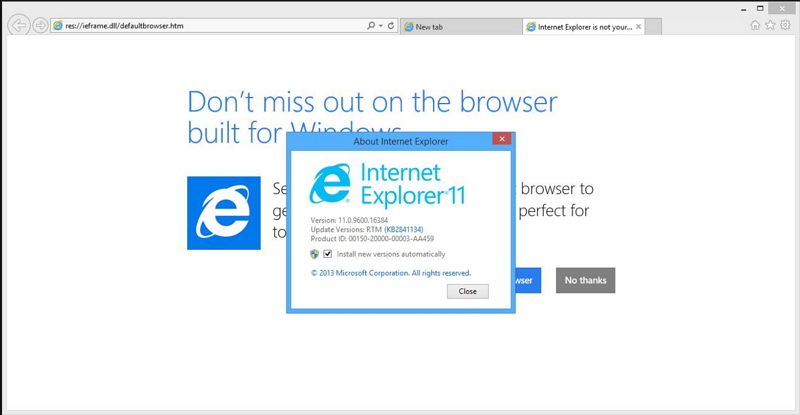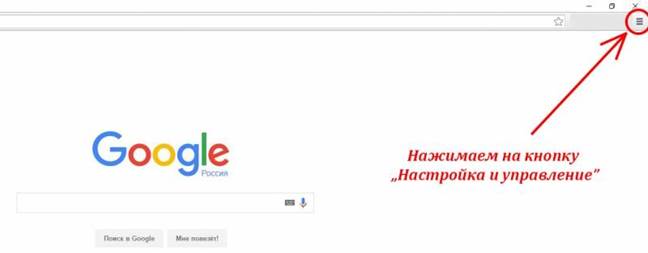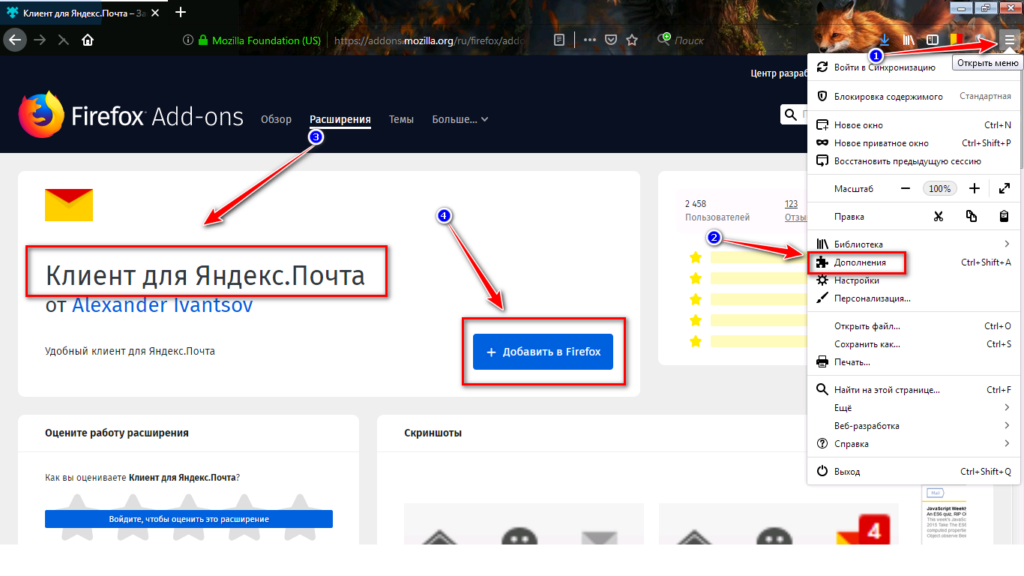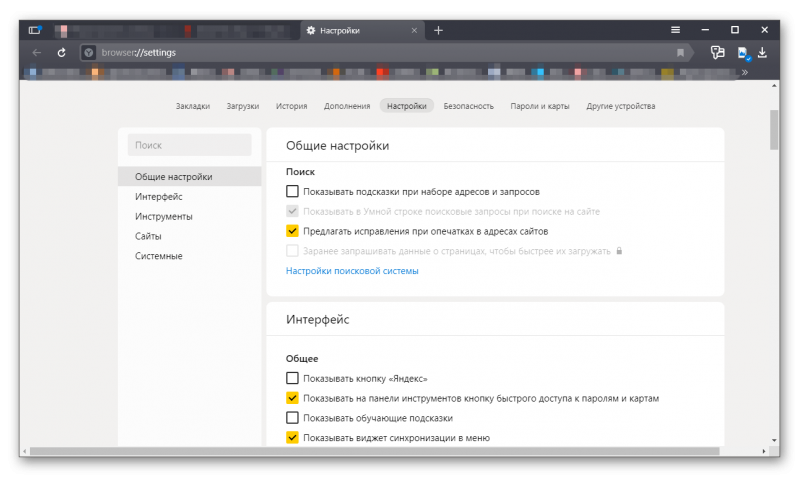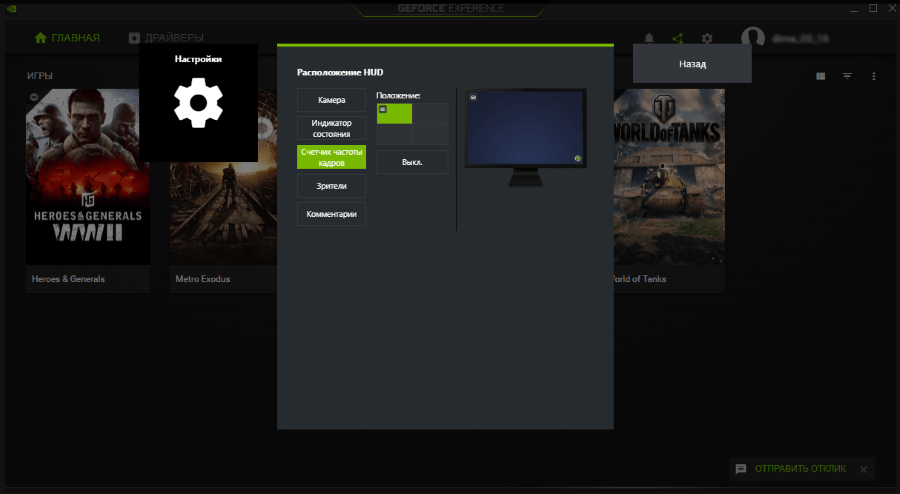Аппаратное ускорение (или отображение графического процессора) в internet explorer
Содержание:
- Аппаратное ускорение в Windows
- Your Phone: больше функций, больше устройств
- Варианты отключения аппаратного ускорения в Windows 10
- Для чего используется аппаратное ускорение?
- Подсистема Windows Subsystem for Linux 2 (WSL 2)
- Подробности
- Заданное по умолчанию поведение
- Очистка диска от ненужной информации
- Как устранить ошибку «Аппаратное ускорение отключено или не поддерживается драйвером»
- Технология в системах нового поколения
- Как включить аппаратное ускорение
- Настройка работы антивирусной программы
- Отключение визуальных эффектов
- Аппаратное ускорение и проблемы связанные с ним
- Ошибки аппаратного ускорения
- Неполадки и их устранение
- Как включить аппаратное ускорение на Виндовс 10
Аппаратное ускорение в Windows
Операционная система Windows наиболее приспособлена для использования в игровых конфигурациях и аппаратное ускорение в ней включено по умолчанию. В старых версиях ОС пользователь имел возможности включать и выключать его по своему усмотрению. На скриншоте показано, как это опция выглядела в Windows XP.
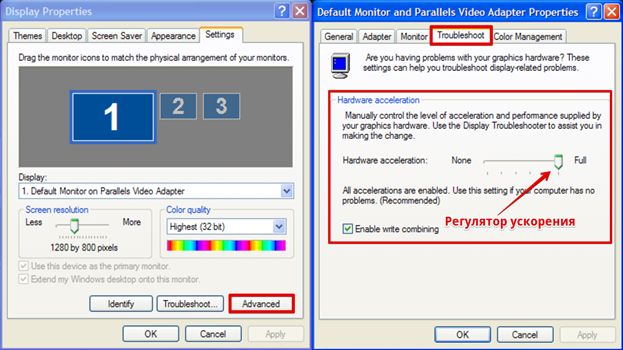
Начиная с Windows 7 такая возможность недоступна. «Повезти» может только владельцам старых видеокарт, ПО которых еще предусматривает такую возможность. Убедиться поддерживается или не поддерживается драйвером графического ускорителя эта функция можно, выполнив следующие действия. Используем приведенную на скриншоте команду, чтобы открыть параметры экрана.
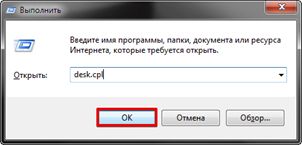
В появившемся окне нажимаем на отмеченную гиперссылку.
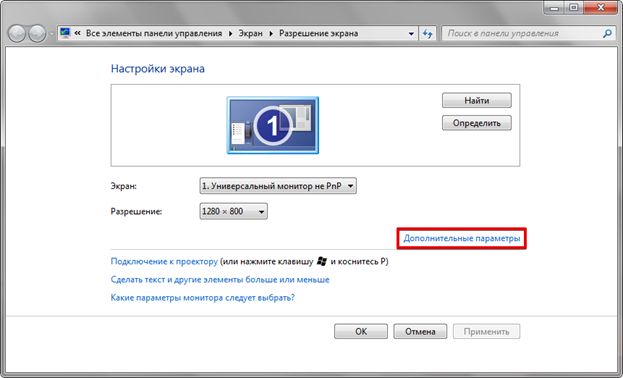
Переходим на вкладку «Диагностика». Область «Изменить параметры» находится в неактивном состоянии. Это говорит нам о невозможности влиять на аппаратное ускорение. В противном случае должен присутствовать «ползунок» регулятора, как в Windows XP.
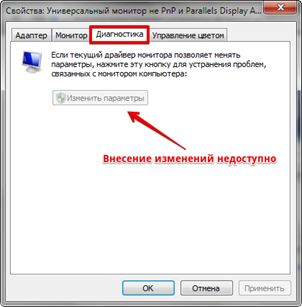
В Windows 10 вкладка «Диагностика» из диалогового окна свойств исключена полностью.
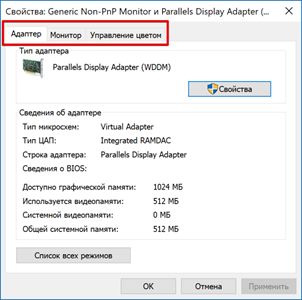
Таким образом, Microsoft исключил присутствующую в ранних версиях ОС возможность влияния пользователя на работу графической подсистемы.
Your Phone: больше функций, больше устройств
Microsoft работает над тем, чтобы превратить большинство встроенных функций Windows 10 в отдельные приложения, чтобы иметь возможность обновлять их независимо от самой операционной системы. Это касается и нового приложения Your Phone. Некоторые его функции уже включены в стабильную версию Windows 10.
«Пользуясь связкой OnePlus 6T и Surface Laptop 3 под управлением стабильной версии Windows 10, я могу просматривать фотографии, отправлять тексты, совершать звонки и получать уведомления. Однако я не могу взаимодействовать с экраном телефона, и фотоальбомы могут содержать не более 25 изображений», — комментирует текущее положение вещей обозреватель издания PCWorld.
Есть надежды, что с обновлением 2004 функциональность этого компонента будет расширена и доступна для более широкого спектра устройств.
Варианты отключения аппаратного ускорения в Windows 10
Существует два основных метода, которые позволяют отключить аппаратное ускорение в указанной версии ОС. В первом случае нужно будет устанавливать дополнительное программное обеспечение, а во втором – прибегнуть к редактированию реестра. Приступим.
Способ 1: Использование «DirectX Control Panel»
Утилита «DirectX Control Panel» распространяется как часть специального пакета SDK для Windows 10. Зачастую рядовому пользователю он не нужен, так как предназначен для разработки ПО, но в данном случае нужно будет его установить. Для реализации метода выполните следующие действия:

В результате начнется автоматическая загрузка исполняемого файла на компьютер. По окончании операции запустите его.
На экране появится окно, в котором при желании можно изменить путь для инсталляции пакета. Делается это в самом верхнем блоке. Путь можно отредактировать вручную либо же выбрать нужную папку из каталога, нажав кнопку «Browse». Обратите внимание, что данный пакет не самый «легкий». На жестком диске он займет порядка 3 Гб. После выбора директории нажмите кнопку «Next».

Далее вам предложат включить функцию автоматической анонимной отправки данных о работе пакета. Рекомендуем выключить ее, дабы не нагружать лишний раз систему разными процессами. Для этого установите отметку напротив строки «No». Затем нажмите кнопку «Next».

В следующем окне будет предложено ознакомиться с лицензионным соглашением пользователя. Делать это или нет – решать только вам. В любом случае для продолжения потребуется нажать кнопку «Accept».

После этого вы увидите перечень компонентов, которые будут инсталлированы в составе пакета SDK. Мы рекомендуем ничего не изменять, а просто нажать «Install» для начала установки.

В результате запустится процесс инсталляции, он достаточно длительный, поэтому запаситесь терпением.

В завершении на экране появится сообщение с приветствием. Это значит, что пакет установлен корректно и без ошибок. Нажмите кнопку «Close» для закрытия окна.

Теперь необходимо запустить установленную утилиту «DirectX Control Panel». Ее исполняемый файл называется «DXcpl» и располагается по умолчанию по следующему адресу:
Найдите нужный файл в списке и запустите его.
Также можно открыть окно поиска на «Панели задач» в Windows 10, ввести фразу «dxcpl» и кликнуть по найденному приложению ЛКМ.

После запуска утилиты вы увидите окно с несколькими вкладками. Зайдите в ту, которая называется «DirectDraw». Именно она отвечает за графическое аппаратное ускорение. Для его отключения достаточно снять галочку возле строки «Use Hardware Acceleration» и нажать кнопку «Принять» для сохранения изменений.
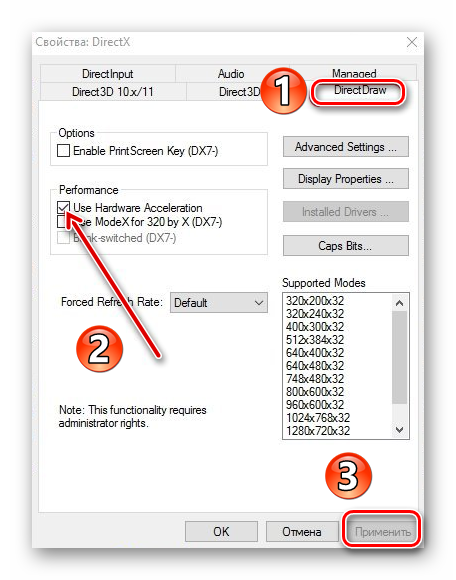
Для выключения звукового аппаратного ускорения в этом же окне необходимо перейти во вкладку «Audio». Внутри отыщите блок «DirectSound Debug Level», и переместите регулятор на полоске в положение «Less». Затем снова нажмите кнопку «Применить».
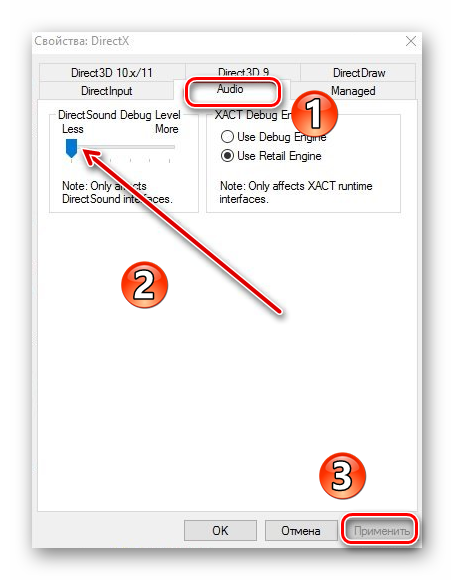
Теперь остается лишь закрыть окно «DirectX Control Panel», и перезагрузить компьютер.
В результате аппаратное аудио- и видеоускорение будут отключены. Если по каким-то причинам вы не хотите инсталлировать пакет SDK, тогда стоит попробовать применить следующий метод.
Способ 2: Редактирование системного реестра
Данный способ несколько отличается от предыдущего — он позволяет отключить лишь графическую часть аппаратного ускорения. Если вы захотите перенести обработку звука с внешней карты на процессор, придется в любом случае использовать первый вариант. Для реализации данного способа от вас потребуется следующий ряд действий:
- Нажмите одновременно клавиши «Windows» и «R» на клавиатуре. В единственное поле открывшегося окна введите команду и нажмите кнопку «OK».
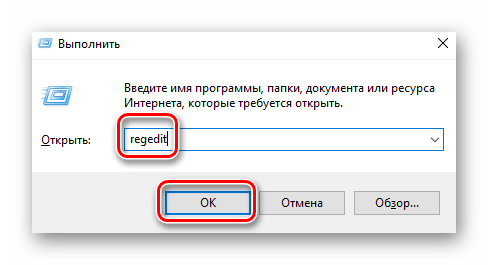
В левой части открывшегося окна «Редактор реестра» нужно зайти в папку «Avalon.Graphics». Она должна находиться по следующему адресу:
Внутри самой папки должен находиться файл «DisableHWAcceleration». Если такового нет, тогда в правой части окна нажмите правой кнопкой мышки, наведите указатель на строку «Создать» и выберите из выпадающего списка строку «Параметр DWORD (32 бита)».

Затем двойным кликом откройте только что созданный ключ реестра. В открывшемся окне в поле «Значение» впишите цифру «1» и нажмите кнопку «OK».

Закройте «Редактор реестра» и перезагрузите систему. В результате аппаратное ускорение видеокарты будет деактивировано.
Используя один из предложенных методов, вы без особого труда сможете отключить аппаратное ускорение. Хотим лишь напомнить о том, что без крайней необходимости это делать не рекомендуется, так как в результате может сильно снизиться производительность компьютера.
Опишите, что у вас не получилось.
Наши специалисты постараются ответить максимально быстро.
Для чего используется аппаратное ускорение?
Аппаратное ускорение Windows 7 применяется для повышения скорости работы операционной системы и её обработки процессов. Особенно часто данное ускорение применяется при необходимости запуска ресурсоёмких процессов, вроде игр или графических редакторов.
На практике не слишком ясно, что же конкретно делает эта функция. Чтобы понимать её особенности, нужно разобраться в принципе действия. Работает ускорение по простому алгоритму – перераспределяет нагрузку между процессором и видеокартой. Таким образом при чрезмерной нагрузке на процессор, часть задач может обработать видеокарта, уменьшая время отклика программы. Аналогично происходит при загрузке видеокарты. Если есть свободные ресурсы на ЦП и видеокарте, на устройства отправляются те данные, которые они могут быстрее обработать.
Функция доступна владельцам практически всех версий Виндовс и на «семёрке» она есть. Особых требований к её включению не существует, подойдёт любой компьютер: ноутбук или стационарный ПК. Комплектация устройств также не имеет ключевого значения, даже на мощных ПК аппаратное ускорение позволяет обрабатывать данные быстрее.
Подсистема Windows Subsystem for Linux 2 (WSL 2)
Когда Microsoft добавила подсистему WSL в рамках юбилейного обновления Windows 10 в 2016 году, это стало довольно непредсказуемой новостью: Linux теперь встроен в Windows. Но работа с первой версией подсистемы Windows Subsystem for Linux была затруднена тем фактом, что она не работала с полноценным окружением Linux. Некоторые модули ядра, такие как драйверы устройств, не могли исправно функционировать.
Это изменилось в подсистеме Windows Subsystem for Linux 2, которая, по сути, запускает настоящее ядро Linux внутри виртуальной машины (даже в Windows 10 Home). Если вы используете ОС Linux, вы также сможете размещать её файлы в корневой файловой системе и получать к ним доступ через проводник Windows.
Но ограничения все еще есть. В частности, отсутствует возможность одновременного использования WSL 2 и других сторонних инструментов виртуализации (например, VMWare или VirtualBox). Также в среде Windows Subsystem for Linux 2 ограничен доступ к ресурсам графического процессора и периферийным USB-устройствам.
Подробности
Стоит сразу отметить, что без этой функции в современном интернете никак. Особенно при просмотре видео. Но использовать ее нужно только в том случае, если у вас соответствующая видеокарта. С маломощной встроенной лучше и не пробовать.
В разных браузерах аппаратное ускорение включается по-разному. Но в принципе, его нужно искать в настройках веб-обозревателя. Эти параметры обычно не скрыты. Поэтому никаких проблем не должно возникнуть.
Сейчас мы поговорим о том, что такое аппаратное ускорение, для чего оно используется и как его включить в Яндекс.Браузере. Однако инструкции мы оставим на потом. Сначала только общая информация.
Что это такое?
Аппаратное ускорение – это специальная опция в браузере, которая позволяет использовать для ресурсоемких процессов «железные» ресурсы компьютера. К примеру, видеокарту для рендеринга тяжелых страниц или запуска видео.
Такой подход позволяет ослабить нагрузку на процессор и повысить производительность веб-обозревателя. Поэтому многие специалисты рекомендуют использовать аппаратное ускорение всегда. Если позволяет железо компьютера.
Кстати, при включении этой опции во время воспроизведения видео разница заметна невооруженным глазом. Картинка становится плавнее. Да и общее быстродействие браузера повышается. И это, несомненно, весьма приятно.
Таким образом, аппаратное ускорение – весьма полезная штука, которую обязательно нужно уметь включать. По умолчанию она обычно активирована. Но иногда бывает и выключенной. Поэтому пользователи должны знать все о процессе ее активации.
Включение
Итак, как включить аппаратное ускорение в Яндекс.Браузере? Для этого нам потребуется немного попутешествовать по настройкам веб-обозревателя. Данные параметры не являются скрытыми. Поэтому никаких проблем возникнуть не должно.
Перед включением функции следует убедиться, что вы используете актуальную версию браузера. Иначе возможны проблемы. Если нужно – обновите веб-обозреватель. А вот после обновления можно уже приступать к включению опции. Вот инструкция.
- Сначала запускаем веб-обозреватель при помощи значка на рабочем столе, иконки в меню «Пуск» или кнопки в панели задач.
- Теперь нажимаем на кнопку с тремя горизонтальными полосками, которая находится в правом верхнем углу главного окна.
- Появится меню, в котором необходимо щелкнуть по пункту «Настройки».
- Теперь пролистываем список параметров до блока «Системные».
- Отмечаем галочкой пункт «Использовать аппаратное ускорение, если возможно».
- Перезапускаем веб-обозреватель.
Вот и все. После рестарта обозреватель сможет использовать данную технологию, и его быстродействие заметно повысится. Как видите, в процессе включения нет ничего сложного. С ним справится даже новичок.
Если после активации данной функции вы заметили, что браузер наоборот стал тормозить при воспроизведении видео, то это значит, что ваше «железное» обеспечение недостаточно мощное. Железо просто не поддерживает такую опцию. Поэтому нужно отключить аппаратное ускорение в Яндекс.Браузере. Просто снимите галочку с соответствующего пункта, используя инструкцию, предоставленную выше.
Заданное по умолчанию поведение
По умолчанию эта функция включена в Internet Explorer.
Если Internet Explorer обнаружит, что видеоадаптер или видеодрайвер поддерживает аппаратное ускорение графического процессора и преобразование адресов второго уровня (SLAT), то по-прежнему будет использоваться программная визуализация вместо отображения графического процессора в следующих сценариях:
-
Internet Explorer работает в сеансе удаленного рабочего стола и в средах сервера терминалов, таких как Citrix.
Такое поведение обеспечивает лучшую масштабируемость. Графический процессор — это ограниченный системный ресурс. Совместное использование графического процессора несколькими пользователями в одной системе может привести к значительному использованию очереди при планировании потоков GPU. Таким образом, Internet Explorer на сервере терминалов или Citrix всегда будет запускаться в режиме поддержки программной визуализации.
В режиме программного обеспечения необходимо, чтобы потоки, связанные с рисованием, были запланированы и запущены на системном ЦП. Таким образом, загрузка центрального процессора возрастает. Кроме того, в диалоговом окне » Свойства браузера » на вкладке «Дополнительно» в диалоговом окне «Свойства браузера» не выполняется изменение программного обеспечения, а не режима отображения графического процессора на вкладке » Дополнительно «.
-
GPU и драйвер компьютера имеют известные проблемы, которые влияют на стабильность, функциональность, безопасность и производительность при запуске Internet Explorer. К этим проблемам относятся:
- Веб-контент медленно обрабатывается.
- Internet Explorer не отвечает при попытке просмотра часто посещаемых веб-сайтов.
- Проблемы с качеством возникают при отображении веб-содержимого или популярных элементов управления ActiveX, таких как Adobe Flash.
Очистка диска от ненужной информации
Существенного ускорения работы Windows 10 не добиться без очистки жёсткого диска (HDD). В идеале это нужно делать систематично. Спустя время после чистки, система снова забьётся временными файлами. Чтобы приумножить и сохранить высокое быстродействие системы, очистку следует выполнять хотя бы раз в 1-2 недели.
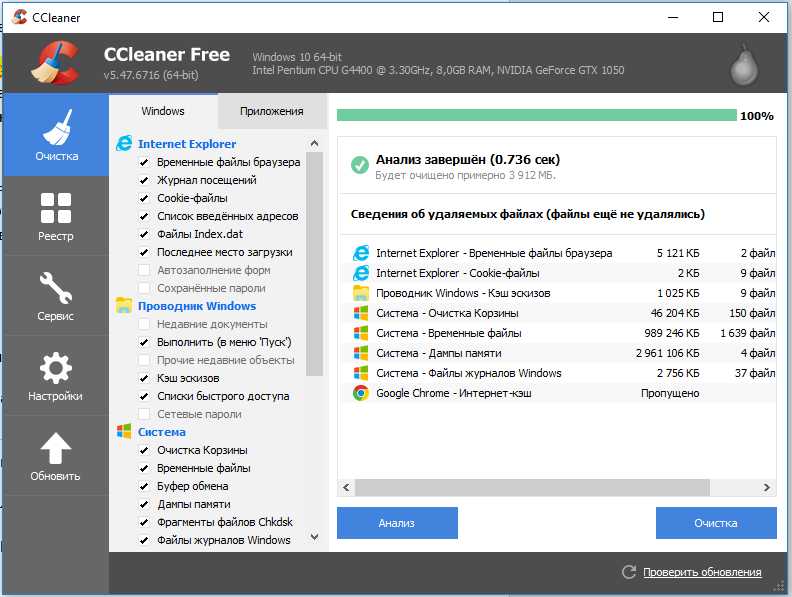
Важно! Если системный логический диск сильно ограничен по месту, чистку лучше делать ещё чаще. Есть специальная программа для ускорения Windows 10, которая сканирует систему и удаляет всё ненужное с неё – это CCleaner
Очистка производится предельно просто, разобраться в программе не составит труда. Дополнительно рекомендуем почистить и реестр. Здесь есть соответствующая вкладка
Есть специальная программа для ускорения Windows 10, которая сканирует систему и удаляет всё ненужное с неё – это CCleaner. Очистка производится предельно просто, разобраться в программе не составит труда. Дополнительно рекомендуем почистить и реестр. Здесь есть соответствующая вкладка.
Как устранить ошибку «Аппаратное ускорение отключено или не поддерживается драйвером»
Если вы читаете эту статью, то вы, вероятно, столкнулись с ошибкой «Аппаратное ускорение отключено или не поддерживается драйвером». Не спешите переустанавливать Windows. Ниже мы рассмотрим несколько проверенных способов, которые помогут ее устранить.
Способ 1.
Компания Microsoft регулярно выпускает новые обновления для ОС Windows, которые устраняют всевозможные ошибки и недоработки, а также улучшают работу операционной системы на старых компьютерах.
Стоит предположить, что у вас не могли быть установлены важные обновления, из-за чего и возникла ошибка. Откройте «Пуск» и перейдите к меню «Панель управления». В открывшемся окне необходимо открыть раздел «Центр обновления Windows». В левой части окна выберите пункт «Поиск обновлений», а также включите автоматическую установку обновлений, если до этого данная функция была отключена.
Способ 2.
Нередко причиной возникновения ошибки становится некорректная работа драйверов видеокарты.
Для этого в «Пуске» щелкните правой кнопкой мыши по меню «Компьютер», выбрав пункт «Свойства».
В левой части страницы выберите «Диспетчер устройств», а затем разверните раздел «Видеоадаптеры».
Если вы видите корректное название видеокарты без каких-либо предупредительных знаков, то драйвера работают нормально. Если же вы видите небольшой восклицательный знак, то это верный признак того, что драйвера не установлены или работают некорректно.
Загрузить новые драйвера можно следующим образом:
После установки драйверов проблема с ошибкой может быть устранена.
Способ 3.
Данный способ касается пользователей устаревших моделей ноутбуков с Windows XP и Vista на борту. Не секрет, что старые ноутбуки теряют актуальность, в связи с чем производитель видеокарты AMD перестает поддерживать его.
Если вы столкнулись с такой проблемой, помочь может небольшая утилита DH Mobility Modder.NET, которая оптимизирует работу драйверов.
Просто перейдите на сайт производителя видеокарты и скачайте последнюю версию драйверов. Скачав драйвера на компьютер, распакуйте их, но пока не устанавливайте.
Запустите утилиту DH Mobility Modder.NET, укажите путь к распакованным драйверам и нажмите кнопку «Modify».
Перейдите к папке с разархивированными драйверами и установите их на компьютер. Если после выполнения всех действий ошибка так и не была устранена, попробуйте выполнить восстановление системы.
- 0поделились
- 0Facebook
- 0Twitter
- 0VKontakte
- 0Google+
- 0Odnoklassniki
Аппаратное ускорение – это важная функция, позволяющая при выполнении сложных задач по обработке графики задействовать не только основной процессор компьютера, но и процессор видеокарты. В результате увеличивается производительность, и ПК получает возможность выполнять даже очень ресурсоемкие процессы. Например, практически все новые игры в обязательном порядке требуют наличия аппаратного ускорения, которое без проблем поддерживается большинством современных видеоадаптеров. Однако в некоторых случаях при установке программного обеспечения могут возникать конфликты, приводящие к появлению сообщений типа «Аппаратное ускорение отключено или не поддерживается драйвером». Попробуем разобраться в причинах подобных неисправностей в Windows 7/10.
Технология в системах нового поколения
Уже давно прошли времена, когда аппаратное ускорение в системе было новой технологией, удивляющей повышением производительности графического интерфейса. Но разработчикам Microsoft на определенном этапе это снова удалось. Следующим шагом в работе с аппаратным ускорением стало создание плиточного интерфейса в Windows 8. Новый дизайн не стал лишь красивой оболочкой, а был создан для объединения программного обеспечения планшетных и классических компьютеров, что стало возможным в том числе и благодаря рассмотренной технологии.
Несмотря на то, что данное решение пользователи систем от Microsoft приняли не слишком тепло, в конечном итоге оно было переосмыслено и доработано в новой системе Windows 10, что позволило осуществлять более комфортный переход с 7 версии.
Как включить аппаратное ускорение
Аппаратное ускорение – важная часть в работе игр и разного рода приложений. Если ускорение отключено, то приложения в момент использования могут тормозить или вовсе не запускаться. Но если такое происходит, необязательно, что оно находится в деактивированном состоянии. Вполне возможно, что приложение не может получить к нему доступ.
1 В последнем случае проблема может появиться из-за двух причин: либо драйверы аппаратного ускорения необходимо обновить, либо они попусту повреждены. В обоих ситуациях решение одно: обновить или установить свежие драйверы на компьютер. Для начала проверим, актуальны ли установленные драйверы. Переходим в меню «Пуск» и в правой части находим пункт «Компьютер». Нажимаем по нему левой кнопкой мыши и выбираем «Управление».
2 Откроется окно «Управление компьютером». Здесь нужно найти вкладку «Диспетчер устройств», находящийся в правой колонке.
3 Нас интересует вкладка «Видеоадаптер». Открываем его, и если требуется, выполняем обновление (или установку) драйверов для видеокарт. Для этого нужно нажать левой кнопкой мыши по устройству и выбрать пункт «Обновить драйверы». Или можно выбрать то же действие, но в верхнем подменю. Зачастую возле проблемного устройства находится обозначение в виде восклицательного знака, информирующее пользователя о том, что оно нуждается в обновлении драйверов.
4 После нажатия запроса об обновлении система выдаст окно о выборе проведения поиска системного обеспечения. Выбираем «Автоматический поиск» и ждем окончания обновления.
7 Существует вероятность, что аппаратное ускорение активировано не в полную силу или даже вовсе отключено. Для его регулировки на рабочем столе нажимаем левую кнопку мыши и выбираем пункт «Разрешение экрана». Далее выбираем «Дополнительные параметры», находящиеся ниже настроек экрана, справа.
8 В свойствах ищем вкладку «Диагностика». Если изменение параметров доступно, нужно выставить аппаратное ускорение на максимум. Если же нет, то ваша видеокарта не поддерживает возможность регулировки. 9 Не исключено, что вам нужно отрегулировать и аппаратное ускорение звуковой карты. Для этого командой Win+R откройте окно «Выполнить» и введите «Dxdiag».
10 Откроется «Средство диагностики DirectX». Перейдите во вкладку «Звук» и в графе «Уровень аппаратного ускорения» выставьте ползунок на максимальный уровень.
С помощью данных методов можно активировать аппаратное ускорение, если оно было отключено, или возникли какие-либо неполадки
Следует принять во внимание, что DirectX также должен быть обновлен до последней версии, т.к. он играет значительную роль в корректной работе аппаратного ускорения
Настройка работы антивирусной программы
Все антивирусы задействуют много системных ресурсов. Только мощные компьютеры готовы предоставить достаточно ресурсов для работы антивируса в режиме максимальной безопасности. Если у вас слабый ПК, рекомендуем снизить уровень безопасности. Поиск угроз стоит перевести в ручное управление. Ещё следует произвести обновление антивируса.

Теперь прирост производительности компьютера сильно ощутим. Даже те приложения, что раньше не получалось запустить, сейчас должны работать. Рекомендуем добавить статью в закладки и периодически проводить меры по улучшению быстродействия, так как со временем компьютер снова замедлится.
Если у Вас остались вопросы по теме “10 методов, позволяющих ускорить Windows 10”, то можете задать их в комментария
Отключение визуальных эффектов
Ещё один хороший способ разгрузить процессор – выключить визуальные эффекты. Сюда входят: функция «мягкой» прокрутки, анимация, тени, прозрачность и прочее. Всё это потребляет не так уж мало мощности. Обычно после отключения этих функций высвобождается 3-7% ресурсов компьютера.
Пошаговая инструкция:
- Кликаем ПКМ по кнопке «Пуск» и выбираем «Панель управления».
- При виде «Крупные значки» нажимаем на элемент «Система».


- В графе «Быстродействие» нажимаем на клавишу «Параметры».
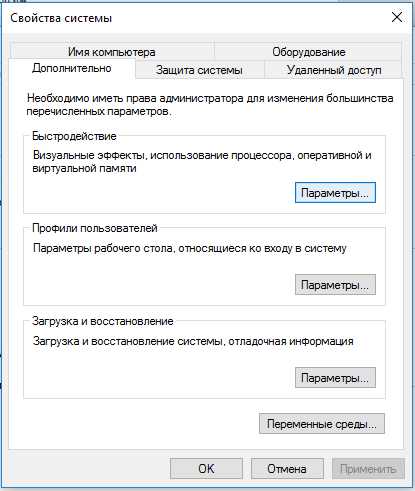
- Устанавливаем точку возле «Обеспечить наилучшее быстродействие».
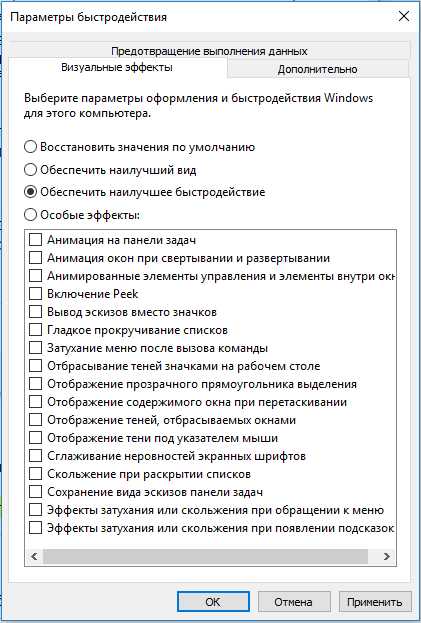
Кстати говоря, здесь же можем установить сбалансированное состояние быстродействия и визуальных эффектов, вручную выделив понравившиеся пункты.
Аппаратное ускорение и проблемы связанные с ним
В современных компьютерах для обработки разных типов информации используются отдельные блоки. Аппаратное ускорение помогает выполнять узкоспециализированные функции быстрее, чем центральный процессор.
Аппаратная поддержка ускорения необходима для воссоздания большинства визуальных эффектов в Windows и для запуска видеоигр. Без него невозможна обработка огромных потоков информации, происходящая при отображении графики. Его правильная работа снижает нагрузку на центральный процессор.
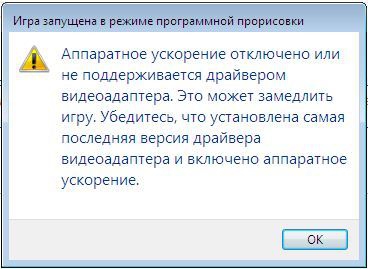
Для корректной работы ускорения необходима поддержка специальных драйверов. Если компьютер сообщает о проблеме, то с ней что-то не так. В случае если установлена чистая операционная система, требуется установка драйвера видеокарты. Если же проблема возникла с давно установленной ОС, то стоит проверить их наличие и состояние.
Ошибки аппаратного ускорения
Ошибки аппаратного ускорения условно можно разделить на две категории. С первой сталкиваются геймеры в Windows 7. Вторая появляется у пользователей виртуальной машины VirtualBox на Windows 10.
Ошибка в играх
Если игровое приложение просит включить аппаратное ускорение на «Виндовс» 7 это может говорить о некорректной установке драйверов. Мы уже знаем, что данная функция включена в системе по умолчанию и отключить ее пользователь по своему желанию не может. Запускаем диспетчер устройств командой, показанной на скриншоте.

Разворачиваем ветку «Видеоадаптеры». Вызываем контекстное меню и переходим к отмеченному пункту.
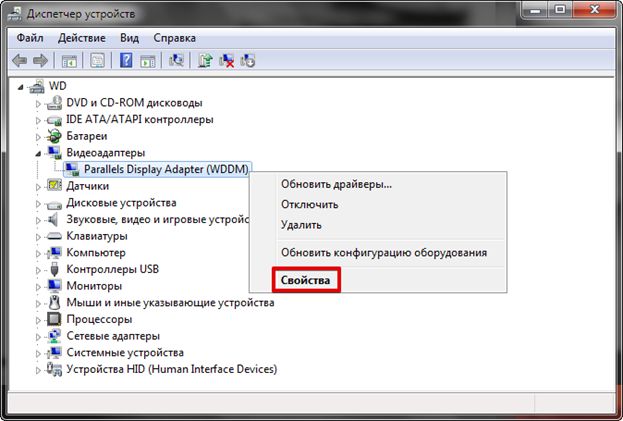
В свойствах видеокарты выбираем вкладку «Драйвер». Используем обозначенную кнопку для запуска автоматического поиска.

Если система считает, что установленное ПО обновления не требует, можно посетить сайт производителя оборудования. Обновления драйверов выпускаются регулярно, а система автопоиска в Windows 7 работает не совсем корректно. Установка последней версии должна решить проблему.
Конфликт виртуальных машин
Виртуальная машина VirtualBox кроссплатформенная, полностью бесплатная, и при этом обладает широкими возможностями. С ее помощью можно установить практически любую существую операционную систему в качестве гостевой. В Windows 10 пользователи столкнулись со следующей проблемой. При попытке установки некоторых гостевых ОС появлялась ошибка: «аппаратное ускорение (VT-x/AMD-V) недоступно в вашей системе». Современные материнские платы поддерживают технологии виртуализации по умолчанию. Если в UEFI не вносились изменения, ищем проблему на стороне ПО. Проверяем состояние собственной виртуальной машины Microsoft. В Windows 10 она поставляется как отдельный компонент для редакций Pro и Enterprise. Запускаем меню управления программами.
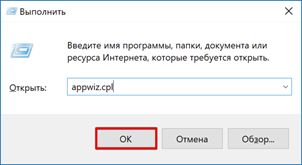
В области быстрого перехода выбираем отмеченную гиперссылку.
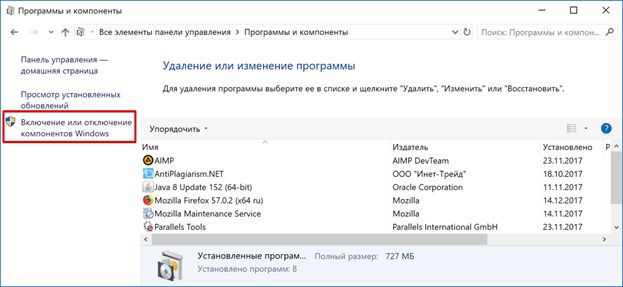
Разворачиваем обозначенную на скриншоте ветку и проверяем чтобы все компоненты были отключены. Параллельная работа Hyper-V с VirtualBox невозможна. Windows 10 считает необходимые ресурсы задействованными и не желает «делиться» с другими виртуальными машинами.
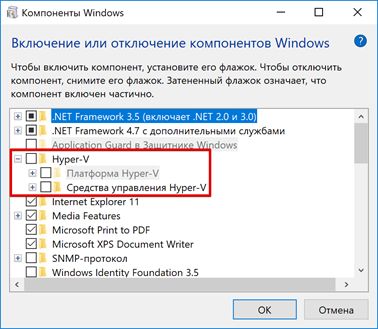
В самом VirtualBox настройки виртуализации можно найти по указанным на скриншоте координатам. Выбираем машину, которая не позволяет установить OC. Переходим в разделе «Система» на вкладку «Ускорение». Проверяем состояние аппаратной виртуализации, при необходимости включая ее.
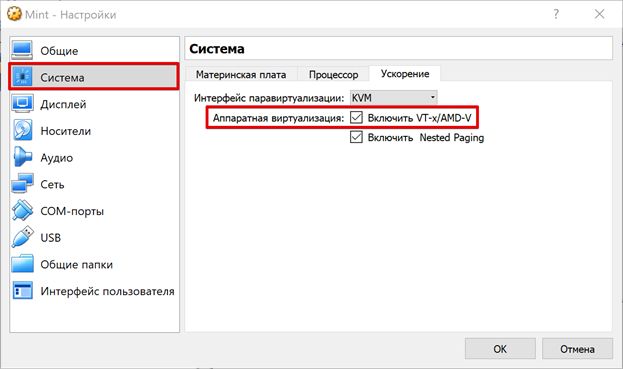
Проделанных манипуляций должно быть достаточно для устранения появившейся проблемы.
Неполадки и их устранение
Основные неполадки программного обеспечения, по вине которых приложение выдает соответствующую ошибку:
- драйвер видеоадаптера устарел;
- некорректно распакован набор DirectX;
- не обновлена система Windows 7.
Проверка драйверов видеокарты
Для нормальной работы графического адаптера требуются подходящие для него и, главное, актуальные на данный момент драйвера. При первом запуске компьютера Windows 7 автоматически находит нужное ПО. Но оно не всегда может работать правильно. Кроме того, следует регулярно обновлять драйвера (т.к. новые правки вносятся достаточно часто) и, лучше всего, это делать вручную.
Проверка программного обеспечения видеокарты производится следующим образом:
- Зайти в «Панель управления» через меню «Пуск». Открываем «Панель управления» через меню «Пуск»
- Найти и открыть «Диспетчер устройств». В режиме «Просмотр» выставляем «Крупные значки», находим и открываем «Диспетчер устройств»
- Появится окошко, в котором необходимо раскрыть ветку «Видеоадаптеры». Раскрываем ветку «Видеоадаптеры», щелкнув один раз по стрелочке рядом с пунктом
На заметку! Если рядом с адаптером находится желтая восклицающая иконка, определенные проблемы с драйвером имеются, и его, скорее всего, придется устанавливать вручную. Перейдите к пункту «Ручная установка» в этой статье.
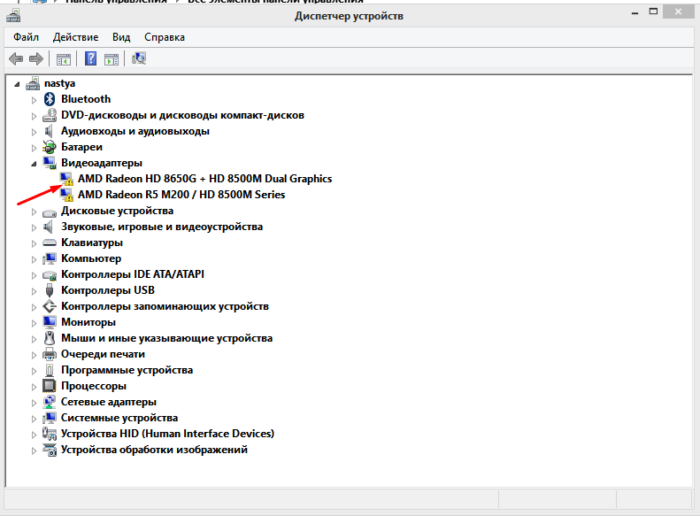
При наличии желтого треугольника нужно обновить драйвера для видеоадаптера
В ином случае стоит проверить актуальность ПО:
Кликнув по наименованию графической платы правой кнопкой мыши, а затем выбрав пункт «Свойства». Правой кнопкой мышки щелкаем по названию видеоадаптера, выбираем пункт «Свойства»
В окне свойств перейти во вкладку «Драйвер»
Здесь необходимо обратить внимание на дату разработки программного обеспечения. Если версия устарела, ее следует обновить, нажав на соответствующую кнопку в этом же меню
Переходим во вкладку «Драйвер», нажимаем «Обновить»
Система предложит один из вариантов поиска новых драйверов. В данном случае есть смысл только автоматического выбора поиска новых версий. При неудачной попытке Windows найти новое обеспечение, остается последний вариант. Выбираем «Автоматический поиск обновленных драйверов» Нажимаем «Закрыть», возвращаемся назад, и выбираем обновление вручную
Переустановка DirectX
В современных играх прорисовкой графических объектов занимается библиотека DirectX.
При неудачном запуске приложение может сообщить об одной из следующих проблем:
- пакет DirectX устарел и его нужно обновить;
- аппаратное ускорение выключено и запуск невозможен.
В случае с DirectX ошибка обычно сигнализирует о потере каких-либо dll-файлов, либо о неправильной установке всего пакета. Это распространенный случай, если установщик был скачен с не официального сайта.
Решение следующее:
Обновление операционной системы
Пользователям с выбранной опцией автоматического обновления Windows этот пункт статьи не поможет. Тем же, кто вручную отключил обновления или не уверен в наличии у себя последних патчей, выпущенных разработчиками Microsoft, потребуется актуализация версии ОС.
Порядок действий:
- В меню «Пуск» перейти в «Панель управления». Открываем «Панель управления» через меню «Пуск»
- Найти и открыть «Центр обновления Windows». В режиме «Просмотр» выставляем «Мелкие значки», находим и открываем «Центр обновления Windows»
- Кликнуть «Проверка обновлений». Кликаем по кнопке «Проверка обновлений»
Таким образом система сама найдет и скачает нужные файлы, а затем установит их на компьютер.
Как включить аппаратное ускорение на Виндовс 10
На всех устройствах, которые работают под Windows 10, функция аппаратного ускорения включена по умолчанию. Однако, как было сказано ранее, устаревшие драйвера и различные неполадки могут приводить к её отключению, из-за чего иногда требуется активировать опцию повторно. Эту процедуру можно выполнить одним из следующих способов.
Редактирование реестра
В 10 версии ПО разработчики убрали некоторые возможности системы, после чего этот метод остался единственным штатным средством, которое даёт возможность изменить состояние аппаратного ускорения.
Для этого понадобится:
- Одновременно зажать «Win и R».
- Вписать команду «regedit», нажать «Enter».
- Пройти путь: «HKEY_CURRENT_USER» — «Software» — «Microsoft» — «Avalon.Graphics».
- В открывшейся папке найти файл «DisableHWAcceleration». Если его нет, кликнуть правой кнопкой мыши по свободному месту, выбрать пункт «Создать» и нажать на «Параметр DWORD (32 бита)». Присвоить ему указанное выше имя.
- Открыть созданный файл, ввести в поле «Значение» цифру «1».
- Закрыть редактор реестра.
- Перезагрузить устройство.
Важно! Прежде чем самостоятельно вносить изменения в системный реестр, рекомендуется сделать его резервную копию
Изменение конфигурации в BIOS
Инструкция по активации аппаратного ускорения в биосе:
- Открыть настройки ноутбука или компьютера.
- Перейти в раздел обновлений и безопасности и далее в подраздел «Восстановление».
- В блоке «Особые варианты загрузки» кликнуть на «Перезапустить сейчас».
- После того как устройство перезагрузится, нажать на «Устранение неполадок».
- Проследовать в пункт «Дополнительные параметры», затем в раздел «Встроенное ПО от UEFI», нажать кнопку перезагрузки.
- Открыть раздел «CPU Configuration».
- Найти строку «Virtualization», «Intel Virtualization Technology», «SVM Mode», «SVM Support» или другую похожую запись.
- Кликнуть по значку Disabled, поменять его на «Enabled» и нажать «Ок».
Использование DirectX Control Panel
Также для редактирования параметров ускорения возможен вариант установки DirectX Control Panel. Это профессиональный софт от Microsoft, предназначенный для разработчиков, поэтому устанавливать его рядовому пользователю, как правило, необходимости нет. Но если ускорить устройство другими методами не получилось, использование DirectX является единственным оставшимся вариантом.

Скачивание установщика SDK-пакета
В таком случае потребуется:
- Скопировать адрес https://developer.microsoft.com/ru-ru/windows/downloads/windows-10-sdk/, перейти по нему.
- Нажать на кнопку «Скачать программу установки».
- По окончании загрузки запустить файл и начать установку.
- В окне приветствия, которое откроется при завершении процесса инсталляции, нажать на «Close».
- Запустить утилиту.
- Открыть вкладку «DirectDraw».
- Поставить отметку в строке «Use Hardware Acceleration».
- Кликнуть на кнопку «Принять».
- Для включения аппаратного ускорения звука перейти во вкладку «Audio».
- В блоке «Direct Sound Debug Level» переместить ползунок в положение «More». Снова нажать на «Применить».
- Закрыть DirectX, перезагрузить устройство.
Обратите внимание! Пакет SDK довольно тяжёлый, ему потребуется около 3 Гб на жёстком диске устройства