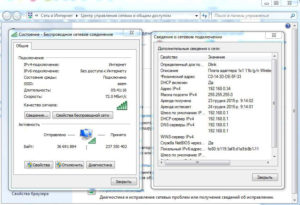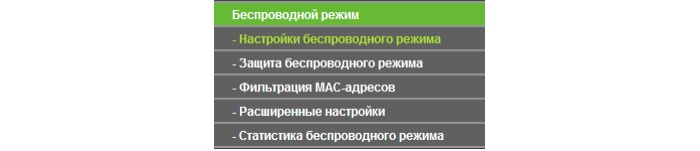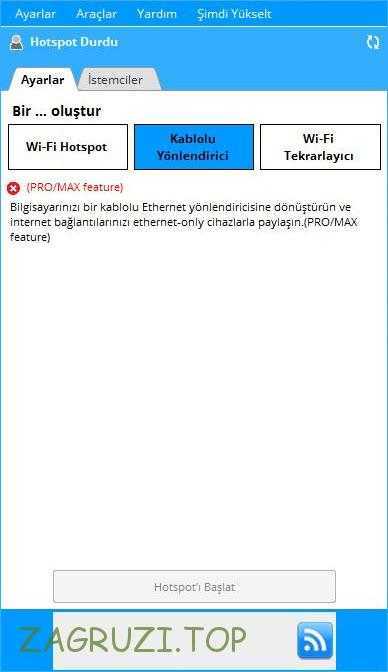Подключение ноутбука к wi-fi через роутер
Содержание:
- Включение Wi-Fi на ноутбуке: способы
- Как установить драйвер для wi-fi адаптера
- Включение вай — фай на ноутбуке при помощи клавиатуры
- Включение адаптера
- Как включить wi-fi на ноутбуке с windows – видео
- Проверяем наличие Wi-Fi адаптера и драйвера
- Интернет через WiFi не включается
- Включаем дополнительные возможности ноутбука — wifi
- Установка драйвера Wi-Fi адаптера вручную
- Порядок включения Wi-Fi-адаптера
- Как установить программное обеспечение для вай-фай адаптера
- Как включить wifi на Dell
- Включаем «Беспроводное сетевое соединение» на ноутбуке
- Как узнать, установлен ли Wi-Fi-модуль на ноутбуке
Включение Wi-Fi на ноутбуке: способы
Как правило, чтобы подключиться к Wi-Fi необходимо выполнить несколько несложных действий. Каких конкретно, будет зависеть от модели и изготовителя девайса.
Включение с помощью ползунка или кнопки
На большинстве современных девайсах для активации беспроводной связи нужно использовать «ползунок» либо специальную кнопку для подключения к Wi-Fi. Как правило, такой включатель находится на передней части корпуса.
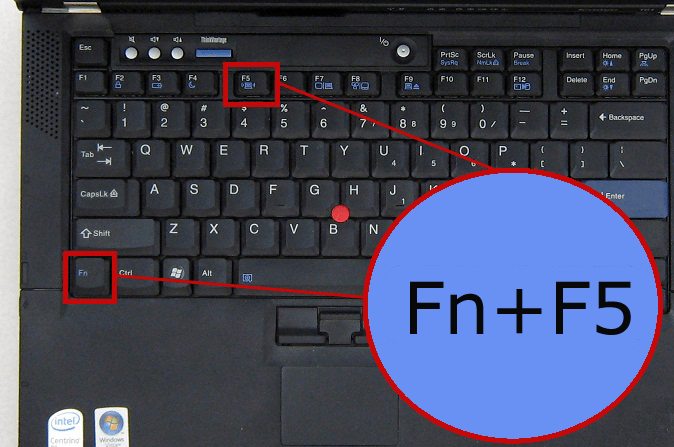
Включение комбинацией кнопок
Если на девайсе не находится ползунков либо специальных клавиш подключения к WiFi, нужно внимательно присмотреться к клавишам на клавиатуре, так можно найти обозначение WiFi на какой-то из функциональных кнопок «F». Кнопка может находиться на различных клавишах, это будет зависеть от изготовителя и модели гаджета.
Чтобы включить беспроводную связь нужно нажать комбинацию кнопок «Fn+кнопка WiFi».
Сочетания кнопок, которые чаще всего установлены в ноутбуках различных изготовителей:
- Асус. Одновременное нажатие Fn+F2.
- Комбинация кнопок Fn+F3.
- Линово. Требуемые клавиши Fn+F5.
- В этом случае зажимаем Fn+F12.
- Может использоваться сочетание Fn+F2 либо Fn+F12.
- Самсунг. Или Fn+F9, или Fn+F12.

Через настройки Windows
Если вышеописанные манипуляции не смогли помочь, то нужно определить, находится ли беспроводное подключение в настройках операционной системы. Для чего нужно зайти в «Управление сетями». Затем кликнуть «Изменение адаптера».
После этого на экране должно появиться новое окошко с «Сетевыми подключениями». Затем нужно отыскать беспроводное соединение, кликнуть на нём правой клавишей мышки и нажать «Включить» (если кнопка «Включить» не активна, это обозначает что Wi-Fi соединение активно).
С помощью «Диспетчера устройств»
Если модуль Wi-Fi не активен, нужно определить, находится ли он в «Диспетчере задач». Для чего необходимо нажать «Пуск», кликнуть правой клавишей мышки «Компьютер» и найти пункт «Управление». Слева в меню находится «Диспетчер задач».
Также можно нажать комбинацию кнопок Win+R, где в командной строке необходимо набрать mmc.devmgmt.msc и кликнуть на Enter. Появится меню «Диспетчера устройств», затем найдите «Сетевые адаптеры».
Как установить драйвер для wi-fi адаптера
Есть несколько способов, как . Это применительно и к другим устройствам. Первый, самый простой вариант, автоматическая установка, когда всю работы выполняет ОС Windows. Она самостоятельно занимается поиском нужных, современных, актуальных драйверов, подходящих конкретной системе. Основной недостаток этого способа в том, что часто ОС не может найти необходимый драйвер. И тогда приходится заниматься установкой вручную.
В некоторый случаях автоматические поиски заканчиваются успешно, и установка драйвера происходит корректно. Чаще всего, по крайней мере, так должно происходить, ОС сама попытается установить драйвер. Если этого не произошло, запускают автоматическую инсталляцию драйвера, чтобы включить вай – фай адаптер на ноутбуке.
Это делают следующим образом:
- Нажимают одновременно Windows+R;
- В открывшееся пустое поле вписывают команду devmgmt.msc;
- Подтверждают нажатием на Enter;
- Находят раздел «Другие устройства».
По какой причине Wi-Fi адаптер оказался в категории других устройств, ведь для него предусмотрен специальный раздел. Очень просто. Драйвер не установлен системой для конкретного устройства или же в первую установку произошел сбой.
В данной ситуации поступаю так:
- Находят в «Других устройствах» адаптер вай – фай;
- Клик мышью (кнопкой справа);
- Выбирают из представленного меню «Свойства»;
- Переходят на «Драйвер» и обновляют;
- Выбирают «Автоматический поиск обновленных драйверов».
После выбора последнего пункта начнется автоматический поиск ОС подходящих драйверов и их установка для вай – фай адаптера. Здесь уже дело за операционкой: может установить драйвер, а может и не устанавливать. Если инсталляция не произошла, не стоит переживать. Провести установку можно вручную. Ниже подробно рассказано, как это осуществить. Нет ничего сложного. Достаточно точно следовать инструкции.
Включение вай — фай на ноутбуке при помощи клавиатуры
В большей части случаев, активировать wi – fi можно простым сочетанием клавиш, обычно двумя одновременно. Комбинации могут быть различными, в зависимости от производителя устройства. Основная кнопка Fn есть на каждой клавиатуре. Вторая находится в ряду F1-F12.
Ниже представлены самые распространенные комбинации клавиш:
- Asus: Fn+F2;
- Lenovo: Fn+F5;
- HP: Fn+F12;
- Aser: Fn+F3;
- Samsung: Fn+F9;
- Toshiba: Fn+F12;
- Самсунг: Fn + F12 или F9 (на разных моделях по-разному).
На старых устройствах сбоку корпуса есть ползунок, которым включается беспроводная сеть. Когда все в норме, на метка в виде ступенек. Чтобы ее открыть и посмотреть настройки, достаточно сделать «клик» на значок. Откроется окно с указанием текущего соединения.
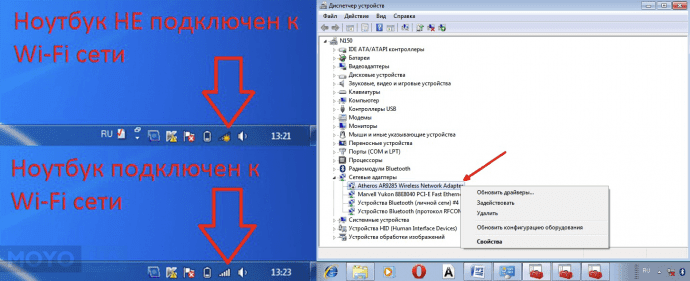
Может быть такая ситуация, что включить вай-фай не получается ни сочетанием клавиш, ни кнопкой включения на корпусе. Как включить беспроводную сеть на ноутбуке в таком случае? Первым делом стоит проверить наличие сбоя в настройках: на панели управления выбирают «Сеть и Интернет», проходят по вкладке «Сетевые подключения», производят диагностику сетей. Ошибки операционная система устранит самостоятельно.
Включение адаптера
Прежде чем вы начнете создавать новое подключение, необходимо проверить, включен ли адаптер Wi-FI.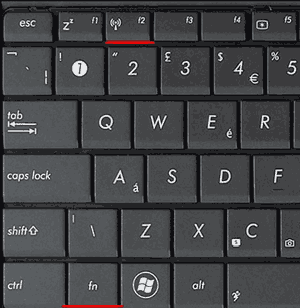
Функциональная клавиша для включения/выключения адаптера у каждой модели ноутбука своя. Например, на ноутбуках ASUS используется сочетание Fn+F2, а на Acer – Fn+F3. На некоторых моделях Lenovo управление состоянием адаптера осуществляется с помощью аппаратного переключателя, расположенного на передней панели.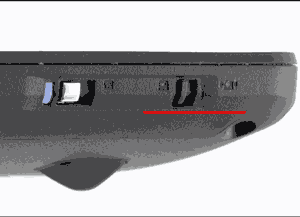
Чтобы определить, какая клавиша установлена у вас, посмотрите на ряд F1-F12. На одной из кнопок должен быть значок – антенна, раздающая сигнал. Нажмите эту кнопку в сочетании с клавишей Fn и убедитесь, что световой индикатор адаптера Wi-Fi изменил цвет с красного на синий или зеленый.
Что делать, если адаптер Wi-Fi не включается?
Встречаются ситуации, когда после нажатия на функциональную клавишу адаптер не включается. Обычно возникновение этой проблемы связано с одной из перечисленных ниже причин:
- Неправильно установленные драйверы.
- Некорректная работа системы.
- Вирусное заражение ноутбука.
Пока вы не устраните причину, вопрос, как настроить в ноутбуке вай вай, не получит положительного разрешения. Чаще всего проблема заключается в неправильно установленных драйверах, но и на вирусы систему проверить будет нелишним. Если вредоносных приложений не обнаружено, переустановите драйверы модуля Wi-Fi и попробуйте снова его включить.
Как включить wi-fi на ноутбуке с windows – видео
Представленный способ как связь на ноуте поможет одновременно устранить имеющиеся трудности с подключением, исправить функционирование беспроводной сети и спокойно продолжать работу в Сети. Для лучшего понимания и усвоения информации ниже представлена видео инструкция о подключении вай – фай на операционной системах Windows 7, Windows 10 и Windows XP:
Теперь вы знаете, как включить вай – фай на ноутбуке. У моделей от разных производителей есть свои особенности. Они не особо отличаются. Принцип везде одинаков. Это можно сделать автоматически и вручную. Для этого на лэптопе должны быть установлены соответствующие драйверы. Подключить устройство к беспроводной сети можно и через внешний адаптер и через внутренний.
Проверяем наличие Wi-Fi адаптера и драйвера
Первое, что я советую сделать, это проверить работу Wi-Fi адаптера. Убедится, что он работает, и драйвер на него установлен. На данном этапе может быть две проблемы:
- Сам адаптер просто сломан (аппаратная поломка). Такое бывает очень редко.
- И очень популярная проблема – не установлен драйвер Wi-Fi адаптера. Или установленный драйвер работает неправильно. Это очень часто бывает на новых ноутбуках, или сразу после установки, или переустановки Windows. Если Windows 10 практически всегда автоматически ставит драйвер на беспроводной адаптер (правда, не всегда рабочий), то в предыдущих версиях Windows это нужно делать вручную. В одной из статей я уже писал, почему не работает Wi-Fi после переустановки Windows.
Чтобы проверить это, достаточно зайти в диспетчер устройств. Его можно найти через поиск. Или нажать сочетание клавиш Win + R, ввести команду (можно скопировать) devmgmt.msc, и нажать Ok.
Сразу открываем вкладку «Сетевые адаптеры». Там должен быть адаптер, в названии которого будет «Wireless», или «Wi-Fi». Это и есть адаптер, через который ноутбук подключается к Wi-Fi
Если он у вас есть, то обратите внимание на иконку, которая возле названия. Она должна быть такая же, как у меня на скриншоте ниже
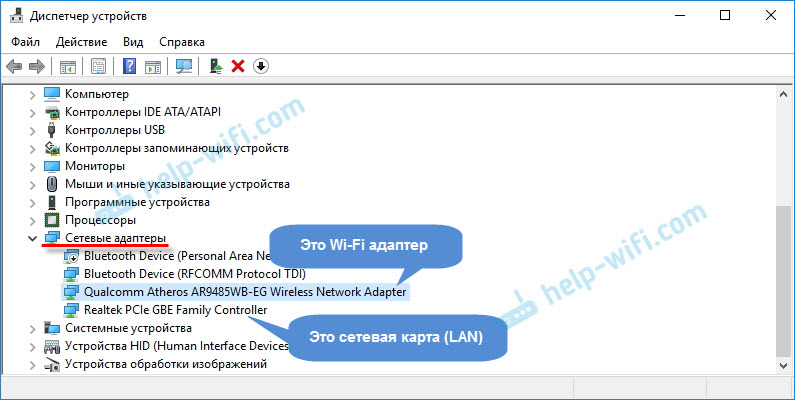
Если беспроводного адаптера нет:
Если у вас там только один адаптер, сетевая карта (LAN), и нет беспроводного адаптера, то скорее всего это значит, что нужно установить драйвер.
Нужно зайти на сайт производителя вашего ноутбука, найти там свою модель (чаще всего через поиск), перейти в раздел загрузки драйверов, и скачать драйвер для Wireless (WLAN) адаптера. Затем, запустить его установку. В этом случае вам пригодится статья Обновление (установка) драйвера на Wi-Fi в Windows 10 и Как установить драйвера на Wi-Fi адаптер в Windows 7. И отдельная инструкция по установке драйверов на ноутбуки ASUS.
Если беспроводной адаптер есть, но Wi-Fi не работает:
Нажмите на него правой кнопкой мыши и выберите «Свойства»
Обратите внимание, что будет написано в окне «Состояние устройства». Там должна быть надпись «Устройство работает нормально».
Снова же, нажмите правой кнопкой мыши на адаптер, и посмотрите, есть ли там пункт «Задействовать»
Если есть, выберите его. После этого все должно заработать.
Попробуйте выполнить действия, о которых я писал в статье о решении разных проблем с драйвером беспроводного адаптера на примере Windows 10. Так же, можно попробовать откатить драйвер.
Попробуйте преустановить драйвер (ссылки на инструкции я давал выше).
Смотрите другие решения из этой статьи, о которых я напишу ниже.
Все начинается именно с адаптера в диспетчере устройств. Если его там нет, то не будет и адаптера «Беспроводная сеть» в сетевых подключениях. Так же, в Windows 10 и Windows 8 не будет никаких кнопок и разделов Wi-Fi настройках.
Интернет через WiFi не включается
Если интернет через вайфай не включается, то стоит проверить не только, как может работать система, но и аппаратные ошибки. К ним относятся неполадки, связанные непосредственным образом с платой устройства — она может быть механически повреждена.
Чтобы устранить данную проблему, следует производить разбор ноутбука.
Обратите внимание! Для выполнения вышеуказанных операций необходимо наличие профессиональных навыков, поэтому некомпетентные люди могут только усугубить проблемы в нетбуке. К наиболее распространенным физическим повреждениям относят неподключенные провода антенны к модульному устройству
Она возникает вследствие:
К наиболее распространенным физическим повреждениям относят неподключенные провода антенны к модульному устройству. Она возникает вследствие:
- проведенного ранее ремонта компьютера или ноутбука;
- самостоятельной починки системы охлаждения от пыли.
В таких случаях пользователи забывают о существовании антенны, что приводит к невозможности адаптером установить соединение, даже в том случае, если он будет находиться в непосредственной близости с точкой доступа.
Решение проблемы кроется в установлении антенны на прежнее место.
Таким образом, в статье описывается, как включить вай фай на ноутбуке при возникновении ряда проблем с устройством. Чтобы вайфай мог включаться правильно, используют клавиатуру, настройки системы, а также устранение механических повреждений из-за которых сеть не может включиться.

В том случае, когда функционирование кнопок на клавиатуре происходит неверным образом, требуется приобретение дополнительной клавиатуры, которую можно присоединить к устройству взамен уже имеющейся. Данный шаг позволит существенно сэкономить денежные средства. Если данный вариант не подходит, можно воспользоваться помощью сотрудников сервисного центра, которые по результатам просмотра выполнят замену тех клавиш, которые неактивны, и, таким образом можно будет произвести подключение к сети. Использование сочетания клавиш (с обязательным удержанием Fn) относится к наиболее простому и быстрому варианту исправления ситуации. Но помимо данного способа, есть множество альтернатив, о которых было рассказано в статье.
Включаем дополнительные возможности ноутбука — wifi
Не все пользователи хорошо знают о скрытых способностях своих верных помощников. А для повышения их функциональности разработчики установили удобное оборудование. Чтобы подключить его необходимо воспользоваться определенным набором инструментов, команд, служб. Они отличаются от подобных настроек на стационарном персональном компьютере, поэтому у пользователей может возникнуть вопрос как включить wi-fi на ноутбуке asus.
Разные пути подключения к вай фай
Существует несколько способов подключения к беспроводной сети интернета. Они зависят от модификации компьютера, а, следовательно, возможностей. У каждого производителя есть свое видение удобства настроек. Поэтому на ноутбуках от разных производителей порядок действий может отличаться. Переносные компьютеры ASUS оп праву считаются одними из самых удобных и надежных в эксплуатации. Большинство производителей берут их конструкцию за основу своих изделий. Поэтому пример подключения вай фай на ноутбуке асус может пригодиться владельцам техники под другими брендами.
Необходимое оборудование
Перед тем как начать поиск вай-фай, необходимо убедиться в наличии модуля wi-fi на ноутбуке ASUS. Его нужно искать в списке оборудования. Для этого входим в меню «Диспетчер устройств» и выбираем и выбираем из списка сетевые адаптеры. В открывшемся перечне ищем название с необходимым словом «Wireless». Чаще всего это устройство записано в список, как «Wireless Network Adapter». Если такого оборудования в перечне нет, то отчаиваться не стоит. Адаптеры беспроводной связи – недорогие, доступные в широкой торговой сети устройства. Различаются выносные и встраиваемые. Среди пользователей популярностью пользуются выносные. Они внешне похожи на флэшку, не занимают много места и просто устанавливаются на любой ПК, через USB разъем.
Обнаружив в перечне диспетчера устройств адаптер канала Wireless LAN, проверьте его подключение. Об этом вам подскажет диалоговое окно, которое появится сразу же после нажатия на выбранное устройство. В окошке свойств оборудования должно быть написано «устройство подключено, работает нормально». Если же такой информации там нет, то обновите драйвера, и перезагрузите компьютер.
Простые шаги на встречу WI-FI
Итак, убедившись, что все оборудование установлено и работает исправно, можно переходить к непосредственному включению wi-fi. На пути к достижению поставленной цели от пользователя потребуется сделать пару шагов:
- Найти кнопку включения wi-fi. На большинстве ноутбуков ASUS она может находиться в разных местах нижней части корпуса ноутбука. Кнопка в виде ползунка располагается под характерным значком беспроводной связи либо впереди, прямо под клавиатурой или сбоку рядом с дисководом. Но на некоторых моделях возможны и другие варианты месторасположения кнопки;
- Чтобы активировать WI-FI, найденную кнопку необходимо перевести в положение «ON»;
- Если в окошке текущих подключений не появились доступные беспроводные сете, то финальным аккордом в деле подключения WI-FI, будет нажатие комбинации клавиш. Опять же в зависимости от модификации ноутбуков ASUS варианты, как включить вай-фай с помощью клавиатуры могут быть разными. Но, обязательно, в первую очередь необходимо нажать клавишу «Fn» расположенную рядом с пробелом;
- Затем просмотрите клавиши «F1 – F12» на одной из них должен быть характерный значок беспроводной связи. Чаще всего ASUS для этих целей резервирует кнопку «F2». Нажатием комбинации клавиш «Fn» + «F2» пользователь может подключать либо выключать вай фай на своем ноутбуке ASUS.
Выгоды от лицензионного программного обеспечения
Вот такая краткая и простая схема, дающая понимание, как настроить беспроводные сети легкими нажатиями кнопок и клавиш. Но она действенна в случае, если на вашем ноутбуке установлено официальное программное обеспечение. В случае, когда пользователь работает на пиратском ПО, возможны конфликты программ с оборудованием. Поэтому придется идти в обход удобных и логичных команд и кнопок, разработанных специалистами ASUS для удобства своих клиентов. Понадобится скачать специальную программу активации WI-FI. Вместе с ней необходимы драйвера для адаптера беспроводных сетей, которые смогут связать установленное на компьютере оборудование с новой программой. У этого метода есть свой плюс, — чтобы настроить вай пользователю больше не придется искать кнопки и нажимать клавиши, достаточно одного клика мышки для подключения или отключения беспроводных сетей.
Установка драйвера Wi-Fi адаптера вручную
Сначала заходят на официальный интернет – портал производителя устройства. В нашем случае, адаптера. Находят раздел «Загрузки», заходят в него и просто скачивают требуемый драйвер на ПК. Установка происходит благодаря установочному пакету.
Когда установка происходит на ноутбук, заходят на сайт производителя лэптопа. При возникновении проблемы с установкой драйвера посредством загруженного установщика, применяют наполовину автоматический способ инсталляции, через Диспетчер устройств. И указывают адрес директорию нахождения драйвера на ПК.
Для этого необходимо сделать несколько шагов:
- Заходят в раздел загрузок официального создателя – производителя приобретенного адаптера беспроводной сети или нетбука.
- Делают загрузку на собственный комп пакет с драйверами.
- Нажимают сочетание клавиш Windows+R.
- В появившуюся строку вводят devmgmt.msc.
- Подтверждают клавишей Enter.
- Находят раздел под названием «Другие устройства».
- В данной категории выбирают адаптер беспроводной сети.
- Делают на значке клик мышкой.
- Выбирают «Свойства» из представленного меню.
- Переходят по вкладке «Драйвер».
- Нажимают для обновления.
- Кликают на «Выполнить поиск драйверов на этом ПК».
- Нажимают «Обзор».
- Указывают директорию, где расположены уже закачанные программы – драйвера.
- Кликают на «Далее».
Теперь только осталось дождаться, когда закончится установка драйвера.
Порядок включения Wi-Fi-адаптера
Чтобы использовать на ноутбуках и отдельных компьютерах беспроводной Интернет, следует активировать вайфай-модуль, а затем подключиться к необходимой сети. Существует несколько аппаратных и программных методов включения Wi-Fi, о которых будет рассказано подробно далее.
Переключатель на корпусе
Для удобства пользователей многие производители вынесли переключатель отдельной кнопкой на корпусе гаджета. Он может располагаться на фронтальной панели (со стороны Esc или возле цифровых клавиш Num).
Также рекомендуем осмотреть боковые панели с обеих сторон на наличие выключателя. Он имеет иконку антенны с расходящимися волнами. Часто на корпусе располагаются световые индикаторы, информирующие о работоспособности конкретных составляющих.
При наличии подобного переключателя и корректной работе самого компонента, конечно же, все включение сводится к одному простому действию.
Сочетания клавиш
Другой способ – активировать модуль сочетанием клавиш. На лэптопах дополнительные настройки вынесены на функциональные кнопки F1-F12. Также на клавиатуре вы можете встретить клавишу с буквами Fn. С ее помощью происходит включение дополнительных функций (в том числе вайфай). Вам необходимо, удерживая Fn, клацнуть кнопку с изображением фирменной иконки (на разных моделях ими будут F2, F3 или F12). Действие приведет к активации индикатора (при его наличии) и появлению иконки подключения в панели пуск с правой стороны.
Альтернативные варианты
Если предыдущие манипуляции не дают результата, проблема в драйверах или настройках операционной системы. Редкое исключение – брак. В крайнем случае, после всех попыток реанимации обратитесь в сервисный центр, особенно, если ноутбук находится на гарантийном обслуживании. Также убедитесь, что с точкой доступа Wi-Fi все в порядке. Проблема может крыться в некорректной работе Wi-Fi-маршрутизатора (необходимо повторное настраивание или обновление прошивки). Попробуйте подключить к нему мобильный телефон или планшет для проверки.
Как установить программное обеспечение для вай-фай адаптера
Драйвер представляет собой программу, благодаря которой ОС получает данные о типе подключаемого оборудования и его предназначении. Она обеспечивает правильное функционирование лэптопа, компьютера и других устройств с операционной системой.

Довольно часто сбои в работе беспроводной сети появляются после очищения системы от вирусов, после переустановки оборудования или самой операционной системы. В это время может произойти удаление настроек. При обнаружении проблемы определяют наличие драйвера на ноуте.
Для этого действуют следующим образом:
- Входят в «Пуск» и после в «Компьютер»;
- Переходят в соответствующий раздел «Свойств системы»;
- Открывают вкладку «Диспетчер устройств». В данном разделе есть надпись на английском языке «Wireless Network Adapter». Кликают по ней и заходят в «Драйвер». Когда содержимого нет, проводят инсталляцию драйвера на ноут.
Как включить wifi на Dell
- В большинстве — клавиши Fn + F2 или Fn + F8 или Fn + F12
- 600 м — Fn + F2
- E6400 — правая сторона ноутбука над портом для наушников
- Inspiron — FN + F2
- Inspiron 1510 / 500M / 600M / 1150 — FN + F2
- Inspiron 1505 — значок в системном трее нажмите правой кнопкой мыши и включите
- Inspiron 1521 — правая сторона ноутбука
- Inspiron 1525 — кнопка на лицевой стороне ноутбука
- Inspiron 1720 – переключатель на левой стороне ноутбука
- Inspiron 5100 — встроенная беспроводная сеть
- Inspiron 6000/8600/9300 — Fn + F2
- D400 / D500 / D600 / D610 / D400 / D500 / D600 / D610 / D620 / D800 — Fn + F2
- Latitude D630 (D640 и новее) – тумблер на левой стороне с фронта
- Latitude E6400 — FN + F2
- X300 — FN + F2
- Vostro 1500 — Большие кнопки с левой стороны на задней части
Включаем «Беспроводное сетевое соединение» на ноутбуке
Если у вас отключено беспроводное соединение, или не установлен драйвер на Wi-Fi, то статус соединения будет выглядеть вот так:
Это значит, что нет возможности подключиться к интернету по Wi-Fi, и нет подключения по сетевому кабелю. Как я уже писал выше, такое бывает из-за выключенного адаптера, или из-за отсутствия драйвера. Давайте сначала проверим, не отключено ли у вас «Беспроводное сетевое соединение». Это конечно же вряд ли, разве что вы его сами отключали, но проверить нужно.
Нажмите на значок интернет соединения, и выберите Центр управления сетями и общим доступом.
Затем выбираем Изменение параметров адаптера.
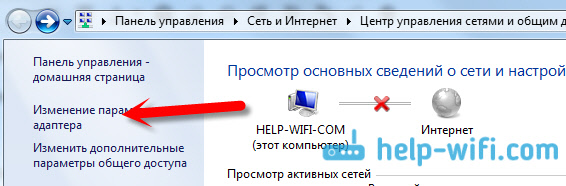
Смотрим на адаптер «Беспроводное сетевое соединение», если он отключен, то нажимаем на него правой кнопкой мыши и выбираем Включить.
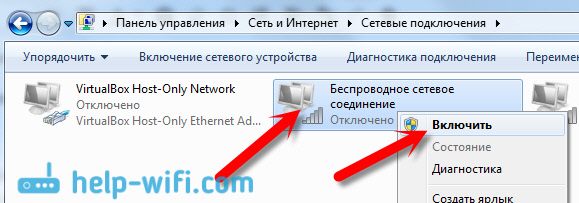
После этого, должен появится статус соединения «Есть доступные подключения» (если в радиусе есть Wi-Fi сети).
Включаем беспроводные соединения кнопками на ноутбуке
Мне кажется, что сейчас уже производители не устанавливают отдельных кнопок для включения Wi-Fi адаптера. Но, если у вас возникли проблемы с подключением к Wi-Fi, то обаятельно проверьте, нет ли специальной кнопки для отключения/включения беспроводных соединений на вашем ноутбуке. Точно знаю, что компания Toshiba любила делать такие переключатели.
Сейчас, на ноутбуках для отключения/включения беспроводной сети используют сочетание клавиш на клавиатуре. Как правило, у разных производителей, клавиши разные. Но, обычно это Fn+F2. Так на ноутбуках Asus. У себя вы можете посмотреть, там на клавише, которая нажимается в паре с Fn, должен быть значок сети. Примерно вот так:
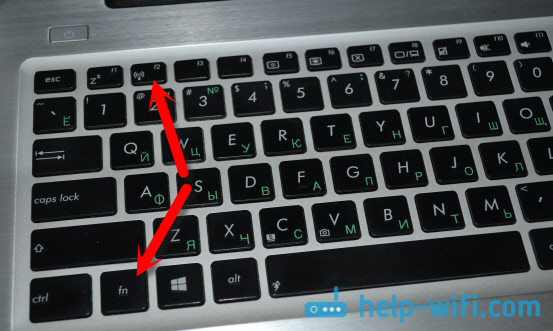
Правда, у меня сочетание этих кнопок отвечает за отключение Bluetooth. На Wi-Fi вроде бы никак не реагирует. Но, у вас может быть по-другому. Проверить стоит однозначно.
Если в окне управления адаптерами совсем нет адаптера «Беспроводное сетевое соединение», но Wi-Fi на вашем компьютере/ноутбуке есть точно, то это значит, что не установлен драйвер на Wi-Fi адаптер.
Сейчас мы все проверим и постараемся решить эту проблему.
Проверяем и устанавливаем драйвер на Wi-Fi
Еще не видел случая, что бы после установки Windows 7, система сама установила драйвер на Wi-Fi адаптер. В Windows 8 с этим намного лучше. Windows 10 часто сама ставит необходимые драйвера. Так вот, после установки Windows, что бы пользоваться Wi-Fi, нужно установить драйвер именно для вашего ноутбука, или адаптера (очень часто, в одну модель ноутбука устанавливают адаптеры разных производителей. Именно из-за этого, вы можете видеть несколько драйверов на Wi-Fi, на сайте производителя).
Заходим в диспетчер устройств.
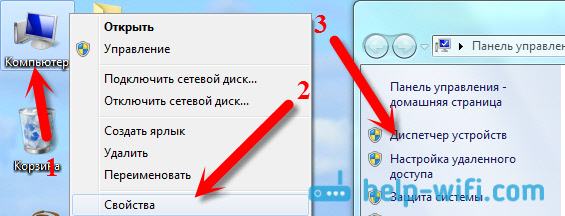
В диспетчере устройств открываем вкладку Сетевые адаптеры, и ищем драйвер на Wi-Fi. У меня, он называться Atheros AR9485WB-EG Wireless Network Adapter, он установлен. У вас должно быть тоже что-то типа Wireless Network Adapter.
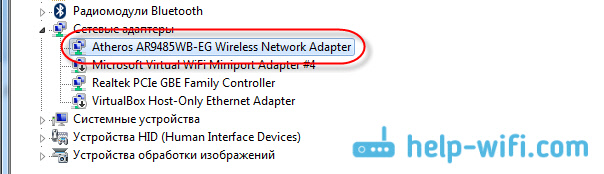
Если беспроводного соединения у вас нет, то и адаптера скорее всего вы тоже не найдете. Нужно установить драйвер, тогда Wi-Fi заработает. И еще, если драйвер на Wireless Network Adapter не установлен, то в диспетчере устройств будет как минимум одно неизвестное устройство с желтым восклицательный знаком. Выглядит оно примерно вот так:
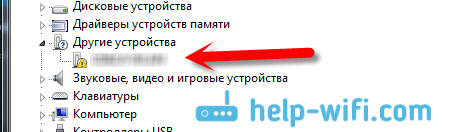
Это скорее всего и есть тот самый Wireless адаптер, с которым ноутбук не знает как работать.
Установка драйвера
Скорее всего, драйвер будет в архиве. Для установки, запустите .exe файл из архива. Для примера, архив с драйвером для моего ноутбука:

После установки драйвера перезагрузите ноутбук и попробуйте подключиться к беспроводной сети, по инструкции. Более подробно об установке драйвера я писал в статье об установке драйвера на Wi-Fi адаптер в Windows 7.
559
Сергей
Настройка Wi-Fi на компьютере (ноутбуке)
Как узнать, установлен ли Wi-Fi-модуль на ноутбуке
Практически каждый мобильный гаджет оснащается модулем Wi-Fi, но вам стоит обязательно проверить его наличие. Сначала непременно загляните в техническое руководство своего лэптопа. В характеристиках напротив графы «Беспроводная связь» должны быть строки Wi-Fi или IEEE 802.11. Их наличие говорит о том, что необходимый компонент в лэптопе установлен.
Альтернативный вариант – посмотреть наличие компонента в списке устройств. Для этого перейдите в свойства компьютера и нажмите ссылку «Диспетчер задач». В открывшемся окне среди всего «железа» откройте вкладку «Сетевые адаптеры», а затем найдите строку с ранее описанными словами или надписью Wireless (вайфай).