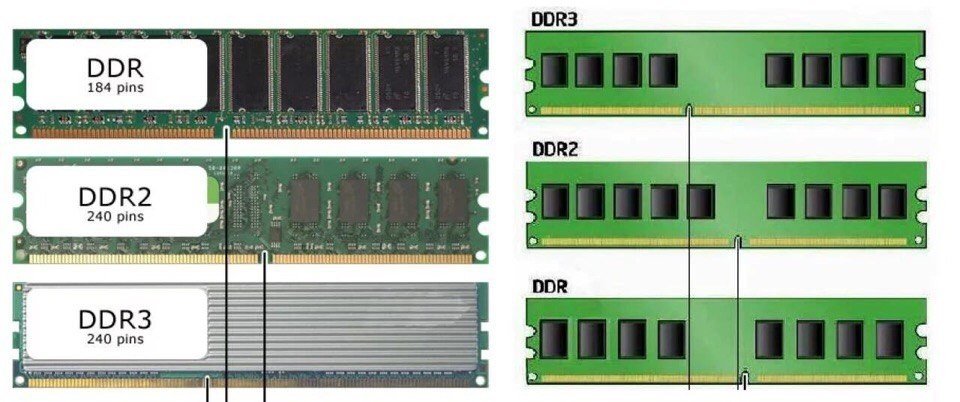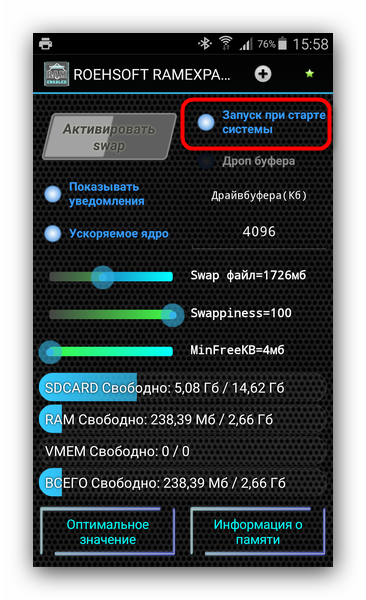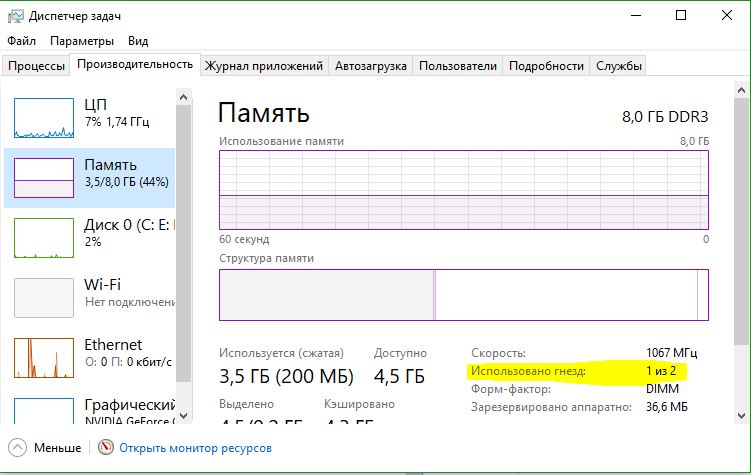Как проверить оперативную память в windows 7
Содержание:
- О ЧЁМ СЛЕДУЕТ УПОМЯНУТЬ
- RightMark Memory Analyzer
- Методика проверки оперативной памяти
- Способы тестирования ОЗУ встроенными средствами Windows
- Что собой представляет оперативная память и для чего она предназначена
- Самым надежным вариантом тестирования оперативной памяти является программа Memtest.
- Тестирование оперативной памяти самому?
- Возможные проблемы и их решения
- Если проблемы обнаружены
- Как проверить ОЗУ с помощью утилит
- Список доступных тестов
- MemTest86 — утилита для проверки оперативной памяти
- Как провести настройку оперативного запоминающего устройства в Windows 10
- SuperRam
О ЧЁМ СЛЕДУЕТ УПОМЯНУТЬ
Принцип работы позволяет (это хорошо и плохо одновременно) выявить ошибки не только в самой планке. Утилита выявляет ошибки в связке планка ОЗУ + слот + контроллер памяти + кэш. Видите, сколько всего? Так что не спешите избавляться от планки. Переставьте в другой слот, потратьте ещё немного времени. Чтобы основательно убедиться, что вас подводит именно планка, вставьте в другой компьютер. Если ошибки идентичны, адреса совпадают, значит ищем другие пути для восстановления этой планки ОЗУ. Не удивляйтесь, если после завершения утилиты memtest компьютер потеряет все диски, а в POST проверке не обнаружится параметра оперативной памяти. Значит, вы копали в верном направлении, и пора в компьютере заменить планку ОЗУ. В противном случае следует задуматься об исправности самой материнской платы.
Далее. Конечно, подобные тесты объективно спасают. Не от неисправности, конечно. Но некоторые выводы позволяет сделать. К счастью, возможности проверить оперативную память не заканчиваются подобными тестами. Некоторыми возможностями обладает сама Windows, особенно в последних своих версиях. Поговорим и о специальных для того программах. Читайте об этом в статье Проблемы с оперативной памятью.
Успехов.
RightMark Memory Analyzer
RightMark Memory Analyzer — универсальная утилита, которая используется для проведения точных тестов низкоуровневых характеристик оперативной памяти. Есть возможность получения информацию типе и емкости установленных модулей. Также с помощью приложения можно провести анализ других комплектующих компьютера: процессор, материнская плата.
Утилита полностью совместима с операционной системой Windows (32/64 бит), но язык интерфейса — английский. Модель распространения программы RightMark Memory Analyzer — бесплатная.
После запуска утилиты откроется главное окно. Чтобы начать процесс тестирования оперативной памяти, необходимо перейти в раздел «Ram Performance». Здесь пользователи могут выполнить анализ производительности ОЗУ. Для этого нужно указать минимальный и максимальный размеры блоков в KB. Также в этом разделе нужно отметить галочкой тип тестов.
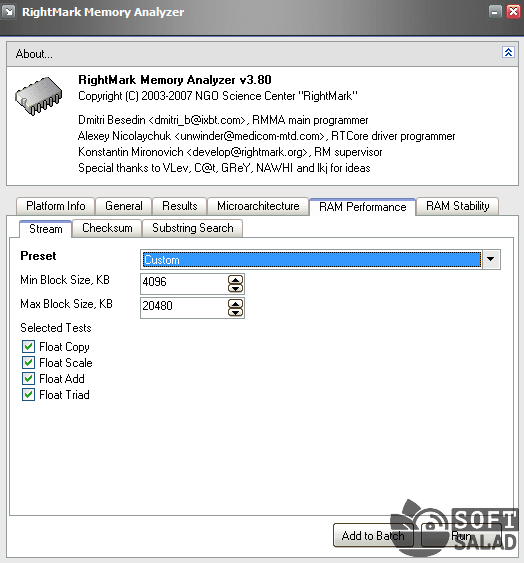
Чтобы запустить процесс проверки ОЗУ, необходимо нажать кнопку «Run». Второй доступный раздел для тестирования памяти — «RAM Stability». Здесь пользователи утилиты могут проверит стабильности ОЗУ. Для этого нужно указать размер блока в KB, количество времени на выполнение теста и т.д.
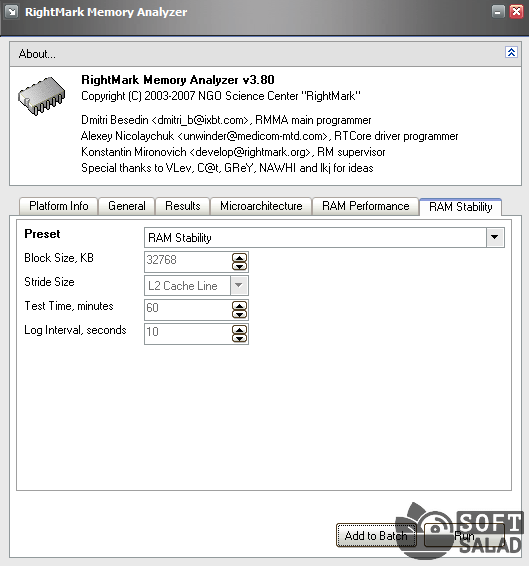
В разделе «Results» программы RightMark Memory Analyzer можно посмотреть результаты всех проведенных тестов оперативной памяти. При необходимости отчеты можно сохранить на компьютере. Для этого следует воспользоваться функцией «Save», которая расположена в нижней части раздела.
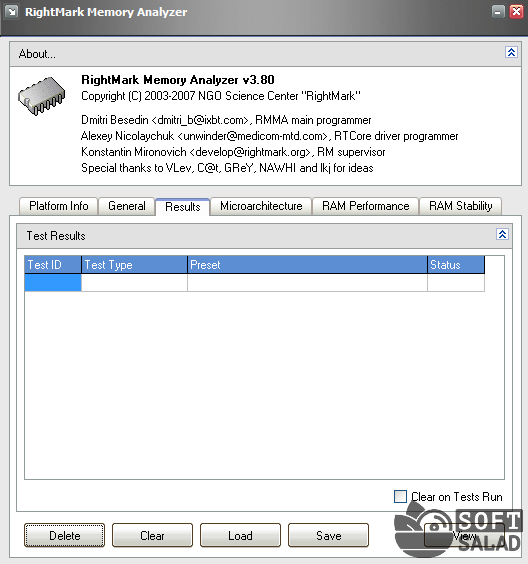
Преимущества RightMark Memory Analyzer:
- простой и удобный интерфейс;
- большой выбор тестов оперативной памяти:
- инструмент для просмотра истории анализа ОЗУ;
- бесплатная модель распространения;
Недостатки:
- отсутствует официальная поддержка русского языка;
- нет инструмента для отслеживания основных показателей оперативной памяти в режиме реального времени.
Методика проверки оперативной памяти
Так как RAM является одним из самых важных компонентов, обеспечивающих корректную работу ОС, очень важно вовремя заметить возможную проблему. Основными тревожными факторами считаются:
- Сообщения о критичной ошибке (синий экран).
- ПК самостоятельно перезапускается.
- Упало быстродействие системы.
- Изображение на экране появляется в искаженном виде.
- Приложения, которые задействуют большой объем оперативной памяти, сбоят и вылетают.
- Не получается запустить систему.
Совершенно не обязательно, что если вы столкнулись с одной из вышеперечисленных проблем, имеет место неисправность RAM. Схожие неполадки могут быть вызваны десятками других причин, например, поломкой видеокарты. Но это не исключает необходимости проверить оперативную память компьютера.
В Виндовс 7 провести необходимый анализ можно с помощью специальных программ или интегрированных в систему инструментов. В этой статье будут подробно описываться оба способа.
Обратите внимание, что если на ПК установлено несколько планок ОЗУ, каждую из них необходимо проверять отдельно
Способ 1: Использовать специальные приложения
В сети большое количество программ, которые способны выявлять неисправности в работе ПК. Одним из ярких представителей таких утилит, является приложение Memtest86+. Работа с ним выполняется таким образом:
- Скачайте программу и создайте загрузочный носитель. Это необходимо, так как дальнейший анализ будет происходить без включения ОС.
- Вставьте диск или флешку в ПК, и заново включите компьютер.
- Зайдите в BIOS и сделайте ваш носитель основным загрузочным устройством. В противном случае ПК будет включаться в стандартном режиме.
- Выйдите из БИОС.
- После перезапуска ПК перед вами отобразится рабочая область программы. Пользователям, которые используют бесплатную версию утилиты, на этом этапе необходимо нажать на клавишу «1». В платном приложении анализ запускается в автоматическом режиме.
- После выполнения этих действий начнется проверка оперативной памяти. Если с ПК все нормально процедура прекратится самостоятельно. В том случае, если на компьютере имеется какой-либо сбой, проверка будет продолжаться до тех пор, пока ее не остановит пользователь. Для этого необходимо нажать на клавишу «Esc».
- Перепишите найденные ошибки и постарайтесь найти в интернете методы их решения. В редких случаях может даже потребоваться полная замена модуля памяти.
Способ 2: Воспользоваться стандартными возможностями системы
Для проверки состояния оперативной памяти совсем не обязательно скачивать сторонние приложения. Необходимые инструменты уже встроены в Windows.
- Зайдите в меню «Пуск» и найдите раздел «Панель управления».
- Выберите блок «Система и безопасность».
- В отобразившемся перечне найдите пункт «Администрирование».
- Теперь необходимо нажать на надпись «Средство проверки памяти Windows».
- Перед вами отобразится оповещение, предлагающее запустить анализ прямо сейчас или после следующего включения компьютера. Укажите подходящий для вас вариант.
- Сразу после включения ПК запустится анализ RAM.
- При необходимости вы можете изменять настройки проверки. Для этого требуется нажать на клавишу «F1» и выбрать необходимый параметр. Здесь можно редактировать анализ кэша, увеличивать или уменьшать набор тестов и определять количество проверок.
- Учтите, что при выставлении максимально возможных настроек, анализ занимает много времени, но и является наиболее точным.
- Сразу же после окончания проверки оперативной памяти, ПК перезагрузится. На экране отобразится вся имеющаяся информация о найденных ошибках. Это сообщение существует ограниченное количество времени, а иногда и вовсе может не появиться. В таком случае потребуется открыть «Журнал Windows», находящийся в разделе «Просмотр событий». Чтобы найти необходимый каталог, требуется зайти в «Панель управления» и перейти по пункту «Администрирование».
- В левом блоке основного окна расположен «Журнал Windows».
- Нажмите на этот раздел и в отобразившемся списке найдите надпись «Система».
- В открывшемся окне выберите строку . Иногда их может быть несколько. В таком случае нужно нажимать на ближайший по времени вариант.
- В разделе «Общие» отобразится информация об имеющихся ошибках.

Проверить оперативную память компьютера можно как с помощью специальных утилит, так и используя стандартные средства системы. Первый вариант обычно более надежный, но требует установки сторонних приложений. Второй предоставляет значительно меньше информации, но зато воспользоваться им можно в любой момент, когда нет подключения к интернету
Обратите внимание, что если система не запускается, то обычные средства ОС не смогут провести диагностику неполадок
Способы тестирования ОЗУ встроенными средствами Windows
Программные методы тестирования работают довольно просто – программа многократно проверяет каждую ячейку памяти на предмет наличия ошибок чтения/записи, поэтому приготовьтесь к тому, что такая процедура может оказаться весьма длительной, от получаса и более. Если времени в обрез, выполнять диагностику лучше не стоит.

Перед тем, как приступить к проверке оперативной памяти на компьютере, необходимо предпринять некоторые меры предосторожности. Во-первых, закрыть все работающие программы с сохранением результатов работы
Во-вторых, откройте эту статью на другом ПК или смартфоне, чтобы инструкция была под рукой – тестирование обычно происходит при полной нагрузке памяти, так что выполнение любых других программ может оказаться невозможным.
В Windows 10 и других версиях проверить ОЗУ, не прибегая к помощи сторонних программ, можно несколькими способами:
- нажав при загрузке компьютера F8 и выбрав режим «Устранение неполадок системы», в котором нажать пункт «Диагностика памяти»;
- запустив консоль поиска через меню «Пуск» и набрав mdsched;
- службу «Средство проверки памяти» можно запустить и через «Панель управления», выбрав вкладку «Администрирование» и подраздел «Все элементы панели».
Остаётся нажать кнопку «выполнить проверку», после чего компьютер уйдёт в перезагрузку и запустится начальный тест памяти (соответствующие сообщения появятся на синем фоне, это нормально).
Если тест не показал ошибок, особо обольщаться по этому поводу не стоит, особенно если у вас наблюдаются симптомы, описанные выше. В таких случаях необходимо выполнить углублённую проверку, для чего перезагрузить ПК и нажать F1. В результате появится меню с трёмя вариантами расширенного тестирования:
- основной, который скоротечный, его выбирать не нужно;
- стандартный длительностью около часа;
- расширенный, длящийся несколько часов.
Режимы отличаются только количеством прогонов памяти: в базовом режиме их три, в основном – 8, в расширенном – 17. Можно задать количество прогонов и вручную, максимальное число тестов – 99. Если выбрать опцию использования кэша ЦПУ, можно несколько ускорить диагностику. Процесс тестирования можно прервать на любом этапе, программа выдаст результаты завершившихся прогонов.

Что делать, если и расширенная проверка ОЗУ на ошибки завершилась положительными результатами? Стоит воспользоваться следующими советами:
- попробуйте протестировать каждую планку в отдельности;
- если программа выдаст подозрительные результаты, согласно которым все планки окажутся повреждёнными, попробуйте вставить в ПК заведомо исправный модуль. Если и в этом случае будут ошибки, скорее всего, проблема не в модулях, а в материнской плате;
- иногда стоит производить визуальный осмотр модулей ОЗУ и при необходимости очищать контакты описанным выше способом.
Что собой представляет оперативная память и для чего она предназначена
Оперативная память сокращенно называется ОЗУ (оперативное запоминающее устройство) либо RAM — по-английски память произвольного (случайного) доступа, на сленге ее часто именуют «оперативка». Ниже представлен один из вариантов ее исполнения.

Процессор выполняет вычисления, но нужно сохранять промежуточные результаты. Кто помнит начальные классы в школе: «семь пишем, два в уме». Для этого и служит ОЗУ. Это обязательный элемент любой вычислительной машины. Первоначально RAM собирали на магнитных сердечниках и тому подобное, а объем записываемой в нее информации был минимален. Сейчас оперативная память представляет собой набор микросхем с довольно большой емкостью. В компьютерах существует еще один тип памяти — ПЗУ (постоянное запоминающее устройство), на нем хранится прошивка БИОС.
ОЗУ отличается от него тем, что зависит от напряжения питания, при выключении ПК все записанные байты стираются. Емкость оперативки для современных вычислений нужна относительно большая, несколько Гб, также немаловажна скорость обмена данными. Различают два типа ОЗУ — SRAM и DRAM, со статическим и динамическим доступом соответственно. Первый тип основывается на том, что каждый бит хранится в отдельном триггере — ячейке из двух транзисторов. Данный вид памяти компьютера размещает гораздо меньше информации на единице площади кристалла, зато меньше подвержен повреждениям, и записанные данные остаются неизменными без дополнительных операций до снятия питания со схемы. Используется он больше всего во внутренней памяти процессора, называемой кэшем и располагается на его кристаллах. Нас же интересует непосредственно ОЗУ компьютера. Работает она с использованием динамического доступа (DRAM), а для хранения информации используются конденсаторы. Такой подход позволяет значительно увеличить емкость на единицу площади, но несколько увеличивает вероятность выхода некоторого количества ячеек хранения из строя при нештатных ситуациях, таких как «стресс» в виде перенапряжения, перегрева и тому подобное.
Самым надежным вариантом тестирования оперативной памяти является программа Memtest.
Нам необходимо записать утилиту Memtest86 на DVD диск либо флешку или создать загрузочную флешку, в состав которой входит данная программа. Читаем статью «Как создать мультизагрузочную флешку«, следуем пошаговой инструкции. После того как создана загрузочная флешка производим загрузку с неё, обычно для этого я использую «горячие клавиши» F8, F12, F11, Esc+клавиша отвечающая за быструю загрузку, в зависимости от модели мат. платы на компьютере/ноутбуке. После загрузки видим окно:

Заходим в дополнительные утилиты и выбираем Memtest86. Если все прошло успешно видим такую картинку:

После запуска программа будет проверять вашу оперативную память бесконечно, пока вы её не остановите клавишей ESC. Проверять можно как все модули памяти сразу, так и по одной. Проверяя все модули памяти, программа не скажет на какой именно ошибки, так что если есть ошибки, проверяйте лучше по одному модулю. Для проверки лучше сделать несколько циклов. А для максимального эффекта, лучше поставить проверку на ночь . Поле Pass означает количество проделанных циклов. Если у вас будут ошибки в памяти (колонка Error), вы увидите следующее:
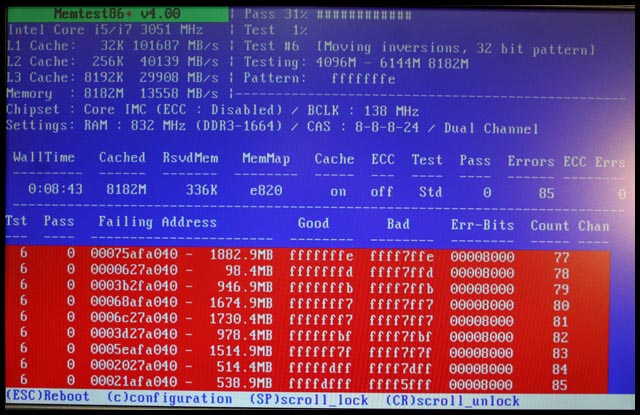
Исправить оперативную память при наличии ошибок в программе невозможно. Это не как в жестком диске затереть битые сектора. Я рекомендую вот что:
Самое распространённое — это выход из строя модуля оперативной памяти. Тестируем по одному модулю. Сначала этот модуль ставим в слот под оперативную память №1.
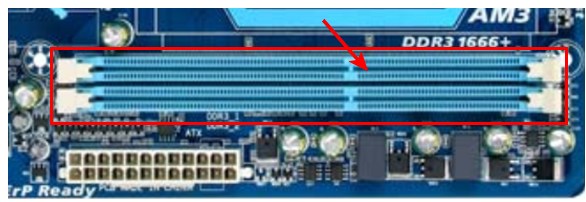
Тестируем,смотрим результат. Если ошибки есть как показано на рис. выше (там где выделено красным в программе Memtest), то ставим этот модуль слот под оперативную память №2. Тестируем,смотрим результат. Если ничего не изменилось,то модуль неисправен и подлежит замене. Меняем или ставим другой модуль памяти,тестируем. Если модуль памяти исправен,по окончанию теста в видим следующее:
Бывает что неисправен слот для оперативной памяти на мат. плате. В этом случае подключаем модуль в другой свободный слот, далее рассматриваем целесообразность работы компьютера в данной конфигурации с неисправным слотом под оперативную память, целесообразность замены материнской платы, а может вас и так всё устроит, и объёма памяти вам будет достаточно.
В программе — 9 тестов:
Test 0 — – тестирования для выяснения проблем в адресе памяти.
Test 1 — [Addresstest, ownaddress – глубокий тест для выявления ошибок в адресационной прописки памяти
Test 2 — [Movinginversions, ones&zeros – проверка на трудноуловимые и аппаратные ошибки.
Test 3 — – как и предыдущий тест, только в нем используется алгоритм в 8ми битном подходе от 0 до 1. Тестируется 20 различных методов.
Test 4 — – Выявление ошибок связанных с data sensitive. В этом тесте 60 различных методов.
Test 5 — – Поиск проблем в схемах оперативной памяти.
Test 6 — – Самый долгий тест для выявления data sensitive errors.
Test 7 — – Проверка ошибок в записи памяти.
Test 8 — [Modulo 20, ones&zeros – Выявление скрытых ошибок в оперативной памяти с помощью буферизации и кеша.
Test 9 — – Тест может быть включен вручную. Он записывает адреса в памяти, после чего уходит в сон на 1.5 часа. После выхода из сна, сверяет биты в адресах, на схожесть. Клавишей C для ручного запуска. Тест требует около 3х часов времени.
Теперь вы увидели как проводится тестирование оперативной памяти, как восстановить её работоспособность самостоятельно и проверить с помощью программы Memtest86 с приведенной инструкцией.
Тестирование оперативной памяти самому?
Осуществить тестирование оперативной памяти можно двумя способами, это самому и с помощью программы. Для начала я бы посоветовал протестировать оперативную память самому, как? Сейчас я вам расскажу. В большинстве случаев проблема бывает именно в оперативной памяти. И для выявления проблем в компьютере нужно начинать именно с тестирования оперативной памяти.
— Самый простой способ, это вытащить планку или планки, если не одна у вас и протереть контакты, которые были в материнской плате. Протереть можно спиртом или ластиком. Лучше протереть ластиком, т.к. спирт может не высохнуть и замкнуть контакты. Или подождите подольше пока спирт испарится. Протирать нужно что выделено на картинке ниже. Вставляем, пробуем. Дело в том что контакты могут окисляться или же на них может попадать пыль и через контакты может не проходить ток, или же не так как нужно проходить.

— Второй способ если не помог первый это тестирование методом исключения. Данный способ является актуальным, если у вас более одной планки оперативной памяти. Если нет, переходим к тестированию оперативной памяти с помощью программы.
Берем и вынимаем одну планку из материнской платы и смотрим на работоспособность компьютера. Если ошибки не исчезли, ставим обратно планку и вынимаем другую и так по очереди нужно протестировать оперативную память. Если на какой-либо планке компьютер начал стабильно работать, значит, ошибки возникали из-за планки, которую вы вытащили. Если вы вставили новую оперативную память и нет изображения на компьютере, то значит материнская плата или процессор её не поддерживает. Единственный способ, это прошить материнскую плату последней прошивкой с официального сайта, производителя.
Как починить самому оперативную память?
Крайняя мера, но некоторым и такая мера помогала, так что… Как-то видел способ починки оперативной памяти ластиком. Да, да, именно им, для этого берем резинку и желательно какую по жестче и протираем SMD элементы.
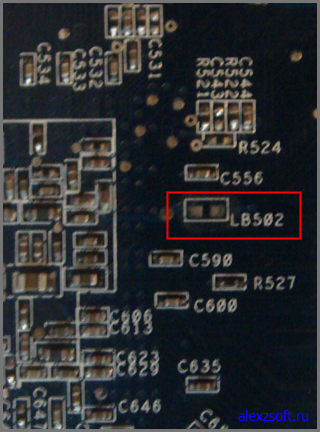
SMD элементы (SurfaceMontageDetails), переводится, как поверхностный монтаж деталей. Те элементы, которые находятся поверх платы. Допустим небольшие чипы.
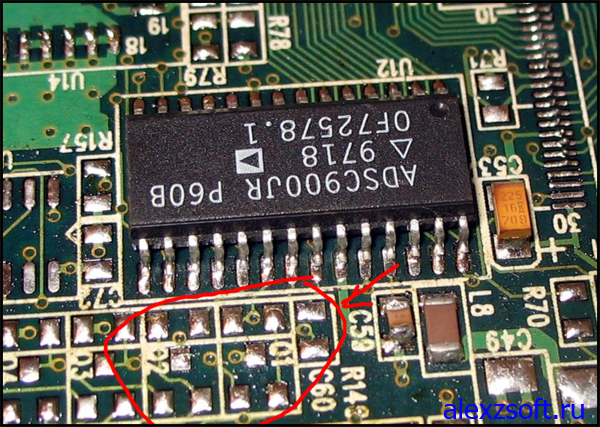
Возможные проблемы и их решения
Одними из основных причин, вызывающих появление проблем в работе оперативного запоминающего устройства, являются:
- скачки напряжения в питающей сети;
- неисправности блока питания;
- перегрев компьютера;
- повышенная влажность;
- попадание пыли в слоты памяти;
- переполнение ОЗУ блоками информации.
Большинство проблем решается путём физического вмешательства в работу системного блока, такого как очистка от пыли, замена блока питания и другими. Но наиболее частой причиной является переполнение оперативной памяти информацией и системные ошибки Windows 10.
Windows 10 не видит оперативное запоминающее устройство
Очень часто проблема с запуском компьютера возникает из-за плохого контакта модулей в слотах материнской платы. Особенно характерно это для планок оперативного запоминающего устройства. Со временем слоты забиваются пылью, что приводит к недостаточному соприкосновению с контактами планки ОЗУ и окислению её контактов. Чтобы устранить такую проблему, нужно провести следующие действия:
- Отключите питающий шнур системного блока от розетки.
- Снимите статическое электричество, взявшись двумя руками за системный блок.
- Выньте модуль памяти из разъёма.
- Проведите визуальный осмотр на предмет подгорания и вздутия элементов.
- Удалите пыль на планке памяти и в слотах на материнской плате, используя старую зубную щётку и пылесос.
-
Проведите зачистку контактов модуля памяти, используя для этого мягкую стирательную резинку.
- Промойте контакты спиртом или любой спиртосодержащей жидкостью.
- При работе не касайтесь выводов интегральных микросхем.
- Не используйте абразивные материалы при очистке контактов.
- Вставьте платы ОЗУ в слоты материнской платы.
- Включите компьютер, войдите в BIOS и проведите сброс параметров до заводских настроек (Default).
- Запустите систему и убедитесь в работоспособности оперативного запоминающего устройства.
Блок оперативной памяти в Windows 10 слишком загружен
В процессе работы с различными программами, особенно если период работы довольно длительный, всё заметнее становится, что компьютер начинает тормозить. В результате это может привести к появлению на дисплее транспаранта, где будет предложено закрыть все программы во избежание потери данных, так как недостаточно свободной оперативной памяти. Если этого не сделать, то компьютер может самостоятельно закрыть все программы и начать автоматическую перезагрузку, в процессе которой произойдёт полная очистка ОЗУ. Это неминуемо приведёт к полной потере несохраненных данных, что будет очень обидно, особенно если ввод объёма такой информации занял больше часа, и всё придётся начинать заново.
Одной из основных причин этого явления может быть увеличение объёма использования оперативной памяти из-за большого количества приложений, которые при инсталляции прописываются в автозагрузку и загружают свои модули одновременно с запуском компьютера. В процессе работы к этому добавляются новые запущенные программы, а также различные фрагменты информации, передаваемые при помощи буфера обмена, то есть копирования.
Чтобы убрать из памяти ненужные активные и фоновые процедуры, необходимо провести очищение модулей ОЗУ от накопившегося блока информации, которая в данный момент не актуальна. Это сразу же приведёт к значительному росту быстродействия при выполнении различных программных операций.
Видео: основные способы очищения оперативной памяти компьютера
Другие проблемы с ОЗУ
Если одна из микросхем памяти неисправна, то при запуске компьютера может появиться стандартное предупреждение в виде «синего экрана смерти» с указанием кода ошибки. После этого загрузка прекращается, и система не реагирует на любые команды с клавиатуры.
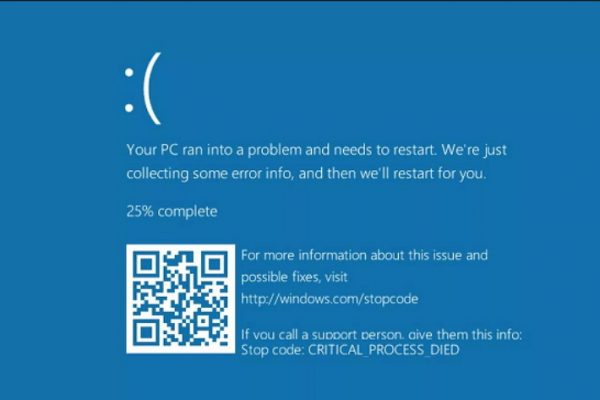
Перезагрузите компьютер и протестируйте планки ОЗУ
Перезагрузку можно провести, нажав на кнопку Restart или выключив компьютер. Но и после этого может произойти остановка запуска, а в случае удачной загрузки «синий экран смерти» может появляться во время работы и полностью блокировать систему.
В этом случае нужно сделать следующее:
- Разберите системный блок.
-
Выньте из слотов все планки памяти.
-
Вставьте по очереди планки памяти в слоты с обязательной перезагрузкой системы после установки каждой планки.
- Определите неисправную планку, при установке которой появится «экран смерти».
Если проблемы обнаружены
Небольшие повреждения ОЗУ могут не влиять на работу компьютера, просто уменьшится объем памяти, и несколько снизится производительность. Но если проблемы уже возникли, и тест памяти показал неисправность, необходим ремонт. Конечно, если компьютер на гарантии и опломбирован, то обращаемся в сервисный центр или к продавцу. Если же нет и вы уверены в своих возможностях, то можно произвести ремонт самостоятельно. Выполняем следующие действия:
- Находим планки с оперативной памятью. У настольного компьютера снимаем боковую крышку. У ноутбука нижнюю панель или у большинства моделей только часть ее с надписью или пиктограммой, обозначающей память. Место установки можно посмотреть в руководстве к материнской плате, но найти ОЗУ легко и без него. Установленные вертикально длинные платы с рядами одинаковых микросхем это и есть планки ОЗУ настольного компьютера.У ноутбука они меньшие по размеру и располагаются в несколько ярусов параллельно материнской плате.
- Для начала проверим, не виноваты ли контакты, может микросхемы тут не причем. Освободив защелки по краям планок, извлекаем их. Контакты ни в коем случае нельзя зачищать наждачной бумагой или ножом, так стирается защитный слой золота. Для удаления окислов используем ластик для карандашей. После очистки обезжириваем спиртом. Устанавливаем планки обратно. Неправильно это сделать невозможно из-за вырезов ключей. Защелки фиксируют их автоматически. Снова тестируем. Возможно, проблемы исчезнут.
- Если чистка контактов не помогла, то придется менять планки. Причем, если их несколько, то проверки ОЗУ необходимо выполнять по одной планке, извлекая остальные, чтобы найти неисправную плату. Выбирая замену, ориентируемся не только на объем, но и на скорость считывания, она должна поддерживаться вашей материнской платой.
Как проверить ОЗУ с помощью утилит
Чтобы проверить оперативную память на работоспособность на ПК или на ноутбуке с ОС Windows XP и более ранней версией (такие еще встречаются), необходимо воспользоваться специальными программами. Кроме того, многие из этих программ предлагают более широкий набор тестов, чем стандартное средство Майкрософт. В интернете большинство их можно скачать быстро и бесплатно. При выборе нужно учитывать следующие факторы:
- Есть программы запускающиеся из Виндовс. С ними работать проще — скачал, установил, некоторые работают и без установки, проверил. Но они не подходят для случаев, когда проблемы с операционной системой. Также проверка из БИОСа более точная. Правда понадобится их копирование на флешку или диск.
- Многие утилиты, особенно созданные давно, не могут работать с ОЗУ более четырех Гбайт. Если памяти больше (версии 64 bit такое позволяют), то придется проверять ее частями, вынимая планки, а это лишние хлопоты.
Для примера рассмотрим, как работать с одной из распространенных бесплатных утилит Memtest86+ или ей подобными программами. Необходимо выполнить последовательность действий:
- Скачиваем образ диска из интернета.
- Создаем загрузочную флешку или диск, что в наше время это несерьезно и отнимает лишнее время. Для этого существуют специальные программы, например Rufus.
- При запуске компьютера в БИОС выбираем не диск с операционной системой, а загрузку нашей утилиты.
- Смотрим на экране результаты: Errors — обнаруженные ошибки. В большинстве случаев проверку можно прервать, нажав ESC.
Оформление окна, в котором выводятся результаты проверки, может быть другим, но все должно быть понятно интуитивно.
Список доступных тестов
В разделе «Test Selection» вы найдете ряд тестов, которые вы можете отключать и включать на свое усмотрение.
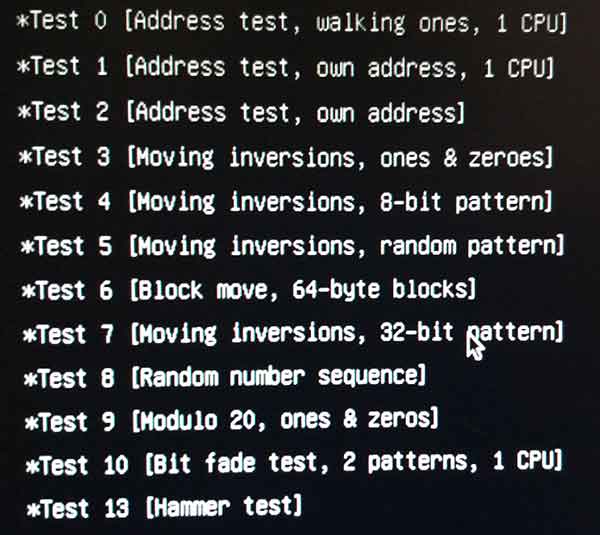
- Test 0 – Проверяются адреса памяти.
- Test 1 – Глубокий вариант «Test 0». Используется для выявления ошибок в адресе.
- Test 3 – Вариант анализа адреса с использованием всех ядер процессора.
- Test 4 – Поиск трудноуловимых и аппаратных ошибок.
- Test 5 – Аналог предыдущего теста «Test 4» с использованием 8 битного алгоритма.
- Test 6 – Анализ схем ОЗУ.
- Test 7 – Выявление неисправностей вида «data sensitive».
- Test 8 – Выявление ошибок в процессе записи.
- Test 9 – Анализ с использованием метода буферизации и кэша.
- Test 10 – Выполняется запись адресов в память, по завершению уходит в режим сна на 1 час. По истечению обозначенного времени происходит сверка битов в адресах на схожесть.
- Test 13 – Выявление глобальных проблем.
Данные типы тестов присутствуют в программе Memtest86 v7.5 Free. Это самая последняя версия на момент публикации данной статьи. Возможно в других версиях произойдут изменения и некоторые пункты поменяются местами, обязательно учитывайте этот момент.
MemTest86 — утилита для проверки оперативной памяти
Утилита MemTest является одной из лучших и считается профессиональным ПО, которое максимально точно тестирует память компьютера. У программы есть собственный загрузчик, который помогает ей стартовать даже с носителей без какой-бы то ни было операционной системы. Мемтест была написана на низкоуровневых языках программирования C и ассемблере (x86). Способна работать с любыми новыми моделями ОЗУ.

Главная страница сайта Memtest86
Скачать эту программу для проверки можно на официальном сайте https://www.memtest86.com/ совершенно бесплатно. Утилита имеет свой уникальный алгоритм работы. Первый запуск перезаписывает оперативную память в отдельные блоки, после чего происходит сверка с тем, что было записано несколько раз.
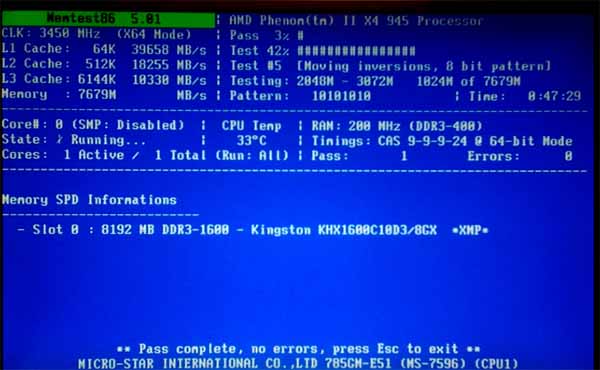
Проверка памяти утилитой Memtest 86
Этот процесс повторяется для разных блоков с памятью до тех пор, пока не будут проверены все. Проходов может быть разное количество, эти параметры можно изменять в настройках перед запуском.
Запустить тестирование вы можете из флешки, SSD или HDD диска, дискеты. Запустить в системе утилиту не представляет возможным.
Чтобы начать тест и проверку оперативной памяти через эту программу:
- Необходимо вставить в USB порт флешку;
-
Открыть папку со скачанной программой и запустить файл «imageUSB»;
Откройте файл ImageUSB в папке программы
-
Запишите утилиту на флешку. Перезагрузите компьютер и откройте BIOS/UEFI, в котором нужно указать подключенный диск в качестве носителя для загрузки.
Утилита для записи программы на флешку или диск
Проверка может занять некоторое время, в зависимости от количества ОЗУ и других параметров.
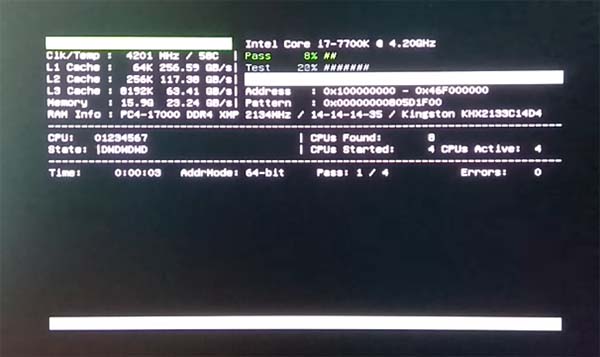
Проверка памяти утилитой Memtest86
В завершении вы увидите результат проверки, количество неисправных блоков и прочую информацию.
Как провести настройку оперативного запоминающего устройства в Windows 10
На практике, если система не определяет весь объём оперативной памяти, то можно попытаться провести её настройку. Для этого нужно выполнить несколько шагов:
- Щёлкните правой клавишей манипулятора по кнопке «Пуск».
-
В развёрнутом меню щёлкните по строке «Выполнить».
-
В панели «Выполнить» введите в поле «Открыть» команду msconfig.
- В консоли «Конфигурация системы» перейдите на вкладку «Загрузка».
-
Щёлкните по клавише «Дополнительные параметры».
-
В консоли «Дополнительные параметры загрузки» уберите галочку у блока «Максимум памяти».
- Щёлкните по клавише «ОK».
- Перезагрузите компьютер.
- Проверьте доступный объём оперативной памяти.
- При отсутствии изменений выключите компьютер.
- Разберите системный блок и поменяйте местами модули оперативного запоминающего устройства.
- Повторите процедуру настройки ОЗУ.
- Если настройка ни к чему не привела, то протестируйте ОЗУ и замените неисправный модуль.
Видео: как настроить оперативное запоминающее устройство в Windows
Влияние характеристик оперативной памяти на производительность компьютера является одним из важнейших факторов, который определяет возможность использовать ту или иную программу для решения различных задач. Именно поэтому компании-разработчики при продвижении на рынок своих программных приложений указывают минимальный предел для ОЗУ, при котором возможно использование программного продукта
Кроме того, пользователю стоит обращать внимание на частотные характеристики микросхем запоминающего устройства по причине того, что они должны синхронизироваться с частотой работы системной шины и главного процессора. Кроме того, не стоит забывать регулярно проводить тестовые проверки и очищение оперативной памяти
Это позволит избежать в будущем проблем при работе с современным программным обеспечением, потребляющим большой объём ресурсов.
SuperRam
Программа для проверки оперативной памяти с достаточно простым интерфейсом, с которым смогут разобраться даже новички.
С помощью утилиты можно оптимизировать ОЗУ и настроить ее параметры. При обнаружении ошибок и неполадок появится уведомление о необходимости предпринять действия для их устранения. Есть встроенный модуль, предназначенный для этого.
Для полноценной работы необходима установка. Ярлык появится на рабочем столе и в меню Пуск.
После запуска можно начать поиск нарушенных секторов, которые снижают частоту подкачки.
С помощью программы можно узнать точное значение. Пользователь должен вручную настроить режим работы: тест или контроль.
Есть русский язык интерфейса. Скачать утилиту можно бесплатно, но за некоторые дополнительные функции и придется заплатить.
Скачать SuperRam для windows
Мне нравитсяНе нравится