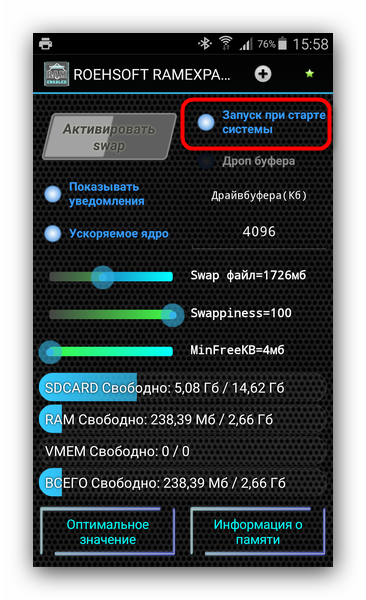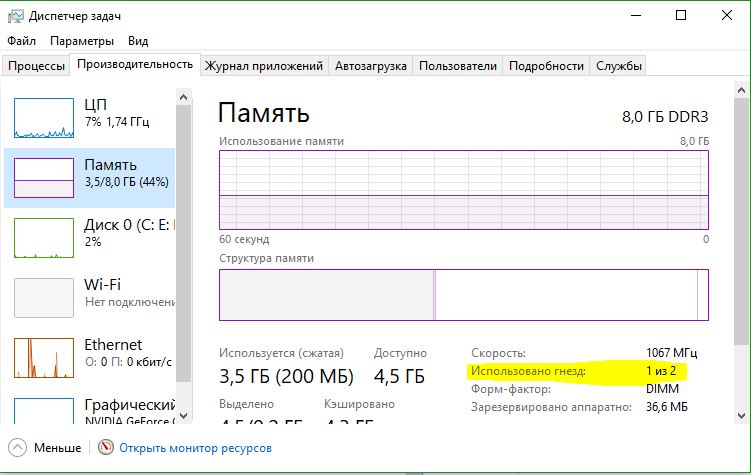Как поменять оперативную память
Содержание:
- Действия в BIOS
- Виды оперативной памяти и ее цена
- Установка оперативной памяти
- Способ №2: флешка как дополнительный объем оперативной памяти
- Определяем тип памяти в ноутбуке
- Определяемся с наличием слотов
- Выбираем оперативную память: совместимость с материнской платой
- Добавляем виртуальную память
- Этап подготовки к покупке модулей памяти для домашнего компьютера
- Что нужно сделать перед покупкой ОЗУ?
- Разгон памяти
- Как правильно установить оперативную память
- Установка дополнительной планки памяти
- Что такое оперативная память
- Увеличение памяти
- Что нужно знать до замены ОЗУ
- Советы по выбору
- Программный метод: файл подкачки
- Портативное решение
- В заключение
Действия в BIOS
Теперь давайте посмотрим, как задействовать всю оперативную память (снять лимит ограничения), используя для этого настройки первичной системы ввода/вывода BIOS. Иногда это тоже помогает, хотя, как уже, наверное, понятно, разрядность установленной операционной системы здесь также не учитывается.

В меню разделов необходимо найти параметр, содержащий что-то вроде RAM Remapping (over 4 Gb) или Memory Hole, и активировать его, выставив для него значение Enabled. Если такого пункта в настройках нет, по всей видимости, версия BIOS изменение таких опций не поддерживает. Однако получить к ним доступ можно за счет установки обновленной прошивки для самой первичной системы. Но без специальных знаний заниматься такими вещами самостоятельно не рекомендуется, поскольку последствия могут быть совершенно непредсказуемыми.
Виды оперативной памяти и ее цена
Оперативную память отличается друг от друга по следующим параметрам:
- версия. Раз в несколько лет выходят чипы памяти нового стандарта. Сегодня самые распространенные из них – DDR3 и DDR4;
- объем. Планки памяти могут быть разного объема, от 1 до 32 Гб.
- частота. Чипы памяти могут работать с разной частотой. Чем она больше, тем выше скорость работы устройства. Однако и стоит высокочастотная память дороже, и греется сильнее (именно поэтому на многих игровых моделях памяти установлены радиаторы охлаждения);
- способность работать в двухканальном режиме. При таком способе работы доступ к памяти происходит сразу по нескольким каналам. Для этого нужно установить не менее двух элементов памяти. Однако не все модели поддерживают такой режим работы.
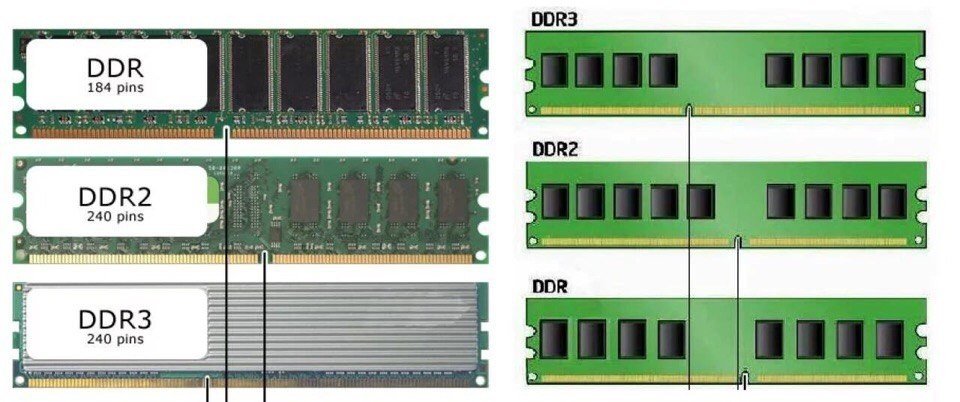 Отличия оперативной памяти
Отличия оперативной памяти
В связи с недавним бумом майнинга возник серьезный дефицит чипов памяти, из-за чего резко возросла их цена. Так, одна планка формата DDR4 объемом 8 Гб с частотой примерно 2 400 Ггц в среднем стоит 5 000 рублей. На DDR3 цены чуть ниже. Планка с аналогичным объемом обойдется где-то в 3 000 рублей.
Вот примерные цены на память формата DDR4 разных производителей:
| Производитель | Средняя цена в России (в рублях) | ||
|---|---|---|---|
| 4 Гб | 8 Гб | 16 Гб | |
| 2 700 | 5 300 | 11 000 | |
| 2 700 | 5 100 | 12 000 | |
| 2 300 | 4 500 | 10 000 | |
| Crusial | 4 500 | 6 000 | 13 500 |
А столько стоит память DDR3:
| Производитель | Средняя цена в России (в рублях) | ||
|---|---|---|---|
| 4 Гб | 8 Гб | 16 Гб | |
| 2 400 | 5 000 | 10 000 | |
| 2 300 | 4 500 | 11 000 | |
| 1 500 | 3 100 | 5 500 | |
| Crusial | 2 600 | 5 500 | 10 000 |
В таблицах указаны средние цены на память этих производителей. При желании можно найти как память несколько дешевле, так и намного дороже. Стоимость будет отличаться в зависимости от частоты и дополнительных функций (подсветка, охлаждение).
Установка оперативной памяти
При установке памяти необходимо обратить внимание на ключи установки в слоте, которые предотвращают неправильное размещение модулей и исключают установку модулей, не поддерживаемых материнской платой
Устанавливать оперативную память, пожалуй, проще, чем любую другую деталь в компьютере. Справа от процессора имеются специальные слоты, по краям которых расположены защелки.
Фиксирующие защелки следует отвести в стороны и вставить в разъем оперативную память (вставить ее можно только одной стороной), после чего, зафиксировать ОЗУ с обеих сторон защелками.
Все эти действия следует выполнять при отключенном от питания компьютере.
Поделиться.
Способ №2: флешка как дополнительный объем оперативной памяти
На Windows 7 и ее функционального дополнения Ready Boost будет рассмотрен гибридный вариант расширения ОЗУ-ресурсов.
Вставьте флешку в USB-разъем ПК или ноутбука. Отформатируйте раздел съемного носителя. Наведите маркер на ярлык флешки и, удерживая правую кнопку мышки, вызовите контекстное меню, из которого выберите пункт «Свойства». В открывшемся окне перейдите на вкладку Ready Boost. Активируйте чек-бокс «Использовать это устройство», затем нажмите «Применить» и «ОК».
Как видите, вопрос: «Как добавить оперативной памяти в компьютер?» может быть разрешен и таким методом.
Определяем тип памяти в ноутбуке

Приобретая плашку, необходимо ориентироваться на тот тип, разъем для которого установлен на материнской плате. Поставить другие вы не сможете. Так что необходимо выбрать необходимый тип DDR. Для этого достаточно выполнить следующий алгоритм:
используя клавиатуру, запустите диспетчер задач при помощи комбинации Alt+Ctrl+Del или же введите в строке поиска название программы; после того как она запустится, проследуйте на вкладку производительности; на открывшейся странице обратите внимание на список в левой части, там нужно открыть дополнительную вкладку с надписью «Память»; теперь обратите внимание на схему справа, над графиком использования памяти (справа) будет указан объем и тип, к примеру (8,0 ГБ DDR3). В том случае, если данная программа дает сбой и не отображает тип (такое происходит достаточно часто), то можно воспользоваться сторонним программным обеспечением
В том случае, если данная программа дает сбой и не отображает тип (такое происходит достаточно часто), то можно воспользоваться сторонним программным обеспечением.
Перейдем к следующему параграфу статьи о том, как поставить дополнительную оперативную память на ноутбук.
Определяемся с наличием слотов
Второй шаг — узнать количество слотов под оперативную память на материнской плате. Современные платы обычно оснащаются 2-4 разъемами. Для достижения максимальной производительности памяти, рекомендуется использование минимум двух слотов. В таком случае ОЗУ будет работать в двуканальном режиме.
Многоканальный режим — режим работы оперативной памяти, при котором может быть увеличена скорость передачи данных за счёт использования сразу нескольких каналов для доступа к объединённому банку памяти. Таким образом, система при использовании, например, двух модулей памяти в двухканальном режиме может работать быстрее, чем при использовании одного модуля, равного их суммарному объёму. Прирост производительности от 2 планок составляет около 10% в играх. В тяжелых приложениях же, которые потребляют много ОЗУ, прирост может доходить до 80%. Дизайнеры, монтажеры и звукорежиссеры больше всех смогут наблюдать разницу.
Существует также и трехканальный, и даже четырехканальный режим работы памяти. Однако данную технологию поддерживает очень мало моделей процессоров (да, ОЗУ, память и материнская плата во многих задачах связаны между собой).
Для того, чтобы процессор смог использовать два канала памяти, требуется использовать модули одинакового типа. Если модули имеют разную частоту, то такой сетап будет работать на скорости самой медленной планки. ОЗУ должна быть установлена в симметричные разъемы, то есть либо первый и третий слот, либо второй и четвертый (если речь идет о материнской плате с 4 разъемами). Если слота всего два, то соответственно — первый и второй, других вариантов нет. Модули разного объема также могут работать в двуканальном режиме.

Выбираем оперативную память: совместимость с материнской платой
Прежде чем приобретать новые планки, следует проверить необходимость увеличения работоспособности компьютера. Техника может притормаживать по разным причинам, поэтому для начала необходимо проверить ноутбук или ПК на вирусы, которые съедают огромную долю оперативки. Далее можно почистить компьютер от ненужных или устаревших файлов и удалить из автозагрузки те программы, которые не нужны при включении ПК. Если все в порядке – можно выбрать подходящее устройство.

При выборе ОЗУ необходимо учесть, что материнская плата должна быть с ней совместима. Для того чтобы понять, какие планки временной памяти подойдут для материнской платы, нужно:
- зайти на сайт производителя материнки;
- выбрать нужную модель;
- открыть инструкцию;
- посмотреть список рекомендуемых вариантов планок ОП.
После того как список моделей изучен, можно приступать к выбору подходящего варианта по другим параметрам.
Добавляем виртуальную память
Если по каким-либо причинам вы не можете приобрести оперативную память, то можно увеличить ее объем и другим способом. Для этого нужно увеличить файл подкачки. Он представляет собой определенный участок на одном из накопителей системы, к которому она обращается в случае нехватки оперативной памяти. По сути это — виртуальная оперативная память.
Для этого потребуется:
-
Перейти в панель управления, воспользовавшись стандартным поиском.
-
Выбрать значок «Система».
-
Открыть меню «Дополнительные параметры», расположенное в левой верхней части окна.
-
Выбрать в открывшемся небольшом окне пункт «Быстродействие».
-
Перейти на вкладку «Дополнительно».
-
Под надписью «Виртуальная память» нажать «Изменить».
-
Выбрать носитель, где будет создан файл подкачки, определить его размер и нажать «Задать», а затем «ОК».
Следует помнить, что даже если вы установите очень большой объем виртуальной памяти, работать он будет крайне медленно, потому что скорость чтения информации с жесткого диска гораздо ниже, чем с настоящей оперативной памяти. Относительно быстро будет работать виртуальная память, если объем под нее выделен не на хард-диске, а на твердотельном накопителе.
Можно выделить пространство под виртуальную память и на флеш-карте. Для этого нужно пройти все описанные выше этапы, но в меню выбора диска, на котором создается файл подкачки, нужно указать именно флешку.
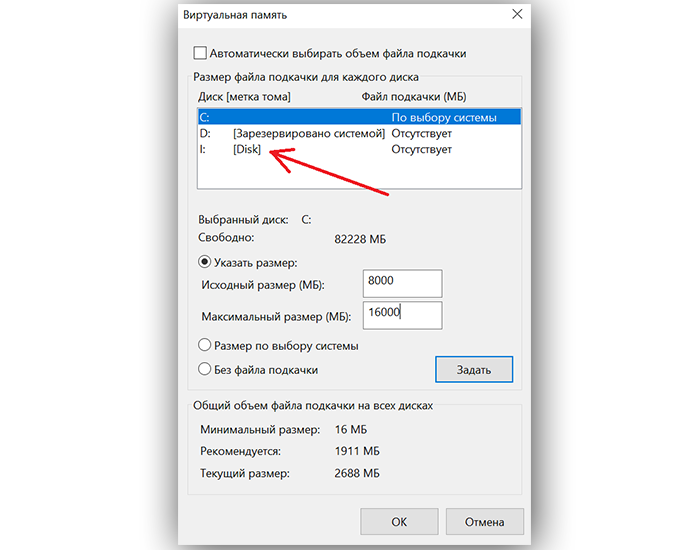 В меню выбора диска, нужно указать флешку
В меню выбора диска, нужно указать флешку
Этап подготовки к покупке модулей памяти для домашнего компьютера
Подготовительный этап включает в себя следующие шаги: 1. Первым делом необходимо обратиться к техническим характеристикам материнской платы, которые можно посмотреть либо в документации к системной плате, либо на сайте фирмы-производителя. Что выясняем?
- Вид оперативной памяти, монтируемой в данную материнскую плату. Видов ОЗУ много, но сейчас чаще всего можно встретить DDR, DDR2, DDR3, DDR4.
- Максимальный объем оперативной памяти, который поддерживает материнская плата. Это может быть 1, 2, 4 Гб и т.д.
- Тактовую частоту, измеряемую в МГц, с которой осуществляется передача данных.
Кстати говоря, на сайтах производителей материнских плат, можно найти рекомендуемые к установке модули памяти.
Подробнее: как выбрать оперативную память к компьютеру
2. Если уже есть установленная планка оперативной памяти, а стоит задача наращивания, то наиболее оптимальный путь — узнать характеристики уже установленного модуля памяти и приобрести такой же.
Лучше всего будет приобрести и установить планку того же производителя и такой же тактовой частоты. Дело в том, что зачастую модули памяти разных производителей и марок могут работать некорректно в связке.
Как узнать, какой модуль памяти установлен на вашем компьютере? Для этого надо посмотреть наклейку на модуле памяти, где и указана информация о производителе, ее типе и тактовой частоте.

3. Суммарный объем оперативной памяти, указанный на планках ОП, не должен превышать максимальный объем, поддерживаемый материнской платой.
4. Немаловажную роль играет и то, какая операционная система установлена на вашем компьютере. Так, 32-битная версия Windows сможет работать максимум с 3,5Гб памяти.
Что нужно сделать перед покупкой ОЗУ?
Прежде чем отправиться в магазин, необходимо проверить, какой объем памяти поддерживает установленная операционная система независимо от версии: Windows XP, 7, 8, 8.1 или 10. Максимальное количество ОЗУ, поддерживаемое 32-разрядной Windows, составляет 4 ГБ. Для использования большего объема памяти нужно установить 64-разрядную систему.
В современных компьютерах используют новый стандарт памяти DDR4, в более старых версиях — DDR3. Уточните, какой именно тип RAM в ПК, чтобы не ошибиться с покупкой. Модуль DDR4 в слот для DDR3 физически не войдет, потому что выемка на стороне с контактами у разных типов памяти отличается.
Разгон памяти
Мы выше говорили, что установить, даже правильно, планки оперативки — недостаточно. Включив двухканальный, лучше четырёхканальный режим, подберите оптимальные настройки частоты, соотносимые с таймингом. Помните, прежде всего, что гарантию разгона вам никто не даст, одну память получится разогнать отлично, такую же другую — неудачно. Но не бойтесь, что память может выйти из строя, когда будете разгонять: при слишком высоко задранной она всего лишь не запустится.
Что делать, если разгон оказался неудачным? Обычно материнки снабжены функцией автоотката настроек, которую используйте, когда несколько раз после разгона компьютер не запустится. Сбросить настройки сможете также вручную, для чего примените перемычку Clear CMOS (она же JBAT).

С помощью перемычки Clearing CMOS можно очистить содержимое параметров CMOS, в частности вернуть параметры BIOS к заводским установкам по умолчанию
Подбирается частота экспериментально, так же ставят напряжение питания, тайминги. Разумеется, нет гарантии, что подобранное соотношение будет лучше, чем на максимальном XMP-профиле. Часто при максимальном разгоне частоты приходится повышать тайминги.
Обязательно протестируйте утилитой AIDA64 Cache & Memory Benchmark получившийся у вас результат. Разгон может привести к падению скорости, став практически бесполезным. Обычно у низкочастотных версий потенциал выше, чем у топовых.
Установить память, её разгон — процессы несложные, особенно когда RAM поддерживает XMP-профили, уже готовые. Помните, что покупать ОЗУ на компьютер практичнее комплектом, чтобы получить прирост быстродействия от двухканального режима, не только от разгона. Советуем приобретать на компьютер низкопрофильную оперативку для избегания несовместимости, когда стоит крупноразмерный процессорный кулер. Следуйте советам, тогда сможете разогнать максимально быстродействие оперативки.
Как правильно установить оперативную память
Как мы отмечали в самом начале, процесс установки памяти довольно простой, и с ним справится даже малоопытный пользователь компьютера. Перед тем как приступить непосредственно к установке нового модуля, необходимо получить доступ к соответствующим слотам на материнской плате. Для этого достаточно снять крышку системного блока и найти требуемые разъемы.
Подробная инструкция по установке оперативной памяти в компьютер:
Получив доступ к разъемам для оперативной памяти на материнской плате, определитесь с их количеством и поддержкой многоканальной работы. Если вы намерены вставить один модуль памяти, нет разницы, куда он будет установлен, а как устанавливать два модуля мы описали выше.
Далее на разъеме для оперативной памяти сбоку отогните перемычки, чтобы подготовить слоты к установке нового компонента. После этого достаньте модуль памяти из коробки и постарайтесь не касаться электронных элементов на нем
Внимание: Держать оперативную память рекомендуется за грани, чтобы случайно не ударить статическим электричеством по уязвимым компонентам.
Убедитесь, что ваша оперативная память подходит к разъему на материнской плате. Для этого достаточно сравнить местоположение выреза на контактной части модуля и специального выступа-ключа в разъеме
Если память подходит, можно приступать непосредственно к ее установке.
Визуально совместив вырез на оперативной памяти и перемычку в слоте, вставьте новый модуль в разъем. Вдавливать ничего силой не следует – планка должна входить спокойно, и лишь на финальном этапе на нее потребуется нажать чуть сильнее, чтобы зафиксировать ее в разъеме.
После того как плата установлена, защелкните два боковых фиксирующих «ключа», которые будут удерживать модуль от выпадения.
Слегка пошатайте установленный модуль – если он не движется, значит, его установка проведена правильно, и компьютер сможет определить новую планку с оперативной памятью.
Следует отметить, что после установки нового модуля с оперативной памятью, компьютер самостоятельно его определит и начнет с ним работать. От пользователя не требуется инсталляция дополнительных драйверов, если речь не идет о совсем специфичных моделях памяти, которые редко используются в домашних компьютерах.
Установка дополнительной планки памяти
Чтобы оснастить стационарный компьютер еще одним модулем ОЗУ, следуйте нижеизложенным рекомендациям. В результате вы получите практический ответ на вопрос: «Как добавить оперативной памяти в компьютер».
1). Отключите системный блок от электрического источника питания.
2). Как правило, доступ к внутренним компонентам ПК осуществляется путем откручивания группы фиксирующих винтов, которые удерживают защитную крышку устройства
Важно: в случае самоличного вскрытия «системника» более рассчитывать на гарантию вам не придется. Так как при открытии крышки вы неизбежно повредите сервисные пломбы

3). Установите новый модуль памяти в соответствующий слот
Если таковых присутствует несколько, обратите внимание на маркировку разъемов. Обычно правильная последовательность указывается в виде цифрового значения
В некоторых случаях предусмотрен особый порядок устанавливаемых планок памяти. Взаимодействующие разъемы (например, 2 модуля одного производителя и 2 другого) окрашиваются в два различных цвета.
Примите первые поздравления! Теперь вы знаете, как правильно добавить оперативную память.
Что такое оперативная память
Оперативная память (ОП, ОЗУ – оперативное запоминающее устройство, или RAM — Random Access Memory) – это место, где хранятся все временные данные о работе программ. Внешне ОП выглядит как несколько различных микросхем, подключенных к материнской плате. Она служит временным хранилищем для всех запущенных программ и имеет большую скорость записи и чтения данных.

Следует отметить, что оперативная память кардинально отличается от памяти жесткого диска. ОЗУ хранит информацию в течение только того времени, пока устройство подключено к электропитанию, т. е. как только компьютер будет отключен – все данные оперативного запоминающего устройства сотрутся. Память жесткого диска хранит информацию, пока вы её не удалите.
Современные оперативки очень объемны и позволяют компьютеру работать над многими задачами одновременно. Но их многообразие сбивает с толку неопытного пользователя. Попробуем разобраться, как добавить оперативной памяти в компьютер.
Увеличение памяти
Если вы планируете добавить память на имеющийся компьютер или ноутбук, то сначала узнайте какой максимальный объем планок и общий объем памяти поддерживает ваша материнская плата или ноутбук.
Также уточните сколько слотов для памяти на материнской плате или в ноутбуке, сколько из них занято и какие планки в них установлены. Лучше сделать это визуально. Откройте корпус, выньте планки памяти, рассмотрите их и перепишите все характеристики (или сделайте фото).
Если по какой-то причине вы не хотите лезть в корпус, то посмотреть параметры памяти можно в программе на вкладке SPD. Таким образом вы не узнаете односторонняя планка или двухсторонняя, но можете узнать характеристики памяти, если на планке нет наклейки.
Есть базовая и эффективная частота памяти. Программа CPU-Z и многие подобные показывают базовую частоту, ее нужно умножать на 2.
После того, как вы узнаете до какого объема можете увеличить память, сколько свободных слотов и какая память у вас установлена, можно будет приступать к изучению возможностей по увеличению памяти.
Если все слоты для памяти заняты, то единственной возможностью увеличения памяти остается замена существующих планок на новые большего объема. А старые планки можно будет продать на сайте объявлений или сдать на обмен в компьютерный магазин при покупке новых.
Если свободные слоты есть, то можно добавить к уже существующим планкам памяти новые. При этом желательно, чтобы новые планки были максимально близки по характеристикам уже установленным. В этом случае можно избежать различных проблем совместимости и повысить шансы того, что память будет работать в двухканальном режиме
Для этого должны быть соблюдены следующие условия, в порядке важности
- Тип памяти должен совпадать (DDR, DDR2, DDR3, DDR3L, DDR4).
- Напряжение питания всех планок должно быть одинаковым.
- Все планки должны быть односторонние или двухсторонние.
- Частота всех планок должна совпадать.
- Все планки должны быть одинакового объема (для двухканального режима).
- Количество планок должно быть четным: 2, 4 (для двухканального режима).
- Желательно, чтобы совпадала латентность (CL).
- Желательно, чтобы планки были того же производителя.
Если вам не удалось найти похожие по характеристикам планки того же производителя, то выбирайте всех остальных из перечня рекомендуемых. Затем опять ищите планки нужного объема и частоты, сверяете напряжение питания и уточняете односторонние они или двухсторонние. Если вам не удалось найти похожие планки, то поищите в другом магазине, каталоге или на сайте объявлений.
Всегда лучший вариант это продать всю старую память и купить 2 новых одинаковых планки. Если материнская плата не поддерживает планки нужного объема, возможно придется купить 4 одинаковых планки.
Что нужно знать до замены ОЗУ
Производители сделали так, чтобы два основных компонента пользователи могли установить самостоятельно, без обращения в сервисный центр. Это накопитель (SSD или жесткий диск) и RAM Другие компоненты также можно извлечь и установить своими руками, но это потребует чуть больше знаний и усилий.
Если замена памяти ноутбука Asus или другого предстоит вам впервые, ознакомьтесь с рекомендациями наших инженеров.
-
Не устанавливайте планку объемом более 4 ГБ, если на ноуте работает 32-разрядная операционная система Windows — она не умеет работать с ОЗУ свыше этой отметки.
-
Ознакомьтесь с характеристиками ноутбука и выясните, какой максимальный объем оперативной памяти он поддерживает.
-
Используйте специальное ПО (утилиты), чтобы выяснить, сколько слотов под ОЗУ предусмотрел производитель ноутбука и какие из них уже заняты.
-
Если у вас ультрабук, высока вероятность, что оперативная память запаяна в материнскую плату ради экономии места, поэтому менять придется оба компонента в комплексе.
Не вскрывайте корпус и не выполняйте с ним никаких действий, если еще не закончился срок гарантийного обслуживания ноутбука. После вмешательства гарантия уже не будет распространяться на любые поломки и дефекты. В таком случае единственный выход – обращение в авторизованный сервисный центр. Только там возможна замена памяти в ноутбуке без прекращения гарантии.
Советы по выбору
Выбор памяти зависит от того, какие цели вы преследуете. Если компьютер используется для просмотра фильмов, прослушивания музыки и офисных программ, то будет достаточно небольшого объема оперативной памяти (в современных условиях это не менее 8 Гб) с относительно низкой частотой (для DDR3 это 1 300 – 1 800 Ггц, а для DDR4 – 2 400 – 2 800 Ггц). Вообще, в этом случае лучше ориентироваться не на технические характеристики памяти, а на ее цену, поскольку они не столь важны в ПК, который используется исключительно для простых повседневных задач.
Под тяжелые приложения (например, «фотошоп» или программы для монтажа видео) потребуется не менее 16 Гб памяти с более высокой частотой.
 Модуль ОЗУ с 16 Gb
Модуль ОЗУ с 16 Gb
Для игр желательно также использовать не менее 16 Гб памяти с наибольшей возможной частотой. Поскольку такая память греется сильнее, чем та, что имеет низкие тактовые частоты, и нередко подвергается разгону для улучшения производительности, лучше приобрести планки с радиаторами поверх чипов. Они помогут лучше рассеивать тепло, выделяемое устройством, а также избежать его перегрева.
Кроме того, на рынке есть множество моделей памяти с подсветкой. Покупать их или нет – личное дело каждого. Однако если корпус ПК имеет прозрачную стенку, смотреться такая память будет очень красиво. Большинство планок позволяют настроить их свечение: его цвет, периодичность мигания и некоторые другие параметры. Стоить такая память, конечно, будет дороже обычной.
Программный метод: файл подкачки
А можно ли добавить оперативную память в компьютер, используя только резервы ПК? Новые версии Windows имеют очень полезную функцию виртуальной памяти. По сути, это резервы жесткого диска. Для установки необходимо пройти по адресу: Мой компьютер – Свойства – Дополнительные параметры, далее выбрать опцию «Быстродействие», а в ней – «Дополнительная память». После чего следует установить необходимые значения. Этот способ принесет пользу владельцам старых процессоров.
Когда становится понятно, как добавить планку оперативной памяти в компьютер, правильно подключить флешку или использовать ресурсы компьютера – можно незамедлительно начинать работы, но прежде стоит оценить преимущества и недостатки каждого способа. Так, наиболее результативным вариантом будет замена планок ОЗУ.
Портативное решение
Несмотря на конструктивные особенности ноутбука, процесс установки ОЗУ, в общем-то, достаточно простое действие…если у вас есть тонкая крестообразная отвертка.
1). Выключите портативный компьютер и обесточьте его.
2). Извлеките аккумуляторную батарею из устройства.
3). Внимательно рассмотрите заднюю часть ноутбука — рифленое, либо начертанное обозначение, в виде «DIMM» или «MEMORY» — это место, где располагается оперативная память.
4). Выкрутите сдерживающие крышку винты и аккуратно подденьте край защитного кожуха.
5). Установите дополнительный модуль памяти и закройте крышку.
В заключение
«Так сколько можно добавить оперативной памяти?», — спросите вы. Значение строго предопределено. Все зависит от функциональных возможностей вашей материнской платы. Версия БИОС также имеет большое влияние на «аппаратное восприятие» ПК. Наконец, 64-битная операционная система снимает практически все ограничения на объем оперативной памяти. Но, как вы понимаете, в такой ситуации ОС — вторичная инстанция. Поэтому только БИОС определяет, способна ли системная плата «принять» желаемые объемы оперативной памяти. Так что прежде чем модернизировать ПК, изучите технический паспорт компьютера.