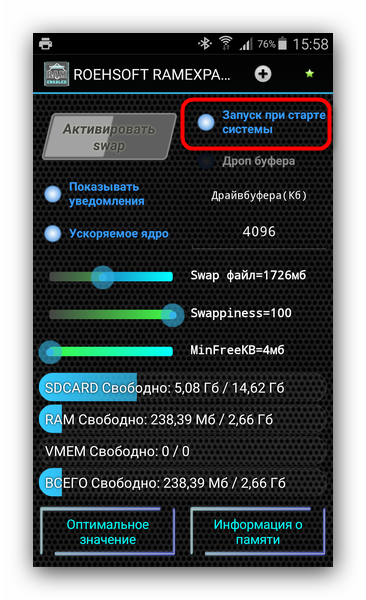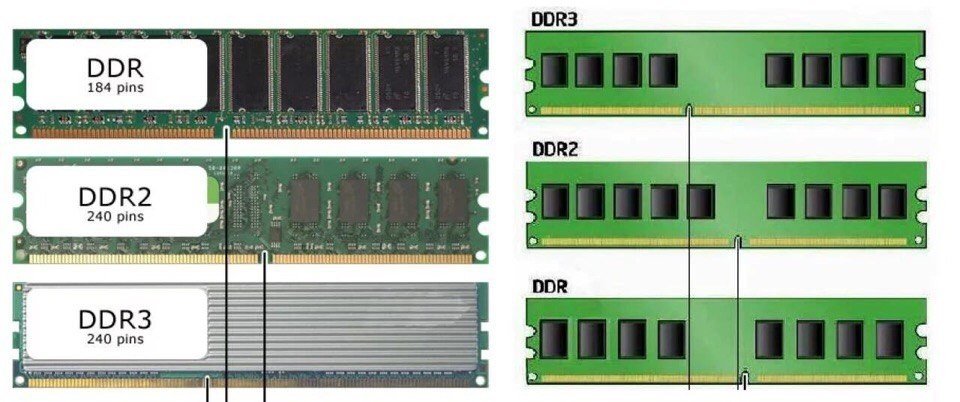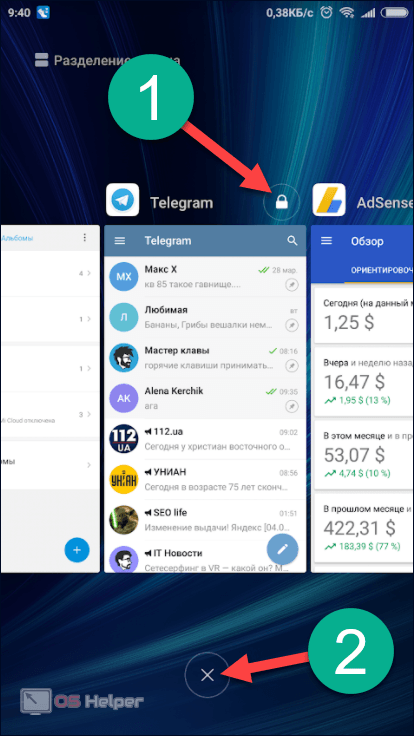Как увеличить оперативную память компьютера
Содержание:
- Установка новых модулей ОЗУ
- Какой объем ОЗУ оптимален для игрового компьютера
- Важная информация
- Выбор оперативной памяти
- Как увеличить оперативную память Windows 10
- Как безопасно установить оперативную память на пк
- Установка дополнительной памяти за счет внешнего накопителя
- Как установить новую планку ОЗУ в компьютер
- Установка оперативной памяти
- Как правильно добавить оперативную память в ноутбук
- Жёсткий диск
- Как увеличить оперативную память в windows 7 (32-bit)?
Установка новых модулей ОЗУ
Объективно лучшим ответом на вопрос о том, как можно увеличить текущую оперативную память своего компьютера или ноутбука, будет именно физическое увеличение показателей. Делается это путём покупки и установки новых модулей ОЗУ.
Но это мало просто понимать и осознавать. Ещё необходимо чётко знать, как увеличить ОЗУ, подобрав к компьютерному устройству соответствующие новые платы.
Тут следует начинать поэтапно, а не бежать в первый же магазин, где с удовольствием предложат множество вариантов, чтобы увеличить ОЗУ. Проблема лишь в том, что разные модули могут не подойти конкретному ПК или ноутбуку.

Подходящий тип памяти
Если задача заключается в том, что увеличить текущий объём оперативной памяти на определённое количество мегабайт, нужно начать с подбора подходящей новой планки.
Это обязательное условие для тех, кто собирается увеличить уже недостающий текущий объём ОЗУ. Иначе пользователь просто не будет знать, что именно ему подходит.
Здесь нужно разобраться, какая планка оперативки соответствует конкретной материнской плате. Можно воспользоваться несколькими разными способами:
- Обратиться к специалистам, которые собирали ваш ПК. Они точно смогут назвать все параметры и даже помогут в подборе и установке новых плат.
- Изучить сведения о комплектации ноутбука на официальном сайте производителя, либо на сайте продавца.
- Воспользоваться утилитой для определения типа ОЗУ и её характеристик, а также самой материнской платы.

Поняв, какая материнская плата используется на ПК или ноутбуке, можно рассмотреть её характеристики. В спецификациях указывается тип памяти, обозначаемый буквами DDR и дополненный цифрой. В итоге можно встретить DDR, DDR2, DDR3 или DDR4.
Это 3 разных формата, которые являются несовместимыми друг с другом. Если на вашем компьютере используется DDR2, в погоне за якобы лучшим решением покупать память DDR3 категорически нельзя. Такой слот просто не вставится в разъём для установки на материнской плате. Вот и всё. Зря потраченные деньги. Наиболее актуальным пока является формат DDR4.
Выбор планок
Определившись с тем, какие модели подходят для конкретного компьютерного устройства, можно приступать к их выбору.
Хорошо тем, у кого материнская плата предусматривает наличие двухканального режима, то есть позволяет устанавливать одновременно 2 планки. И в такой ситуации лучше использовать 2 модуля, но с меньшими размерами, нежели один большой. Если исходить из производительности, то пара планок по 4 ГБ каждая даст больше, нежели один модуль на 8 ГБ.

Вообще при выборе двух рекомендуется брать максимально идентичные, либо полностью одинаковые.
СОВЕТ. Если ОЗУ увеличивается до 8 ГБ и более, обязательно нужно установить 64-битную версию операционной системы.
Связано это с тем, что 32-битная способна работать лишь с ОЗУ до 4 ГБ.
Помимо объёма и стандарта ОЗУ, обязательно учитывайте показатели тайминга и частоты приобретаемых слотов оперативной памяти. Чем частота окажется больше, тем выше будет скорость передачи данных на процессор. А низкий тайминг способствует увеличению скорости реакции контроллера ОЗУ на команды со стороны оперативной системы.
Отсюда получается, что частота должна быть ближе к максимальной, которую поддерживает материнская плата вместе с процессором, а тайминг лучше подбирать минимальный.
Установка
Завершает весь этот процесс непосредственно сама установка новых приобретённых дополнительных модулей памяти ОЗУ.
Процедура монтажа не самая сложная. Но тут есть свои нюансы:
- Перед началом работы следует обязательно обесточить системный блок ПК или ноутбук. То есть лучше выключить всё из розетки, изъять аккумуляторную батарею.
- Если с разборкой системного блока ничего сложного нет, то к ноутбукам лучше предварительно почитать инструкцию. Там указано, где находится слот для ОЗУ, как к нему добраться и что нужно сделать для демонтажа.
- Перед установкой нового слота желательно попытаться снять возможное накопившееся статическое электричество. Тут достаточно приложить одну руку к блоку ПК или ноутбука, а вторую к любой металлической поверхности. Подойдёт обычная батарея системы отопления в доме.
- Если есть дополнительные разъёмы, достаточно отщелкнуть фиксаторы и затем вставить в них новые модули.
- Перед обратной сборкой лучше запустить ПК, зайти в свойства компьютера и посмотреть, видит ли система новый модуль и увеличились ли показатели ОЗУ. Если да, собирайте всё обратно.

На этом физический вариант расширения оперативной памяти завершён.
Но не все пользователи готовы покупать новые модули, тратить на это деньги, разбирать компьютер и пр. Потому приходится порой искать альтернативные варианты.
Какой объем ОЗУ оптимален для игрового компьютера
Любая компьютерная игра является программой, исполняемой EXE-файлом, в процессе ее активности осуществляется непрерывная обработка большого объема информации и использование дополнительных графических библиотек. По этой причине оперативную память следует рассматривать одной из важных составляющих любой геймерской системы.
При выборе игрового компьютера первое, на что следует обращать внимание — объемы оперативной памяти. На ней лучше не экономить, поскольку недостаточные размеры ОЗУ скажутся не только на комфорте игрового процесса, но и на успешности в реализации игровых миссий
Емкости, достаточной для обычной работы в офисных программах и интернете, недостаточно для стабильной работы большинства современных игр.
В параметрах любой современной компьютерной игры прописываются требования к ОЗУ. На сегодняшний день для компьютера геймера оптимальным является емкость оперативной памяти от 8 до 16 ГБ: эти объемы позволяют комфортно запускать большую часть игр, не закрывая при этом все работающие программы и процессы устройства.
На большинстве современных игровых компьютеров производителями установлены системы 8 или 16 Гбайт. В наиболее распространенных процессорах AMD и Intel применяются двухканальные контроллеры ОЗУ, благодаря чем на материнской плате каждой платформы установлены 2 или 4 слота DIMM. Материнские платы с разъемами LGA2011 и LGA2011-v3 располагают 4 или 8 разъемами соответственно для подключения ОЗУ.
Что происходит, если объемов оперативной памяти компьютера недостаточно
В тех случаях, когда компьютерной игре не хватает имеющегося объема оперативной памяти и данные в ОЗУ не помещаются, часть информации переносится на виртуальную память — на так называемый «файл подкачки».
Главной проблемой загрузки игры с файла подкачки является низкая скорость работы жесткого диска: показатель оперативности ОЗУ в несколько раз превышает аналогичный параметр виртуальной памяти. Это непосредственно отражается на игровом процессе: пользователь постоянно сталкивается с торможением игры, регулярными лагами и зависаниями на несколько секунд.
Таким образом, сама игра загрузится в любом случае, даже если ОЗУ компьютера недостаточно для ее запуска. Однако прохождение важных игровых моментов и в целом игровой процесс будут сопровождаться регулярным торможением и зависанием.
- Наиболее серьезной данная проблема будет для геймеров, играющих в онлайн-игры («Дота», «Танки» и другие РПГ): зависание на стороне одного из игроков может привести к поражению как всей команды, так и пользователя при соло-игре, например, при нападение со стороны другого игрока, когда отразить атаку невозможно из-за лагов процесса.
- В одиночных играх, не предполагающих участие других игроков, торможение менее критично и сказывается на удобстве и комфорте самого игрока. Для прохождения определенного участка ему потребуется потратить больше времени и, возможно, предпринять несколько попыток.
Важная информация
Перед началом самостоятельной установки необходимо изучить все рекомендации и инструкции. Общими являются следующие советы:
- При замене планок обязательно вставляйте их до конца и фиксируйте клипсами. Иначе компьютер не увидит компоненты и не загрузится.
- При выборе частоты ОЗУ учитывайте поддержку ее платой и ОС. В противном случае в работе компьютера могут возникнуть неполадки.
- Даже если новая оперативка необходима для мощных игр, не стоит тратить весь выделенный бюджет на планки больше 8 Гигабайт.
- При работах над установкой необходимо действовать аккуратно, поскольку планки хрупкие. Также обязательно следует отключить ПК от сети и проводить все манипуляции исключительно сухими руками.
- В системе может стоять ограничение на полное использование памяти. В этом случае даже установка планок не поможет добавить оперативки. Получается следующее: пользователь добавил оперативной памяти, компьютер ее не использует. Также одной из причин часто является ограничение в материнской плате. Кроме того, плата может быть установлена неверно.
Если все сделать верно, то вопрос: «Как добавить оперативной памяти в компьютер?» решится быстро и без дополнительных сложностей.
Выбор оперативной памяти
Если компьютеру не хватает быстрой памяти, в отличие от процессора или видеокарты, ее всегда можно добавить. Впрочем, возможность расширить оперативную память зависит от трех факторов:
- Наличие незанятых слотов в материнской плате (МП) — чаще всего в МП используют 2 — 4 слота для ОЗУ, в более дорогих комплектующих может быть 6 и более слотов. Таким образом, если в компьютере всего два слота и в каждом установлено по одному модулю, человек может разве что вынуть модули, заменив их на более емкие.
- Ограничение максимального объема памяти — новые материнские платы чаще всего поддерживают 32 гигабайта ОЗУ, в то время как бюджетные устройства, не более 16. В прочем, сейчас 16 гигабайт более чем достаточно, для большинства пользователей, если же человеку потребуется больше памяти, ему необходимо сменить материнскую плату.
- Устаревший тип памяти — может случиться так, что у человека установлен устаревший тип памяти, например DDR2. В этом случаи, покупателю придется искать ОЗУ такого же типа. Если человек хочет использовать DDR4, ему придется заменить материнскую плату на ту модель, которая поддерживает данный тип памяти.
Кроме объема, необходимо обратить внимание на такой параметр, как частота памяти. Чем новее тип памяти, тем большую частоту она имеет
Другими словами, тратится на DDR2 большого объема, не имеет смысла, уж лучше заменить МП на более новую модель. Частота ОЗУ влияет на скорость копирования данных в быструю память, что в итоге повлияет на общую скорость работы компьютера: запуск приложений, скорость загрузки в играх и даже скорость отображения страничек в браузере.
Приобретая оперативную память высокой частоты, следует убедиться что каждый модуль имеет одинаковую или хотя бы не меньшую частоту, кроме того, следует выяснить, может ли процессор работать с данной частотой.
Как увеличить оперативную память Windows 10
После того как вы получили новые планки оперативной памяти, настало время разобрать «корпус» вашего компьютера, чтобы правильно установить их на материнскую плату. Прежде чем выполнять эту операцию, убедитесь, что компьютер полностью выключен и отсоединен от любого источника питания (включая любой ИБП): таким образом, вы значительно снизите риск получения личного вреда из-за электричества и/или повреждения аппаратного обеспечения.
Если вы не уверены, не стесняйтесь обратиться за помощью к специалисту: в некоторых случаях лучше не совершать ошибок!
Чтобы получить доступ к внутренним компонентам стационарного ПК, вы должны получить доступ к лицевой части материнской платы, открутив маленькие винты на задней части корпуса, необходимые для удержания панели; однако, на других типах компьютеров (базовых или мини-ПК) снимать нужно нижнюю панель, которая удерживается на месте с помощью длинных винтов, которые часто доступны путём переворачивания устройства вверх ногами.
Открыв одну из панелей компьютера, вы получите доступ к материнской плате и всем остальным аппаратным компонентам: немедленно определите слоты, в которых уже установлены планки ОЗУ, обычно расположенные в верхней правой части, непосредственно рядом с блоком процессора (вы должны увидеть только вентилятор и радиатор).
Если вам необходимо отсоединить одну или несколько из имеющихся планок ОЗУ, переместите предохранительные рычаги (похожие на небольшие защёлки) по бокам модуля наружу: они блокируют планки сверху и снизу
После перемещения рычагов вы можете осторожно поднять модуль RAM со своего места, и он оторвётся без особых усилий
Чтобы установить новый модуль ОЗУ, переместите рычаги наружу, чтобы они не мешали во время вставки, определите свободную «выемку» на контактах модуля, чтобы получить правильное направление (выемка должна совпадать с пластиковой «перемычкой» на слоте), затем осторожно вставьте модуль, стараясь задвинуть его до конца. Как только правильная позиция достигнута, рычаги должны автоматически защелкнуться, чтобы закрепить планку в слоте; в противном случае вы можете защёлкнуть их вручную
Если ОЗУ не «входит», не нажимайте сильнее, а проверьте направление установки.
Когда вы закончите, закройте корпус, вставив и завернув винты на место, подключите компьютер к источнику питания и включите его: если всё пошло в правильном направлении, компьютер должен немедленно распознать новую RAM, правильно запустив операционную систему. После входа в систему снова используйте CPU-Z, чтобы проверить, правильно ли определяется новая оперативная память. Если компьютер должен включиться, но при запуске он кажется «мертвым» или издаёт странные звуки, я рекомендую снова открыть его и проверить правильность установки нового модуля памяти.
Примечание: в некоторых случаях BIOS / UEFI может предупредить вас об изменении конфигурации системы после установки нового ОЗУ; если это произойдёт, нажмите указанную клавишу, чтобы продолжить нормальный запуск компьютера (обычно F1 или F2 ).
Как безопасно установить оперативную память на пк
Итак, вы уже знаете как увеличить оперативную память компьютера, а теперь перейдем к установке планок,тут есть много нюансов и давайте их разберем. Перед тем как вы соберетесь снимать старую планку памяти, советую вам снять с системника статистическое напряжение. Делать это нужно для того, чтобы ничего не сгорело. Тотронувшись до радиатора (отопительной батареи) одной рукой, а второй прикоснитесь к системному блоку. Таким образом вы снимите всю статику которая собралась на системном блоке.
Смотрите, например в шелковом свитере вообще не рекомендую менять оперативную память, т.к на свитере собирается много статики
Вы обращали внимание когда снимаете свитер ночью, что на нем появляется много маленьких искр? Вот это и есть статистическое напряжение,его и нужно снять. После того как вы установили еще одну планку памяти или заменили старую, нужно ее проверить
Сделать это можно нажав правой кнопочкой мышки на Мой Компьютер, который находится на рабочем столе и нажать Свойства, а там внизу вы увидите сколько оперативки у вас на данный момент.
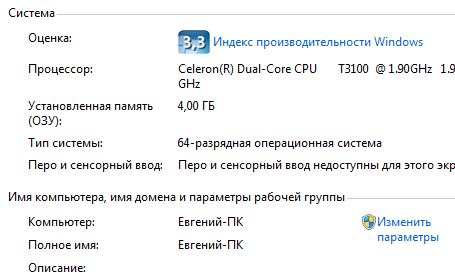
С Ув. Евгений Крыжановский
Установка дополнительной памяти за счет внешнего накопителя
Наконец, посмотрим, как увеличить ОЗУ на компьютере («Виндовс 7») флешкой. Это, кстати, один из самых распространенных и наиболее приемлемых вариантов. Для этого можно использовать программу Ready Boost от разработчиков корпорации Microsoft. В качестве носителей можно применять и USB-устройства, и карты памяти, и SSD-диски. Но предварительно следует убедиться, что носитель соответствует требованием самого приложения (скорость чтения и записи, наличие минимального свободного места и т.д.).
Если все условия соблюдены, подключаем носитель и через ПКМ переходим к разделу свойств. После установки программы в окне появится специальная вкладка, на которой нужно отметить строку предоставления устройства для технологии Ready Boost, после чего можно самостоятельно выставить нужный объем кэша и сохранить изменения.
Как установить новую планку ОЗУ в компьютер
Для начала банальный совет – выключите компьютер. Ни в коем случае нельзя производить подобные процедуры со включенным компьютером, рискуете и вовсе остаться без него. Итак, приступим:
- Открываете системный блок;
Находите там модули памяти; Ослабляете крепления, вставляете ещё одну планку ОЗУ; Важно при этом поддерживать материнскую плату с обратной стороны, чтобы не повредить её; Если Вы уверены, что планка плотно встала, защёлкните крепления. Теперь запустите компьютер, если он нормально запускается и не издаёт странных звуков (например, несвойственно пикает); Далее зайдите в программу CPU-Z и посмотрите общий объём памяти, если она увеличилась, Вы сделали всё верно.
Как видите, ничего сложного действительно нет – нужно открутить буквально пару болтиков, чтобы снять боковую крышку и поставить планку в соответствующий слот.
Кстати, если у Вас четыре слота, то вставляйте оперативную память в слоты с одинаковым цветом, чтобы они работали в двухканальном режиме и действительно повысили производительность Вашего компьютера.
Установка оперативной памяти
При установке памяти необходимо обратить внимание на ключи установки в слоте, которые предотвращают неправильное размещение модулей и исключают установку модулей, не поддерживаемых материнской платой
Устанавливать оперативную память, пожалуй, проще, чем любую другую деталь в компьютере. Справа от процессора имеются специальные слоты, по краям которых расположены защелки.
Фиксирующие защелки следует отвести в стороны и вставить в разъем оперативную память (вставить ее можно только одной стороной), после чего, зафиксировать ОЗУ с обеих сторон защелками.
Все эти действия следует выполнять при отключенном от питания компьютере.
Поделиться.
Как правильно добавить оперативную память в ноутбук
Итак, вы узнали всю нужную информацию. После этого следует отправиться в ближайший специализированный магазин и приобрести необходимую память. После этого можно приступать к установке.
Важно понимать, что разные модели от разных производителей могут существенно отличаться друг от друга, поэтому будет полезно найти инструкцию, подходящую конкретно к вашему ноутбуку. В большинстве случаев возможность установить дополнительную память всё же имеется, поэтому процедура будет не слишком сложной

Очень многие модели разбирать целиком не придётся — достаточно будет снять верхнюю крышку. Но если слоты находятся где-то далеко, то следует быть осторожнее — велика вероятность что-то задеть или испортить контакты. Тогда устройство придётся нести в ремонт и отдавать за это большие деньги.
Если производитель вашего девайса посчитал, что пользователю может понадобиться заменить память самостоятельно и предоставил возможность сделать это, сняв крышку, то волноваться не стоит.
Первым шагом станет полное отключение компьютера. Отключите его не только с помощью специальной кнопки, но и от сети, если до этого он заряжался. После этого снимите аккумулятор. Обычно он находится на задней части устройства. После этого снимите крышку, под которой должны находиться разъёмы. Для этого может понадобиться отвёртка.
Когда модули обнаружены, их необходимо либо заменить, либо поставить рядом дополнительные
Обратите внимание, что они должны быть установлены максимально плотно. В противном случае компьютер их просто не увидит, а корректная работа устройства может нарушиться
Теперь закройте крышку и включите компьютер. Проверьте, появился ли новый модель на устройстве.
Для этого можно воспользоваться уже описанными выше способами, с помощью которых вы ранее получали необходимую информацию о памяти, установленной в ноутбуке.
Если новый модуль на компьютере не отображается, попробуйте повторить свои действия ещё раз от начала до конца. Возможно, память была установлена неплотно. Как вариант, можно поменять местами старый модуль и новый, если вы не вынимали его, а лишь устанавливали дополнительный.
Теперь вы знаете, как можно самостоятельно увеличить объём оперативной памяти в ноутбуке и что для этого понадобится. Процедура является довольно простой, поэтому любой рядовой пользователь сможет с ней справиться. Приобрести новый модуль также не станет проблемой — обычно в каждом магазине техники или электроники продаются несколько моделей. Если есть ещё один пустой слот вы сможете добавить ещё один модуль и повысить тем самым производительность ноутбука ещё в несколько раз.
Жёсткий диск
На компьютерах и ноутбуках с операционной системой от Windows XP и новее доступна виртуальная память. Её суть заключается в том, что на жёстком диске выделяется определённый объём пространства, к которому подключается система, если ей не хватает доступной оперативной памяти.
Виртуальная память, она же файл подкачки, способствует увеличению производительности, используя ресурсы жёсткого диска.
Чтобы настроить жёсткий диск и расширить за счёт него оперативную память, необходимо:
- кликнуть по значку компьютера правой кнопкой;
- открыть свойства;
- перейти в раздел с дополнительными параметрами;
- выбрать вкладку «Дополнительно»;
- в разделе с быстродействием нажать на «Параметры»;
- перейти на вкладку «Дополнительно»;
- затем нажать на «Изменить».
В окне с настройками можно выбрать несколько вариантов. Это автоматическое определение файла подкачки, его ручная настройка, либо отключение.
Тут настраивается 2 параметры:
- Исходный размер. Он должен составлять от 1 до 1,5 от текущего объёма оперативной памяти. К примеру, если на компьютере предусмотрено 2 ГБ ОЗУ, тогда виртуальный объём должен составлять от 2 до 3 ГБ.
- Максимальный размер. Тут всё просто. Это объём, в 2 раза превышающий вашу оперативку.
Это характеристики, которые обычно рекомендуется выбирать.
СОВЕТ. Если используется HDD, рекомендуется сначала отключить файл подкачки, затем перезагрузить компьютер и задать нужные значения.
Делается это для того, чтобы под виртуальную память был выделен не фрагментированный сегмент, а цельный. За счёт этого ПК начнёт работать быстрее.
А ставить файл подкачки на SSD вообще не рекомендуется. Это негативно сказывается на его сроке службы и работоспособности.
Объективно стоит признать, что самым действенным способом увеличения оперативной памяти является установка нового, либо дополнительного модуля. Все остальные методы дают меньший эффект, который в некоторых случаях может практически не ощущаться.
Всем спасибо за внимание!
Подписывайтесь, комментируйте, задавайте свои вопросы!
Как увеличить оперативную память в windows 7 (32-bit)?
В стандартной ситуации, когда необходимо увеличить оперативную память, любой из нас отправляется в магазин и покупает дополнительную планку ОЗУ. В то же время существуют некоторые нюансы, не позволяющие воспользоваться всем объемом памяти, которая уже установлена на компьютере. Например, windows 7 (32-bit) преимущественно не дает индексировать более 3 ГБ ОЗУ. Попробуем исправить это недоразумение.
Предлагаемый способ, дающий возможность увеличить в плане доступности оперативную память, предполагает установку патча на ядро ОС, что неминуемо приведет к достижению желаемого результата. В итоге windows 7 (32-bit) сможете видеть столько же оперативной памяти, сколько и в варианте 64-bit. При этом пользователь не потеряет доступ к исходной операционной системе, которая не была модифицирована.
Как получить доступ ко всему объему оперативной памяти на практике?
- Скачать и распаковать на жесткий диск архив ReadyFor4GB (59 КБ).
- В папке, куда был распакован архив, найти файл ReadyFor4GBс расширением exe и запустить его.
- В открывшемся окне будут две кнопки: Check и Apply. Сначала необходимо кликнуть первую, а затем вторую, и подтвердить результат ваших действий в новых окнах (Yes и OK).
- Закрыть запущенную программу.
- Перейти к работе с файлом AddBootMenu.cmd. Его надо запустить на правах администратора, правый клик и соответствующий выбор старта.
- В системном окне будет предложено создать загрузочную запись, поэтому соглашаемся, то есть вводим Y и жмем Enter.
- Окно закрывается посредством клика по любой клавише. Затем подобный запуск осуществляется в отношении файла RemoveWatermarkX86.exe. Здесь также вводится Y, чтобы применить патч. Понять, что операция выполнена, можно с помощью появления строки Press Enter to exit.
- Последуйте совету и нажмите Enter. На этом модификацию ОС можно считать законченной. Остается только перезагрузить систему и можно считать решенным вопрос: как увеличить оперативную память в windows 7 (32-bit)?
Во время загрузки вы увидите появление новой строки, где будет указано: ..128 GBwithntkr128g.exe, которая послужит запуском пропаченной ОС с расширенным доступом к оперативной памяти. В свою очередь, стандартная строка (windows 7) позволит вам загрузить обычный вариант операционной системы.
•••