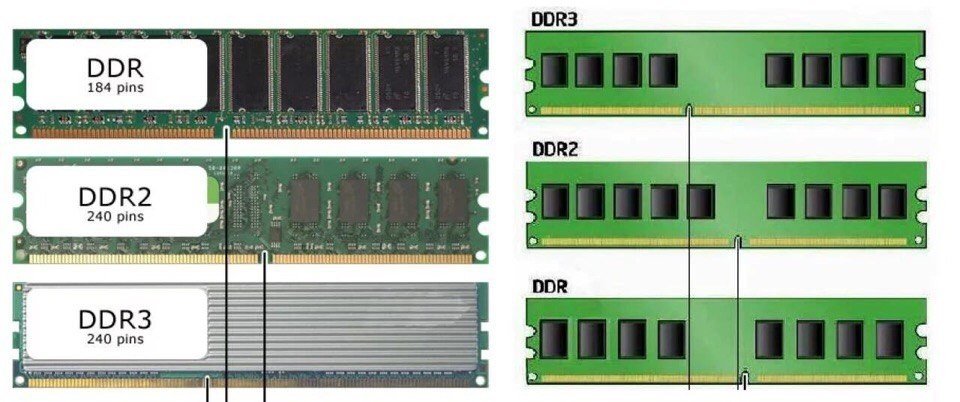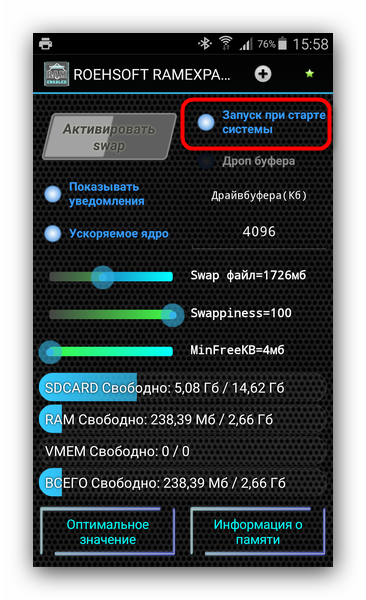Как поставить оперативную память на ноутбук: виды, объем, порядок действий и советы специалистов
Содержание:
- Просмотр свободных слотов в «Диспетчере задач»
- Как заменить оперативную память в ноутбуке
- Как подобрать оперативную память для ноутбука
- Узнаем информацию об оперативной памяти визуальным способом
- Способы узнать, сколько памяти на ноутбуке
- Как узнать, сколько RAM установлено на компьютере
- Советы и предупреждения
- Виды оперативной памяти
- Aida64
- Для чего нужна оперативная память
- Узнаем объем и модель оперативной памяти стандартным программным способом
- Как установить оперативную память в ноутбук
- Как узнать состояние оперативной памяти (ОЗУ)
- Основное предназначение оперативной памяти
Просмотр свободных слотов в «Диспетчере задач»
Обладатели Windows 10 могут просмотреть сведения о наличии свободных слотов для планок оперативной памяти через «Диспетчер задач». Запустите приложение клавишами Ctrl + Shift + Esc, переключитесь на вкладку «Производительность». Здесь выберите раздел «Память» и справа внизу поищите пункт «Использовано гнезд». Если никаких цифр в строчке нет, значит, и доступные слоты отсутствуют в принципе, а RAM распаяна на материнской плате.

Все остальные значения дадут возможность понять, можно ли докупить еще планок ОЗУ. Ранее мы рассказывали о том, сколько оперативной памяти можно докупать в ситуациях, когда есть занятые и свободные слоты, поэтому предлагаем перечитать информацию из разделов выше еще раз. Когда доступен всего один слот, придется обращаться к предыдущим вариантам, описанным в этой статье, чтобы узнать максимальный объем поддерживаемой памяти процессором. К примеру, если установлено 4 ГБ RAM, но процессор поддерживает до 8 ГБ, можно купить такую планку и заменить ей старую.

Как заменить оперативную память в ноутбуке
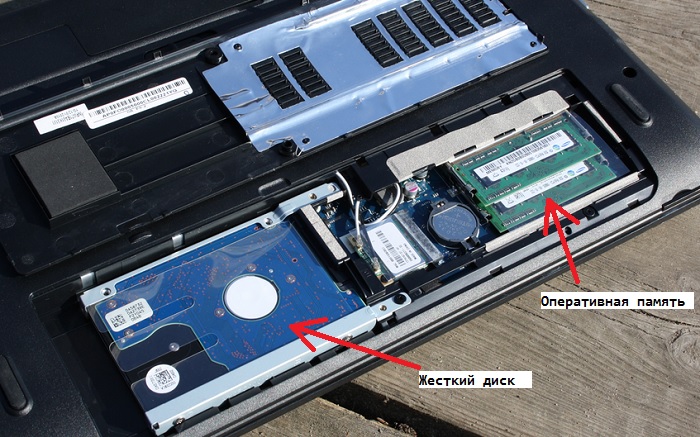
Исходя из написанного выше, делаем вывод, что для замены ОЗУ в ноутбуке необходимо узнать характеристики материнской платы, открутить нижнюю крышку и посмотреть, что в ноутбуке уже установлено и что можно улучшить. Затем покупаем модули оперативной памяти подходящего типа, отключаем питание, вынимаем батарею и меняем сами модули ОЗУ.
Чтобы достать установленные планки из слотов, необходимо отщелкнуть защелки по бокам и спокойно достать, держа планки по бокам, не касаясь позолоченных контактов, вставляемых в слот. Вставлять новые планки в слот нужно также легко, когда фиксаторы защелкнутся, прекращаем надавливать и просто проверяем, что планки стоят ровно.
После замены модулей собираем все обратно и включаем ноутбук. Чтобы убедиться, что все нормально, снова запускаем утилиту CPU-Z, либо открываем Мой компьютер
, щелкаем правой кнопкой мыши по свободной области и выбираем Свойства
. В открывшемся окне в разделе Система
напротив пункта Установленная память (ОЗУ)
смотрим доступный объем памяти.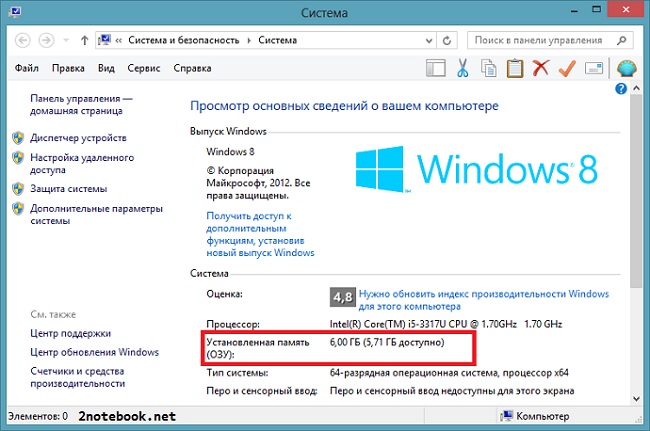
В самостоятельной замене комплектующих ноутбука ничего сложного нет, однако если вы все равно не уверены в своих силах, можете посмотреть следующий видеоролик от компании , который показывает насколько все элементарно.
Необходимость знать, как увеличить оперативную память на ноутбуке, появляется в тех случаях, когда уже установленного на устройстве ОЗУ недостаточно для запуска нужных игр или программ.
Решить этот вопрос заранее очень важно, так как модуль, рассчитанный на работу на другой шине или большего, чем поддерживается ноутбуком, объёма, работать не будет. Если модуль не меняется, а добавляется, его частота и объём должны совпадать с параметрами уже установленного
Если модуль не меняется, а добавляется, его частота и объём должны совпадать с параметрами уже установленного.
Хотя устройство сможет работать и с отличающимися планками, но, скорее всего, значительно медленнее – и большой пользы от такой замены не будет.
Например, вы вряд ли заметите увеличение производительности при добавлении к установленному в один слот модулю на 4 Гб ещё одного, но уже на 1–2 Гб, хотя и потратите на это определенные средства и время.
Стоимость памяти для ноутбуков в настоящее время практически не отличается от компьютерной. Однако у неё есть специальный размер слота, вдвое меньший по сравнению с разъёмами в ПК.

Совет:
если в продаже уже нет микросхем ОЗУ для вашего ноутбука (например, он поддерживает ещё устаревший тип DDR2), необходимо всё же решить, стоит ли увеличивать память, или лучше приобрести новый гаджет.
Как подобрать оперативную память для ноутбука
В ноутбуках оперативка подлежит замене, поэтому производители сделали для нее специальный отсек на корпусе ноутбука для быстрой замены. Хочу сразу предупредить тех, кто решил заменить самостоятельно оперативку в своем ноутбуке и, зайдя в магазин электроники настойчиво требует: «Продайте мне самую крутую память на мой ноутбук». Для начала следует знать, что существует по меньшей мере 4 вида оперативки для ноутбуков:
- Micro DIMM
- SO DIMM DDR
- SO DIMM DDR2
- SO DIMM DDR3.
И еще очень важно знать, что с каждым годом повышаются минимальные требования к железу, и если еще год назад ваш объем оперативки казался огромным, то уже сегодня он не сможет удовлетворять все ваши потребности, как пользователя. Обязательно выясните какой тип оперативки подходит именно к вашему ноутбуку. Если у вас еще не стерлась наклейка с техническими характеристиками вашего ноута, то на ней и должен быть написан тип оперативной памяти
Если же вы не смогли найти эту наклейку, или на ней плохо видно тип памяти, то можно его узнать с помощью специальных программ, о которых написано тут. Полученной информации должно хватить для покупки памяти
Обязательно выясните какой тип оперативки подходит именно к вашему ноутбуку. Если у вас еще не стерлась наклейка с техническими характеристиками вашего ноута, то на ней и должен быть написан тип оперативной памяти. Если же вы не смогли найти эту наклейку, или на ней плохо видно тип памяти, то можно его узнать с помощью специальных программ, о которых написано тут. Полученной информации должно хватить для покупки памяти.
Есть у другой метод добывания заветных цифр и букв типа памяти. Для этого необходимо иметь руки, которые растут из верхней половины тела, и еще — гарантия на ваш ноутбук должна закончиться. Если у вас все это имеется, то отключите ноутбук, снимите заднюю к%D
Узнаем информацию об оперативной памяти визуальным способом
Еще раз пару слов о том, зачем нам нужно знать информацию об оперативной памяти. Не только игры, но и любое программное обеспечение требует определенного объема ОЗУ для полноценной работы. Для того чтобы установить какую-либо программу, требующую больших компьютерных ресурсов, вам уже заранее необходимо знать всю информацию по возможностям вашего компьютера или ноутбука.
Если оперативной памяти мало, то вы можете установить другую аналогичную программу либо купить дополнительную планку ОЗУ, чтобы «наворотить» ваш компьютер. Чтобы купить новую или заменить старую планку ОЗУ, вам опять же нужно знать модель оперативной памяти, которая бы подошла для вашей материнской планки и процессора.
Итак, прибегнем к первому способу. Узнать информацию о вашей оперативной памяти можно обычным «колхозным» методом – просто изъять из компьютера/ноутбука и просмотреть информацию, указанную сбоку планки, как показано на скриншоте:

Узнаем информацию об оперативной памяти визуальным способом
Но у этого способа есть два минуса:
- Во-первых, не на всех планках может быть указана полная информация об ОЗУ
- Во-вторых, не каждый знает, где находится оперативная память на компьютере и как изымать планку ОЗУ, например, из ноутбука, но даже не в этом дело. Просто данный способ очень неудобен. Вам нужно будет полностью выключить компьютер, в том числе и от сети. А если у вас ПК, то нужно покопаться в системном блоке, который вы удобно спрятали где-нибудь под столом.
Данный способ будет актуален только для тех, кто не имеет возможности узнавать информацию об оперативной памяти программными методами, о которых речь пойдет ниже.
Способы узнать, сколько памяти на ноутбуке
Для определения объёма установленного ОЗУ используются как различные утилиты, так и установленные инструменты Виндовс.
Диспетчер устройств
Во вкладке «Диспетчера устройств» можно посмотреть объём ОЗУ. Для чего необходимо выполнить следующие действия:
- Откройте это меню комбинацией кнопок Ctrl+Shift+Esc и нажмите «Производительность».
- После зайдите в «Память».
В этом меню в углу указывается общий объём находящейся памяти. Тут же, если требуется, можно увидеть статистику её расхода.
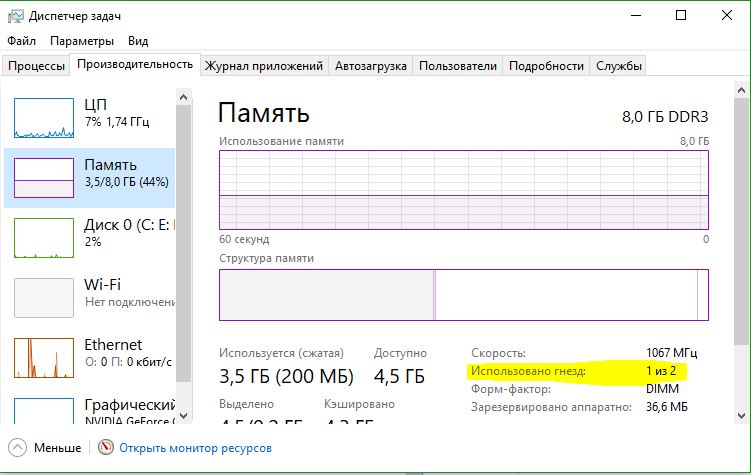
Свойства системы
Наиболее простой способ: посмотреть в свойствах системы, здесь указаны все параметры, и в частности количество ОЗУ.
Для чего нажмите правой клавишей мышки на иконке «Мой компьютер» и в меню выберите «Свойства».
В появившемся окне находится вся информация о системе. Объём ОЗУ указан напротив пункта «Установленная память».
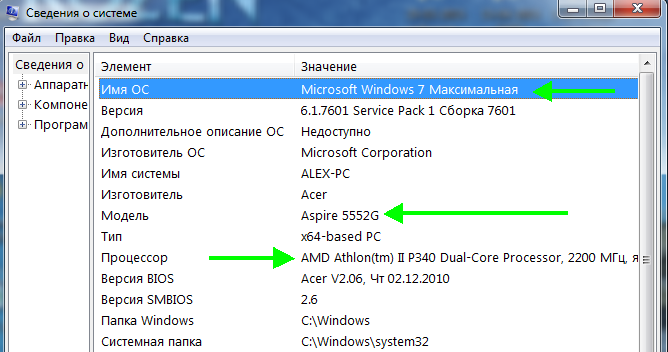
С помощью БИОС
Не очень удобный вариант, но он тоже имеет право на жизнь — просмотр объёма ОЗУ с помощью BIOS. Для каждой модели ПК способ входа указывается в меню и может быть разным. Чаще всего требуется нажатие кнопок F2 или Del при загрузке системы.
После входа в BIOS необходимо отыскать пункт, который содержит слово «Memory», к примеру, «System Memory». Здесь можно узнать количество памяти и иные параметры.

Piriform Speccy
Это приложение для просмотра данных обо всех компонентах системы. Приложение имеет простой интерфейс и мощный функционал, этим и заслужило популярность у владельцев ПК.
Как узнать, сколько RAM установлено на компьютере
Чтобы узнать, какой объем оперативной памяти стоит на вашем устройстве, можно использовать как дополнительное ПО, так и стандартные инструменты Windows. Мы рассмотрим различные варианты.
Способ 1: AIDA64
Одна из наиболее известных программ, которая позволяет просмотреть и провести диагностику всего оборудования, подключенного к компьютеру — AIDA64 Extreme. Это отличное решение для тех, кто хочет знать о своем ПК как можно больше. Также с помощью данного продукта можно узнать информацию и про операционную систему, установленное программное обеспечение, сеть и сторонние подключаемые устройства.
Урок: Как пользоваться AIDA64
-
Чтобы узнать объем подключенной памяти, просто запустите программу, разверните вкладку «Компьютер» и кликните здесь на пункт «DMI».
-
Затем разверните вкладки «Модули памяти» и «Устройства памяти». Вы увидите установленные на ПК планки оперативки, нажав на которые можно узнать дополнительную информацию об устройстве.
Способ 2: Piriform Speccy
Еще одна популярная, но уже бесплатная программа для просмотра информации обо всех аппаратных и программных компонентах ПК — Piriform Speccy. Она обладает довольно простым интерфейсом, но в то же время мощным функционалом, чем и заслужила симпатию пользователей. С помощью данного продукта вы также можете узнать объем установленной RAM, ее тип, скорость работы и многое другое: просто запустите программу и перейдите во вкладку с соответствующим названием. На открывшейся странице будет представлена подробная информация о доступной памяти.
Способ 3: Просмотр через BIOS
Не самый удобный способ, но он также имеет место быть — это просмотр характеристик через БИОС устройства. Для каждого ноутбука и компьютера способы входа в указанное меню могут отличаться, но наиболее часто встречаются варианты нажатия клавиш F2 и Delete во время загрузки ПК. На нашем сайте есть рубрика, посвященная методам входа в БИОС для различных устройств:
Затем останется найти пункт, который называется «System Memory», «Memory Information» или же другой вариант, содержащий слово Memory. Там вы и узнаете объем доступной памяти и другие ее характеристики.
Способ 4: Свойства системы
Один из самых простых вариантов: просмотрите свойства системы, ведь там описаны основные характеристики вашего компьютера, и ОЗУ в том числе.
-
Для этого кликните правой кнопкой мыши по ярлыку «Мой компьютер» и в появившемся контекстном меню выберите пункт «Свойства».
- В открывшемся окне можно узнать основные сведения об устройстве, но нас интересует пункт «Установленная память (ОЗУ)». Значение, написанное напротив, и будет количеством памяти, которая есть в наличии.
Способ 5: Командная строка
Также вы можете воспользоваться Командной строкой и узнать более развернутую информацию о RAM. Для этого запустите консоль через Поиск (или любым другим методом) и введите туда следующую команду:
Теперь рассмотрим каждый параметр подробнее:
- BankLabel — здесь указаны разъемы, к которым подключены соответствующие планки ОЗУ;
- Capacity — это объем памяти для указанной планки;
- DeviceLocator — слоты;
- Speed — быстродействие соответствующего модуля.
Способ 6: «Диспетчер задач»
Наконец, даже в «Диспетчере задач» указывается объем установленной памяти.
-
Вызовите указанное средство при помощи комбинации клавиш Ctrl + Shift + Esc и перейдите во вкладку «Производительность».
-
Затем кликните на пункт «Память».
-
Здесь в самом углу указано общее количество установленной ОЗУ. Также здесь можно проследить за статистикой использования памяти, если вам это интересно.
Как видите, все рассмотренные способы довольно простые и вполне под силу обычному пользователю ПК. Надеемся, мы помогли вам разобраться с данным вопросом. В противном случае пишите в комментарии свои вопросы и мы обязательно ответим как можно скорее.
Опишите, что у вас не получилось.
Наши специалисты постараются ответить максимально быстро.
Советы и предупреждения
- Если ваша операционная система не на базе Linux, то вам не надо проделывать операцию по установке нового ядра.
- Нетбук привередлив к оперативной памяти больших объемов, поэтому не стоит устанавливать более 2 Гб. В противном случае он просто не будет ее видеть (процессор вашего нетбука не рассчитан на больший объем).
- Если ваша операционная система на базе Linux, обязательно убедитесь в том, что новое ядро поддерживает объем оперативной памяти, по дефолту ядро вашего нетбука читает только 1 Гб.
- Не применяйте особых усилий, если не получается что-то вытащить или вставить, то внимательнее ознакомьтесь с инструкциями по разбору вашего устройства.
- Обрызгайте руки антистатиком перед работай, не используйте вязаную одежду и подставки в виде шерстяных ковров, попадание заряда на ячейку может безвозвратно повредить ОЗУ. Используйте прорезиненные ковры и чехлы для ячеек оперативной памяти.
Существуют модели типа low-end, убедитесь, что ваше устройство не из этого списка. У этих моделей ОЗУ припаяно к материнской плате и для его замены нужно обладать профессиональными навыками.
Виды оперативной памяти
На данный момент времени, существует два типа памяти возможных к применению в качестве оперативной памяти в компьютере. Оба представляют собой память на основе полупроводников с произвольным доступом. Другими словами, память позволяющая получить доступ к любому своему элементу (ячейке) по её адресу.
Память статического типа
SRAM (Static random access memory) — изготавливается на основе полупроводниковых триггеров и имеет очень высокую скорость работы. Основных недостатков два: высокая стоимость и занимает много места. Сейчас используется в основном для кэша небольшой емкости в микропроцессорах или в специализированных устройствах, где данные недостатки не критичны. Поэтому в дальнейшем мы её рассматривать не будем.
Память динамического типа
DRAM (Dynamic random access memory) — память наиболее широко используемая в качестве оперативной в компьютерах. Построена на основе конденсаторов, имеет высокую плотность записи и относительно низкую стоимость. Недостатки вытекают из особенностей её конструкции, а именно, применение конденсаторов небольшой емкости приводит к быстрому саморазряду последних, поэтому их заряд приходится периодически пополнять. Этот процесс называют регенерацией памяти, отсюда возникло и название динамическая память. Регенерация заметно тормозит скорость ее работы, поэтому применяют различные интеллектуальные схемы стремящиеся уменьшить временные задержки.
Развитие технологий идет быстрыми темпами и совершенствование памяти не исключение. Компьютерная оперативная память, применяемая в настоящее время, берет свое начало с разработки памяти DDR SDRAM. В ней была удвоена скорость работы по сравнению с предыдущими разработками за счет выполнения двух операций за один такт (по фронту и по срезу сигнала), отсюда и название DDR (Double Data Rate). Поэтому эффективная частота передачи данных равна удвоенной тактовой частоте. Сейчас ее можно встретить практически только в старом оборудовании, зато на её основе была создана DDR2 SDRAM.
В DDR2 SDRAM была вдвое увеличена частота работы шины, но задержки несколько выросли. За счет применения нового корпуса и 240 контактов на модуль, она обратно не совместима с DDR SDRAM и имеет эффективную частоту от 400 до 1200 МГц.
Сейчас наиболее распространённой памятью является третье поколение DDR3 SDRAM. За счет технологических решений и снижения питающего напряжения удалось снизить энергопотребление и поднять эффективную частоту, составляющую от 800 до 2400 МГц. Несмотря на тот же корпус и 240 контактов, модули памяти DDR2 и DDR3 электрически не совместимы между собой. Для защиты от случайной установки ключ (выемка в плате) находится в другом месте.
DDR4 является перспективной разработкой, которая в ближайшее время придет на смену DDR3 и будет иметь пониженное энергопотребление и более высокие частоты, до 4266 МГц.
Наряду с частотой работы, большое влияние на итоговую скорость работы оказывают тайминги. Таймингами называются временные задержки между командой и её выполнением. Они необходимы, чтобы память могла «подготовиться» к её выполнению, в противном случае часть данных может быть искажена. Соответственно, чем меньше тайминги (латентность памяти) тем лучше и следовательно быстрее работает память при прочих равных.
Различных таймингов существует много, но обычно выделяют четыре основных:
- CL (CAS Latency) — задержка между командой на чтение и началом поступления данных
- TRCD (Row Address to Column Address Delay) — задержка между подачей команды на активацию строки и командой на чтение или запись данных
- TRP (Row Precharge Time) — задержка между командой закрытия строки и открытием следующей
- TRAS (Row Active Time) — время между активацией строки и её закрытием
Указываются обычно в виде строки цифр разделенных дефисом, например 2-2-3-6, если указывается только одна цифра, то подразумевается параметр CAS Latency. Это позволяет сравнить скорость работы различных модулей и объясняет разницу в стоимости казалось бы одинаковых планок.
Кстати, обычно чем больше объем модуля, тем больше тайминги, поэтому взять две планки по 2 Гб может оказаться выгоднее, чем одну на 4 Гб. К тому же использование нескольких одинаковых планок памяти активирует многоканальный режим работы, что обеспечивает дополнительное увеличение быстродействия. Справедливости ради нужно отметить, что в настоящее время влияние таймингов на производительность несколько снизилось из-за повсеместного увеличения объема кэша на основе высокоскоростной памяти статического типа интегрированного в современные процессоры.
Aida64
Запоминать команды для cmd – это дело хлопотное, поэтому для вас, может быть, будет проще установить стороннюю программу на ПК и с её помощью буквально в один или два клика определить характеристики ОЗУ. Максимально удобно делать это через популярную утилиту Aida64:
Скачайте её на свой ПК – вот здесь есть бесплатная пробная версия (профессиональная редакция платная, но для одного раза сойдёт и пробник) — https://www.aida64russia.com/Скачать Я рекомендую скачивать самоустанавливающийся пакет.
Зайдите в загрузки браузера, откройте скачанный файл.exe, примите соглашение, подтвердите язык и прочие настройки, всё время нажимая ОК, подождите пока Аида установится на ваш ПК.
Нажмите «Завершить», оставив галочку на пункте «Запустить».
В левой части окна программы разверните, нажав на стрелочку, пункт «Системная плата» и щёлкните по пункту «Память», чтобы увидеть характеристики ОЗУ. Тут вы найдёте информацию про объём носителя.
Все остальные показатели – тип, тайминги, скорость, производитель и так далее, можно увидеть, развернув пункт SPD.
Друзья, есть ещё другие способы и программы, посредством которых можно выудить из ПК информацию об установленной на нём оперативной памяти, но о них поговорим в другой раз. До свидания.
Для чего нужна оперативная память
Оперативная память используется как временный буфер для информации, обрабатываемой процессором или встроенной графической системой. Здесь хранятся файлы и данные программ, которые должны быть выполнены, а также текстуры, отображаемые в игре.
Слишком мало оперативной памяти, это частая причина «зависания» компьютера с большим количеством задач
Теоретически, принцип «чем больше, тем лучше» здесь работает. Но, при выборе оперативной памяти также стоит обратить внимание на другие параметры
- Тип памяти – в настоящее время наиболее популярным типом оперативной памяти является стандарт DDR4, который предлагает более высокую производительность, более низкий спрос на электроэнергию и допускает большую емкость. Тем не менее, некоторые ноутбуки всё ещё имеют старые модули DDR3 или низковольтные модули DDR3L. Различные типы памяти несовместимы друг с другом, и модули для настольного компьютера (тип DIMM) не подходят для ноутбука (тип SO-DIMM). Кроме того, в самых компактных конструкциях оперативная память запаяна на материнской плате, поэтому её невозможно заменить.
- Параметры памяти – тактовая частота и латентность влияют на производительность памяти (например, память CL17 с частотой 2133 МГц будет медленнее, чем CL15 с частотой 2666 МГц). Однако, стоит отметить, что не каждый ноутбук способен использовать более быстрые модули.
- Режим памяти – большинство доступных ноутбуков основаны на процессорах, которые имеют двухканальный контроллер оперативной памяти. Использование двухканального режима позволяет задействовать весь потенциал подсистемы оперативной памяти, что ведёт к повышению производительности в играх и приложениях. Однако, стоит помнить, что в такой конфигурации все разъёмы для памяти часто оказываются заняты и модернизация системы предполагает замену обоих модулей.
Количество и параметры оперативной памяти должны быть адаптированы к использованию ноутбука. Одни требования будут касаться ноутбука, используемого для работы в интернете, другие – в случае эффективной модели для игры, третьи – в мобильной рабочей станции для профессиональных приложений.
Узнаем объем и модель оперативной памяти стандартным программным способом
Стандартным программным способом мы называем средства «Windows». То есть узнать информацию по ОЗУ вы сможете без сторонних программ, просто при помощи нескольких нажатий мышки или клавиш. Этот способ самый простой и эффективный, если вам, кроме как узнать данные об ОЗУ, больше ничего не требуется.
Вариант 1: узнаем данные об ОЗУ через «BIOS»
- Включаем компьютер и практически сразу нажимаем клавишу в зависимости от модели материнской платы – Del, Esc, F5 или F2.
- Мы, таким образом, зайдем в «BIOS», и нам нужно найти пункт «Memory Information». При разных моделях материнских плат картинка на экране также может отличаться.

Узнаем объем и модель оперативной памяти стандартным программным способом
Например, в новых моделях вы увидите следующее

Узнаем объем и модель оперативной памяти стандартным программным способом
Вариант 2: узнаем данные об ОЗУ через «Windows»
Теперь более легкий вариант для большинства пользователей:
Заходим в меню «Пуск», проходим в пункт «Компьютер», далее кликаем правой кнопкой мышки по пустой области и нажимаем на «Свойства».

Узнаем объем и модель оперативной памяти стандартным программным способом
Как установить оперативную память в ноутбук
Рекомендуем прочитать: Как проверить оперативную память на ошибки
Обратите внимание: Ниже будут приведены общие правила, тогда как ситуация от компьютера к компьютеру может отличаться. Обычно производители ноутбуков предусматривают возможность, что пользователь захочет заменить оперативную память, поэтому делают доступ к ней максимально простой
Чаще всего не требуется разбирать весь компьютер, чтобы добраться до слотов памяти, достаточно снять отдельную крышку
Обычно производители ноутбуков предусматривают возможность, что пользователь захочет заменить оперативную память, поэтому делают доступ к ней максимально простой. Чаще всего не требуется разбирать весь компьютер, чтобы добраться до слотов памяти, достаточно снять отдельную крышку.
Важно: Помните, что если ноутбук еще на гарантии, при замене оперативной памяти в нем гарантия спадет. Чтобы заменить оперативную память в ноутбуке потребуется:
Чтобы заменить оперативную память в ноутбуке потребуется:
- Выключить компьютер полностью, после чего снять с него аккумулятор (если это возможно без вмешательства в корпус устройства);
- Далее при помощи отвертки снимите крышку, под которой располагаются разъемы оперативной памяти. Если имеются какие-то сложности с определением того, где находится оперативная память, либо проблемы со снятием крышки, рекомендуем обратиться к Youtube с соответствующим запросом по вашей модели ноутбука. Вероятнее всего, на видеохостинге вы обнаружите необходимую инструкцию;
- Далее снимите модули памяти, либо установите дополнительные. Чтобы снять модули, обычно, достаточно отщелкнуть защелки, расположенные по бокам;
- При установке новых модулей памяти вставляйте их плотно, чтобы они не “болтались” после фиксации защелками.
Когда установка новых модулей оперативной памяти будет завершена, закройте крышку и включите ноутбук. После этого рекомендуется проверить указанными выше способами, определяется ли компьютером новая оперативная память.
Как узнать состояние оперативной памяти (ОЗУ)
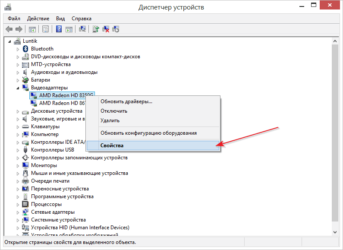
Оперативная память (ОЗУ) — крайне важный элемент компьютера, именно от её количества, к примеру, будет зависеть то, сможете ли вы запускать «тяжёлые» программы, такие, как графические или видео редакторы.
Также именно от ОЗУ зависит, сколько приложений получится запустить одновременно, сколько вкладок можно будет открыть в браузере и т. д. Но, как и другие элементы компьютера, оперативная память может выйти из строя, и поэтому её необходимо регулярно проверять.
Но перед тем, как делать это, нужно узнать её объём.
- 1 Как определить объём ОЗУ
- 2 Состояние оперативной памяти
- 3 Вывод
Как определить объём ОЗУ
Узнать объём оперативной памяти несложно, для этого в Windows существуют встроенные средства. Для этого необходимо зайти в «Мой компьютер» и выбрать пункт «Свойства системы». В открывшемся окне вы сможете увидеть строку, в которой в гигабайтах будет указан объём оперативной памяти, имеющейся на компьютере.
Также это можно сделать и другими способами — к примеру, через диспетчер задач. Откройте его через меню, перейдите на вкладку «Быстродействие» и там вы сможете увидеть не только общий объём ОЗУ (в мегабайтах), но и то, сколько памяти используется компьютером в данный момент.
Сколько её будет достаточно? Как принято считать, для обычного домашнего компьютера, который используется в основном для интернет-серфинга и прочих несложных задач, будет достаточно и двух гигабайтов. Но если вы планируете запускать игры или прочие «тяжёлые» приложения, такие, как графические редакторы, то, возможно, стоит произвести апгрейд своей машины.
Состояние оперативной памяти
Как проверить оперативную память компьютера и её состояние? Это уже несколько сложнее и требует больше времени. Но такие проверки делать всё же необходимо, так как выход «оперативки» из строя может стать неприятным сюрпризом. Если вы пользуетесь операционной системой Windows, выпущенной позже XP, то вам повезло: в комплекте с системой уже поставляется специальная программа для проверки работоспособности ОЗУ.
Она называется mdsched, для её запуска можно воспользоваться строкой поиска в меню «Пуск». После того, как вы запустите её, появится особое окошко, в котором вам предложат либо перезагрузить компьютер сейчас и тут же начать проверку, либо сделать это при следующем включении. Выберите тот вариант, который вы считаете наиболее подходящим.
После этого при включении компьютера перед вами появится синий экран, в котором вы сможете увидеть прогресс проверки ОЗУ. На нём вы сможете увидеть то, какие неполадки были обнаружены. Будьте готовы к тому, что весь процесс может занять вплоть до нескольких минут.
После того, как он завершился, вы ещё раз сможете увидеть результаты проверки.
Однако, если вы используете Windows XP, процесс проверки может несколько усложниться. Дело в том, что в состав этой версии Windows программа mdsched не входит, и для того, чтобы узнать, в каком состоянии находится ОЗУ, придётся воспользоваться сторонними приложениями. Самым популярным из них является программа Memtest86, которая является фактически стандартом в своей области.
Распакуйте архив, вставьте USB Flash диск и запустите скачанную программу. Вы увидите небольшое окошко, выберите в выпадающем списке вашу флешку и отметьте галочкой соседний пункт, после чего нажмите кнопку «Create». После этого в течение нескольких минут ваша флешка окажется загрузочной.
Все данные на ней будут уничтожены.
Далее необходимо перезагрузить компьютер, и при включении, в зависимости от модели материнской платы, нажать особую кнопку, обычно это Delete или F10 (её наименование написано на экране в начале включения компьютера). Далее в появившемся списке необходимо будет выбрать вашу флешку, подождать, когда она загрузится, и дождаться окончания проверки, которая может длиться довольно-таки длительное время. Если с ОЗУ есть какие-то неполадки, то на экране вы увидите информацию о них.
Вывод
Таким образом, узнать объём или состояние оперативной памяти компьютера достаточно просто. Для такого достаточно лишь либо воспользоваться встроенными средствами Windows, либо прибегнуть к сторонним простым в использовании инструментам.
Основное предназначение оперативной памяти
Главное предназначение оперативной памяти заключается в задании темпа каждой системе при выполнении приложений. Чем более вместительной является «оперативка», тем быстрее происходит выполнение задач, в которых нуждается пользователей. Вообще, ОЗУ влияет на то, как быстро действует компьютер, обеспечивает единую эффективность системных элементов, а также отвечает за возможность устройства одновременно работать с разными сложными проектами.
Что же произойдет, если возникнет нехватка оперативной памяти? В таком случае пользователь столкнется с крайне продолжительной загрузкой страниц и открытием папок. Даже менее ресурсоемкие программы начнут зависать, не будут работать должным образом. Все это говорит о следующем: требуется увеличение объема ОЗУ. В таком случае получится устранить проблемы.
Для чего требуется оперативная память в играх?
 Планки оперативной памяти
Планки оперативной памяти
Чтобы в полной мере наслаждаться играми, требуется «быстрая» оперативка. Ее уровень быстроты определяет скорость обновлений, измеряющаяся в мегагерцах. Чем более быстрой и объемной считается ОЗУ, тем больше процессов сможет одновременно работать, тем плавнее начнут работать современные игры.
Если же на устройстве недостаточно оперативной памяти для комфортной игры, то все ее параметры никак не поместятся в ОЗУ. Конечно же, игра загрузится, но ее работа будет оставлять желать лучшего. Пользователь столкнется с лагами, торможениями, медленными реакциями – все это является результатом нехватки оперативки.