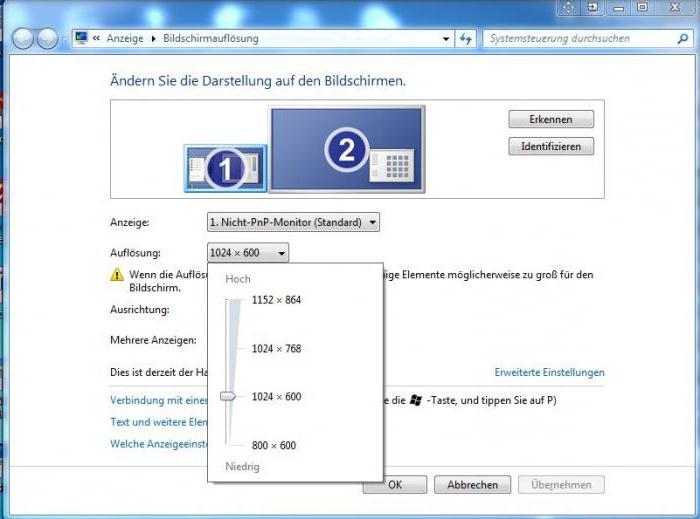При запуске компьютера не включается монитор
Содержание:
- Монитор включается на секунду и гаснет: компоненты и операционная система
- Удостоверьтесь, что видеокарта работает
- Проверяем видеокарту
- Почему не включается монитор при запуске компьютера. Возможные причины.
- Как проверить монитор на работоспособность?
- Не работает оперативная плата
- Проверка системы при помощи спикера
- Проблемы с драйверами видеокарты
- Неисправность монитора и системной платы
- Не включается монитор при включении компьютера — решение
- 1. А работает ли монитор?!
- 2. Проверяем кабель
- 3. Причина в компьютере!
- Плохо или неправильно подключен кабель
- Программные причины
- Не включается монитор при запуске компьютера
- Диагностика и «лечение»
Монитор включается на секунду и гаснет: компоненты и операционная система
Компоненты
При включении компьютера особое внимание обратите на звуковые сигналы, которые сопровождают первые секунды загрузки. В зависимости от версии вашего BIOS трактовка звуковых сигналов может быть различной, например:
В зависимости от версии вашего BIOS трактовка звуковых сигналов может быть различной, например:
BIOS Award (подробная расшифровка представлена на иллюстрации):
- «1 длинный повторяющийся сигнал» или «1 длинный и 1 короткий сигнал» говорят о неисправности оперативной памяти;
- «1 длинный и 2 коротких сигнала» — обнаружена неисправность видеокарты.
BIOS AM (подробная расшифровка на иллюстрации):
- «2 коротких сигнала» или «11 коротких сигналов» — неисправна оперативная память;
- «1 длинный и 2 коротких сигнала» или «1 длинный и 3 коротких сигнала» или «1 длинный и 8 коротких сигналов»» — неисправна видеокарта.
Таким образом, системный блок «пищит» не просто так: на основе данных сигналов можно с большей уверенностью определить, почему монитор «не хочет» включаться.
Представленные сигналы касаются только работы оперативной памяти и видеокарты (проблемы с которыми встречается чаще всего), однако нельзя сбрасывать со счетов и материнскую плату. Даже при частичной неисправности материнской платы, компьютер может запуститься, но корректно работать ПК не будет и уйдёт в циклическую перезагрузку.
Необходима комплексная проверка всех компонентов системного блока с полной очисткой от пыли, заменой термопасты и термопрокладок (при необходимости).
Операционная система
Данная проблема не типична, но всё же возможна: особенно если ранее устанавливались какие-либо ресурсозатратные приложения/программы, работающие с видеоадаптерами и визуальной составляющей ОС.
Для исключения данной причины и проверки ОС следует попробовать войти в «Безопасный режим» и/или в среду восстановления.
Для входа в безопасный режим потребуется сделать следующее:
Во время включения компьютера постоянно нажимайте на клавишу «F8» — до появления окна «Дополнительные варианты загрузки». Возможно, на данном этапе изображения на экране не будет, поэтому действовать нужно «на ощупь»:
- Примерное время открытия раздела с дополнительными вариантами загрузки – 10 секунд, отсчитайте данный интервал и отпустите кнопку «F8».
- Первое, что следует попробовать – запустить «Безопасный режим» с помощью клавиатуры (одно нажатие на кнопку со стрелкой «вниз»).
- Если ничего не произошло, аварийно выключите компьютер и повторите действия, но нажмите на кнопку «вниз» 5 раз — для выбора параметра «Включение видеорежима с низким разрешением (640*480)».
Если и в данной ситуации ничего не помогло, то можно воспользоваться загрузочным носителем с образом операционной системы или LiveCD — для попытки попасть в «Среду восстановления Windows» или переустановить операционную систему (но делать это следует только после подтверждения факта отсутствия физических проблем с компонентами системного блока).
Удостоверьтесь, что видеокарта работает
Третья по распространённости причина проблемы — проблемы с видеоадаптером.

Необходимо проверить, правильно ли подключены контакты, и убедиться, что комплектующая находится в рабочем состоянии.
Для этого потребуется:
- Аккуратно выкрутив винты (шурупы), снять одну из панелей корпуса ПК — ту, которая расположена рядом с картой.
- Выключить компьютер — сделать это вы можете как сейчас, так и на предыдущем этапе, но не позднее.
- Извлечь, стараясь не касаться пальцами самой видеокарты, кроме боковых сторон, графический адаптер из разъёма. Не стоит раскачивать плашку, а также слишком сильно тянуть её на себя — так можно повредить дорогостоящее устройство.
- Теперь, чтобы дать себе ответ на вопрос, почему монитор пишет нет сигнала, а компьютер работает, внимательно осмотрите оборудование. На контактах не должно быть пятен, свидетельствующих об окислении или выгорании. Первые можно счистить точно так же, как было описано раньше; вторые свидетельствуют о необходимости срочно заменить адаптер или, по крайней мере, перепаять вышедшие из строя элементы. По проверке видеокарты у нас есть отдельная статья, но если монитор не работает, то проверку можно осуществить только визуально или вставив видеоадаптер в другой компьютер.
- Действуя бережно, лучше всего — с помощью ватной палочки или мягкой кисточки, удалить как с разъёмов, так и с прилегающих областей скопления пыли. По завершении нужно проследить, чтобы на поверхностях не осталось ворсинок, волосков, катышков.
- Снова подключить видеокарту и, запустив ОС, проверить, не произошло ли позитивных изменений.
Не помогло? Тогда попробуйте ещё один вариант. Основан он на том, что в современных ПК по умолчанию установлены две карты: съёмная, с которой вы только что работали, и встраиваемая в материнскую плату. Первая, как правило, значительно мощнее, лучше справляется с высокой нагрузкой. Вторая — не столь производительна и надёжна, но вполне подойдёт для того, чтобы убедиться, что проблема заключается не в мониторе.

Для этого достаточно отсоединить контакты кабеля от первого разъёма и подключить их (иногда, как упоминалось, нужно прикрутить винтиками) ко второму. Не перепутайте: если видеокарта снабжена двумя входами, переставьте шнур не в «альтернативный», а именно в тот, который ведёт к чипсету.
Скорее всего, в этом случае вам понадобится, чтобы понять, почему не работает монитор при включении компьютера, шнур стандарта VGA. Если вашим устройством он уже не поддерживается, воспользуйтесь переходником: приобрести такой можно в магазине цифровой техники.
Возможна и другая ситуация: конфликт служебного программного обеспечения обеих видеокарт. В таком случае вам поможет или своевременное обновление драйверов (вероятно, в новых версиях проблема уже решена), или временное отключение одной из них. Последнее может, в зависимости от производителя и модели, выполняться как в работающей программной среде, так и из БИОСа.
Обратите внимание на ещё одну деталь. Если съёмная карта не просто вставляется в разъёмы, но фиксируется посредством винтиков, убедитесь, крепление достаточно надёжно затянуто, а сама плашка не перекошена под несоразмерным давлением
Причиной невозможности запустить дисплей может стать именно неправильная фиксация — постарайтесь ослабить или, напротив, усилить её, пока адаптер окончательно не вышел из строя.
Проверяем видеокарту

Пробуем достать видеокарту, открутив болтик слева, которым она крепится к корпусу и надавив на специальный рычаг правее возле разъема в который она подключена.Визуально осматриваем видеокарту на придмет физических повреждениий. Протираем контакты видеокарты тщательно мягкой тряпкой или ластиком и пробуем вставлять ее обратно. В идеале попробовать запустить ее на другом, заведомо рабочем компьютере. Если на вашей материнской плате есть встроенная видеокарта, то попробуйте запуститься от нее. Если же ее все таки нет, то можете попробовать одолжить у друзей видеокарту для проверки.
Почему не включается монитор при запуске компьютера. Возможные причины.
Поврежденный провод
Наиболее вероятной причиной сбоев в работе монитора является поврежденный провод. Как вы уже заметили, у монитора есть два провода, черный для питания, и синий для получения картинки от компьютера. Если «лампочка» возле кнопки включения монитора светится, то черный провод для питания точно не поврежден, и проблема может быть в синем. Если же лампочка не горит, то попробуйте пошевелить чёрный кабель, возможно проводки в нем повреждены и именно поэтому монитор не включается. Выходов в данной ситуации два, это купить новый провод или отремонтировать старый.
В случае если монитор подает хоть какие-либо сигналы, то его можно попробовать настроить. Для этого отыщите на мониторе кнопку «Menu» и нажмите на нее. Далее должно высветиться меню с возможностью настройки яркости, контраста и прочего. Так как у каждого монитора своеобразные настройки, то точного руководства представить невозможно. Также можно отыскать инструкцию от монитора и диск с драйверами (обычно они продаются вместе с монитором), иногда подобные манипуляции могут исправить проблему.
Проблемы с видеокартой
Еще одной причиной может быть сломанная видеокарта. Вы, наверное, не знаете что синий провод, через который подается картинка от компьютера к монитору, подсоединен к разъему видеокарты. Сама же видеокарта при этом подсоединена к материнской плате. Чтобы узнать так ли это откройте крышку блока и попробуйте отыскать такой же синий видеоадаптер на материнской плате. Если он есть, то подключите к нему синий кабель от монитора и попробуйте включить компьютер.
Проблемы с материнской платой
Неисправности в материнской плате также могут являться возможной причиной отключения монитора. При этом компьютер будет запускаться, однако монитор никакой картинки не покажет. Откройте системный блок и проверьте, нет ли повреждений на материнской плате, вполне вероятно проблемой может быть разъем, куда подключается видеокарта. Отремонтировать разъем без определенных знаний невозможно, единственным решением будет отнести блок к специалисту.
Пыль в системном блоке
Откройте системный блок и полностью очистите от пыли, начиная от вентиляции и заканчивая контактами. Дело в том, что вентиляция блока засасывает воздух внутрь, включая и пыль, которая никуда не уходит и оседает на всех деталях. При этом пыль может осесть везде, включая и контакты между видеокартой и материнской платой. Очищать пыль с контактов нужно при помощи ластика для карандашей (ни в коем случае не для ручек), вентиляция же чистится ватными палочками. При очистке системного блока старайтесь не задевать материнскую плату и делайте все аккуратно иначе можно повредить компьютер. Далее ставим крышку на место, включаем ПК и проверяем, работает ли монитор.
Сгорел монитор
Если монитор не включается и не подает никаких сигналов, то вполне вероятно он сгорел. Подтверждением тому может быть запах гари и расплавившегося пластмасса. Если вы увидели дым, то, как можно быстрее выдерните кабель питания, иначе вы можете устроить пожар или как минимум замкнуть весь системный блок. К сожалению, восстановить такие мониторы крайне сложно даже специалистам и лучшим решением будет купить новый.
Подведя итоги
Теперь вы знаете, почему не включается монитор при запуске компьютера, причин как видите очень много. Попробуйте включить монитор с чужого компьютера, ведь вероятность того что проблема заключается в системном блоке очень велика. Если же вам так и не удалось решить проблему, то отнесите компьютер и монитор к специалисту.
Как проверить монитор на работоспособность?
Итак, начнем с монитора. Проверить его работоспособность очень просто. Отключаем от системного блока и подключаем к обычной электросети. Включаем монитор. Лампочка питания горит, на экране надпись «нет соединения или проверьте кабель…».
Если вы этого не увидели, попробуйте нажать кнопку меню. Если опять никаких результатов, то монитор остается только выкинуть и идти за новым. Но если вы увидели все эти надписи, то вам с монитором повезло. Но не повезло с чем-то другим. А вот с чем, будем искать дальше.
Первое, что нужно сделать, это стандартная процедура при любом сбое – сброс настроек BIOS. Чаще всего после этой процедуры многие проблемы решаются. Для того чтобы выполнить эту операцию выключаем компьютер полностью, даже из сети. Дальше вскрываем процессор и на материнской плате находим кругленькую батарейку.
Вытаскиваем ее на пару минут, после чего вставляем обратно и включаем комп.
Если после этого ничего не произошло, проводим осмотр и проверку всего блока. В первую очередь проверяем все контакты. Особенно оперативную память. Часто бывает, что именно из-за нее комп может не включиться. Вытаскиваем модули памяти. Осматриваем их контакты, если надо, то чистим. Почистить их можно аккуратно ластиком. Вставляем обратно. Проверяем контакты кабеля, который соединяет монитор с процессором.

Чистим от пыли весь процессор. Слоты, куда вставляется память, вентиляторы. Они, вообще, очень сильно забиваются пылью. Проверяем подсоединение видеокарты. Так же вынимаем и чистим.
Снимаем блок питания. Он забивается очень сильно пылью. Поэтому его надо открыть и тщательно почистить.

Итак, мы все проверили, почистили. А ничего не работает. Вентилятор процессора вроде гудит – включается. Но экран монитора по-прежнему черный.
Не работает оперативная плата
Довольно частое явление. Вполне возможно, оперативка просто немного отошла от слота, и из-за этого, не включается компьютер (монитор). Если у вас в системном блоке есть встроенный динамик, он обычно в таких случаях начинает пищать.
В этом случае, необходимо снять левую крышку (разумеется, при выключенном ПК), и вытащить одну из плат оперативной памяти (обычно их несколько). Для этого, аккуратно отжимаем зажимы вниз и снимаем её.

Далее, внимательно её осматриваем на предмет окисления. Если налёт нашелся, протираем оперативку спиртом. Затем, включаем компьютер без этой оперативки. Так пробуем с каждой. Компьютер включился без одной из плат? В этом случае, идём за новой, или пускай компьютер временно поработает с рабочими оперативными платами.
Если же плата одна, тщательно протираем её и слот, куда она входит. Затем, накрепко закрепляем нашу плату. После этого, пробуем запустить компьютер.
Также, может быть, что сломался сам слот подключения. Но, это уже проблемы материнской платы, их мы рассмотрим ниже.
Чтобы выяснить, рабочая ваша оперативка, или нет, нужно вставить её в другой компьютер, где стоят похожие карты памяти. Вам сразу станет понятно, рабочая она, или нет. Также есть специальные тесты для оперативных плат.
Проверка системы при помощи спикера
Если вы сделали всё что было описано выше, но так и не нашли причину неисправности, то есть ещё один способ найти поломку. Он чуть более сложный и требует определённых знаний в устройстве компьютера, однако, вероятность того, что он сработает весьма велика.
Любой более или менее современный компьютер оснащён особой встроенной системой диагностики, которая проводит полную проверку ПК перед его запуском и сообщает о неисправностях через подачу звуковых сигналов. Эта система и называется спикер.
Для того чтобы осуществить проверку системы с помощью спикера, вам нужно знать две вещи: версию BIOSвашей материнской платы и расшифровку всех сигналов спикера. И то, и то вы можете найти в инструкции к материнской плате, которую можно найти в интернете (если вы не сохранили свою).
Что нужно делать:
- Для начала отключите от материнской платы все комплектующие, кроме процессора, блока питания и кнопки включения.
- После этого запустите систему; спикер должен издать сигнал, предупреждающий об отсутствии оперативной памяти.
- Если данный сигнал совпадает с приведённым в инструкции, то можно продолжать.
- Теперь подключите оперативную память обратно.
- Вновь запустите ПК; спикер издаст сигнал об отсутствии видеокарты (если вместо этого он сообщит о неполадке оперативной памяти, то нужно провести её диагностику).
- Затем подключите видеокарту и запустите ПК.
Если после этого вы услышите сигнал об отсутствии видеокарты, то нужно отключить её и изучить все контакты на предмет следов окисления или замыкания (следы окисления можно счистить самостоятельно, замыкание уже не исправить).Если спикер сообщает о повреждении южного моста, нужно идти в сервис.Если же сигналов нет, то причина точно в мониторе или его подключении к системному блоку.
Это все возможные причины неработоспособности монитора и методы их диагностики. Будет очень хорошо, если вам удастся самостоятельно обнаружить и исправить проблему. Но порой выяснить, почему нет сигнала на мониторе при включении компьютера, бывает довольно трудно и, если вы не справляетесь сами, то лучше обратиться к специалисту, чтобы не усугубить проблему. Просто сообщите ему все, что уже успели выяснить, чтобы он не делал те же проверки по второму кругу.
Проблемы с драйверами видеокарты
Проблема. Неправильно работающий драйвер может стать причиной того, что монитор перестал работать. Проблемы с драйвером видеокарты могут начаться после его неудачного обновления или удаления.
Решение. Для решения проблемы запустите ПК в безопасном режиме. Как это сделать читайте выше. Далее необходимо откатить сбойный драйвер. Переходим в диспетчер устройств и нажимаем на свойства видеоадаптера.
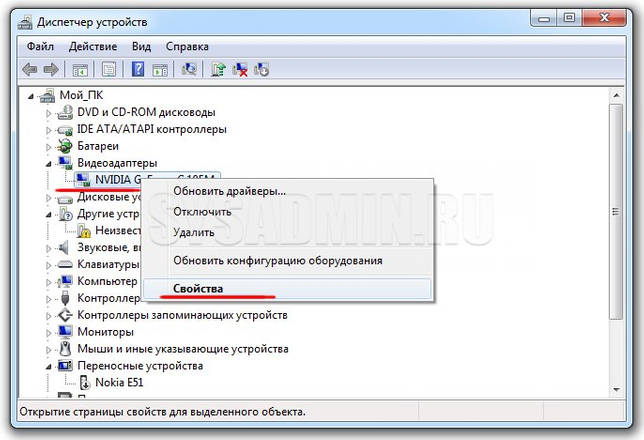
Переходим во вкладку «Драйвер» и нажимаем на кнопку «Откатить«.
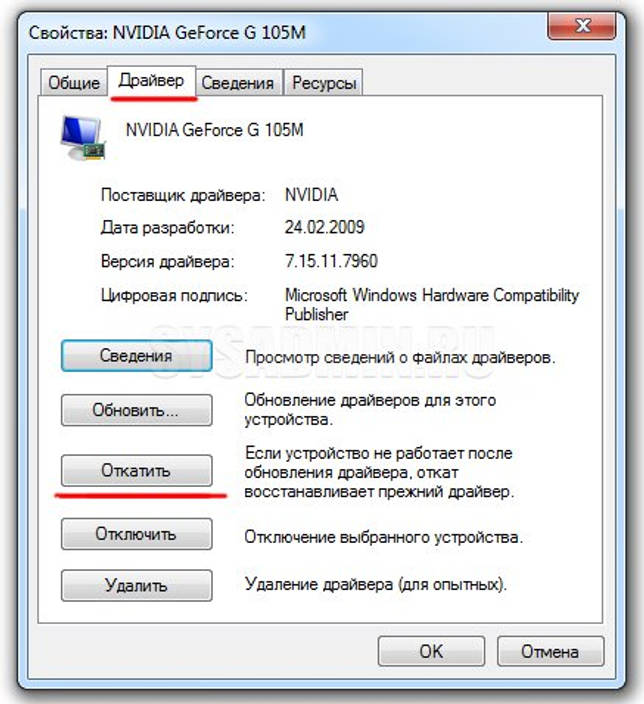
Если возможности отката нет, тогда нажимаем на «Удалить«. В этом случае проблема с монитором должна решиться и он запуститься, картинка будет некачественной, а разрешение неоптимальным. Когда компьютер включится, просто установите актуальную версию драйвера для Вашей видеокарты.
Кроме того, вы можете воспользоваться программой Display Driver Uninstaller, которая может полностью удалить видеодрайвер с вашей системы.
Неисправность монитора и системной платы
Если вы обнаружили, что монитор стал слишком долго включаться, это значит, что что-то не так с конденсаторами. Когда монитор работает плохо или монитор не работает проблема может состоять в частичной либо полной неисправности системной карты. Помимо этого трудности могут быть связаны с повреждением разъема для подключения материнки к видеоадаптеру. Но чтобы это проверить, вам нужно будет подключить другой графадаптер.
Помните: если вы определили, что неисправна материнская плата или же монитор сгорел, не пытайтесь самостоятельно решить проблему, а сразу обращайтесь за профессиональной помощью. Пользователям-дилетантам, которые не разбираются в компьютерной технике, не стоит «копаться» ни в мониторе, ни в материнке. Конечно, теоретически вы можете предпринять попытку разобрать «плохой» монитор. Но, как показывает практика, рядовыми ПК-пользователями мониторы чинятся очень редко — практически никогда. Уж очень это сложный и тонкий процесс, требующий особых знаний. И, как опять-таки показывает та же практика, если монитор сгорел, целесообразно просто отправиться в магазин и купить новый.
Не включается монитор при включении компьютера — решение
28.08.2018
Комплектующие

На днях ко мне пришла сестра и попросила подобрать новый монитор. Я удивился — зачем? Два года назад был отличный 24-дюймовый Самсунг. Ответ был таким — он сломался. Симптом такой — не включается монитор при включении компьютера. Покупка нового дисплея — дело достаточно затратное при сегодняшних зарплатах, потому я решил сначала провести самостоятельную диагностику и сделать небольшую инструкцию что делать если нет изображения на экране при запуске компьютера. Надеюсь, что она многим пригодится.
1. А работает ли монитор?!
Первое, что надо сделать — это выяснить работает ли вообще сам дисплей или нет. Можно конечно отнести его к друзьям или соседям и подключить к их компу. Но есть способ проще и он актуален практически в 99% случаев. Смысл его в следующем. Берем и отсоединяем монитор от компьютера, а затем включаем его. На экране должна появится надпись «Проверьте сигнальный кабель», либо «Нет сигнала», либо что-то ещё, но главное — должно появится хоть какое-то информационное сообщение.

Это говорит о том, что устройство исправно и работоспособна. Причина отсутствия изображения на экране в чём-то ином.
2. Проверяем кабель
сталиваться приходится с дешевыми низкакачественными DVI и HDMI кабелями. Вначале попробуйте просто отключить его от обоих устройсв и подключить снова. Не помогло?
Проверьте сами штеккеры — не повреждены ли они, не загнуты ли случаем контакты. Внимательно просмотрите сам кабель, нет ли на нём повреждений.

Попробуйте переключить видеовходы через меню дисплея. Иногда может случиться такое, что из-за сбоя в работе он по умолчанию будет использовать другой разъём. Можно так же попробовать сбросить его настройки на заводские.
Например, в нашем случае он был пережат столом. В итоге, вместо покупки нового монитора, мы купили новый HDMI-кабель за 300 рублей и решили проблему!
3. Причина в компьютере!
После того, как мы проверили и исключили как исправные монитор и кабель, необходимо перейти к диагностике системного блока. Вы спросите — а как это сделать, если при включении компьютера нет изображения на мониторе? Самый простой способ, конечно, это взять системник в руки и сходить с ним в гости к друзьям. Там всё подключить и проверить. Но мы простых путей не ищем и будем тестировать всё на месте!
Нам нужно понять — запускается ли полноценно компьютер и загрузилась ли операционная система на ПК или нет. Делаем это мы затем, что иногда, при поломке блока питания или материнской платы, компьютер вроде включается, гудит, вентиляторы крутятся, но на этом всё и заканчивается. Лично я делаю так: жду примерно минуты 2-3, пока Windows должна окончательно прогрузится и просто один раз коротко нажимаю кнопку включения. После этого комп должен в течение пары минут выключится. Это нормальная работа операционной системы. Если этого не произошло — надо тщательно проверять системный блок.
Самое сложное когда компьютер нормально включается и операционная система запускается, но при этом монитор не включается. Попробуйте понажимать комбинацию клавиш WIN+P. Она меняет режимы проецирования изображения на второй монитор. Даже если он у Вас один, никогда не стоит забывать о том, что ОС могла банально заглючить.
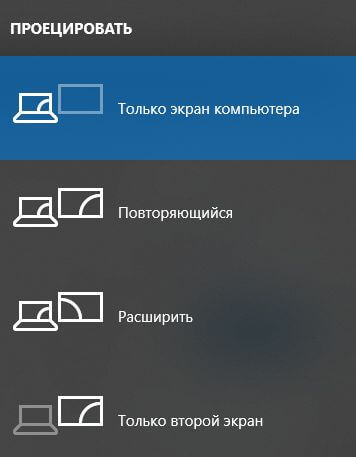
Проблема с видеокартой
Выключаем ПК, снимаем крышку и находим видеокарту (в неё включен кабель монитора). Аккуратно извлекаем её из разъёма. Не забудьте про замочек, который надо отвести в сторону. Иначе вытащить адаптер не получится. После этого втыкаем её обратно. Зачем мы так поступили? Дело в том, что теперь Windows должна заново её опознать и поставить драйвер. Этим мы исключим сбой в работе программного обеспечения видеоадаптера. ОС сначала запустится с универсальным драйвером а уже потом будет ставить тот, который наиболее подходит.

Если на материнской плате есть интегрированная видеокарта, то можно попробовать переключить монитор в неё. Как то раз столкнулся с тем, что материнская плата сама переключилась на интегрированный адаптер и начала полностью игнорировать дискретный.
P.S.: Если ни один из моих советов Вам не помог, то скорее всего монитор не включается из-за более сложной и коварной проблемы. Это выяснится после тщательно диагностики, которую лучше всего производить уже специалисту.
монитор неисправность, не работает монитор, сломался компьютер, черный экран
Плохо или неправильно подключен кабель
Монитор может не включаться из-за неправильного подключения соединительного кабеля между системным блоком и дисплеем . Убедитесь, что кабель соединен с тем разъемом. Нередко по ошибке подключают к видеокарте, интегрированной в материнскую карту, хотя есть дискретная. В таком случае необходимо подключать именно к дискретной. Проверьте. Обычно ее разъемы находятся чуть ниже.
Также рекомендуем убедиться, что надежно подключен соединительный кабель. Для этого отсоедините его и вновь подключите. Есть немалая вероятность того, что сам кабель вышел из строя. Для проверки его необходимо подключить монитор с помощью другого аналогичного кабеля.
Сбой в настройках
Порой дисплей не работает из-за сбоя в настройках. Например, установлено неверные разрешение или частота, которые не поддерживаются данной моделью дисплея. Чтоб устранить этот сбой достаточно сбросить настройки для дисплея. Иногда для устранения такого дефекта требуется вход в систему через безопасный режим, либо подключение дисплея к другому разъему.
Проблема с драйвером видеокарты
Трудности могут быть вследствие некорректной работы драйверов. Например, вы удалили драйвер, обновили его или установили новый. В результате видеокарта может работать с перебоями и даже отсутствовать изображение на экране. Для устранения проблемы зайдите через безопасный режим. Далее удаляем установленный драйвер видеокарты и ставим подходящий.
Проблемы с видеокартой
Видеокарта может некорректно работать не только из-за сбоя драйверов. Если проблема возникла после чистки системного блока, возможно, вы задели видеокарту. Могли неправильно подключить, если ее снимали. В таком случае выключите полностью компьютер, отсоедините видеокарту и заново подключите ее.
В том случае если проблема останется, или до этого не проводили никакие работы внутри системного блока, то попробуйте переставить карту в другой слот материнской платы. Также стоит подключить монитор к интегрированной видеокарте, вытащив предварительно дискретную. Есть вероятность, что видеокарта вышла из строя.
Проблемы с монитором
Рекомендуется проверить настройки монитора. Все ли правильно настроено. В частности убедитесь, что верно выбран используемый тип подключения (VGA, HDMI или DVI). Заодно просмотрите остальные настройки.
Бывает и монитор ломается. Но не стоит сильно огорчаться: если монитор просто не включается, то, скорее всего, монитор можно починить. Намного хуже, когда явные проблемы с матрицей экрана.
Сбой в операционной системе
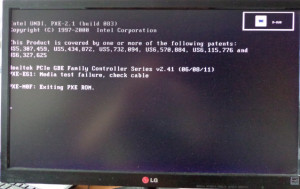 В том случае если на мониторе отображается загрузка BIOS (как на картинке слева), и на этом все, хотя звук запуска ОС воспроизводится, то дело может заключаться в операционной системе.Это может стать результатом какого-то конфликта. Например, вы перед этим устанавливали приложение, меняющее визуальный стиль. К такой проблеме могут привести и вирусы, блокирующие работу операционной системы, устройств или драйверов.
В том случае если на мониторе отображается загрузка BIOS (как на картинке слева), и на этом все, хотя звук запуска ОС воспроизводится, то дело может заключаться в операционной системе.Это может стать результатом какого-то конфликта. Например, вы перед этим устанавливали приложение, меняющее визуальный стиль. К такой проблеме могут привести и вирусы, блокирующие работу операционной системы, устройств или драйверов.
Если на мониторе отображается нормальный ход загрузки BIOS, но затем появляется чёрный экран, а характерного звука запуска ОС нет, тогда это сбой операционной системы. В этом случае необходимо ее переустановить.
Если после всех действий проблема с монитором не решена, то попробуйте подключить его к другому компьютеру, ноутбуку или видеоплееру. Так вы сможете проверить его работоспособность. Не работает – тогда несите в ремонт. Если дисплей нормально включается при подключении к видеоплееру или к другому системному блоку, то проблему нужно искать в комплектующих компьютера, в частности видеокарты.
Большинство проблем с дисплеем можно своими силами выявить и многие из них самостоятельно устранить. Хотя иногда без квалифицированной помощи не обойтись.
Запись имеет метки: Компьютер
Программные причины
Если отсутствует изображение на мониторе и не горит лампочка, это может свидетельствовать о некоторых программных проблемах. После установки причины устранить неисправность можно в кратчайшие сроки.
Основной причиной является появление ошибки в работе драйвера. Это может быть связано с отсутствием обновлений, несовместимости с настройками экрана или по причине устаревания. Для того чтобы устранить проблему, необходимо запустить компьютер в безопасном режиме. В диспетчере устройств выбрать пункт «Мониторы» и кликнуть неработающие устройства. При открытии выбрать обновление драйверов.
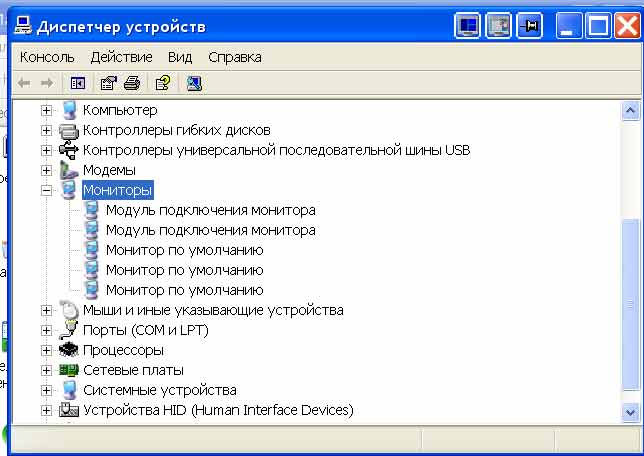
Большинство современных производителей проводит установку «родных» драйверов при сборе компьютеров. Это значительно облегчает дальнейшее использование агрегата. Однако, многие модели по-прежнему нуждаются в самостоятельной установке необходимых утилит. Для того чтобы избежать возникновения подобных ситуаций, специалисты рекомендуют тщательно следить за обновлениями, а перед установкой проверять оба компонента на совместимость.
В современном мире компьютер незаменим как дома, так и на рабочем месте. В процессе использования можно столкнуться с различными видами неприятностей. Отсутствие функционирования монитора и индикатора включения относится к одной из распространённых проблем. Несколько советов и рекомендаций помогут найти источник проблемы и устранить возникшие дефекты.
Не включается монитор при запуске компьютера
Пользователь может столкнуться с ситуацией, когда включил компьютер, а монитор выдал надпись «Нет сигнала» или кнопка индикатора монитора показывает что он включен, но экран не реагирует. При этом вы уверены что системный блок работает. Что делать?
За вывод изображения на экран отвечает не только монитор, но и другие аппаратные, и программные части машины.
- Шнуры.
- Операционная система.
- Драйверы.
- Видеокарта.
- Оперативная память.
 Сначала проверьте шнур соединяющий монитор с системным блоком. Выньте его из разъемов. Осмотрите на предмет внешних повреждений. Обязательно проверьте штыри разъемов, не погну ты ли они. Убедитесь, что кабель был подключен в правильные гнёзда. Прозвоните его, для того чтобы убедиться в отсутствии обрыва внутри. Если он цел, вставьте его на место плотно, до упора с обеих сторон.
Сначала проверьте шнур соединяющий монитор с системным блоком. Выньте его из разъемов. Осмотрите на предмет внешних повреждений. Обязательно проверьте штыри разъемов, не погну ты ли они. Убедитесь, что кабель был подключен в правильные гнёзда. Прозвоните его, для того чтобы убедиться в отсутствии обрыва внутри. Если он цел, вставьте его на место плотно, до упора с обеих сторон.
При подключении кабеля избегайте перегибов. На местах сгиба часто происходит перелом проводящих жил что приводит к их замыканию. Но эта проблема выпазит ещё до полного отказа кабеля. Проявляется она появлением на экране посторонних шумов и цветных пятен. Если такое заметили – срочно меняйте кабель. Это может привести к выходу из строя как монитора, так и видеокарты.
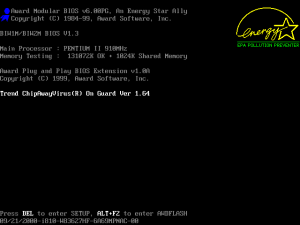 К подобной проблеме может привести сбой в работе операционной системы. При загрузке ВІОЅ начинает тестировать систему и на это время выключает монитор.
К подобной проблеме может привести сбой в работе операционной системы. При загрузке ВІОЅ начинает тестировать систему и на это время выключает монитор.
Это происходит тогда, когда в систему проник вирус или в загрузочной части винчестера появились битые кластеры. В этом случае вам поможет загрузочный диск. С его помощью запустите систему в безопасном режиме, а затем произведите откат до точки восстановления рабочего состояния.
Затем тщательнейшим образом проверьте систему на наличие вирусов. Безжалостно уничтожьте все проблемные файлы.
Если не помогло, то придётся провести исследование диска с помощью специальных программ, позволяющих не только выявить битые сектора на харде, но и вылечить их.
Если перед возникновением проблемы вы переустанавливали систему, то корень её может лежать в несовместимости драйверов видеокарты. Это самая распространённая причина того, что при включении компьютера не включается монитор.
При установке Windows неправильно выбранный драйвер приводит к некорректной работе видеокарты.
Для решения проблемы запустите компьютер в безопасном режиме и выберите старый драйвер для видеокарты. После чего обновите его с официального сайта компании производителя.
 Видеокарта один из самых дорогих компонентов вашей машины. Для того чтобы она прослужила как можно дольше за ней требуется уход. Основной причиной выхода из строя видеокарты является перегрев. Его причиной могут стать неисправный кулер, пыль, внешний перегрев.
Видеокарта один из самых дорогих компонентов вашей машины. Для того чтобы она прослужила как можно дольше за ней требуется уход. Основной причиной выхода из строя видеокарты является перегрев. Его причиной могут стать неисправный кулер, пыль, внешний перегрев.
Первым делом вскрываем кожух компьютера и убираем из корпуса всю накопившуюся пыль. Затем проверяем плотность прилегания разъёма со слотом. Для этого выньте карту из разъема, протрите контакты спиртом, если на них образовалось окисление – аккуратно снимите его.
Если это не решит проблему, то более сложные манипуляции с процессором лучше доверить специалисту.
Может случиться такое, что при загрузке машины и на мониторе, и на системном блоке загорелась вся индикация, но экран не включился и запищал системник.
Похоже на то, что поломался монитор. Но опытный специалист легко определит, по длительности и количеству писков, какой из компонентов ПК поломался.
Вскройте корпус и проверьте, насколько плотно вставлены в разъемы планки ОЗУ. Скорее всего, во время транспортировки или профилактики они могли сдвинуться в слоте, и возвращение их на место решит проблему.
Безусловно, Вы на все руки мастер. Однако, если Вы решили самостоятельно устранить неисправность Вашего компьютера. будьте на 100% уверены, что Вы делаете всё правильно.
Не профессиональная диагностика проблемы может повлечь за собой негативные последствия и только ухудшит положение.
При недостаточном опыте устранения неисправностей компьютерной техники есть высокий риск повредить важные программные компоненты или само «железо».
Квалификация и богатый опыт наших специалистов позволяет проводить диагностику на самом высоком уровне.
Более того, еще на этапе телефонной консультации вы будете знать окончательную стоимость устранения поломки.
Диагностика и «лечение»
Не нужно сразу снимать крышку корпуса и глазами искать поломку. Нужно сначала сузить «круг подозреваемых»:
Исключить монитор из перечня причин можно простым способом: подключите его к другому «системнику», ноутбуку. Если изображение появится – значит продолжаем искать неисправность внутри ПК.
Нажмите кнопку питания на системном блоке. Вы слышали характерный писк, который был раньше во время нормального запуска ПК? Если ничего не было – значит проблема, однозначно, внутри компьютера.
Проверьте шлейф, с помощью которого жесткий диск соединяется с чипсетом. Оба конца должны быть плотно вставлены в слоты. Заодно просмотрите кабель питания, подключенный к HDD.

Обратите внимание на шум вентилятора, установленного на блоке питания. Он присутствует или нет? Если только тишина, никакого гула – значит БП нерабочий
Но есть и другая, очень банальная причина: кто-то отключил кабель питания от сети или вытащил его из компьютера. Если есть кнопка включения БП сзади на корпусе, её тоже стоит проверить.
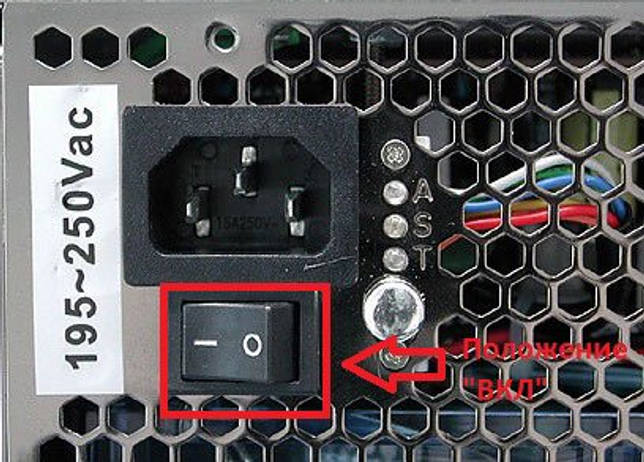
Если на материнской плате есть интегрированная видеокарта, попробуйте подключиться к ней. Вдруг монитор «оживет», значит дефект связан с дискретным видеоадаптером. Следует снять крышку и посмотреть, вращается ли кулер на нем (если он есть). Возможно, плата немного отошла или загрязнились контакты – аккуратно вытяните её из слота, прочистите контакты ватой, смоченной в спирте (или обычным ластиком). Не помогло? Значит графическая карта нуждается в ремонте / замене.
Нередко монитор мигает или не работает во время запуска компьютера из-за планок оперативной памяти, установленных на материнской плате. Может одна из них «сгорела» или же чуть отошла, засорились контакты. Нужно вытащить, попробовать поменять планки местами, очистить их ластиком, как в случае с видеокартой (смотрите выше).

15561
Виктор Фельк
Информационный портал IT Техник
Как пользоваться торрентом на компе – детальная инструкция 2020
Ваш телефон долго не сядет после этой легкой настройки: 3 способа экономии заряда
Microsoft продолжает чудить: стало известно об очередной проблеме с майским обновлением Windows
Gorilla Glass в смартфоне – что это, какие отличия между версиями