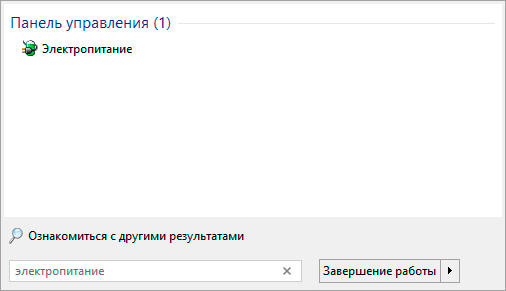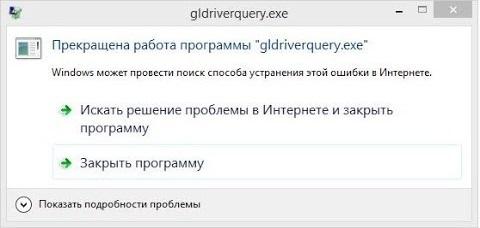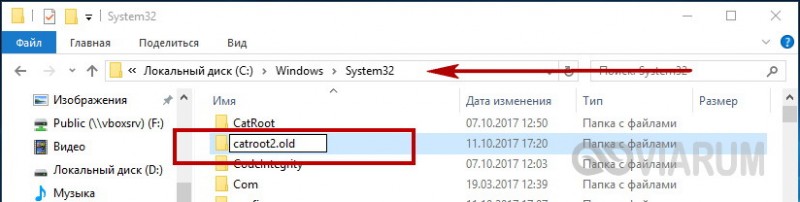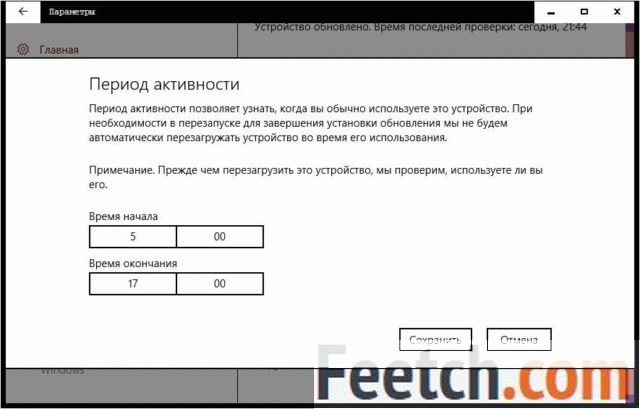Что делать, если компьютер всё время перезагружается
Содержание:
- Перезагрузка из-за высоких температур
- Что принуждает компьютер перезагружаться в ходе игры?
- Перезагрузки по причине сбоя в ОС
- Что делать при перегреве
- Компьютер сам перезагружается с Windows 7, 10
- Перегрев процессора, видеокарты или жесткого диска
- Почему это происходит?
- Компьютер сам перезагружается windows 7
- Битые сектора жесткого диска
- В чем причина постоянных перезагрузок?
- Перегрев
- Компьютер постоянно перезагружается при запуске, что делать?
- Windows 10 на компьютере перезагружается или выключается через несколько минут из-за неполадок с железом
- Причина в несовместимом ПО
- Настройка электрики
Перезагрузка из-за высоких температур
Это можно определить по тому, насколько системный блок горячий. Нужно в первую очередь устранить причину перегрева, а ею чаще всего становится пыль.
Сначала необходимо снять боковую крышку. Для этого нужно с помощью отвертки открутить все шурупы на задней панели, которую дадут доступ к боковой. Перед началом действий полностью отключите свой ПК от электричества.
Если компьютер ни разу не чистился, то там будет очень много пыли. В этом поможет обычный пылесос, которым аккуратно стоит провести по поверхностям
Нельзя неосторожно обращаться с материнской платой, так как она может сломаться из-за такого воздействия.
Чтобы процесс был максимально качественным, все комплектующие откручиваются или отсоединяются с помощью креплений.
Самое большое количество пыли всегда в вентиляторе, который отвечает за охлаждение процессора. Чтобы снизить температуру, необходимо почистить его с помощью кисточки и пылесоса
Для снятия нужно ослабить защелки, благодаря которым он держится.
Все части протираются кисточкой. Помимо пылесоса допускается использовать баллончик со сжатым воздухом.
При наличии лишнего шума потребуется смазать вентиляторы.
Теперь нужно снять блок питания и почистить его. На задней панели откручиваются шурупы, после чего он достается без каких-либо проблем.
Очистка блока – не такой простой процесс, так как потребуется его разборка. Нужно открутить все шурупы. Если их нет в поле видимости, значит они спрятаны за специальными наклейками.
Для очистки также используется пылесос или баллон со сжатым воздухом. Труднодоступные места очищаются кисточкой.
Теперь очистите оперативную память. Она представляет собой планки. Для чистки понадобится ластик. Чтобы извлечь модули, необходимо ослабить защелки.
Часть планки (желтый цвет) нужно тщательно потереть ластиком.
При потребности очистить видеокарту нужно обратиться в сервисный центр. Однако минимальные действия можно провести и самостоятельно. Продуйте графический адаптер, пройдитесь кисточкой.
Что принуждает компьютер перезагружаться в ходе игры?
Компьютер может неожиданно перезагрузится при прохождении игры по ряду причин:
Конфигурация компьютера не соответствует минимальным требованиям игры. Даже если она запустится, то столкнетесь с сильными лагами и зависаниями. В любой момент вас может выбросить из игры или компьютер сам перезагрузится при ее прохождении.
Параметры питания. Если активирована энергосберегающая схема питания, то компьютер не сможет «вытянуть» игру в эпизодах перенасыщенными графическими эффектами, в итоге он перезагрузится или зависнет.
Перегрев. Некоторые игры интенсивно потребляют ресурсы системы, в результате процессор и видеокарта начинают сильно нагреваться. При достижении критических температур срабатывает защита от перегрева, и компьютер перезагрузится во время игры. Для решения установите более мощную систему охлаждения.
Неисправный блок питания. Если БП поврежден или работает с перебоями, то компьютер может перезагрузится в любой момент.
Охлаждение процессора. Системы охлаждения, которая входит в комплект с процессором, иногда бывает недостаточно при работе с «тяжелыми» приложениями и играми. В итоге возникают проблемы, включая перезагрузку компьютера.
Разгон. Несмотря на то, что эта процедура популярна для увеличения производительности, может привести к нестабильности работы системы и сбою при сильной нагрузке на процессор.
Настройки BIOS. Многие устанавливают настройки для достижения максимальной производительности. Это не всегда приветствуется многими играми, которые предпочитают, чтобы их запускали в конфигурациях по умолчанию.
Неисправный графический процессор. Очень редкий случай, но можно столкнуться с тем, что GPU вызывает перезапуск из-за низкого качества производства или дефекта.
Повреждена ОС Windows. Нужно запустить утилиты SFC и DISM для проверки целостности системы.
Прежде чем приступить к решениям войдите в систему как администратор и подключите интернет. Также проверьте, соответствует ли конфигурация компьютера требованиям игры. Нужно, чтобы были по крайней мере минимальные требования, но даже это не гарантирует, что не возникнут проблемы.
Перезагрузки по причине сбоя в ОС
Если ваш ПК начал постоянно совершать рестарт при запуске, стоит обратиться к загрузочному диску с операционной системой. Если такого у вас нет, его всегда можно одолжить у знакомых или скачать в Интернете официальную пробную версию Windows и записать на чистую болванку DVD.
Итак, диск есть, а компьютер по-прежнему перезагружается сразу после экрана приветствия Windows. Задача: загрузиться с DVD-диска и проделать кое-какие операции. Стоит отметить, что если компьютер то и дело перезагружается, этот способ надо опробовать в первую очередь, но вот помогает он не слишком часто. В любом случае попытаться следует, особенно если диск под рукой.
Для запуска с DVD при первом же экране загрузки (где появляется информация о материнской плате, жестких дисках и объемах ОЗУ) нажмите клавишу F12. В большинстве компьютеров и ноутбуков она выводит экран приоритета загрузки, где нужно выбрать диск с Windows (или флешку, если вы записали систему на USB-накопитель).
При загрузке ОС с носителя на первом же экране будет кнопка «Восстановление».
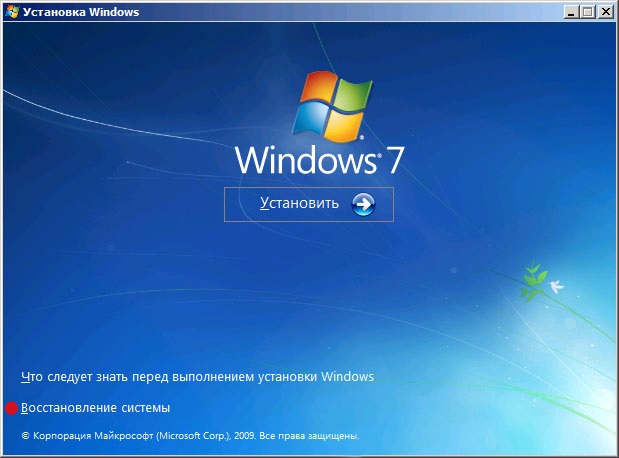
На нее и нужно нажать. Если появится вопрос о переназначении букв дисков, отвечайте утвердительно, а после выберите из выпавшего списка вашу версию установленной Windows.

На картинке только пример. Ваш компьютер отобразит эту информацию немного иначе.
На следующем экране нужно выбрать пункт «Восстановление запуска» и просто ждать, когда умная Windows 7 самостоятельно изучит возможные варианты исправления ошибок при загрузке.
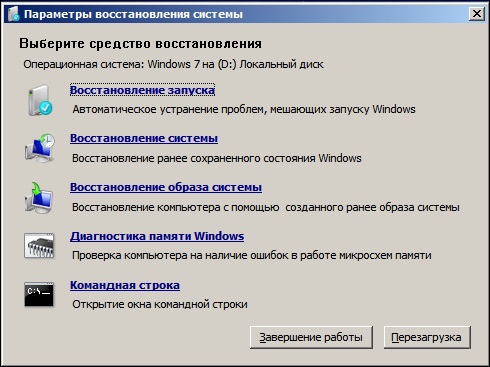
Может помочь, а может и нет. Если не помогло, есть еще один вариант. Проделайте предыдущие шаги, только на этот раз используйте пункт «Командная строка» (тот, что внизу).
В зависимости от того, на каком диске расположена ваша установленная Windows, введите эту букву с двоеточием и нажмите клавишу Enter (C: — для диска C). Далее используйте по порядку команды:
- CD \windows\system32\config
- MD backup
- copy *.* backup
- CD RegBack
- copy *.* ..
Перезагрузитесь. При очередной загрузке все должно быть ОК. Если нет, то компьютер перезагружается совсем не из-за операционной системы.
Что делать при перегреве
Постоянные рестарты часто оказываются спровоцированы чрезмерно высокой температурой процессора. Это не всегда бывает очевидно пользователю. Иногда кажется, что корпус просто теплый, в то время, как показатель значительно превышает допустимый.
 Высокая температура процессора может повлиять на частые самовольные перезагрузки ПК
Высокая температура процессора может повлиять на частые самовольные перезагрузки ПК
Определить, действительно ли это так, помогут различные приложения, например AIDA64. Она позволит определить, всегда ли компьютер сохраняет нормальную температуру и если нет, то при каких действиях она поднимается до критических отметок.
Справиться с перегревом можно:
-
заменив термопасту процессора. Встроенная защита от скачков температуры, принцип действия которой заключается в пропуске тактов, не всегда сдерживает нагрев. В этом случае центральное обрабатывающее устройство (CPU) аварийно отключается. Соответственно, машина отключается тоже. Согласно отзывам специалистов, такое происходит чаще всего из-за отработавшей свой ресурс термопасты;
-
установив другой кулер.
Если все эти меры оказались бесполезны и компьютер продолжает перезагружаться, необходимая более глубокая диагностика с использованием соответствующего профессионального оборудования. За ней обращаются в сервис-центр.
Поможет ли AIDA64?
AIDA64 сама определит, насколько температура машины превышает допустимую, какие вообще есть неполадки и при возможности исправит их, отключит все ненужное и удалит не полезные программы. Также она сразу распознает все подключенное оборудование и определит, насколько корректно оно работает.
Пользоваться Аидой64 очень просто.
Шаг 1. Найти посредством поисковика заслуживающий доверия источник и скачать оттуда Аиду. Например, здесь https://download-program.ru/diagnostic/aida64.html.
Шаг 2. На сайте кликнуть на кнопку на кнопку «Скачать…».
 Нажимаем на кнопку «Скачать…»
Нажимаем на кнопку «Скачать…»
Шаг 3. Запустить скачанный установочный файл.
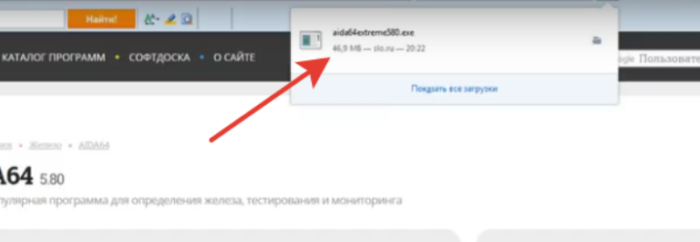 Запускаем установочный файл, кликнув на него
Запускаем установочный файл, кликнув на него
 Выбираем папку, куда скачать файл, нажимаем «Сохранить»
Выбираем папку, куда скачать файл, нажимаем «Сохранить»
Шаг 2. Откроется стандартный «Мастер установок», нужно читать информацию и следовать инструкции в ней.
 Жмем кнопку «Далее» и следуем инструкции установки
Жмем кнопку «Далее» и следуем инструкции установки
Шаг 3. В последнем окне «Мастера установок» нужно отметить пункт о запуске утилиты, нажать кнопку «Завершить».
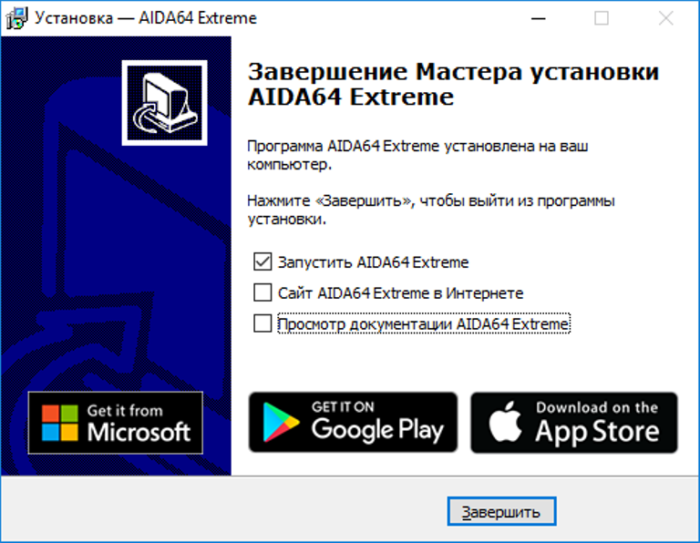 Ставим галочку на пункт «Запустить AIDA64 Extreme», нажимаем «Завершить»
Ставим галочку на пункт «Запустить AIDA64 Extreme», нажимаем «Завершить»
Шаг 4. После запуска утилиты откроется основное меню:
-
допустим, пользователь хочет быть в курсе общей картины. Для этого он открывает рубрику «Компьютер» слева и в нем раздел суммарной информации;
-
для того, чтобы узнать состояние материнской платы нужно открыть подраздел под названием «Системная плата» и соответствующий подраздел. Откроется отчет;
-
о перегреве можно узнать, открыв раздел «Датчики» на той же вкладке «Компьютер». Можно узнать как общую температуру, так и отдельных ядер;
-
для того, чтобы протестировать систему, нужно щелкнуть по иконке «System Stability Test». Здесь пользователь сам выбирает пункт для проверки.
Компьютер сам перезагружается с Windows 7, 10
Компьютер постоянно перезагружается при запуске windows 7 или 10. У этой проблемы одно решение для обеих ОС.Windows 10 и 7 могут самопроизвольно перезагружаться после обновления. Может быть, установлена функция постоянного обновления, которую можно деактивировать и настроить по личным предпочтениям.Сначала войдите в Центре обновлений Windows. Нажмите Win+R, в выпавшей строке вбейте gpedit.msc, нажмите «Enter».
Идем по пути – «Административные Шаблоны\компоненты Windows\Центр обновления Windows».
Меняем две опции. Первую «Не выполнять автоматическую перезагрузку при автоматической установке обновлений, если в системе работают пользователи». Кликаем два раза мышью. Ставим галочку на «Включить» и нажимаем «Ок». Следующее: нужно деактивировать пункт «Всегда автоматически перезагружаться в указанное время». Так же дважды щелкаем мышкой по параметру, в выпавшем окошке отмечаем галочкой на «Отключить».После всех манипуляций компьютер нужно перезагрузить. После этого проблема с автоматической перезагрузкой Windows 10 или Windows 7 больше не будет вас беспокоить.
>2 причины почему процессор загружен на 100%
Перегрев процессора, видеокарты или жесткого диска
Другой распространенной причиной самопроизвольных перезагрузок является перегрев, вызванный банальным загрязнением системного блока. Если его периодически не очищать, внутри начнет накапливаться пыль, препятствующая циркуляции воздуха и нормальному охлаждению процессора, видеокарты и жесткого диска. Как результат, срабатывают внутренние датчики температуры и устройство отключается. Кстати, есть много примеров, когда при сильном запылении компьютер перезагружается при включении, буквально через 5-10 секунд после нажатия кнопки Power.

К недостаточному охлаждению также могут привести плохо работающие кулеры, расположенные напротив процессора и видеокарты. Если вентиляторы сильно гудят или с трудом вращаются, обеспечить нормальное охлаждение устройства они не могут, и, стоит дать повышенную нагрузку, как происходит перегрев. Характерный пример – компьютер перезагружается во время игры или запуска требовательного к ресурсам приложения. Если проблемы связаны с плохим охлаждением, все решается чисткой системного блока, заменой кулеров.
Но есть ещё один момент, на который стоит обратить внимание. Это состояние термопасты – специального вещества, нанесенного между чипом процессора и радиатором для лучшего теплоотвода из зоны контакта поверхностей
Высохшую и потрескавшуюся термопасту необходимо заменить, что можно сделать самостоятельно или в сервисе обслуживания.

Раз уж решили проверить, не загрязнен ли системный блок, внимательно осмотрите все детали на материнской плате. Возможно, где-то заметите вздувшиеся конденсаторы, подгоревшие провода, окисленные контакты – все это может привести к указанной выше проблеме.
Почему это происходит?
Практически всегда спонтанная перезагрузка компьютера означает возникновение критического системного сбоя. Сопровождается он появлением синего экрана с кодом ошибки. Еще его часто называют “Синий экран смерти”.
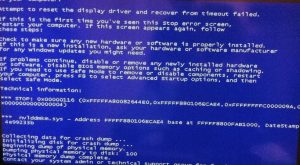
Вот так выглядит синий экран смерти
Просто не всегда отображение этого экрана включено в настройках системы. Поэтому первым делом нужно включить его, чтобы увидеть код ошибки, а уже по коду искать проблему.

Вид синего экрана в Windows 10 с кодом ошибки, по которому нужно искать проблему
Для этого заходим в свойства компьютера, кликнув правой кнопкой мыши по значку “Компьютер” на рабочем столе или в меню пуск, и из контекстного меню выбираем “Свойства”.
Вызываем свойства компьютера
В появившемся окне слева нажимаем на “Дополнительные параметры системы”.

Дополнительные параметры
Отобразится новое окно “Свойства системы”. В нем переходим на вкладку “Дополнительно” и в разделе “Загрузка и восстановление” нажимаем кнопку “Параметры…”.
Параметры загрузки Windows
Далее находим раздел “Отказ системы” и снимаем галочку “Выполнить автоматическую перезагрузку”.
Отключение перезагрузки компьютера при системном сбое для просмотра кода ошибки на синем экране
Все открытые окна закрываем нажатием кнопки “Ок”.
Этим самым мы отключили автоматическую перезагрузку при отказе системы для того, чтобы увидеть экран с кодом ошибки, по которому в дальнейшем можно искать проблему.
Компьютер сам перезагружается windows 7
Воспользуйтесь другим кабелем для подключения к сети.
Замените блок питания, сделать это довольно просто. Приобретите новый БП, после чего установите его в компьютер, если проблема решена, то можете его оставить себе, если же неполадки сохранились, то вам не составит большого труда вернуть его в магазин по чеку.
Некорректная работа аппаратной составляющей ПК.
Если проблема, из-за которой компьютер сам перезагружается windows 7 сохранилась, и вы определили, что она возникает не из-за проблем с питанием, следует произвести анализ аппаратного обеспечения вашего компьютера. Сделать это можно различными способами, если компьютер не включается, то использовать всевозможные утилиты у вас вряд ли получится.
Просто действуйте по данной инструкции что бы не перезагружался windows:
- Откройте системный блок, снимите боковую крышку с корпуса. После этого, включите ПК и смотрите на кулеры. Если кулер (процессора или видеокарты), который производит активное охлаждения не крутятся, то проверьте его исправности, а также факт подключения питания.
- Делается это довольно просто, для подключения процессорного кулера используется специальный порт, выход которого находится рядом с гнездом процессора.
- Если система охлаждения работает исправно переходите к следующим комплектующим. Проблема перезапуска нередко появляется на ноутбуках, в которых установлен твердотельный накопитель. Суть в том, что HDD плохо переносит перевозку и транспортировку, именно поэтому на ноутбуках они слишком быстро выходят из строя.
- Отсутствие жесткого диска приводи к цикличной перезагрузке, или же во все в отказе запускаться. Проверить исправность HDD можно несколькими способами, один из них – это подключить к десктопу или лэптопу функционирующий жесткий диск, второй же – это использовать ваш накопитель в другой сборке или ноутбуке. В целом, после подобной проверки вы получите полное понимание о том, функционирует ли ваш диск, или нет.
Если компьютер включается на небольшой промежуток времени, после чего вновь тухнет, постарайтесь произвести проверку тепловыделения на процессоре и видеокарте. Делается это посредством использования таких утилит, как AIDA, ADA и тому подобные.
Также подобный функционал реализован в большинстве версий BIOS. Если температура в обычном режиме работы превышает допустимые нормы (для каждого процессора они свои, проверить их можно на официальном сайте производителя), то вам необходимо произвести чистку пк, а также заменить термопасту.
Не лишним будет приобретение нового кулера с более высоким теплоотводом.
В последнюю очередь, стоит заняться проверкой и чисткой оперативной памяти. Контакты нередко забиваются пылью, из-за чего материнская плата попросту не видит оперативку. Отсоединив плашку оперативной памяти необходимо прочистить контакт используя для этого простой ластик. Также дополнительно можно пройтись несколько раз специальной кисточкой для окончательного очищения от пыли. Если прочистка не помогла, попробуйте установить плашки оперативной памяти, в корректном функционировании которых вы уверены. Наверняка подобные имеются у ваших знакомых, в крайнем случае вы все также может приобрести их в магазине.
Видео о том если компьютер сам перезагружается windows 7
Проблемы в функционировании ПО
Причиной ошибки, из-за которой компьютер сам перезагружается windows 7 может быть не только аппаратное, но и программное обеспечение.
Какие-либо вирусы, а также ошибки в работе драйверов и всевозможных системных файлов могут привести к подобного рода проблеме. Исправить такую неполадку можно используя средства восстановления операционной системы Windows, или же просто установив новую ОС, при этом полностью удалив старую.
Если компьютер сам перезагружается windows 7 и вы не можете произвести сканирование на наличие вирусов, то единственно верным решением будет полное удаление операционки, с последующей установкой новой.
В целом, справится с проблемой можно самостоятельно, важно просто соблюдать определенную последовательность действий. Любые неполадки можно исправить самостоятельно, поэтому никогда не спешите обращаться в сервисный центры и прочие подобного рода службы.
Рекомендую
- Как узнать какой windows 7 установлен
- Очистка компьютера windows 10
- Как печатать через wifi на принтере
- Принтер печатает 72 страницы за 3 минуты
Битые сектора жесткого диска
Бытие сектора на жестком диске хоть редко, но все же иногда могут приводить к сбоям в работе компьютера. Это может произойти в случае, если он был сильно ударен или его вообще уронили с нехилой высоты. Диагностику жесткого диска можно провести при помощи программ, к примеру, .
Жесткий диск
Отметим, что обнаружение неисправных секторов говорит о том, что в скором времени весь накопитель перестанет нормально выполнять свои функции, т.е. информация на нем, скорее всего, может быть полностью утеряна. Если проблема все-таки оказалась в жестком диске, то рекомендуем позаботиться о создании копий или полной замене накопителя.
В чем причина постоянных перезагрузок?
Если устройство без всяких признаков повреждений начало часто перезагружаться, это говорит о ряде серьезных нарушений в системе или ее перегруженности. Причина постоянного рестарта машины может скрываться в причинах, которые мы рассмотрим ниже.
Аппаратные сбои
Конечно, нельзя сразу сказать, какой компонент вдруг стал барахлить. Ни в коем случае нельзя пытаться определить проблему на глаз.
 Неисправность компонентов компьютера может влиять на его частые перезагрузки
Неисправность компонентов компьютера может влиять на его частые перезагрузки
Для того, чтобы проверить исправность аппаратной части, необходимо:
- проверить соединение всех составляющих (вероятно, обнаружится отходящий провод, плохое подключение винчестера — он также может самопроизвольно отключаться). Бывает, что оперативная память неплотно помещена в слот;
- полностью разобрать и вычистить механизм. Вполне может быть, что провода сильно повреждены, обгорели, либо истерлись;
- осмотреть конденсаторы материнской платы (в нормальном состоянии они плоские).
Проверив аппаратную часть, все составляющие вновь подсоединяют и подключают. Часто это оказывается достаточно, чтобы ПК перестал «своевольничать».
 При частой перезагрузке ПК проверяют подключение всех его составляющих, очищают их от пыли
При частой перезагрузке ПК проверяют подключение всех его составляющих, очищают их от пыли
Реже корень проблемы кроется в винчестере или SSD-носителе, где размещена операционка. Для того, чтобы отмести этот вариант, следует вставить другой носитель с другим обеспечением. Если компьютер перестал «капризничать», значит пора заменять винчестер.
Программные сбои
Когда компьютер включен и работает операционная система, множеству приложений приходится взаимодействовать между собой. Это не всегда осуществимо, так как не все из них имеют лицензионное происхождение и не все совместимы. Некоторые могут устареть. Такое хроническое несоответствие также может стать причиной того, что компьютер, столкнувшись с серьезной проблемой, не видит иного выхода, кроме рестарта.
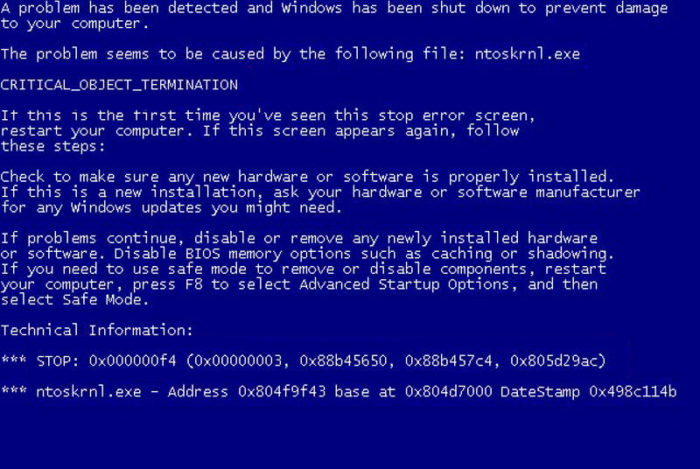 Программные сбои так же могут повлиять на постоянную перезагрузку компьютера
Программные сбои так же могут повлиять на постоянную перезагрузку компьютера
Если несовместимая программа известна, выход один — устранить ее и затем загрузить в другой, улучшенной версии. Можно выбрать нужный режим совместимости у старой программы, что также может «примирить» её с действующей операционной системой.
Также дело может быть в:
- вирусах;
- программах, автоматически запускающихся в фоновом режиме;
- устаревшей или пиратской версии «операционки».
Постоянные рестарты случаются из-за грозных вирусов. В любой ситуации, где причина не лежит на поверхности систему проверяют на наличие вредных программ.
 Причиной перезагрузки компьютера может служит наличие в его системе вредоносных программ
Причиной перезагрузки компьютера может служит наличие в его системе вредоносных программ
Если и это не улучшило ситуацию, следует провести чистую загрузку операционной системы — так можно выявить программу в фоновом режиме, которая и мешает нормально работать. Исправит ситуацию также переустановка операционной системы, если дело в конфликте программ внутри нее.
Проблемы с источником питания
Часто ПК сбоит из-за проблем с розеткой, к которой он подключен. Чтобы убедиться, так ли это, корректно завершают работу системы, затем выдергивают штепсель и подключают компьютер к другому источнику. Если это положило конец постоянным перезагрузкам, значит, проблема была связана именно с электричеством.
 Часто ПК сбоит из-за проблем с розеткой, к которой он подключен
Часто ПК сбоит из-за проблем с розеткой, к которой он подключен
Недостаток напряжения сам по себе портит работу компьютера. В идеале в источнике должно быть 220 вольт, но в жизни так бывает редко. В некоторых случаях и 190 не наберется. Это легко проверить: подключить к этой же розетке, например, настольную лампу и посмотреть, как она будет работать. Если она постоянно «моргает», причина сбоев определена верно.
Бывает и такое, что иногда в розетке ток пропадает. Здесь единственный выход — приобрести источник бесперебойного питания и подсоединить компьютер уже к нему.
 Подключение компьютера к источнику бесперебойного питания решит проблему с перебоями питания
Подключение компьютера к источнику бесперебойного питания решит проблему с перебоями питания
Перегрев
Начнем мы с наиболее распространенной причины, с которой сталкивается как минимум каждый пятый пользователь ПК — перегрев. Почему он происходит? Все просто — если системный блок куплен в магазине, пусть даже крупном и известном, это вовсе не обозначает, что он должен идеально работать. Наоборот, зачастую именно с такой продукцией возникают проблемы из-за того, что сборщик не удосужился поставить хорошую систему охлаждения. Именно поэтому собирать системные блоки лучше самостоятельно или с помощью друзей, что бы сразу была возможность установить качественные компоненты. К тому же это банально дешевле.
Как выяснить, какое именно устройство подвергается перегреву? На самом деле это можно понять даже без использования программ. К примеру, если перезагрузка или черный экран появляется только во время игры, значит, проблема с охлаждением видеокарты. Тем не менее, не стоит доверять только силе собственного разума, куда логичнее воспользоваться специальной утилитой, позволяющей увидеть температуру практически любого компонента вашего компьютера, включая даже жесткие диски. Таких программ в интернете — великое множество и многие из них распространяются совершенно бесплатно. Достаточно установить ее на компьютер и получишь все необходимые данные.
Если по какой-то причине у вас нет возможности выйти во всемирную паутину, то существует альтернативный способ. Для этого зайдите в BIOS своего устройства, где есть меню с отображением температуры компонентов. Допустим, вы подозреваете, что перегревается процессор. Найдите нужную графу и посмотрите на температуру. Если в течении нескольких минут она будет подниматься выше отметки в 60°C и доходит даже до 80°C, то проблема действительно связана с процессором. Нужно либо дополнительно охладить его, либо же сменить пасту в зависимости от вашего случая.
Да, кстати, не забывайте чистить СБ от пыли хотя бы раз в несколько месяцев.
Компьютер постоянно перезагружается при запуске, что делать?
Для того, чтобы определить причину, нужен визуальный осмотр и полная диагностика компьютера — это относится к программному обеспечению, и к собственно технике. Во всех случаях придется разобрать компьютер и внимательно осмотреть. Если юзер сам не уверен, что справится с этим, следует перепоручить этот вопрос специалисту.
Код ошибки, возникающий на экране, также говорит о том, где именно произошел сбой, не дающий нормально работать.
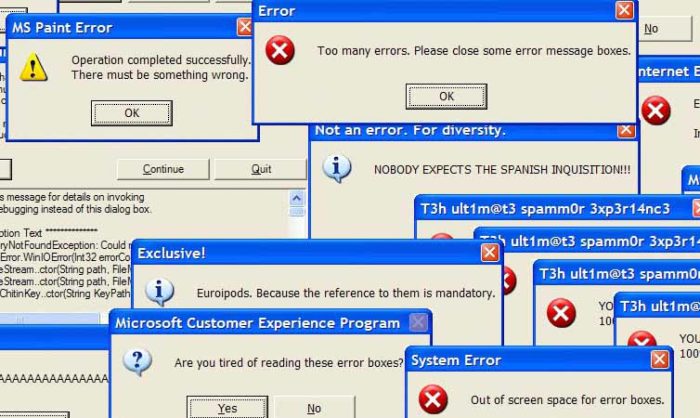 Код ошибки, возникающий на экране, может содержать информацию о причине, которая заставляет компьютер перезагружаться
Код ошибки, возникающий на экране, может содержать информацию о причине, которая заставляет компьютер перезагружаться
Хорошую службу в большинстве случаев служит разбор и чистка компьютера. Это не так сложно, как кажется поначалу. Тем не менее, если нет опыта в таких делах, лучше все-таки передоверить эту миссию мастеру.
Итак, можно приступать:
Посредством крестовой или прямой отвертки свинчивают винты с системного блока и снимают боковую крышки.
На крышках можно увидеть углубления — за них нужно осторожно потянуть. Если все винты свинчены, крепления освободятся и панели легко снимутся.
Теперь необходимо открепить шнуры
Это уже сложнее: во-первых потому, что можно потом перепутать, что куда вставлять, а во-вторых есть риск неосторожно потянуть и повредить шнур, а это означает ремонт материнской платы. Поэтому сперва нужно сфотографировать всю «начинку» компьютера, чтобы было видно, что в каком порту находится, а затем можно приступать к отсоединению.
Видеокарту снимают, нажав снизу на рычаг крепления, отчего она частично высунется из гнезда. Теперь ее можно потянуть и извлечь.
Материнская плата крепится к корпусу посредством четырех болтов. Их развинчивают, затем, держась одной рукой за кулер, второй изымают плату. Если все болты и крепления сняты, она выйдет легко.
Кулер держится на защелках, их обычно четыре. Сперва их нужно отыскать глазами, затем отверткой повернуть каждый на величину прямого угла.
Освобожденный кулер вытягивают. С радиатора и процессора счищают термопасту и наносят новую, протерев предварительно ваткой смоченной в любом антисептическом растворе.
Эту же операцию проводят с северным и южным мостами материнской платы, поскольку их радиаторы также постоянно нагреваются и страдают от скачков температуры. Снять радиатор можно легко, нажав на распорки и потянув на себя.
Теперь, когда снято всё, можно прочистить детали сжатым воздухом, кисточками или ватными тампонами, смоченными в любом антисептическом растворе.
 Прочищаем все детали сжатым воздухом, кисточками или ватными тампонами, смоченными в антисептическом растворе
Прочищаем все детали сжатым воздухом, кисточками или ватными тампонами, смоченными в антисептическом растворе
Windows 10 на компьютере перезагружается или выключается через несколько минут из-за неполадок с железом
Если все вышеперечисленные способы не сработали, значит скорее всего причина в железе, то есть начинке, оборудовании компьютера. Чаще всего самопроизвольная перезагрузка происходит из-за перегрева процессора или видеокарты. Например, могу с уверенностью 70 % сказать, что это «оно самое», когда регулярно компьютер выключается во время игры (30% оставлю на несовместимость блока питания с вашей видюхой). Для проверки скачайте программу Everest или уже рассмотренную в одном из предыдущих уроков Speccy. Эти утилиты кроме того, что определяют информацию обо всем оборудования, из которого состоит ваш компьютер, показывают текущую температуру каждого из них.
Для нормальной работы температура процессора (CPU) не должна быть выше 60 градусов по Цельсию. Если у вас выше, значит надо искать причины чрезмерного нагрева. Самый распространенный случай — запыление. Компьютеру регулярно, хотя бы раз в год, необходимо проходить ТО — чистить от пыли продуванием пылесосом и смазывать термопастой стык процессора и радиатора охлаждения.
Также причиной перегрева может служить вышедший из строя один из вентиляторов — внешний и внутренний. Проверьте их работу и при необходимости замените. Другими причинами перегрева могут быть:
- Недостаточно устойчивое крепление радиатора на процессоре (например, отскочила одна из защелок)
- Неисправная материнская плата
- Неправильные установки в BIOS, которые можно исправить сбросом его в изначальное состояние
Все самые распространенные случае мы рассмотрели, поэтому если проблема все равно осталась, то редко, но неисправность бывает в следующем:
- Самые банальные, опять же связанные с плохой профилактикой, — залипание или неисправность кнопки Reset или загрязнение платы под радиатором возле процессора.
- Также причина может крыться в недостаточном контакте с электросетью — проверьте подключение вилок всех шнуров — либо шлейфов в корпусе компьютера, через которые подключаются различные его агрегаты — также проверьте плотность всех соединений под крышкой.
- Постоянные перезагрузки Windows 7, 8 или 10 на компьютере могут быть связаны со скачками напряжения в электросети — в нашей дивной стране, когда грызуны в подвале запросто могут перегрызть какие-нибудь кабели, рекомендую использовать источник бесперебойного питания (ИПБ) для избежания подобных казусов, которые к тому же могут вообще сломать ваше оборудование.
- Еще одним случаем, который особенно часто происходит у любителей всякого рода апгрейда — это когда блок питания не соответствует энергии, потребляемой компьютером. Например, приобрели новую мощную видеокарту, комп стал потреблять больше энергии, а стандартный БП уже с ней не справляется. Также это может случиться, если ваш БП сломался или его вообще не было, и вы купили новый, но неподходящий для вашего компьютера. В этом случае лучше всего идти в магазин со старым сломанным блоком — на его корпусе написаны все характеристики, в соответствии с которыми нужно приобрести новый.
Причина в несовместимом ПО
Вполне возможно, что компьютер работает неправильно из-за несовместимого ПО. Обычно этому предшествует установка новых драйверов или иных программ.
Переустановка драйверов
Наиболее частая ошибка – отсутствие важных драйверов или ошибка в драйверах на видеокарту или процессор. Именно их целесообразно устанавливать или обновлять изначально.
Нужно сделать следующее:
-
Нажмите комбинацию клавиш «Win» и «R», после чего откроется встроенная программа «Выполнить». В строке поиска напишите «devmgmt.msc» для того, чтобы открыть «Диспетчер устройств» и нажмите клавишу «Энтер» или кнопку «ОК».
-
Откроется окно, где можно ознакомиться с имеющимися устройствами. Возле каждого есть стрелочка, которая разворачивает список драйверов.
-
На каждый нужно нажать правым щелчком мыши и в появившемся списке выбрать «Обновить драйверы».
-
Система выдаст окно, спрашивая, как провести поиск ПО для устройств. Нужно выбрать первый вариант.
-
Операционная система в автоматическом режиме начнет искать актуальные обновления для драйвера. По времени это может продлиться до нескольких минут.
- Если установлена самая актуальная версия, то система оповестит об этом. В случае потребности в установке пользователь должен нажать «Установить».
Удаление несовместимого программного обеспечения
ПК может постоянно перезагружаться из-за ПО, которое несовместимо с операционной системой. В данном случае единственный выход – удаление. Это можно сделать как с помощью программ, так и встроенных инструментов Виндовс.
-
Зайдите в «Панель управления» вышеупомянутым способом.
-
В открывшемся окне найдите значок «Программы и компоненты» и нажмите на него.
-
Теперь необходимо отыскать программы, что устанавливались до возникновения проблемы. Лучше всего упорядочить приложения по дате инсталляции программного обеспечения. Чтобы это сделать, кликните на «Установлено».
-
Недавно установленные программы выделите и удалите с помощью кнопки «Удалить», расположенной в той же строке, что и «Установлено». Или же можно нажать правым кликом мыши по утилите и выбрать «Удалить».
Настройка электрики
Windows 10 будет перезагружаться, если в настройки электропитания были внесены изменения. Они могут вноситься различными программами, в том числе вредоносными. Проверить функционал можно следующим образом:
- Win+S → в строке написать «Панель управления»;
- перейти в раздел «Оборудование и звук» → «Электропитание»;
- установить галочку напротив «Высокая производительность»;
- перейти во вкладку «Настройка электропитания»;
- в настройках дисплея и спящего режима определить «Никогда»;
- перейти в раздел «Изменение параметров питания» → «Управление электропитанием процессора» → установить «100 %»;
- сохранить изменения «ОК»; перезагрузить компьютер.
Как и во всех способах понадобится время, чтобы понаблюдать за компьютером и определить, помогли настройки или нет.