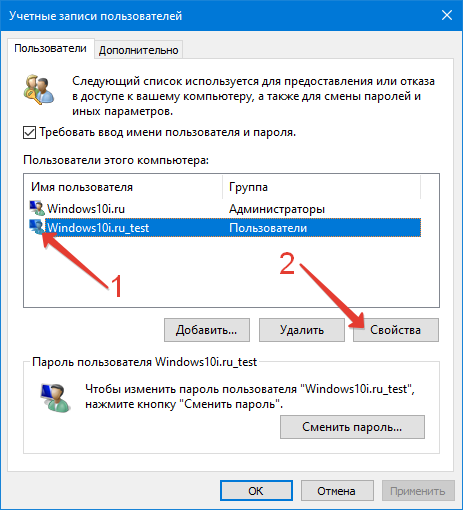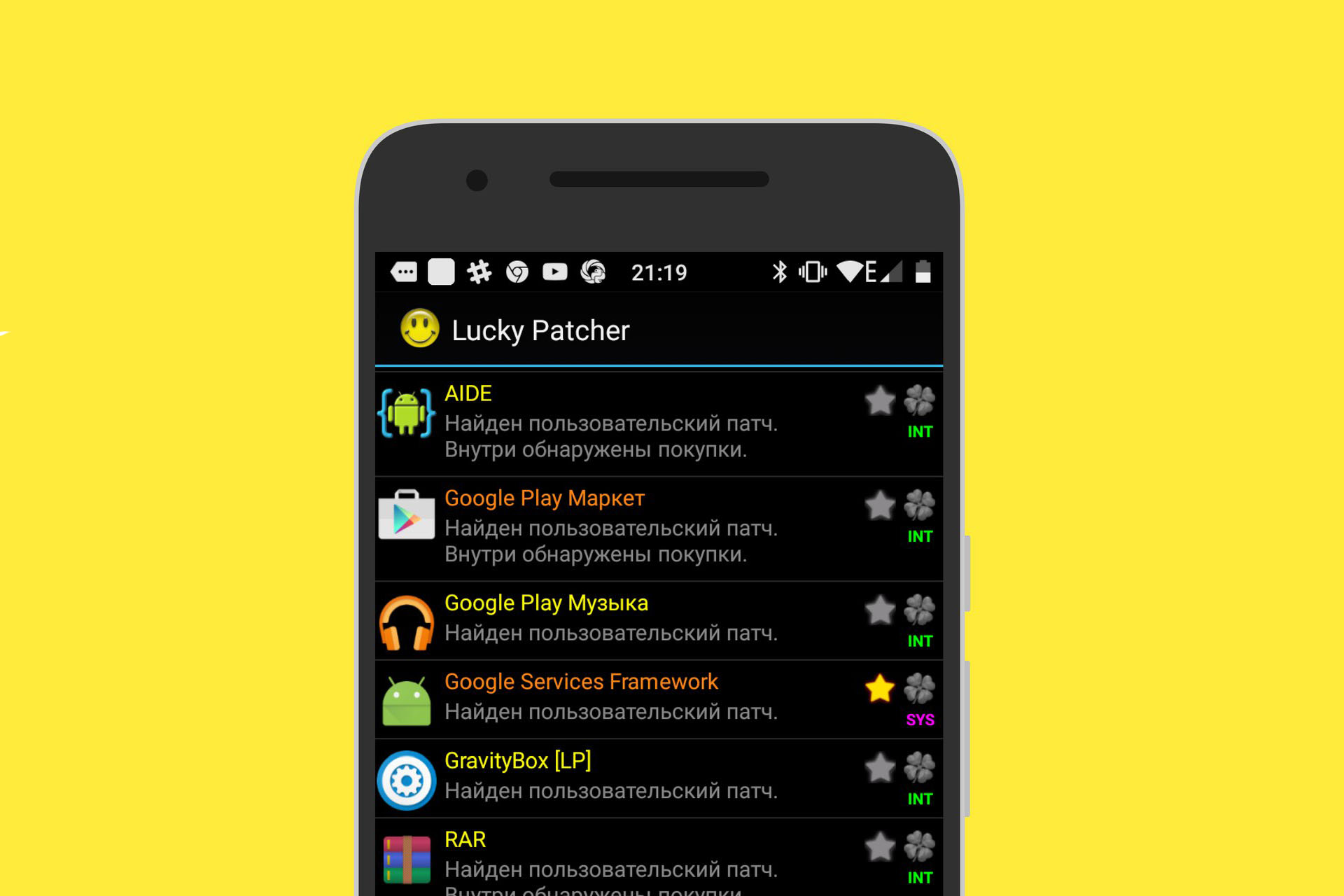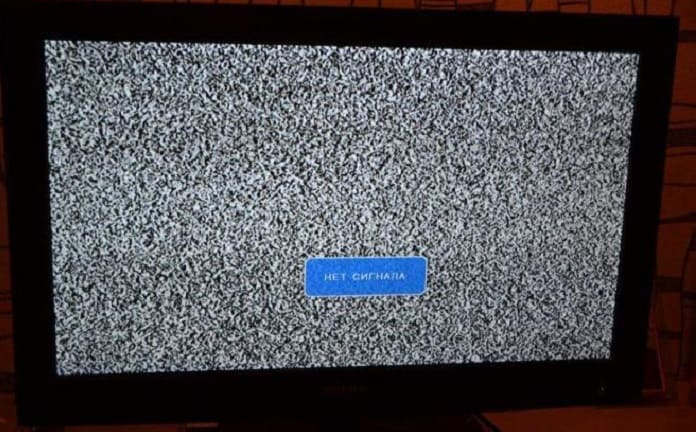Windows 10 застревает на экране приветствия
Содержание:
- Как сменить фоновое изображение на экране приветствия Windows 10
- Способ 1: Lock Screen Customizer
- Настройка экрана приветствия Windows 10
- Добавить сообщение при загрузке компьютера в локальной политике безопасности
- Отключение через редактор локальной групповой политики
- Способ 3 – Редактирование реестра
- Добавить сообщение при загрузке компьютера в редакторе реестра
- Настройка экрана блокировки
- Исправление обновления февраля 2020 года:
- О неОшибка.Ру
- Как пользоваться утилитой
- Способ 3: Параметры персонализации в Windows 10
- Способ 2 – программа Windows 7 Logon Background Changer
- Как изменит экран приветствия Windows 7
- Дополнительные сведения
- Отключение экрана блокировки
- О неОшибка.Ру
- Как пользоваться утилитой
- Отобразить список активных доменных пользователей на экране входа в Windows
- Как изменить звук Windows 10 при запуске системы
- Изменить язык ввода по умолчанию
- Tweaks.com Logon Changer
- Подведение итогов
Как сменить фоновое изображение на экране приветствия Windows 10
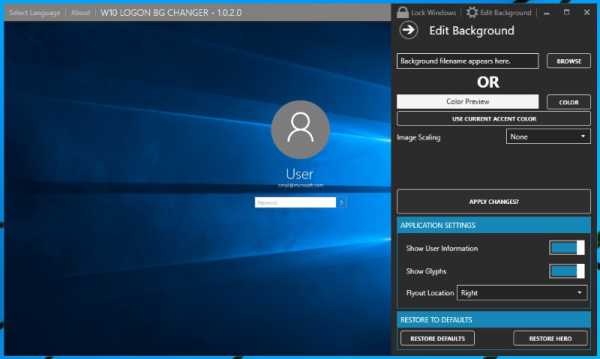
С каждым выходом новой ОС Microsoft меняет экран приветствия при загрузке системы, это уже стало что то вроде фирменного стиля. Сейчас вы можете быть просто в восторге от новой заставки экрана приветствия в Windows, но рано или поздно наступит момент, когда она вам надоест и вы захотите сменить её на что-то другое. Но вот здесь, скорее всего, вас будет ожидать неприятный сюрприз. Проблема в том, что в отличие от изображения экрана блокировки, того самого, который появляется первым при старте системы, изображение экрана приветствия в Windows 10 несменяемое. Но если сменить фон экрана приветствия в Windows 10 нельзя штатными средствами системы, это вовсе не значит, что с этой задачей не справятся сторонние утилиты. Заменить фоновое изображение любым другим поможет небольшая утилита Windows 10 Login Background Changer.
Windows 10 LBC не требует установки, очень проста в использовании и при этом совершенно бесплатна. В правой части окна утилиты имеется панель редактора, с помощью которого можно установить нужные параметры для экрана приветствия. В частности, вы можете выбрать произвольное изображение с жёсткого диска или однотонную заливку, скрыть аватарку и дополнительные иконки управления в правом нижнем углу. В качестве нового фона подойдут любые изображения форматов JPEG, PNG, BMP и TIFF, однако всё же желательно, чтобы они в точности соответствовали размерам вашего дисплея, так как при использовании изображений с отличающимся соотношением сторон на экране приветствия могут появиться темные поля. Также разработчик предостерегает от использования слишком светлых изображений, белой или молочной однотонной заливки. Причина проста: в этом случае имя пользователя на экране станет невидимым или плохо различимым.
Скачать Windows 10 Login Background Changer 32 bit можно бесплатно тут, Windows 10 Login Background Changer 64 bit можно скачать тут. Каких-либо сложных настроек в программе нет, кнопка для быстрого восстановления настроек по умолчанию имеется. Язык интерфейса утилиты – английский.
Способ 1: Lock Screen Customizer
Сначала хотим рассказать о сторонних приложениях, позволяющих настроить экран блокировки, поскольку они предлагают пользователю значительно больше функций, нежели стандартное меню персонализации. Первой на очереди выступает программа под названием Lock Screen Customizer, которая была создана известным разработчиком, основавшим сайт Winaero. Распространяется этот инструмент бесплатно, а взаимодействие с ним происходит следующим образом:
При следующем же входе в систему вы заметите, что новые настройки были применены. Если они вас не устраивают и появилось желание вернуть все к стандартному виду, повторно запустите Lock Screen Customizer и нажмите там по строке «Restore default image».
Настройка экрана приветствия Windows 10
Новая операционная система Windows 10 буквально пестрит визуальными обновлениями. Не обошлось ни одного места, где бы не изменился дизайн. В том числе это относится и к такому разделу, как экран приветствия. Мы его видим каждый раз, когда включаем компьютер. Естественно, что со временем стандартная заставка, которой так и блещет экран приветствия, надоест и её захочется сменить. Но как это сделать?
Изменение фонового изображения
Глубокий синий цвет, в который окрашен экран приветствия, многим надоедает очень быстро. И если картинку экрана блокировки поменять чрезвычайно просто средствами системы, то с экраном входа всё не так просто. Microsoft при создании Windows 10 не предусмотрела такой возможности.
Кстати, поменять поднадоевшее изображение на блокировочной панели достаточно легко. Необходимо просто зайти через «Настройки» в «Персонализация» и там найти соответствующий пункт.
К счастью, об этой потребности позаботились сторонние разработчики. Ими была создана специальная утилита, носящая название Windows 10 Login Background Changer. Эта программа легко ищется в Интернете и не требует даже скачивания. Достаточно просто её запустить и выбрать новое изображение на экран.
Как пользоваться утилитой
Необходимо найти и скачать данное приложение на свое устройство. Желательно из проверенных источников во избежание заражения компьютера вирусами. После этого скачанный архив распаковывается в удобную директорию.
Важно! Использование утилиты может привести к ошибкам в операционной системе, так как изменяет первоначальные параметры. Хоть вероятность и небольшая, это стоит учитывать
Чтобы запустить приложение, необходимо в выбранной директории найти папку GUI и открыть её. В ней лежит исполняемый файл W10 Logon BG Changer. Он необходим, чтобы запустить утилиту и работать с ней. Чтобы она работала корректно, нужно воспользоваться администраторскими правами.
Как только вы запустите программу, появится информационное окошечко с предупреждением. Если вы согласны на риск – просто кликните на Yes и продолжите работу.
Итак, мы подошли к самому главному – непосредственно изменение изображения на экране приветствия. После запуска программы появится справа окно серого цвета. Надо выбрать тот файл, который будет служить новой фоновой заставкой, что можно сделать кликом по «Название файла фона» (в русской и английской версии находится в одном и том же месте). Там вы отыскиваете свой файл и затем применяете изменения.
Важно! Предварительно узнайте, какое у вас разрешение экрана и подгоните соответсвующее изображение под размер. В противном случае возможно возникновение проблем
При этом помните, что слишком светлое изображение не даст вам увидеть, какое имя пользователя прописано. Конечно, для ПК с одним владельцем это не критично, но для мультипрофильных устройств очень важно.
После завершения процедуры появится уведомление, что утилита смогла заменить изображение на фоне. И теперь его можно будет увидеть при каждом включении Windows 10.
(Visited 11 679 times, 27 visits today)
Добавить сообщение при загрузке компьютера в локальной политике безопасности
Локальная политика безопасности доступна в Windows 10 Pro , Enterprise и Education . Если у вас Windows 10 home -переходите ко второму способу.
1.В строке поиска или в меню выполнить (выполнить вызывается клавишами Win+R) напишите команду secpol.msc и нажмите Enter.
2. Зайдите в «Локальные политики» => «Параметры безопасности»=> с правой стороны откройте «Интерактивный вход в систему: заголовок сообщения для пользователей при входе в систему».
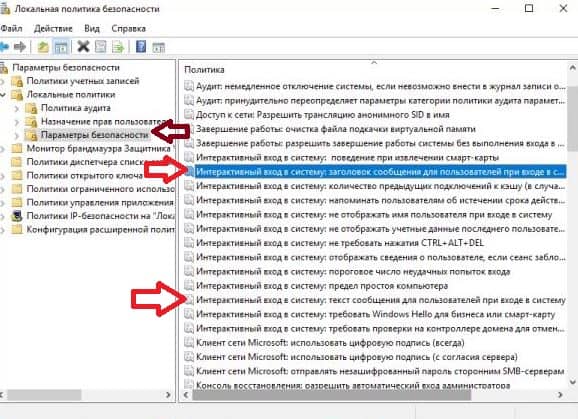
3. Напишите заголовок для сообщения и нажмите на «ОК».
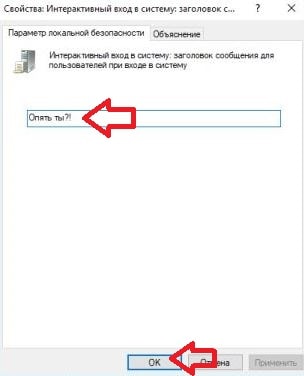
4. Там же в «Параметры безопасности» откройте «Интерактивный вход в систему: текст сообщения для пользователей при входе в систему».
5. Напишите нужное сообщение и нажмите на «ОК».
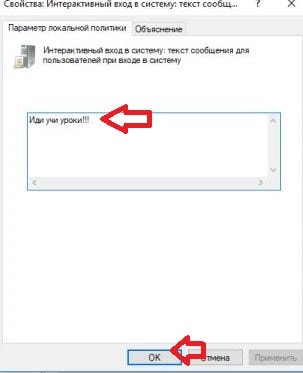
Перезагрузите компьютер и вы увидите написанное вами сообщение.
Отключение через редактор локальной групповой политики
В первом случае вам потребуется открыть редактор локальной групповой политики через команду «Выполнить». Для этого нажмите на Win + R и введите в появившемся окошке либо сделайте правый клик по кнопке «Пуск» и щёлкните на пункт «Выполнить». В открывшемся окне «Редактор локальной групповой политики» перейдите в меню «Административные шаблоны» → «Панель управления» → «Персонализация».
Щёлкните два раза по пункту «Запрет отображения экрана блокировки» и поставьте галочку на параметре «Включено». Нажмите на кнопку ОК. Чтобы проверить, сработал ли способ, введите Win + L на вашей клавиатуре. Если у вас сразу отображается экран ввода пароля, значит, всё получилось.
Способ 3 – Редактирование реестра
Этот способ для пытливых умов, когда просто — значит не интересно. О том, что такое реестр и для чего он нужен можно ознакомиться прочитав статью Очистка и дефрагментация реестра. В седьмой версии Windows, изменить фон загрузки Windows можно средствами самой операционной системы. Для этого нужно внести небольшие изменения в реестр.
Пуск → Regedit в строке поиска → Enter. Если включен Контроль учетных записей (User Account Control) подтвердите действие нажав → Да.
Нас интересует параметр HKEY_LOCAL_MACHINE щелкаем по нему правой клавишей мыши → Найти. В окне поиска вводим OEMBackground (снять флажки со всех опций, кроме имена параметров).

Откроется раздел:
Нас интересует OEMBackground → откройте его, дважды щелкнув левой клавишей мыши. В окне «Изменение параметра DWORD» поменяйте значение с 0 на 1.
Теперь создадим пару папок. Пройдите по адресу: C:\Windows\System32\Oobe и создайте папку с именем «info» (без кавычек), в этой папке создаем еще одну с именем «backgrounds» (без кавычек).

Поместите ваше изображение в папку. Можно использовать любое изображение в формате JPG. Выберете фон и присвойте ему имя «backgroundDefault.jpg», размер не более 256 Кбайт. Разрешение изображения должно соответствовать разрешению вашего экрана, иначе фон получится растянутым.
На этом все, осталось перезагрузить компьютер. Надеюсь, эта статья была полезна, не забывайте подписываться на обновления блога. Удачи!
Добавить сообщение при загрузке компьютера в редакторе реестра
1. В строке поиска или в меню «Выполнить» (выполнить вызывается клавишами Win+R) введите regedit и нажмите клавишу Enter.
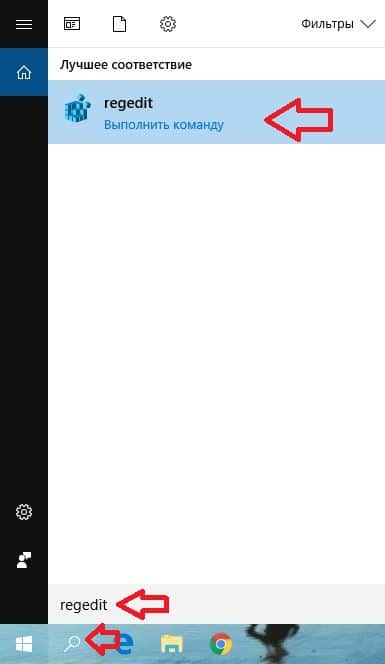
2. Перейдите по пути HKEY_LOCAL_MACHINE SOFTWARE Microsoft Windows CurrentVersion Policies System. В разделе System откройте параметр legalnoticecaption, в поле «Значение» введите заголовок для сообщения и нажмите на «ОК».
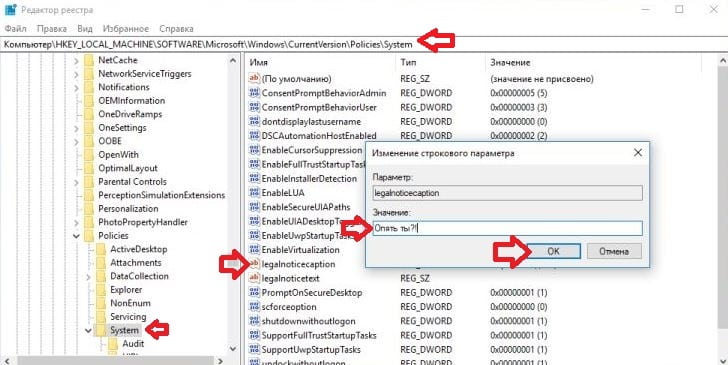
3. Теперь в разделе System откройте параметр legalnoticetext, в поле «Значение» введите нужное сообщение и нажмите на «ОК».
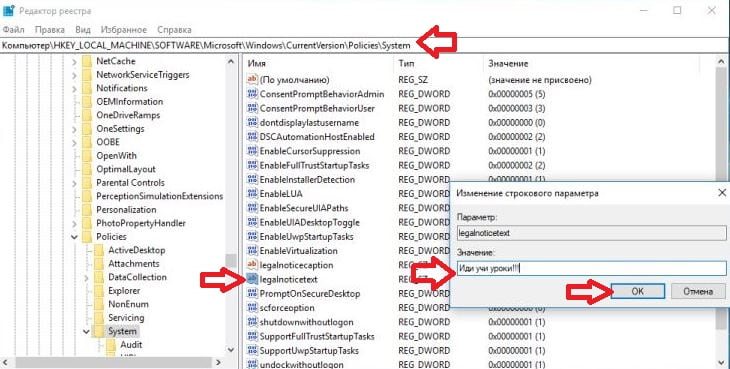
Закройте редактор реестра и перезагрузите компьютер, чтобы увидеть написанное вами сообщение.
Последняя операционная система от корпорации, созданной Биллом Гейтсом и его другом, отличается от предшественниц неимоверным количеством нововведений, касающихся ее внешнего вида.
Число опций, позволяющих изменять облик ОС, также возросло. Сегодня рассмотрим, как для Windows 10 изменить экран приветствия, который пользователь видит при каждом старте операционной системы.
В «десятке» Microsoft наконец-то позволяет изменять фон экрана приветствия в Windows встроенными в нее средствами, чего не было ранее. Теперь этот процесс осуществляется очень даже быстро, и для него не понадобится использование постороннего программного обеспечения. Хотя его также коснемся.
Начнем с того, как изменить фон экрана входа в систему Windows 10 инструментами, предусмотренными разработчиком. Делается это буквально парой кликов, и не вызывает трудностей даже у людей, которым за…
1. Открываем «Параметры» системы (Win+I).
2. Переходим в раздел персонализации.
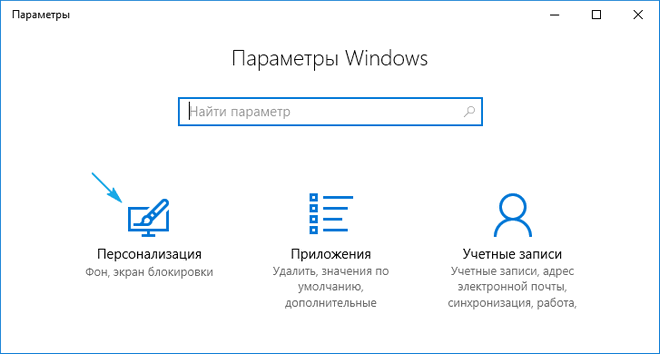
3. Нажимаем по названию третьей вкладки.
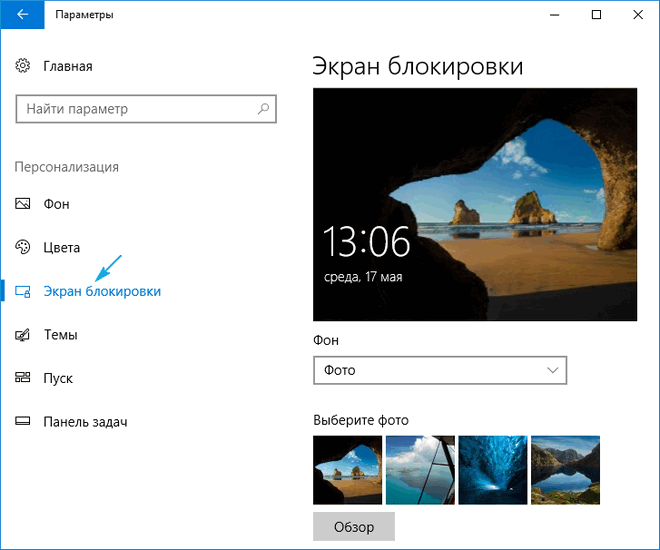
4. В меню «Фон» выбираем «Фото».
Кстати, новая ОС позволяет выводить интересующие пользователя сведения на экран блокировки и создавать слайд-шоу на нем, состоящее из стандартных или выбранных из любой директории графических файлов.
5. Указываем предложенный рисунок или жмем «Обзор» и выбираем свое изображение в родном для экрана разрешении.
Проверить, как выглядит новый фоновый рисунок можно при помощи клавиш Win+L.
Настройка экрана блокировки
ШАГ 1
Сначала необходимо отрыть параметры Windows. Сделать это можно через меню ПУСК (см. скриншот ниже), либо просто нажмите сочетание кнопок Win+i.
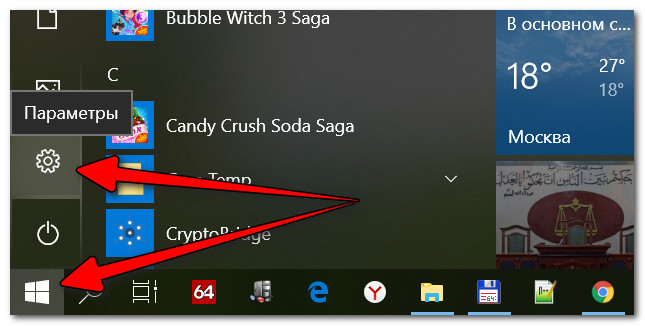
Далее открывайте раздел “Персонализация”.
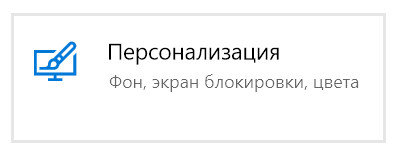
Открываем раздел персонализации
ШАГ 2
После откройте подраздел “Экран блокировки” в меню слева, и во вкладке “Фон” поменяйте вариант “Windows: интересное” на “Фото” или “Слайд-шоу” (это, если вы хотите демонстрировать не одну картинку на экране приветствия, а несколько) .
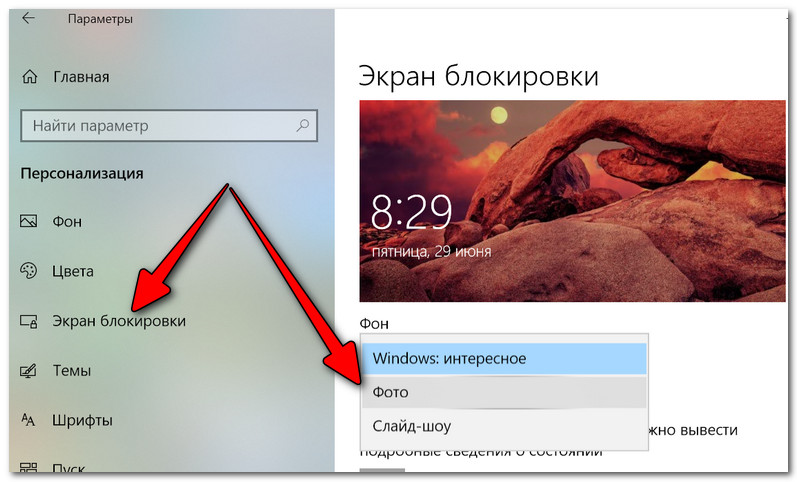
Экран блокировки – выбираем фото
ШАГ 3
После того, как вы во вкладке “Фон” установите “Фото” вы сможете указать конкретную картинку для экрана блокировки (приветствия): либо выбрать одну из предложенных Windows по умолчанию, либо загрузить свою с жесткого диска.
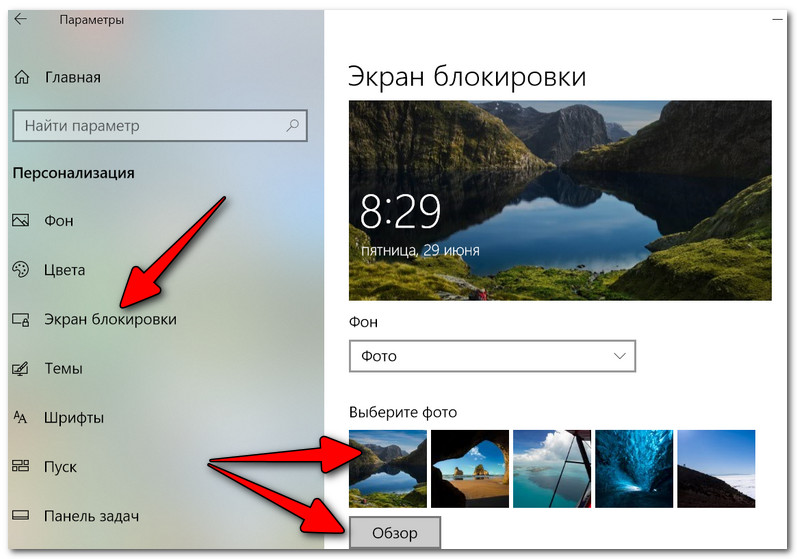
Выбираем конкретное фото
ШАГ 4
Далее в этом же подразделе (“Экран блокировки”), чуть ниже, рекомендую отключить показ шуток и фактов, и включить опцию “Показывать на экране входа фоновый рисунок экрана блокировки”. Собственно, после это всё, что требовалось сделать!
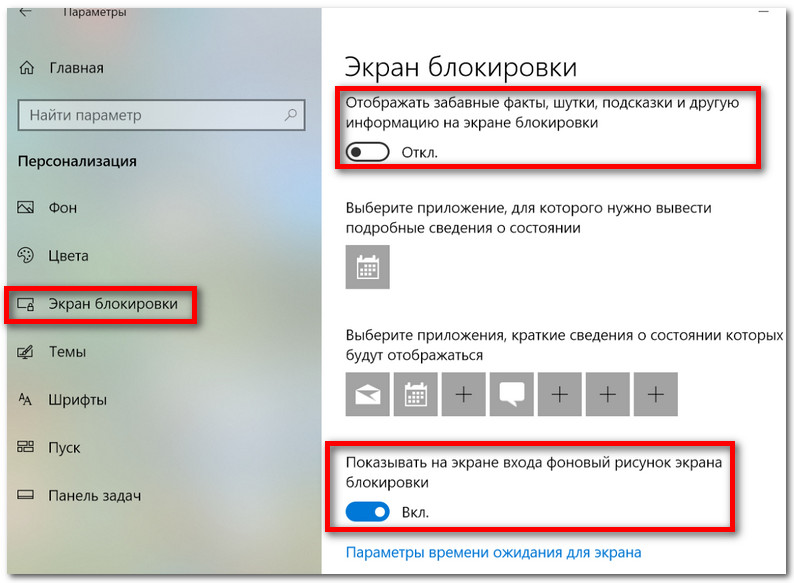
Что отображать на экране
ШАГ 5
Чтобы проверить, как выглядит установленный фон не обязательно перезагружать компьютер (ноутбук), достаточно нажать сочетание клавиш Win+L (см. пример ниже, экран блокировки теперь стал с выбранным пейзажем) .
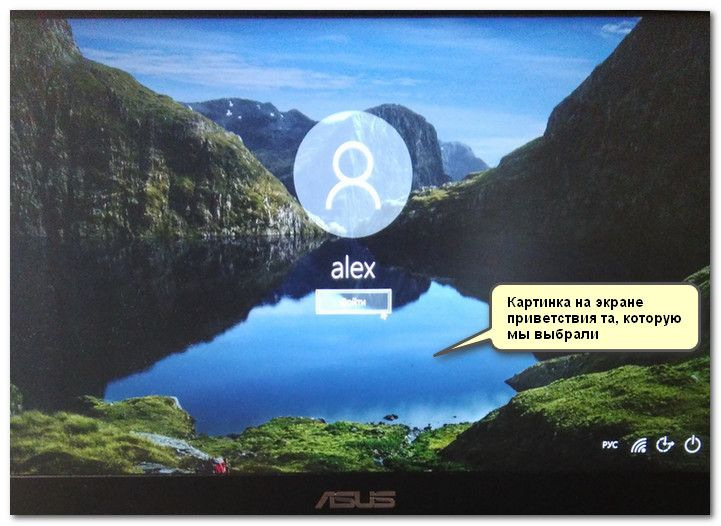
Картинка на экране блокировки // Проверка, всё работает! (фото экрана блокировки)
Вот так просто происходит смена фона экрана блокировки, никаких доп. утилит для современной Windows 10 использовать нет необходимости.
Исправление обновления февраля 2020 года:
Мы рекомендуем вам попробовать этот новый инструмент. Он исправляет множество компьютерных ошибок, а также защищает от таких вещей, как потеря файлов, вредоносное ПО, сбои оборудования и оптимизирует ваш компьютер для максимальной производительности. Это исправило наш компьютер быстрее, чем делать это вручную:
- Шаг 1: Скачать PC Repair & Optimizer Tool (Windows 10, 8, 7, XP, Vista — Microsoft Gold Certified).
- Шаг 2: Нажмите «Начать сканирование”, Чтобы найти проблемы реестра Windows, которые могут вызывать проблемы с ПК.
- Шаг 3: Нажмите «Починить все», Чтобы исправить все проблемы.

(дополнительное предложение для Advanced System Repair Pro -> Cайт | Лицензионное соглашение | Политика Kонфиденциальности | Удалить)
О неОшибка.Ру
Согласие на обработку персональных данных
Настоящим Я, подтверждаю и даю свое добровольное согласие сайту неОшибка.Ру (адрес в интернете https://neoshibka.ru/ ) в соответствии со статьей 9 Федерального закона от 27 июля 2006 г. N 152-ФЗ «О персональных данных» на обработку и использование моих персональных данных, указанных в процессе регистрации, комментирования, или при заполнении любой другой контактной формы на настоящем сайте, с использованием средств автоматизации или без использования таких средств, включая сбор, запись, систематизацию, накопление, хранение, уточнение (обновление, изменение), извлечение, использование, передачу (распространение, предоставление, доступ), обезличивание, блокирование, удаление, уничтожение персональных данных, с целью сбора статистики и улучшения сервисов предоставляемых сайтом. Обработка персональных данных осуществляется также в целях моего информационного оповещения (рассылки информации, при желании есть функция отказа от рассылки) и для проведения аналитики и статистики.
Я ознакомлен(а), что:
- Настоящее согласие на обработку моих персональных данных, указанных при регистрации на Сайте, направляемых (заполненных) с использованием Cайта, действует в течение 20 (двадцати) лет с момента регистрации на Cайте;
- Cогласие может быть отозвано мною на основании письменного заявления в произвольной форме;
- Предоставление персональных данных третьих лиц без их согласия влечет ответственность в соответствии с действующим законодательством Российской Федерации.
Как пользоваться утилитой
Необходимо найти и скачать данное приложение на свое устройство. Желательно из проверенных источников во избежание заражения компьютера вирусами. После этого скачанный архив распаковывается в удобную директорию.
Чтобы запустить приложение, необходимо в выбранной директории найти папку GUI и открыть её. В ней лежит исполняемый файл W10 Logon BG Changer. Он необходим, чтобы запустить утилиту и работать с ней. Чтобы она работала корректно, нужно воспользоваться администраторскими правами.
Как только вы запустите программу, появится информационное окошечко с предупреждением. Если вы согласны на риск – просто кликните на Yes и продолжите работу.

Итак, мы подошли к самому главному – непосредственно изменение изображения на экране приветствия. После запуска программы появится справа окно серого цвета. Надо выбрать тот файл, который будет служить новой фоновой заставкой, что можно сделать кликом по «Название файла фона» (в русской и английской версии находится в одном и том же месте). Там вы отыскиваете свой файл и затем применяете изменения.

Важно! Предварительно узнайте, какое у вас разрешение экрана и подгоните соответсвующее изображение под размер. В противном случае возможно возникновение проблем
При этом помните, что слишком светлое изображение не даст вам увидеть, какое имя пользователя прописано. Конечно, для ПК с одним владельцем это не критично, но для мультипрофильных устройств очень важно.
С финальным выпуском операционной системы Windows 10 у пользователей стали возникать вопросы, которые касаются изменения фонового изображения экрана приветствия и блокировки. Если экран блокировки можно изменить в настройках системы, то с изменением экрана приветствия дела обстоят несколько иначе.
Способ 3: Параметры персонализации в Windows 10
Теперь хотим поговорить о встроенном в операционную систему средстве, которое позволяет вручную задать настройки экрана блокировки без предварительного скачивания дополнительных программ. Для этого потребуется выполнить следующие действия:
- Откройте «Пуск» и перейдите в меню «Параметры».
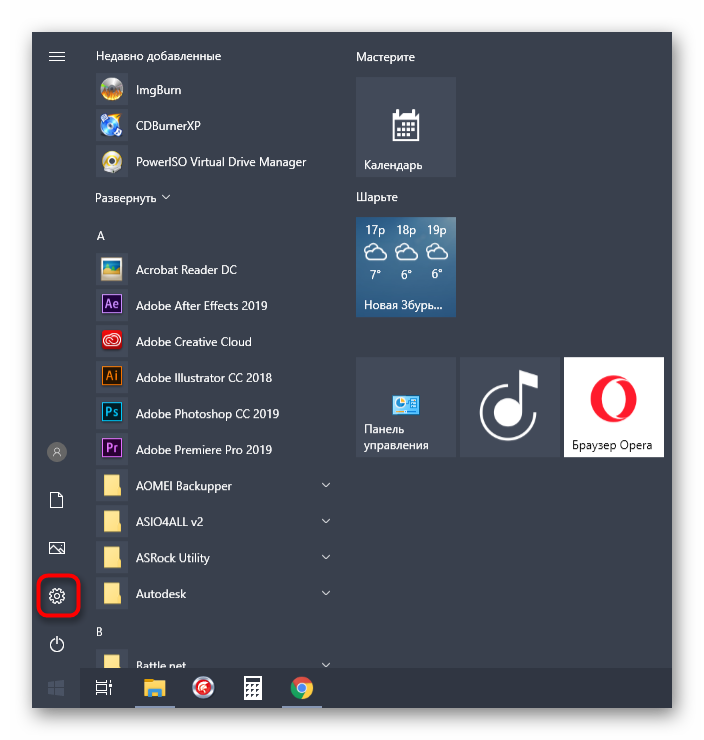
Здесь откройте раздел «Персонализация», выбрав соответствующую плитку.

Через левую панель переместитесь в «Экран блокировки».

Фоном вы можете выбрать изображения от Microsoft, фото или слайд-шоу.

При выборе слайд-шоу предлагается самостоятельно добавить несколько изображений или даже целую папку.

После этого просмотрите дополнительные параметры, где, например, доступен выбор одного приложения, о котором будут выводиться подробные сведения, а также другие инструменты с краткими сведениями.

При взаимодействии с рассмотренным только что окном вы могли заметить, что там присутствует еще множество параметров, связанных с персонализацией. Они не входят в тематику нашей сегодняшней статьи, однако если возникло желание более детально изучить их, ознакомьтесь с другим руководством на нашем сайте по этой теме, кликнув по расположенной далее ссылке.
Подробнее: Параметры «Персонализации» в ОС Windows 10
Теперь вы знакомы с тремя различными методами изменения приветственного окна в Windows 10. Осталось только подобрать понравившийся метод и реализовать его, следуя нашим инструкциям.
Опишите, что у вас не получилось.
Наши специалисты постараются ответить максимально быстро.
Способ 2 – программа Windows 7 Logon Background Changer
Windows 7 Logon Background Change – программа позволяет выбрать любое изображение, которое будет автоматически оптимизировано и подстроено, для изменения фонового рисунка. Скачать portable версию программы можно здесь или с официального сайта www.julien-manici.com.
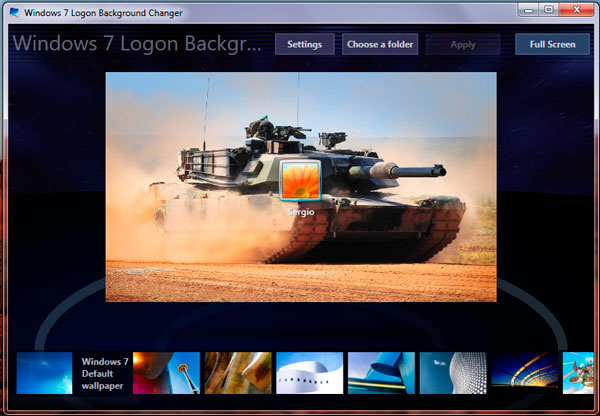
Создайте отдельную папку для картинок и наполните ее вашими фотографиями или любыми картинками в хорошем разрешении. Количество на ваше усмотрение, можно и одну.
Далее запустите программу и нажмите кнопку → Choose a folder. Укажите созданную вами папку. Если все сделали правильно, то ваши картинки будут подгружаться в нижнем слайдере. Выберете наиболее подходящую и нажмите Apply. Теперь оцените, что получилось нажав комбинацию клавиш Ctrl+Alt+Del.
Как изменит экран приветствия Windows 7
1 Способ. Имеется три довольно несложных способа замены картинки экрана приветствия на любую другую. Сначала советую воспользоваться простенькой и легковесной программкой Tweakslogon. Запускаем приложение и видим изначальный экран приветствия. Под ним – панелька с четырьмя кнопками. Нажимаем на Change Logon Screen.
Скачать Tweakslogon — http://tweaks.com/software/tweakslogon/
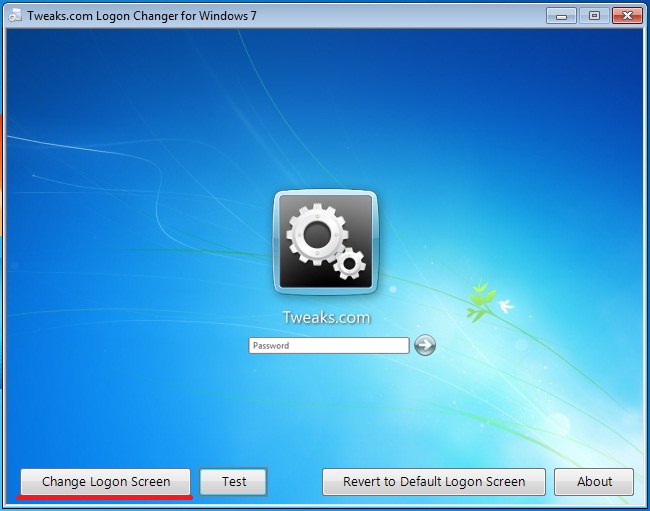
Появляется меню, где вы должны задать путь к той картинке, которую хотите поставить вместо стандартного изображения. Предупреждаю: файл должен весить не больше четверти мегабайта. Нажимаю ОК – и все, картинка сменена.
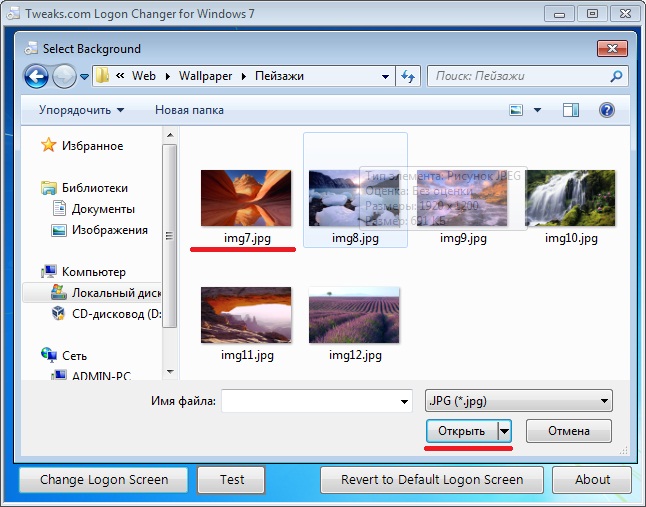
Кликаем на Test, чтобы все проверить.
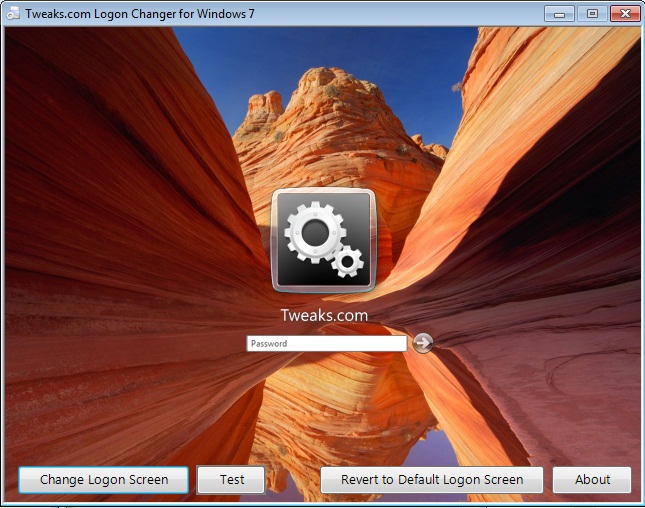
2 Способ. Советую воспользоваться приложением Windows 7 Logon Background Changer. Она отличается от предыдущей программки тем, что весит уже больше. Однако она умеет подстраивать и оптимизировать выбранную картинку так, чтобы она лучше смотрелась. Запускаем приложение и выбираем Choose a folder. Ищем папку с картинками, наиболее подходящими для экрана приветствия. В нижней панельке появляются те файлы, что находятся в выбранной папочке.
Скачать Windows 7 Logon Background Changer — http://www.julien-manici.com/windows_7_logon_background_changer/confirm/

Выбираем подходящий файл и кликаем на Apply. Для проверки стоит нажать на Ctrl+Alt+Del.
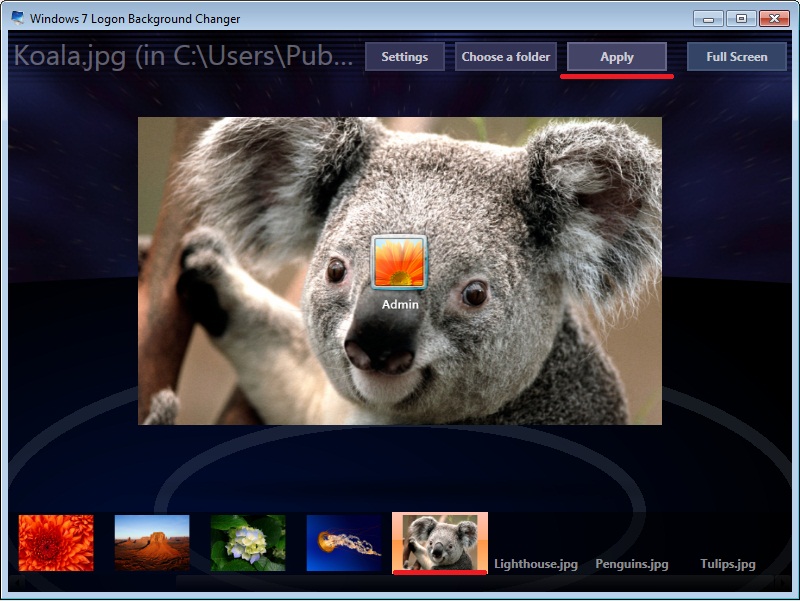
3 Способ. Можно также отредактировать редактор реестра. Нажав на Win+R, пишем regedit и кликаем на Enter.
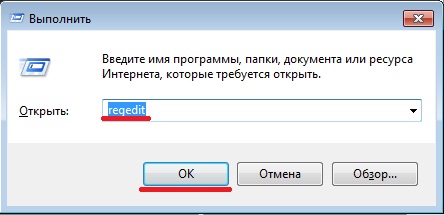
Далее нажимаем правой кнопкой мыши на HKEY_LOCAL_MACHINE, где в поле поиска вбиваем OEMBackground. Сняв галочки со всех пунктов, кроме имен параметров, кликаем на Найти далее.
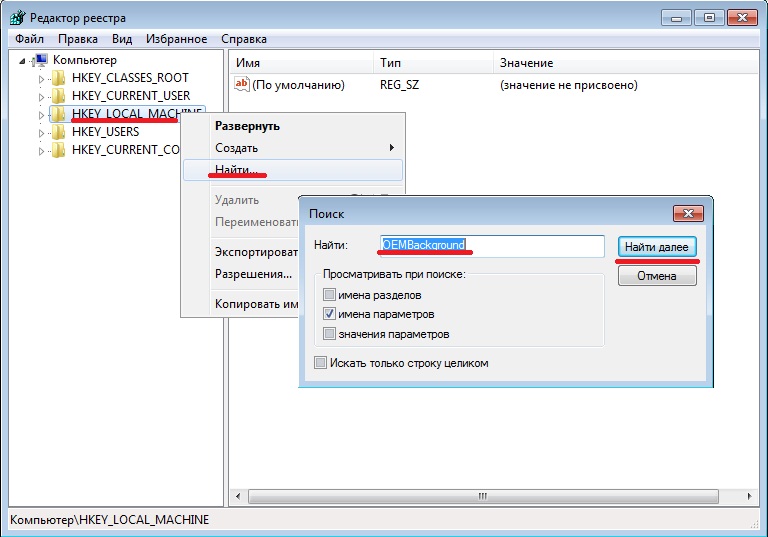
Затем нажимаем два раза левую кнопку мыши, наведя ее на OEMBackground. В Значениях я меняю 0 на 1.
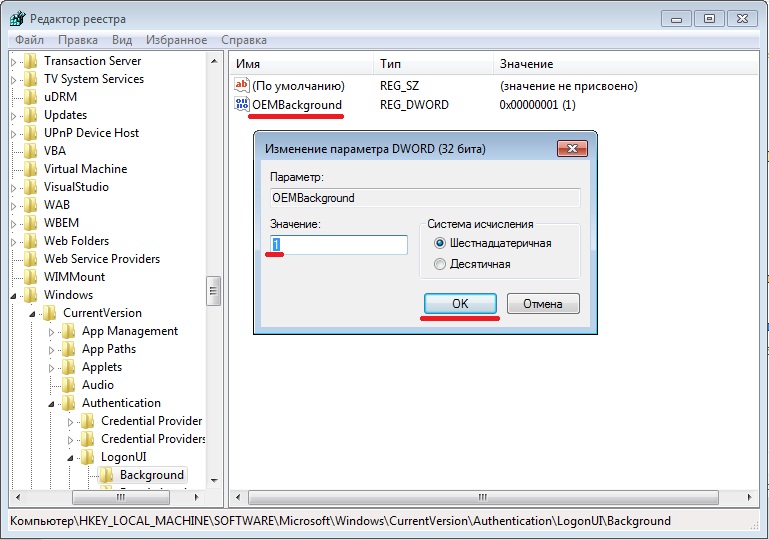
Затем через Explorer отправляемся в C:WindowsSystem32Oobe, где создаем папочку info, а в ней подпапку backgrounds. Кидаем в нее свою картинку (размером не превышающую четверть мегабайта) и сменяем ее имя на backgroundDefault.jpg. Перезагружаем систему, и все работает.
Дополнительные сведения
Windows 10 позволяет и отключать фоновый рисунок во время авторизации в учетной записи посредством редактирования соответствующего ключа системного реестра. Вместо фото или иного другого растрового файла фон будет заполнен основным цветом, выбираемым в персонализации (см. первый раздел).
1. Выполняем regedit в поисковой строке.
2. Открываем ветку HKLM.
5. В подразделе «System» создаем ключ типа DWORD с именем «DisableLogonBackgroundImage» и значением 1 (единица в шестнадцатеричной системе).
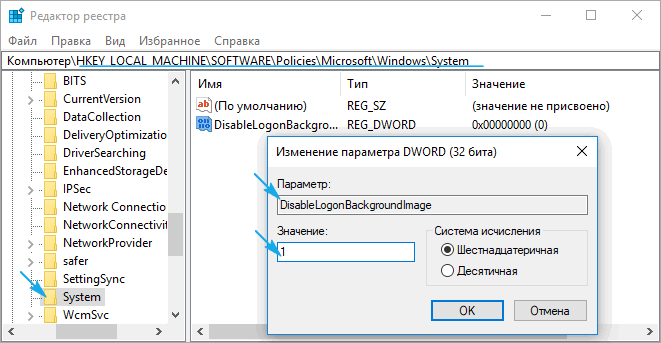
Удаление ключа или изменение его значения на ноль вернет все на свои места.
Можно сколько угодно критиковать корпорацию Microsoft за те или иные изменения в интерфейсе последних версий Windows, однако, стоит признать, что некоторые улучшения в системе ей, безусловно, удались. Одним из таких является время запуска: Windows 10 и её предшественница стартуют ощутимо быстрее Windows 7. Картину здесь портит тот факт, что рабочий стол вы все равно увидите не сразу, так как предварительно должны встретиться с экранами блокировки и приветствия.
Согласитесь, оба этих экрана востребованы далеко не у всех пользователей. Многие предпочли бы их отключить, чтобы при старте компьютера гораздо быстрее и без лишних действий увидеть свой рабочий стол. Сделать это весьма просто.
Отключение экрана блокировки
Экран блокировки впервые появился ещё в «восьмёрке» и благополучно перекочевал в Windows 10. Для того чтобы отключить его достаточно сделать несколько простых операций.
Нажмите Win+R на клавиатуре. В появившемся окне «выполнить» наберите gpedit.msc и нажмите Enter.
Перед вами откроется окно редактора локальной групповой политики:
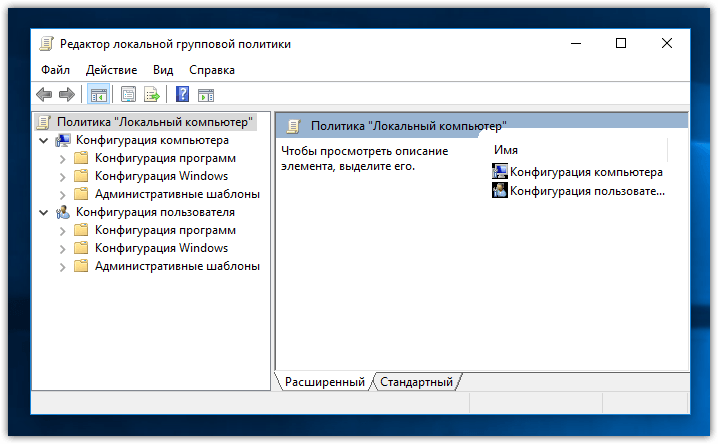
Пройдите там по следующему пути: «Административные шаблоны» -> «Панель управления» -> «Персонализация». Как только вы дойдёте до последней папки, справа появится список доступных параметров.
Дважды кликните «Запрет отображения экрана блокировки» (четвёртый сверху).
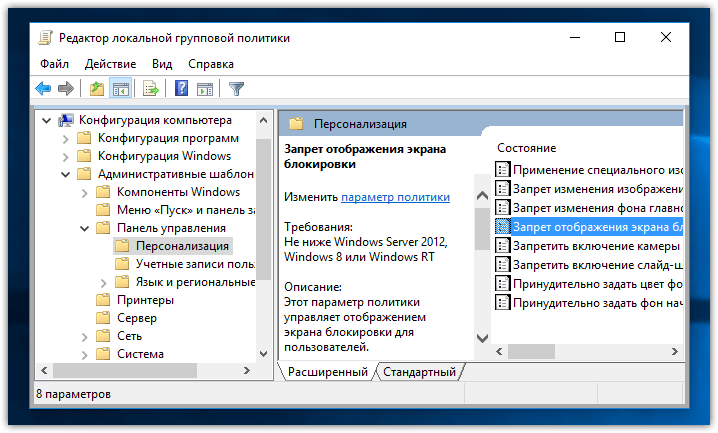
В появившемся окне вы увидите, что по умолчанию опция на запрет показа экрана блокировки не задана. Вам следует лишь переключить флажок в состояние «включено» и нажать кнопку Ок.
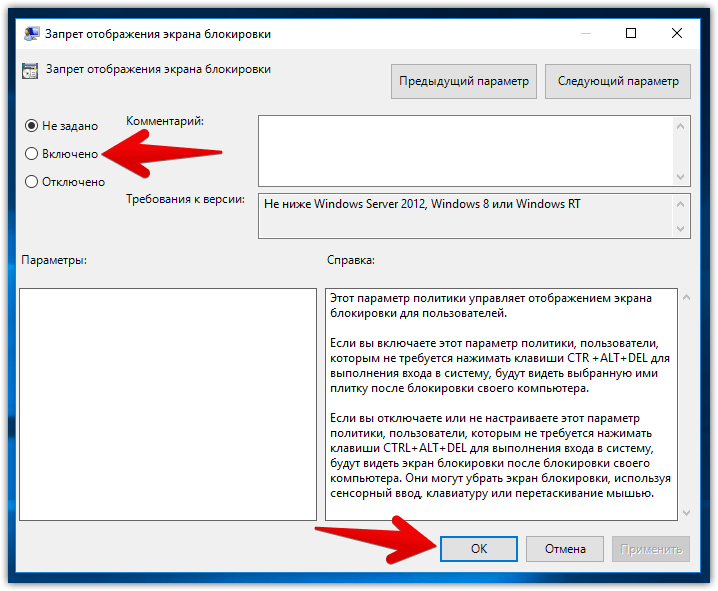
После этой процедуры экран блокировки вас больше не побеспокоит. Чтобы включить его обратно достаточно просто отключить запрет на отображение.
О неОшибка.Ру
Согласие на обработку персональных данных
Настоящим Я, подтверждаю и даю свое добровольное согласие сайту неОшибка.Ру (адрес в интернете https://neoshibka.ru/ ) в соответствии со статьей 9 Федерального закона от 27 июля 2006 г. N 152-ФЗ «О персональных данных» на обработку и использование моих персональных данных, указанных в процессе регистрации, комментирования, или при заполнении любой другой контактной формы на настоящем сайте, с использованием средств автоматизации или без использования таких средств, включая сбор, запись, систематизацию, накопление, хранение, уточнение (обновление, изменение), извлечение, использование, передачу (распространение, предоставление, доступ), обезличивание, блокирование, удаление, уничтожение персональных данных, с целью сбора статистики и улучшения сервисов предоставляемых сайтом. Обработка персональных данных осуществляется также в целях моего информационного оповещения (рассылки информации, при желании есть функция отказа от рассылки) и для проведения аналитики и статистики.
Я ознакомлен(а), что:
- Настоящее согласие на обработку моих персональных данных, указанных при регистрации на Сайте, направляемых (заполненных) с использованием Cайта, действует в течение 20 (двадцати) лет с момента регистрации на Cайте;
- Cогласие может быть отозвано мною на основании письменного заявления в произвольной форме;
- Предоставление персональных данных третьих лиц без их согласия влечет ответственность в соответствии с действующим законодательством Российской Федерации.
Как пользоваться утилитой
Необходимо найти и скачать данное приложение на свое устройство. Желательно из проверенных источников во избежание заражения компьютера вирусами. После этого скачанный архив распаковывается в удобную директорию.
Чтобы запустить приложение, необходимо в выбранной директории найти папку GUI и открыть её. В ней лежит исполняемый файл W10 Logon BG Changer. Он необходим, чтобы запустить утилиту и работать с ней. Чтобы она работала корректно, нужно воспользоваться администраторскими правами.
Как только вы запустите программу, появится информационное окошечко с предупреждением. Если вы согласны на риск – просто кликните на Yes и продолжите работу.
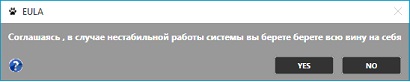
Итак, мы подошли к самому главному – непосредственно изменение изображения на экране приветствия. После запуска программы появится справа окно серого цвета. Надо выбрать тот файл, который будет служить новой фоновой заставкой, что можно сделать кликом по «Название файла фона» (в русской и английской версии находится в одном и том же месте). Там вы отыскиваете свой файл и затем применяете изменения.

Важно! Предварительно узнайте, какое у вас разрешение экрана и подгоните соответсвующее изображение под размер. 1хбет позволяет пополнять депозит на сайте разными способами
Вы можете воспользоваться банковской картой или одной из предложенных платежных систем, то же самое распространяется и на вывод средств. На сайте есть минимальный порог вывода. Все операции пополнения и вывода на зеркале 1хбет происходят без задержек. Если же у вас возникли какие-то сложности, их можно решить с помощью службы технической поддержки, работающей круглосуточно. Не забывайте о том, что выбранный платёжный сервис может взимать минимальную комиссию за операции. В противном случае возможно возникновение проблем. При этом помните, что слишком светлое изображение не даст вам увидеть, какое имя пользователя прописано. Конечно, для ПК с одним владельцем это не критично, но для мультипрофильных устройств очень важно.
После завершения процедуры появится уведомление, что утилита смогла заменить изображение на фоне. И теперь его можно будет увидеть при каждом включении Windows 10.

Отобразить список активных доменных пользователей на экране входа в Windows
Если одним компьютером пользуется несколько пользователей, вы можете отобразить на экране приветствия список пользователей, у которых есть неотключение сессии (пользователи будут отображаться только в том случае, если они залогинены, например при использования общежоступных компьютеров, касс, киосков, RDS сервера или его аналога на Windows 10).
Для этого проверьте, что в разделе Computer Configuration -> Windows Settings -> Security Settings -> Local Policies -> Security Options отключены политики:
- Interactive logon: Don’t display last signed-in: Disabled
- Interactive logon: Don’t display username at sign in: Disabled
Затем отключите политики в разделе Computer Configuration -> Administrative Templates -> System -> Logon:
- Block user from showing account details on sign-in: Disabled
- Do not enumerate connected users on domain-joined computer: Disabled

После этого на экране приветствия будет отображаться список учетных записей с активными сессиями, которые выполнили вход в систему, но были отключены. Пользователю достаточно один раз выполнить вход, а после этого просто выбирать учетную запись из списка и вводить пароль.
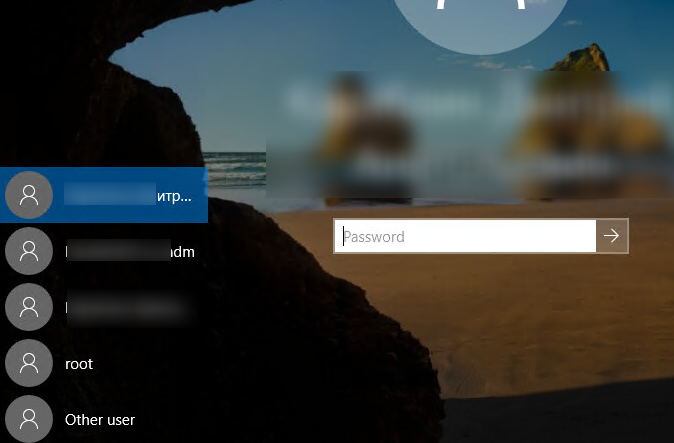
Как изменить звук Windows 10 при запуске системы
Чтобы поменять звучание, которое воспроизводится при активации персонального устройства, необходимо зайти в раздел «Звуки» (способ описан выше). На этапе «Проигрывать мелодию запуска Windows» нажать кнопку «Обзор», расположенную в правой нижней части окна.
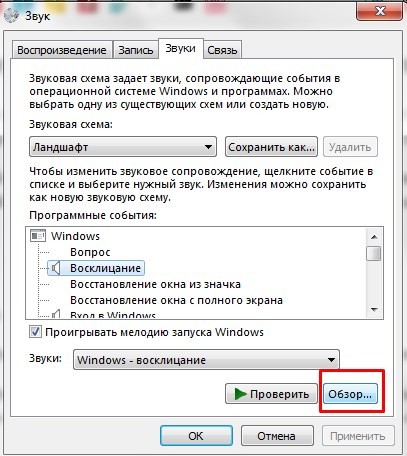
Дополнительное окошко Обзора предоставляет возможность прослушать доступные варианты музыки для разных случаев работы устройства на операционной системе Windows 10. Обычно представлено несколько версий, одну из которых можно выбрать для приветствия:
- вопрос;
- восклицание;
- классическая и другие.
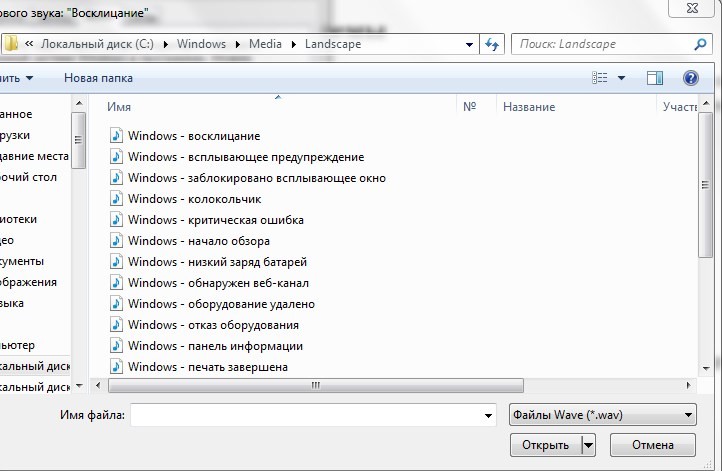
Выбрать звучание можно для разных ситуаций – включение системы, завершение работы, вход в Виндовс, выход из учетной записи.
Внимание! Вместо стандартных мелодий компании Microsoft можно использовать любимые треки. Для этого нужный файл конвертируют в формат WAV
Потом через «Обзор» выбрать сформированную мелодию, нажать «ОК». Главное, чтобы новый звук не был слишком длинным.

Изменить язык ввода по умолчанию
Язык клавиатуры, который подключается сразу после запуска ОС, изменяется интересным способом. Снова заходим в языковые параметры Windows 10. Например, нам нужно установить английскую раскладку по умолчанию. Кликаем на нее – и передвигаем вверх с помощью стрелочки.
Не трудно догадаться, что языки переключаются по той очередности, которая задана в настройках. Первый в списке язык будет включаться по умолчанию.
Вот так просто, с помощью параметров Windows 10, мы можем установить язык по умолчанию. Мы разобрали, как поменять язык для интерфейса, экрана приветствия, новых юзеров, а также изменили язык ввода и очередность переключаемых клавиатур.
Tweaks.com Logon Changer
Прежде чем приступить к эксплуатации приложения хорошенько подумайте, использование стороннего софта может привести к проблемам в функционировании операционной системы.
Утилита расположена на сайте: https://tweaks.com/software/tweakslogon/.
1. Обязательно делаем точку отката «десятки».
3. Выполняем ее инсталляцию и запускаем с окна установщика.
4. Нажимаем по первой пиктограмме вверху интерфейса и задаем путь к картинке, на которую намереваемся менять фото экрана блокировки.
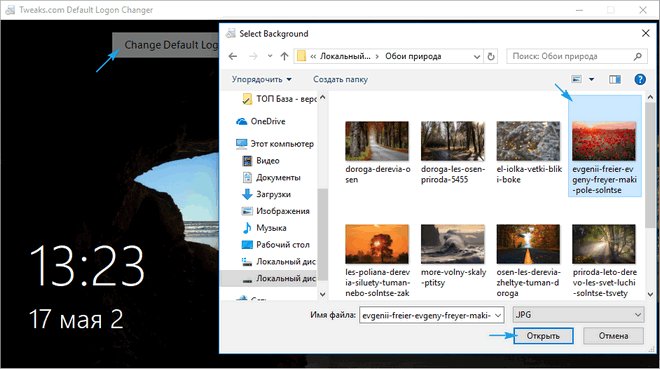
Вследствие этого картинка будет заменена.
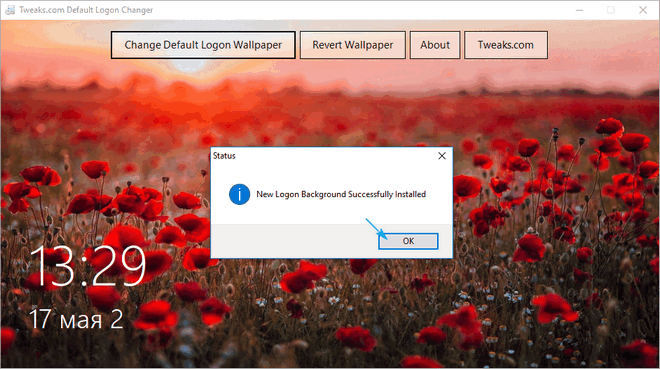
Вернуть все обратно поможет вторая кнопка: «Revert Wallpaper».
Чтобы посмотреть, что получилось, зажимаем Win+L для вызова экрана блокировки.
Как видим, разобраться легко даже с англоязычной версией утилиты.
Подведение итогов
Стандартный экран приветствия компьютера бывает надоедает владельцу устройства, иногда даже раздражает человека. Стоит отметить, что такое утверждение является доказанным, научным способом, фактом: учёные подтвердили взаимосвязь отвлекающих элементов на экране компьютера и неблагоприятным эмоционально-психологическим состоянием человека.
Устранить или видоизменить экран приветствия Windows позволяют современные решения как через вмешательство в систему, так и при помощи сторонних программ, что даёт возможность изменить загрузочный фон на мониторе.