Почему не сканирует принтер (мфу): 13 способов, что делать если принтер перестал сканировать на компьютер
Содержание:
- Способ 3: Использование альтернативного метода сканирования
- Проблемы с картриджами
- Почему принтер не сканирует документ на компьютер
- Способ 4: Отключение бесшумного режима
- Возможные ошибки и трудности при подключении сканера
- Как подключить сканер к компьютеру и включить его
- Не распознается из-за проблем с драйверами
- Специальные программы
- Возможные причины
- Сканер не сканирует: инструкция по решению проблемы
- Рекомендации
- Способ 6: Проверка компонента сканирования Windows
- Невозможно сканировать в Автоматическом режиме
- Способ 3: Использование альтернативного метода сканирования
- Способ 4: Отключение бесшумного режима
Способ 3: Использование альтернативного метода сканирования
Еще один вариант решения появившейся неполадки — использование другого средства запуска сканирования. Лучше всего для этого подойдет фирменное приложение производителя принтера, которое устанавливается на компьютер вместе с драйвером.
- Для его запуска в том же меню «Параметры» выберите раздел «Устройства».

Перейдите к категории «Принтеры и сканеры».

Найдите свое печатающее оборудование и нажмите по нему.

Если в блоке действий присутствует строка «Открыть приложение принтера», переходите к его запуску для дальнейшего управления устройством.

Найдите в программе инструмент, отвечающий за функцию сканирования, нажмите по соответствующей кнопке и проверьте, что произойдет потом.

Если сканирование запустилось, вполне возможно, что на самом принтере вы жали не на ту кнопку или встроенное в Виндовс средство по работе с копированием документов дало сбой. В любом случае проверьте Способ 6, если речь идет о встроенном в ОС средстве сканирования, а также убедитесь в том, что ранее вы нажимали на верную кнопку на принтере.
Проблемы с картриджами
Закончился тонер или краска
Краситель не заканчивается внезапно, сначала ухудшается качество печати.
- Если заканчивается тонер в лазерном принтере, картридж можно немного встряхнуть, чтобы завершить распечатку документа. Это только временная мера, заправка все равно понадобится в ближайшее время.
- В цветных принтерах, если заканчивается один из цветов, печатать все равно можно, но качество копии будет снижено.
Засыхание и засорение картриджа
Проблема более характерна для струйной техники, в которой используются жидкие чернила на водной основе. Со временем, если принтер долго стоит без работы, краска густеет и сохнет, что влечет засорение тонких проходов сопел и дюз печатающей головки.
Для прочистки засорившихся картриджей или отдельно установленной печатающей головки программным методом используется встроенная утилита принтера. Чтобы воспользоваться софтом, находите свою модель в папке «Устройства и принтеры» и кликаете по ней правой кнопкой мыши. Из выпавшего контекстного меню выбираете «Настройки печати». Во вкладке «Обслуживание» выбираете подходящий под ситуацию метод очистки или калибровки печатающей головки.
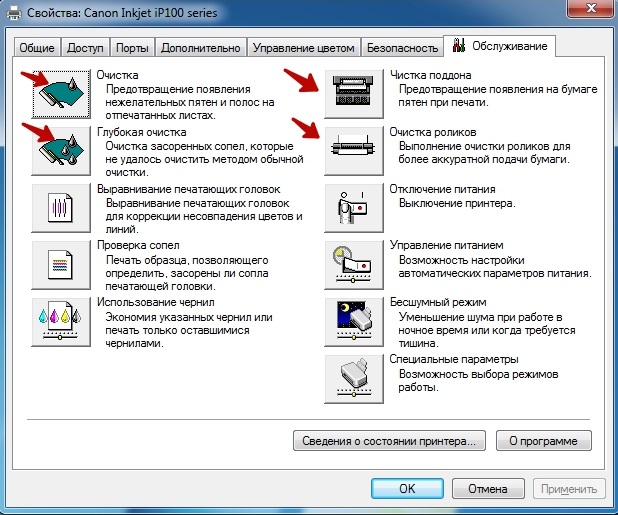
В бюджетных моделях нет помпы, поэтому такие методы очистки недоступны.
Программная очистка эффективна при слабом засорении. При более сложном загрязнении промывка сопел и дюз делается пользователем вручную:
- На дно неглубокой емкости укладывается пара чистых салфеток.
- Заливается специальная жидкость или вода на несколько миллиметров выше уровня салфеток.
- Картридж укладывается соплами вниз.
- Через несколько часов сопла протираются мягкой ветошью.
- Картридж сушится и ставится обратно в принтер.
Чтобы почистить отдельно печатающую головку, через нее нужно пропустить чернила под давлением. В принтерах НР эту функцию выполняет утилита «Центр решений НР».
- Запускаете программу.
- Последовательно нажимаете «Параметры печати»-«Панель инструментов принтера».
- Кликаете на «Службы устройств».
- Нажимаете «Чистка печатающих головок».
Неправильная или неполная установка
Чернильница струйника. Нужно установить в каретку в соответствии с цветами. Картриджи должны плотно прилегать к контактам и не шататься. Для дополнительной фиксации можно использовать кусок картона, поролона или сложенный в несколько раз лист бумаги.
Картридж лазерного аппарата. Если в принтере стоит картридж неподходящей модели, распечатки не будет. Во время установки картриджа должен прозвучать характерный щелчок, а шторка защиты фотовала при этом открывается полностью.
СНПЧ
Если система не является «родной» для принтера, важно правильно установить ее на столе. Как принтер, так и СНПЧ должно стоять на одном уровне на ровной плоскости
Проверьте целостность трубок, по которым идет краситель. Они не должны перегибаться.
Проблемы с СНПЧ
- Если СНПЧ установить выше или ниже принтера, чернила начнут выливаться внутрь корпуса. Устанавливать систему нужно строго по инструкции.
- Когда в СНПЧ попадает воздух, принтер перестает печатать и может выйти из строя. Сначала проверьте наличие воздушных пробок в трубках для подачи чернил. Если они есть, стравите воздух в соответствии с инструкцией к СНПЧ.
- Если шлейф СНПЧ перегнулся или закупорился, нужно как можно быстрее вернуть ему первоначальный вид.
Счетчик отпечатков
В современных картриджах есть встроенный чип, который подсчитывает количество сделанных копий. Во время подсчета не учитывается степень заполнения страницы чернилами, поэтому когда подсчитываемая цифра доходит до критического значения и блокируется печать, в картриджах на самом деле может еще оставаться краситель. Не во всех моделях есть дополнительное оповещение пользователя о завершении тонера, чаще всего устройство просто перестает печатать. При этом блокировка не снимается даже после заправки картриджа. Есть несколько способов решения проблемы:
- покупка нового оригинального расходника;
- обнуление счетчика;
- замена чипа на новый.
Метод 2 и 3 доступен не для всех картриджей.
Почему принтер не сканирует документ на компьютер
» ПО » Почему принтер не сканирует документ на компьютер
В интернете множество обзоров и масса вопросов, на манер «Сканер не сканирует, помогите!» или «купил новый принтер, а сканер не работает.
Что делать??!», много информации по ремонту или устранению «симптомов болезни». Специалисты утверждают, что в 30% случаев «заболевает» вполне исправная машина.
Так что не нужно сразу же бежать в сервисный центр и отдавать на ремонт принтер. Можно выполнить ремонт своими руками.
Например, испробовать предварительное сканирование, то есть запустить любое программное обеспечение, которое позволит получить изображение.
При начале сканирования запускается ранее установленный драйвер. Если же драйвер не был установлен, то нужно взять установочный диск, который идет в комплекте, и просто установить нужный.
Если же драйвер установлен и готов к работе, то действия совсем другие.
Принтер не сканирует. Возможные причины и решение проблемы
Нередко пользователи оргтехники сталкиваются с необходимостью найти ответ на вопрос о том, почему принтер не сканирует. Причина проблемы может заключаться как в мфу/принтере и персональном компьютере, так и в соединении между ними.
Чтобы найти источник неполадки и определить, почему не работает сканер, вам нужно просмотреть несколько возможных причин и попробовать устранить их. Если вы уверены в том, что сканер устройства находится в рабочем состоянии, то проверьте его, подключив к другому ПК.
Если же ничего не поможет, то, конечно, придется прибегнуть к услугам сервисного центра.
Почему принтер не сканирует?
Почему принтер не сканирует? А почему коровы не летают? Задача принтера ПЕ-ЧА-ТА-ТЬ, т.е
выводить с компьютера на бумагу различные тексты, графику, рисунки — не суть важно
Сканирует другое устройство — сканер. Именно он может перевести в электронный формат (оцифровать) различные изображения, документы и прочие вещи.
Другое дело, когда сканер и принтер совмещены в одном устройстве. В это случае вопрос вполне оправдан (на кривизну формулировки опустим глаза)
Итак, что делать, когда принтер не сканирует?
Всё очень индивидуально, поэтому говорить о причинах, не видя пациента — не стану. Приведу парочку универсальных советов, которые могут помочь.
Замена кабель более коротким
В некоторых случаях спасает смена USB-кабеля на более короткий. Фокус в том, что некоторая периферия может некорректно работать, когда длина кабеля более 1,5м. Одни устройства работают, а другие — отказываются. Техномагия, одним словом.
Воспользоваться дополнительным софтом.
К примеру, VueScan — это ПО отлично показало себя в работе с различными принтерами/ сканерами, будь то HP, Epson, Canon и т.д. Доступна ручная и автоматическая настройка сканирования, куча фильтров и различных фич.
Установка последних драйверов
Правильная настройка и подключение
Делайте всё по инструкции, не забудьте сделать принтер “принтером по умолчанию” (через панель управления заходим и меняем)
Некорректно прошит картридж
Проблема с печатью? Если сложности возникли после заправки картриджа, то он неправильно прошит. Вообще, с этим делом много нюансов, описание которых вынесено в отдельную статью.
Почистить “очередь печати”
Дело в том, что у комбинированных устройств (принтер-сканер-копир) одновременное выполнение функций бывает невозможным технически. Т.е. он не сможет одновременно печатать и сканировать.
Но тут есть нюанс. Принтер может и не печатать в данный момент, но в “очереди печати” у него имеются ожидающие этого документы. Удалите их.
aswin.ru
Способ 4: Отключение бесшумного режима
Бесшумный режим настраивается вручную для любого принтера и позволяет значительно уменьшить уровень издаваемых звуков при печати или копировании документов. Если вы намеренно или случайно активировали его, при использовании сканера могут возникнуть проблемы, которые решаются путем выхода из этого режима.
- В меню устройств снова выберите свое оборудование, но на этот раз перейдите к категории «Управление».

В новом окне нажмите по кликабельной надписи «Свойства принтера».

Переместитесь на вкладку «Обслуживание».
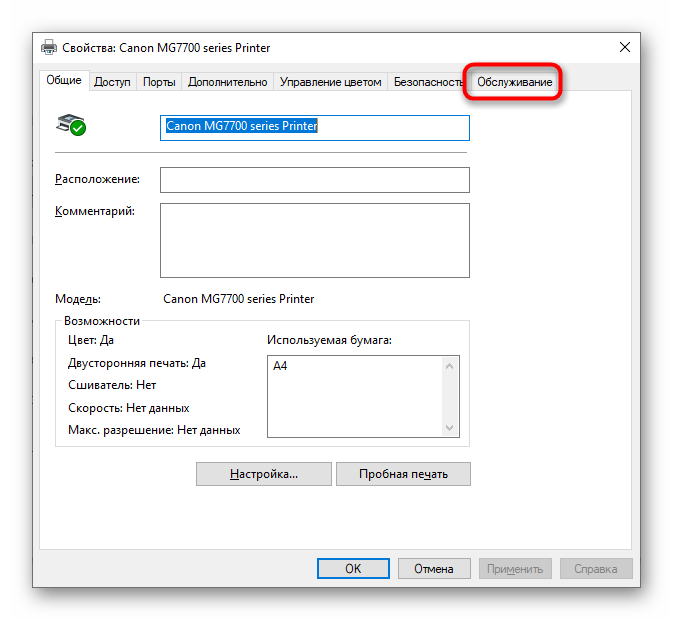
Найдите плитку с названием «Параметры бесшумного режима».
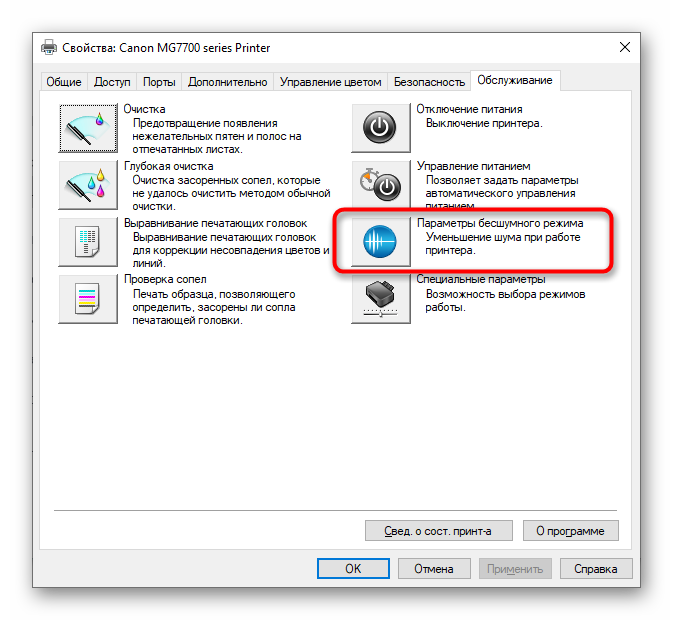
После клика по ней начнется сбор данных о состоянии устройства.

В меню настройки отметьте маркером пункт «Не использовать бесшумный режим» и примените изменения.

Параметры сразу же обновятся, попробуйте повторный запуск сканирования, чтобы убедиться в успешном решении проблемы. Если этот метод не принес должного результата или бесшумный режим и так отключен, переходите к разбору следующих вариантов.
Возможные ошибки и трудности при подключении сканера
При подключении сканера необходимо учитывать некоторые нюансы:
- Для полноценной работы сканирующего оборудования недостаточно просто его подсоединить к компьютеру и установить драйвера. Большую роль играет множество программ для распознавания изображений и сканирования, к ним относятся: Adobe Fhotoshop, VueScan и т. п. Для проверки на совместимость данных программ со сканирующим устройством, необходимо в меню каждой из них открыть пункт «Файл». Затем зайти в «Импорт» и проверить наличие строчки, в которой будет указана модель вашего оборудования.
- Во время сканирования необходимых документов, не следует давить на крышку данного устройства, в случае, если она не закрывается. В противном случае можно его серьёзно повредить. Также следует бережно обращаться со стеклом: не царапать, не давить т. п.
- Если при работе со сканирующим устройством, которое было приобретёно не в магазине, возникли проблемы, тогда необходимо его отнести в сервисный центр. Причиной неполадки может быть что угодно: отошёл кабель, перегорели детали, возникла ошибка при установке драйверов и т. д.
- Существует также и вероятность брака. В этом случае необходимо обратиться в магазин, где проверят технику на наличие дефектов.
Если брак действительно будет обнаружен, тогда взамен вы получите новый сканер. При отсутствии заводских дефектов можно заново попробовать установить драйвера.
Как подключить сканер к компьютеру и включить его
Подключение данного устройства можно произвести несколькими способами:
- С помощью USB кабеля и диска с драйверами. При покупке сканера, к нему прилагаются USB кабель и диск с драйверами. Для начала необходимо подключить один конец USB кабеля в разъём сканера, а другой в разъём компьютерной техники. Затем подождать несколько минут, пока операционная система определит подключенное к нему устройство. Если же оборудование не было найдено, следует установить драйвера и ещё раз попробовать провести подключение. После установки драйверов на экране всплывёт «Мастер настроек», далее необходимо будет выполнять предлагаемые действия. Затем перезагрузить компьютер и сканер для дальнейшей работы. По окончании на рабочем столе будет установлен ярлык нового оборудования.
- С помощью сетевого сканера. После подключения USB кабеля, выбрать в «Пуск» раздел «Панель управления» и «Сеть». В «Центре управления сетями и доступом» запустить «Просмотр устройств» и выбрать модель вашего устройства. Далее «Установить» следуя предложенным инструкциям. Затем кликнуть по пункту «Далее» и «Готово».
В дальнейшем при работе компьютера со сканером, не нужно будет каждый раз устанавливать драйвера. Нужно только подсоединить кабель и зайти в «Мастер настроек», активировав работу подключенного оборудования.
Не распознается из-за проблем с драйверами
Если на компьютере установлена Windows 7 или 8, частой причиной того, что компьютер не видит принтер, является «слетевший» драйвер. Распознается проблема следующим образом:
- По ярлыку «Компьютер» кликаете правой кнопкой мышки.
- Из выпавшего списка опций выбираете «Управление».
- Слева выбираете «Диспетчер устройств».
- В развернувшемся списке сделайте выбор устройства, на котором должна быть печать, и правым кликом мышки нажмите для вызова контекстного меню.
- Из доступных опций выбираете «Свойства».
- В блоке «Состояние устройства» должно быть написано «Устройство работает нормально». При любой другой надписи проводите обновление драйверов.
Специальные программы
В Интернете можно найти огромное количество программ, которые якобы позволяют решить описанные проблемы. Причем все они разработаны в разное время, якобы подходят для разных принтеров, имеют различный принцип работы и так далее. Но установка ни одной такой утилиты не может считаться безопасной, поскольку она может содержать в себе вирусы, к тому же, такая программ далеко не гарантирует решение проблемы, а вот создать новые в виде зависания принтера или нарушения его работы может очень даже легко.
Конечно, вы можете найти информацию о той или иной программе и попробовать ее установить, но в данном случае риск оказывается слишком большим в сравнении с потенциальной пользой. Если программа окажется вредоносной или несовместимой с определенными драйверами, то вам придется чистить весь компьютер и устанавливать программы заново.
Возможные причины
Принтер может начать «капризничать» по многим причинам. Их можно разделить на две группы.
Программные
Любой современный принтер имеет не только драйвера, но и предустановленную сервисную программу, которая упрощает работу с устройством. Иногда случается так, что программное обеспечение случайно удаляется или устанавливается неправильно, и, как следствие, принтер начинает работать «криво».
Наличие вирусов на компьютере также может вызвать сбой в работе сканера. Наименее распространенной проблемой является конфликт драйверов. Чаще такая ситуация возникает, если к одному компьютеру подключено несколько МФУ. Возможна такая проблема и у аппаратов, соединенных вместе посредством локальной сети.
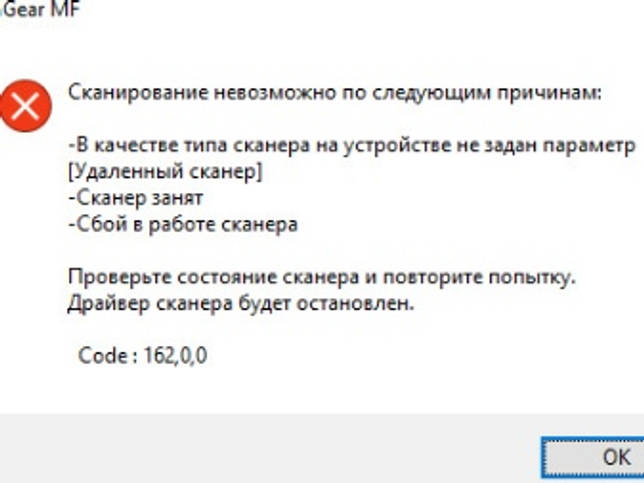

Аппаратные
Такие проблемы связаны с «внутренней начинкой» устройства. Если МФУ выключается или отображает на экране ошибку скорости (сообщение о том, что это устройство может работать быстрее), то чаще всего поломка вызвана неисправностью USB-выхода, шнура или драйвера.
А также некоторые электрические приборы могут создавать помехи в работе сканера, например, микроволновые печи. Неисправность блока питания также может вызвать отказ некоторых функций. Иногда в устройстве банально заканчивается бумага или картридж, используемые для печати.
Сканер не сканирует: инструкция по решению проблемы
В интернете множество обзоров и масса вопросов, на манер «Сканер не сканирует, помогите!» или «купил новый принтер, а сканер не работает. Что делать??!», много информации по ремонту или устранению «симптомов болезни». Специалисты утверждают, что в 30% случаев «заболевает» вполне исправная машина. Так что не нужно сразу же бежать в сервисный центр и отдавать на ремонт принтер. Можно выполнить ремонт своими руками.
Например, испробовать предварительное сканирование, то есть запустить любое программное обеспечение, которое позволит получить изображение. При начале сканирования запускается ранее установленный драйвер. Если же драйвер не был установлен, то нужно взять установочный диск, который идет в комплекте, и просто установить нужный. Если же драйвер установлен и готов к работе, то действия совсем другие.
Драйвер установлен, а сканер все равно не работает
Итак, программное обеспечение есть, а устройство не определяется. Первый шаг для начала диагностики проблемы, это нажатием на панель Пуск, Найти и зайти в Панель управления. Затем найти пункт Администрирование, кликнем на нем. Открывается окошко, с перечнем разных функций. Нужно найти и запустить диспетчер устройств (облегченный вариант, это зайти в ярлык Мой компьютер, нажать правой кнопкой на пустом месте, и зайти во вкладку оборудование).
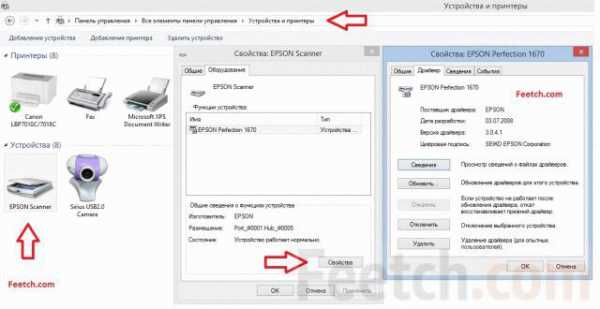
Пункт найден и на мониторе выскакивает еще одно окошко, с кучей плюсиков и названий. Нужно найти именно сканер и определить, установлен ли он. Поиск «Устройства обработки изображений» не должен занять много времени. Итак, кликаем на плюсик и вот оно, название модели и около него восклицательный знак на желтом фоне. Что это значит? Это значит, что драйвера либо не подходят, либо устарели. Но выход из положения один и тот же. Заходим в сеть интернет и находим нужный нам драйвер.
Также можно скачать программу, которая автоматически обновит все драйвера на «железе». Драйвера найдены и установлены, перезапускаем машину, все готово.
Но что же делать, если в диспетчере устройств всё находится в рабочем состоянии? Сканер определен, а все равно отказывается работать? Есть еще одна загвоздка. Для нормального функционирования нужно приобрести определенную программу на сайте производителя. И, конечно же, не за малую сумму. Но и эта проблема решается тем же способом, нужно зайти в интернет и найти нужное программное обеспечение.
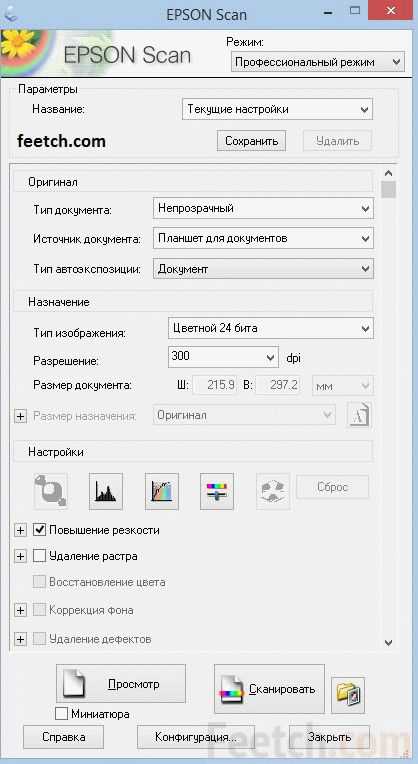
Рассмотрев технические проблемы, перейдем к физическим
Очень часто задаются таким вопросом, почему при исправном устройстве железо отказывается сканировать? Некоторые варианты решения этой проблемы.
- Проверка блока питания и провода питания (при неисправности оба элемента, не дадут функционировать сканеру).
- Просмотреть на видимые повреждения провод, соединяющий системный блок и непосредственно сканер.
- Проверить напряжение в сети (бывает такое, что много электрических приборов одновременно работают, и сканирующему устройству просто не хватает мощности).
- Некоторые специалисты утверждают, что сканеры могут не работать из-за создания какими либо предметами микроволн (на всякий случай отключите микроволновую печь, может, поможет). Проверьте заземление электропроводки.
- И наконец, проверьте настройки, вдруг он просто неправильно настроен и сброс к настройкам по умолчанию восстановит всю работу.
Если же аппарат использует ЮСБ-интерфейс, то возможно причина в порте подключения и установка на иной порт решит все проблемы.
Все равно не работает, хотя уже все проверено?

Немаловажную роль играет операционная система, установленная на компьютере или ноутбуке. Большинство производителей в последнее время выпускают принтеры, и сканеры рассчитаны на использование на операционной системе Windows 7.
Подведем итоги
Простейшим методом для проверки является открытие «диспетчера устройств» и проверка контроллера, он не должен быть отмечен желтым знаком восклицания. Контроллер должен работать в оптимальном режиме. Если же проблема возникла, то стоит попробовать установить сканер на другой компьютер, возможно, проблема с вашим «железом». Часто бывает, что вполне исправные системы просто отказываются работать. Яркий пример, это сканер фирмы Mustek, который просто отказывается работать с контролерами шины, изготовленной фирмой Tekram. Так что перед установкой сканера обязательно стоит проконсультироваться, на какой шине работает данный продукт или попросить рекомендацию по выборе нового контроллера.
Если же ни один из предложенных вариантов не подошел и сканер дальше отказывается работать, то выход только один: нести его в сервисный центр для гарантийного обслуживания. В сервисном центре вам точно помогут и объяснят, в чем же была причина.
Рекомендации
Иногда проблема, при которой сканер отказывается работать, заключается не в самом устройстве или софте, а в неподходящем «железе». Это можно легко проверить, зайдя в «Диспетчер устройств» компьютера. Напротив контроллера не должно быть желтого восклицательного знака. Если он есть, то возникла аппаратная несовместимость. Можно попробовать переустановить или обновить драйвера. Если это не поможет, тогда единственным выходом станет подключение сканирующего устройства к другому компьютеру.
Отсутствие цветового индикатора питания говорит о том, что поврежден сетевой шнур или адаптер переменного тока. В таком случае необходимо заменить вышедший из строя элемент. Светящийся красным индикатор сигнализирует о неисправности устройства.
При медленном сканировании документов нужно проверить порт, к которому подключен сканер. Если он подсоединен к USB 1.1, то решением проблемы станет смена порта на USB 2.0.
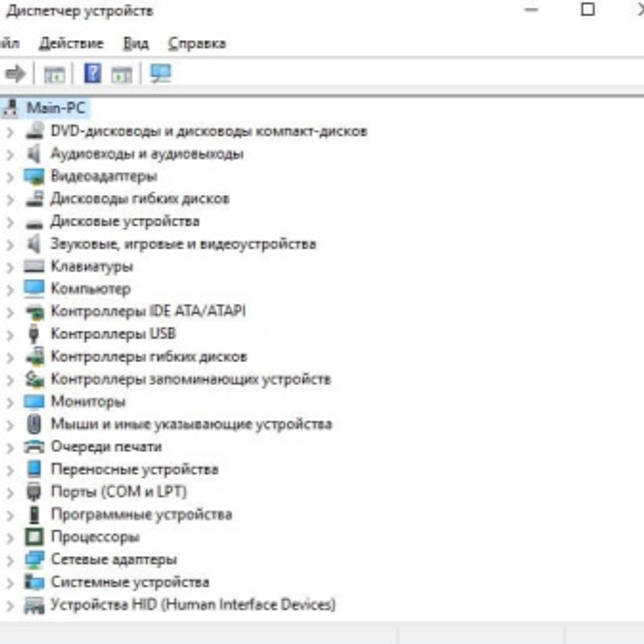

Неисправности со сканирующим оборудованием – довольно частое явление. Но большинство из них можно исправить полностью самостоятельно, следуя приведенным в статье рекомендациям.

О том, как решить данную проблему, смотрите в следующем видео.
Способ 6: Проверка компонента сканирования Windows
Многие пользователи для сканирования применяют стандартную опцию Windows, которая по умолчанию включена. Однако из-за системных ошибок или особенностей сборки компонент «Факсы и сканирование» может быть отключен, что вызовет проблемы при выполнении поставленной задачи. Рекомендуем проверить сам компонент и по необходимости активировать его, что происходит так:
- Откройте меню «Параметры» и перейдите к разделу «Приложения».

В первой же категории опуститесь к блоку «Сопутствующие параметры» и нажмите по надписи «Программы и компоненты».

В новом окне через панель слева запустите меню «Включение или отключение компонентов Windows».

В отобразившемся списке отыщите «Службы печати и документов» и разверните эту папку.

Убедитесь в наличии галочки возле пункта «Факсы и сканирование Windows» или поставьте ее самостоятельно.
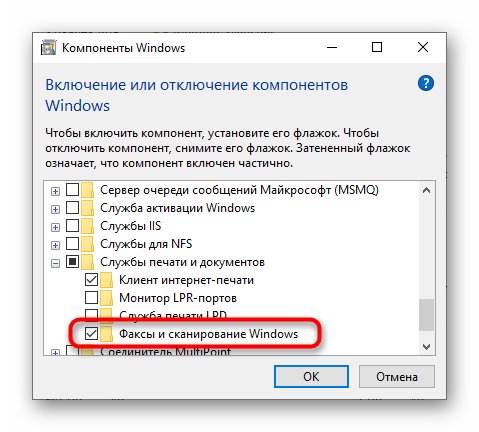
После применения изменений перезагрузите компьютер.
Невозможно сканировать в Автоматическом режиме
Утилита EPSON Scan может не распознать изображения, или изображения могут быть кадрированы или объединены неправильно. Это может произойти в следующих случаях.
Изображение с темным фоном.
Изображения с очень светлым фоном.
Цветные негативные фотопленки, у которых основной (фоновой) фон слишком светлый или темный.
Примечание:
|
В Автоматическом режиме вы можете сканировать только цветные 35 мм пленки или слайды. Для сканирования других типов пленок используйте Простой или Профессиональный режимы. |
При сканировании пленки с панорамными изображениями и изображениями обычного формата, могут неправильно кадрироваться панорамные изображения.
Сделайте следующее.
Для сканирования документов и фотографий:
Убедитесь, что документы или фотографии правильно расположены на планшете. Подробнее об этом — в разделе .
Попробуйте выполнить сканирование в Простом или Профессиональном режимах. Для изменения режима сканирования, обратитесь к разделу .
Пленки или слайды
Убедитесь, что пленка или слайды правильно вставлены в держатель, а держатель правильно расположен на планшете. Подробнее об этом — в разделе .
Убедитесь, что белые наклейки на держателе пленок и области вокруг них не поцарапаны, не испачканы и ничем не закрыты. Если эти области закрыты, сканер не сможет корректно отсканировать пленки или слайды в Автоматическом режиме. Попробуйте выполнить сканирование в Простом или Профессиональном режимах. Для изменения режима сканирования, обратитесь к разделу .
При сканировании пленки или слайдов, убедитесь, что подложка для сканирования непрозрачных документов снята. См. раздел .
Попробуйте выполнить сканирование в Простом или Профессиональном режимах. Для изменения режима сканирования, обратитесь к разделу .
Способ 3: Использование альтернативного метода сканирования
Еще один вариант решения появившейся неполадки — использование другого средства запуска сканирования. Лучше всего для этого подойдет фирменное приложение производителя принтера, которое устанавливается на компьютер вместе с драйвером.
- Для его запуска в том же меню «Параметры» выберите раздел «Устройства».
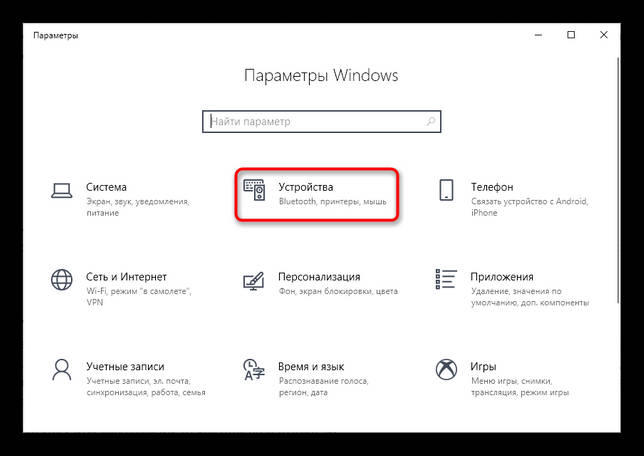
Перейдите к категории «Принтеры и сканеры».
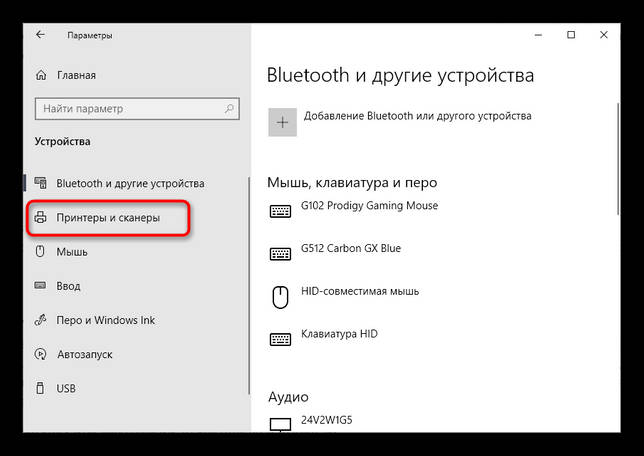
Найдите свое печатающее оборудование и нажмите по нему.
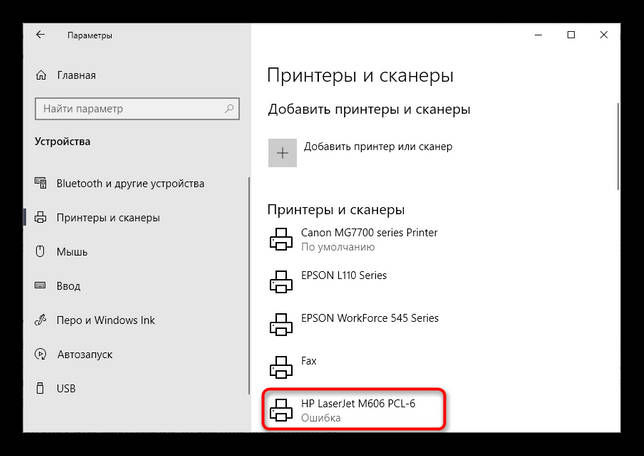
Если в блоке действий присутствует строка «Открыть приложение принтера», переходите к его запуску для дальнейшего управления устройством.
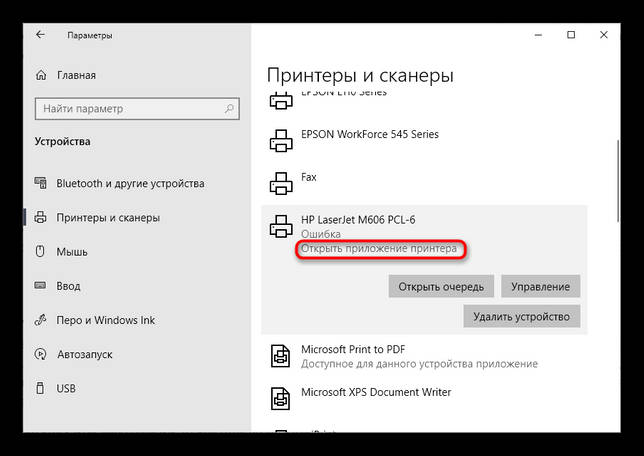
Найдите в программе инструмент, отвечающий за функцию сканирования, нажмите по соответствующей кнопке и проверьте, что произойдет потом.
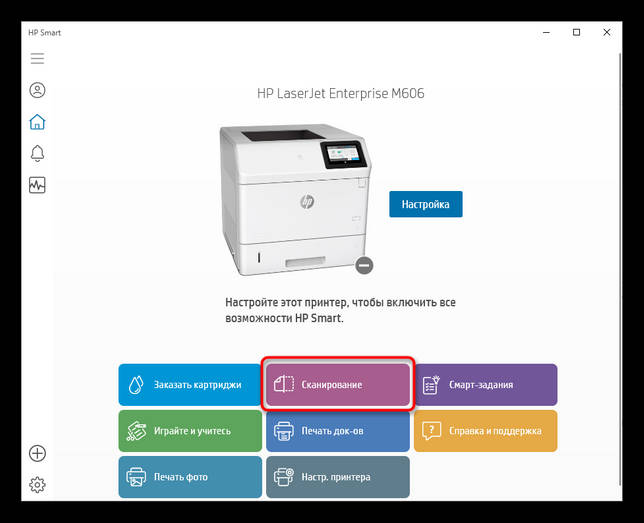
Если сканирование запустилось, вполне возможно, что на самом принтере вы жали не на ту кнопку или встроенное в Виндовс средство по работе с копированием документов дало сбой. В любом случае проверьте Способ 6, если речь идет о встроенном в ОС средстве сканирования, а также убедитесь в том, что ранее вы нажимали на верную кнопку на принтере.
Способ 4: Отключение бесшумного режима
Бесшумный режим настраивается вручную для любого принтера и позволяет значительно уменьшить уровень издаваемых звуков при печати или копировании документов. Если вы намеренно или случайно активировали его, при использовании сканера могут возникнуть проблемы, которые решаются путем выхода из этого режима.
- В меню устройств снова выберите свое оборудование, но на этот раз перейдите к категории «Управление».
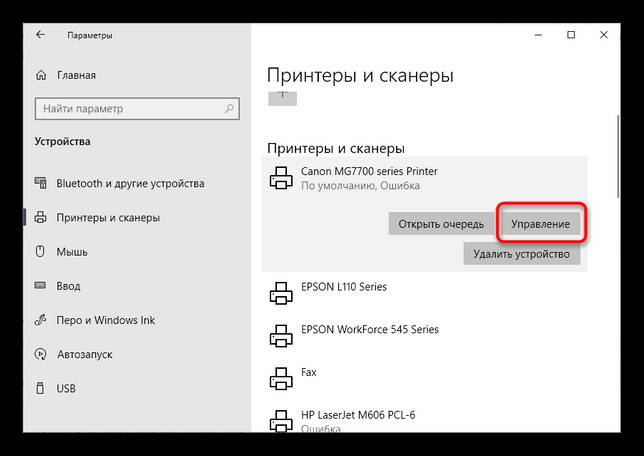
В новом окне нажмите по кликабельной надписи «Свойства принтера».
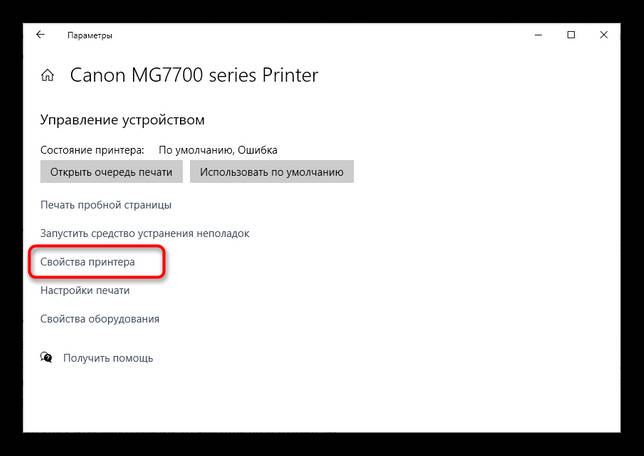
Переместитесь на вкладку «Обслуживание».
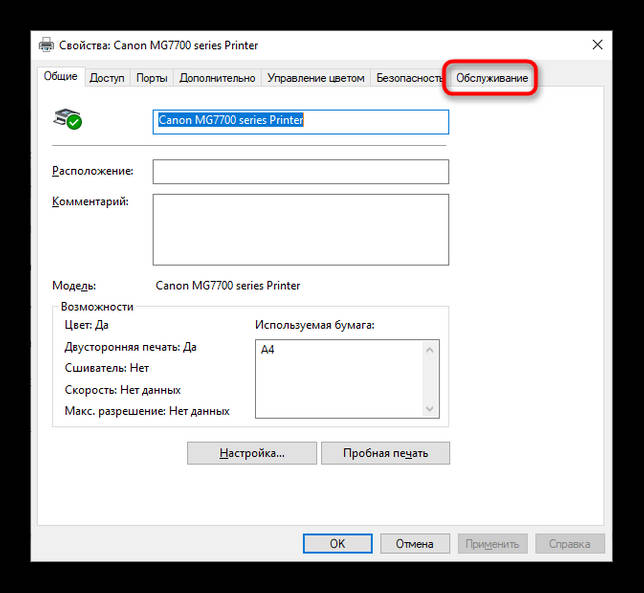
Найдите плитку с названием «Параметры бесшумного режима».
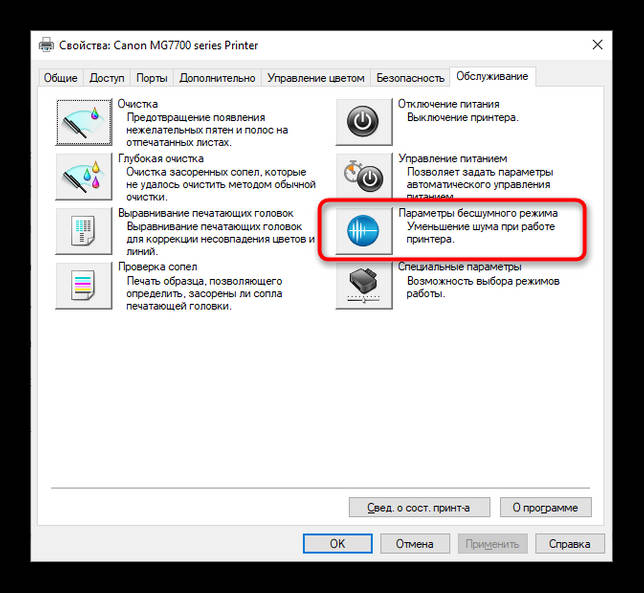
После клика по ней начнется сбор данных о состоянии устройства.
В меню настройки отметьте маркером пункт «Не использовать бесшумный режим» и примените изменения.

Параметры сразу же обновятся, попробуйте повторный запуск сканирования, чтобы убедиться в успешном решении проблемы. Если этот метод не принес должного результата или бесшумный режим и так отключен, переходите к разбору следующих вариантов.























