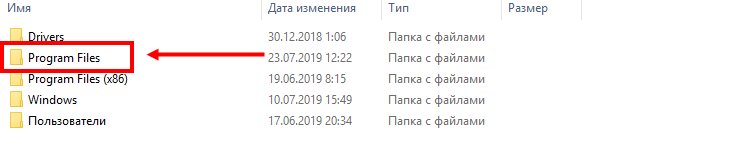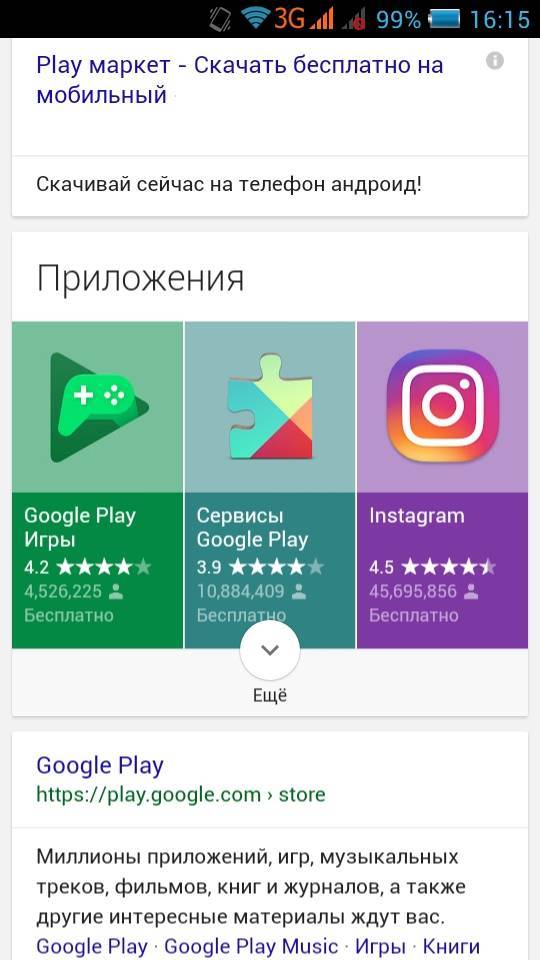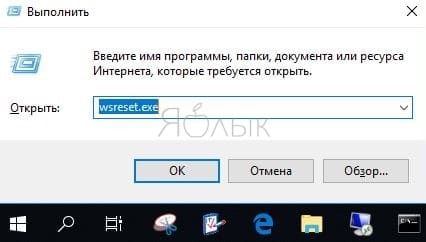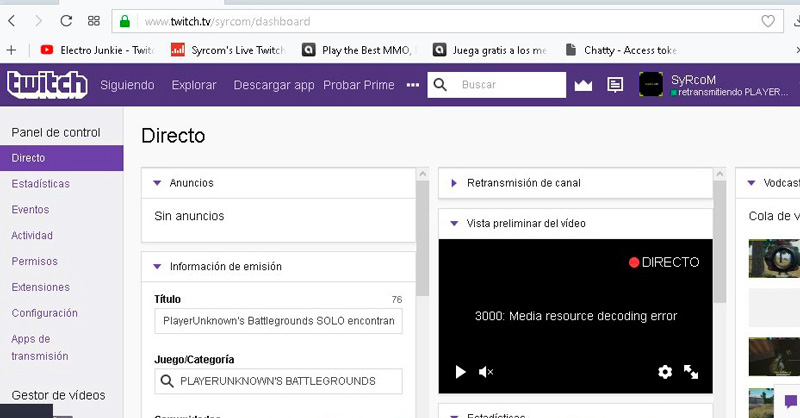Проблемы с клавиатурой на ios-устройствах и пути их решения
Содержание:
- Система и Безопасность
- 20 советов, ускоряющих работу с клавиатурой на iOS
- Горячо!
- Набор больших объемов текста на iPhone за секунды при помощи «Замены текста»
- Как поменять язык клавиатуры на Айфоне и Айпаде?
- С чего все начиналось
- Почему после обновления вместо клавиатуры на Android появляется голосовой ввод
- Режим одноручного набора на iPhone
- Общие вопросы и неисправности
- Как настроить стороннюю клавиатуру на айфоне
- Как отключить предиктивный набор на клавиатуре iPhone или iPad
- Минусов нет, но есть мечты
- Как отключить строчные буквы на клавиатуре iOS 9
- Gboard – клавиатура от Google для iPhone
- Как отключить предиктивный набор на клавиатуре iPhone или iPad
- Подключаем физическую клавиатуру и меняем ее параметры
- Изучаем сочетаниями клавиш для стандартных приложений
- Что делать, если пропала клавиатура на андроиде
- Как установить новую клавиатуру
- Magic Keyboard 2 работает по кабелю. Любому
- Что делать, если пропала русская клавиатура на андроиде
- Продуманная клавиатура SwiftKey
- Fleksy
- Вывод
Система и Безопасность
Как выйти из Apple ID
Все очень просто, заходим в Настройки, листаем вниз до менюшки iTunes Store, AppStore и выбираем её. Затем жмём на свой аккаунт Apple ID и в появившемся окне выбираем вариант Выйти.
Теперь вы деавторизованы и, если вам это нужно было для смены аккаунта, теперь вы можете смело вводить новые данные и входить под другим аккаунтом.
Как получить СМС на iPad
Напрямую такой возможности не предусмотрено. Одним из вариантов решения данного вопроса может быть наличие специального iOS приложения у вашего оператора связи (с точки зрения безопасности не самый лучший вариант).
В этом случае вам достаточно установить его и ввести авторизационные данные, после чего у вас появится возможность принимать СМС на Айпад (не стоит пересылать таким образом важные данные, т.к. есть риск их хищения).
Как удалить прошивку с iPhone
Дело в том, что без прошивки телефон не будет работать, поэтому удалить прошивку с айфона никак нельзя. Возможно обновить прошивку, откатить прошивку или восстановить прошивку из резервной копии.
Как узнать UDID Apple-девайса
Неважно, айфон у вас в руках, айпад или айпод, самый простой способ узнать UDID вашего устройства, это подключить его к компьютеру и запустить iTunes. Когда тот определит девайс, то достаточно перейти в Меню устройства и правой кнопкой кликнуть по полю Серийного номера
После этого программа покажет вам искомый UDID, который можно переписать или скопировать для дальнейшего использования.
Если вы не нашли ответ на ваш вопрос, вы можете задать его через форму, расположенную ниже. После того как мы определимся с его форматом, он будет опубликован на сайте в виде полноценной инструкции или краткого ответа.
profiapple.ru
20 советов, ускоряющих работу с клавиатурой на iOS
Прошло немало времени с момента, когда представили сторонние клавиатуры для iOS. И теперь можно с уверенностью заявить: они не оправдали наших ожиданий и большинство людей по-прежнему пользуются стандартной клавиатурой. Ниже мы собрали все тонкости и советы по использованию стандартной клавиатуры iOS и делимся ими с вами.
- Просмотрите настройки. В настройках можно включить или выключить автоматическую постановку заглавной буквы, Caps Lock, предиктивный набор текста и многое другое.
- Выключите QuickType. Актуальность QuickType для русскоязычных пользователей сводится к нулю. Саму функцию можно также отключить в настройках.
- Быстрый ввод символов. Если вам нужно быстро ввести один символ, не переключайте клавиатуру, а зажмите и проведите пальцем до нужного символа.
- Caps Lock. Чтобы включить ввод заглавных букв, нужно нажать на клавишу Shift два раза.
- Специальные символы. Для того, чтобы ввести необычные символы, нужно удерживать любую букву до момента появления панели с символами, а затем провести пальцем и выбрать нужный.
- Встряхните смартфон для отмены. Чтобы отменить последнее действие, нужно встряхнуть телефон и нажать «Отменить» в появившемся окне.
- Лупа для увеличения. Для вызова лупы, нужно удерживать палец в любом месте текста и затем, не отрывая палец, с её помощью можно передвинуть курсор в нужное место.
- Копирование и вставка. Для того, чтобы установить точные границы для вставки или копирования текста, нужно сделать двойной тап по любой его части и раздвинуть ползунки, выделив нужный отрезок.
- Используйте преимущества автокоррекции. Если вы не знаете, как написать слово, доверьтесь автокоррекции — введите слово так, как вы считаете правильным и посмотрите не исправит ли его устройство.
- Отмена автокоррекции. Если вы видите, что автокоррекция неправильно исправила слово, нужно нажать клавишу Backspace для того, чтобы вернуть предыдущий вариант.
- Быстрая замена неправильных слов. Неправильно написанные слова будут подчёркнуты красным. По тапу на такое слово вы сможете выбрать правильный вариант.
- Быстрое форматирование. Для того, чтобы сделать текст жирным, курсивным или подчеркнутым, выделите отрезок текста, нажмите на появившуюся клавишу BIU и выберите нужный вариант форматирования.
- Вызов словаря. Вы можете узнать значение того или иного слова, вызвав словарь двойным тапом. Вы также можете превратить словарь в переводчик с помощью этого способа.
- Вставка картинки. Чтобы быстро вставить картинку, сделайте двойной тап по любой части текста и нажмите на кнопку «Вставить фото».
- Настройте сокращения. Сокращения — это отличный способ быстро вводить длинные и часто используемые фразы. Добавить их можно в Настройках — Основные — Клавиатура — Сокращения.
- Смайлы. Для добавления дополнительной клавиатуры со смайлами, нужно зайти в настройки клавиатур и пролистать вниз, выбрав клавиатуру Emoji.
- Попробуйте сторонние клавиатуры. Если возможностей стандартной клавиатуры вам недостаточно, попробуйте воспользоваться сторонними. Здесь мы собрали список лучших сторонних клавиатур.
- Быстрое переключение между клавиатурами. Чтобы быстро переключить клавиатуру, удерживайте клавишу с глобусом и проведите пальцем, выбрав нужную.
- Диктовка. Стандартная клавиатура поддерживает диктовку на русском языке, но вы также можете воспользоваться сторонними решениями, так как проговаривать текст гораздо быстрее, чем его вводить. Можем посоветовать Яндекс.Диктовку.
- Используйте внешнюю клавиатуру. Существует множество клавиатур, подключаемых к iPhone и iPad по Bluetooth. К примеру, Typo или даже стандартная клавиатура Apple.
lifehacker.ru
Горячо!
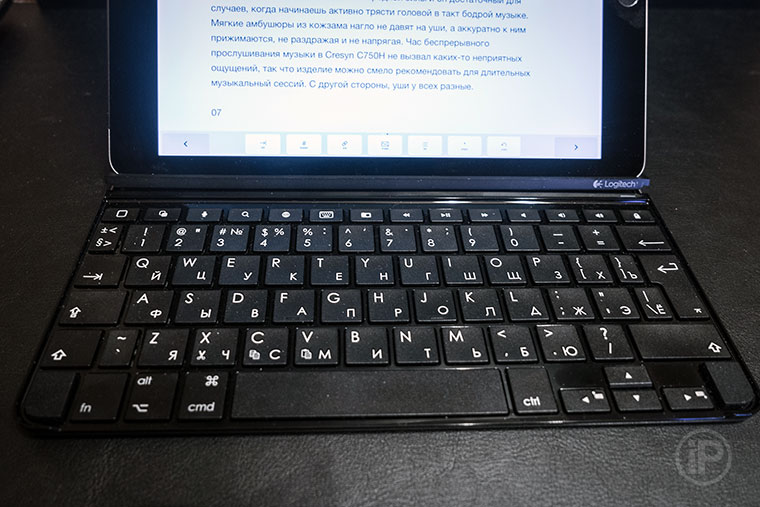
Легче всего разобраться с аппаратной клавиатурой для iOS владельцам Mac. Вы же в курсе, что мобильная платформа Apple построена на базе OS X? Теперь точно в курсе. Так вот она позаимствовала у старшего родственника много горячих клавиш. Например, систему быстрого управления курсором в текстовых редакторах, Mail.app и других приложениях, где нужно работать с текстом:
- cmd + — переход в конец строки;
- cmd + — переход в начало строки;
- cmd + — переход в конец текста;
- cmd + — переход в начало текста;
- alt + — перевод курсора на одно слово вправо;
- alt + — перевод курсора на одно слово влево;
- alt + — переход в начало текущего абзаца;
- alt + — переход в конец текущего абзаца;
- Если ко всем описанным выше действиям добавить еще и кнопку «Shift», то они будут выполняться с одновременным выделением текста.*cmd — это кнопка Command или ⌘
Работа с текстом:
- cmd + C — копирование выделенного текста;
- cmd + X — вырезание выделенного текста;
- cmd + V — вставка скопированного или вырезанного текста из буфера;
- cmd + A — выделение всего текста;
- cmd + Z — отмена последнего действия с текстом;
- cmd + Shift + Z — отмена отмены последнего действия с текстом;
- cmd + пробел — переключение языка;
- cmd + del — удаление всего фрагмента строки слева от курсора;
- alt + del — удаление слова слева от курсора.
Горячие клавиши в Safari:
- cmd + L — переход в адресную строку (очень удобно в работе, когда нужно скопировать ссылку, чтобы вставить ее в текст);
- cmd + T — открыть новую вкладку;
- cmd + W — закрыть текущую вкладку;
- cmd + R — обновить (перезагрузить) текущую вкладку;
- cmd + . (точка) — прекратить загрузку текущей вкладки.
Горячие клавиши в Mail:
- cmd + N — создать новое письмо;
- cmd + Shift + D — отправить письмо;
- Backspace — удалить выбранное в текущий момент письмо.
Обратите внимание, что упомянутые горячие клавиши в Safari и Mail были добавлены, начиная с iOS 7. Кроме того, мобильные клавиатуры зачастую содержат специальные клавиши для быстрого доступа к ряду функций iOS
Например, в используемой мной сейчас Logitech Ultrathin Keyboard Cover имеются аппаратные кнопки Home, блокировки дисплея, активации интерфейса многозадачности, скриншота, вывода экранной клавиатуры, управления воспроизведением и громкостью
Кроме того, мобильные клавиатуры зачастую содержат специальные клавиши для быстрого доступа к ряду функций iOS. Например, в используемой мной сейчас Logitech Ultrathin Keyboard Cover имеются аппаратные кнопки Home, блокировки дисплея, активации интерфейса многозадачности, скриншота, вывода экранной клавиатуры, управления воспроизведением и громкостью.
Как видите, благодаря аппаратной клавиатуре можно не только виртуозно управлять курсором, а также быстро набирать и выделять текст, но и получить больше комфорта при работе с Safari и Mail. И это лишь начало. В iOS 9 Apple добавила еще больше горячих клавиш.
Набор больших объемов текста на iPhone за секунды при помощи «Замены текста»
В iOS, как и в macOS, есть встроенный инструмент, который называется «замена текста». Его функционал позволяет вводить объемные тексты при помощи набора сокращений. Например, паспортные данные, ФИО, номер телефона, адрес, часто используемую фразу по работе и т.д. Созданный шаблон для текстовой замены, будет автоматически синхронизирован между всеми устройствами Apple при помощи iCloud.
Для создания сокращения перейдите по пути Настройки → Основные → Клавиатура → Замена текста и нажмите на значкок «+».
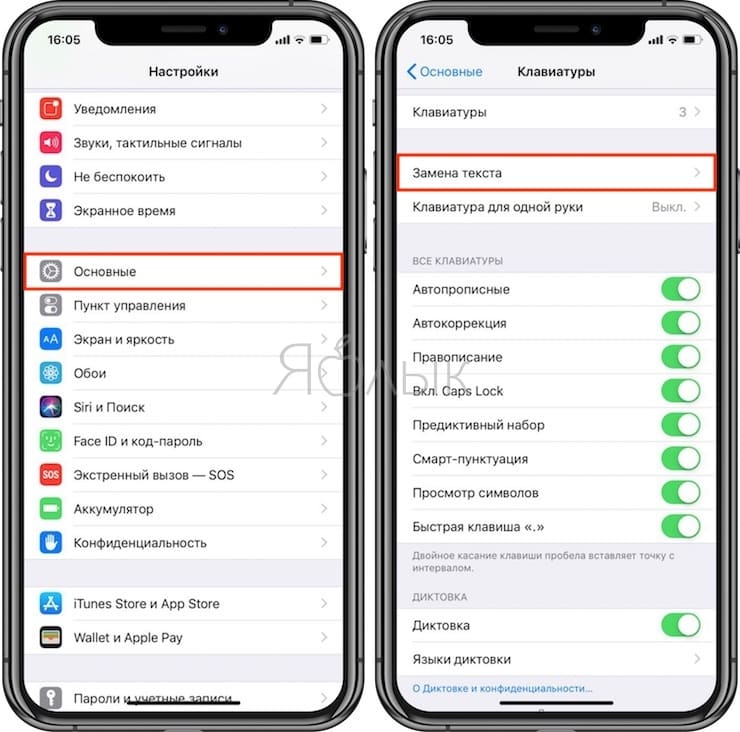
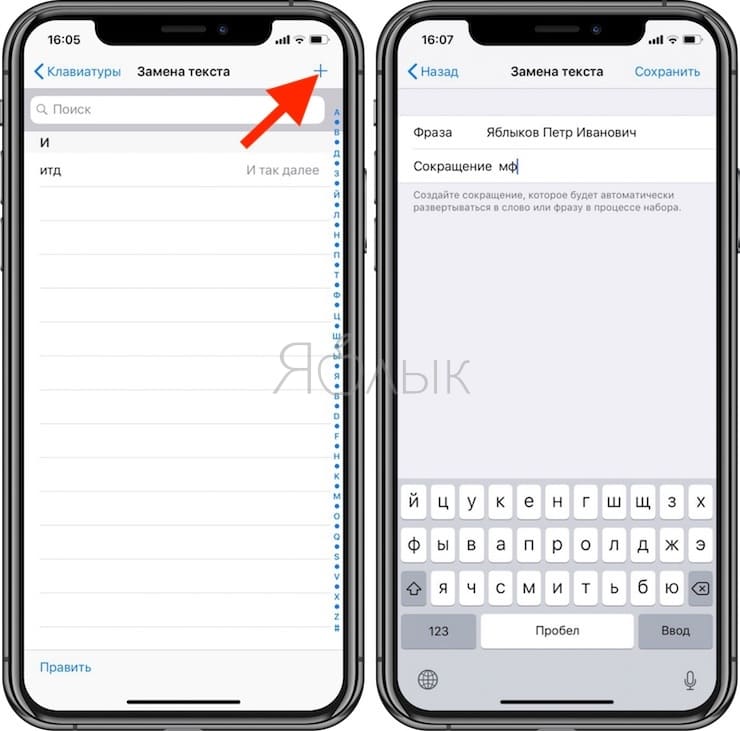
Теперь в поле «Фраза» введите требуемый текст, а в поле «Сокращение» – вводимое пользователем для автозамены сочетание символов. Например, собственные ФИО (Яблыков Иван Иванович) можно сократить как «мф» (моя фамилия), сокращение «мт» (мой телефон) можно применить к фразе с номером телефона, «пд» – паспортные данные и т.д.
После окончания формирования шаблона нажмите на кнопку «Сохранить». Теперь после ввода указанного в поле «Сокращение» текста он будет автоматически меняться на сохраненную фразу.
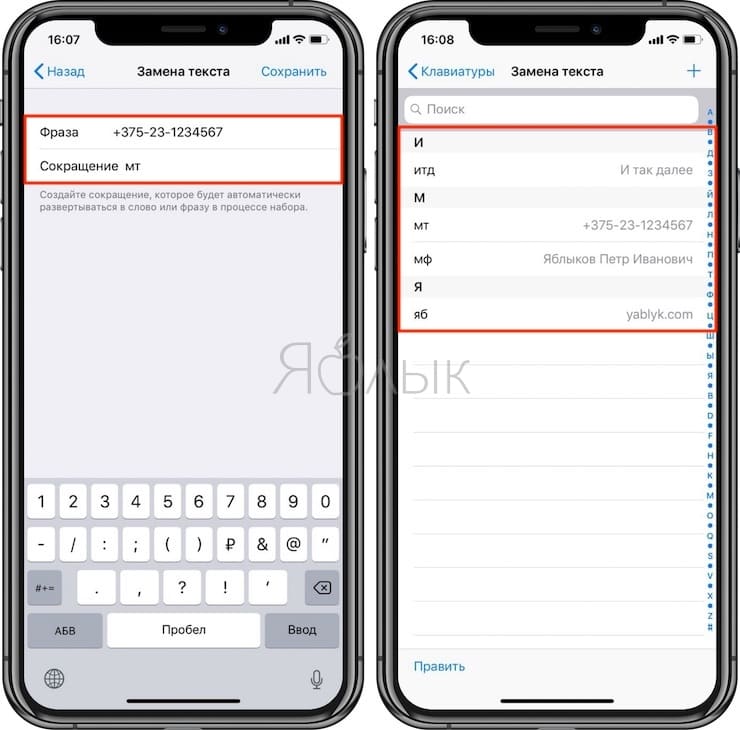
ПО ТЕМЕ: Как включить вспышку (фонарик) при звонках и уведомлениях на iPhone.
Как поменять язык клавиатуры на Айфоне и Айпаде?
После того, как вы включили хотя бы одну клавиатуру другого языка в настройках iOS, вы можете быстро и легко переключаться между языками клавиатуры, выполняя следующие действия:
1. Зайдите туда, где вы можете получить доступ к виртуальной клавиатуре на экране.
2. Нажмите и удерживайте значок глобуса, чтобы открыть меню языков клавиатуры.
3. Выберите альтернативный язык, чтобы переключиться на него.
4. Выбранный язык клавиатуры сразу активируется.
Интересно: как сделать клавиатуру Андроид как на Айфоне? и как поставить пароль на смс сообщения в iOS на iPhone или iPad?

Обратите внимание, что вы должны нажать и удерживать значок глобуса, чтобы открыть альтернативные языковые варианты. Просто нажимая значок глобуса, как правило, при быстром нажатии вы просто переключаетесь на клавиши Emoji. Прочитайте:
Прочитайте:
- Как поставить пароль на Айфон 7, 8, X и Айпад?
- Как поменять регион/страну в App Store на Айфоне и Айпаде?
- Почему Айфон X, 8, 7 не видит сим карту, что делать?
Вы можете в любой момент быстро переключить или изменить язык клавиатуры в iOS, выполнив те же шаги с добавлением языка в список раскладок и выборе на клавиатуре с помощью значка в виде глобуса. Сделать это можно в любое время, когда клавиатура будет видна на устройстве Apple.
Пользователи Mac имеют похожий способ переключения языка клавиатуры с помощью значка на панели задач.
С чего все начиналось
Моя история работы с экранными клавиатурами началась лет 10–11 назад с платформы Windows Mobile 5. В те давние времена был приобретен КПК Fujitsu Siemens Pocket LOOX N500. Выбора среди экранных клавиатур тогда особо не было или же я не искал, так как устраивала стандартная.
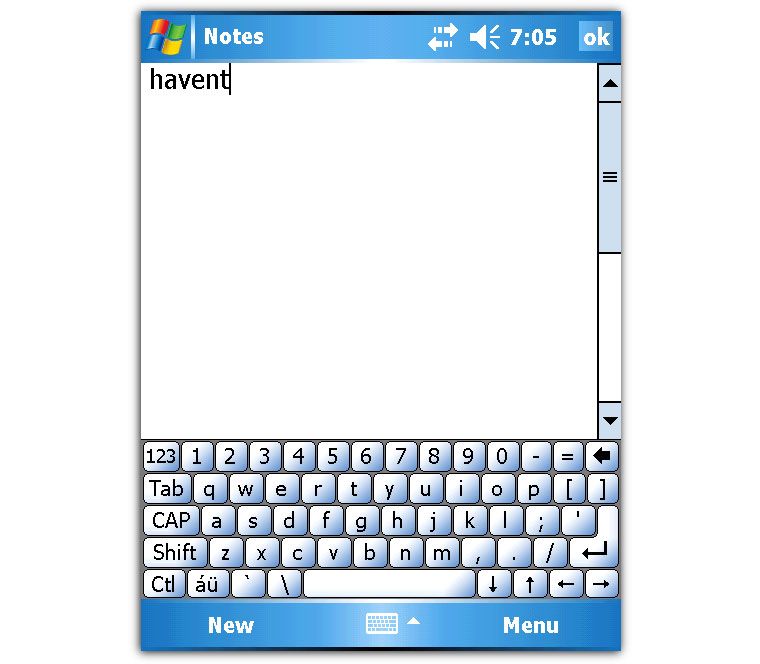
Малюсенькие клавиши, работа только со стилусом, зато есть сразу все: и цифровой ряд, и кнопки управления курсором, и даже поддержка жестов. Например, быстрое удаление слова или печать с большой буквы. Скорость набора, конечно же, ограничена одной рукой и необходимостью попадать стилусом в маленькие кнопки, но она была однозначно выше, чем при работе на цифробуквенной клавиатуре мобильных телефонов.
В этом плане выигрывали только смартфоны с аппаратной QWERTY-клавиатурой, среди которых в личном пользовании были легендарные Nokia E61, E61i и E71.

Затем появился первый iPhone, который взбудоражил мир и фактически ввел новый стандарт как для сенсорного интерфейса, так и для экранных клавиатур.
Меня давно напрягала необходимость использовать две руки для работы с КПК, особенно когда речь касалась коммуникатора. До перехода на iPhone я пользовался «народным» Samsung i710, и набрать на нем SMS, когда ты в автобусе и одной рукой держишься за поручень, было просто невозможно. Соответственно, пальцевый интерфейс в iPhone OS (именно так iOS называлась изначально) стал для меня как манна небесная.
К слову, до того пытался установить схожую «пальцевую» оболочку на Samsung i710 — как раз случился их бум после анонса iPhone — даже немного порадовался улучшившейся функциональности гаджета при работе одной рукой. Но когда спустя некоторое время приобрел себе телефон от Apple (изначально он все-таки был ближе к телефону, чем к смартфону), то понял, каким же оболочки на Windows Mobile являются лютым суррогатом на фоне оригинала.

Думаю ветераны, прошедшие путь от iPhone 2G до современных моделей, а до того попользовавшиеся другими смартфонами и коммуникаторами, меня поймут.
Какой же это был КАЙФ! Интерфейс iPhone OS — ну просто сказка после Symbian и Windows Mobile: плавная работа, инерционный скролинг, анимация — какие-то космические технологии после всего, что было ранее! И это лишь оболочка операционной системы. «Дай поскролить», — частенько я это слышал от знакомых, которые видели iPhone в моих руках. А вспомните о мобильном Safari — вообще небо и земля на фоне потуг на других платформах того времени. Но вернемся к экранной клавиатуре.
Почему после обновления вместо клавиатуры на Android появляется голосовой ввод
Клавиатура айфона — как пользоваться и включать смайлы
Иногда может потребоваться обновить функцию ввода текста, однако после этого не исключено возникновение некоторых ошибок. Нередко у пользователей встает вопрос, как отключить голосовой ввод на андроид и включить клавиатуру.
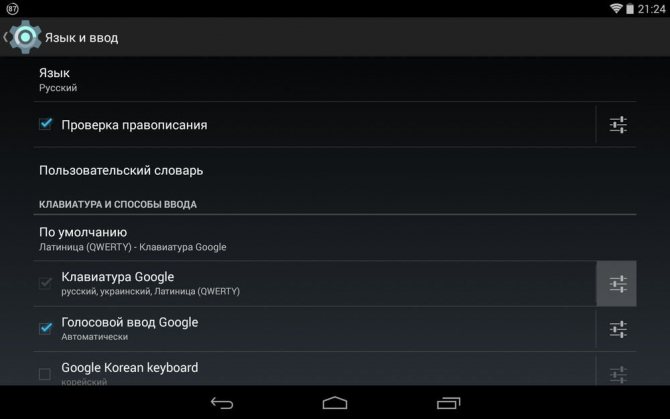
Настроить приложение несложно
Если после обновления приложения возможен только голосовой ввод, то, скорее всего, в настройках включена только эта функция. Чтобы исправить ошибку, рекомендуется сделать следующее:
- Выбрать меню «Настройки».
- Затем пункт «Язык и ввод».
- Выбрать меню «Клавиатура и способы ввода».
- В этом меню нужно деактивировать бегунок напротив голосового ввода, а затем выбрать программу, которая будет использоваться.
Таким образом исправить работу телефона довольно просто. Однако бывают ситуации, когда виртуальной клавиатуры в настройках нет, а присутствует только голосовой ввод. В таком случае список действий следующий:
- Нужно зайти в Google Play Market, после чего скачать приложение Gboard.
- После установки программы нужно выбрать ее в меню виртуальных клавиатур.
В результате все должно начать нормально работать после запуска мобильного устройства.
Режим одноручного набора на iPhone
Пользователи iOS давно ждали этой возможности и появился он только с выходом iOS 11. Для активации режима одноручного набора, нажмите и удерживайте кнопку с изображением земного шара, а затем в появившемся меню выберите сдвинутую влево или вправо клавиатуру.
На экране появится слегка уменьшенный вариант клавиатуры, с которой намного более удобно работать одной рукой. Особенно это критично для моделей Plus и Max.
Чтобы вернуть клавиатуре полноразмерный вид, просто нажмите на белую стрелку в пустом месте справа или слева от уменьшенного пространства с буквами.
ПО ТЕМЕ: Как поставить на iPhone или iPad пароль из 4 символов (цифр) вместо 6.
Общие вопросы и неисправности
Пропала клавиатура на iPhone (ну или на iPad)
Причиной не появления клавиатуры может стать, как не очень корректная перепрошивка устройства, так и использование каких-либо твиков (если установлен джейлбрейк).
Вариантов исправить это недоразумение несколько:
- Самый простой — перезагрузите устройство.
- Посложнее — сбросьте настройки.
- Еще сложнее — сделайте полный сброс. Не забываем про резервное копирование (с помощью компьютера или облака) и последующее восстановление.
- Долгий (но самый действенный) — установите самое последнее программное обеспечение (прошивку), даже если у Вас и так самое новое ПО. Просто обновитесь еще раз.
Не работает клавиатура
Важно разобраться – дисплей не обрабатывает нажатия или просто не функционирует функция ввода текста. Для этого запустите любое приложение и попробуйте «потыкать» экран
В зависимости от результата делаем следующие действия:
- При проблемах с дисплеем, обращаемся в сервисный центр.
- Если с экраном все хорошо – то помогут советы из предыдущего пункта.
Как настроить стороннюю клавиатуру на айфоне
В дополнение к нескольким встроенным Keyboard для разных языков iPhone также позволяет загружать приложение сторонних производителей, чтобы сделать процесс набора текста наиболее комфортным для пользователя.

В Apple App Store
В Apple App Store доступно множество подобных приложений, которые можно бесплатно скачать и использовать на iPhone:
- Скачивают интересующую утилиту с App Store через «Поиск» снизу.
- Следуют инструкциям на экране, чтобы установить стороннее приложение на телефон.
- В зависимости от безопасности iPhone s, se, xr и Apple ID может предложить ввести пароль учетной записи, Touch ID или Faceid, после чего приложение будет открываться.
- Добавляют стороннюю Keyboard. На главном экране нажимают «Настройки» — «Общие».
- Переходят в окно «Клавиатура». Откроется окно, в котором можно добавить или удалить встроенное и стороннее приложение.
- Нажимают «Добавить новую клавиатуру» и далее на загруженную Keyboard, после чего на телефоне мгновенно добавится сторонняя клавиатура, которая полностью будет интегрирована с установленными тексто-ориентированными приложениями.
Как отключить предиктивный набор на клавиатуре iPhone или iPad
1. Перейдите по пути Настройки → Основные → Клавиатура
2. Установите переключатель Предиктивный набор
в положениеВыключено .
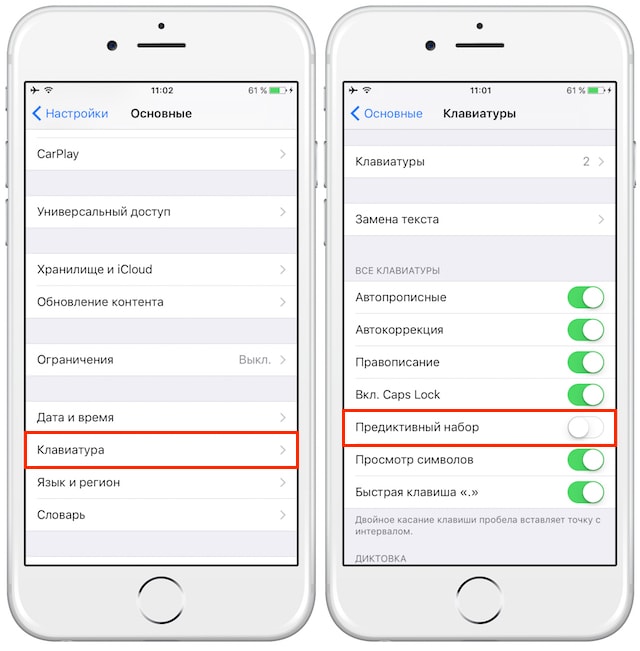
Стоит отметить, что перейти в настройки клавиатуры можно также из любого приложения, с полем ввода текста. Для этого нажмите и удерживайте значок с изображением глобуса. Во всплывающем меню выберите .
Доброго времени! Использовать клавиатуру (пусть даже виртуальную) — дело не хитрое. Знай, жми себе на экран и пиши сообщения, заметки, смс, стихи, романы… Ну или что там Вы хотели бы напечатать. Однако, иногда в процессе работы могут возникать определенные трудности или проблемы (называйте их как хотите), которые вот прям мешают полноценно использовать телефон или планшет!:(
И хотя на устройствах от компании Apple эти самые неприятности случаются достаточно редко, от них все равно никто не застрахован. А так как это может произойти в самый неподходящий момент, лучше быть подготовленным. Поэтому, сегодня мы рассмотрим самые распространенные вопросы, касающиеся виртуальной клавиатуры на наших с Вами любимых гаджетах.
Минусов нет, но есть мечты

Во-первых, не помешала бы подсветка. Сделать её абсолютно реально без заметного утолщения корпуса. Более того, уверен, что у Apple есть прототипы. Это же очевидный момент. Думаю, что подсветку оставили на будущее.
Раз в Magic Keyboard для iPad этот момент реализовали, то и тут точно могут.
Кстати, если обратите внимание на фото выше, то заметите, как странно отражается свет на буквах. Будто подсветка есть
Но её нет. Просто почему-то эта краска очень сильно отражает свет от экрана. Может, так задумано? В любом случае, в полной темноте напротив монитора видно всё.
И во-вторых, иногда скучаю по USB-портам. Клавиатура беспроводная, поэтому ни о какой подключаемой периферии тут не может идти речи. Сомневаюсь, что в Купертино захотят делать специальную проводную версию только ради портов и двух с половиной энтузиастов вроде меня. Но… в общем, вы поняли. Мечты.
Как отключить строчные буквы на клавиатуре iOS 9
Дебютировавшая 16 сентября операционная система iOS 9 получила многочисленные усовершенствования как по части дизайна, так и относительно функционала. Одно из изменений в области интерфейса коснулось стандартной клавиатуры iPhone и iPad.
Во всех предыдущих редакциях ОС на клавиатуре отображались только прописные буквы, вне зависимости от того, каким регистром набирался текст. В iOS 9 регистр букв на клавишах соответствует набираемому в тексте. Если пользователь вводит прописные буквы, то на виртуальных клавишах устройства отображаются заглавные, если нажимает Shift и переключается на строчные – то соответственно – строчные.
Несмотря на то, что такой способ отображения вполне логичен, многие ортодоксы не оценили это нововведение. К счастью, данный режим опционален и прежний способ набора можно вернуть, зайдя в настройки операционной системы.
Пользователи, которые привыкли к стандартному набору и не хотят его менять, могут перейти в раздел Настройки –> Универсальный Доступ –> Клавиатура и отключить опцию «Строчные буквы». Apple поясняет, что данное действие влияет на клавиатуры, на которых клавиша Shift используется для переключения между прописными и сточными буквами.
Теперь, когда пользователь будет набирать текст буквы на клавиатуре не будут переключаться между прописными и строчными, вне зависимости от нажатой клавиши Shift. Вернуть новый режим можно в любой момент из настроек клавиатуры iOS 9.
www.digger.ru
Gboard – клавиатура от Google для iPhone
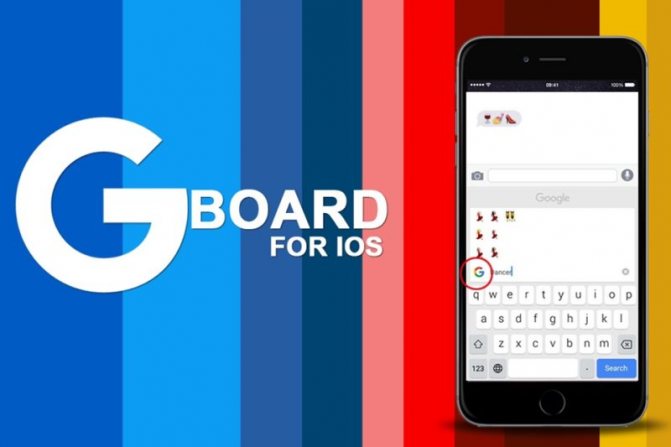
Мировой гигант Google, один из главных конкурентов Apple, разработал собственную клавиатуру для iPhone. На момент выпуска на iOS она поддерживала только английский язык, но на сегодняшний день доступны и другие, включая русский. Программа является одной из самых быстроработающих сторонних клавиатур, по скорости работы не уступает даже встроенной. Работа с основными функциями программы происходит интуитивно, интерфейс организован хорошо. Имеется возможность переключать темы и изменять её внешний вид. Для полноценного использования всех возможностей приложения, нужно предоставить ей полный доступ при установке.
Рекомендуем: Лучшие менеджеры задач для iPhone
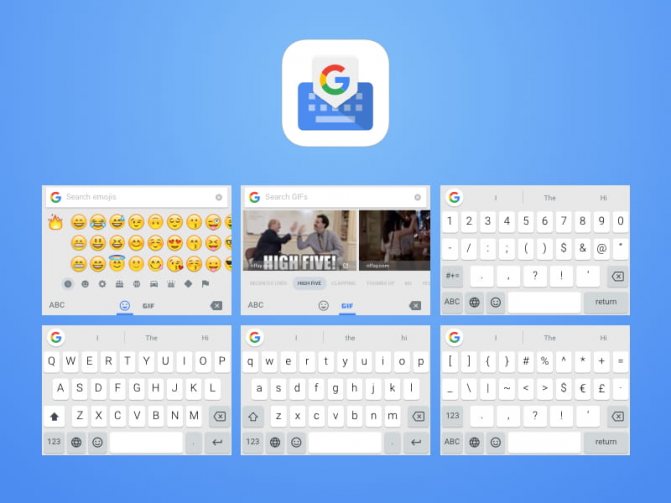
Приложение позволяет выбрать 3 языка на переключение, этого более чем достаточно для обычного пользователя. Имеется возможность предиктивного ввода и поддерживается технология Swype, позволяющая вводить текст без отрыва пальца от экрана. Эмодзи выведены отдельной кнопкой, это намного удобнее, чем реализация в родной клавиатуре iPhone. Ещё одна очень удобная функция, особенно для смартфонов с небольшой диагональю экрана – возможность перемещения курсора. Обычно для того, чтобы поставить курсор в нужную позицию нужно долго и мучительно пытаться попасть в нужное место. В Gboard курсор можно перемещать свайпом влево или вправо по пробелу.
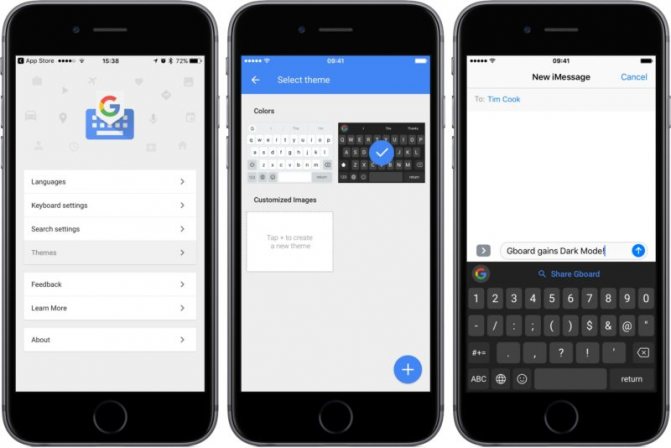
Также клавиатура имеет такую полезную функцию как ввод дробей. Это будет особенно полезно для студентов или для красивого ввода других дробных данных. Приложение имеет функцию голосового ввода, а также встроенный поиск. Это позволяет не отрываться от переписки на поиск нужной информации, а искать всё что нужно и моментально отправлять. Можно искать ближайшие рестораны, изображения, эмодзи, погоду и вообще всё, что можно найти в Google. Поиск представлен несколькими вкладками, такими как GIF, эмодзи и выдача результатов поиска. Любые ненужные функции этого приложения можно отключать в настройках.
Как отключить предиктивный набор на клавиатуре iPhone или iPad
1. Перейдите по пути Настройки → Основные → Клавиатура
.
2. Установите переключатель Предиктивный набор
в положение Выключено
.
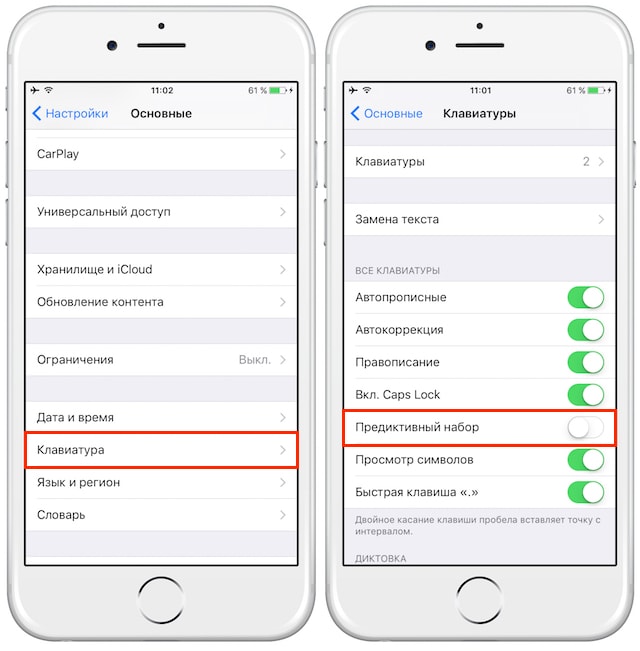
Стоит отметить, что перейти в настройки клавиатуры можно также из любого приложения, с полем ввода текста. Для этого нажмите и удерживайте значок с изображением глобуса. Во всплывающем меню выберите .
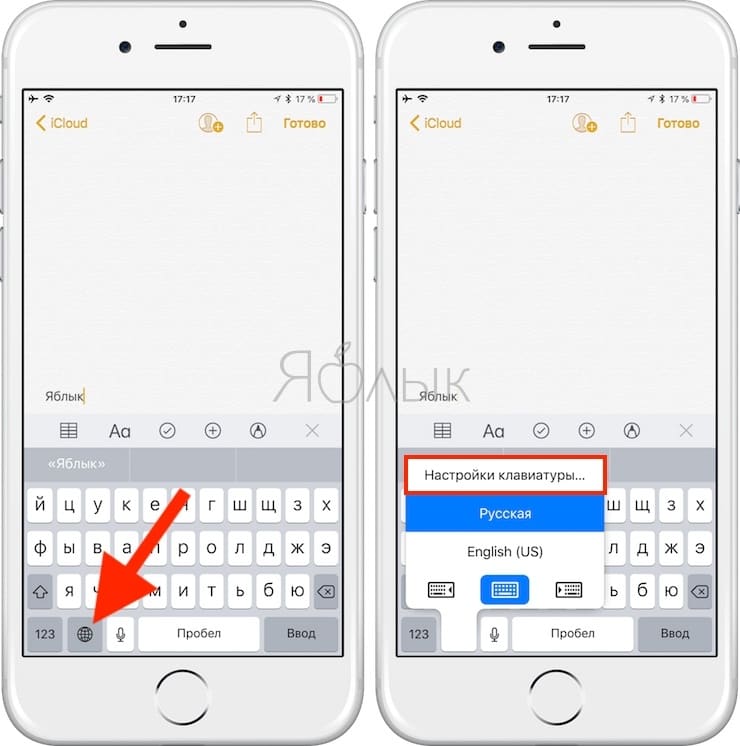
Доброго времени! Использовать клавиатуру (пусть даже виртуальную) — дело не хитрое. Знай, жми себе на экран и пиши сообщения, заметки, смс, стихи, романы… Ну или что там Вы хотели бы напечатать. Однако, иногда в процессе работы могут возникать определенные трудности или проблемы (называйте их как хотите), которые вот прям мешают полноценно использовать телефон или планшет!:(
И хотя на устройствах от компании Apple эти самые неприятности случаются достаточно редко, от них все равно никто не застрахован. А так как это может произойти в самый неподходящий момент, лучше быть подготовленным. Поэтому, сегодня мы рассмотрим самые распространенные вопросы, касающиеся виртуальной клавиатуры на наших с Вами любимых гаджетах.
Подключаем физическую клавиатуру и меняем ее параметры
 Настройка физической клавиатуру после подключения к мобильному устройству
Настройка физической клавиатуру после подключения к мобильному устройству
Чтобы подключить Smart Keyboard, нужно вставить iPad в чехол стороной, на которой расположен Smart Connector. Клавиатура автоматически подключится к планшету, на ней можно будет набирать текст и использовать горячие кнопки.
Для подключения Bluetooth-клавиатуры нужно активировать на ней режим сопряжения, а потом перейти в меню «Настройки» > Bluetooth и провести процедуру подключения. Она может отличаться, но часто нужно ввести на клавиатуре набор цифр, который будет показан на экране iPhone или iPad.
 Про использование MacBook в качестве клавиатуры для iPhone или iPad поговорим в конце данной статьи
Про использование MacBook в качестве клавиатуры для iPhone или iPad поговорим в конце данной статьи
После подключения физической клавиатуры в меню «Настройки» > «Основные» > «Клавиатуры» появится раздел «Физические клавиатуры». С помощью него получится выбрать необходимые параметры использования физической клавиатуры.
К примеру, здесь есть возможность переключить раскладку со стандартной «Русская» на «Русская — ПК» с адекватным расположением знаков препинания и другими нюансами.
Кстати, здесь же есть возможность быстрого переключения языка с помощью клавиши CapsLock(⇪). Многие жалуются, что на iPhone и iPad не так просто менять источник ввода, но это ошибочное мнение, которое мы уже отметили.
Изучаем сочетаниями клавиш для стандартных приложений
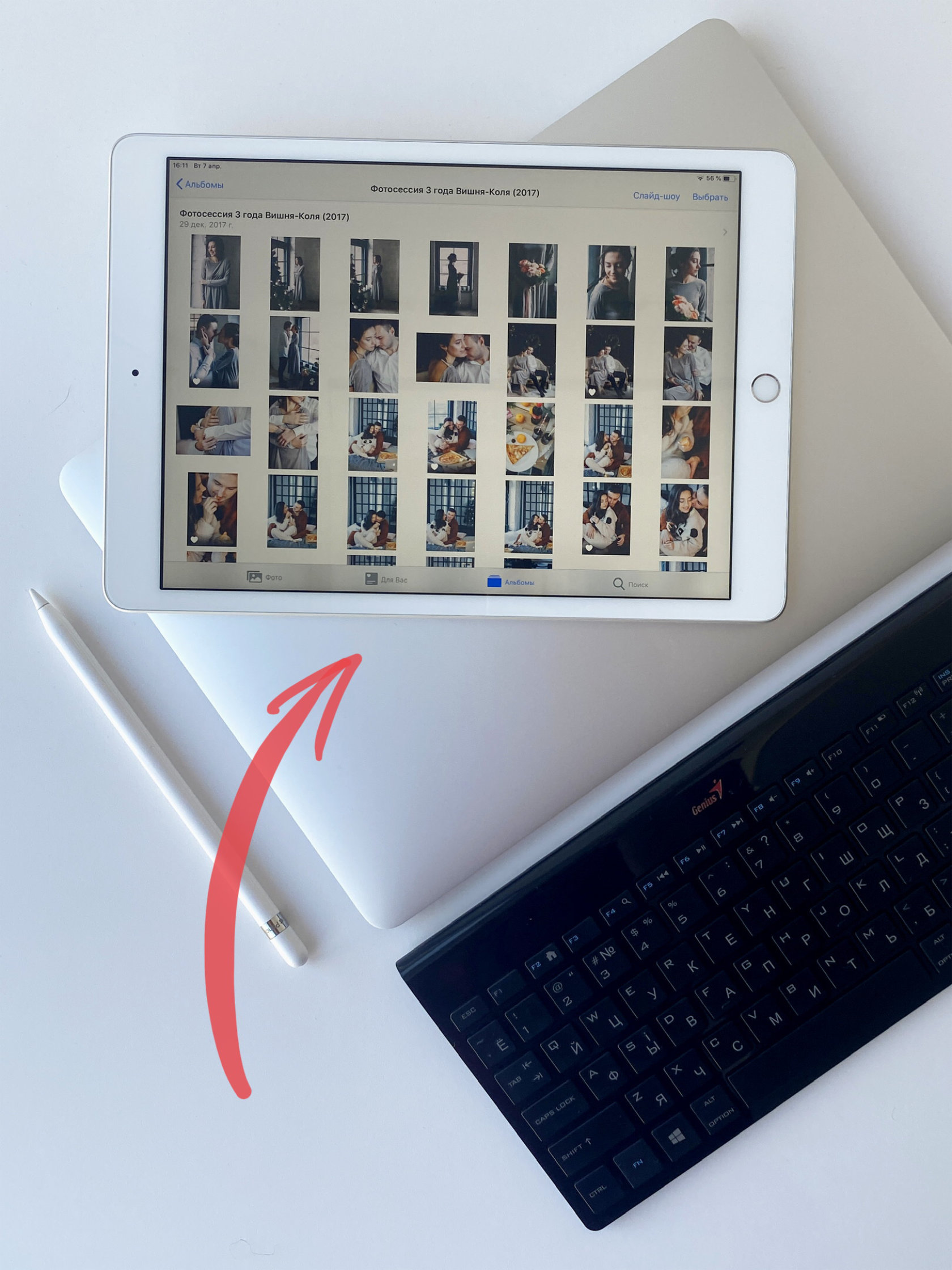 На снимке приложение «Фото»: комбинация клавиш Command(⌘) + «F» работает даже здесь
На снимке приложение «Фото»: комбинация клавиш Command(⌘) + «F» работает даже здесь
Практически для каждого приложения на iPhone и iPad есть набор сочетаний клавиш, многие из которых повторяют горячие комбинации на Mac. К примеру, Command(⌘) + «D» практически всегда выполняет команду дублирования вне зависимости от софта, который используется. Но это только один из примеров.
Очень интересна возможность делать фото или запускать видео с помощью физической клавиатуры. Таким образом съемкой получится управлять дистанционно, когда, как вариант, iPhone находится на штативе.
Камера: F12 (через Fn) — сделать снимок или запустить съемку видео
Календарь:
︎ Command(⌘) + «N» — новое событие
︎ Command(⌘) + «F» — поиск по делам
︎ Command(⌘) + «T» — показать «Сегодня»
︎ Command(⌘) + «R» — обновить календари
︎ Command(⌘) + ← (→) — переход к предыдущему (следующему) дню
︎ Command(⌘) + «1» («2», «3», «4») — переключиться в режим просмотра «День» («Неделя», «Месяц», «Год»)
Заметки:
︎ Command(⌘) + «F» — поиск в текущей записи
︎ Command(⌘) + Option(⌥) + «F» — поиск по всем записям
︎ Command(⌘) + «N» — новая запись
Файлы:
︎ Command(⌘) + «N» — новый документ
︎ Command(⌘) + Shift(⇧) + «N» — новый документ
︎ Command(⌘) + «O» — открыть документ
︎ Command(⌘) + «С» — скопировать
︎ Command(⌘) + «V» — вставить
︎ Command(⌘) + «D» — дублировать
︎ Command(⌘) + Delete(⌫) — удалить
Safari:
︎ Command(⌘) + «T» — новая вкладка
︎ Command(⌘) + «W» — закрыть вкладку
︎ Command(⌘) + «R» — перезагрузить страницу
︎ Command(⌘) + «F» — найти на странице
︎ Command(⌘) + «D» — добавить закладку
︎ Command(⌘) + «S» — сохранить страницу
Что делать, если пропала клавиатура на андроиде
Когда возникает вопрос, что делать, если пропала клавиатура на андроид-устройстве, прежде всего не стоит паниковать, лучше постараться выяснить причины случившегося. Из-за того, что программа для набора текста и цифровых значений на телефонах андроид виртуальная, то основными факторами являются проблемы в программном обеспечении.

Ввод слов на андроиде осуществляется с помощью виртуальных программ
Выделяют две группы причин:
- нарушения в инструменте ввода текста;
- ошибки в операционной системе.
Важно! Справиться с нарушениями вполне возможно самостоятельно, не прибегая к помощи специалистов сервисного центра
Как установить новую клавиатуру
Многие пользователи в отзывах на Google Play жалуются на невозможность установить ту или иную утилиту для изменения классического интерфейса. Проблема возникает из-за того, что люди попросту не догадываются, как нужно правильно устанавливать дополнительную клавиатуру, ведь в данном процессе загрузки одного приложения будет не достаточно.
Но первый этап все равно связан с установкой приложения. От владельца смартфона потребуется:
- Найти в Google Play подходящую клавиатуру или воспользоваться предложенным вариантом.
- Нажать кнопку «Установить».
- Дождаться завершения процесса.
После выполнения указанных действий интерфейс действительно будет установлен, но при наборе текста пользователь увидит классическую раскладку Meizu, Xiaomi или Huawei. Это происходит из-за того, что владелец смартфона не активировал новую клавиатуру в настройках.
Для исправления ошибки нужно:
- Открыть установленное приложение.
- Нажать кнопку «Включить».
- Перейти в настройки телефона.
- Выбрать пункт «Язык и ввод».
- Передвинуть в активное положение ползунок напротив названия загруженного приложения.
Теперь на вашем Андроид-смартфоне будет работать клавиатура, как на iPhone. Для изменения параметров или возврата к стандартному виду будет достаточно удалить программу или передвинуть ползунок в противоположную сторону через настройки устройства.
Автор
Эксперт в области цифровых технологий и деятельности мобильных операторов. Занимаюсь постоянным мониторингом изменений отрасли в России и за рубежом.
Magic Keyboard 2 работает по кабелю. Любому

Недальновидные скажут: ужас, на клавиатуре порт Lightning, это же так неудобно!
Отвечаю: ? как удобно.
Потому что благодаря этому порту, я могу взять кабель из комплекта iPhone 11 Pro и ткнуть его прямо в свой MacBook. В порт USB-C. И всё будет работать. Или в Nintendo Switch. Или в iPad Pro. Или, не знаю, в стационарный компьютер. По обычному USB-кабелю Lightning, которым я минуту назад заряжал iPhone SE.
Magic Keyboard 2 – не только беспроводная клавиатура, но и абсолютно такая же проводная. Никакого переключения режимов. Ничего не надо делать. Ткнул проводом в компьютер, Bluetooth отключился, работаю напрямую. Вынул, BT снова активен.

Для меня работа по кабелю, а не Bluetooth – важнейший момент. Когда вокруг стола лежит штук 10 активных гаджетов, даже самый мощный Bluetooth-передатчик начнёт работать с перебоями. А я ненавижу, просто терпеть не могу, когда ввод текста с клавиатуры (и тем более в играх!) сопровождается любой мало-мальски заметной задержкой.
Буква должна появиться на экране мгновенно. Иначе это сбивает с мысли, выбрасывает из потока. Кабель one love.
Поэтому работаю на MK преимущественно без Bluetooth. Вынимаю иногда, если нужна большая свобода на рабочем столе. Но с кабелем спокойнее. Как со старой-доброй Wired Keyboard.
В комплекте с чёрной Magic Keyboard лежит такой же чёрный шнур Lightning. От белого в остальном ничем не отличается, просто с клавиатурой смотрится органичнее.
Что делать, если пропала русская клавиатура на андроиде
Иногда возможна такая ситуация, когда после каких-либо действий ввод текста возможен только на иностранном языке. Скорее всего, дело опять в настройках. Чтобы исправить данную ситуацию, необходимо осуществить простые действия:
- Найти в настройках пункт «Язык и ввод».
- Выбрать используемую клавиатуру.
- Зайти в нее и посмотреть, какие бегунки активированы.
- В меню «Язык» нужно вводить «Русский» и активировать его при помощи соответствующих переключателей.
В результате проведенных действий ввод текста на русском языке должен восстановиться и включаться нормально.
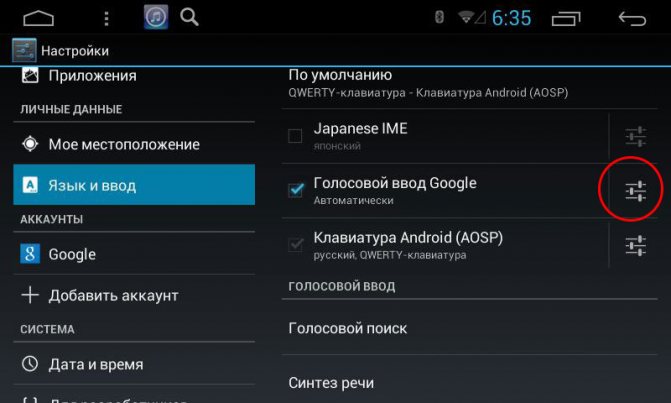
Голосовой ввод можно отключить при необходимости
Продуманная клавиатура SwiftKey
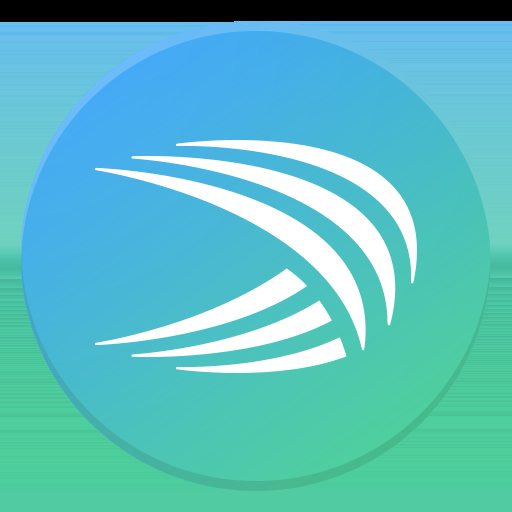
С момента своего выхода клавиатура SwiftKey получает регулярные обновления и радует стабильностью работы. Как и Flexy, является одной из популярнейших клавиатур для пользователей iPhone. Приложение имеет большое количество настроек, можно по необходимости включать или отключить такие функции как автоматическая коррекция, автоматическую подстановку прописных букв, кнопку доступа к эмодзи, звук нажатия на кнопку и другие. Также эта система ввода может отображать количество слов в метрах и сколько слов было исправлено приложением.
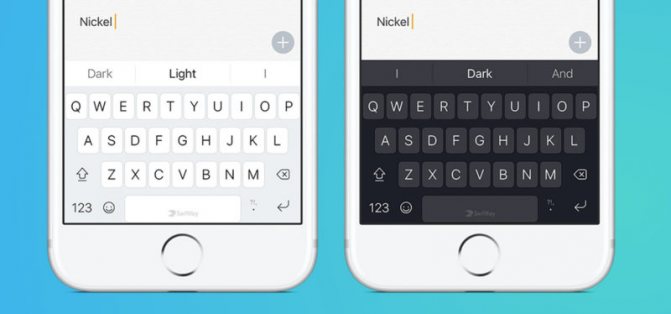
Программа имеет функцию предугадывания слов, причём словарный запас у приложения довольно внушительный. Если дать ей доступ к сообщениям, заметкам и социальным сетям, программа проанализирует стиль написания. Проанализированные данные хранятся в облачном хранилище, поэтому могут быть использованы на всех iOS устройствах пользователя. Эти данные также полезны при использовании программой предиктивного ввода. При таком вводе текста клавиатура предлагает варианты часто используемых окончаний и исправляет распространённые ошибки. Приложение хорошо работает со знаками препинания и умеет удалять лишние пробелы между словами.
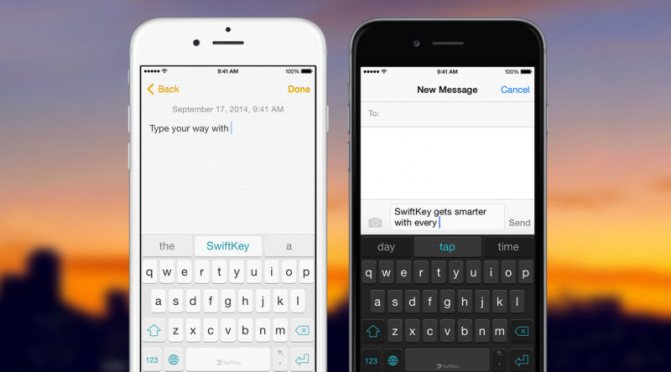
Основное преимущество этого приложения – удобное расположение кнопок. В любой ориентации экрана и на устройстве с экраном любого размера ею будет удобно пользоваться. Переключение языков реализовано удобнее, чем в стандартной клавиатуре IPhone, осуществляется свайпом по пробелу
Другое небольшое, но важное достоинство – у клавиатуры имеется отдельная кнопка для выбора эмодзи
Fleksy
Жанр: Утилиты, клавиатураИздатель: FleksyВерсия: 5.0.1iPhone + iPad: 62 руб
- Плюсы: умный ввод, наличие надстроек, множество тем, скорость набораМинусы: сложность со вводом знаков пунктуации
Русский язык в клавиатуре Fleksy появился практически сразу после официального анонса. Fleksy предусматривает побуквенный ввод слов и поддерживает несколько жестов для быстрой вставки пробела или знаков пунктуации.
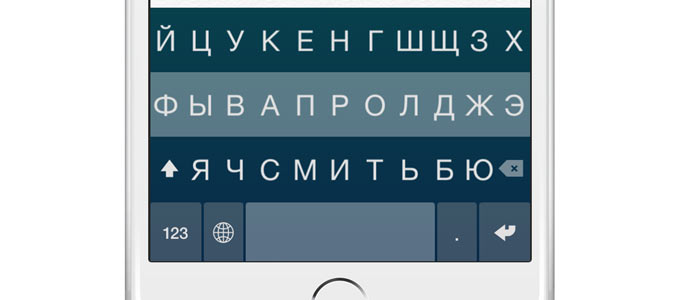
Клавиатура Fleksy четко распознает слова даже в том случае, если вы несколько раз промахнулись пальцем. Для выбора необходимого варианта достаточно провести пальцем вверх или вниз.
Кроме того, Fleksy позволяет установить несколько дополнительных расширений, среди которых:
-
– анимированные GIF-мемы;
– отдельная цифровая строка;
– навигация курсора;
– настройка для набора одной рукой (правша/левша);
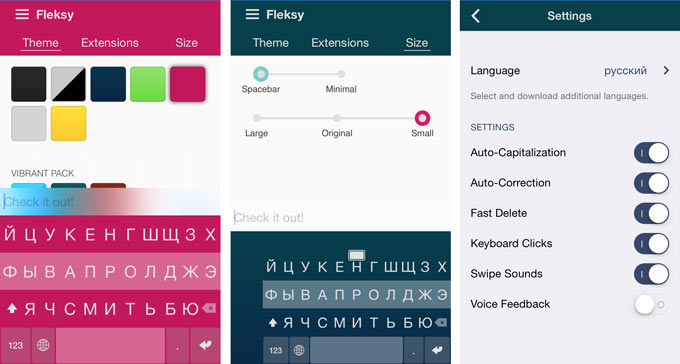
Предусмотрена в клавиатуре и смена тем, а также выбор размера клавиатуры: большая, средняя и маленькая.
Вывод
Признаюсь, поработав с Gboard всего несколько часов, я не представляю более комфортного ввода текста с другой клавиатуры. Почему так не смогли в Apple, лично для меня остается загадкой.
Gboard не перегружена ненужными функциями: хотите – пользуетесь исключительно клавиатурой, есть желание – отправляете картинки и анимированные Gif-файлы, очень нужно – делитесь поисковыми запросами.
У вас, как у пользователя, есть выбор. Сразу после установки вы получаете полностью готовую к бою клавиатуру. Не нужно ничего отключать, настраивать и подстраивать «под себя», чем грешит штатная клавиатура iOS.
Лучшая экранная клавиатура: 10 лет поисков
Похоже, что идеал найден и остается лишь дождаться русской локализации. Google, не подведи!
iPhones.ru
Восторг! Главный конкурент Apple по части программного обеспечения Google наконец решился на выпуск собственной клавиатуры для платформы iOS. Ее имя – Gboard. Распространяется она абсолютно бесплатно, и пока доступна исключительно в американском App Store . До виртуальных прилавков российского магазина Gboard доберется в ближайшее время, а пока мы решили протестировать новинку и разобраться, над…