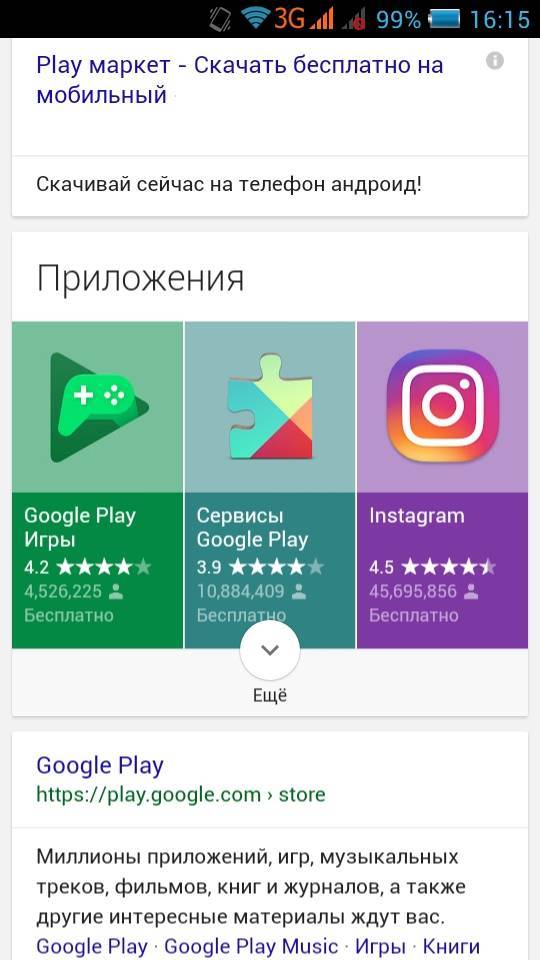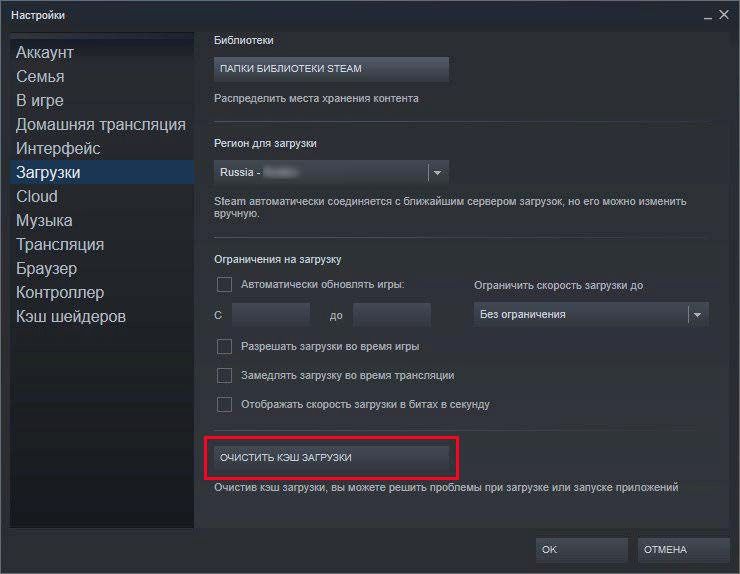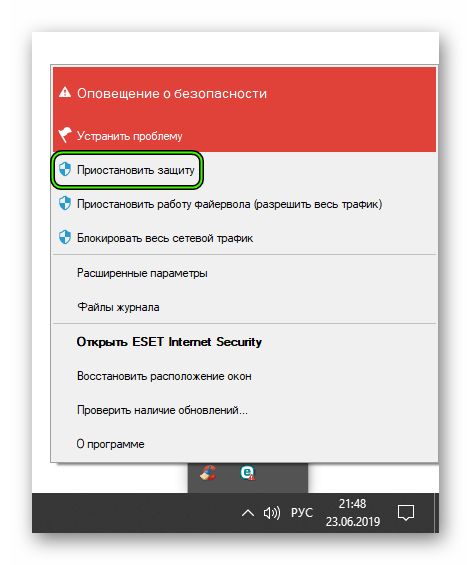Не запускается стим: 12 способов решения проблемы!
Содержание:
- Нету «Стима», но при установке выдает ошибку
- Steam как повысить фпс
- Ошибка — Приложение Steam уже запущено
- Steam — крупнейшая игровая площадка
- Как убрать уведомления групп в steam(Новый клиент)
- Запущен повторный процесс установки
- Методы исправления ошибок, перезагрузка
- Steam тормозит
- Ошибка при установке Стим
- Ошибка «Timeout expired»
- Steam не запускается
- Файлы программы повреждены
- Антивирус
- Steam не работает управление
- Steam не запускается
- Заключение
Нету «Стима», но при установке выдает ошибку
И наконец, проблема может возникнуть, если удалили «Стим», и при переустановке компьтер выдает данную проблему. Она легко решается.
- Нужно открыть «Диспетчер задач» и снять все задачи, связанные с программой, если даже «Стим» удален.
- Если первый метод не сработал, нужно перезагрузить компьютер и сразу начать установку.
- Отключить антивирус и проверить «Диспетчер задач», убедившись, что все папки со «Стимом» были удалены.
Вот и все, проблема исчезнет!
Многие игроки, при установке популярного клиента Steam, могут столкнуться с уведомлением об ошибке – “Destination folder must be empty”. Отмена и повторные попытки переустановить клиент также не приведут к результату. Мы расскажем что означает данная проблема и как просто её исправить.
Steam как повысить фпс
Настройка графики в Steam
Высокий фпс или fps — это то, чего так часто не хватает в игре. Если вы входите в число таких пользователей, в таком случае, использование максимальных графических настроек может сильно сказаться на фпс игры и справоцировать различные лаги, торможения, зависания
. С другой же стороны, если максимально снизить настройки графики, можно существенно повысить фпс
. К слову, управлять настройками графики можно не только в самой игре, но и в программном обеспечении вашей видеокарты.
Средства разгона видеокарты
Чтобы значительно повысить фпс Steam
многие пользователи используют средства для разгона. В сети их очень много и найти не составит особого труда. Например, чтобы разогнать видеокарту nVidia, можно воспользоваться утилитой MSI Afterburner.
Низкий фпс из-за перегрева
Низкий фпс в игре Steam
может быть как из-за перегрева центрального процессора
, так и самой видеокарты. Вышеперечисленные средства способны устранить эту проблему, благодаря которым можно, например, выставить скорость кулера на максимум.
Ошибка — Приложение Steam уже запущено

При попытке запуска Steam или игры появилась ошибка с сообщением о том, что Steam уже запущен. Как разрешить эту проблему?
Это сообщение об ошибке означает, что приложению Steam не удалось загрузиться до конца. Процесс запущен в фоновом режиме и может быть доступен в диспетчере задач, но не запускается в пользовательском интерфейсе.
Прежде чем пытаться решить данную проблему способами описанными ниже, попробуйте это:
- Откройте диспетчер задач ( сочетание клавиш Ctrl + Alt + Del или Ctrl + Shift + Esc)
- Найдите все процессы которые относятся к стиму и завершите их.
- Закройте диспетчер задач и попытайтесь запустить стим вновь.
Если после этих действий появляется все та же ошибка уведомляющая что Steam уже запущен, тогда воспользуйтесь способами описанными ниже.
Для начала Вам необходимо убедиться что Steam запущен не в режиме совместимости:
- Откройте папку в которую установлен клиент Steam (По умолчанию C:\Program Files\Steam\)
- Нажмите правой кнопкой мыши на ярлык Steam.exe, выберите «Свойства».
- Нажмите вкладку Совместимость.
- Снимите все флажки, которые установлены и нажмите «Применить».
- Потом, нажмите кнопку «Изменить параметры для всех пользователей«.
- Снова убедитесь, что не установлен ни один флажок и нажмите «Ок».
- Нажмите «ОК», чтобы закрыть все открытые диалоговые окна.
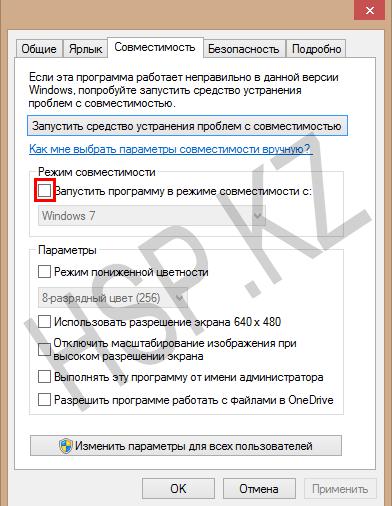
Конфликтующие приложения
Если первый способ не помог, то еще одной очень распространенной причиной появления данной ошибки это программы которые могут конфликтовать со Steam. Например: антивирусное программное обеспечение, фаерволы, брандмауэр Windows.
Добавьте Steam в список исключения в установленном на Вашем компьютере антивирусе, также лучше всего добавить Steam в список исключений в брандмауэре.
Переустановка Steam
Если свойства совместимости не были включены или их отключение не помогло решить проблему, Ваш клиент Steam может быть поврежден.
Steam можно попробовать переустановить не затрагивая уже установленные игры. Для этого:
- Выйдите из Steam и перейдите в папку C:\Program Files\Steam\ (это папка, в которую Steam установлен по умолчанию — если была выбрана другая папка для установки, то вам нужно ее открыть).
- Удалите все файлы за исключением: папки Steamapps и файла Steam.exe (Если вы не видите расширения — \’exe\’, найдите файл с черно-белой иконкой Steam)
- Перезапустите ваш компьютер.
- После перезагрузки Вам нужно будет запустить файл Steam.exe из папки в которую установлен Steam, не используя ярлык на рабочем столе.
- Дождитесь скачивания и установки клиента Steam.
- После установки можно запускать Steam и наслаждаться играми.
Надеюсь информация оказалась полезной. Удачи!
источник
Steam — крупнейшая игровая площадка
В 2019 году Стим занимает лидирующее место среди всех подобных проектов. Основной популярности она добилась еще десять лет назад после перехода компании во внешнюю торговлю. Основными преимуществами площадки можно выделить:
- Доступность информации об играх и разработчиках
- Просмотр положительных и отрицательных отзывов
- Возможность возврата денежных средств за некачественную игру при определенных условиях
- Торговая площадка для покупки и продажи внутриигрового имущества
- Прямая связь с разработчиками через форум и темы поддержки
- Общение с друзьями и добавление новых
- Система достижений отдельно для каждой игры
Это не весь список который включает в себя весь масштаб проекта.

Как убрать уведомления групп в steam(Новый клиент)
Раньше стоял стим ещё с старым оформлением, уведомления групп соответственно были отключены. И после обновлений уведомления не появлялись . Но тут я переустановил windows, скачал стим, отключил все уведомления – какие только можно, вот скриншот
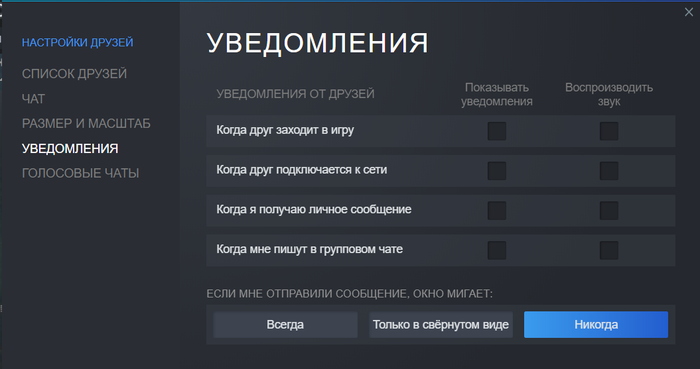
Как это сделать:
1. Кликаем друзья и чат:
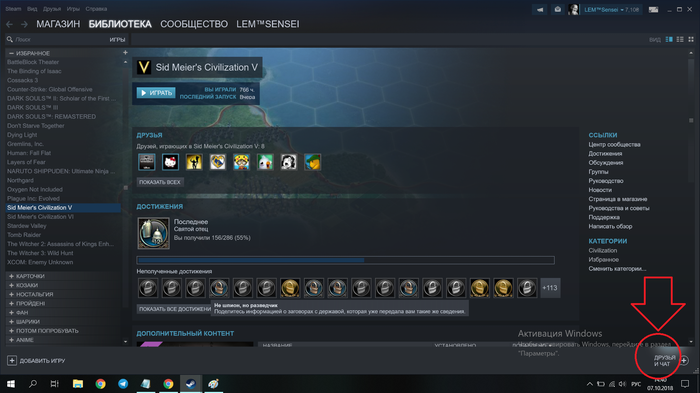
2. Кликаем шестеренку(настройка списка друзей)
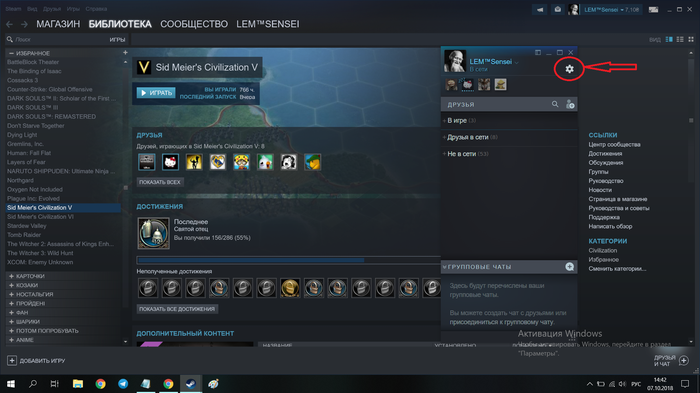
3. Дальше идем на вкладку уведомления и отключаем все.
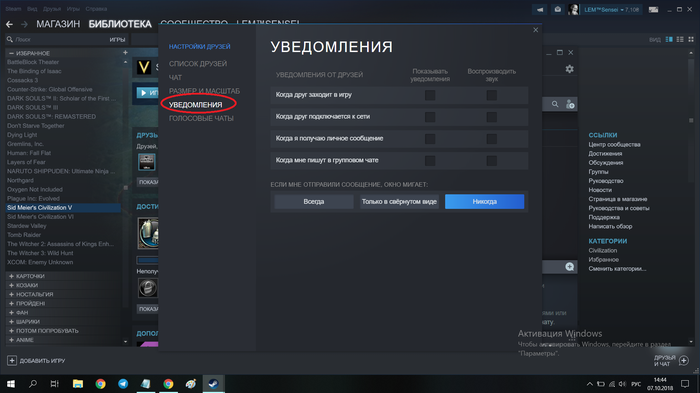
И все уведомления отключены. Не тут то было. Уведомления от груп как приходили так и приходят. При помощи гугления я нашел ничего. Кроме одного. у старом окне настоек был ещё 1 пункт, который удачно пропал.
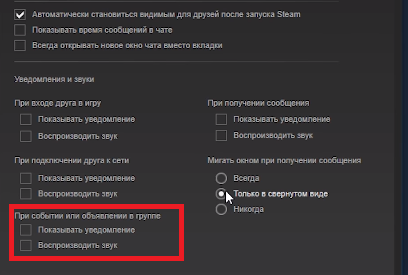
И долгими поисками в файлах steam было обнаружена эта злоебучая плохая строка
Путь к файлу steamuserdata”ваши цифри”config и файл localconfig.vdf
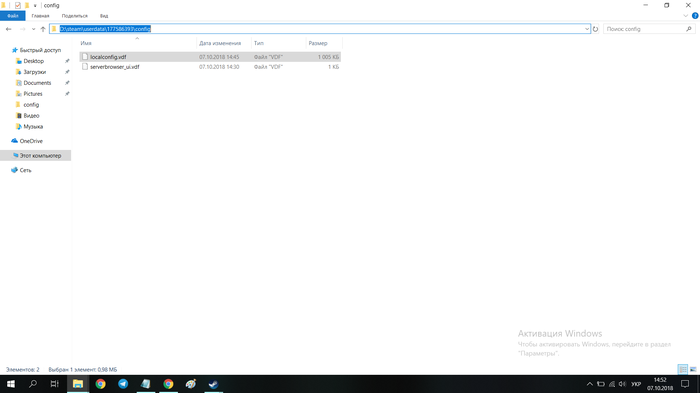
Дальше открываем любым текстовым редактором (у меня в примере VS code)
И ищем строку “Notifications_EventsAndAnnouncements” “1” Меняем значение с “1” на “0”. Сохраняем. Радуемся.
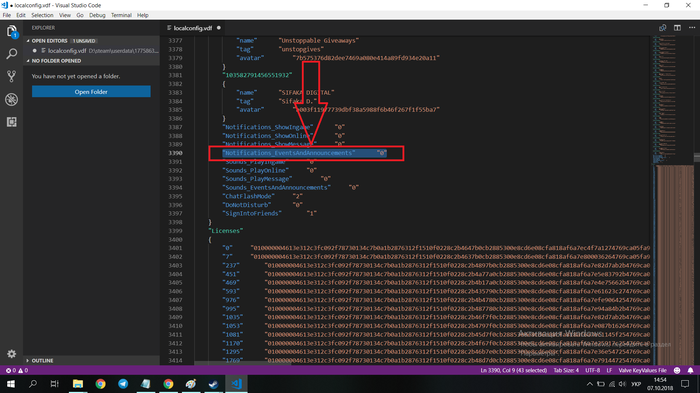
Удачи. Думаю кому-то помог))
можно стим запустить с параметром -nofriendsui
В настройках пропавший пункт появится
P.s. Если это не помогло у файле по пути D:steamuserdata”Ваши цифры”7remote
(возможно путь будет выглядеть темного не так) у файле sharedconfig.vdf
Найдены дубликаты
Нет друзей- нет уведомлений
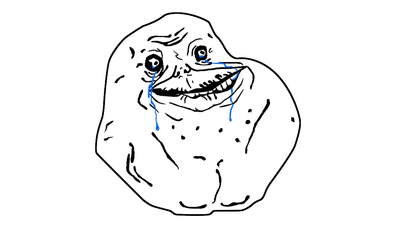
можно стим запустить с параметром -nofriendsui
В настройках пропавший пункт появится
Я не против. Можно добавить комент Tutankhamun и мой P.s. в пост как альтернативные способы решения?
Нет проблем. Все перенесено.Удачного Вам дня!
Если автор пожелает, пересем.
P.s. Если это не помогло у файле по пути D:steamuserdata”Ваши цифры”7remote(возможно путь будет выглядеть темного не так) у файле sharedconfig.vdf изменить “bNotifications_EventsAndAnnouncements”:trueНа “bNotifications_EventsAndAnnouncements”:false
заходишь раз в пятилетку в стим почекать новинки и прикупить годноты, а там свистоперделок столько что приступ эпилепсии начинает зарождаться, а где-то в самом низу по серединке мелким шрифтом чутка игр в небольшом списке
Спасибо, хрен найдешь блин
Спасибо, помог) Давно искал такую инфу!
А зачем тогда подписываться на группы если тебя не интересуют их новости?
Ну так отпишись если больше не интересно.
А ты стимом, вообще, пользуешься? Такое ощущение, нет и что написал только чтобы что-то написать.
Новости групп идут в ленту активности, а оповещения на рабочем столе от них на фиг не нужны. Захочется новостей, зайду в ленту и почитаю. И нечего мне их навязывать.
Кроме того, эти извещения сворачивают некоторые игры в трей, что бывает не очень-то приятно.
О сообществе
Лига Геймеров объединяет всех пикабушников интересующихся видеоиграми во всех проявлениях. Новости, тизеры, арты, поиск единомышленников и многое другое связанное с играми может быть объединено в одном сообществе.
Халява в Steam – сообщество, которое оповещает о раздачах игр.
Помогите найти игру – сообщество, в котором вам помогут вспомнить забытую игру.
Увидел боян? Вызывай @ZloyCrek
Настоящий победитель “Геймерский пост года” – @Little.Bit
Ничто не истинно, все дозволено, кроме политоты, за нее пермач, идите на ютуб
Оскорблять участников сообщества;
Нельзя оценивать Toki Tori ниже чем на 10 баллов из 10;
Выкладывать ваши кулвидосы с только что зареганных акков – пермач
Запущен повторный процесс установки
Что делать, если Стим не устанавливается, а в процессе система сигнализирует об ошибке: «Для продолжения работы приложения закройте клиент Steam»? В этом случае ошибка появляется из-за того, что вы повторно запустили установщик, а предыдущее окно установки зависло. Тогда нам нужно завершить процесс в диспетчере задач операционной системы. Вызываем Диспетчер задач нажатием комбинации клавиш CTRL+ALT+DELETE, переходим на вкладку «Процессы» в верхнем меню окна диспетчера, находим в списке отображённых процессов Steam. Далее кликаем по нему правой кнопкой мышки и нажимаем на «Снять задачу». Теперь запускаем снова мастер установки – проблема должна исчезнуть.
Методы исправления ошибок, перезагрузка
Их на самом деле не слишком много, и как исправить проблему close Steam to continue installation, что делать и стоит ли переустанавливать программу, описано ниже.
Первый метод:
- Перезагрузить компьютер и заново запустить программу «Стим» от имени администратора.
- Зайти в свой профиль, вводя логин и пароль.
- Если пропала проблема, то можно расслабиться.
Второй метод исправления:
- При выводе надписи, если снизу есть две кнопки выбора, выбираем «перезагрузить программу» и ждем, пока программа установит обновления.
- Дальше вводим логин и пароль, заходим в профиль.
Третий способ:
Появилась надпись Close Steam to continue installation: что делать при появлении проблемы на бета-тесте. Этот вопрос часто задают люди, которые в нем участвуют. Итак, третий способ исправления.
- Заходим в профиль программы.
- Переходим в раздел настроек, дальше в раздел «Аккаунт».
- Снизу, если пользователь не участвует в бета-тесте, обязательно нужно записаться и перезагрузить «Стим», а если участвует, нужно отказаться от бета-теста, перезагрузить программу, зайти в свой профиль и опять записаться. Такими несложными манипуляциями можно добиться успеха.
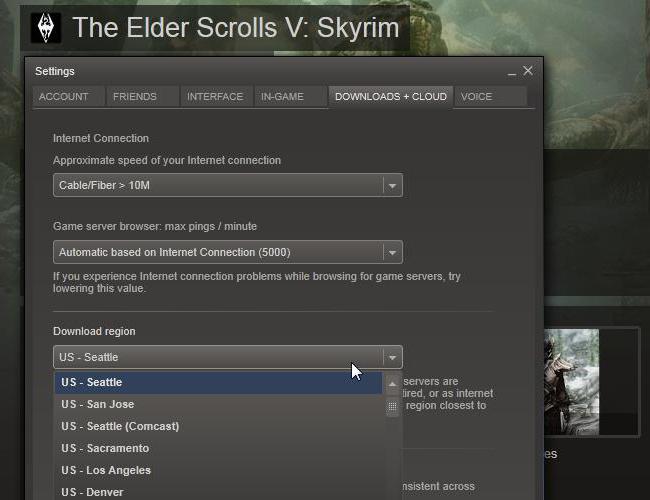
Steam тормозит
Вернемся к вышеописанным проблемам, связанным, так сказать, с некачественной установкой программы. Если при этом были какие-то проблемы, вполне возможно, что платформа в дальнейшем будет часто вызывать торможения, лаги, завсиания и другие ошибки и аномалии.
Steam тормозит из-за лишних процессов
Если Steam тормозит
, также можно проверить загруженность операционной системы. Сама по себе любая программа требует некоторого количества системных ресурсов. В случае с играми, последние требуют значительных ресурсов, которые необходимы для воспроизведения и корректной работы. Игровая платформа Steam не исключение. Если в данный момент, помимо платформы в системе выполняются другие процессы, необходимо проверить их и определить, насколько они важны в данный момент. В качестве быстрого решения, закройте все ненужные процессы и оставьте только действительно самые необходимые
. Здесь главное — не переусердствовать, иначе можно позакрывать все на свете так, что сам компьютер просто встанет.
Компьютерные новости, обзоры, решение проблем с компьютером, компьютерными играми, драйверами и устройствами и другими компьютерными программами.» title=»программы, драйверы, проблемы с компьютером, играми» target=»_blank»>Компьютерная помощь, драйверы, программы, игры
Steam тормозит из-за слабого интернета
Еще одним моментом является доступ к интернету. И конечно же, Стим, как никто другой требует достаточного качественного, скоростного интернет-соединения. А по сему стоит задуматься о приобретении более мощного тарифа. Но бывают ситуации, когда даже с хорошим интернетом, Steam тормозит. Например, в определенный момент началось обновление какого-либо приложения на компьютере, допустим, антивируса, уже не говоря о том, если вместе с работой игровой платформы попутно качаются фильмы. А быть может вы просматривали видео и одновременно играли в игры на Стим!? Таким образом, тормозить здесь будет все, что угодно. Решайте что-то одно: либо кино, либо игра. А если нужно и то и другое, то как минимум, компьютер должен обладать «термоядерными»
свойствами. Вы понимаете, о чем это..!?
Ошибка при установке Стим
Первый и самый распространённый случай. Проблема появляется при попытке установить Steam клиент на ПК, на этапе выбора директории (папки), в которой и будет он размещаться. Причиной служит неясность работающего процесса этого приложения (в основном такое бывает при некорректном удалении Steam с машины) и остатки системных файлов утилиты. Пробуем исправить старым проверенным способом – Перезагрузкой ПК.
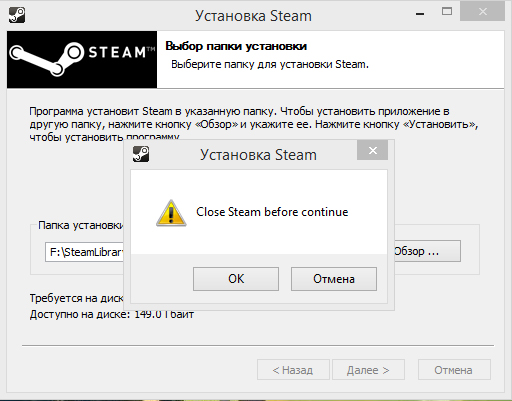
Если перезагрузка не дала результатов, сделаем так:
- Запускаем «Диспетчер задач» нажатием клавиш Ctrl + Alt + Delete и выбираем соответствующий пункт.
- В имеющемся окне находим вкладку «Процессы».
- В списке ищем мешающий нам пункт (Steam.exe или другие процессы Стим)
- После устанавливаем прогу, предварительно запустив установщик от имени администратора.
Ошибка «Timeout expired»
Полная версия ошибки выглядит следующим образом: «Steam.exe (main exception): The registry is in use by another process, timeout expired
». Решить проблему можно следующим образом:
- Заходим в панель конфигурации системы. Для этого нажимаем Win+R и вводим команду msconfig;
- Во вкладке «Общие» галочкой отмечаем выборочный запуск. В подпункте отключаем отображение служб Microsoft;
- Переходим на панель «Служб» и отключаем их все;
- Применяем измененные параметры и перезагружаем персональный компьютер.
Это были общие причины, из-за которых не открывается сервис Стим. Теперь поговорим о частных случаях, которые имеют место быть, но встречаются гораздо реже.
Если ни один из вышеуказанных способов не подошел, то возможно проблема кроется в реестре системы. Для того чтобы ее исправить необходимо:
- Запустить редактор реестра с правами администратора. Для этого через Win+R вызываем панель выполнения и вбиваем команду regedit;
- Переходим в раздел HKEY_CLASSES_ROOT и ищем, используя клавиатуру, раздел steam и полностью удаляем его:
Дальше идем в раздел HKEY_CURRENT_USERS и ищем Software. Здесь находится папка Valve. Так же удаляем ее.
Steam не запускается
Перед тем, как искать причины, почему Steam не запускается
, необходимо убедиться, что сама установка прошла успешно. Иначе, если в процессе инсталляции на компьютер, наблюдались какие-либо сбои или ошибки, но в то же время платформа установилась, все же, с максимальной точностью гарантировать последующий запуск и работоспособность Стим, а также игр невозможно. Если Стим запускается повезло. Однако, что будет дальше — неизвестно.
Переустановка Стим
Наверняка, многие геймеры сталкивались с ситуацией, связанной с переустановкой программ, игр и т.п. То есть, если, например, игра установилась нормально, но запускаться не хочет, повторная установка может исправить проблему. С чем это связано, неизвестно, быть может антивирус или файервол в момент установки «съел» некоторые файлы либо что-то еще, но установив игру повторно, она становится вполне работоспособной. То же самое касается и Стим
Удалите платформу и установите ее заново
, обрашая внимание на каждые детали установки. Возможно в какой-то момент программа установки запросит какие-либо файлы..
Поиск информации по тексту ошибки
Еще один вариант, он не описывается в этой статье, но в качестве такого небольшого секрета, о котором знают все, добавим, что ошибка при запуске Steam, как правило, сопровождается соответствующим системным сообщением. Так вот, в этом случае, было бы верным задать в поиске текст такой ошибки
, в результате чего вы получите наиболее развернутый ответ, и, более того, касающийся этой конкретной ошибки. Вот именно таким образом вы точно определите причину и, как следствие, найдете решение.
Компьютерные новости, обзоры, решение проблем с компьютером, компьютерными играми, драйверами и устройствами и другими компьютерными программами.» title=»программы, драйверы, проблемы с компьютером, играми» target=»_blank»>
Запуск Steam от имени администратора
В качестве альтернативы можно воспользоваться запуском программы от имени администратора. То есть, в нашем случае, чтобы запустить Steam от имени администратора
, необходимо нажать правой кнопкой мыши на ярлыке игры и выбрать Запуск от имени администратора
. Если этот способ помогает решить проблему, чтобы впоследствии ошибки не возникало, установите запуск от имени администратора по умолчанию
для этой программы. Чтобы это сделать, откройте Свойства ярлыка, во вкладке Совместимость установите флажок Выполнять эту программу от имени администратора
.
Проблема совместимости
Еще одним препятствием для запуска Steam может служить несовместимость программы с вашей операционной системой. В таком случае, все там же, в Свойствах ярлыка, необходимо добавить флажок Запустить программу в режиме совместимости с:
, а в раскрывающемся списке выбрать нужную ОС.
Наличие библиотек.NET Framework
Также, вполне серьезной проблемой запуска Steam является отсутствие на компьютере установленной библиотеки .NET Framework , котрый обеспечивает запуск и поддерживает работоспособность практически всех программ, игр, приложений, в том числе и игровых платформ. Это обязательное условие и Microsoft .NET Framework должен быть установлен
. В то же время, следует иметь ввиду, что существуют различные версии библиотеки.NET Framework, а поэтому наличие на компьютере какой-то одной из них не может в достаточной степени гарантировать правильную работу платформы.
Наличие DirectX
И, конечно же, пожалуй, самое главное условие, требование, которое, в первую очередь, необходимо абсолютно для всех игр, и не исключение платформа Steam, установленный DirectX . Без него ни одна игра работать не будет. В настоящее время, практически все дистрибутивы, которые так или иначе требуют наличия установленного DirectX, уже имеют в своем составе этот набор. Как правило, DirectX автоматически устанавливается вместе с различными игровыми клиентами. Однако, если он отсутствует, его необходимо скачать и установить. Делать это необязательно до установки игры, можно и после установки, но установить DirectX на компьютер просто необходимо
.
Файлы программы повреждены
Если основные компоненты приложения Стим повреждены, запустить приложение на Windows 10 не получится – необходимо восстановить «битые» элементы.
Так что, если у вас систематически не запускается Steam на Windows 10 в последнее время попробуйте сделать следующее:
- Кликните на иконку «Мой компьютер» и перейдите к диску С;
- Выберите директорию под названием «Program files»;
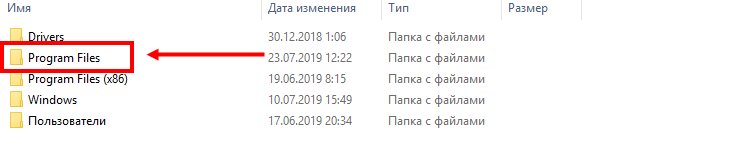
- Откройте папку игрового клиента и найдите файл с названием «Steam.dll»;
- Удалите его и попробуйте запустить клиент еще раз.
Не получилось? Тогда попробуем пойти другим путем:
- Вернитесь в папку приложения Стим;
- Найдите файлы с названиями «ier0_s64.dll» и «tier0_s.dll»;
- Удалите их с устройства и попробуйте войти в программу еще раз.
Все предпринятые действия не дали желаемого результата? Есть еще один путь решения проблемы:
- Откройте папку клиента и удалите содержимое полностью;
- Оставьте только один исполняемый файл с расширением *exe;
- Нужные компоненты будут скачаны автоматически после открытия.
Жалуетесь, что у вас не работает Стим на Виндовс 10? Давайте искать другие пути решения проблемы.
Антивирус
Некоторые антивирусные программы (например, Avast) при установке Steam могут занести его в карантин, не известив при этом самого пользователя. Решается проблема путем добавления файла steam.exe в исключения. В качестве примера разберем антивирус Avast:
- Открываем утилиту и кликаем на вкладку безопасности. Здесь переходим в категорию «Антивирус. Всплывает новое окно, где необходимо зайти в экран файловой системы. Выбираем «Исключение»;
- В новом окне ищем надписи «Удалить» и «Обзор». Кликаем последний и выбираем путь к файлу или документу, который пользователь хочет добавить в исключение:
Steam не работает управление
Проблема с мышью клавиатурой джойстиком
Одним из требований разработчиков платформы является рекомендация по наличию двухкнопочной мыши. Также, если в Steam не работает управление
, существует много причин. Например, если кнопки управления вообще не реагируют, возможно возникли неполадки с контроллером или клавиатурой. Проверьте надежность подключения и, при необходимости, перезагрузите устройство. Иногда, для завершения этой процедуры требуется перезагрузка игры.
Залипание клавиш в игре
Часто проблема с управлением Steam может возникать вследствие залипания клавиш. Когда одновременно зажимается несколько кнопок, система на это своеобразно реагирует.
Неправильные настройки управления
В то же время проблема с управлением может заключаться в настройках управления игр Стим. Внимательно проверьте клавиши управления и, при необходимости, замените на нужные вам.
Неверная раскладка клавиатуры
Как вариант, можно изменить раскладку клавиатуры
. Сделать это можно сочетанием клавиш Schift + Alt
. Дело в том, что управление в некоторых играх по какой-то причине работает только на английской раскладке или наоборот
. Экспериментируйте.
Steam не запускается
Перед тем, как искать причины, почему Steam не запускается
, необходимо убедиться, что сама установка прошла успешно. Иначе, если в процессе инсталляции на компьютер, наблюдались какие-либо сбои или ошибки, но в то же время платформа установилась, все же, с максимальной точностью гарантировать последующий запуск и работоспособность Стим, а также игр невозможно. Если Стим запускается — повезло. Однако, что будет дальше — неизвестно.
Переустановка Стим
Наверняка, многие геймеры сталкивались с ситуацией, связанной с переустановкой программ, игр и т.п. То есть, если, например, игра установилась нормально, но запускаться не хочет, повторная установка может исправить проблему. С чем это связано, неизвестно, быть может антивирус или файервол в момент установки «съел» некоторые файлы либо что-то еще, но установив игру повторно, она становится вполне работоспособной. То же самое касается и Стим
Удалите платформу и установите ее заново
, обрашая внимание на каждые детали установки. Возможно в какой-то момент программа установки запросит какие-либо файлы..
Поиск информации по тексту ошибки
Еще один вариант, он не описывается в этой статье, но в качестве такого небольшого секрета, о котором знают все, добавим, что ошибка при запуске Steam, как правило, сопровождается соответствующим системным сообщением. Так вот, в этом случае, было бы верным задать в поиске текст такой ошибки
, в результате чего вы получите наиболее развернутый ответ, и, более того, касающийся этой конкретной ошибки. Вот именно таким образом вы точно определите причину и, как следствие, найдете решение.
Компьютерные новости, обзоры, решение проблем с компьютером, компьютерными играми, драйверами и устройствами и другими компьютерными программами.» title=»программы, драйверы, проблемы с компьютером, играми» target=»_blank»>
Запуск Steam от имени администратора
В качестве альтернативы можно воспользоваться запуском программы от имени администратора. То есть, в нашем случае, чтобы запустить Steam от имени администратора
, необходимо нажать правой кнопкой мыши на ярлыке игры и выбрать Запуск от имени администратора
. Если этот способ помогает решить проблему, чтобы впоследствии ошибки не возникало, установите запуск от имени администратора по умолчанию
для этой программы. Чтобы это сделать, откройте Свойства ярлыка, во вкладке Совместимость установите флажок Выполнять эту программу от имени администратора
.
Проблема совместимости
Еще одним препятствием для запуска Steam может служить несовместимость программы с вашей операционной системой. В таком случае, все там же, в Свойствах ярлыка, необходимо добавить флажок Запустить программу в режиме совместимости с:
, а в раскрывающемся списке выбрать нужную ОС.
Наличие библиотек.NET Framework
Также, вполне серьезной проблемой запуска Steam является отсутствие на компьютере установленной библиотеки .NET Framework , котрый обеспечивает запуск и поддерживает работоспособность практически всех программ, игр, приложений, в том числе и игровых платформ. Это обязательное условие и Microsoft .NET Framework должен быть установлен
. В то же время, следует иметь ввиду, что существуют различные версии библиотеки.NET Framework, а поэтому наличие на компьютере какой-то одной из них не может в достаточной степени гарантировать правильную работу платформы.
Наличие DirectX
И, конечно же, пожалуй, самое главное условие, требование, которое, в первую очередь, необходимо абсолютно для всех игр, и не исключение платформа Steam, установленный DirectX . Без него ни одна игра работать не будет. В настоящее время, практически все дистрибутивы, которые так или иначе требуют наличия установленного DirectX, уже имеют в своем составе этот набор. Как правило, DirectX автоматически устанавливается вместе с различными игровыми клиентами. Однако, если он отсутствует, его необходимо скачать и установить. Делать это необязательно до установки игры, можно и после установки, но установить DirectX на компьютер просто необходимо
.
Заключение
Стим – популярная во всём мире игровая платформа, которая предлагает пользователям окунуться с головой в виртуальный мир. Для некоторых пользователей Стим не только развлечение, но и способ социализации, а для профессиональных геймеров это ещё и способ заработка.
Проблемы с установкой Стим время от времени возникают у всех. Иногда они связаны с блокировкой работы установщика системой или защитными программами, бывает, что виной всему – вредоносное программное обеспечение, а иногда причины носят банальный характер типа отсутствия свободного места на диске
Важно понять причину ошибки, и тогда решить проблему довольно просто, следую советам, представленным в статье
Steam – популярная во всем мире игровая площадка, которая считается самым продвинутым сервисом, предоставляющим многие функции, среди которых:
- Служба активации видеоигр;
- Приобретение программ или игр;
- Своевременный сбор и обновление новостей, касающихся игровой индустрии.
Из-за удобства в использовании и большого набора полезных функций, Steam буквально вошел в жизнь каждого любителя видеоигр. Поэтому, если сервис перестает запускаться, у многих возникает вопрос, почему не работает Стим?
Перед тем как дать ответ на этот вопрос, необходимо помнить, что у Стима имеются минимальные системные требования. Следовательно, проблемы могут возникнуть только при запуске игровой площадки на очень слабых компьютерах. Основные требования таковы:
- Не меньше 512 мб оперативной памяти (ОЗУ);
- Мощность процессора не меньше 1 ГГц;
- ОС версии старше Windows XP.
Если все технические запросы софта соблюдены, то можно переходить к поиску и решению проблем запуска.