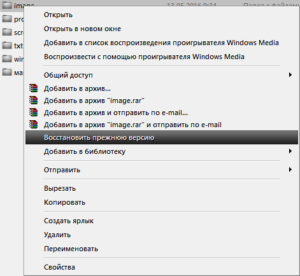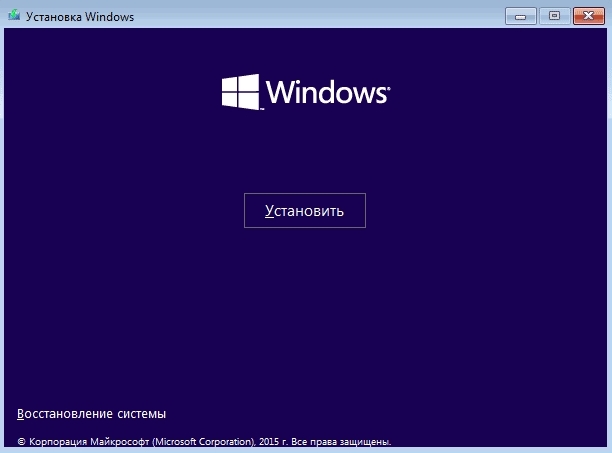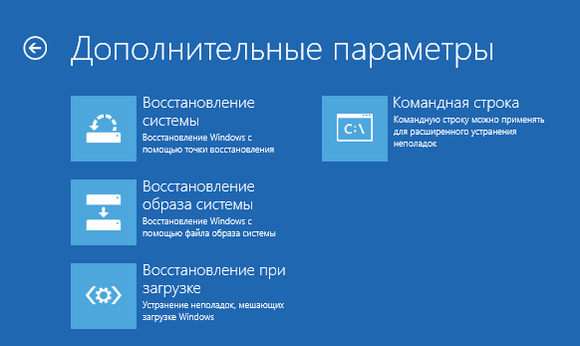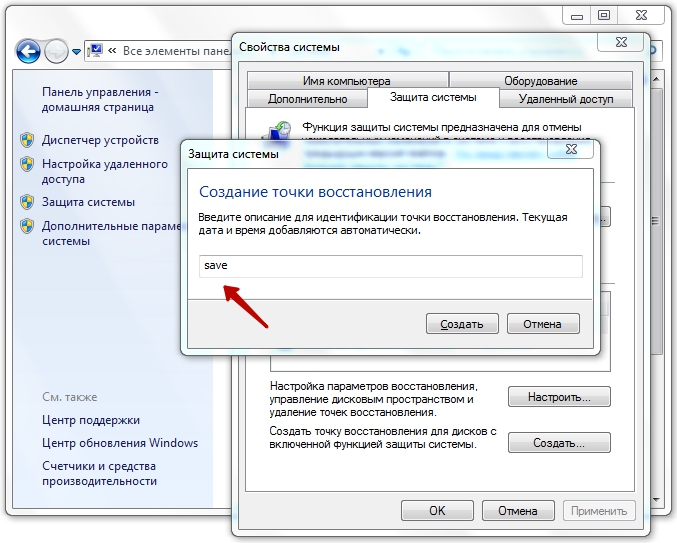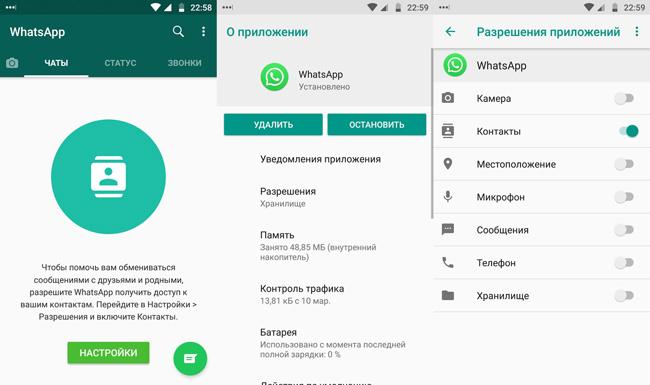20 лучших программ для восстановления удаленных файлов на windows, mac, android и iphone
Содержание:
- ТОП-5 программ для восстановления удаленных файлов
- Как восстановить безвозвратно удаленные файлы без использования программного обеспечения
- Файловая система
- HetmanPartition Recovery
- Не удается восстановить файл из “Корзины”. Что делать?
- Другие советы по поиску файлов
- Попробуйте расширенный поиск
- Какие файлы можно восстановить
- Топ платных программ для восстановления данных
- Способы ручного восстановления
- Способ 2. Восстановление навсегда удаленных файлов в Windows 10 с помощью программного обеспечения
- Проблемы и способы их решения
- Полезные советы для эффективного восстановления удаленных файлов
- Как восстановить удаленные файлы
- Что можно сделать
- Почему файлы могли пропасть
- Попробуйте расширенный поиск
- Какие файлы можно восстановить
- Что можно предпринять, если вам по-прежнему не удается найти файл
- R-Studio
- Потеря важной информации
- Программы для «реанимации»
- Восстанавливаем на смартфоне
- Есть ли гарантия, что случайно удалённые файлы будут восстановлены
ТОП-5 программ для восстановления удаленных файлов
Рассмотрим проверенные варианты.
Recuva
Recuva является одной из наиболее популярных программ для восстановления файлов на компьютере. Утилита находится в свободном доступе и позволяет вернуть данные, потерянные в результате случайного удаления или системной ошибки. Основные возможности Recuva:
- Восстановление:
- файлов с поврежденных и отформатированных носителей;
- музыки с цифровых плееров;
- несохраненных документов в текстовых редакторах;
- удаленных сообщений в Microsoft Outlook Express и других почтовых ящиках.
- Сканирование операционной системы.
- Расширенный поиск файлов на компьютере (недавно удаленные, скрытые, с нулевым размером).
- Стирание данных с ПК навсегда и т.д.
К преимуществам программы также можно отнести поддержку русского языка, совместимость со всеми версиями Windows и наличие portable-версии, предназначенной для восстановления данных с флешки и других внешних носителей.
Ссылка на скачивание Recuva — ccleaner.com
Puran File Recovery
Puran File Recovery — полностью бесплатная и очень простая в использовании программа для восстановления потерянных и удаленных файлов, поврежденных разделов жесткого диска. Также имеет функцию возврата данных с отформатированных носителей, включая смартфоны, карты памяти, DVD.
Характеристики приложения:
- удобный интерфейс с поддержкой русского языка, сочетающий высокую скорость работы и простоту;
- быстрое сканирование системы в поиске утерянных данных;
- возможность восстановления более 50 форматов файлов;
- совместимость с Windows (начиная с версии XP);
- указание полного пути к восстанавливаемым данным, сохранение структуры каталогов;
- принцип глубокого сканирования исследует носитель побайтово, за счет чего удается извлечь наибольший объем удаленных файлов.
Ссылка на скачивание Puran File Recovery — puransoftware.com
R-Undelete
R-Undelete — бесплатная утилита для некоммерческого использования. Программа работает с жесткими и виртуальными дисками, SSD, USB-накопителями. Интерфейс R-Undelete рассчитан на начинающих пользователей ПК, поэтому с функционалом приложения разобраться легко.
Возможности R-Undelete:
- восстановление случайно удаленных и поврежденных файлов с использованием шаблонов данных;
- поиск документов самых распространенных форматов;
- восстановление даже при сильном повреждении файловой системы компьютера;
- высокая скорость сканирования, низкая вероятность зависания программы;
- полное удаление ненужных файлов;
- портативная версия для съемных накопителей;
- удобная сортировка документов;
- неограниченные обновления.
R-Undelete подойдет для восстановления файлов, утраченных после очистки корзины, в результате отключения питания ПК, вирусной активности, неисправности диска и т.д.
Ссылка на скачивание R-Undelete — r-undelete.com
EaseUS Data Recovery
EaseUS Data Recovery — удобная программа для возврата утерянных по ошибке фотографий, видео, электронных документов и других данных на компьютере. Утилита способна восстановить файлы:
- после случайного удаления или форматирования диска;
- стертые вирусами;
- после очистки корзины;
- утерянные при сбое Windows;
- на поврежденном носителе.
Программа поддерживает несколько режимов сканирования, имеет функцию предварительного просмотра документов перед восстановлением, подходит для работы с любыми форматами данных (более 1000 расширений). На официальном сайте приложения доступна бесплатная версия EaseUS Data Recovery Wizard, но в ней установлено ограничение на объем восстанавливаемых файлов. Чтобы его снять, потребуется купить пакет «Pro».
Ссылка на скачивание EaseUS Data Recovery — easeus.com
Hetman Partition Recovery
Hetman Partition Recovery — платное профессиональное программное обеспечение, которое применяет уникальный алгоритм для поиска и возврата потерянных файлов на ПК или ноутбуке. С его помощью можно восстановить данные в наиболее сложных случаях без риска вывести носитель из строя.
Особенности приложения:
- поддержка всех форматов файлов;
- работа как с жесткими дисками, так и с флешками, картами памяти;
- интерфейс в стиле «Проводника» Виндовс, разработанный для удобства начинающих пользователей;
- восстановление оригинальной структуры каталогов;
- сканирование разделов диска, созданных за все время его работы;
- наличие HEX-редактора, который дает возможность ознакомления со служебной информацией о носителе;
- способность сканировать сжатые и зашифрованные файлы;
- совместимость с любой версией Windows.
Ссылка на скачивание Hetman Partition Recovery — hetmanrecovery.com
Как восстановить безвозвратно удаленные файлы без использования программного обеспечения
Наиболее часто используемым способом восстановления безвозвратно удаленных файлов в Windows 10 является применение командной строки. Давайте же с неё и начнём.
Восстановление безвозвратно удаленных файлов с помощью команды attrib
Использование командной строки для восстановления удаленных файлов в Windows — это первый способ, который следует попробовать.
1. В строке поиска Windows введите cmd и выберите Командная строка, запустив её от имени Администратора.
2. Введите: chkdsk X: /f и нажмите Enter. (X представляет букву диска, с которого были удалены файлы).
3. Введите Y для подтверждения команды и нажмите Enter, чтобы продолжить.
4. Снова введите X (буква нужного диска) и нажмите Enter.
5.Введите: X(буква диска):\>attrib-h-r-s /s /d *.* и нажмите Enter. Дождитесь вступления команды в силу и Восстановите удаленные файлы.
Восстановление удаленных файлов из предыдущей версии
С помощью базовой службы резервного копирования Windows вы сможете восстановить свои файлы с помощью теневых копий, выбрав одну из предыдущих версий файла, которые были автоматически сохранены в системе.
1. Щелкните правой кнопкой мыши на папку, в которой вы удалили файлы и выберите «Восстановить прежнюю версию». Откроется окно восстановления, в нём выберите нужную вам версию файла.
Если вы вдруг не обнаружили опцию «Восстановить прежнюю версию», выполните следующие действия:
2. Перейдите в Панель управления и выберите «Защита системы».
3. Нажмите на «Система и безопасность» > «Система» > «Защита системы» (на левой боковой панели).
4. Будут показаны доступные диски с соответствующей защитой.
5. Выберите конкретный диск и нажмите кнопку Настроить.
6. Нажмите на кнопку «Восстановить настройки системы и предыдущие версии файлов» и нажмите на кнопку «ОК». Вот и все; теперь вы увидите возможность восстановить конкретный файл.
Извлечение потерянных файлов из резервной копии
Если на вашем ПК активна функция резервного копирования Windows, то существует высокая вероятность восстановления безвозвратно удаленных файлов в Windows 10 с помощью метода резервного копирования.
1. Откройте Настройски резервного копирования Windows.
2. Нажмите клавишу Windows + I, чтобы перейти в раздел «Параметры Windows».
3. Выберите «Обновление и безопасность» > «Служба архивации».
4. Нажмите кнопку Перейти в раздел «Архивация и восстановление» (Windows 7).
5. Нажмите Кнопку «Восстановить мои файлы».
Если с помощью всех вышеперечисленных способов у вас всё же не получилось восстановить потерянные файлы, у вас все еще есть другое надежное решение. Восстановите все потерянные или удаленные данные с помощью надёжной программы восстановления.
Файловая система
Windows получила широкое распространение среди юзеров, благодаря ее простоте и отличному интерфейсу. Часто пользователь делит физический жесткий диск на логические разделы, которые форматируются в файловых системах FAT32 и NTFS. При этом отдается предпочтение последней файловой системе (ФС), способной поддерживать диски больших размеров. Такая система является быстродействующей, хотя на компьютерах старых моделей желательно использовать FAT32.
Вся информативная составляющая о логических дисках (разделах), местоположении файлов и папок хранится в самом начале физического диска. Эта информативная составляющая является таблицей разделов (или мета-данных). Каждый логический диск, как и физический, имеет в логическом начале информацию о своих параметрах.
Порядок размещения файлов и каталогов, а также ссылочные данные на них хранятся в специальных таблицах размещения файлов (FAT), которых на логическом диске две. Программное обеспечение (ПО) работает с двумя копиями таблиц размещения файлов.
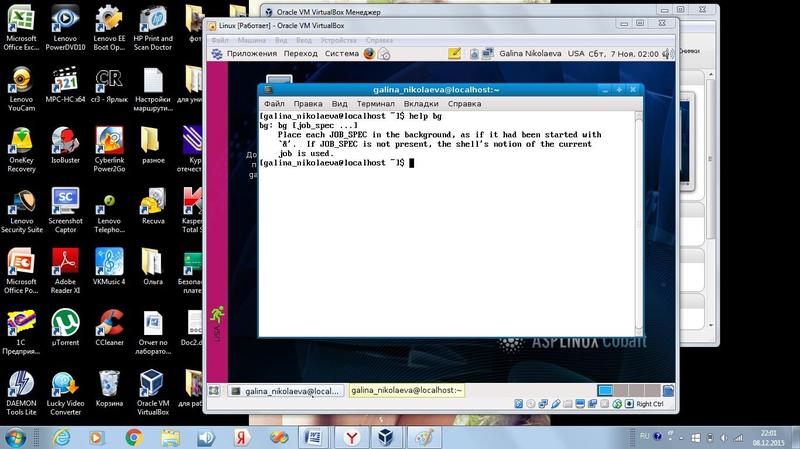
При удалении полное уничтожение не происходит и к началу имени файла приписывается префикс $ (например, $документ1.doc). Этот символ указывает ОС на то, что этот документ можно перезаписать или записать вместо него новый.
HetmanPartition Recovery
Приложение простое в использовании. Быстро ищет удаленные данные. Программа платная. Ее стоимость 2999 рублей. Можно пользоваться бесплатной версией. Восстанавливает данные с HDD, SSD, внешних накопителей. Скачайте программу по адресу: https://hetmanrecovery.com/ru/hard_drive_recovery/software-3.htm . Нажмите два раза ЛКМ по инсталляционному «exe» файл для установки на ПК. Она простая, не вызовет сложностей даже у начинающих пользователей. Запустите программу, включите «Мастер восстановления». 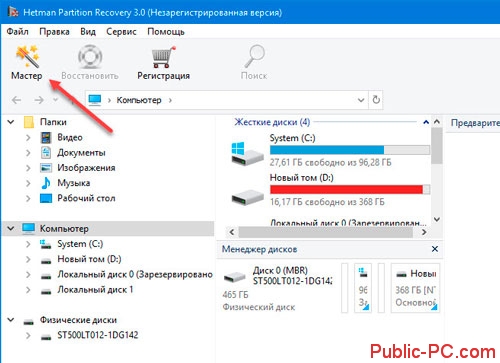
Следуйте подсказкам. Выберите место, где хранились удаленные файлы.Время поиска зависит от размера HDD и выбора способа сканирования.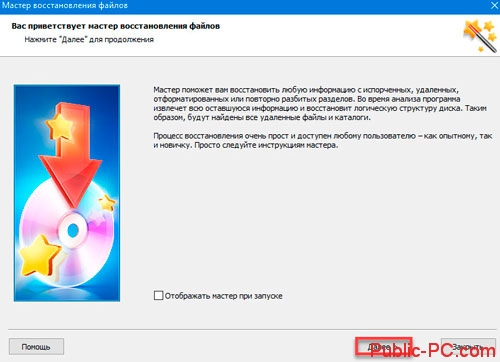
Найдите удаленный файл в списке, нажмите кнопку «Восстановить».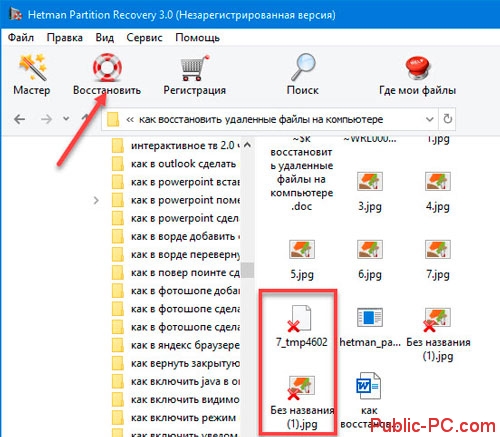
Не удается восстановить файл из “Корзины”. Что делать?
Одной из возможных причин почему вы не можете восстановить помещенный в корзину файл — внутреннее повреждение самой утилиты или же ее заражение вирусом. В таком случае, при попытке вернуть документ к жизни, вы можете получить сообщение “Файл поврежден”, что в полной мере препятствует любой нормальной работе.
Как можно исправить ошибку “Корзины”? Давайте рассмотрим на примере ниже.
Способ №1. Командная строка (CMD)
1. Откройте меню Пуск.
2. Введите в диалоговом окне CMD или Командная строка.
3. Запустите приложение от имени администратора.
4. Введите следующую команду: rd /s /q C:\$Recycle.bin
5. Нажмите Enter.
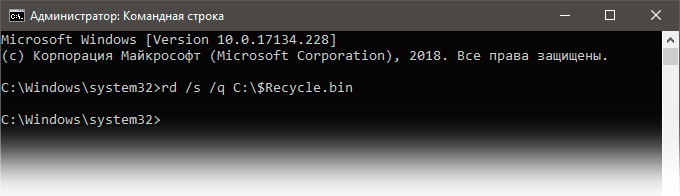
6. Теперь перезапустите компьютер.
Если данная команда не помогла решить вопрос и исправить возникшую ошибку, попробуйте альтернативный способ через командную строку:
sfc /scannow

Способ №2. Удалите все разрешения
1. Откройте Панель управления.
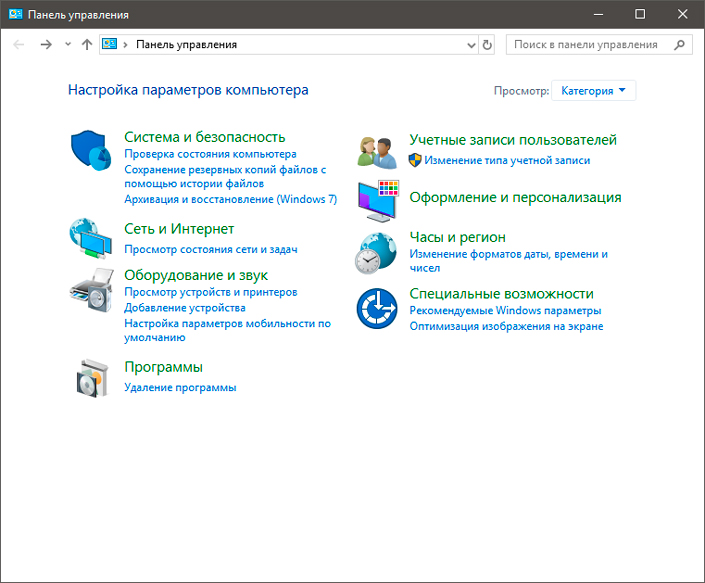
2. Найдите Параметры Проводника. Вы с легкостью можете отыскать его, введя название в диалоговом окне справа.
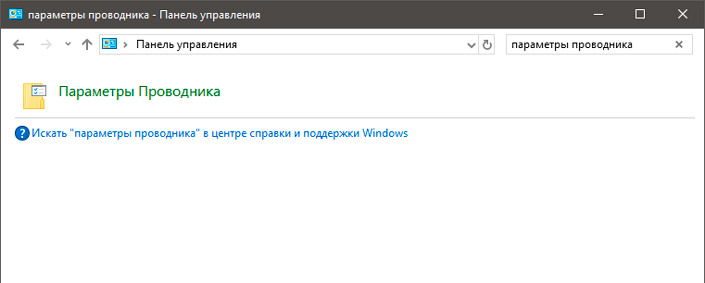
3. Откройте окно параметров.
4. Перейдите в раздел Вид и снимите галочку с параметра Скрывать защищенные системные файлы.
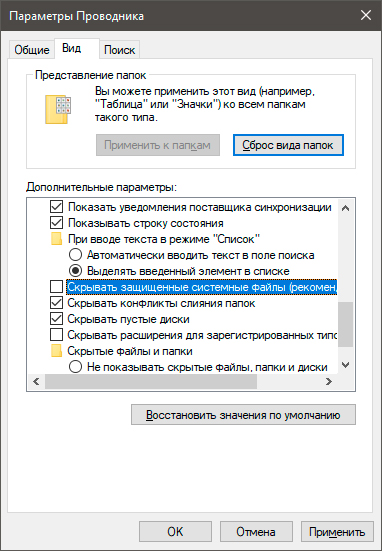
5. Нажмите Применить.
6. Теперь в каждом логическом разделе отобразиться новая папка под названием Recycle.bin.
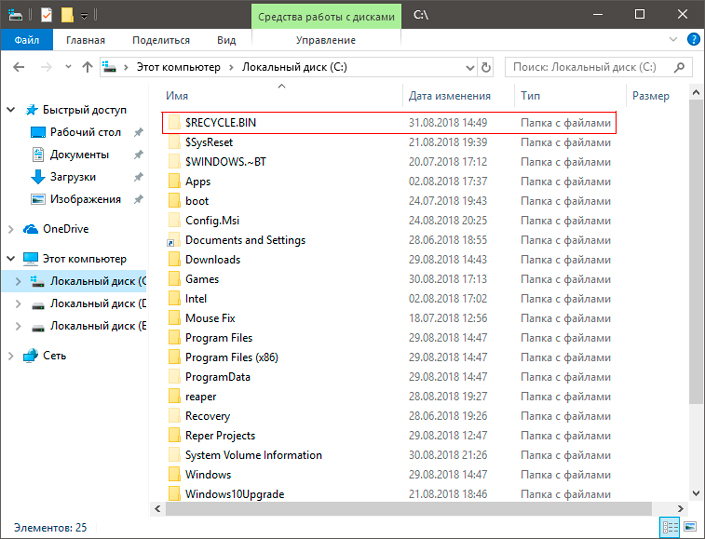
7. Удалите все папки Recycle.bin и перезапустите компьютер.
Не торопитесь уходить! Теперь нам нужно переустановить корзину.
1. Щелкните правой кнопкой мыши по рабочему столу и перейдите в раздел Персонализация.
2. Перейдите в раздел Темы и откройте окно Параметры значков рабочего стола.
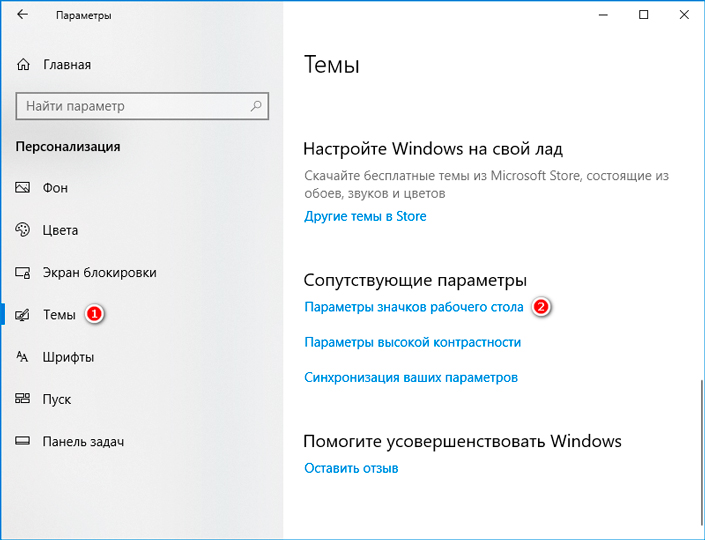
3. Восстановите корзину на ее законное место.
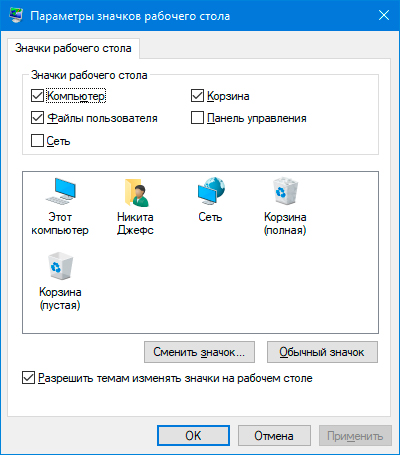
Другие советы по поиску файлов
Попробуйте расширенный поиск
Для получения более точных результатов можно добавить в запрос операторы поиска.
| Поисковый запрос | Пример |
|---|---|
| Точная фраза | |
|
Исключить слово |
Водоемы, кроме озер: |
|
Владелец файла |
Например, файлы отца: |
| Документы, доступ к которым открыл указанный пользователь |
Файлы матери, доступные вам: |
| Документы, к которым вы открыли доступ указанному пользователю |
Ваши файлы, доступные матери: |
| Помеченные файлы и папки | |
| Удаленные файлы и папки | |
| Тип файла |
Например, таблица: |
|
Период времени |
До или после 18 января 2015 года: |
| Название | |
| Приложение |
Файлы, которые можно открыть в приложении «Google Диск»: |
Какие файлы можно восстановить
Мы сможем восстановить недавно удаленный документ, если у вас обычный аккаунт Google Диска (не рабочий или учебный) и соблюдено одно из следующих условий:
- Файл создан вами.
- Файл загружен на Диск вами.
- Право собственности на файл было передано вам первоначальным владельцем.
Если аккаунт Google удален, восстановить файлы, вероятнее всего, не получится.
Свяжитесь с нами
- Откройте Справочный центр Google Диска в браузере, например Chrome.
- В левом верхнем углу нажмите Меню Связаться с нами.
- Выберите свою проблему и предпочитаемый способ связи.
Чтобы связаться с нами, войдите в аккаунт Google.
Поддержка Диска доступна не на всех языках. Если вы говорите по-английски, измените языковые настройки и обратитесь в службу поддержки.
- Откройте Справочный центр Google Диска на компьютере.
- Нажмите на название языка в нижней части страницы.
- Выберите English (Английский).
- В левом верхнем углу нажмите Menu (Меню) Contact us (Связаться с нами).
- Выберите свою проблему и предпочитаемый способ связи.
Примечание. Позднее вы сможете снова установить привычные языковые настройки.
Подробная информация приведена в статье об удалении и восстановлении файлов на Google Диске.
Топ платных программ для восстановления данных
Ниже представлен список наиболее популярных платных программ, которые обладают расширенным функционалом. Большинство из них позволяет справиться с проблемой возврата удаленной информации, а некоторые помогут реанимировать фото, видео и документы в случае повреждения физической структуры или форматирования HDD. Софт адаптирован под Windows 7, 8.1 и 10, Mac OS, Linux и Android. Отдельные средства восстановления представляют собой образы дисков.
RS FAT Recovery
Приложение позволяет реанимировать данные с файловой системы FAT. Вероятность полного восстановления при помощи этого ПО очень высока даже в том случае, когда на HDD была записана другая информация. Метод «Глубокого сканирования» позволяет оценить возможности возврата данных и реконструкции логической структуры разделов HDD, а встроенный мастер восстановления – выполнить поставленную задачу в автоматическом режиме.

Преимущества:
имеет один из наиболее эффективных алгоритмов анализа и восстановления данных.
Недостатки:
- отсутствие поддержки NTFS;
- длительный процесс сканирования.
Стоимость: 70$.
GetDataBack
Мощный софт с высокой скоростью сканирования. В приложении применяется древовидная структура, позволяющая фильтровать сведения по определенным критериям (дата, имя, размер файла). ПО способно распознавать и анализировать подключенные устройства.

Преимущества:
высокая скорость сканирования.
Недостатки:
- высокая стоимость лицензии;
- отсутствие русификатора.
Стоимость: зависит от файловой системы, универсальный вариант с поддержкой FAT и NTFS обойдется в 99$.
Recover My Files
Реаниматор способен сканировать как встроенный HDD, так и внешние накопители. Особенно удобен в восстановлении изображений благодаря функции предварительного просмотра фотографий.

Преимущества:
- возможность восстановления целых разделов HDD;
- инструмент предварительного просмотра изображений.
Недостатки:
- неудобный интерфейс;
- высокая цена.
Стоимость: около 70$ + 30$ за опцию анализа в RAID-массиве.
Hetman Partition Recovery
Одна из самых востребованных программ. Реанимирует даже давно удаленные документы, исправляет ошибки файловой структуры, визуализирует разделы. Поддерживает большинство файловых систем и внешние накопители.

Преимущества:
- русифицированный интерфейс;
- высокоэффективный алгоритм сигнатурного анализа;
- возможность визуализации поврежденных разделов.
Недостатки:
медленная скорость сканирования.
Стоимость: 100$, однако разработчики часто предлагают лицензию по акционной цене.
R-Undelete
Без проблем восстанавливает сжатые и зашифрованные файлы независимо от способа их деинсталляции. В утилиту встроена пошаговая инструкция по типу мастера настроек Виндовс. Для начала сканирования достаточно выбрать нужный диск – внешний, встроенный, USB, SDD, NVME, ISO – и запустить сканирование.

Преимущества:
- интуитивно понятный интерфейс с удобной структурой;
- автоматическая функция сортировки данных по различным критериям;
- поддержка огромного количества форматов;
- размер приложения – всего 17 Мб;
- опция IntelligentScan, позволяющая реанимировать данные даже при существенных повреждениях HDD;
- уникальная технология распознавания файлов.
Недостатки:
отсутствие поддержки RAID-массивов и динамических разделов.
Стоимость: от 54,99$ до 79,99$.
Способы ручного восстановления
Перед тем как скачивать сторонний софт, целесообразно убедиться, действительно ли файл был удален или же все-таки отправлен в «Корзину». Для того чтобы удостовериться в отсутствии файла на HDD, нужно воспользоваться встроенными средствами поиска:
- Открыть «Проводник», зайти в раздел «Этот компьютер».
-
Ввести ключевой запрос (имя файла) в строке поиска, расположенной в правом верхнем углу активного диалогового окна. Если поиск не даст результатов, то перейти к следующему шагу.
- Пользователям облачных хранилищ с включенной опцией синхронизации по типу Google, Dropbox, Yandex.Disk и SkyDrive следует проверить используемый сервис на наличие искомого файла: посмотреть содержимое разделов и «Корзины». В облачных сервисах есть специальные фолдеры, в которых содержатся недавно удаленные файлы. Если «Корзина» на ПК пуста, то есть вероятность, что заветный документ находится в «облаке».
Еще одним способом возврата утраченных данных является встроенное средство восстановления системы (работает в случае настройки резервного копирования).
В Windows 7 даже без специальных настроек можно обнаружить резервные копии стертых файлов: достаточно щелкнуть правой кнопкой мышки по папке, в которой ранее содержалась удаленная информация, и выбрать опцию «Показать предыдущую версию». На экране отобразится окошко «Свойств». Во вкладке «Предыдущие версии» хранятся резервные копии папки. Чтобы проверить содержимое фолдера, нужно кликнуть на интерактивную кнопку «Открыть»: отобразится список файлов. Останется разыскать необходимый среди них и переместить его в надежное место. Для быстрого отката папки до момента удаления данных достаточно нажать на клавишу «Восстановить…». При этом все данные, которые были перемещены в папку до момента создания резервной копии, будут удалены.


В Windows 8 есть отличная опция – «История файлов». Однако она не работает по умолчанию: ее нужно настраивать вручную. Для возврата информации достаточно зайти в фолдер, где ранее располагался файл, и нажать на кнопку «Журнал» (находится на верхней панели инструментов рядом со значком «Свойства»).

Если ни один из этих способов не сработал, то имеет смысл скачать стороннюю программу. При этом нужно помнить про необходимость выполнения двух условий:
- отсутствие физических повреждений HDD;
- отсутствие данных, записанных «сверху» удаленных файлов.
Обратите внимание! В случае с SSD ни одна из программ не поможет на 100% восстановить файлы, так как твердотельный диск SSD применяет команду TRM, при помощи которой данные стираются моментально и безвозвратно (для повышения производительности SSD). Усугубляет ситуацию и наличие новых версий Windows и Mac OS
Способ 2. Восстановление навсегда удаленных файлов в Windows 10 с помощью программного обеспечения
Если История файлов не помогает, то программа восстановления файлов EaseUS будет лучшим решением, чтобы вернуть удаленные данные. Программа EaseUS Windows 10 позволит восстановить окончательно удаленные файлы в Windows 10 всего за несколько минут.
EaseUS Мастер восстановления данных признан самым известным и быстрым программным обеспечением для восстановления файлов, особенно когда речь заходит о восстановлении удаленных файлов. Восстановите удаленные файлы в Windows 10/8.1/8/7 / XP / Vista всего в три простых шага: Выберите расположение файла -> Сканирование -> Восстановление
1 — Выберите расположение файла
Щелкните левой кнопкой мыши на диск X: (также поддерживается определение конкретной папки), где вы удалили файлы.
Нажмите Кнопку «Сканировать».
2 — Сканирование
Программа автоматически запустит сканирование всего выбранного диска.
Вскоре появится окно с результатом сканирования и панель «Удаленные файлы».
3 — Восстановление
В дополнение к результатам»Удаленные файлы», проверьте результаты в соответствующем диске X: или других разделах после завершения сканирования, особенно во вкладке «Дополнительные файлы», где отобразятся файлы, которые могли потерять имя и пути расположения.
Наконец, выберите нужные файлы и нажмите «Восстановить».
Проблемы и способы их решения
Несмотря на то, что существует множество способов найти и возвратить утерянные данные, восстановить удаленные видео описанными методами не удастся, если состояние обнаруженной информации классифицируется программой как среднее или неудовлетворительное. Но самой распространенной проблемой считается повреждение файла и отсутствие возможности его воспроизведения.
Что делать, если файл оказался поврежденным
С учетом специфики хранения и обработки пользовательской информации, видеоролики после восстановления могут оказаться недоступными для чтения или воспроизводиться фрагментарно, отдельными кусками. Не стоит впадать в панику, поскольку существует возможность исправить видеофайл, особенно, если он был удален недавно. Решить проблему помогут следующие приложения.
«VLC Player». Универсальная программа, способная воспроизводить видеофайлы, загруженные частично или поврежденные. Принцип работы приложения заключается в том, что оно преобразует видео в рабочий формат файла, в результате чего он полностью восстанавливается.
«Video Repair». Подходит для тех видео, которые в природе имеют «двойника». Для исправления понадобится скачать программу, выбрать поврежденный файл и эталонный (фильм, клип). После запуска сканирования приступит к выполнению исправлений, о которых сообщит в отчете.
Полезные советы для эффективного восстановления удаленных файлов
При потере данных, помните, что стоит немедленно прекратить использование компьютера или других внешних устройств хранения. Это обеспечит шанс восстановления данных, которые в противном случае могут быть перезаписаны, если вы продолжите использовать устройство. Но как вы сможете вернуть потерянные данные?
При удалении данных, система просто скрывает их, удаляя каталог файлов и обозначает пространство как свободное для использования. В этот момент вы можете вернуть файл, перестроив каталог файлов. Данные в этом пространстве не удаляются до тех пор, пока это пространство не потребуется для использования, после чего связанные блоки данных перезаписываются.
Если вы продолжаете использовать устройство, вероятность того, что новые данные будут стирать и перезаписывать ранее удаленные файлы, повышается. В этом случае шанс успешного восстановления данных уменьшается. Этот риск перезаписи увеличивается при использовании жесткого диска, карты памяти или USB-накопителя с крайне ограниченным свободным пространством.
Как восстановить удаленные файлы
Если вы недавно удалили файлы через веб-интерфейс Google Диска или приложение «Google Диск» для компьютера, есть вероятность, что вы сможете восстановить их самостоятельно.
Как восстановить файл из корзины
- На компьютере откройте страницу drive.google.com/drive/trash.
- Нажмите правой кнопкой мыши на нужный файл.
- Выберите Восстановить.
Что можно сделать
Попробуйте найти файл на вкладке «История»
- На компьютере откройте страницу drive.google.com.
- В левой части страницы выберите Мой диск.
- В правом верхнем углу экрана нажмите на значок «Показать свойства» .
- Прокручивайте страницу вниз, пока не найдете нужный файл.
Воспользуйтесь расширенным поиском
- На компьютере откройте страницу drive.google.com.
- В строке поиска в верхней части страницы нажмите на стрелку вниз .
- Откроется , которое помогает найти нужный файл. Например, чтобы найти таблицы, нажмите на стрелку вниз в строке «Тип» и выберите «Таблицы».
Почему файлы могли пропасть
Если файл создали вы
Если вы не можете найти файл, который создали на Диске, возможно, этот файл лишился своей папки. Такие файлы не удаляются, но отыскать их бывает трудно.
Как файлы лишаются родительских папок
Вы создаете файл в папке, владельцем которой является другой пользователь, а потом ее удаляют
Ваш файл сохранится, так как другие пользователи не могут его удалить, но лишится родительской папки.Внимание! Только вы можете удалить файлы, которые принадлежат вам.
Вы предоставляете другому пользователю доступ к папке, а он удаляет оттуда один из ваших файлов. В таком случае файл останется на Диске, но найти его в указанной папке не получится.
Как найти файлы, которые находятся не в папках
- На компьютере откройте страницу drive.google.com.
- В строке поиска введите: .
- Чтобы файл было проще найти в дальнейшем, переместите его в одну из папок в разделе «Мой Диск».
Если файл создали не вы
Если файл был создан кем-то ещё, то владелец может удалить, переименовать или восстановить его. Попросите этого человека восстановить документ или снова предоставить к нему доступ.
Если папку, в которой был файл, создали не вы
Если владелец удалил папку, то вы не сможете увидеть ее у себя на Диске.
Чтобы файл было проще найти в дальнейшем, переместите его в одну из папок в разделе «Мой Диск».
Попробуйте расширенный поиск
Для получения более точных результатов можно добавить в запрос операторы поиска.
| Поисковый запрос | Пример |
|---|---|
| Точная фраза | |
|
Исключить слово |
Водоемы, кроме озер: |
|
Владелец файла |
Например, файлы отца: |
| Документы, доступ к которым открыл указанный пользователь |
Файлы матери, доступные вам: |
| Документы, к которым вы открыли доступ указанному пользователю |
Ваши файлы, доступные матери: |
| Помеченные файлы и папки | |
| Удаленные файлы и папки | |
| Тип файла |
Например, таблица: |
|
Период времени |
До или после 18 января 2015 года: |
| Название | |
| Приложение |
Файлы, которые можно открыть в приложении «Google Диск»: |
Какие файлы можно восстановить
Мы сможем восстановить недавно удаленный документ, если у вас обычный аккаунт Google Диска (не рабочий или учебный) и соблюдено одно из следующих условий:
- Файл создан вами.
- Файл загружен на Диск вами.
- Право собственности на файл было передано вам первоначальным владельцем.
Если аккаунт Google удален, восстановить файлы, вероятнее всего, не получится.
Что можно предпринять, если вам по-прежнему не удается найти файл
Узнайте, .
Свяжитесь с нами
- Откройте Справочный центр Google Диска в браузере, например Chrome.
- В левом верхнем углу нажмите Меню Связаться с нами.
- Выберите свою проблему и предпочитаемый способ связи.
Чтобы связаться с нами, войдите в аккаунт Google.
Поддержка Диска доступна не на всех языках. Если вы говорите по-английски, измените языковые настройки и обратитесь в службу поддержки.
- Откройте Справочный центр Google Диска на компьютере.
- Нажмите на название языка в нижней части страницы.
- Выберите English (Английский).
- В левом верхнем углу нажмите Menu (Меню) Contact us (Связаться с нами).
- Выберите свою проблему и предпочитаемый способ связи.
Примечание. Позднее вы сможете снова установить привычные языковые настройки.
Подробная информация приведена в статье об удалении и восстановлении файлов на Google Диске.
R-Studio
Большинство программ работают только с файловыми системами NTFS и FAT, используемых Windows. Здесь же, помимо них можно восстановить файлы и в операционных системах Solaris, Apple Mac, Linux и FreeBSD. Эту программу можно назвать одной из самых лучших в этой связи. Все здесь продумано до мелочей: мощный функционал, высокая скорость поиска и восстановления. Имеется бесплатная версия, однако там можно восстановить файлы, размеры которых не превышают 64 Кб. Как правило, это текстовые документы.
- интерфейс полностью на русском языке;
- восстановить файлы можно по их служебным сведениям;
- программа основывается на комплексных восстанавливающих утилитах;
- с помощью нее можно найти даже массивные файлы;
- все поисковые опции можно настроить самостоятельно, однако для этого нужно обладать некоторыми знаниями;
- поиск можно осуществлять и по удаленному доступу;
- имеется возможность формирования загрузочного диска;
- можно формировать образ диска или какой-то его части.
После переформатирования диска, возможно, вернуть к жизни его целые разделы.
Потеря важной информации
Повреждения ФС приводят к различным последствиям. При неисправности накопителя, о котором свидетельствуют физические повреждения, необходимо обратиться в центр по восстановлению важных данных
Если мало опыта, то решать проблему нецелесообразно, так как последствия могут привести к полной утрате важной информации
Если произошло ошибочное извлечение HDD при сбое электропитания, иногда возникает повреждение служебной информации. При этом варианте положительный исход решения проблемы гарантирован.

При случайном форматировании происходит потеря информации, и эта проблема является более значительной по сравнению с предыдущей. В этом случае все зависит от типа форматирования, которое бывает полным и быстрым. При полном происходит перезапись FAT и вероятность восстановления не слишком велика, а при быстром реанимировать данные очень просто.
Для «реанимации» инфы с поврежденной ФС нужно воспользоваться комбинированным методом. При дефрагментации, которая внезапно прерывается (например, при отключении электроэнергии), восстановить массив данных невозможно. Определенная часть информации записывается в оперативную память, из которой происходит перезапись на винчестер. Известно, что данные в оперативке уничтожаются при исчезновении заряда интегральных конденсаторов, которые питаются от напряжения.
Программы для «реанимации»
 Восстановление, как правило, проводится при создании загрузочного диска с ПО для восстановления файлов и папок. Причина кроется в блокировке операций по осуществлению поиска и дальнейшей реанимации данных сигнатурным методом. На этот режим реагируют антивирусы, благодаря встроенному алгоритму поиска вирусных программ по сингатурам. Загрузочный диск создать просто, и нет смысла останавливаться на этом. Для загрузки нужно установить соответствующий параметр в SETUP базовой системы ввода/вывода или BIOS.
Восстановление, как правило, проводится при создании загрузочного диска с ПО для восстановления файлов и папок. Причина кроется в блокировке операций по осуществлению поиска и дальнейшей реанимации данных сигнатурным методом. На этот режим реагируют антивирусы, благодаря встроенному алгоритму поиска вирусных программ по сингатурам. Загрузочный диск создать просто, и нет смысла останавливаться на этом. Для загрузки нужно установить соответствующий параметр в SETUP базовой системы ввода/вывода или BIOS.
Одной из лидирующих спецпрог для реанимации данных является R-Studio. Ее некоторые возможности: поддержка множества ФС, осуществление работы с локальными и сетевыми типами дисковых накопителей, флешками и компакт-дисками любых видов. Использовать программу просто:
- Выбор режима работы.
- Сканирование.
- Просмотр результатов и выборочное сохранение на накопитель.
 Сохранять восстановленную инфу нужно на другой накопитель. У нее существует еще одна особенность — лечение bad-секторов, при котором происходит перемагничивание. Если процесс перемагничивания не принес положительных результатов, сектор помечается испорченным, и файлы на него не записываются. Кроме того, легкость восстановления при форматировании поражает своей скоростью, простотой и отличным результатом, вероятность которого равна 100%.
Сохранять восстановленную инфу нужно на другой накопитель. У нее существует еще одна особенность — лечение bad-секторов, при котором происходит перемагничивание. Если процесс перемагничивания не принес положительных результатов, сектор помечается испорченным, и файлы на него не записываются. Кроме того, легкость восстановления при форматировании поражает своей скоростью, простотой и отличным результатом, вероятность которого равна 100%.
Еще одной отличной программой является Power Data Recovery, позволяющая производить процесс восстановления на поврежденных накопителях. Эти накопители иногда не определяются на РС, что делает невозможным процесс реанимации файловой системы. Положительным моментом работы проги является мастер восстановления, благодаря которому с поставленной задачей справится обычный пользователь. Мастер восстановления самостоятельно выбирает оптимальный метод.
https://www.youtube.com/embed/7M0cs-fK-4U
Восстанавливаем на смартфоне
Восстановить удаленные данные становится труднее с каждым выходом новых версий Android. Внутреннюю память смартфона нельзя подключить к ПК по USB протоколу. Телефон не распознается ПК как дисковый накопитель. Поэтому не получиться использовать программы, рассмотренные выше. Как восстановить удаленные файлы на Андроиде (Android)?
Ищем файлы в облаке без программ
Проверьте облачные хранилища Google. Данные могли синхронизироваться с ними в автоматическом режиме. Поэтому в облаке останется резервная копия. Поищите в сервисах:
- mail.google.com. Копии писем;
- contacts.google.com. Контакты из памяти смартфона;
- photos.google.com. Копии фото. Если открывались приложением Google Photos;
- play.google.com. Данные про установленные приложения. Скачанные книги, музыкальные файлы, игры, фильмы, загруженные через Google Play;
- drive.google.com. Документы и таблицы если они сохранялись через Google Диск.
Для доступа к сервисам используйте логин и пароль от Google аккаунта.
Приложения для смартфона
Способ работает если на телефоне есть root-права. Для этого скачайте на смартфон приложение доступное по адресу: http://framaroot.ru/. После получения прав суперпользователя установите на смартфон приложение:
- GT Recovery;
- Undeleter.
Запустите, следуйте инструкциям для восстановления. Приложения запускаются с правами суперпользователя, поэтому могут производить глубокое сканирование внутренней памяти. Утилита найдет больше файлов. Восстановление происходит в память смартфона.
Рекомендация
Чтобы не использовать в дальнейшем Root доступ установите приложение Dumpster. Это аналог Корзины на ПК. Удаленные данные восстановите через интерфейс приложения.
Есть ли гарантия, что случайно удалённые файлы будут восстановлены
Гарантии, что файлы уцелеют — нет, и всё же в большинстве случаев восстановить их можно.
Сами данные остаются в дисковом хранилище ПК. Стираются лишь их заголовки – в файловой таблице занятым кластерам с массивами данных отображаются нулевые значения. Однако, уцелевшие данные могут быть заменены при первой же записи нового файла в занятые кластеры дискового пространства. Удалённый файл не всегда полностью удалён – визуально он убран из всех доступных глазу пользователя папок.
Есть 3 способа вернуть утерянные файлы:
- после удаления содержимого Корзины,
- данные, безвозвратно удалённые с диска ПК,
- после случайного форматирования разделов диска, где нет установленных операционных систем.
Чаще всего применяются следующие приложения для восстановления данных:
- DiskDrill;
- EaseUS Data Recovery Wizard,
- Piriform Recuva,
- Несколько других (список может изменяться ежегодно, по мере выхода новых приложений).