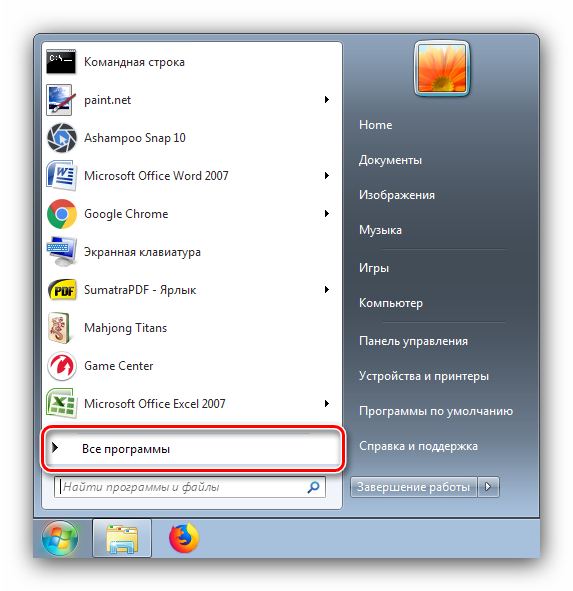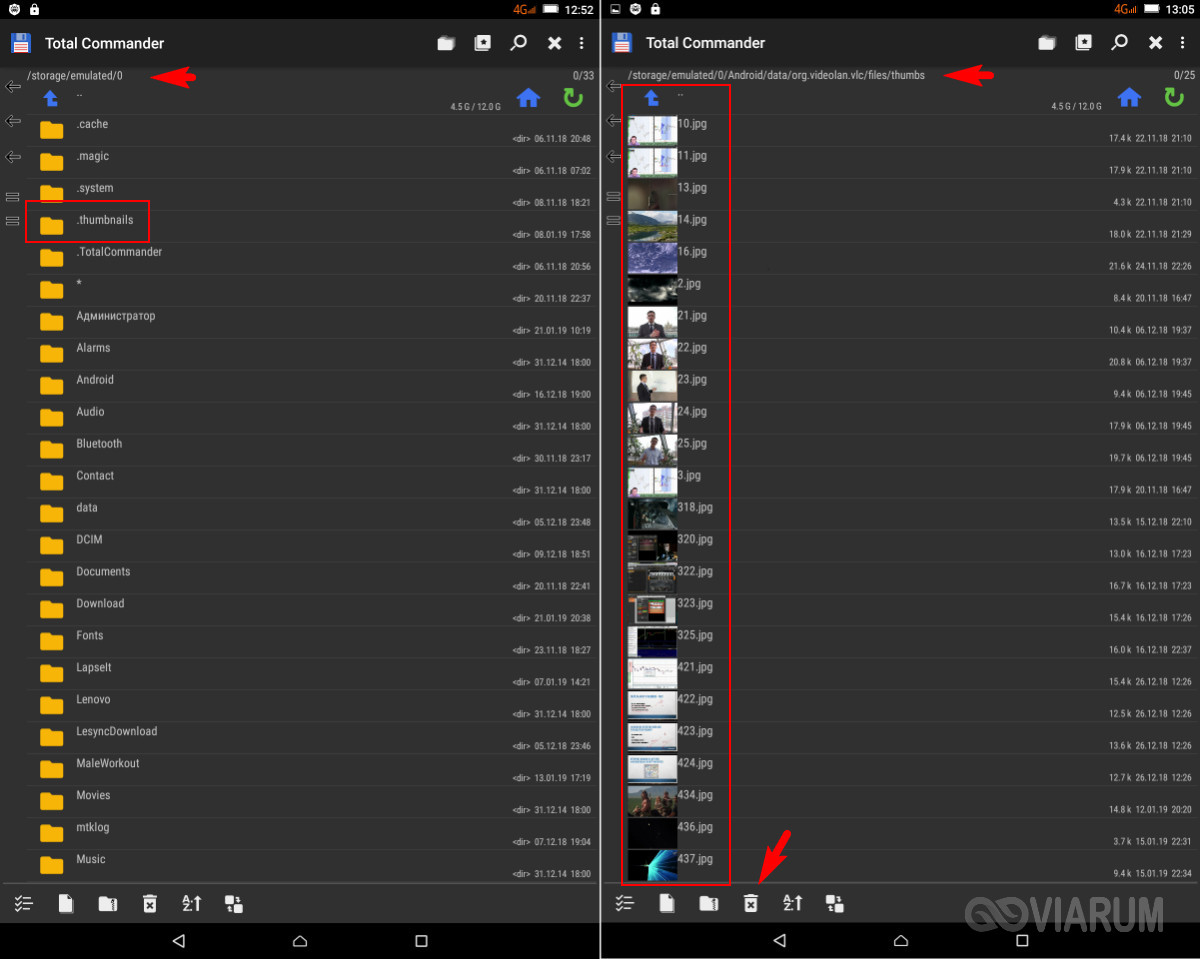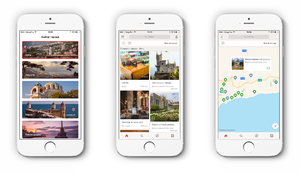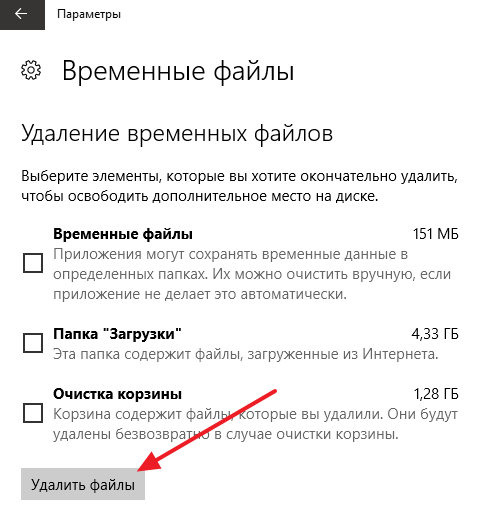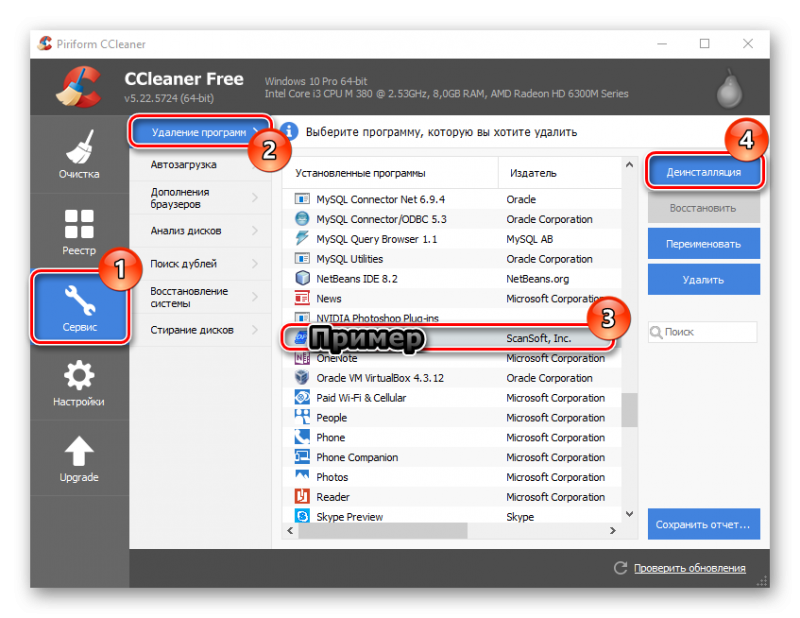Что такое папка found.000, почему появляется и можно ли её удалить
Содержание:
- Автоматическая сортировка
- Ручная сортировка
- CardRecovery – специализированная программа для восстановления файлов
- Как открыть ваш файл CHK:
- Что представляет собой папка FOUND.000 и можно ли ее удалить?
- Carroll
- Как восстановить данные из файла.CHK?
- Что такое папка FOUND.000, почему появляется и можно ли её удалить
- Можно ли восстановить содержимое файлов CHK в папке FOUND.000
- Папка found 000 и файлы file0000 chk – что это такое и зачем нужны
- File Scavenger – программа для восстановления файлов на флешке
- Откуда берется папка FOUND.000?
- Используем Total Commander и утилиту для распознавания
- Удаление FOUND или содержимого
Автоматическая сортировка
Вот, в принципе, и всё, целый один chk-файл мы опознали и вернули на место. Но ведь это только один файл, а их может быть порядка тысячи и более… Что же, просматривать все файлы вручную? Правильно! Конечно же нет… 🙂 Благодарим Михаила Маврицина, который написал, с моей точки зрения, наиболее толковую из бесплатных программ для автоматической сортировки .chk. Итак, приветствуем нашего помощника – CHKParser32.

После запуска программы перед нами предстает окно, показанное выше. Как можно видеть, функционально всё достаточно удобно, видно количество известных сигнатур, количество chk-файлов в сканируемой директории и, по окончании процесса, количество распознанных. Во время тестирования все файлы, которые я попытался «скормить» программе были успешно «проглочены» и распознаны. Программа работает очень быстро. Так же к плюсам можно отнести легкость расширения списка сигнатур. Для этого нужно лишь добавить строчку в ini-файл, идущий в комплекте с программой.
Я, например, при тестировании, в течении 5 минут изучил сигнатуры файлов типа mov и уже при следующем этапе тестирования программа легко их находила и распознавала. Если же хочется более подробно изучить работу программы, то милости прошу к её описанию. Как видно, потратив 2 минуты на работу с программой, мы экономим кучу времени, которое потратили бы на ручную сортировку. Однако не советую про нее забывать. Если все-таки программа не смогла распознать какие-то chk-файлы, рекомендую вручную их посмотреть, а не удалять, вдруг чего интересного разыщите! 🙂
Андрей Зельников, специально для rlab.ru.
Перепечатка или цитирование разрешены при условии указания ссылки вида Восстановление данных R.LAB на первоисточник.
|
Отзывы о статье Восстановление данных из chk-файлов 28.08.2007 |
|
1. Возможно ли хотя бы теоретически как то восстановить имена файлов и/или структуру папок?2. Как отключить этот злосчастный скандиск? 26.12.2010 |
|
1) Нет.2) Зависит от версии ОС. Скорее всего, через реестр, точнее не знаю. Посмотрите в яндексе, я думаю найдёте много советов на эту тему. 26.12.2010 |
|
интересует такой вопрос- а можно ли как нибудь направить вывод chkdsk в папку?а то как-то при сканировании одной флешки писалось что chk файлов на 5гб(на флешке 1гб) и процесс исправления ошибок останавливался. 07.01.2011 |
|
Ответ на вопрос лучше поискать в доке к Чекдиску, т.к. мы не сталкивались никогда с такой задачей. 08.01.2011 |
|
Большое спасибо, Андрей Очень хорошая статья, которая помогла мне! 03.10.2011 |
|
От лица Андрея скажу вам пожалуйста! Андрею благодарность передам! 03.10.2011 |
|
Спасибо! помогло 17.07.2015 |
|
Пожалуйста. 17.07.2015 |
|
«Очень часто chk-файлы могут содержать не все, а лишь часть данных исходного файла. Например, после смены расширения chk-файла мы получаем битый doc или кусок картинки. В этих случаях, для получения удовлетворительных результатов, может потребоваться использование специализированных программам, предназначенных для восстановления данных из повреждённых файлов конкретных типов.»Подскажите пожалуйста, какую программу можно использовать для восстановление фотографий из кусков? Процесс поиска не привел меня ни к чему хорошему( 29.03.2016 |
|
Ручная сортировка
Перейдем теперь непосредственно к практике. Берем первый попавшийся chk-файл, открываем его через текстовый редактор и смотрим на его содержимое. Кроме как нечто вроде «сћэк%Э ‘Ґcrm-Ъ7€‡P 9 NЮёЫѓЋ>y=3» на протяжении всего файла не часто увидишь, поэтому беглый осмотр нам редко когда чего даст. Первым делом пытаемся увидеть знакомые сигнатуры. Увидели что-то знакомое? Отлично! Закрываем редактор, заменяем расширение файла с chk на то, которое мы узнали и радуемся результату, прыгаем на месте, хлопаем в ладоши!
Если повезло, файл корректно откроется соответствующей программой. Но это самый простой и удачный случай. Теперь же вернемся чуть назад. Знакомую сигнатуру мы не нашли. Что же делать дальше? Дальше начинаем методично, вручную просматривать содержимое файла и пытаемся почерпнуть оттуда полезную информацию. Что я понимаю под полезной? Ну, например, если мы нашли куски текста, то большая вероятность, что это файл Word или Excel, если что-то вроде «KONICA MINOLTA DIGITAL CAMERA», то, очевидно, это ваши фотографии либо видео с того же фотоаппарата с расширением mov (наиболее распространенное на данный момент, хотя многие уже пишут напрямую в avi) ну и т.д.
Имея на руках данную информацию мы можем отсортировать все chk-файлы по известным нам типам
Так же, имеет смысл обращать внимание на объем chk-файлов. Если файл занимает порядка 680-740 мегабайт, то скорее всего это фильм и можно просто подобрать нужное расширение (avi, mpeg и т.д.)
Я вижу уже улыбку, расплывающуюся у тебя на лице от удовольствия и ощущения, что ты легко вернешь все файлы, но, к сожалению, это не так. Очень часто chk-файлы могут содержать не все, а лишь часть данных исходного файла. Например, после смены расширения chk-файла мы получаем битый doc или кусок картинки. В этих случаях, для получения удовлетворительных результатов, может потребоваться использование специализированных программам, предназначенных для восстановления данных из повреждённых файлов конкретных типов.
Тематика использования такого софта достаточно обширна, и выходит за рамки этой статьи. Если потребуется, информацию о программах, выполняющих восстановления данных из битых файлов конкретного типа можно найти с помощью поисковых систем. Так же в .chk-файлах может быть просто «мусор», который тебе не нужен.
CardRecovery – специализированная программа для восстановления файлов
Программа CardRecovery органично вписывается в обзор, поскольку список поддерживаемых устройств включает usb-флешки и переносные накопители. Поможет вернуть файлы при таких сценариях удаления как случайное форматирование, повреждение файловой системы флешки и memory card damage.
На самом деле, этот продукт давно не обновляется, последняя версия – 6.10 – вышла несколько лет назад. Тем не менее, CardRecovery работает без проблем в Windows 10.
Восстановление другой информации с usb-флешки (архивов, документов), к сожалению, недоступно. По этой причине утилита CardRecovery будет полезна больше владельцам фото- и видеокамер, потерявшим информацию.
Стоимость программы невысока, лицензия для 1 пользователя стоит $39.95 USD.
Восстановление файлов в CardRecovery
Для восстановления данных на флешке мы выполнили действия:
- Выбрали списке Removable Devices, в качестве устройства хранения, usb flash.
- Указали файловые типы для сканирования на флешке. В CardRecovery установлены лимиты на файловые расширения, в основном это мультимедийные типы файлов — фото, аудио и видео.
Результаты сканирования отображаются как “имя файла — свойства”. Из фотографий можно легко извлечь exif-информацию. На одном из шагов (Step 3) можно ознакомиться с превью. В этом плане CardRecovery — пожалуй, самая удобная программа.
Для видео превью недоступно: увидеть его можно только после покупки полной версии.
CardRecovery восстановила все изображения на флешке, как и Unformat. Множество медийных файлов было восстановлено в поврежденном виде без шансов на восстановление (видимо, это информация, которая содержалась на флешке очень давно и была перезаписана многократно).
Как открыть ваш файл CHK:
Самый быстрый и легкий способ открыть свой файл CHK — это два раза щелкнуть по нему мышью. В данном случае система Windows сама выберет необходимую программу для открытия вашего файла CHK.
В случае, если ваш файл CHK не открывается, весьма вероятно, что на вашем ПК не установлена необходимая прикладная программа для просмотра или редактирования файлов с расширениями CHK.
Если ваш ПК открывает файл CHK, но в неверной программе, вам потребуется изменить настройки ассоциации файлов в вашем реестре Windows. Другими словами, Windows ассоциирует расширения файлов CHK с неверной программой.
Установить необязательные продукты — FileViewPro (Solvusoft) | | | |
Что представляет собой папка FOUND.000 и можно ли ее удалить?
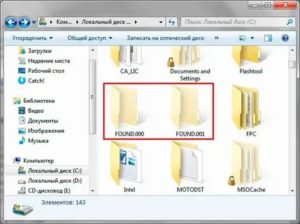
Некорректное завершение работы системы Windows может привести к невозможности загрузки компьютера без проверки системных файлов. Результатом сканирования жёстких дисков или твердотельных накопителей становится восстановление работоспособности системы.
Но иногда после этого в системном или любом другом разделе может появиться папка FOUND.000. Пользователь замечает её только при включенном режиме отображения скрытых объектов.
Внутри такой папки находятся файлы с расширением CHK, вызывающие определённые вопросы – в том числе, и что с ними делать, можно ли восстановить или удалить.
Причины появления директории FOUND
Появление каталога FOUND.000 (а вместе с ним и FOUND.001, 002 и дальше по списку) связано с работой встроенной утилиты CHKDSK. Восстанавливая диск после сбоя, она избавляется от найденной в повреждённых секторах информации. Удалённые данные обычно можно найти внутри папки FOUND.000 и похожих директорий с другими номерами.
Минусом такого способа сохранения сведений заключается в невозможности узнать, в каком месте находился файл раньше, и восстановить его с помощью других утилит типа Recuva. Единственный способ решения проблемы – попытка восстановления данных из FOUND.000, применяя специализированное программное обеспечение. Но для начала эти каталоги следует найти.
Поиск папки FOUND
Обнаружить восстановленную CHKDSK папку и находящиеся внутри файлы с расширением .CHK можно на том же диске, где произошёл сбой. Это может быть и раздел HDD или SSD, и даже флешка, подключенная к компьютеру во время сбоя. Расположение на диске C может говорить о потере каких-то системных данных.
В обычном режиме отображения данных информация остаётся невидимой пользователю. Для поиска папки FOUND.000 включают в настройках операционной системы отображение скрытых файлов (папок) Windows 10 (7, 8). Для удобства можете использовать программу Total Commander или похожий файловый менеджер.
Восстановление файлов из FOUND
Восстановить информацию, которую содержит папка FOUND.000, не получится без применения сторонних утилит типа UnCHK, CHK-Mate и Chk-Back. Но даже они не дают стопроцентной гарантии восстановления. Часть информации останется не восстановленной и после попытки использования специальных программ подлежит удалению, чтобы не занимать лишнее место на диске.
Возможности UnCHK позволяют восстанавливать из формата CHK до 25 видов других расширений – изображений, системной информации, аудио и видео. Удачная попытка убирает файлы из папки, возвращая на свои места.
Полезной функцией утилиты является добавление в список новых форматов для распознавания и восстановления. Можно выбрать в ней и способ сканирования, которому подвергается папка FOUND.
000, от проверки распознанных подписей до контроля перекрёстных ссылок.
Применяют для работы с папкой FOUND.000 в Windows и утилиту Chk-Back, работающую с 40 расширениями. Она способна восстановить изображения, документы, файлы электронных почтовых ящиков, музыку и видео. Информация из каталога перемещается в расположенную здесь же папку «ChkBack Results».
Удаление папки FOUND или ее содержимого
Применив все эффективные программы для восстановления информации, можно удалить папку FOUND.000 – содержащиеся в ней сведения вряд ли получится вернуть. Стирать желательно не отдельный файл, а всю директорию. Если в процессе удаления возникают проблемы, можно воспользоваться такими способами:
- флешку просто форматируют, предварительно перенеся все ценные сведения в другое место;
- для системных дисков стоит использовать утилиту Unlocker, удаляющую любые данные;
- убрать FOUND.000 из любого раздела поможет программа Malwarebytes Anti-Malware, предназначенная для поиска и удаления ошибок и вирусов.
Иногда даже помощь специальных программ не позволяет стереть информацию из каталога. В этом избавиться от папки помогут специалисты. Хотя можно оставить каталог на том же месте и не обращать внимания.
Появление папки FOUND.000 на диске компьютера под управлением Windows означает попытку восстановления данных утилитой CHKDSK. Информацию следует попытаться восстановить с помощью специального ПО. Если восстановление не удалось, каталог можно удалить с диска.
Carroll
Кэрол – маленькая и довольно лёгкая в работе программа, основной функцией которой является возможность установки определённого разрешения экрана для каждой учётной записи пользователя Windows. Программа Carroll – идеальное решение, когда несколько пользователей используют один компьютер, и каждый из них предпочитает работать с другим разрешением (для уменьшения или увеличения).
ОС Windows в учётной записи имеет возможность хранить несколько основных параметров пользователей, но здесь не предоставляется функции установить одно разрешение экрана. Проблема возникает, когда пользователи предпочитают работать с различными параметрами дисплеев, среди которых их разрешение – основная настройка. Поэтому каждый раз, когда они запускают свою учётную запись, они должны менять его вручную.
Решение этого недочёта Windows – инструмент Carroll для переключения расширений в Виндовс 7 и других. Программа позволяет каждому пользователю определять предпочтительное разрешение экрана и, кроме того, при входе в свою учётную запись инструмент автоматически применит указанное разрешение.
Как восстановить данные из файла.CHK?
Для этих целей есть достаточное количество программ, например UnCHK и FileCHK (эти две программы доступны на сайте http://www.ericphelps.com/uncheck/). Если они не помогли, то скорее всего, восстановить что-то из файлов.CHK не удастся.
Некоторые замечают файлы CHK в папке FOUND.000 в файловом менеджере на Android и интересуются, чем их открыть (потому что там они не скрыты). Ответ: ничем (кроме HEX-редактора) — файлы были созданы на карте памяти, когда она была подключена в Windows и можно просто не обращать внимания.
CHK. В этих файлах хранится информация, которая могла быть повреждена в результате отключения компьютера или других неисправностей. Однако не всегда chk-файлы содержат полные фрагменты данных. И для восстановления файлов в их первоначальном виде придётся потрудиться.
Как уже говорилось, файлы с расширением CHK создаются во время выполнения проверки диска с помощью системной утилиты ScanDisk. При возникновении сбоев часть файлов может быть повреждена, и программа восстанавливает всё, что можно. При этом все данные беспорядочно сохраняются в файлах с именами file0001.chk, file0002.chk и т.д. Лежат файлы в папках с именами FOUND.001, FOUND.002 и др.
Часть файлов может оказаться просто мусором, другая часть вполне подлежит восстановлению. Может так оказаться, что файл chk содержит частичные данные из двух файлов и шансов получить из него информацию не остаётся. А для остальных файлов нужно только определить, какое расширение они имели до сбоя и переименовать.
По каким признакам можно определить, каким был файл до восстановления? Всё дело в том, что в файлах всегда содержится служебная информация об их типе, иногда о программе, в которой создавались и другие данные. Например, в архивах RAR всегда содержится строка Rar!
, увидеть которую можно, просто просмотрев содержимое файла в текстовом редакторе:
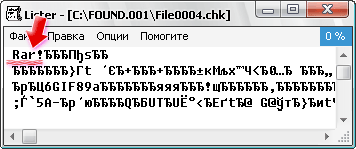
А exe-файлы обязательно содержат буквы MZ
в начале кода:
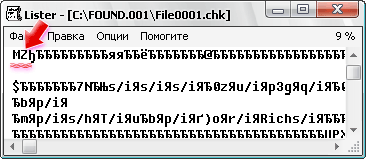
Указанные признаки видны при просмотре содержимого chk-файлов в текстовом виде. Если есть такая возможность, лучше определять типы файлов по сигнатурам в шестнадцатеричном виде. Для этого предусмотрены отдельные программы. Здесь мы рассматриваем средство Lister, имеющееся в файловом менеджере Total Commander. Чтобы просмотреть файл, достаточно поставить на него курсор в этой программе и нажать клавишу F3
.
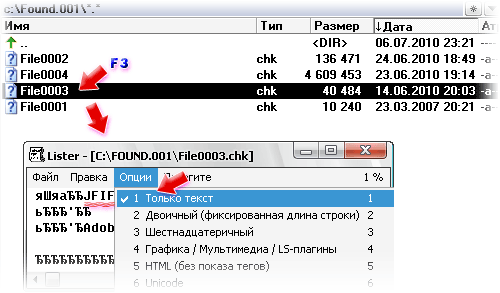
В меню Опции
можно выбрать режим просмотра файла: Только текст
, чтобы видеть в текстовом виде или Шестнадцатеричный
, чтобы данные отображались в шестнадцатеричной кодировке:
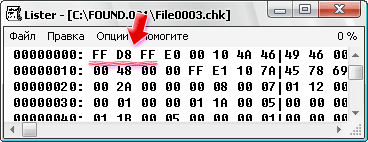
Для определения сигнатуры типа файла нас интересуют пары букв и цифр, следующих за номером строки. На рисунке мы видим сигнатуру 0xFFD8FF
, что соответствует типу файла JPEG. Для удобства приведём список текстовых и шестнадцатеричных сигнатур самых популярных типов файлов:
EXE – MZ (0x4D5A)
RAR – Rar! (0x52617221)
ZIP – PK (0x504B0304)
JPEG (JPG) – JFIF (0xFFD8FF)
PNG – PNG (0x89504E47)
GIF – GIF89 (0x4749463839)
BMP – BM (0x424D)
DOC – РП (0xD0CF11E0)
MPEG (MPG) – (0x000001BA или 0x000001B3)
AVI – RIFF
MP3 – ID3 (0x49443303)
В некоторых случаях догадаться о типе файла можно по его размеру. Так, если мы видим большой файл размером около 1,4 Гбайт, то скорее всего, это бывший видеофайл с расширением AVI.
Что такое папка FOUND.000, почему появляется и можно ли её удалить
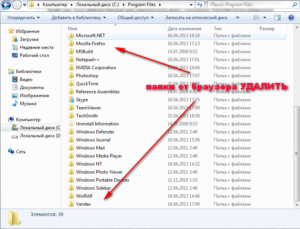
Иногда случается непредвиденное завершение работы Windows – выдернули из розетки, отключили электричество и т.п. При следующей загрузке система обычно запускает утилиту проверки файловой системы, которая называется ChkDsk. Эта утилита проверяет файловую систему на всех имеющихся накопителях и пытается восстановить поврежденную информацию.
И вот после успешной загрузки вы и можете обнаружить на диске некие каталоги с именем FOUND и номером. Папка FOUND.000 может появиться и на флешке, а иногда их и несколько – с номерами 001, 002 и т.д.
Иногда они довольно большие или их много, и тогда возникает вопрос, что с ними делать и можно ли их удалять, так как они явно созданы системой для каких-то своих целей.
Назначение и возможность удаления папки FOUND.000.
FOUND.000 – что это за папка и почему появляется?
Такая загадочная директория есть на большинстве компьютеров, иногда и на разных дисках и даже по нескольку штук. Дело в том, что рано или поздно любая система терпит крах и запускается с утилитой проверки файловой системы. Именно она и создаёт эти директории.
Когда ChkDsk сканирует диск и находит поврежденные сектора, то пытается прочитать из них файлы. Потом они сохраняются в директорию с названием FOUND, в файлах с названиями FILE0000.CHK, где цифры идут по порядку.
Однако они не удаляются автоматически, и пользователь может тоже попытаться что-нибудь из них извлечь. Если директория FOUND.000 появилась на системном диске C, то в ней скорее всего окажутся и некоторые системные файлы, нужные для работы Windows.
Поиск папки FOUND
Если вы прямо сейчас попробуете найти на своих дисках такие директории, то это не получится. Дело в том, что они системные и скрытые, и по умолчанию их не видно в обычном проводнике.
Конечно, если воспользоваться каким-нибудь файловым менеджером, например, Total Commander, он покажет и скрытые директории, и скрытые файлы, так же, как и обычные. Но можно и проводник настроить, чтобы он показывал всё. Для этого зайдите в панель управления и выберите «Параметры папок».
В появившемся окне на вкладке «Вид» в списке «Дополнительные параметры» снимите галочку с «Скрывать защищенные системные файлы» и включите «Показывать скрытые файлы, папки и диски». Затем нажмите «Применить» или «Ок». Теперь вы сможете открыть такие папки, как FOUND.
000 и множество других, которые до этого были не видны. Но не рекомендуем что-то в них трогать, а тем более удалять или переименовывать.
Восстановление файлов из FOUND
Так как файлы вида FILE0000.CHK представляют собой подобие архивов, то наверняка есть программы, которые могут извлечь из них что-нибудь полезное. Да, такие программы существуют, и их много. Все они имеют разные возможности, но особо на них рассчитывать не стоит – иногда они оказываются бессильны. Самые популярные:
- UnCHK – определяет 25 форматов файлов. Может их считать из CHK и сохранить в то же место, где они были до аварии. Можно добавлять новые форматы и задавать разные способы сканирования.
- CHK-Back – распознаёт 20 форматов с возможностью расширения списка. Но сохраняет извлеченную информацию не на прежнее место, а туда, куда укажет пользователь.
- CHK-Mate – распознаёт 40 расширений, в том числе музыку, изображения, почту. Сохраняет во вложенный каталог «ChkBack Results».
Повторим – даже эти мощные инструменты не гарантируют, что получится извлечь информацию даже частично, так как восстановить файлы из директорий FOUND.000 и прочих довольно сложно. Их приходится вытаскивать буквально по байтам.
Удаление FOUND или содержимого
После того, как вы попробовали что-нибудь извлечь из этих каталогов, их можно удалить. Для системы они не нужны, и она не будет больше к ним обращаться, так как утилита ChkDsk уже с ними работала.
Просто, если они существуют, и случится новая авария, создадутся новые директории с таким же названием и другими порядковыми номерами. Поэтому вы можете совершенно спокойно удалить FOUND.000 и прочие папки с таким же названием, и всё их содержимое.
Однако это может оказаться сделать не так просто – система препятствует удалению служебных папок или файлов. Обойти это можно разными способами:
- Загрузить компьютер с какого-нибудь диска или флешки с образом Live-CD и произвести удаление.
- Установить программу Unlocker, которая позволяет снимать защиту и удалять даже системные директории.
- На флешке всё проще – можно её просто отформатировать, предварительно скопировав всю нужную информацию в другое место.
Удаление этих папок никак не повлияет на работу компьютера, но иногда позволяет освободить немало дискового пространства.
Можно ли восстановить содержимое файлов CHK в папке FOUND.000
Как правило, восстановление данных из папки FOUND.000 не удается и их можно попросту удалить. Однако, в некоторых случаях попытка восстановления может оказаться и успешной (все зависит от причин, вызвавших проблему и появление этих файлов там).
Для этих целей есть достаточное количество программ, например UnCHK и FileCHK (эти две программы доступны на сайте http://www.ericphelps.com/uncheck/). Если они не помогли, то скорее всего, восстановить что-то из файлов .CHK не удастся.
Но на всякий случай обращаю внимание на специализированные программы для восстановления данных, возможно, полезными окажутся они, хотя именно в данной ситуации — сомнительно. Дополнительная информация: некоторые замечают файлы CHK в папке FOUND.000 в файловом менеджере на Android и интересуются, чем их открыть (потому что там они не скрыты)
Ответ: ничем (кроме HEX-редактора) — файлы были созданы на карте памяти, когда она была подключена в Windows и можно просто не обращать внимания (ну или попробовать подключить к компьютеру и восстановить информацию, если предполагается, что там есть что-то важное)
Дополнительная информация: некоторые замечают файлы CHK в папке FOUND.000 в файловом менеджере на Android и интересуются, чем их открыть (потому что там они не скрыты)
Ответ: ничем (кроме HEX-редактора) — файлы были созданы на карте памяти, когда она была подключена в Windows и можно просто не обращать внимания (ну или попробовать подключить к компьютеру и восстановить информацию, если предполагается, что там есть что-то важное)
А вдруг и это будет интересно:
Почему бы не подписаться?
19.01.2017 в 16:38
Когда-то давно я достаточно успешно смог восстановить эти скрытые файлы с помощью обычной программы acdsee 5.0 (времена Windows XP и более ранние). Дело в том, что именно эта версия умела показывать содержимое файла не по расширению, а по тегам, что присущи вначале каждого файла. Помню я, что после краха харда мне достаточно много чего удалось вытащить оттуда с помощью этой замечательной программки. Жаль, что в новых версиях такого нету и на той же Windows 7 эта версия не пашет.
23.07.2017 в 15:58
Здравствуйте. Нашла такую папку на внешнем жестком диске. Можно удалить все содержимое этой папки? А то она весит 13 ГБ
25.07.2017 в 08:36
25.05.2018 в 19:17
Периодически возникают сбои ФС на съемном диске при работе с ТВ. После проверки диска в этой папке оказываются файлы, к которым доступ был поврежден, в исходном месте папки удаляются. Если сам файл цел (видео), то достаточно просто сменить расширение и вернуть его на свое место.
Примечание: после отправки комментария он не появляется на странице сразу. Всё в порядке — ваше сообщение получено. Ответы на комментарии и их публикация выполняются ежедневно днём, иногда чаще. Возвращайтесь.
FOUND.000 — что за папка?
Случается, что нежданно-негаданно, на жестком диске или флешке появляется скрытая системная папка с названием FOUND.000, в ней файлы с расширением CHK. Некоторые пользователи сразу думают, что это является признаком заражения компьютера вирусами. На самом деле, появление папки FOUND.000 связано с работой системной утилиты CHKDSK — эта программа входит в состав операционной системы Windows и предназначена для проверки и исправления ошибок на жестких дисках и флешках. Согласно интернет-источникам, CHKDSK содержит ошибку как минимум в Windows 2000, Windows XP Home (SP3), Windows 2003 Server, Windows Vista (SP1).
Папка found 000 и файлы file0000 chk – что это такое и зачем нужны
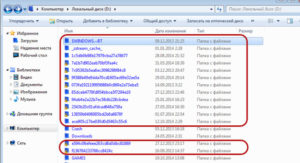
В один прекрасный момент, зайдя на флешку или дисковый накопитель, можно увидеть папку — FOUND.000, а в ней файлик FILE0000.CHK. Увидеть их можно только при включении функции отображения скрытых файлов. Так зачем эти данные нужны? В этом нам и предстоит разобраться.
Это явление встречается в операционной системе Windows любой версии, но какой в этом смысл? Кстати, не спешите сразу удалять папку с файлом, на самом деле это не вирус, а расширение CHK явно указывает на утилиту CHKDSK для работы с дисками.
Зачем нужна папка FOUND.000
Папку FOUND.000 создает встроенное средство для проверки дисков CHKDSK (подробнее об использовании в инструкции Как проверить жесткий диск в Windows) при запуске проверки вручную или во время автоматического обслуживания системы в том случае, когда на диске оказались повреждения файловой системы.
Содержащиеся в папке FOUND.000 файлы с расширением .CHK — фрагменты поврежденных данных на диске, которые были исправлены: т.е. CHKDSK не удаляет их, а сохраняет в указанную папку при исправлении ошибок.
Например, у вас копировался какой-то файл, но внезапно выключили электричество. При проверке диска, CHKDSK обнаружит повреждения файловой системы, исправит их, а фрагмент файла поместит в виде файла FILE0000.CHK в папку FOUND.000 на том диске, на который осуществлялось копирование.
Как восстановить файлы из FOUND.000?
К сожалению, Windows не в состоянии самостоятельно определить содержимое файлов CHK (ОС Ubuntu, большую часть таких файлов открывает без проблем). По этой причине, у файлов надо менять расширение, чтобы Windows знала, при помощи каких программ их открывать. Если в файле хранится фотография, то тогда расширение файла должно быть JPG.
Если на флешке хранились только фотографии, тогда можно поменять расширение с CHK на JPG сразу у всех файлов средствами Total Commander. Если же на диске хранилось большое количество файлов разного типа, то проще воспользоваться программами, которые сами распознают какая информация хранится в файле и соответствующим образом изменят расширение.
Одной из таких программ является unCHKfree (скачать 35 Кб). У программы русский интерфейс, она не требует установки на компьютер и проста в работе. Достаточно выполнить три шага:
- Указать путь к папке с файлами CHK;
- Выбрать способ восстановления: «Восстановить файлы в этой же папке» или «Восстановить файлы разложить их по папкам с расширениями»;
- Нажать на кнопку «Старт».
Внимание! Программа unCHKfree не видит папку FOUND.000, так как она скрытая и системная. По этой причине, файлы CHK лучше загрузить на любой локальный диск в специально созданную папку
Программа unCHKfree специально предназначена для восстановления информация из файлов с расширением CHK
unCHKfree без проблем распознала файлы с фотографиями и изменила у них расширение на JPG. Программа не смогла распознать около 3% процентов файлов — расширение у них не изменилось и осталось CHK. Файлы с презентациями PowerPoint, были распознаны как вордовские документы (с расширением DOC).
Красной рамкой обведен файл, содержимое которого программа не смогла определить. Зелёной рамкой выделен файл с презентацией PowerPoint, распознанный программой как документ Word
К сожалению, программа не в состоянии восстановить исходные имена файлов — часть наиболее ценных файлов, явно придется переименовывать.
File Scavenger – программа для восстановления файлов на флешке
Список решаемых с помощью File Scavenger проблем впечатляет:
- Восстановление файлов, удаленных с usb-флешки
- Восстановление данных после случайного форматирования
- Флешка не определяется в Управлении дисками
- Флеш-память «обнулена» до заводских настроек
Файлы можно восстанавливать на жестких дисках, картах памяти, RAID-массивах и др. Восстанавливает данные на большинстве файловых систем (включая NTFS, FAT 32/16/12, exFAT, ReFS) и виртуальных дисках (VMFS, VMDK, VHD и VHDX).
Программа работает без установки (соответствующую опцию можно выбрать при запуске File Scavenger).
File Scavenger регулярно обновляется, на сайте разработчика доступна актуальная версия программы для Windows 10 и Server 2012, в 64- и 32- битной редакциях.
Следует учесть, что в демонстрационном режиме File Scavenger дает возможность протестировать функционал; сохранение восстановленных файлов без покупки лицензии невозможно. Стоимость File Scavenger Standard Edition — $ 57.00, Professional Edition — $ 195.
Восстановление файлов в File Scavenger
Для восстановления файлов нужно:
- Выбрать в списке устройств usb-флешку,
- Указать режим сканирования quick (быстрый) или long (длительный)
- Нажать кнопку Scan.
- По окончанию сканирования отобразится таблица с найденными на флешке данными.
- Для каждого файла указывается статус (вероятность восстановления информации), дата изменения, размер и прочие сведения, полезные при восстановлении с флешки.
Также File Scavenger отображает раздел, папку, где были удалены файлы. Колонка Status не всегда отображает реальную информацию. Для некоторых файлов, которые Recuva определяла как доступные для восстановления, здесь информация отсутствует.
В программе очень мало настроек сканирования, интерфейс довольно неудобен, хотя и прост. Файлы можно отобразить в виде файлового древа, плюс доступно превью. Можно выделить все файлы или только указанные типы (файлы сортируются по сигнатурам) и через вкладку Save to.
Откуда берется папка FOUND.000?
Папку FOUND.000 создает встроенное средство для проверки дисков CHKDSK при запуске проверки вручную или во время автоматического обслуживания системы в том случае, когда на диске оказались повреждения файловой системы.
Содержащиеся в папке FOUND.000 файлы с расширением.CHK — фрагменты поврежденных данных на диске, которые были исправлены: т.е. CHKDSK не удаляет их, а сохраняет в указанную папку при исправлении ошибок.
Например, у вас копировался какой-то файл, но внезапно выключили электричество. При проверке диска, CHKDSK обнаружит повреждения файловой системы, исправит их, а фрагмент файла поместит в виде файла FILE0000.CHK в папку FOUND.000 на том диске, на который осуществлялось копирование.
То есть в файле находиться обычно фрагмент файла, а не полноценный файл.
Можно ли восстановить содержимое файлов CHK в папке FOUND.000
Как правило, восстановление данных из папки FOUND.000 не удается и их можно попросту удалить. Однако, в некоторых случаях попытка восстановления может оказаться и успешной (все зависит от причин, вызвавших проблему и появление этих файлов там).
Используем Total Commander и утилиту для распознавания
Это удобный и функциональный менеджер, которым пользовались многие юзеры еще в эпоху Windows XP. В некоторых случаях он помогает решить даже сложные задачи, правда появление папки FOUND.000 к ним отнести нельзя, ведь эта проблема решается довольно быстро. Скачиваем нужную версию программы с официального сайта http://wincmd.ru/ Если не можете определиться с версией, то качайте последнюю – не ошибетесь.
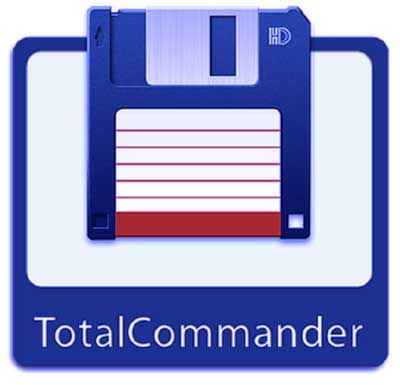
После загрузки переходим к инсталляции приложения. Действуем по стандартной схеме – указываем путь установки, соглашаемся с требованиями и несколько раз нажимаем кнопку «Далее». Установка завершена, теперь можно переходить к восстановлению утраченных файлов.
Если на флешке или жестком диске было множество файлов разного формата, то стоит заранее найти программу для автоматического определения файлов. Я рекомендую воспользоваться простой и бесплатной утилитой под названием unCHKfree – качаем ее отсюда http://pcbee.ru/files/unCHKfree.exe Из названия понятно, для каких файлов она создавалась.
Удаление FOUND или содержимого
После того, как вы попробовали что-нибудь извлечь из этих каталогов, их можно удалить. Для системы они не нужны, и она не будет больше к ним обращаться, так как утилита ChkDsk уже с ними работала. Просто, если они существуют, и случится новая авария, создадутся новые директории с таким же названием и другими порядковыми номерами. Поэтому вы можете совершенно спокойно удалить FOUND.000 и прочие папки с таким же названием, и всё их содержимое. Однако это может оказаться сделать не так просто – система препятствует удалению служебных папок или файлов. Обойти это можно разными способами:
- Загрузить компьютер с какого-нибудь диска или флешки с образом Live-CD и произвести удаление.
- Установить программу Unlocker, которая позволяет снимать защиту и удалять даже системные директории.
- На флешке всё проще – можно её просто отформатировать, предварительно скопировав всю нужную информацию в другое место.

Удаление этих папок никак не повлияет на работу компьютера, но иногда позволяет освободить немало дискового пространства.