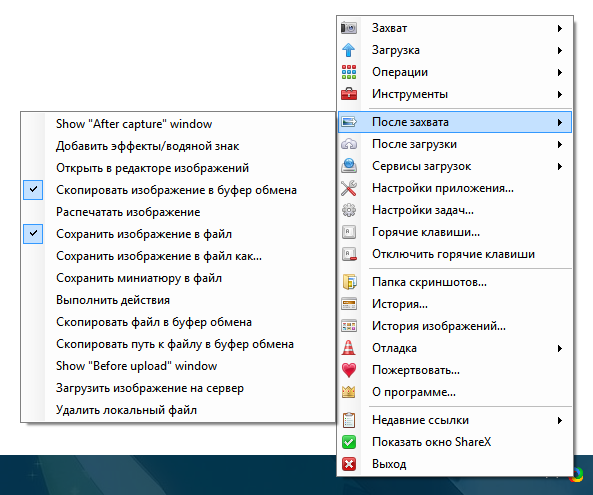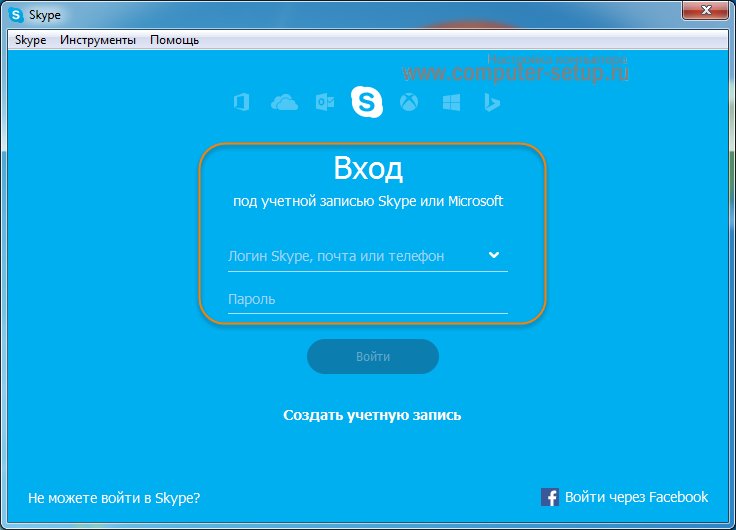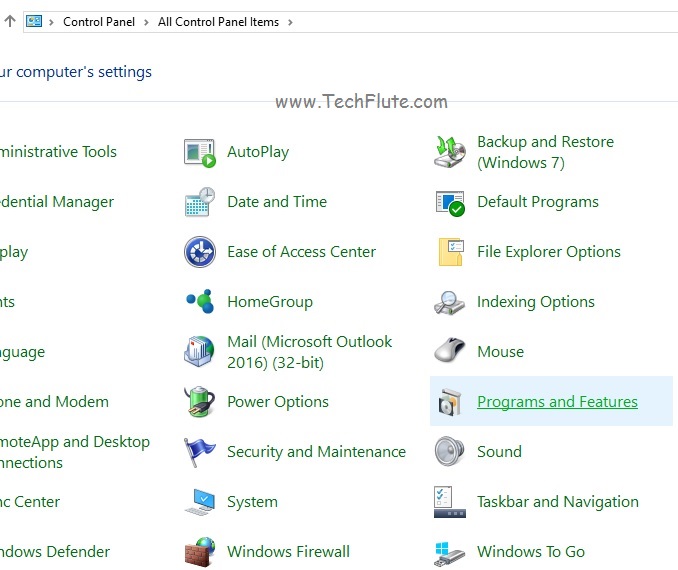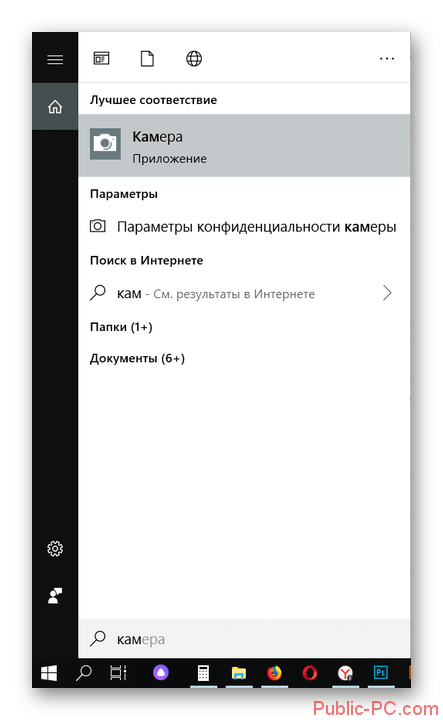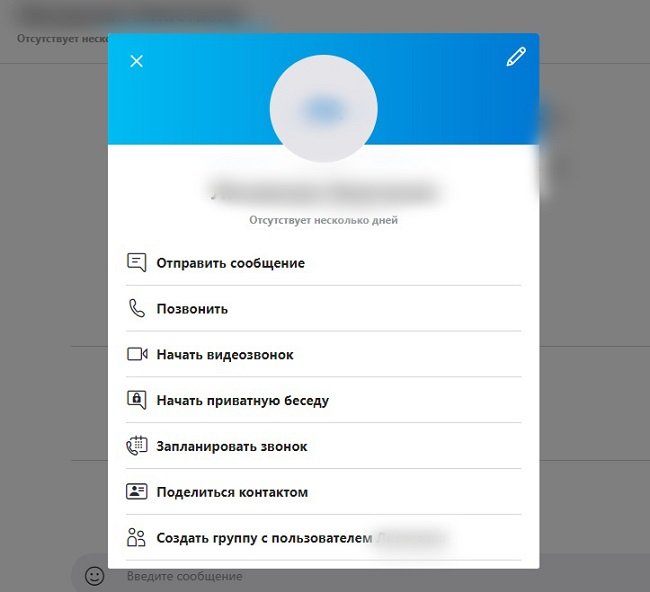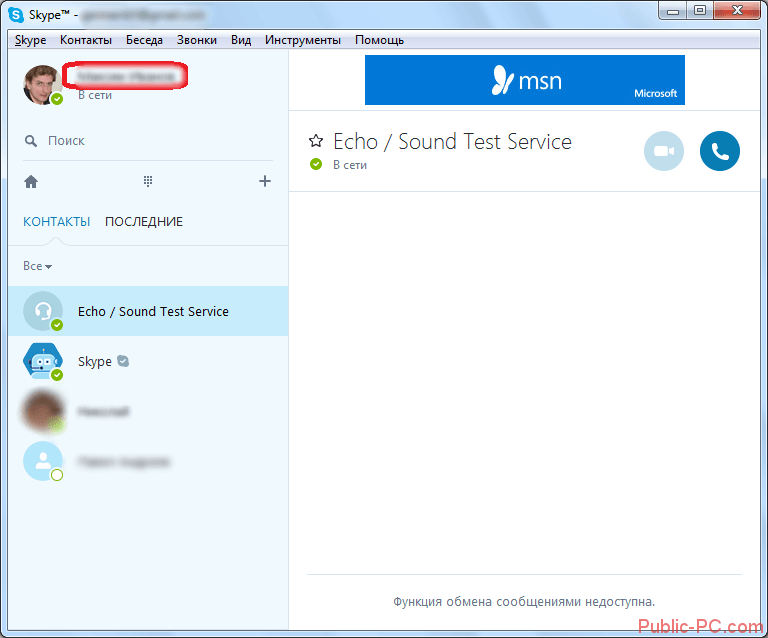Как включить и сделать демонстрацию экрана в скайпе
Содержание:
- Скайп презентация. Как показать презентацию в Скайпе
- Как сразу включить демонстрацию своего экрана
- Пошаговая инструкция
- Показ пользовательского экрана
- Коротко о главном
- Как запустить демонстрацию через ПК
- Как показать экран в Скайпе
- Способы включения демонстрации экрана для собеседника
- Инструкция
- Демонстрация экрана в Скайпе — особенности и использование функции
- Что это такое и зачем кому-то показывать свой рабочий стол в скайпе
Скайп презентация. Как показать презентацию в Скайпе
Бывает необходимо также показать какую-нибудь иллюстрированную презентацию в текстовом формате, прокомментировав ее своим голосом. Рассмотрим, как это сделать, с помощью Скайпа в формате офисных приложений, а также документов формата PDF.
Показ презентации формата офисных приложений через Skype
Например, мы создали презентацию в PowerPoint, LibreOffice Draw, OpenOffice Draw и т.п. и теперь хотим ее показать своему собеседнику.
Рассмотрим, для примера как это сделать с помощью бесплатной программы презентаций LibreOffice Draw. Установить эту программу можно, воспользовавшись отдельной статьей: LibreOffice — бесплатный пакет офисных приложений.
Процесс создания презентации пропущу, так как это совсем отдельная тема.
Итак, допустим, у нас есть готовая презентация. Перед ее трансляцией через Skype сделаем некоторые настройки для удобства ее показа.
Зайдем сначала в меню в раздел Демонстрация -> Параметры демонстрации.
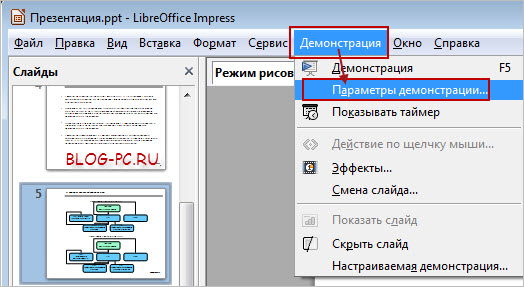
Настраиваем ее так, как показано на снимке (Смену слайдов по щелчку, — устанавливайте по своему усмотрению, если это вам нужно).
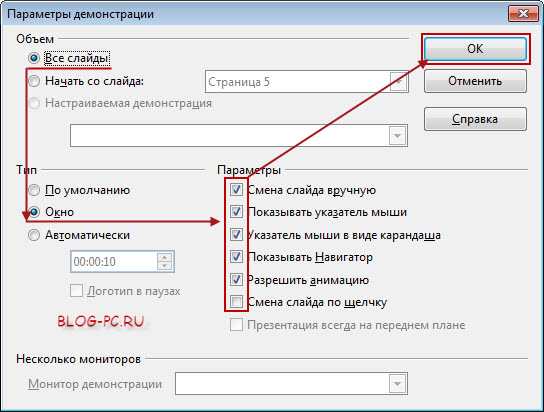
Теперь снова заходим в меню в раздел Демонстрация и нажимаем на Демонстрация, как показано на снимке (либо на функциональную кнопку F5).

Соединяемся через Скайп с собеседником, но теперь уже выбираем Показать окно.

Выбираем окно с презентацией и жмем Начать.
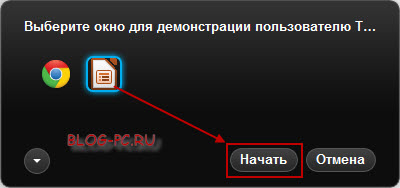
Окно, которое будет показано собеседнику выделяется красным цветом. Т.е. всё, что происходит у нас за пределами этого окна, собеседник видеть не будет. Слева для нашего удобства представлен Навигатор, с помощью которого мы можем переключать слайды.
В самой презентации с помощью левой кнопки мыши можно рисовать. Также может понадобиться стереть всё то, что нарисовали,. Для этого нужно нажать правой кнопкой мыши и в контекстном меню включить функцию стирания нарисованного на слайде.
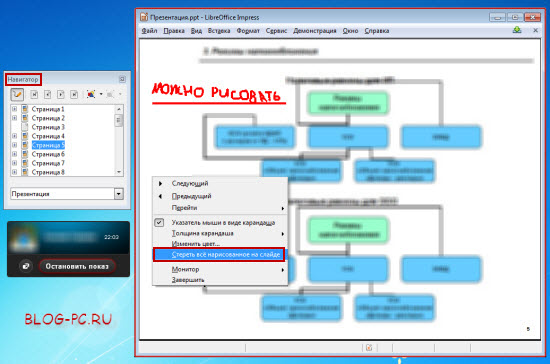
Просто и удобно!
Показ презентации формата PDF через Skype
Если у Вас презентация сделана в формате PDF, рекомендую использовать для файлов такого формата программу PDF-XChange Viewer.
Открываем с помощью этой программы файл формата PDF и для перехода в показ презентации, чтобы убрать все меню и инструменты, нажимаем на клавиатуре функциональную клавишу F11 (выход обратно из такого режима тоже происходит нажатием F11).
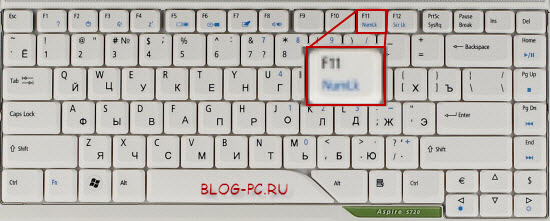
Переход к следующим слайдам по очереди осуществляется нажатием на клавиатуре клавиши Пробел.
Кроме этого удобно использовать дополнительные возможности:
- При перемещении ползунка прокрутки (справа), удерживая его левой кнопкой мыши отображаются миниатюры слайдов. Это позволяет переходить на нужный слайд. Нашли необходимый слайд, отпустили кнопку мыши и готово! А также другие возможности, которые доступны через контекстное меню, вызываемое правой кнопкой мыши.
- Можно включить Панель навигации, чтобы таким образом переходить на нужные слайды с помощью этой панели.
- Включение функции Выделение позволяет выделять левой кнопкой мыши текст в слайдах. Удобно, если хочется визуально «подчеркнуть» какие-то главные слова и выражения, выделив их:
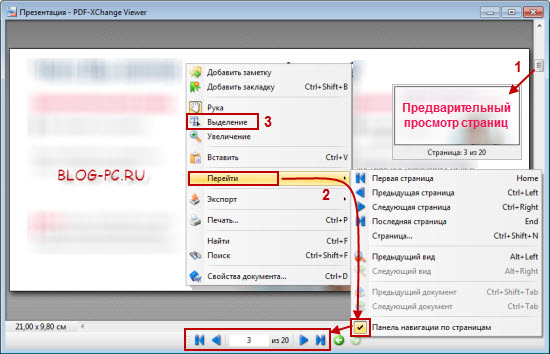
Ну а то, как остановить показ презентации, — мы уже рассматривали выше. Здесь всё так же.
Как сразу включить демонстрацию своего экрана
Если нет желания показывать самого себя до начала разговора с собеседником, то начинать звонок по Skype можно сразу с демонстрации своего экрана собеседнику. Для этого кликнете правой кнопкой мыши по аватарке (имени, контакту) вызываемого абонента (цифра 1 на рис. 5) и выберите команду «Демонстрация экрана» (цифра 2 на рис. 5). Скайп, естественно, предложит позвонить этому человеку. И Ваш собеседник увидит ваш экран монитора сразу после того, как ответит на Ваш вызов.
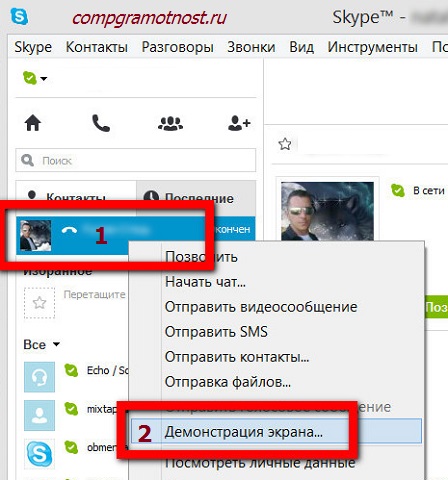
Рис. 5 Как сразу включить демонстрацию экрана: звоним и тут же показываем то, что у нас на экране компьютера
Кстати, эту возможность можно использовать для розыгрышей. Так, абонент на другом конце провода может видеть, к примеру, не то, что транслирует веб-камера в режиме реального времени, а ранее записанный видеоматериал и воспроизводимый плеером в отдельном окне. Что и нужно Вам теперь, так это креативная идея, чтобы розыгрыш удался на славу.
Дополнительные материалы:
1. Почему Skype не видит веб-камеру
2. Как удалить программу в Windows 7, чтобы установить ее заново
3. Как записать видео на компьютер с помощью RealPlayer?
4. Как настроить удаленный доступ к компьютеру
5. Как записать голосовое или видео сообщение в Скайпе на компьютере
Распечатать статью
Получайте актуальные статьи по компьютерной грамотности прямо на ваш почтовый ящик. Уже более 3.000 подписчиков
.
Важно: необходимо подтвердить свою подписку! В своей почте откройте письмо для активации и кликните по указанной там ссылке. Если письма нет, проверьте папку Спам
Пошаговая инструкция
Шаг 1. Откройте скайп, через значок с рабочего стола или через меню «Пуск», и войдите в свою учетную запись.
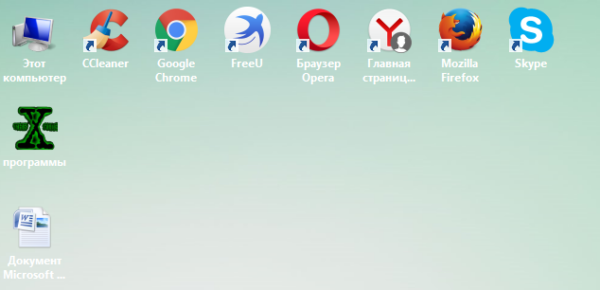
Двойным кликом левой кнопкой мыши открываем Скайп
Шаг 2. Выберите собеседника из списка контактов слева, нажав по нему левой кнопкой мыши.
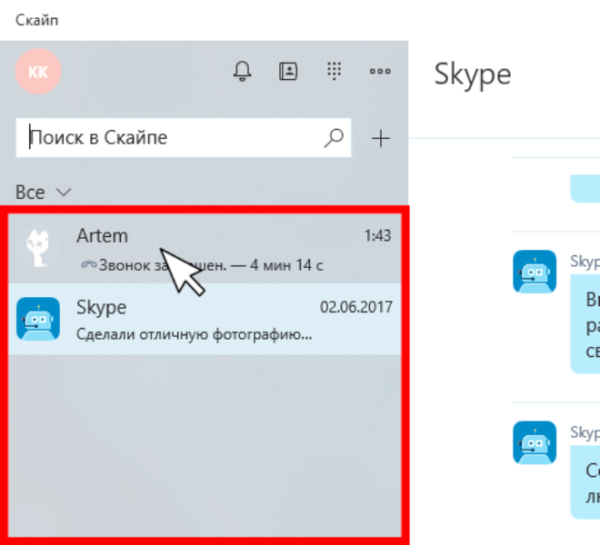
Нажимаем на имя контакта левой кнопкой мыши
Шаг 3. Позвоните, кликнув на иконку звонка или видео-звонка в правой верхней части экрана.
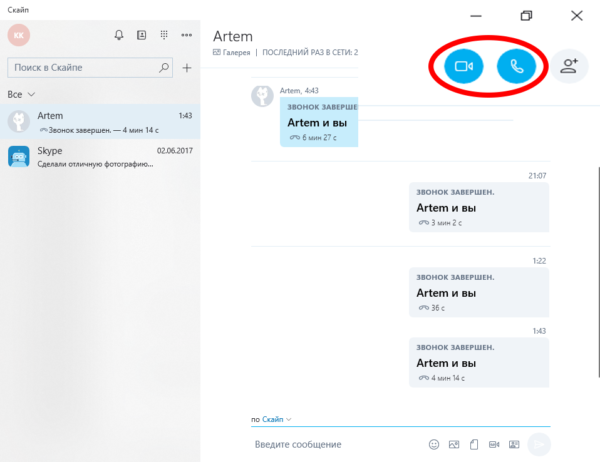
Кликаем на иконку звонка или видео-звонка в правой верхней части экрана
Шаг 4. Когда связь будет установлена:
- Нажмите на значок в виде трех точек (или плюсика) внизу. Выдвинется список настроек и дополнительных функций.
- Нажмите «Демонстрация экрана».
Нажимаем на три точки или «+» , в меню нажимаем на «Демонстрация экрана»
Шаг 5. В классической версии приложения, нижняя панель выглядит немного иначе. Кнопка открытия дополнительных параметров звонка всегда находится внизу, рядом с кнопкой «Закончить звонок».

В классической версии Скайп, нажимаем кнопку «+» рядом с кнопкой «Закончить звонок»
Шаг 6. В классической версии скайпа, можно выбрать область экрана, которую вы хотите показывать. Это очень удобно, если вы не хотите показывать лишнее вашему собеседнику. Есть варианты отобразить весь экран или только одно окно, определитесь, что вы хотите показать.
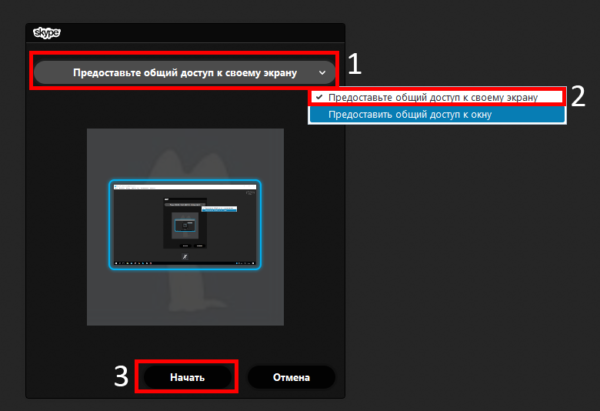
В разделе «Предоставьте общий доступ к своему экрану», выбираем подходящий вариант
Шаг 7. Если хотите завершить «Демонстрацию экрана»:
- Все так же нажать на значок с символом трех точек (или плюсика), чтобы открыть контекстное меню.
- Выберите «Остановить показ».
Нажимаем на значок с символом трех точек (или плюсика), выбираем «Остановить показ»
В стандартной версии программы, можно нажать правой кнопкой на человеке из списка контактов, а потом «Демонстрация экрана». Вас ожидает небольшое окно с подтверждением и звонок, после которого вы сразу начнете транслировать экран. Это еще больше упрощает весь процесс.
Важно заметить, что приведенная выше инструкция является обобщенным планом действия и, в зависимости от версии программы, её интерфейс и иконки могут немного измениться, но последовательность действий от этого не изменится. Все версии для вашего компьютера и их описание можно посмотреть на официальном сайте Майкрософт
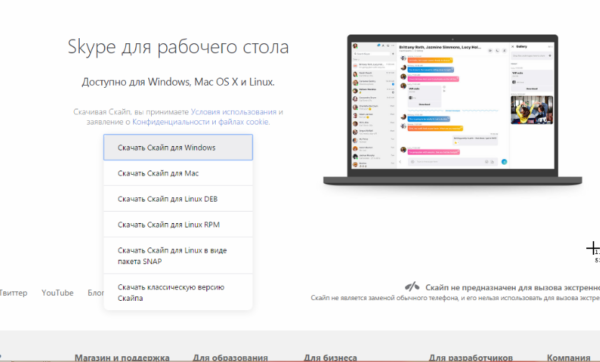
Доступные версии Скайп на официальном сайте Майкрософт для скачивания
Показ пользовательского экрана
Многие пользователи задаются вопросом, для чего же придумана функция показа экрана в Скайпе. Спешим удовлетворить требовательного читателя:
Спешим удовлетворить требовательного читателя:
- Создание интерактивной среды для совместного просмотра видеоматериалов, графических объектов.
- Разработка обучающих мероприятий с использованием таблиц, графиков и прочих инструментов повышения восприятия.
- Возможность решить проблему технического характера или объяснить вещи «на пальцах».
Это далеко не полный перечень, но и он дает понять важность внедренного функционала. Поскольку сейчас существует две версии программы для ПК (новая и старая), то и способы вызова данной возможности разные
Рассмотрим их оба по очереди
Поскольку сейчас существует две версии программы для ПК (новая и старая), то и способы вызова данной возможности разные. Рассмотрим их оба по очереди.
Новая версия
В обновлении значительно упростили доступ к определенным функциям. Это относится и к демонстрированию картинки со своего компьютера во время диалога. Делается все так:
- Начните звонок вашему собеседнику, чтобы он поднял трубку.
- Разверните окно разговора во весь экран.
- Нажмите по иконке с двумя наложенными изображениями.
- Настройте, а потом запустите функцию.
Старый Скайп
В случае использования классической версии функция вызывается так:
- Запускаем приложение, проходим процедуру авторизации.
- Выбираем необходимый контакт, кликаем на кнопку звонка.
- Во время разговора наведите курсор на синий крестик, нажатие вызовет активацию диалогового окна, в котором выбирается пункт «Демонстрация экрана…».
- Существует и другой способ — во время общения кликните на вкладку «Звонки», активируем соответствующую надпись по щелчку ЛКМ.
- После нажатия соответствующих кнопок, активируется режим предварительного просмотра пользовательского экрана.
- Подтвердите вызов функции.
Включить демонстрацию экрана в Скайпе на телефоне никак не получится. Но можно это сделать в обратном направлении — с компьютера на мобильное устройство. Функция активируется абсолютно таким же способом, как и описан выше.
Коротко о главном
Skype — популярное приложение для обмена текстовыми и голосовыми сообщениями. Проект предусматривает возможность использования веб-камеры, передачи файлов в любом количества, вне зависимости от расширения и содержания.
Помимо вышеназванных «вольностей», идейные вдохновители разработчиков обеспечили конечному продукту следующие преимущества:
- Кроссплатформенность — установочные файлы находятся в свободном доступе и адаптированы для популярных операционных систем.
- Высокая производительность — использование минимального количества системных ресурсов сопровождается «невесомой» работой встроенных алгоритмов.
- Бесплатная основа — проект пропагандирует отказ от изобилия рекламных баннеров и видеороликов, не взимает плату за использование стандартного функционала.
- Защищенность — пользовательскую информацию (переписки и записи звонков) в автоматическом порядке шифруется. Это предотвращает утечку данных, возможность прослушивания.
Как запустить демонстрацию через ПК
Включить демонстрацию экрана на компьютере очень просто. Для этого вам нужно проделать следующее:
- Запустите Skype.
- Авторизуйтесь если нужно.
- В списке контактов, который находится на панели слева, выберите друга, которому хотите сделать демонстрацию.
- Нажмите на него левой кнопкой мыши.
- Начните звонок, нажав на одну из кнопок в правом верхнем углу (показать экран можно как во время обычного звонка, так и во время видеозвонка).
- Когда связь уже будет установлена, нажмите на кнопку с тремя точками или плюсом, которая находится внизу экрана.
- В появившемся меню выберите пункт “Демонстрация экрана…”.
- Затем вам предложат выбрать, что именно вы хотите показать своему собеседнику: картинку с экрана или же только отдельное окно; чтобы провести обычную демонстрацию, нажмите на выдвижное меню вверху, а затем выберите вариант “Предоставить общий доступ к своему экрану”.
- Затем нажмите “Начать”.
Как только вы выполните последнее действие, демонстрация будет запущена. Чтобы прекратить её вновь нажмите на кнопку с тремя точками (или плюсом) и на этот раз выберите вариант “Остановить показ”.
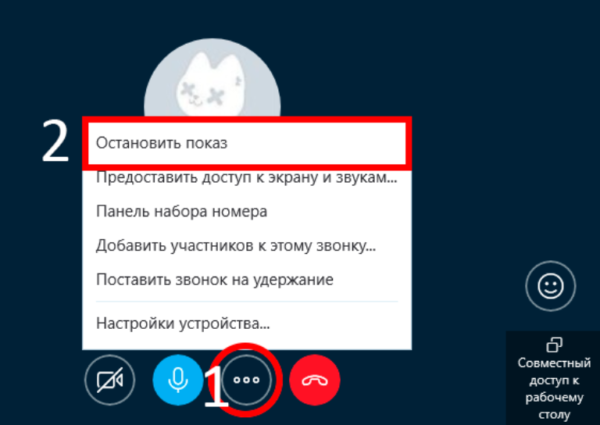
Данная инструкция подходит для всех версий приложения. С её помощью вы сможете ив старом и в новом Скайпе включить демонстрацию. Также она подходит для всех популярных операционных систем (Windows, Linux иMac).
К слову, если вы пользуетесь старой версией приложения, то для вас есть ещё один способ как в Скайпе показать свой экран собеседнику, при том даже более простой. Всё что вам нужно: нажать на контакт правой кнопкой мыши и в появившемся меню выбрать вариант “Демонстрация экрана”.
Классическая версия программы Скайп
Классическая версия программы больше не доступна для скачивания на официальном сайте программы. А все кто ранее установили классическую версию программы могут наблюдать в главном окне сообщение о том, что действие этой версии Скайп скоро будет прекращено, с рекомендацией обновиться до последней версии.
- Звоним собеседнику и нажимаем кнопку плюс, которая позволяет добавлять участников, отправлять файлы и делать многое другое.
- В открывшемся списке выбираем пункт Демонстрация экрана (также можно нажать на панели инструментов Звонки > Демонстрация экрана).
- Дальше выбираем Предоставить общий доступ к своему экрану или Предоставить общий доступ к окну и нажимаем кнопку Начать.
Если же необходимо можно Передавать системные звуки вместе с демонстрацией экрана или отдельно. Текущий пункт находиться в том самом расположении, где и выбор демонстрации экрана. Чтобы отключить демонстрацию экрана выбирайте пункт Остановить показ через меню плюс или Остановить демонстрацию экрана через меню звонки.
Новая версия Скайп для рабочего стола Windows
Скайп для рабочего стола пришел на смену классической версии программы. Текущую версию без проблем можно загрузить с официального сайта программы или обновиться прямо с классической версии. Она по интерфейсу очень похожа на версию, которая распространяется в Магазине Windows 10. Демонстрация экрана в новом Скайпе включается, как и в программе Скайп с Магазина Windows 10.
- В процессе разговора нажимаем плюс и выбираем пункт Демонстрация экрана.
- В открывшемся окне отмечаем необходимо ли передавать звук или только изображение и нажимаем кнопку Демонстрация экрана.
Версия программы Скайп с Магазина Windows 10
Текущая версия программы распространяется только через Магазин Windows 10. На последних версиях операционной системы Windows 10 она уже предустановлена. Для пользователей версия с Магазина является новой и не совсем удобной. В последней версии появилась возможность делиться экраном пользователя.
- После звонка собеседнику нажмите в окне беседы кнопку демонстрации экрана или плюс и потом выберите пункт Демонстрация экрана.
- В открывшихся параметрах демонстрации выберите необходимо ли Транслировать звук компьютера и нажмите кнопку Демонстрация экрана.
Чтобы прекратить демонстрацию экрана в плюс меню выберите пункт Остановить показ. В текущей версии программы Скайп для Windows 10 передавать звук отдельно от изображения экрана не получиться.
Программа Скайп позволяет общаться пользователям в разных уголках Земли. Для этого необходимо пользователю иметь только компьютер и доступ к Интернету. Данная статья рассказывает как включить демонстрацию экрана в Скайпе, как в новой версии программы так и в классической, которая пока ещё работает. Если же Вы ещё не установили Скайп себе на компьютер рекомендуем ознакомиться с инструкцией как установить Скайп на Windows
Как показать экран в Скайпе
Чтобы показать абоненту (собеседнику) по Skype то, что происходит у Вас на экране, не обязательно срывать веб-камеру с крепления на мониторе и разворачивать её на экран. Если у Вас чисто случайно не найдётся рядом штатива (шутка!), веб-камеру Вам придётся держать в руках напротив монитора всё время, пока будете показывать человеку свой экран.
В случае же с ноутбуком, где веб-камера встроена в корпус, этот способ и вовсе невозможен (правда, можно попытаться использовать зеркало).
Если Вы хотите при общении с человеком по Skype показать ему что-то на экране своего монитора, есть куда проще способ это сделать с помощью функционала самой программы Скайп.
Будучи на связи с абонентом по Skype, откройте окно программы и нажмите меню «Звонки». В списке функций выберите «Демонстрация экрана» (рис. 1)
Еще раз обращаю внимание, что эта функция активна только, если Вы уже позвонили и Ваш собеседник (абонент) по Скайпу вышел с Вами на связь
Если связи с кем-либо нет (звонка нет), то опция «Демонстрация экрана» будет НЕ активна (то есть, будет иметь более бледный вид по сравнению с яркими, активными опциями), и следовательно, НЕ кликабельна.
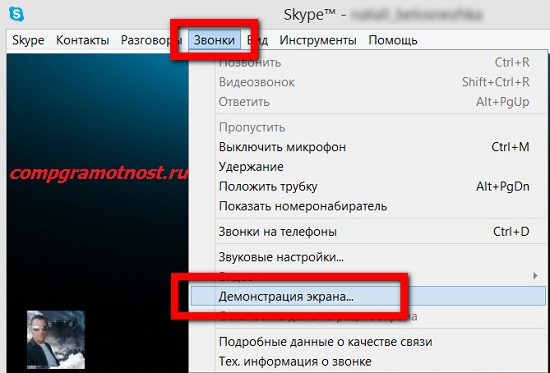
Рис. 1 Ищем в меню, как показать экран в Скайпе
На Вашем экране, кроме основного мини-окошка с опциями Skype для сброса звонка, включения и отключения микрофона или веб-камеры, появится ещё одно окошко. В этом дополнительном окошке будет видна миниатюра Вашего Рабочего стола с двумя кнопками (рис. 2):
- «Начать» для старта трансляции абоненту происходящего на экране вашего монитора (цифра 1 на рис. 2) и
- «Отмена», если Вы вдруг в последний момент передумаете.
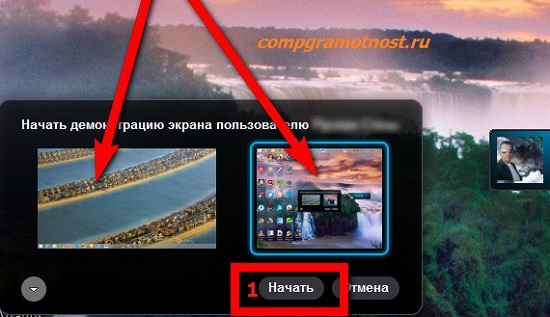
Рис. 2 Как включить экран в Скайпе – именно тот, который мы хотим показать собеседнику
Если у Вас подключено несколько мониторов к компьютеру, тогда на экране будет не одно, а несколько миниатюрных окошек с изображением того, что показывается на этих мониторах в данный момент времени. Поэтому Вы сможете выбрать тот экран, который хотите показать собеседнику, нажав предварительно миниатюру этого экрана (на рис. 2 показаны миниатюры двух экранов).
Способы включения демонстрации экрана для собеседника
Варианты решения показа экрана собеседнику в программе Скайп с презентационной, демонстрационной и игровыми целями.
Способ 1: Проведение в Skype демонстрирования экрана
После включения функции пользователь сможет видеть ваш дисплей. Говоря другими словами, лицо пользователя, включившего функцию показа, нельзя увидеть.
Рассмотрим подробнее, что такое демонстрация экрана в Скайпе:
- Найдите иконку плюса при разговоре. Он расположен в нижней части программы (находится рядом со значком микрофона).
- Выберите плюсик. Вам откроется блок функций.
- Среди списка найдите «Демонстрирование экрана».
- Появится стрелочка. В выпадающем меню нужно сделать выбор окна либо рабочего стола. Кликните «Начать» для того, чтобы показать экран собеседнику.
- Если к вашему компьютеру подключено несколько мониторов, Skype проявит не одно окно, а два. Выберите один монитор для транслирования, предварительно кликнув голубой рамкой на нужный монитор.
Способ 2: Включаем Skype демонстрацию экрана при видеозвонке
Вы сможете показывать изображение на вашем дисплее по Скайпу при разговоре, но примите во внимание, что кнопка «Видеозвонок» не будет подходить, поскольку для этого понадобится включать режим голоса. Перейдём к практике
Как включить демонстрирование:
Перейдём к практике. Как включить демонстрирование:
- Нажмите «Позвонить».
- При общении необходимо зажать значок видеосвязи, тем самым отключив его. Убедитесь, что значок камеры перечёркнут.
- Перейдите в верхнюю часть панели, наведя мышью на раздел «Звонки».
- В открывшемся контекстном меню нажмите на «Демонстрацию», после чего кликните по слову «Начать».
Второй из вариантов решения вопроса включения видеоэкрана для показа решен. После проведённой процедуры поинтересуйтесь у друга, видит ли он дисплей.
Способ 3: Специальный способ демонстрации экрана
Метод актуален для презентации и показа игр. Покажите свое «чудо» собеседнику через программу — вам понадобится выполнить несколько простых шагов:
- Запустите программу, после перейдите в верхнюю часть панели раздела «Звонки».
- Появится окно, среди списка кликайте на интересующую функцию.
- Далее нужно позвонить собеседнику, которому хотите показать презентацию.
- Жмите на окошко приложения или игры, после чего нажимайте «Начать». Другу будет отображен экран, очерченный красным цветом.
Заключение
Немаловажным фактором при трансляции видео у ведущего беседы является наличие высокоскоростного интернета. В противном случае, при низком соединении проводить видеозвонки юзеру станет невозможно.
Игры нужно включать в оконном режиме, поскольку Скайп не поддерживает полноэкранную версию. Если параметры отображения не доступны в оконном режиме, проверьте соединение разговора.
голос
Рейтинг статьи
Инструкция
Демонстрация экрана – это функция мессенджера, которая позволяет собеседнику увидеть ваш рабочий стол. Она часто бывает нужна в том случае, если нужно срочно получить какую-нибудь помощь с компьютером удаленно.
Также с помощью этой штуки можно продемонстрировать товарищам по команде ваш прогресс в игре или попросить у них помощи. Вообще, причин для использования этой опции довольно много. И хорошо, что она есть.
Стоит отметить, что впервые функция такого рода появилась еще в Скайпе. Причем в те славные времена, когда он еще не перешел в вотчину Microsoft. Именно она стала причиной того, что геймеры массово использовали Skype для стримов и общения. Но теперь все изменилось.
Самое интересное, что в Discord демонстрация экрана получается более качественной, чем в том же Скайпе. Вероятно, все дело в новых технологиях. К тому же, у нашего героя управление намного проще. А Скайп в последнее время сильно испортился.
В общем, эта штука нужная. Однако теперь пришла пора поговорить о том, как ее использовать. И в этом нам поможет соответствующая инструкция. О ней мы поговорим в следующей главе. То есть, прямо сейчас.
Многие спрашивают, можно ли запустить демонстрацию экрана в мобильной версии приложения. Стоит отметить, что это невозможно. По крайней мере, пока. Есть вероятность, что в дальнейшем разработчики добавят такую функцию и в мобильный клиент. Но пока ее нет.
Инструкция
Как показать экран в Дискорде? Для этого имеется определенный алгоритм действий. И настройки программы нам для этого не понадобятся. Но тем не менее, интерфейс мессенджера может вызвать трудности у неподготовленных пользователей.
Тем более, если вы ранее пользовались только Скайпом. Поэтому мы предоставим подробную инструкцию с четким алгоритмом действий. Она расскажет, что и как нужно делать так, чтобы не совершить ошибок:
- Итак, сначала запускаем Дискорд.
- Звоним желаемому собеседнику.
- Далее, в окошке разговора щелкаем ЛКМ по значку в виде монитора с размещенной внутри стрелочкой.
- Теперь настройте, что собеседник будет видеть – картинку с экрана в целом или же отдельную программу.
- И в конце нажмите «Поделиться».
Дополнение
Многие пользователи спрашивают о том, как улучшить качество демонстрации экрана в Дискорде. Сделать это можно непосредственно в окошке предварительных настроек. Там доступно две опции: «Качество передачи» (разрешение) и «Частота кадров». Именно они доступны для изменения. Но максимальные значения получится включить только в случае покупки подписки Nitro.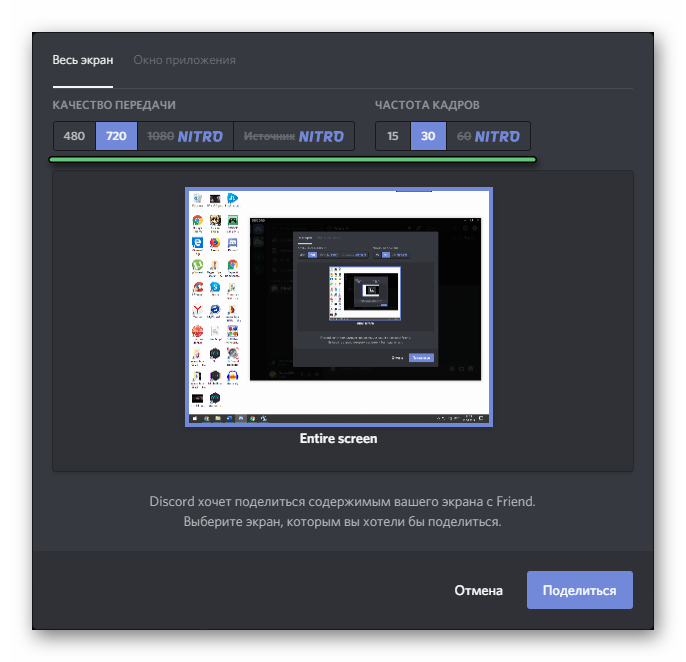
Демонстрация экрана в Скайпе — особенности и использование функции
Как включить демонстрацию экрана в Скайпе? Здесь не так все просто, как кажется на первый взгляд. На самом деле у данного процесса много нюансов, которые нужно учесть. Поэтому стоит рассмотреть этот вопрос подробнее. Чем мы и займемся.
Совсем недавно компания Microsoft добавила такую опцию и в мобильную версию клиента. Так что стоит рассмотреть ее использование подробнее. Сейчас мы как раз этим и займемся. Естественно, каждая глава будет снабжена подробными инструкциями.
Включаем демонстрацию экрана на ПК
Итак, как показать экран в Скайпе? Для начала вы должны усвоить, что эта опция доступна только в том случае, если ваш собеседник ответил на звонок. Искать соответствующую кнопку в «холостом» режиме – занятие бесполезное. Ее просто нет.
Поэтому для начала мы должны кому-нибудь позвонить и дождаться ответа. Только потом мы можем гордо продемонстрировать собеседнику свой экран. А теперь перейдем к самому процессу. Вот подробная инструкция по этому поводу:
- Из списка контактов выбираем собеседника и кликаем по кнопке, которая запускает звонок с видео.
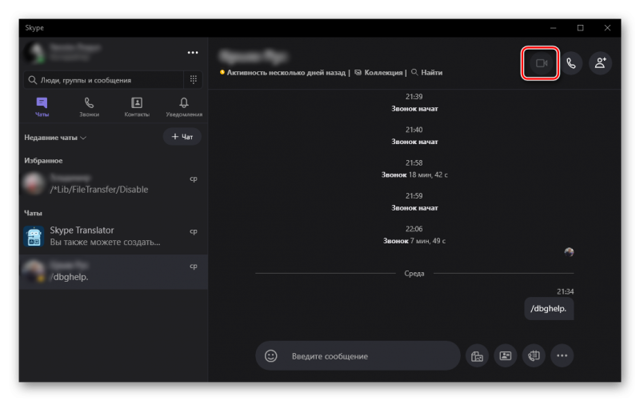
- Дожидаемся ответа и в нижней панели ищем кнопку с изображением плюса. Кликаем по ней.
- Появится меню с возможными действиями. Выбираем «Демонстрация экрана».
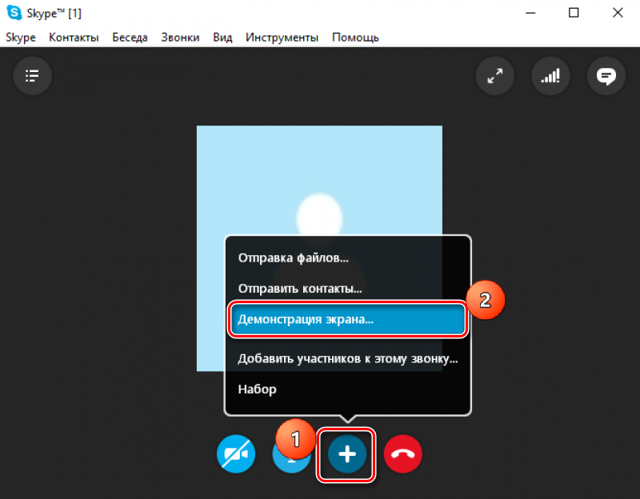
Теперь показ экрана запущен и работает. Вы можете обсуждать какие-нибудь новые тренды, просить помощи с Windows или делать еще что-нибудь. Но учтите, что в этом режиме собеседник вас видеть не сможет. Такова политика мессенджера. По крайней мере, его бесплатной версии.
Для отключения демонстрации достаточно снова кликнуть по плюсику в нижней панели инструментов и выбрать пункт «Остановить показ». Сразу после этого собеседник увидит вас. А дисплей больше показываться не будет.
По умолчанию Skype обрамляет ваш рабочий стол красной рамкой. Это нормальное явление. Оно не говорит о том, что случилось нечто непредвиденное. Просто это такой элемент оформления, к которому нужно относиться спокойно.
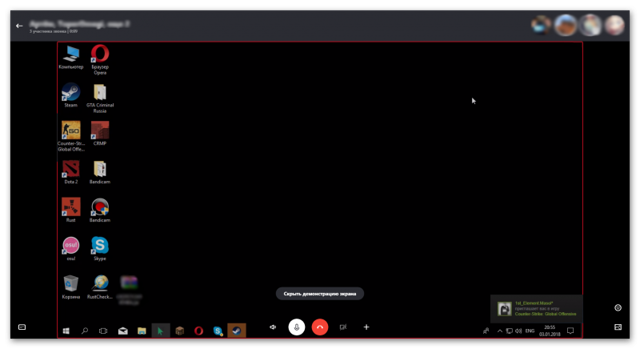
Но как убрать красную рамку в Скайпе при демонстрации экрана? Силами самого мессенджера – никак. Но есть специальные программы. Лучшей считается Desktop Manager. Ее можно скачать с официального сайта разработчика совершенно бесплатно. Установка и настройка предельно проста.
Показ экрана на смартфоне
Как включить демонстрацию экрана в Скайпе на телефоне? Несколько месяцев назад компания Microsoft анонсировала такую функцию для мобильного клиента. И сейчас мы подробно рассмотрим как ей пользоваться:
- Как и с версией на ПК, первым делом необходимо осуществить видеозвонок. Соответствующая иконка находится в правом верхнем углу чата.
- Во время звонка, в правом нижнем углу, нажимаем по кнопке с троеточием.
- После этого в меню выбираем «Демонстрация экрана».
- Skype предупредит о начале демонстрации. Нажимаем на кнопку «Начать».
Для окончания демонстрации и возврату к видео звонку, в левом верхнем углу нажимаем на ссылку Остановить демонстрацию».
Если ничего не показывает
Что делать, если демонстрация экрана в Скайпе не работает? У этой проблемы два решения. Самая частая причина – устаревшие драйвера видеокарты. Посетите сайт производителя, скачайте и установите новую версию и после этого перезагрузите компьютер. Все должно заработать.
Если вариант с драйверами ничего не дал, то можно попробовать запустить мессенджер с правами администратора. Видимо, вы не обладаете достаточными правами для использования этой опции. Других вариантов просто нет.
Заключение
В рамках данного материала мы поговорили о том, как осуществить показ своего рабочего стола собеседнику во время разговора по Скайпу на компьютере и телефоне.
Сделать это не так сложно, но придется учесть множество факторов. Кстати, перед осуществлением данного процесса рекомендуется проверить актуальность драйверов видеокарты и при необходимости обновить их. Так точно все будет работать.
Что это такое и зачем кому-то показывать свой рабочий стол в скайпе
В некоторых ситуациях требуется продемонстрировать собеседнику то, что происходит на мониторе вашего компьютера. Для того чтобы не объяснять «на пальцах», тратя большое количество ценного времени и главное нервных клеток (которые, как известно не восстанавливаются) и была изобретена такая функция, как демонстрация экрана.
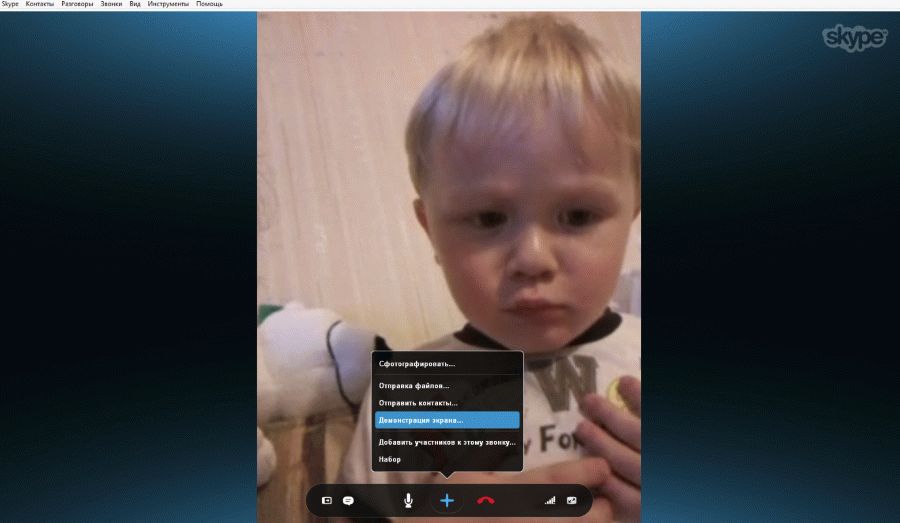
Есть и альтернативный вариант – записать ролик, закачать в ютуб, сделать снимки и пересылать через почту, передавать в вк, но на это тоже уйдет много усилий. Поэтому мы советуем не делать лишних движений, а воспользоваться соответствующей функцией в skype — читаем об этом: как сделать снимок в скайпе.
Эта функция предоставляет нам очень большие возможности, вот для чего она нужна:
- делиться фотографиями;
- провести презентации в powerpoint на подключенном к компу телевизоре;
- проходить обучение;
- поставить и посмотреть вместе фильм;
- получать или оказывать техническую помощь;
- принять решение с учетом мнения людей, компаний, находящихся в разных точках земного шара;
- многое-многое другое.
Хотите похвастаться фотографиями с важного мероприятия своим близким, но вам лень снять его, и вы не хотите заниматься закачкой большого количества файлов? Не получается установить определенную программу или есть какие-то вопросы к специалисту? Самый быстрый и приятный способ – это поделиться своим экраном удаленно. Демонстрация может пригодиться во многих ситуациях, к примеру, когда удаленно коллеге по работе требуется объяснение, как работать в новой для него программе
Демонстрация может пригодиться во многих ситуациях, к примеру, когда удаленно коллеге по работе требуется объяснение, как работать в новой для него программе.