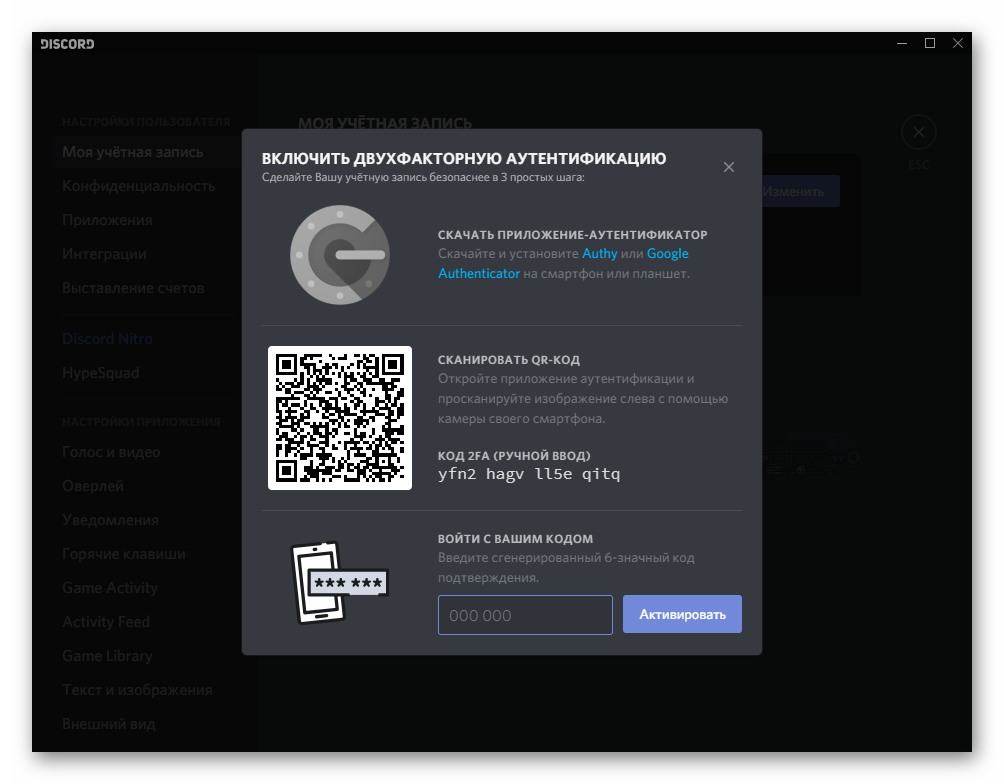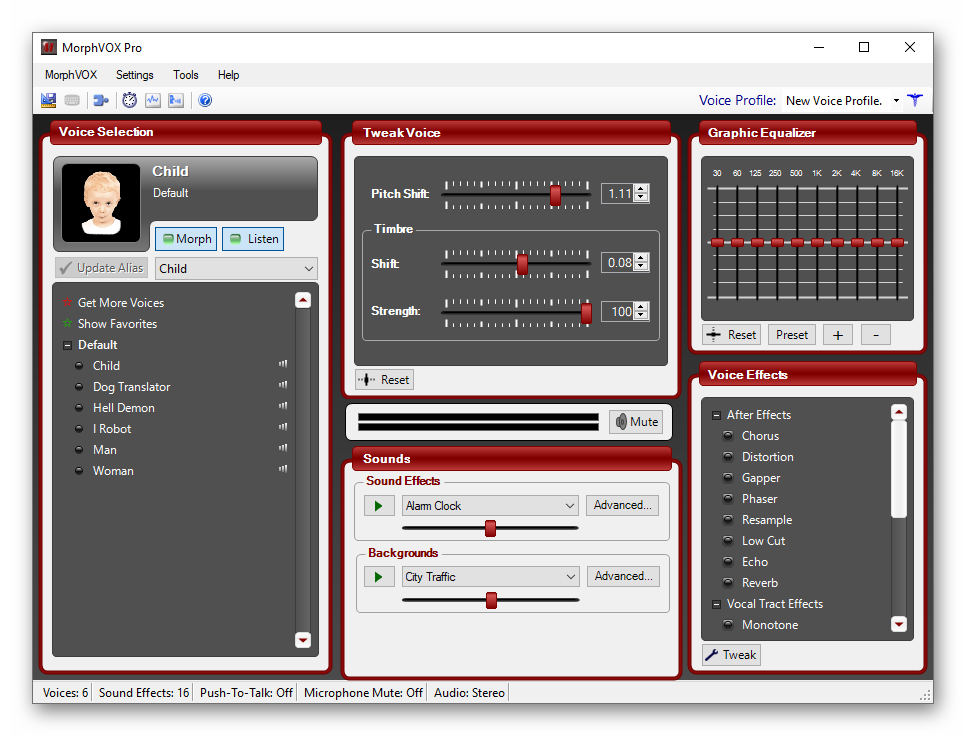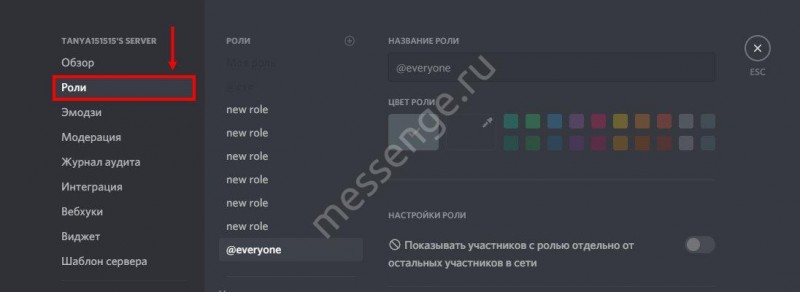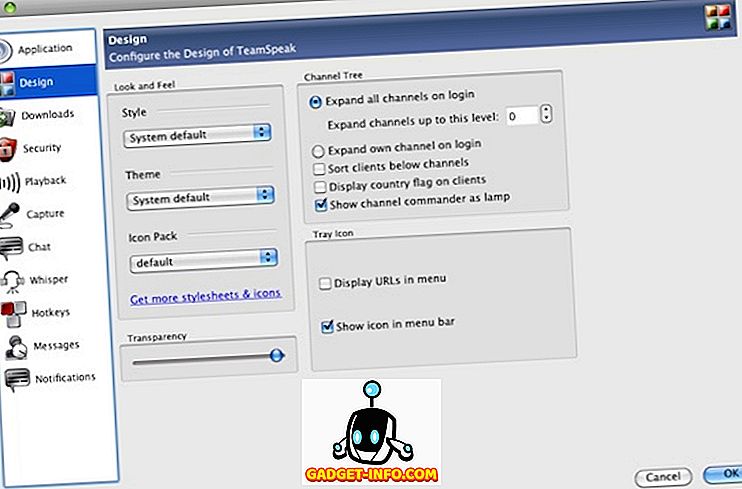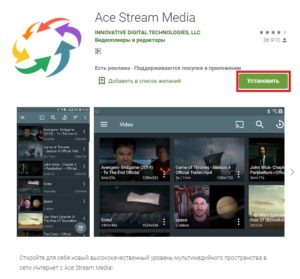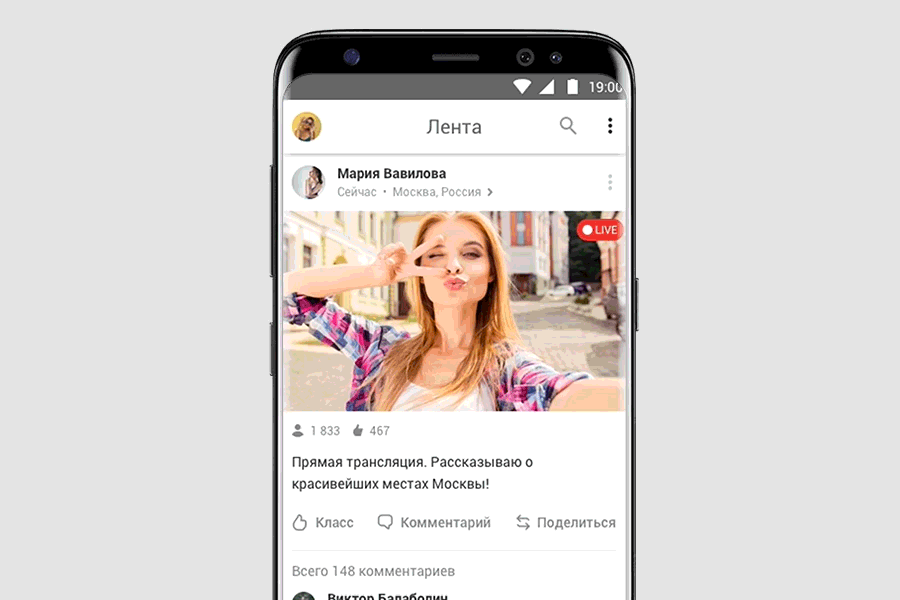Включение трансляции музыки в discord
Содержание:
- Чего не может Discord
- Используйте музыкальный бот
- Как транслировать музыку в Дискорде — пошаговая инструкция
- Можно ли транслировать с SoundCloud или YouTube
- Как установить этот элемент?
- Этап 3. Настройка Discord
- Зачем это нужно?
- Способ первый: при помощи музыкального бота
- Как сделать музыкального бота в Дискорде
- Передача системных звуков
- Проблемы со звуком
- Боты с музыкой в Телеграм
- Как активировать настройки
- Системные оповещения
- Проблемы со звуком
- Добавление песен
- Как транслировать музыку в Discord
- Включение звука Discord на ПК, телефоне и в браузере
- Передача системных звуков
Чего не может Discord
Мессенджер Дискорд хотя и имеет широкие возможности для воспроизведения музыки, но у него есть и определенные ограничения. Например, транслировать песни из ВК пока не представляется возможным. Многие пользователи были бы рады, если бы разработчики создали такую возможность. Но пока остается лишь ждать и пользоваться другими возможностями для прослушивания музыки на мессенджере.
Геймеры также не могут скачивать музыку на Дискорд ни на русском, ни на английском, ни на каком другом языке. Такой возможности не предусмотрено. Многие игроки делали бы собственные плей-листы на мессенджере, но пока, увы, это невозможно.
САМОЕ ВАЖНОЕ! Игроки в Дискорде могут не только говорить между собой во время игры, но и прослушивать музыку на общем голосовом канале. В этом им помогут музыкальные боты и специальные программы, такие как Virtual Audio Cable и AIMP
Создавайте музыкальные каналы, присоединяйтесь к популярным серверам и наслаждайтесь любимыми хитами.
Используйте музыкальный бот
В большинстве случаев в ситуациях, когда речь заходит о прослушивании музыки, имеются в виду специальные боты. Программа Discord предусматривает возможность его установки. Для этого пользователю достаточно выполнить следующий набор действий:
• Выбрать в интернете интересующий бот, благо их более чем предостаточно. К числу наиболее популярных среди установленных в Discord является бот Dyno.
• Активировать программу Discord.
• Перейти на официальный интернет-портал выбранного бота.
• После входа на сайт появится перечень серверов из приложения, на которые можно установить бота. С целью поддержания нормальной работоспособности бота, флажки, разрешающие действие бота, лучше оставить.
• После этого требуется кликнуть на кнопке «Авторизовать».
• Далее появляется сервер с подключенным ботом, отраженный в предоставленном списке.
В целом процедура установки бота предельно упрощена. Подача команд для них осуществляется в текстовом формате, причем только в некоторых случаях для него требуется в ручном режиме проставлять роли. В большинстве случаев данный процесс проходит в автоматическом режиме.
Необходимо отметить, что сайты ботов в обязательном порядке предоставляют клиентам полноценную инструкцию по установке. Остается только следовать указанным действиям. В некоторых случаях перечень проводимых команд может совпадать, но при этом сами боты между собой различаются префиксами, превращающими их в уникальных субъектов.
Перед тем, как установить бот в Discord, целесообразно не только познакомиться с его возможностями, но с заранее сформировать плейлист, который «роботу» предстоит воспроизводить в процессе работы.
Стоит отметить, что для Discord возможно подключение и радио-ботов, хотя они и не пользуются большой популярностью, а некоторые вообще не знают об их существовании. Они обладают идентичными принципами действия и позволяют слушать радиоканалы в интернете. Среди наиболее известных ботов для трансляции радио можно назвать 2DFam Radio. Его подключение осуществляется идентичным описанному выше способу.
Как транслировать музыку в Дискорде — пошаговая инструкция
Как транслировать музыку в Дискорде? Этот вопрос задают многие, так как настройка трансляции – дело весьма непростое. Поэтому в данном материале мы подробнее об этом расскажем и расставим все точки над «i».
Этап 1. Установка и настройка необходимого ПО
Для того, чтобы осуществить наш замысел придется установить на компьютер специальное программное обеспечение. Утилита называется VB Audio Virtual Cable. Именно она поможет управлять потоками при воспроизведении музыки.
Программа совершенно бесплатна. Ее без проблем можно скачать с официального сайта разработчика. После установки и настройки можно будет переходить к настройкам мессенджера. Но обо всем по порядку. Сначала разберемся с софтом.
- Переходим по адресу https://www.vb-audio.com/Cable/index.htm.
- Появится страница, на которой нужно кликнуть по кнопке «Download».
- Загрузка файла начнется автоматически. Как только она завершится запускаем «Проводник Windows», переходим в каталог «Загрузки» и открываем скачанный архив с именем «VBCABLE_Driver_Pack43.zip».
- Распаковываем одержимое архива в любой каталог и запускаем двойным кликом файл «VBCABLE_Setup_x64.exe» (если у вас 64-битная система).
- В мастере установки кликаем по кнопке «Install Driver».
- После завершения инсталляции обязательно перезагружаем компьютер.
- После рестарта ОС снова открываем папку с распакованными файлами и запускаем «VBCABLE_ControlPanel.exe».
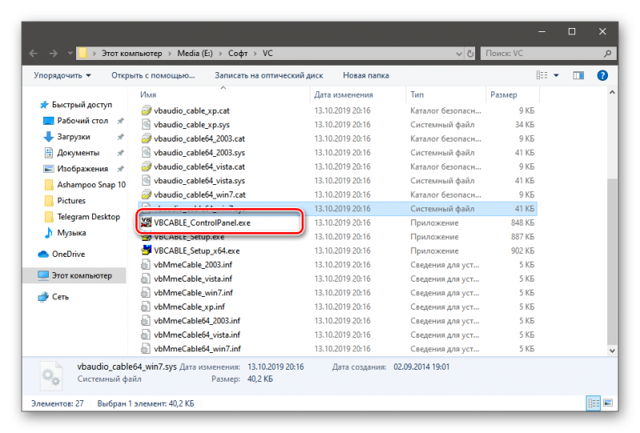
На этом все. Учтите, что перезагрузка компьютера необходима, так как по сути мы устанавливаем драйвер. И только после рестарта можно будет его полноценно использовать. Однако теперь пора переходить к настройке проигрывателя.
Этап 2. Настройка плеера
Теперь дело за проигрывателем. Вообще, выбирать плеер – дело пользователя. Но мы настоятельно рекомендуем AIMP. Он предельно прост в настройке и обеспечивает довольно высококачественный звук.
Проигрыватель совершенно бесплатен. Скачать его без проблем можно на официальном сайте разработчика. Установка тоже предельно простая. Поэтому мы перейдем сразу к настройке. Вот подробная инструкция по этому поводу.
- В главном окне плеера кликаем по кнопке «Меню», которая располагается в самом верху окна.
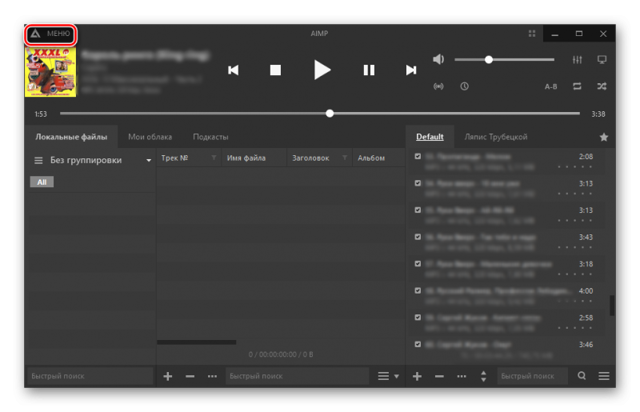
- В появившемся меню кликаем по пункту «Настройки».
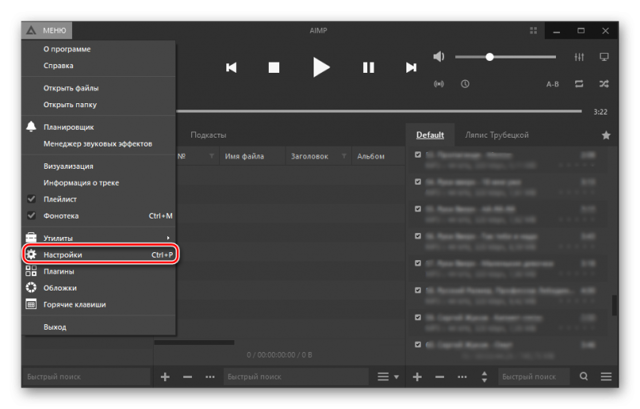
- Далее переходим на вкладку «Воспроизведение» в левом столбце.
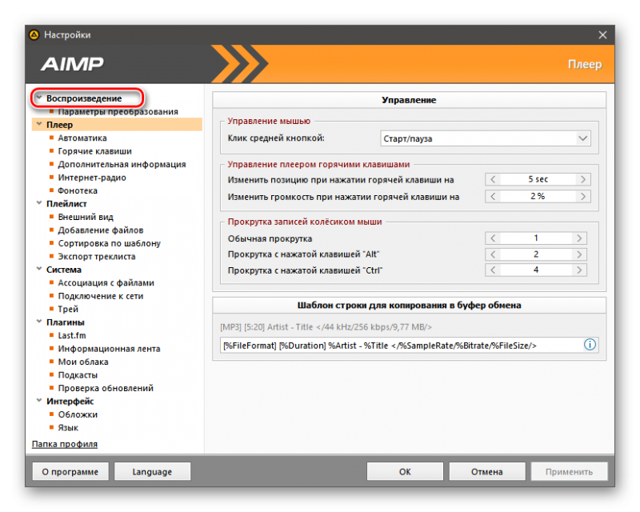
- Ищем графу «Устройство» и выбираем «DirectSound: Cable Input (VB-Audio Virtual Cable)».
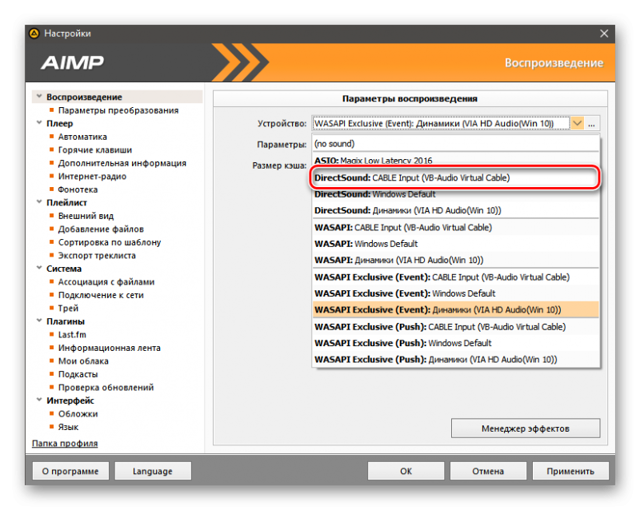
- Выставляем в соответствующих окошках «44100 Hz» и «16 Bit». Качество выше выбирать смысла нет.
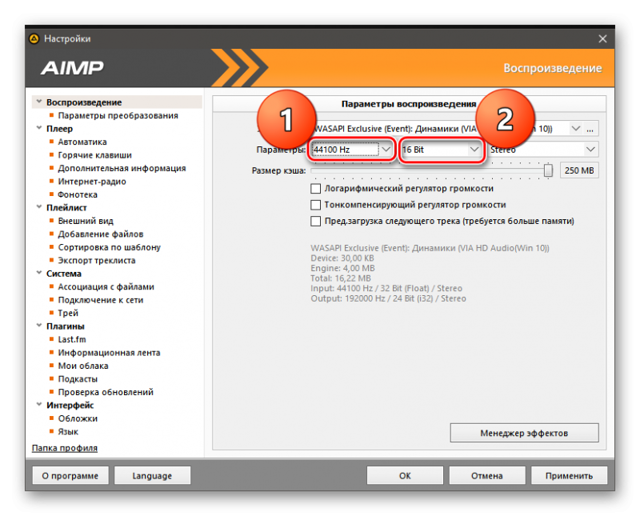
- Далее нажимаем на кнопки «Применить» и «ОК».
Проигрыватель настроен. Однако настройка еще не закончена. Теперь нужно поработать с самими мессенджером. Только после этого можно будет получить хоть какой-нибудь результат.
Этап 3. Настройка Discord
На самом деле, здесь ничего сложного нет. Все предельно просто. Но новички могут запутаться в обилии настроек и незнакомых пунктах. Поэтому стоит рассмотреть процесс подробно.
Стоит отметить, что больше никакие программы не понадобятся. На данном этапе нам нужен только мессенджер. Мы предоставили подробную инструкцию, которая поможет избежать ошибок и исключит появление проблем в процессе настройки:
- В самом низу главного окна ищем иконку с изображением шестеренки (она находится рядом с никнеймом пользователя). Щелкаем по ней.
- В левом столбце окна параметров переходим на вкладку «Голос и видео» в разделе «Настройки приложения».
- В соответствующих строках выставляем устройства ввода и вывода «Cable Output» и «Cable Input» соответственно.
Вот и все. Теперь осталось только подключиться к соответствующему каналу и включить музыку в проигрывателе. Она тут же начнет транслироваться в выбранный канал. На этом процесс настройки полностью завершен. Теперь вы точно знаете, как включить музыку в Дискорде, чтобы все слышали.
Создать радио в Дискорде можно и при помощи различных ботов. Но ими еще нужно уметь управлять. Да и работать с ними довольно сложно. Гораздо проще осуществить настройку на компьютере. Только для прослушивания транслируемой музыки придется присоединиться к каналу с помощью альтернативного аккаунта. По-другому никак не получится.
В рамках данного материала мы поговорили о том, как транслировать музыку в каналы мессенджера Discord. Есть такой способ. Но для этого понадобится специальное программное обеспечение и соответствующие настройки. В любом случае, мы предоставили подробную инструкцию для каждого этапа. Так что никаких проблем возникнуть не должно.
Можно ли транслировать с SoundCloud или YouTube
В отличие от социальной сети ВКонтакте, через Дискорд можно транслировать песни из SoundCloud или YouTube. Для того, чтобы это сделать, необходимо:
- Зайти в активный головой канал и ввести «!Summon» команду. Сразу же после этой команды на канал зайдет бот.
- Ввести еще одну команду – «!P» (или Play), а после этого ввести название той песни, которую хочется послушать (также, в качестве альтернативы, можно вставить ссылку на видео или целый плейлист).
- После ввода данных бот приступит к поиску и, если поиск увенчается успехом, запустит трансляцию композиции.
Следует учесть, что все эти команды будут актуальными лишь для Rythm (это как раз и есть бот для Дискорда).
Как установить этот элемент?
Как добавить музыкального бота в Дискорд? Сделать это не так сложно, достаточно воспользоваться нашей специальной инструкцией:
- Воспользуемся ресурсом: https://www.carbonitex.net/Discord/bots, на котором имеются самые разные продукты необходимого нам направления.
- Внимательно изучайте ассортимент и ищите нужные варианты.
- Как только выбор сделан, достаточно воспользоваться специальной плашкой зеленого цвета «Add Bot To Server». Но прежде, чтобы не столкнуться с лишними проблемами, лучше поначалу запустить саму программу Дискорд, тогда процесс пройдет быстрее.
- Появится дополнительное окно, в котором нужно выбрать, к какому именно серверу привязать бота. Если у вас имеется всего лишь один канал, то используйте его. Если же вы руководите несколькими вариантами, то стоит задуматься, куда именно его добавить.
- Как только выбор сделан, он появится на вашем сервере. Теперь стоит зайти в его индивидуальные настройки и провести ряд манипуляций. Там все пункты установлены по умолчанию, поэтому можете смело вносить свои коррективы.
- Когда настройки готовы, достаточно переместить бота в нужную комнату и ввести в чат команду «++voice». Он активируется и начнет передавать музыку всем, кто находится в этой комнате.
Добавление музыкального бота Discord производится по команде ++voice
Поэтому, предлагаем вам ознакомиться с нашей следующей инструкцией, которая расскажет, как пользоваться музыкальным ботом и его командами:
- После того, как вы установили дополнительный элемент для сервера, стоит в чате набрать команду «++help».
- На экран выведется список команд, которые можно использовать для получения той или иной манипуляции.
- Порой команды могут быть расписаны на английском языке, поэтому, мы переведем для вас стандартный список доступных команд, которые можно использовать для регулирования музыкальной деятельности бота.
Вы можете управлять ботом с помощью специальных команд
Вот собственно и все, как видите, ничего сложного в этом процессе нет. Достаточно найти немного свободного времени и можно внедрять на свой сервер хорошее настроение.
Этап 3. Настройка Discord
На самом деле, здесь ничего сложного нет. Все предельно просто. Но новички могут запутаться в обилии настроек и незнакомых пунктах. Поэтому стоит рассмотреть процесс подробно.
Стоит отметить, что больше никакие программы не понадобятся. На данном этапе нам нужен только мессенджер. Мы предоставили подробную инструкцию, которая поможет избежать ошибок и исключит появление проблем в процессе настройки:
- В самом низу главного окна ищем иконку с изображением шестеренки (она находится рядом с никнеймом пользователя). Щелкаем по ней.
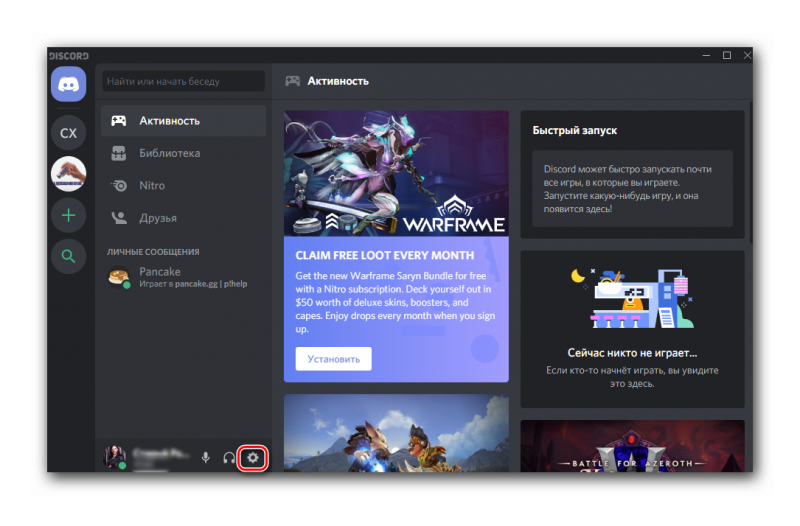
- В левом столбце окна параметров переходим на вкладку «Голос и видео» в разделе «Настройки приложения».
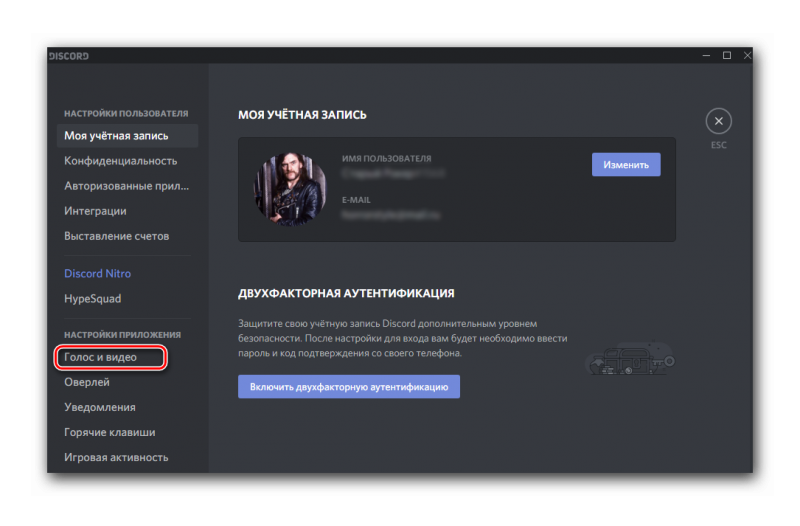
- В соответствующих строках выставляем устройства ввода и вывода «Cable Output» и «Cable Input» соответственно.
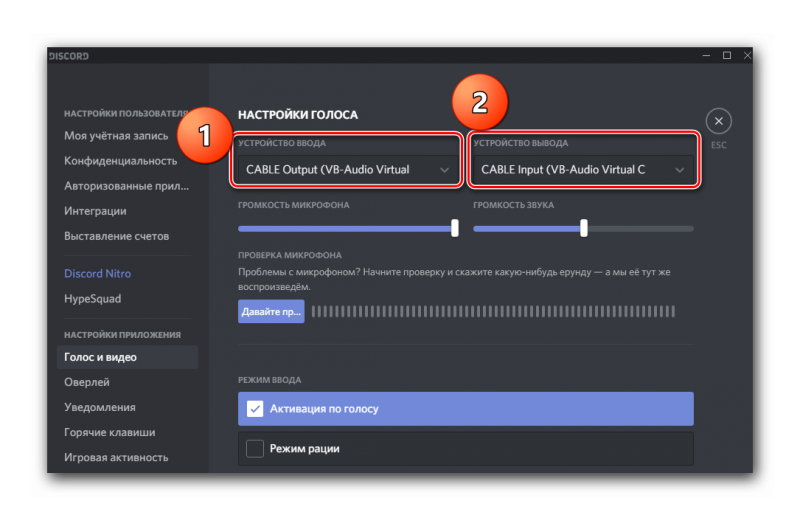
Вот и все. Теперь осталось только подключиться к соответствующему каналу и включить музыку в проигрывателе. Она тут же начнет транслироваться в выбранный канал. На этом процесс настройки полностью завершен. Теперь вы точно знаете, как включить музыку в Дискорде, чтобы все слышали.
Создать радио в Дискорде можно и при помощи различных ботов. Но ими еще нужно уметь управлять. Да и работать с ними довольно сложно. Гораздо проще осуществить настройку на компьютере. Только для прослушивания транслируемой музыки придется присоединиться к каналу с помощью альтернативного аккаунта. По-другому никак не получится.
Зачем это нужно?
Многие игры не позволяют на лету транслировать музыку через встроенный плеер. Системный плеер, запускаемый одновременной с игрой, потребляет много ресурсов. Это может плохо сказаться на производительности ПК. Но кроме того, он не позволяет делать музыкальные трансляции. Помимо экономии (оперативной памяти и ресурсов процессора), Discord позволяет делиться аудио с другими игроками.
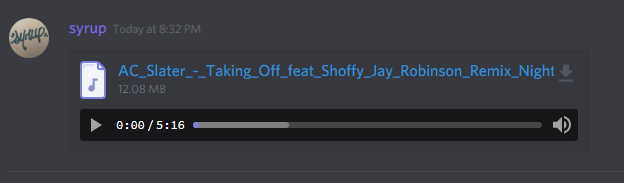
Командная игра станет гораздо ярче, если игроки будут слушать энергичные мелодии во время развлечений. Трансляция музыки в Discord может серьёзно помочь, когда нужно записать игровое видео. А полезные функции дополнительного ПО позволят не только включить музыку из сети, но и запустить полноценного бота, которым сможет управлять каждый желающий.
Способ первый: при помощи музыкального бота
Когда говорят о том, чтобы иметь возможность прослушивать музыку в Дискорде, то, как правило, подразумевают использование того или иного музыкального бота.
Как поставить музыкального бота в Discord? Очень просто, для этого:
- Нужно отыскать нужного бота. По счастью, в Сети таковых довольно много. Огромной популярностью пользуется, к примеру, для Дискорд музыкальный бот Dyno.
- Теперь потребуется запустить нашу программу Дискорд;
- И перейти на сайт выбранного нами бота. К примеру, для Дино это будет: https://www.dynobot.net/;
- Здесь потребуется нажать на кнопку входа. Обычно на сайте бота она самая заметная;
- Появляется список доступных в Дискорде серверов, на который можно добавить выбранного бота;
- При этом желательно не снимать флажков с разрешений для бота: в противном случае тот может неправильно начать функционировать;
- Теперь нужно нажать на экранную кнопку «Авторизовать»;
- Запускается сервер с ботом. Если было выполнено все верно, то он будет виден в списке пользователей.
Как видно, все довольно просто. Нет ничего сложного и в том, как настроить музыкального бота в Discord. Все команды для ботов подаются, как правило, в текстовом варианте – они вводятся прямо в поле сообщений. Как правило, боты выбирают сами себе те или иные роли на сервере, но в отдельных случаях им потребуется эти роли распределить. О том, как включить музыку в Дискорде через бота, обычно рассказывается на сайте бота. Там имеется полный список команд. Сами команды могут и повторяться у разных ботов, так что сами боты имеют специальный префикс, который является уникальным.
Необходимо перед тем, как включить бота в Дискорде, ознакомиться со списком команд и с возможностями самого бота. Также для того, чтобы бот мог знать, что именно ему следует проигрывать, нужно сначала добавить в трек-лист свои композиции. Команды для этого также имеются в списке команд для данного конкретного бота. А вот такое явление, как радио бот для Discord, не слишком хорошо известно. Тем не менее, существуют и такие. Они подключаются к серверам Интернет-радио и позволяют прослушивать или транслировать во время игры те или иные радио каналы. Примером такого бота является 2DFam Radio. Адрес его сайта в Сети: https://radio.2dfam.com/. Подключается он аналогичным образом, описанному выше.
Как сделать музыкального бота в Дискорде
Рассмотрим пошаговый алгоритм задействования понравившегося нам бота в функционале нашего сервера на «Дискорд»:
Выберите понравившегося вам бота. Для этого перейдите на сайт carbonitex.net, и выберите приглянувшегося вам бота. Интерфейс данного ресурса англоязычный, потому будет нужно или использовать своё знание английского языка, или применить специальные расширения для браузера, выполняющие перевод англоязычного текста онлайн.
Описание каждого бота имеет три основные вкладки. «Info» — предоставляет информацию о боте с описанием его достоинств, «Features» — перечисляет особенности бота, «Usage» — обычно описывает основные команды для работы с ботом.
-
После того, как вы определились с нужным музыкальным ботом (многие пользователи выбирают популярный «WildBot»), нажмите на зелёную кнопку «Add Bot to Server».
-
Появится окно, в котором вы сможете выбрать один из ваших серверов, на который необходимо установить бота. Выберите нужный вам сервер, и нажмите на «Авторизировать» (при необходимости введите капчу). Выбранный вами бот будет авторизирован на вашем сервере.
-
Теперь переходим в программу «Дискорд». Здесь уже будет присутствовать сообщение о том, что «WilBot на сервере», и справа, на панели «В сети», вы увидите имя нашего бота.
- Теперь нам необходимо создать роль для нашего бота. Вверху жмём на стрелочку для перехода в меню настроек.
Выбираем здесь «Настройки сервера»;
-
Здесь нажимаем на вкладку «Роли», и создаём новую роль для нашего бота. Для этого нажимаем на плюсик вверху, прописываем справа название новой роли, и указываем для неё права. Нажимаем на «Сохранить изменения» внизу, затем на «Escape» для выхода;
-
Устанавливаем боту созданную нами роль. Кликаем по его названию, жмём на плюсик под словосочетанием «Нет ролей», и добавляем нашему боту созданную нами ранее роль;
-
Для получения доступа ко всему функционалу команд бота введите на сервере специальную команду ++help. Вы получите личные сообщения, включающие весь список команд для управления ботом;
- Вновь перейдите на основное окно сервера, и введите в текстовой строке команду ++voice, что позволит добавить нашего бота в голосовой чат.
Передача системных звуков
Вообще-то, эта функция в Дискорде по умолчанию отключена. Поэтому первым делом нам придется ее активировать. А отключена она не просто так. Это сделано для обеспечения наиболее комфортного общения пользователей. Ведь приятнее, когда посторонние звуки не мешают.
Поэтому сначала нужно опцию включить. Это можно сделать при помощи настроек приложения:
- В самом низу главного окна ищем никнейм пользователя и кликаем по иконке с изображением шестеренки рядом с ним.
- Теперь в левом столбце выбираем пункт «Голос и видео», который находится в разделе «Настройки приложения».
- Осталось только передвинуть ползунок с названием «Приглушение приложений» в крайнюю правую позицию.
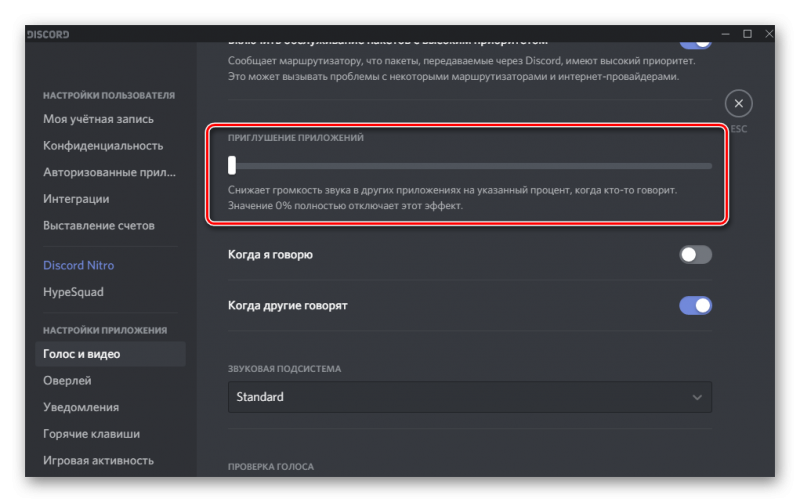
Теперь Discord будет транслировать системные звуки вместе с вашими словами. В некоторых случаях это не совсем удобно. Поэтому потребуется более тонкая настройка. И о ней мы поговорим в следующей главе.
Проблемы со звуком
Если в Дискорде не слышно собеседника, то сперва проверьте, действительно ли проблема на вашей стороне. Для этого попросите зайти в голосовой канал других пользователей, позовите музыкального бота и включите через него трек. Если вокруг аватарки собеседника появляется зеленый «ободок», то сигнал идет, но по каким-то причинам не выводится.
Проблема 1: Почему меня не слышно
Если вы заходите в голосовой канал, слышите других людей, но не можете ничего сказать, то необходимо:
- Перейти в меню настройки пользователя. Для этого нажмите на иконку в виде шестеренки.
- В открывшемся окне найдите и выберите вкладку «Голос и видео». Здесь в верхней части экрана найдите строчку «Устройства ввода» (настройки голоса) и выберите нужное. Это может быть встроенный микрофон ноутбука или отдельно подключаемое устройство по USB.
- Дополнительно проверьте громкость, если ползунок стоит на отметки в 10-15%, то сдвиньте его вправо (но не до самого конца).
- Перейдите в меню «Режим ввода» и если вы используете функцию «Push to talk» (активация по нажатию), то попробуйте переназначить клавишу на любую другую и проверить, помогает ли это решить проблему. Проверьте, чтобы задержка от нажатия была минимальная. Попробуйте включить активацию по голосу.
- Если в Дискорде стоит нужный девайс и переключение режимов не помогает, то кликните по иконке динамика в трее и в выпадающем меню нажмите «Устройства воспроизведения».
- Во вкладке «Запись» убедитесь, что микрофон «Готов к работе» и используется по умолчанию.
Проблема 2: Почему я никого не слышу
Если вы говорите в микрофон, но в Discord не слышно других людей, то сперва проверьте, работает ли аудио в других приложениях. Запустите аудиофайл, проверьте колонки или наушники.
Что делать в Дискорде, если на самом компьютере звук есть:
- Открыть меню «Настройки» и перейти во вкладку «Голос и видео». Здесь из выпадающего списка выберите нужное устройство для вывода.
- Посмотреть устройства по умолчанию (которые использует компьютер для воспроизведения других звуков) можно через «Устройства воспроизведения», во вкладке «Воспроизведение».
- Если не слышно голоса с телефона, то убедитесь, что напротив имени не стоит значок в виде зачеркнутых наушников. Если он есть, то нажмит на иконку в нижней части экрана, чтобы включить динамики. Здесь же активируется микрофон.
Перезаустие приложение, чтобы изменения вступили в силу. После этого все должно работать. Если после проделанных выше действий все равно не слышно друга, то сделайте следующее:
- Зайти в голосовой канал, кликнуть правой кнопкой мыши по имени собеседника и увеличить громкость пользователя. Здесь же проверьте, не стоит ли в поле «Заглушить» галочка. Если есть, то снимите ее.
- Если включена голосовая связь, то проверьте, нет ли напротив имен пользователей зачеркнутых микрофона, наушников. Если есть, то нажмите по ним в нижней части экрана, чтобы включить.
- Если друг слышит себя когда говорит, то скорее всего звук идет из ваших динамиков. Попробуйте отодвинуть микрофон от колонок или подключить наушники. Обычно это помогает устранить проблему.
Боты с музыкой в Телеграм
Удобным и в целом универсальным является Телеграм бот для музыки из ВКонтакте @vkmusic_bot. Основное его преимущество состоит в том, что он встроенный.
ТелеГид рекомендует: узнайте подробнее о встроенных чат-ботах.
Собственно, суть передает слово «встроенный» — чтобы найти музыку при помощи этого бота, его не нужно отдельно искать и начинать с ним чат: достаточно в любом чате написать @vkmusic_bot, а затем через пробел название исполнителя или песни, чтобы бот нашел нужные аудиофайлы.
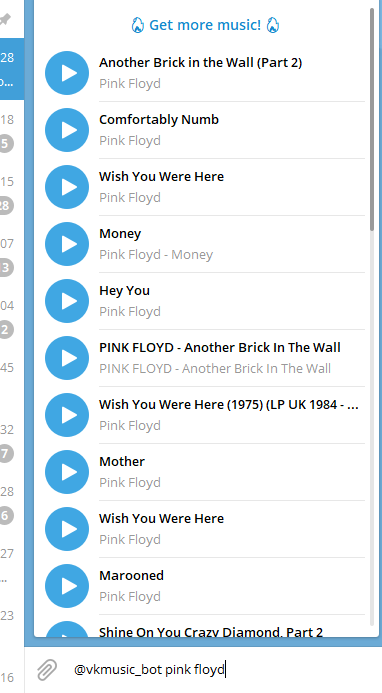 Введите в любом чате «@» и название аудиозаписи, чтобы начать слушать музыку в Телеграм в этом же диалоге!
Введите в любом чате «@» и название аудиозаписи, чтобы начать слушать музыку в Телеграм в этом же диалоге!
@muzikrobot
Незамысловатый бот, содержащий относительно небольшой каталог каналов с музыкой в Телеграм, отсортированных по исполнителям. В свою очередь, каналы делятся по подгруппы по музыкальным жанрам.
На каналах можно найти довольно много треков выбранного исполнителя и разбиение по альбомам.
 Этот музыкальный бот для Телеграм удобен сортировкой, но похвастаться большим выбором не может
Этот музыкальный бот для Телеграм удобен сортировкой, но похвастаться большим выбором не может
@rrecordbot
Бот предлагает 33 радиостанции на любой вкус. Выбирайте интересующую, переходите на соответствующий стрим и наслаждайтесь нон-стоп потоком музыки!
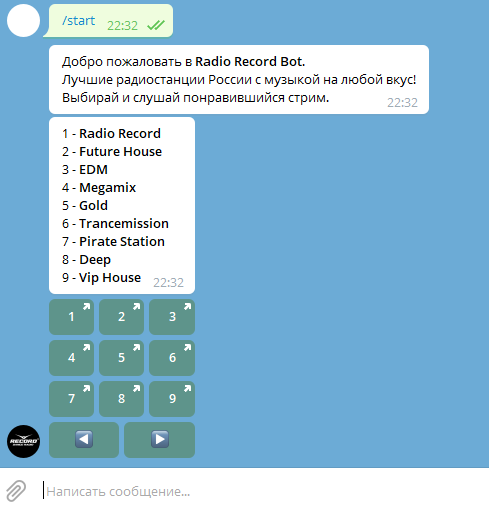 Еще одна прикольная возможность — слушать радио в Телеграм!
Еще одна прикольная возможность — слушать радио в Телеграм!
@radiobot
Крутой и оригинальный музыкальный бот, позволяющий слушать записи радиоэфиров по всему миру. Поддерживаются радиостанции из 9 стран, в частности из России, Великобритании, Украины, Италии и Германии. Можно скачать не только свежие записи, но и годовалой давности.
Временные категории очень детализированы: эфиры разбиваются почасово. Один час — одна запись, которую можно загрузить и затем слушать. Можно сохранять избранное и выбирать битрейт аудиофайла.
Вот как выглядит начало работы с ботом в случае выбора радиостанции из Великобритании — «BBC Radio 1»:
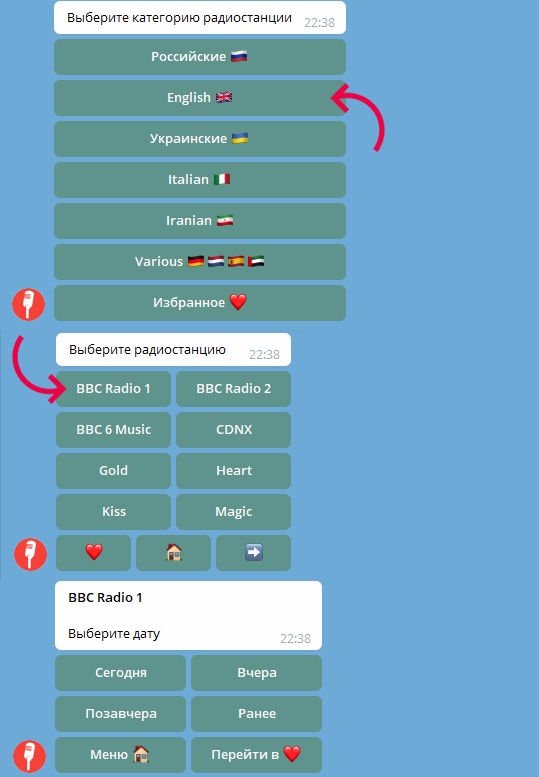 Следуйте указаниям бота и будьте внимательны — параметров очень много
Следуйте указаниям бота и будьте внимательны — параметров очень много
@YaMelodyBot
Интересная замена Shazam от Яндекса. Этот бот для музыки в Телеграм распознает треки и затем отправляет ссылку для их прослушивания. Достаточно записать 5-10 секунд интересующей песни и бот совершит поиск по базе, содержащей миллионы аудиофайлов.
 Даже поиск музыки можно совершить в Телеграм — запишите и отправьте боту войс с кусочком записи, чтобы он нашел подходящие результаты
Даже поиск музыки можно совершить в Телеграм — запишите и отправьте боту войс с кусочком записи, чтобы он нашел подходящие результаты
Пожалуй, на этом можно закончить обзор главных аудиофункций Telegram. Слушайте музыку, создавайте свои плейлисты, используйте удобных ботов и получайте максимум удовольствия от использования мессенджера!
Как активировать настройки
Связь в Дискорде на высшем уровне – разработчики сделали все, чтобы пользователям было удобно общаться между собой. Не в последнюю очередь к этому относятся параметры микрофона и громкости. Давайте же поговорим о том, как включить все нужные опции.
- Войдите в приложение и нажмите на шестеренку снизу слева;
- Найдите на панели слева вкладку «Голос и видео»;
- Выберите верные устройства в разделах «Ввод» и «Вывод»;
- Подвиньте оба ползунка в строках «Громкость» до нужного значения – следите, чтобы они стали синими (не серыми);
- Проверить работоспособность микрофона поможет одноименная кнопка – произнесите несколько слов, чтобы услышать их онлайн.

Аналогичным образом можно ответить на вопрос, как включить звук в Дискорде на телефоне.
Небольшой совет: настоятельно рекомендуем вам активировать опции эхо- и шумоподавления для улучшения качества работы.
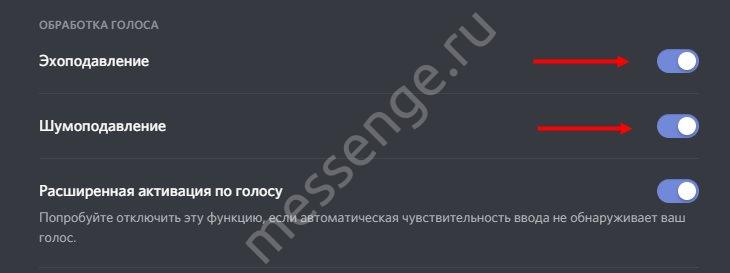
Ответ на вопрос, как отключить звук в Дискорде, будет элементарным. Возвращайтесь в меню выше и полностью отключайте микрофон, динамики и громкость. Готово!
Системные оповещения
А теперь поговорим о том, как передавать звук с компьютера в Discord – то есть, о системных сигналах. По умолчанию эта опция в мессенджере отключена – но некоторые пользователи хотят знать, как активировать сторонние оповещения. Ваше желание – закон, рассказываем.
- Откройте приложение и авторизуйтесь при необходимости;
- Нажмите на шестеренку снизу слева, чтобы открыть настройки;
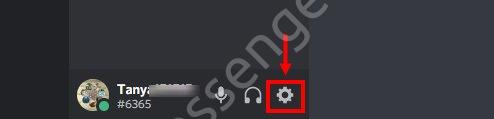
- Перейдите на вкладку «Настройки приложения» в меню слева;
- Найдите раздел «Голос и видео»;
- Пролистайте открывшуюся страницу до вкладки «Приглушение приложений».

Подробно остановимся на этой опции. Она позволяет передавать системные звуки в Discord – вы сами двигаете процентную шкалу и выбираете, насколько будет снижена громкость оповещений из других программ, когда кто-то говорит. Если показатель стоит на нуле – эффект полностью отключен.
Возвращаемся к найденным параметрам:
- Передвиньте тумблер по шкале до нужного момента;
- Посмотрите ниже – вы увидите две опции «Когда я говорю» и «Когда другие говорят»;
- Дективируйте тумблеры напротив этих строк (они станут серыми) – так вы выключите действие эффекта приглушения в обе стороны.

Как выводить звук в Дискорд с компа – разобрались. Переходим к следующему пункту повестки дня – рассмотрим совместную работу с другими пользователями.
Проблемы со звуком
Многие пользователи сталкиваются с ситуацией, когда звук не передается в Дискорде. К примеру, не работает микрофон. Причин может быть несколько — неисправность устройства или сбои в настройках.
Сделайте следующие шаги:
- Сбросьте и перезапустите приложение.
- После запуска Дискорд перейдите в меню настроек, а далее Голос и видео.
- Сбросьте голосовые настройки.
- Установите в качестве устройства ввода девайс, которое на данный момент применяется в Дискорд.
 Если возникли проблемы с внешним микрофоном, сделайте следующее:
Если возникли проблемы с внешним микрофоном, сделайте следующее:
- Проверьте, чтобы разъемы на 3,5 мм или USB были надежно подключены к ПК.
- Убедитесь, что звук включен на аппаратном уровне.
- Обновите аудио и системные драйвера, чтобы на ПК была установлена только последняя версия.
- Убедитесь в правильности работы звуков Дискорд путем нажатия на кнопки Активация по голосу или Активация по нажатию.
Если эти действия не решили проблему, попробуйте еще раз перезапустить приложение и сбросить настройки. После этого сделайте следующее:
- Войдите в настроечный раздел, Голос и видео, а там переведите тумблер Включить обслуживание пакетов с высоким приоритетом в левую сторону.
- Подключите микрофон к доступным разъемам и запустите Дискорд от имени администратора.

Если возникают трудности при трансляции, во время демонстрации экрана найдите тумблер Sound и переведите его в правую сторону. При наличии Стерео микшера войдите в раздел Голос и видео (пользовательские настройки Дискорд) и установите этот девайс в качестве устройства для ввода. Минус в том, что при таком варианте микрофон в Дискорд не будет работать.
Добавление песен
Начнем с добавления команды play. Для этого понадобится песня и гильдия (гильдия представляет собой изолированную коллекцию пользователей и каналов и часто упоминается в качестве сервера). Также понадобится ранее установленная библиотека ytdl.
Для начала создаем map с названием очереди, в котором будут сохранены все песни, введенные в чат.
Затем создаем функцию async под названием execute и проверяем, находится ли пользователь в голосовом чате, и есть ли у бота соответствующее разрешение. Если нет, то пишем сообщение об ошибке и возвращаем.
Необходимая информация сохраняется в объект song.
После сохранения информации нужно создать контракт для добавления в очередь. Для этого проверяем, определен ли serverQueue, что означает, что музыка уже играет. Если да, то добавляем песню в существующий serverQueue и отправляем сообщение об успешном выполнении. Если нет, то создаем его, подключаемся к голосовому каналу и начинаем проигрывать музыку.
В этом фрагменте мы проверяем, является ли serverQueue пустым. Если нет добавляем туда песню.
Если serverQueue имеет значение null, создаем контракт.
В этом блоке кода создается контракт, а песня добавляется в массив songs.
Затем присоединяемся к голосовому чату пользователя и вызываем функцию play(), которую затем реализуем.
Как транслировать музыку в Discord

Дискорд – это приложение, первоначально созданное для общения геймеров в процессе командной игры. Комфортность, простота, удобство в использовании, многофункциональность сделало софт привлекательным «мессенджером», которым пользуются 45 миллионов человек.
Игровой процесс должен приносить удовольствие геймеру. Любители ПК игр в процессе игры общаются с членами команды, передавая информацию.
Большинство геймеров хотят наслаждаться любимой музыкой в процессе игры, либо транслировать ее союзникам.
Неопытный юзер программы может не сразу понять, как заставить софт работать правильно, чтобы «прога» не глючила и работала правильно. Поэтому вопрос, как можно включить музыку в Дискорде, актуален для пользователей Интернета.
Трансляция музыки «напрямую» в процессе игры задействует слишком много ресурсов системы ПК, что сказывается на быстродействии компьютера
Геймеры понимают насколько важно, чтобы «игрушка» не висла в игровом процессе, где исход игры решают доли секунды

Приложение Дискорд было создано исключительно для геймеров, поэтому потребляет минимальное количество ресурсов системы. Функция трансляции музыки позволяет включать любимые треки для команды в реальном времени.
Трансляция аудио файлов с ВК не возможна.
Используя Virtual Audio Cable можно транслировать музыку и общаться с игроками в процессе игры. Применение данного способа предусматривает следующие действия:
- загружаем и устанавливаем утилитку Virtual Audio Cable;
- в устройствах воспроизведения, находим «Line 1» и выбираем по умолчанию, аналогичные действия совершаем во вкладке «Запись»;
- запускаем aimp или любой другой плеер, через который будет проходить трансляция музыки, после чего в параметрах воспроизведения выбираем «Line 1»;
- запускаем софт и переходим в «Настройки»;
- необходимо выбрать вкладку «Голос и видео», открыв окно параметров устройства, выбираем из списка «Line 1». Завершаем манипуляции, сохранив параметры ввода, кнопкой «Ок»;
- включаете Дискорд.
Результат – появление любимого трека для команды.
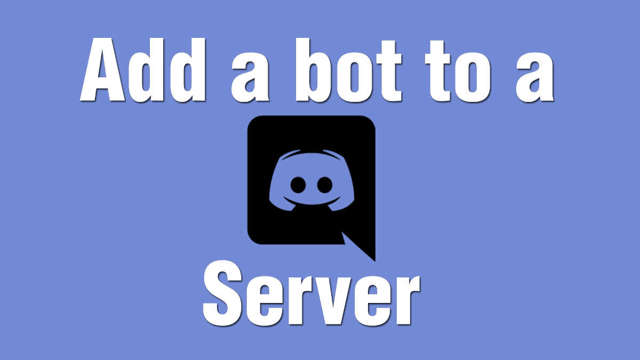
Музыкальные боты в Дискорде
Транслировать музыку на канал в Дискорде возможно, используя специального бота. Этот вариант допустим при одном условии, что вы обладаете правами администратора. Наибольшей популярностью пользуется сайт Сarbonitex.
На сайте размещены популярные боты, которые можно использовать. Возможности многих из них довольно разнообразные. Ознакомиться с ними можно во вкладке «Info», чтобы найти подходящий бот и запустить проигрыватель необходимо выполнить следующие действия:
- произвести соединение ПК с сервером, для этого необходимо нажать по вкладке «Add to Server»;
- создать учетную запись или войти в личный кабинет, если уже на сайте есть ваш аккаунт;
- после авторизации появится список серверов, которые доступны на этот момент;
- достаточно провести ряд простых действий, чтобы скачать и запустить бота;
- перемещаем бота в комнату чата, вводим в строку чата команду «++voice» и все начинает работать.
Для хорошего настроения запускаем исключительно положительные и позитивные песни, отличным примером является музыка Билла Шифра.

Какие могут возникнуть проблемы со звуком в Discord
К сожалению, софт не лишен изъянов, иногда происходят различные неприятности. Наиболее часто возникают подобные проблемы:
- постоянно виснет сервер;
- не слышно музыки;
- пропадает звук;
- неприятные посторонние звуки в динамике.
Решение подобных проблем разнообразно и зависит от различных факторов. Порой для исправления работы Дискорд достаточно просто увеличить громкость в программе. Это можно сделать посредством ввода определенной команды в строку чата: «++volumе». Как вариант устранение неполадки со звуком возможно переходом на другой плеер, который воспроизводит аудио файл.
Однако если проблема не пропадает, будет необходимо произвести переустановку софта на ПК. Также существует оперативная поддержка пользователя в программе, чтобы вызвать справку стоит ввести команду: «++ help».
Как транслировать музыку в Discord Ссылка на основную публикацию 
Включение звука Discord на ПК, телефоне и в браузере
Для начала разберемся, как включить звук в Дискорде на смартфоне, компьютере и браузерной версии программы. Принцип действия во всех случаях почти идентичный, поэтому приведем общую инструкцию:
- Войдите в приложение на телефоне или ПК.
- Найдите значок шестеренки слева внизу возле имени профиля.
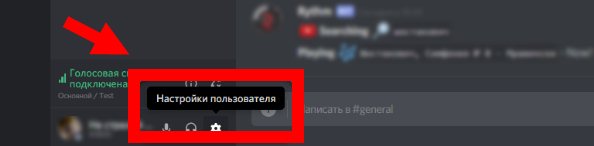
Перейдите в раздел Голос и видео.

На следующем этапе выставьте необходимые настройки — установите устройство ввода и вывода, проверьте микрофон, выберите активацию по голосу или режим рации. При желании громкость микрофона и звуковые эффекты можно вообще отключить. Ниже имеются другие параметры звучания в Дискорд — подавление эха и шума, автоматическое регулирование усиления, приглушение приложений и т. д. Все параметры собраны в одном разделе, что позволяет регулировать звуковое сопровождение на смартфонах, ПК или в веб-версии программы.
Передача системных звуков
Следующий момент, требующий рассмотрения — как передавать системные звуки в Discord. Здесь алгоритм действий почти такой же:
- Войдите в приложение Дискорд.
- Жмите на символ шестеренки внизу экрана (Настройки).
- Войдите в меню Голос и видео.
- Найдите раздел Приглушение приложений. Эта опция уменьшает громкость системных звуков на определенный процент, когда кто-то говорит. Когда тумблер находится в положении 0, эта опция отключена.
- Выберите необходимые позиции для приглушения системных звуков — когда я говорю или кода другие говорят.
 В дальнейшем можно включать или отключать системные звуки Дискорд путем изменения положения ползунка. Также доступна точечная регулировка при выборе какого-то промежуточного положения.
В дальнейшем можно включать или отключать системные звуки Дискорд путем изменения положения ползунка. Также доступна точечная регулировка при выборе какого-то промежуточного положения.