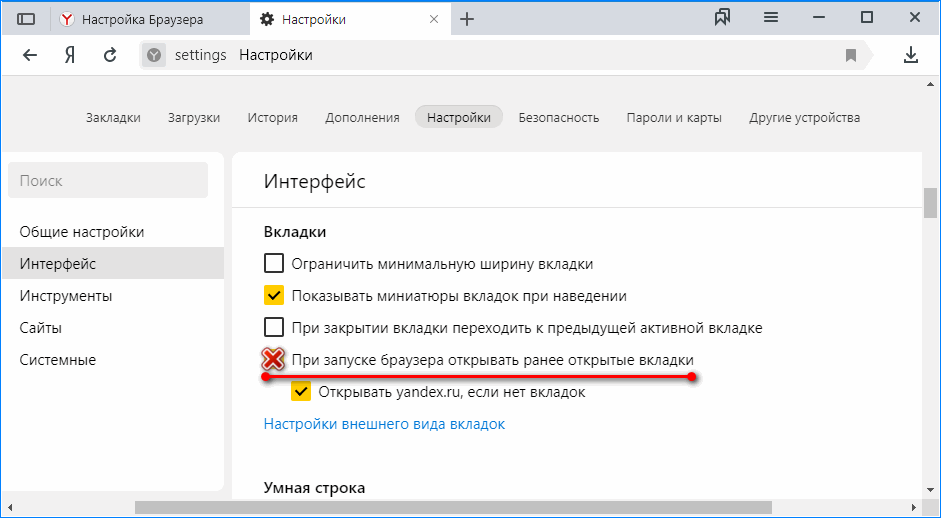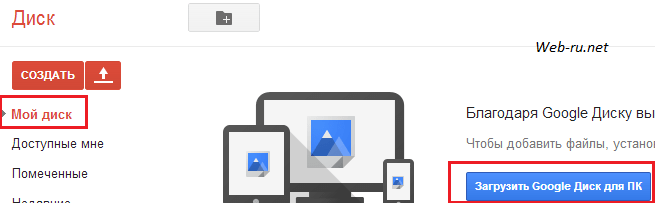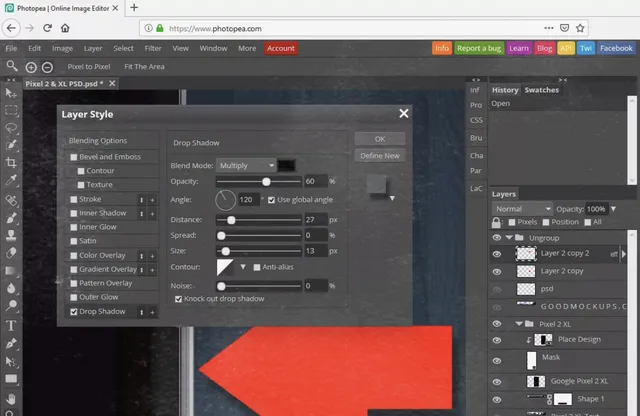Скачивание файлов с яндекс диска
Содержание:
- Как скопировать файлы с компьютера на Андроид с помощью карты памяти
- CDA в MP3 или как скопировать музыку с диска
- Компьютер
- Использование встроенных средств ОС
- Часть 2: как копировать DVD на USB-накопитель
- В случае убийства набирайте «М»
- Как использовать «Яндекс.Диск»
- Добавление файлов на записанный ранее диск стандартными средствами Windows
- Как записать образ iso на диск
- Перенос видео на ПК
- Скачиваем файл с диска на компьютер
- Cobian Backup
- Как скопировать dvd диск на компьютер в Windows XP
- Несколько полезных рекомендаций
Как скопировать файлы с компьютера на Андроид с помощью карты памяти
В смартфонах есть специальный слот для MicroSD. Многие пользователи предпочитают скидывать на карту памяти нужные файлы, чтобы они не занимали внутреннюю память телефона. Это выгодно, поскольку оказывается меньше влияния на производительность гаджета.
Алгоритм действий:
- Пользователю потребуется выключить телефон, а затем снять заднюю крышку гаджета. Некоторые современные устройства имеют специальный лоток для сим-карт и карты памяти, тогда понадобится изъять его при помощи скрепки;
- После этого необходимо вставить MicroSD карту в адаптер, который позволит картридеру прочесть ее. Адаптер типа MicroSD>SD-карта вставляется в специальный слот в системном блоке, как правило, он находится в передней части корпуса. Если адаптер вставлять в ноутбук, то карт ридер расположен также спереди;
- Устройство обнаружит карту памяти и отобразит данные. Необходимо нажать на команду «Открыть папку», если откроется окно проводника. Пользователь сможет просматривать открывшиеся файлы и папки, а также копировать материалы с компьютера в телефон и наоборот.
CDA в MP3 или как скопировать музыку с диска
Здравствуйте Друзья! В предыдущей статье мы записали музыку в формате mp3 на Audio CD для прослушивания в машине или любом другом плеере. В этой статье мы скопируем музыку с Audio CD в компьютер. Музыку на аудио диске мы будем копировать (и сразу конвертировать) из CDA в MP3 формат с помощью Ashampoo Burning Studio 6. Ashampoo позволяет так же скопировать в WAV и WMA форматы. Больше о конвертировании видео — тут.
Почему будет использовать Ashampoo? Потому что простым копированием здесь не обойдешься. С копируются одни ярлыки размером в 1 КБ
Если у вас еще не установлена Ashampoo Burning Studio 6, самое время это сделать. Подробно — тут.
Как скопировать музыку с Audio CD
Запускаем Ashampoo
Выбираем Записать или конвертировать музыку > Конвертировать Audio CD
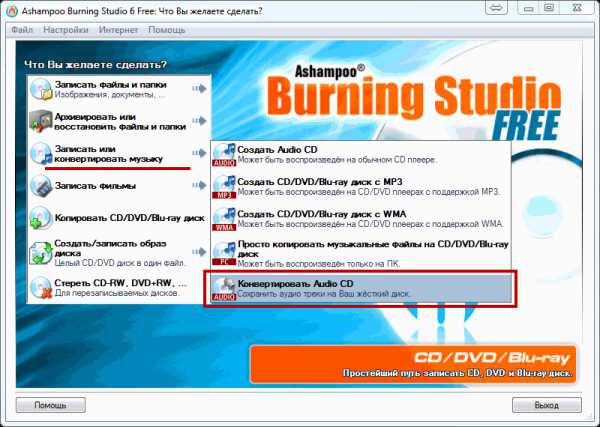
Вставляем в привод вашего компьютера Audio CD который нужно копировать или конвертировать. Если вставленный диск хороший жмем Далее >

Ashampoo производит поиск точного списка для нашего CD в интернете. Так как это уникальный и единственный диск (который мы записали в предыдущей статье) она ничего не найдет, но что то предложит. Если предложенное соответствует содержимому диска жмем ОК если нет — Отмена
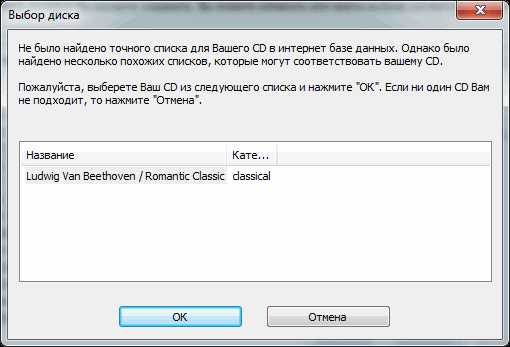
Откроется окошко в котором можно выбрать галочками треки, которые вы хотите сохранить. По умолчанию выбрано все. Вы можете переименовать любой трек выделив его и нажав на соответствующую кнопку. Когда вас будет все устраивать нажимаете Далее >
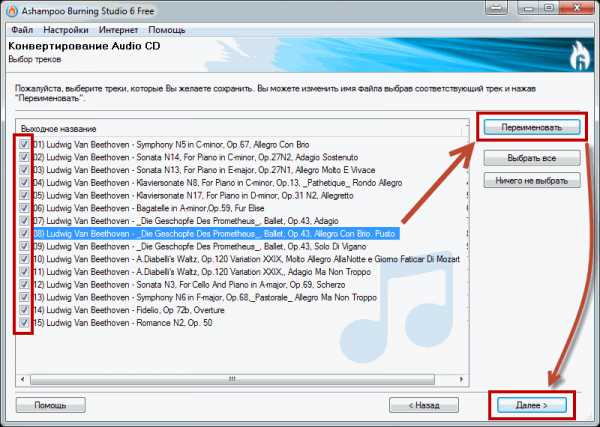
Выбираем с помощью кнопки Обзор… папку для сохранения музыки.
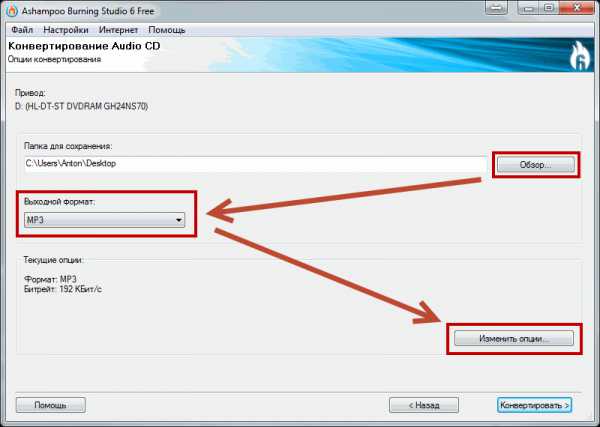
Затем выбираем формат в который будем конвертировать. Можно выбрать MP3, WMA и WAV
Выбираем нужный и нажимаете Изменить опции… для выбора качества конвертации треков.
Для MP3 качество можно варьировать установкой битрейта. Чем больше это значение, тем качественней будет музыка и больше размер трека. Меня значение по умолчанию в 192 КБит/с полностью устраивает
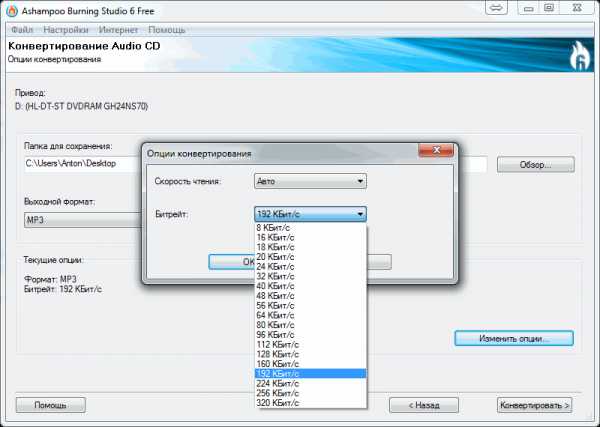
Для формата WMA (Windows Media Audio) можно выбрать среднюю скорость в герцах (по умолчанию стоит максимум в 44100 Гц), каналы: стерео или моно и качество. Последнее задается ползунком. По умолчанию выбрано 0,9.
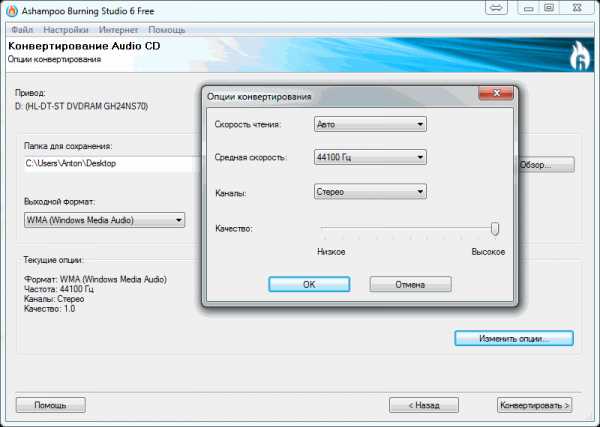
Для WAV формата доступны такие же опции как и для WMA только без выбора качества.
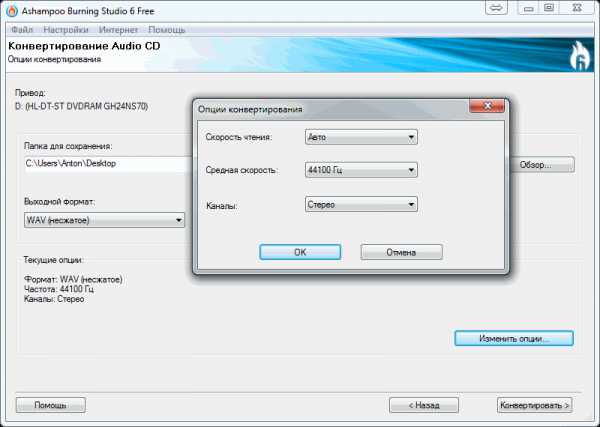
Мне кажется если в формате WMA установить максимальное качество, то получится то же самое как и WAV.
Выбираю формат MP3 и качество по умолчанию и нажимаю Конвертировать >
Ждем когда конвертирование закончится
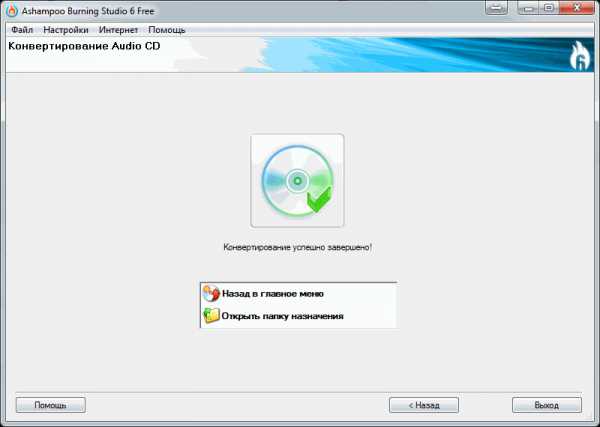
и проверяем результат.
Все! Мы скопировали музыку с Audio CD на компьютер и произвели конвертацию CDA в MP3. Конвертация проходит достаточно быстро и скорее всего мало зависит от мощности процессора.
Здравствуйте, кратко высказываю свою проблему. Опыта работы на компьютере очень мало, поэтому за вопросы сильно не ругайте. Приобрёл недавно ноутбук с предустановленной операционной системой Windows 7. Знаю, что в ней нет встроенной программы по работе с CD и DVD дисками, имеется в виду запись и так далее. Соответственно и вопрос, нужную мне информацию, ведь есть наверняка хороший и проверенный бесплатный софт? Пытался воспользоваться программой ImgBurn, но в ней по моему функции прямого копирования дисков вообще нет, или я её просто не нашёл? Хочу установить ещё Ashampoo Burning Studio, уж там-то наверное всё будет нормально. Дмитрий.
Второе письмо. Столкнулся с проблемой, которую не могу самостоятельно устранить. Разбирался в настройках программы Nero 8 и что-то видимо изменил в приложении Nero Burning ROM, теперь вместо того, что бы переписать нужный мне диск на чистую болванку, Nero пытается Сохранить файл образа на жёстком диске.
А в Nero Express создаю образ из своих файлов и прожигаю на диск, но информация на данном диске получается вообще не читаемая. Заранее спасибо. Владимир.
Компьютер
Если вы активно пользуетесь Гугл Диском, то наверняка знаете о том, что на компьютерах и ноутбуках получить к нему доступ можно не только через официальный веб-сайт, но и с помощью фирменного приложения. В первом случае скачивание данных возможно как из собственного облачного хранилища, так и из любого другого, а во втором – только из своего. Рассмотрим оба этих варианта.
Браузер
Для работы с Google Диском в вебе подойдет любой браузер, но в нашем примере будет использоваться родственный Chrome. Для скачивания каких-либо файлов из своего хранилища выполните следующие действия:
- Прежде всего убедитесь, что вы авторизованы в той учетной записи Google, данные с Диска на котором планируете загружать. В случае возникновения проблем ознакомьтесь с нашей статьей на данную тему.
Подробнее: Как войти в свой аккаунт на Google Диске - Перейдите в ту папку хранилища, файл или файлы из которой вы хотите скачать на компьютер. Делается это так же, как и в стандартном «Проводнике», интегрированном во все версии Windows – открытие осуществляется двойным кликом левой кнопки мышки (ЛКМ).

Отыскав необходимый элемент, кликните по нему правой кнопкой мышки (ПКМ) и выберите в контекстном меню пункт «Скачать».
В окне обозревателя укажите директорию для его размещения, задайте имя, если есть такая необходимость, после чего нажмите по кнопке «Сохранить».
Если же вам требуется загрузить более одного файла из конкретной папки, выделите все их, сначала нажав левой кнопкой мышки по одному, а затем, удерживая зажатой клавишу «CTRL» на клавиатуре, по всем остальным. Для перехода к скачиванию вызовите контекстное меню на любом из выделенных элементов или воспользуйтесь ранее обозначенной кнопкой на панели инструментов.
Загружаемые папки тоже автоматически превращаются в архивы.

По завершении скачивания файл или файлы из облачного хранилища Google будут сохранены в указанной вами директории на диске ПК. Если есть такая необходимость, воспользовавшись вышеизложенной инструкцией, вы сможете загрузить любые другие файлы.

Итак, со скачиванием файлов со своего Google Диска мы с вами разобрались, теперь перейдем к чужому. А для этого все что вам нужно – иметь прямую ссылку на файл (или файлы, папки), созданную владельцем данных.
Приложение
Гугл Диск существует и в виде приложения для ПК, и с его помощью можно тоже скачивать файлы. Правда, сделать это вы можете только с собственными данными, которые ранее были загружены в облако, но еще не синхронизированы с компьютером (например, по причине того, что функция синхронизации не включена для какой-то из директорий или ее содержимого). Таким образом содержимое облачного хранилища можно скопировать на жесткий диск как частично, так и целиком.
- Запустите Гугл Диск (приложение-клиент называется Backup and Sync From Google), если оно не было запущено ранее. Отыскать его можно в меню «Пуск».
Нажмите правой кнопкой мышки по значку приложения в системном трее, затем по кнопке в виде вертикального троеточия для вызова его меню. Выберите в открывшемся списке пункт «Настройки».
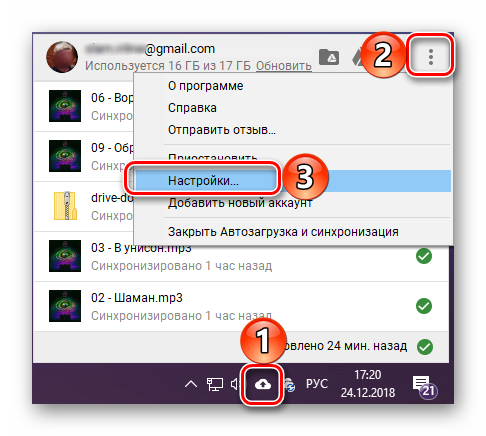
В боковом меню перейдите во вкладку «Google Диск». Здесь, если отметить маркером пункт «Синхронизировать только эти папки», вы сможете выбрать папки, содержимое которых будет скачано на компьютер.
Делается это путем установки галочек в соответствующие чекбоксы, а для «открытия» директории нужно нажать по указывающей вправо стрелке в конце. К сожалению, возможность выбора конкретных файлов для скачивания отсутствует, синхронизировать можно только целые папки, со всем их содержимым.

Выполнив необходимые настройки, нажмите «ОК» для закрытия окна приложения.
По завершении синхронизации отмеченные вами директории будут добавлены в папку Google Диска на компьютере, и вы сможете получить доступ ко всем содержащимся в них файлам, воспользовавшись для этого системным «Проводником».

Мы с вами рассмотрели то, как скачивать файлы, папки и даже целые архивы с данными из Гугл Диска на ПК. Как видите, сделать это можно не только в браузере, но и в фирменном приложении. Правда, во втором случае взаимодействовать можно только с собственной учетной записью.
Использование встроенных средств ОС
В любой современной операционной системе Виндовс есть такое средство просмотра мультимедийного контента, как Windows Media. Именно с его помощью можно переписать музыку с компактного носителя в память ПК. Перемещение музыкальных треков происходит следующим образом – в процессе копирования файлов с CD-носителя программа для каждой отдельной композиции создает копию и размещает ее на твердотельном накопителе в определенном формате, после чего уже включает ее в общую библиотеку мультимедиа проигрывателя. Провести процедуру просто:
- Вставьте в привод вашего ПК CD, с которого необходимо переместить треки на устройство.
- Запустите встроенный проигрыватель Windows Media и откройте его в полный режим (нажмите CTRL+1).
Вручную выделите нужные вам треки на накопителе, которые хотите скопировать в память устройства.Найдите кнопку «Копировать с компакт-диска» и нажмите ее. При необходимости выберите нужный CD-диск.
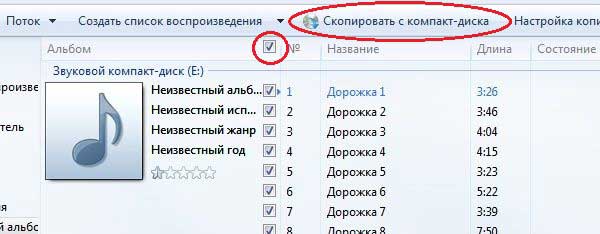
В следующем окошке поставьте галочки как на картинке
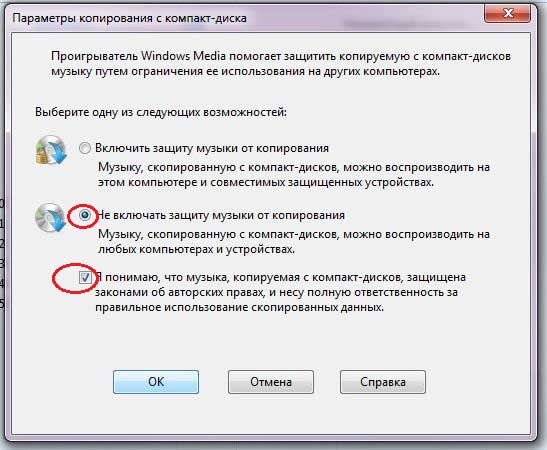
Отдайте команду «Копировать музыку». Дождитесь, пока процедура не завершится, вытащите CD из привода.
По умолчанию сохраненные композиции размещаются в папке «Моя музыка», которая располагается в «Мои документы». Следует помнить, что названия и данные исполнителя после перемещения будут недоступны, однако с доступом никаких проблем не будет. Этот способ копирования позволяет справиться с задачей за несколько минут.
Часть 2: как копировать DVD на USB-накопитель
Когда вам нужно копировать DVD на USB-накопитель, вам необходимо удалить защиту DRM, копировать DVD на USB для разных устройств или дополнительно отредактировать видео на USB-накопителе. Tipard DVD Ripper должен быть универсальным DVD-риппером для конвертирования DVD на USB в соответствии с вашими требованиями.
Как копировать DVD на USB с помощью Tipard DVD Ripper
Шаг 1
Загрузите DVD в программу
После загрузки DVD, который вы хотите перенести, вы можете выбрать «Загрузить диск» или выбрать «DVD-диск», «DVD-файлы IFO», «DVD-папка» из «Загрузить диск». Затем нажмите кнопку «Профиль» и выберите файл, который вы хотите преобразовать, в список «Профиль». Другой способ — вы можете ввести файлы в поле быстрого поиска, а затем выбрать тот, который вам нужен.
Шаг 2
Конвертировать DVD в видео
Нажмите кнопку «Конвертировать», чтобы копировать DVD на USB. Как только программа закончит копирование, вы должны нажать панель обработки, на которой указан полный процент. После этого конвертированное видео будет храниться на вашем компьютере, а затем вам необходимо вставить USB-устройство в компьютер, найти видео.
Шаг 3
Копирование DVD на USB-диск
Когда вы найдете видео, вам нужно нажать правую кнопку мыши и выбрать «Копировать». Вы можете просто выбрать «Вырезать», если не хотите, чтобы DVD был на вашем компьютере. Откройте USB-накопитель на вашем компьютере, затем нажмите правую кнопку мыши и нажмите «Вставить». Перед копированием DVD на USB-накопитель вы также можете дополнительно отредактировать программу или даже сначала добавить водяной знак или отрегулировать громкость видеофайлов на USB. Теперь вы можете воспроизводить DVD на USB на телевизоре или других устройствах.
В случае убийства набирайте «М»
Как использовать «Яндекс.Диск»
Рассмотрим пример веб-версии, для использования которой не нужно ничего скачивать и устанавливать на свой ПК.
- Для начала необходимо создать аккаунт «Яндекс.Почты», если его у вас нет. Регистрацию можно пройти на главной странице поисковика. Сам процесс стандартный.
- Далее, после того, как вы авторизовались, необходимо перейти на сайт сервиса – https://disk.yandex.ru/. Перед вами появится следующее:
- Интерфейс очень простой. Схож с обычным проводником Windows. Кнопка «Загрузить» позволяет загрузить любой файл с вашего устройства.
- Кнопка «Создать» позволяет создать папку, документы Word, Excel, PowerPoint, альбом.
Те же самые действия можно проделать, нажав правой кнопкой мыши по пустому месту в самом проводнике.
- В меню слева можно выбрать тип отображаемых файлов (все файлы, последние, фото, общедоступные и т. д.).
- В правом углу проводника – инструменты отображения, сортировки и группировки.
- В нижнем левом углу отображается информация о свободном месте на вашем диске.
Использование сервиса «Яндекс.Диск» не должно вызывать каких-либо трудностей, если вы знаете, как выполнять аналогичные операции на ПК. Принцип работы тот же.
Добавление файлов на записанный ранее диск стандартными средствами Windows
Если у вас есть диск, на котором уже хранится информация, но
свободное место еще есть, то вы можете дописать туда новые файлы, не стирая
существующие.
Примечание: для того чтобы дописывать файлы на диск он должен быть подготовлен как флеш-накопитель в системе Windows или мультисессионный в Nero Burning Rom.
Итак, для добавления файлов на диск:
- Вставьте диск в привод компакт-дисков;
- Откройте его: или автоматически в Windows 10 или же через Автозапуск, выбрав пункт Открыть папку для просмотра файлов в Windows 7. Можно также открыть его через проводник Windows, нажав: Проводник->Этот компьютер->DVD-RW (или Пуск->Компьютер->DVD-RW в Windows 7), как это было описано в ;
- Окно диска в проводнике Windows 10
- Открытие диска через проводник Windows 10
- Окно автозапуска подготовленного диска в Windows 7
- Открытие диска через проводник Windows 7
- Скопируйте новые файлы на диск, перетащив их или
используя контекстное меню;- Копирование файлов на диск перетаскиванием
- Копирование файлов на диск через контекстное меню
- После копирования новых файлов извлеките диск
,нажав на кнопку Извлечь в окне проводника
Windows, либо на кнопку
привода компакт-дисков.
Извлечение диска из окна проводника Windows
Как записать образ iso на диск
Многие продвинутые пользователи считают, что установить операционную систему Windows очень просто, а ещё проще устанавливать разные программы, искать вирусы и так далее. Но почему то им в голову не приходит, что рядом с нами находятся простые люди, которые иногда просто к компьютеру подойти боятся и невыдержанное к ним наше отношение, ещё больше усугубляет ситуацию. Обидеть человека очень легко, а вернуть его расположение очень трудно, так что давайте помогать друг другу и будем терпимее.Записать образ iso на диск, а так же копировать диски и самому создавать образы можно очень просто отличными бесплатными программами, лично у меня сложилось впечатление что программой Ashampoo Burning Studio, а так же ImgBurn сделать это очень легко и для начинающего в самый раз. Пошагово записываем образ iso на диск с помощью встроенного в операционную систему Windows 7 средства, о котором многие начинающие не знают, а так же программ Ashampoo Burning Studio и ImgBurn. Щёлкаем правой мышкой на скачанном образе, расположенном к примеру у нас на рабочем столе и в открывающемся меню выбираем Записать образ диска,

вставляем чистый диск в дисковод и нажимаем Записать, происходит запись образа на диск, вот и всё, теперь переходим к программам сторонних разработчиков.

https://www.ashampoo.com/en/usd/fdl
далее чуть пониже на этой же странице Ashampoo Burning Studio версию Free и Download-загрузка.
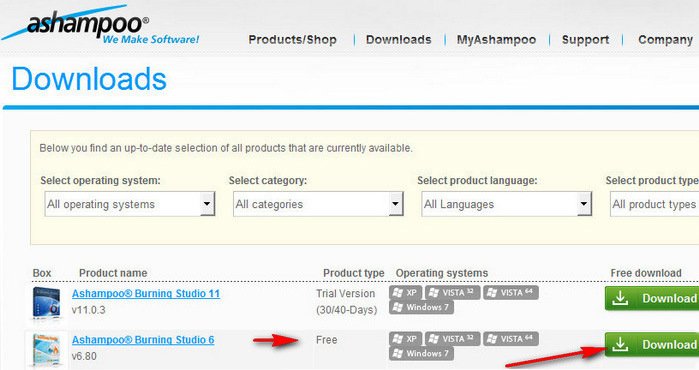
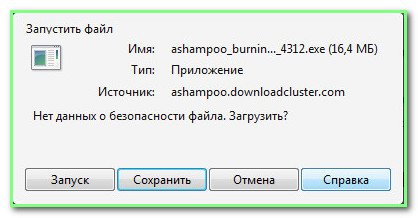
При желании можно выбрать Русский язык на сайте, вот и всё. Запускаем установщик программы, далее как обычно.
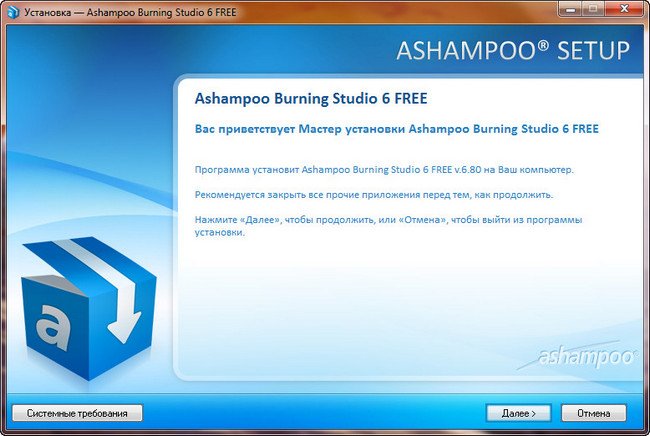
Принимаем соглашение. А в этом месте, как правильно заметил наш внимательный пользователь Александр, предпочесть выборочную установку и снять везде галочки, так как панель инструментов, и поиск от MyAshampoo конечно нужен не всем.
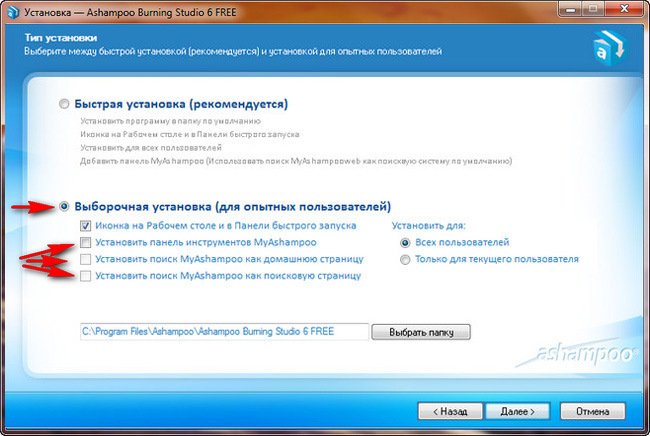
Завершить.
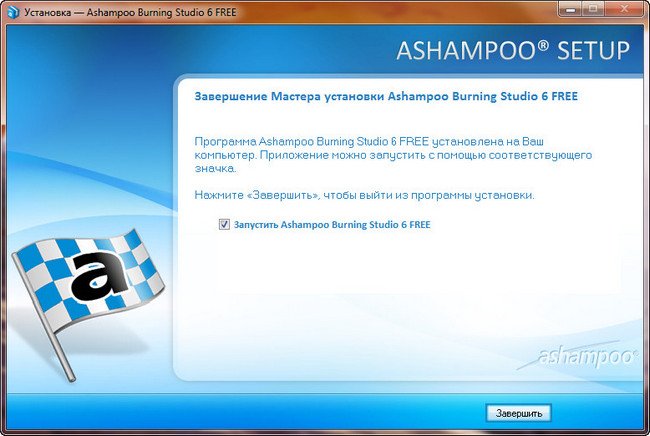
Запускаем программу, выбираем Создать/записать образ диска->Записать CD/DVD/Bly-ray диск из образа диска.
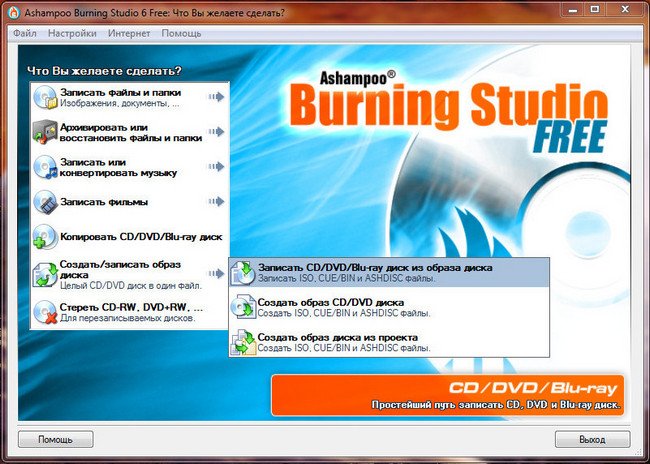
В данном окне нажимаем Обзор.
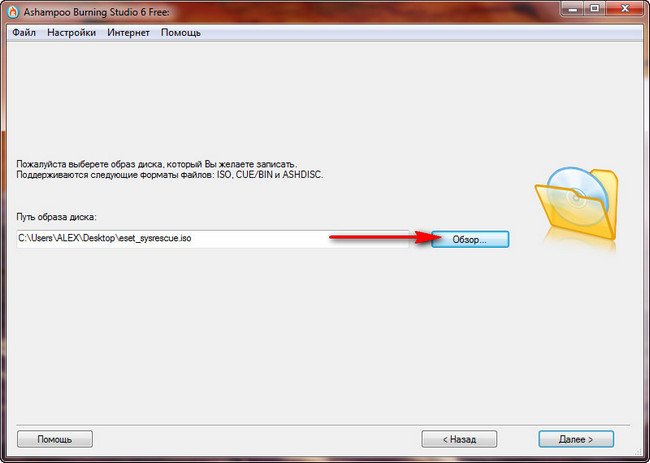
Далее в проводнике находим наш образ, в моём случае он находится на рабочем столе, нажимаем открыть.
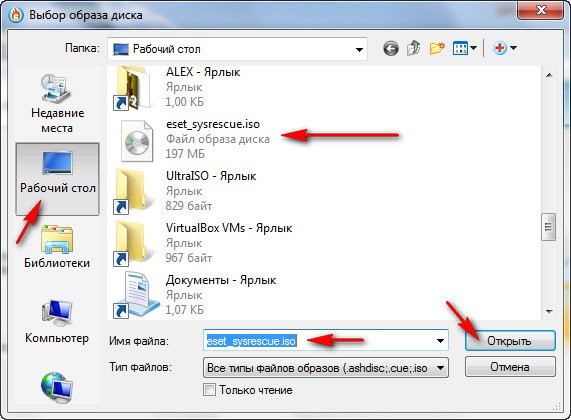
Вставляем чистый диск в дисковод.
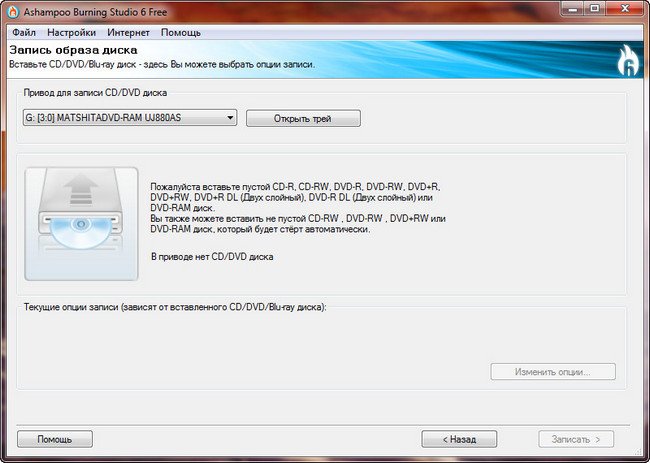
Жмём Записать CD, одна минута и наш скачанный в интернете образ прожигается на компакт диск или DVD-диск.
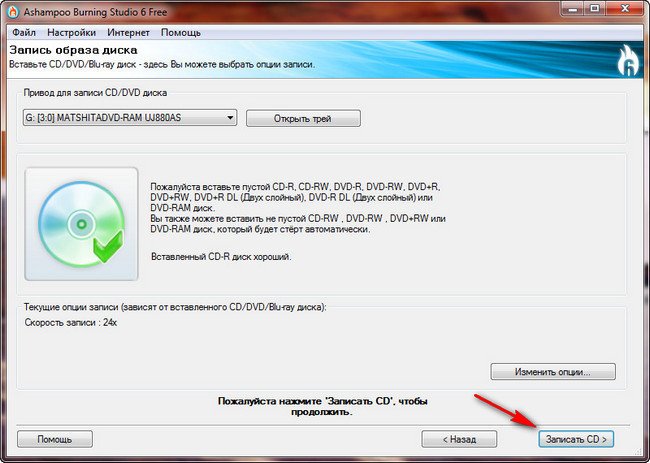
Как записать образ iso на диск программой ImgBurn
Далее, если например это диск восстановления антивирусной программы, с него можно загрузить компьютер и проверить систему на вирусы.Ну а теперь настала очередь программы ImgBurn, ссылка
http://www.imgburn.com/
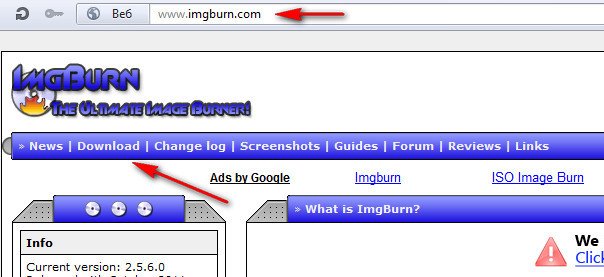
Переходим на страницу загрузок и выбираем самую первую версию утилиты, затем скачиваем её,
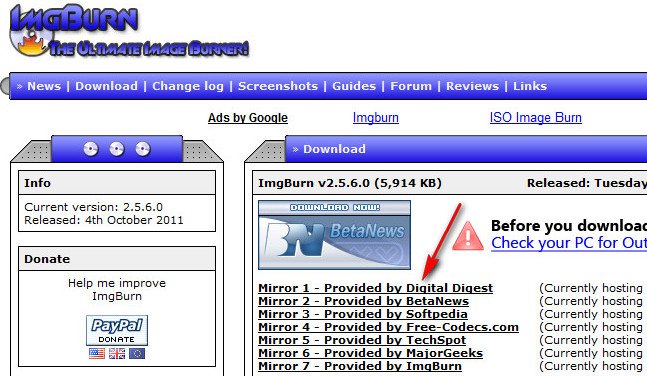
Нажимаем на зелёную стрелку
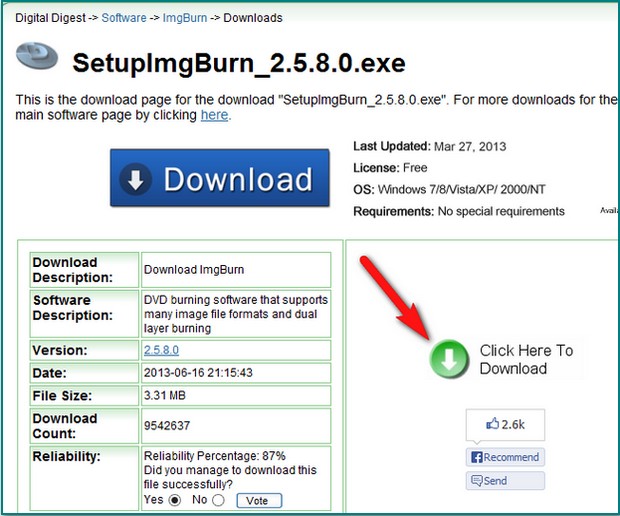
Сохранить
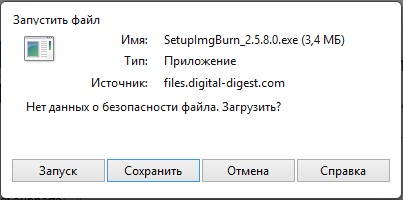
Скачали? Запускаем установку программы
кстати на этой же странице, чуть ниже можете скачать русификатор к программе ImgBurn.

Установка очень простая, правда производится на английском языке,
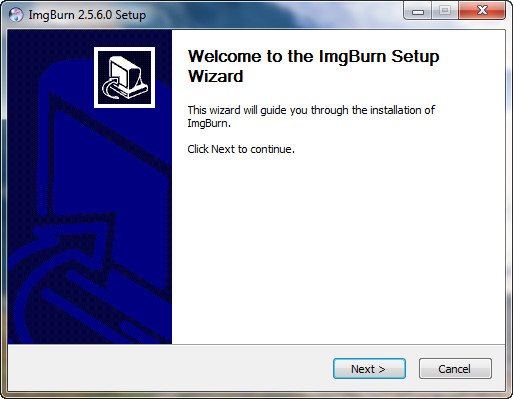
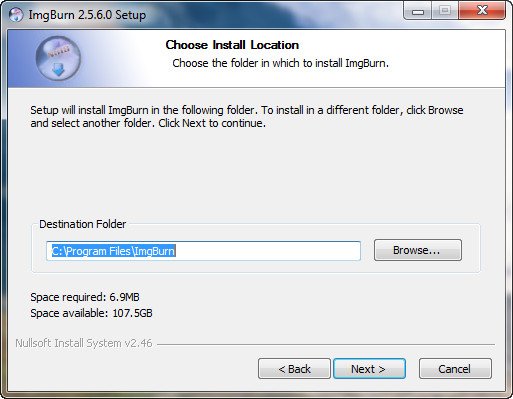
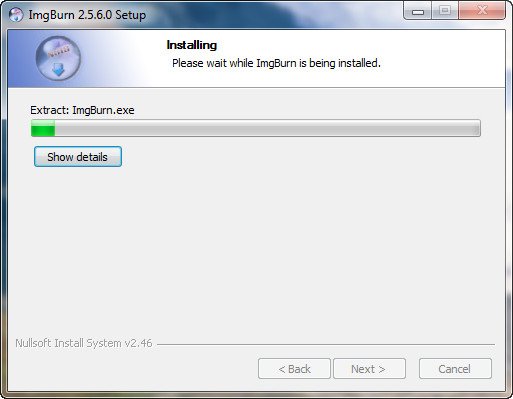
далее вставим в программу русификатор и сможем работать в русском интерфейсе. Как русифицировать, скришноты в конце статьи. Но и в английском можно прожечь наш образ без проблем одним кликом мыши. Вставляем чистый компакт-диск в дисковод, в зависимости от образа -CD или DVD.Запускаем ImgBurn,

перед нами главное окно программы, выбираем в нём Write image file to disc.
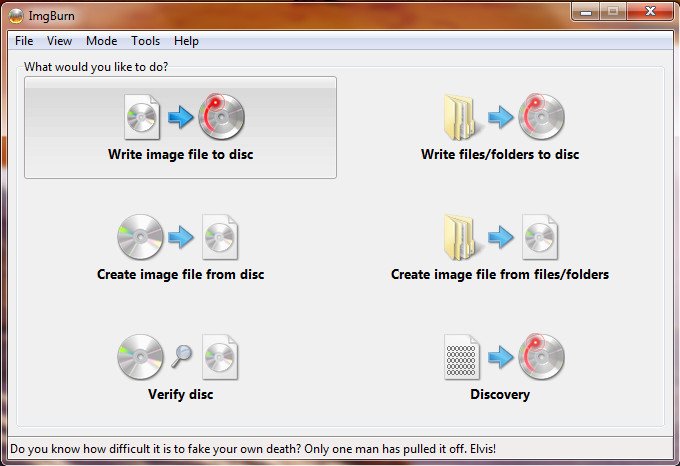
Указываем нахождение нашего образа, нажав на кнопку с лупой.
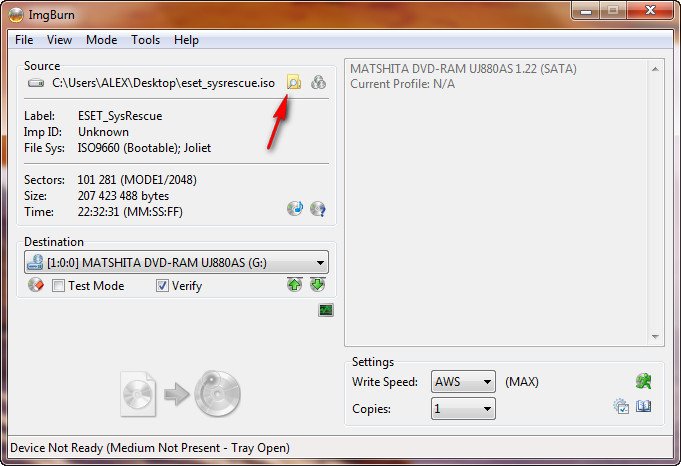
Открывается наш проводник, находим образ.
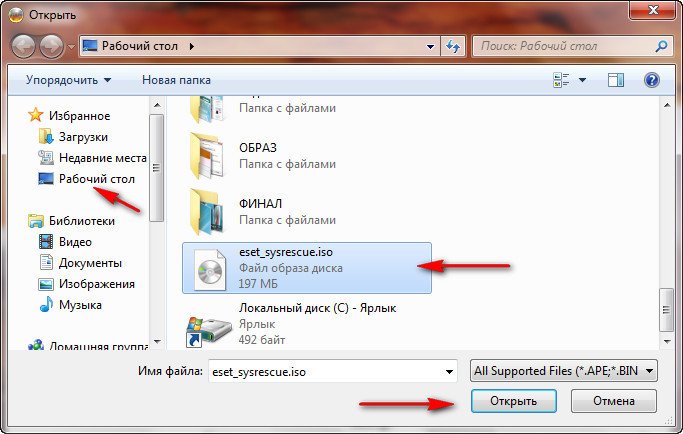
Далее нажимаем на красивую кнопочку и происходит процесс записи образа iso на чистый диск. Вот и всё.
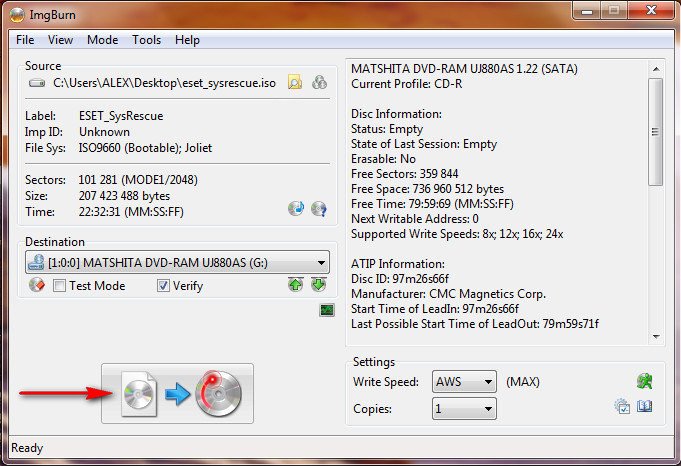
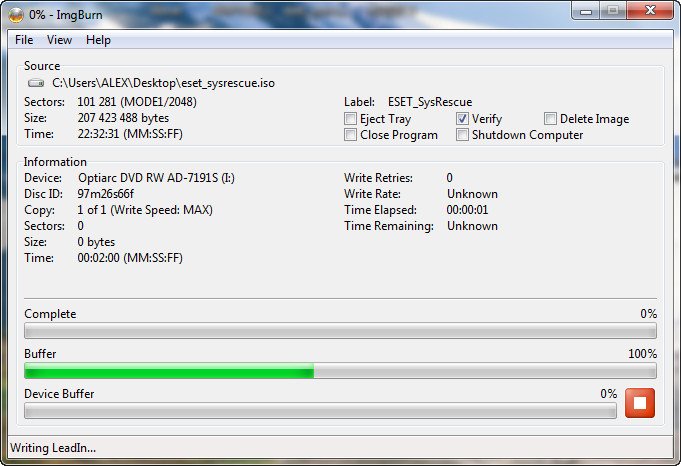
Как русифицировать программу ImgBurn? Русификатор, который мы с вами скачали, находится в архиве, извлекаем его оттуда, щёлкаем на нём два раза левой мышкой, это если у вас установлен WinRAR,
если нет, то можем воспользоваться бесплатной программой 7-Zip. Далее нажимаем извлечь и указываем рабочий стол и ОК.
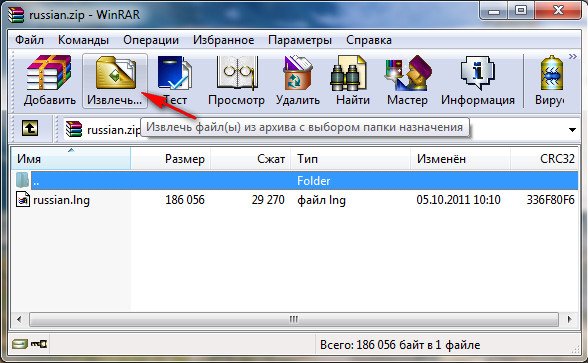
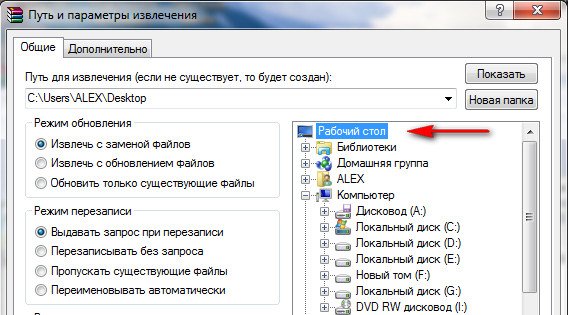
Затем заходим в личную папку программы, у меня например она установилась в «C:\Program Files\ImgBurn\ImgBurn.exe» Сразу видим папку Languages, копируем в неё наш файл с русским языком.
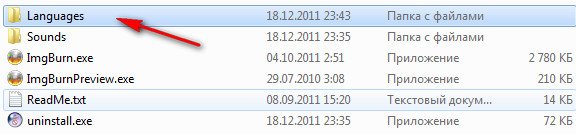
Далее в нашей программе выбираем Tools-> Settings-> Language выбираем русский язык и всё.
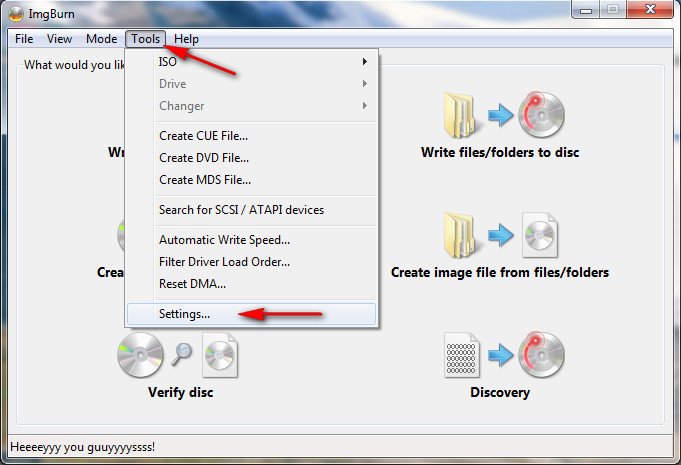
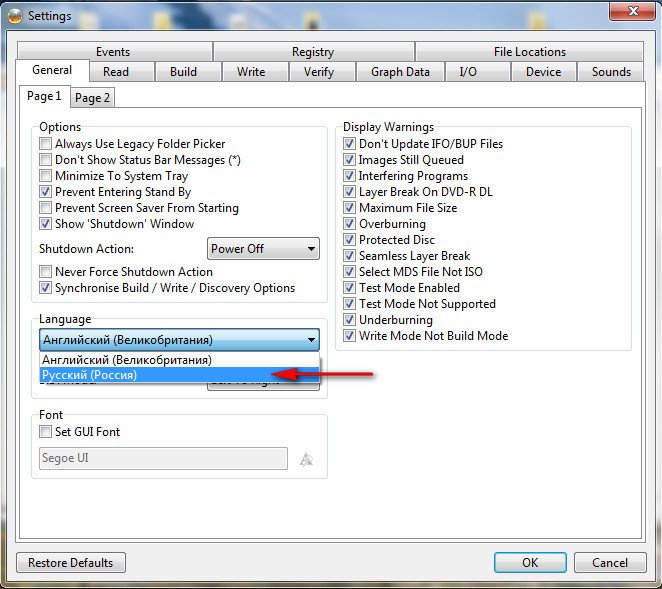
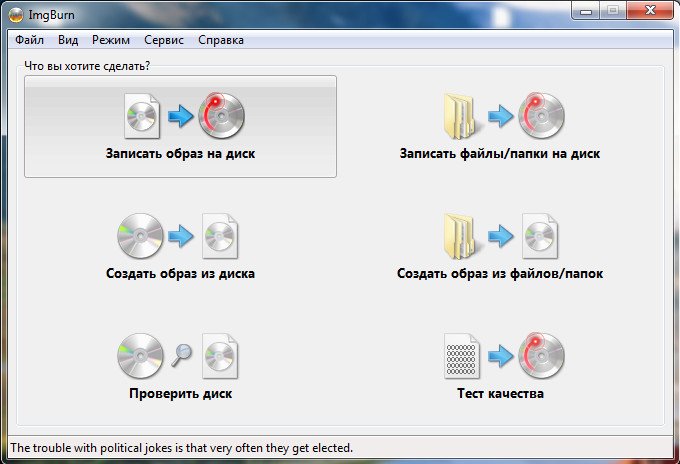
Перенос видео на ПК
Процедуру, о которой пойдет речь, правильнее будет называть оцифровкой, так как мы переводим аналоговый сигнал в цифровой. Единственным способом сделать это является использование какого-либо устройства захвата видео с видеоплеера или камеры. Также нам понадобится программа, которая способна записывать данные в файлы.
Шаг 1: Выбор устройства захвата видео.
Такие устройства представляют собой аналогово-цифровые преобразователи, способные записывать видео с камер, магнитофонов и других устройств, способных воспроизводить видеоряд. При выборе девайса необходимо руководствоваться, в первую очередь, ценой. Именно этим определяется целесообразность приобретения той или иной платы. Если вам требуется оцифровать несколько кассет, то стоит посмотреть в сторону внешних USB-устройств. Наши китайские партнеры уже давно выпустили на рынок Easycap, который можно заказать из Поднебесной по весьма хорошей цене. Недостаток здесь один – низкая надежность, что исключает высокие нагрузки и, как следствие, профессиональное использование.
В магазинах имеются и девайсы от именитых производителей, которые стоят дороже. Выбор за вами – высокая цена и гарантийное обслуживание или риск и дешевизна.
Поскольку мы будем пользоваться внешним устройством, то также потребуется и дополнительный кабель-переходник стандарта RCA – «тюльпаны». Разъемы на нем должны быть вида male-male, то есть вилка-вилка.
Шаг 2: Выбор программы
Итак, с выбором устройства захвата мы определились, теперь необходимо подобрать программу, которая будет записывать данные на жесткий диск в виде мультимедийных файлов. Для наших целей отлично подойдет бесплатный софт с названием VirtualDub.
Шаг 3: Оцифровка
Подключаем кабель к видеомагнитофону
Обратите внимание, что это должны быть исходящие гнезда. Определить назначение можно по надписи над разъемом – «Audio OUT» и «Video OUT».
Далее тот же кабель подсоединяем к устройству видеозахвата, руководствуясь цветом штекеров.
Вставляем устройство в любой из имеющихся на ПК порт USB.
Включаем видеомагнитофон, вставляем кассету и перематываем ее в начало.
Запускаем VirtualDub, идем в меню «File» и включаем режим записи, кликнув по пункту, указанному на скриншоте.
В разделе «Device» выбираем наше устройство.
Открываем меню «Video», активируем режим «Preview» и переходим к пункту «Set custom format».
Здесь настраиваем формат видео
Рекомендуется выставить значение, указанное на скриншоте ниже.
Здесь же, в разделе «Video», жмем на пункт «Compression».
Выбираем кодек «Microsoft Video 1».
Следующий шаг – настройка выходного видеофайла. Переходим к меню «File» и нажимаем на «Set capture file».
Выбираем место для сохранения и даем имя файлу. Обратите внимание, что выходное видео будет представлять собой файл формата AVI довольно большого размера. Для хранения 1 часа таких данных потребуется примерно 16 гигабайт свободного пространства на жестком диске.
Включаем воспроизведение на видеомагнитофоне и запускаем запись клавишей F5. Преобразование контента будет происходить в режиме реального времени, то есть один час видео на кассете потребует столько же времени для оцифровки. После окончания процесса нажимаем ESC.
Поскольку не имеет смысла хранить огромные файлы на диске, их необходимо конвертировать в удобный формат, например, MP4. Сделать это можно с помощью специальных программ – конвертеров.
Подробнее: Конвертируем видеоролики в MP4
Заключение
Как видите, переписать видеокассету на компьютер не так уж и сложно. Для этого достаточно приобрести необходимое оборудование и скачать и установить программу. Разумеется, также необходимо запастись и терпением, так как данный процесс занимает очень много времени.
Опишите, что у вас не получилось.
Наши специалисты постараются ответить максимально быстро.
Скачиваем файл с диска на компьютер
В этом разделе подробнее рассмотрим, как скачать с Гугл Диска на компьютер медиафайлы и текстовые документы с помощью всех доступных методов.
Полезно:
- Как скачать фото с Гугл Диска на компьютер и смартфон
- Как удалить файлы с Google Disc
- Как подключить Google Disc как сетевой диск
Через браузер
Для работы с облачным хранилищем подойдёт любой веб-обозреватель, начиная со встроенного в Windows 10 Microsoft Edge и заканчивая Оперой или Хромом. При этом алгоритм действий одинаковый для всех браузеров.
- Переходим на главную страницу сервиса Google Drive.
- Нажимаем на кнопку «Перейти к Google Диску».
- Проходим авторизацию Google – вводим электронный адрес @gmail.com и пароль. После авторизации появится главное меню Google Диск со списком всех документов, помещённых в облачное хранилище.
- Нажимаем на необходимый файл правой кнопкой мыши. На экране появится контекстное меню, в котором нужно выбрать пункт «Скачать».
- Переходим по полученной ссылке. Она такого формата: https://drive.google.com/file/d/17h3DuONeioQo5KW0OHbLFWZMlgLLMI5D/view.
- Ищем на экране кнопку «Скачать» или специальный значок со стрелочкой. Нажимаем на него.
Полезно: Как создать ссылку для скачивания файла с Google Disc на компьютере и смартфоне
Через приложение для ПК
Клиент Google Disk для ПК удобен благодаря встроенной функции автозагрузки и синхронизации файлов. Новые объекты сразу же будут закачиваться на Диск, а оттуда их уже можно будет загрузить на любое устройство через приложение или версию для браузера.
Установка клиента занимает 2 минуты и не требует вмешательства пользователя. Далее на экране появится окно программы с предложением пройти авторизацию и настроить основные функции сервиса:
- Вводим почту и пароль для входа.
- Настраиваем функцию автоматического резервного копирования на Google Диск: выбираем папки, данные которых будут автоматически загружаться в облако, размер загружаемых фото и видео.
- В следующем окне ставим галочку напротив пункта про синхронизацию и выбираем папки облачного хранилища, содержимое которых будет скачано на компьютер. Нажимаем на кнопку «Начать».
Полезно:
- Как войти в свое хранилище Гугл Диск
- Как включить синхронизацию Гугл Диска с ПК и телефоном
Далее начнётся процесс синхронизации сервиса с ПК. По его завершении в папке Google Диск на компьютере появятся файлы выбранных ранее папок. Чтобы сохранить их в другом месте на компьютере или на флешку, можно воспользоваться стандартным средством Windows – Проводником.
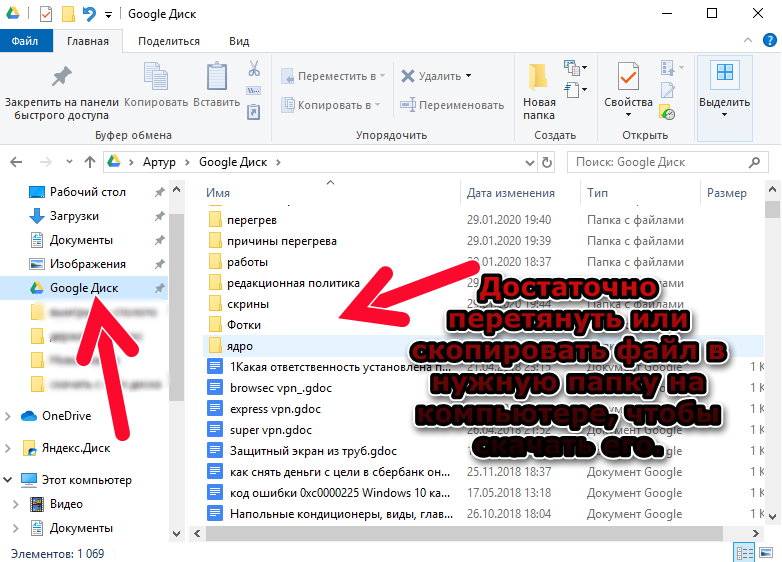
Через эмулятор Андроид
Для того, чтобы скачать файлы с Гугл Диска посредством эмулятора, нужно установить саму программу, а затем и приложение Google Диск для смартфонов. Для примера возьмём один из самых популярных эмуляторов Android – BlueStacks:
- Скачиваем программу с официального сайта.
- После установки в окне инсталлятора нажимаем «Закрыть» и открываем BlueStacks с ярлыка на рабочем столе. В главном меню программы находим приложение Google Play Market, и через него скачиваем Google Диск.
- Входим на сервис под своей учётной записью.
- Нажимаем на три точки рядом с названием необходимого файла в списке синхронизированных документов.
- В открывшемся контекстном меню выбираем «Скачать». Если приложение потребует предоставления доступа к файлу, нажимаем на «Разрешить».
Скачанный файл будет находиться в папке «Загрузки» в Проводнике эмулятора. Чтобы перенести его в папку на компьютере, нужно:
- Длительным нажатием выделить файл, который необходимо скопировать, затем нажать на кнопку «Ещё» в нижнем правом углу и выбрать пункт «Копировать в».
- Выбрать папку «Windows» – «BstSharedFolder» и нажать «ОК» для подтверждения копирования.
Папка «BstSharedFolder» находится по следующему адресу: . Именно там будут лежать перенесённые с эмулятора файлы.
Cobian Backup
Бесплатная программа
Cobian Backup считается одной из лучших программ для резервного копирования данных из числа распространяемых бесплатно. Конечно, приложение не имеет столь широких возможностей, как EaseUS Todo Backup Free (и в особенности платной ее версии), но свое основной задачей — резервное копирование файлов (в т.ч. с возможностью автоматизации) — она справляется отлично. Кроме всего прочего, Cobian Backup поддерживает русский язык и потребляет незначительный объем компьютерных мощностей.
Функции Cobian Backup
По большому счету, Cobian Backup имеет всего одну функцию — резервное копирование файлов и папок (по сути, одно и то же). Если выбрана функция резервирования папок, то в качестве источника можно указать раздел жесткого диска или любого внешнего накопителя (флешка, карта памяти телефона и т.п.). Также Cobian Backup поддерживает сетевой протокол FTP, что позволяет создавать резервные копии данных с FTP-серверов либо, наоборот, передавать копии локальных файлов в FPT-хранилище.
Хоть программа Cobian Backup и умеет только лишь резервировать файлы и папки, в ней предусмотрен широкий набор опций и настроек, в соответствии с которыми выполняется резервное копирование. Вот некоторые из них:
- Копирование данных по расписанию.
- Создание множества заданий на копирования с возможностью их группировки.
- Установка приоритетности выполнения созданных пользователем заданий (приоритет определяет очередность выполнения заданий).
- Возможность копирования файлов/папок сразу в сжатый архив формата ZIP или 7-ZIP с возможностью шифрования последнего (т.е. защита паролем).
- Возможность создания фильтров выборки файлов (дата создания, маска имен, размер). Если опция задействована, программа Cobian Backup будет копировать или, наоборот, пропускать файлы в соответствии с настройками фильтрации.
- Возможность выполнения различных действий (запуск и/или остановка программ/служб/консольных команд Windows и др.) до старта или после окончания процесса копирования.
- Ведение подробного журнала/отчета о проделанной работе с возможностью его отправки на электронную почту (почтовый клиент встроен в программу).
- Теневое резервное копирование (выполняется в фоновом режиме без каких-либо уведомлений на экране).
- Наличие множества настроек интерфейса и функциональности программы Cobian Backup, перечислять которые мы не будем, т.к. их довольно много.
- Удаленный доступ к программе через интернет с возможностью управления заданиями и настройками приложения, просмотра журналов и т.д.
Как пользоваться Cobian Backup?
Управление программой Cobian Backup осуществляется по тому же принципу, что и EaseUS Todo Backup Free — создание задания на резервное копирование, его настройка и запуск:
- Кликните по кнопке «Добавить задание».
- Задайте имя для задания и/или определите его в группу (не обязательно). Здесь же можно задать один из типов копирования — полное, добавочное, разностное или фиктивное.
Перейдите во вкладку «Файлы». В блоке «Источник» укажите копируемые объекты — файлы, каталоги, FTP-хранилище. В блоке «Пути назначения» укажите местоположение для копируемых объектов (локальная папка или FTP-хранилище).
Перейдите во вкладку «Расписание» и настройте подходящее для вас расписание. Нажмите на кнопку «Принять», если никаких других настроек не требуется.
Все создаваемые задания можно будет посмотреть/изменить в основном окне программы.
К сожалению, в Cobian Backup нет явной функции восстановления файлов/папок. Однако это можно сделать путем создания задания на копирование данных в обратном направлении (т.е. в качестве источника указывается местоположение копии).
Как скопировать dvd диск на компьютер в Windows XP
Процесс копирования диска на компьютер в Windows XP такой же, только сейчас рассмотрим дополнительно, как использовать не горячие клавиши клавиатуры, а воспользуемся мышкой.
Вставляем диск в привод (дисковод). Далее заходим в меню Пуск -> Все программы -> Стандартные -> Проводник
В левой части Проводника находим тот диск, который вставили в привод (как показано на снимке ниже).
Так как экран Проводника разделен на две части, можно наглядно увидеть содержимое диска, и выбрать необходимые (или все) файлы этого диска, чтобы скопировать их к себе на компьютер. В левой части отображается содержимое папок диска, а в правой также и файлов:
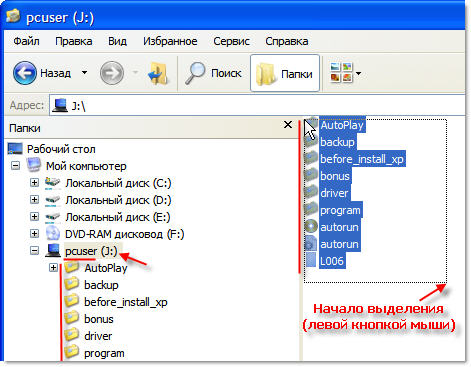
Чтобы выделить все файлы для копирования, нажимаем левой кнопкой мыши чуть ниже последнего файла и, удерживая эту левую кнопку мыши, ведем выделение файлов вверх к первому файлу, пока все файлы не будут выделены (как это видно на снимке выше).
Далее, нажимаем правой кнопкой мыши на любой части выделенной области файлов, и в появившемся дополнительном окне выбираем функцию: Копировать.
Таким образом, все эти файлы помещаются во «временную память» компьютера (Буфер обмена). Теперь нужно решить, куда на своем компьютере эти файлы вставить (скопировать).
Создаем отдельную папку, чтобы скопировать диск на компьютер.
В моем случае на диске D я создал папку DISKS , в которой у меня находятся разные диски, скопированные ранее. И теперь в ней создал еще одну: Уверенный пользователь ПК :
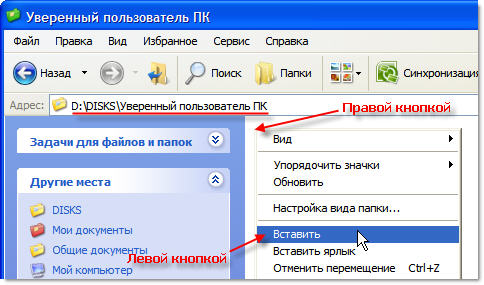
Теперь в этой папке нажимаю правой кнопкой мыши и в появившемся окне левой кнопкой на: Вставить.
Начинается копирование файлов с компакт-диска, о чем становится ясно по работе дисковода (зашумел при считывании информации) и появившемся окне:
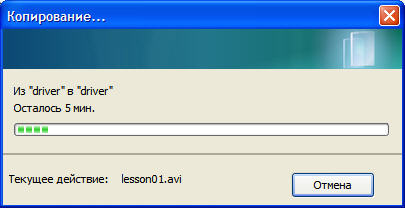
После окончания копирования, скопированные файлы уже будут находиться на компьютере и можно диск из дисковода выгружать.
Запустить диск на компьютере можно теперь, нажав на autorun:
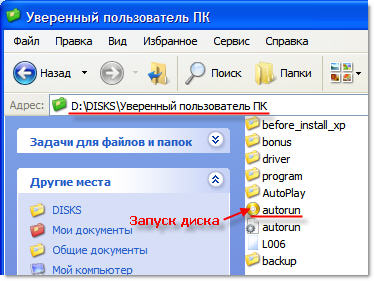
Вот и все! Если вам нужно скачать диск на компьютер или скопировать некоторые файлы с диска, например из 5 фильмов, которые находятся на диске, нужно скопировать два из них, то, удерживая на клавиатуре кнопку Ctrl , выделяйте необходимые файлы левой кнопкой мыши.
После выделения, отпустите кнопку Ctrl и на любой выделенной области нажмите правой кнопкой мыши. В появившемся дополнительном меню выберите: Копировать. Ну а дальше вы уже знаете!
Как видите, процесс копирования или скачивания диска на компьютер, что в Windows 7, что в Windows XP очень прост. По этому же принципу можно действовать, если у вас другая операционная система.
Просто нужно запустить диск, выделить все или некоторые файлы, скопировать их и вставить в нужную папку на компьютере.
Достаточно долгий период времени DVD были популярным способом для хранения видео. На них продавались видео, компьютерные игры, записывали домашние видео. Сейчас CD и DVD отошли на задний план, предоставив дорогу USB-устройствам и облачным хранилищам.
Однако у многих до сих пор возможно хранятся коллекции DVD с видеозаписями со свадеб, выпускных, юбилеев и других событий, которые делали специалисты. Чтобы диски не пылились на полках, видео с них можно перенести на компьютер.
Несколько полезных рекомендаций
Вы наверняка знаете, что Яндекс Диск можно установить на телефон, компьютер, пользоваться им онлайн, а с недавних пор еще и устанавливать на Умные телевизоры. Я настоятельно рекомендую вам всегда иметь под рукой все важные документы и для того скачать программу и установить ее на все устройства.
Лежа на диване вы можете спокойно скинуть фильм на Яндекс Диск и даже не вставая запустить его на телевизоре! Это удобно.
Я уже забыл что такое копировать документы на флешку. Недавно делал загранпаспорт и нужно было распечатать один документ. Предварительно я скинул его на Яндекс Диск, пришел к девушке с принтером, скинул ей Вконтакт нужный файл и через минуту все было готово.
Или у одного моего знакомого фотографа полетел съемный диск со свадебными фото. Что делать? Посылать аппаратуру в Москву для восстановления. К сожалению, ближе найти специалиста не удалось. А ведь он мог сразу же спокойно скинуть все картинки на Яндекс Диск и вообще не расстраиваться из-за поломки.
Нередко возникают споры. Не буду приводить сейчас аргументы и доказательства, но знайте: «Это действительно правда. Облачные хранилища – это единственное на сегодняшний день место, где с вашими файлами точно ничего не может произойти: они не сгорят случайно, внезапно не сломаются, таинственно не исчезнут и даже не пропадут бесследно. С ними ничего не случится.
Даже если на сервере случится какой-то коллапс, специалисты мгновенно все восстановят. Это будет не ваша проблема. На мой взгляд существенное преимущество.
Ненамного сложнее будет установка программы на ПК и приложения на телефон.
Пока вы этого не захотите, доступ ко всем файлам, хранящимся на Диске, будет закрыт. Чтобы передать его, необходимо получить ссылку, а затем отправить ее другу. Сейчас я покажу как это сделать.