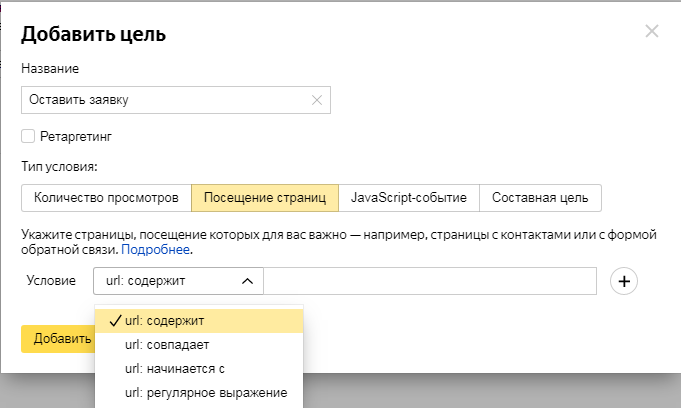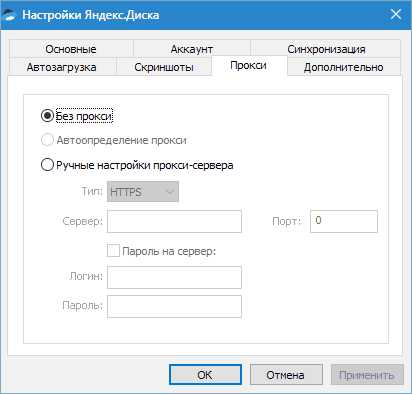Как эффективно пользоваться яндекс диском и чем он так хорош
Содержание:
Вход с телефона в яндекс диск
В случае срочной необходимости использования файлов, находящихся в хранилище при отсутствии компьютера рядом войдите в хранилище с мобильного устройства через приложение.
- Установите официальное приложение на смартфон, скачав с магазина бесплатно.
- Ждите окончания установки.
- Авторизуйтесь в приложении.
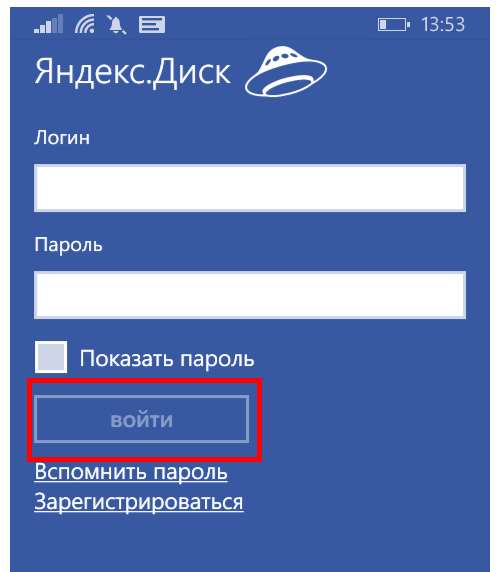
Примечу, что через приложения есть возможность регистрации и восстановления пароля. Приложение поддерживается на «Windows Phone», «iOS» и «Android».
Вот и конец статьи, и в ней я осветил вас максимально просто в вопросе входа в хранилище «Яндекс.Диск» с распространённых устройств. Надеюсь, что ничего не упустил.
Загрузка и публикация файлов
После установки программы в проводнике появляется новый диск с именем «Яндекс.Диск»
.
Пользоваться им можно точно так же как обычным диском т.е удалять, копировать, переименовывать файлы и т.д., при этом как только происходит изменение файлов, в панели уведомлений значок ЯД дает о себе знать.
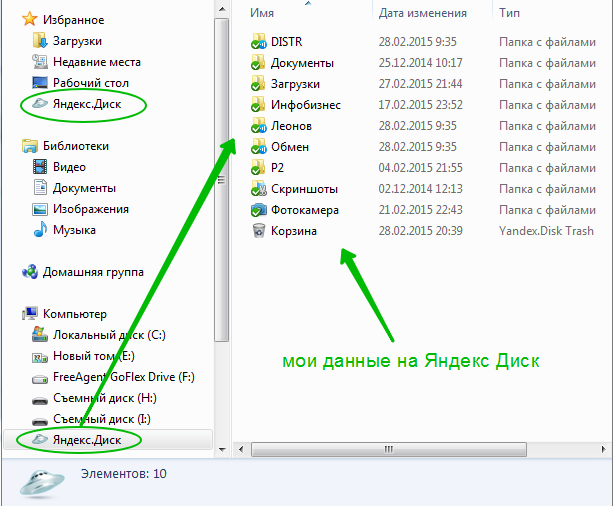
Как выглядит мой Яндекс Диск
Публичный доступ к данным
Наверное самое популярное применение Яндекс.Диск — это возможность публичного доступа к своим данным. Я этой функцией постоянно пользуюсь, наверное как и подавляющее большинство пользователей данной программы. Доступ можно дать как отдельному файлу, так и папке с данными.
Суть заключается в формировании публичной ссылки, переходя по которой, человек, которому вы предоставили ссылку с помощью Веб интерфейса может скачать файлы или папки.
Делается это очень просто — правой мышкой щелкаем на файле / или папке (которую хотим опубликовать) в выпадающем меню на пункте Яндекс Диск
выбираем скопировать публичную ссылку,
ссылка копируется в буфер обмена, которую далее любым удобным способом передаем нужному человеку.
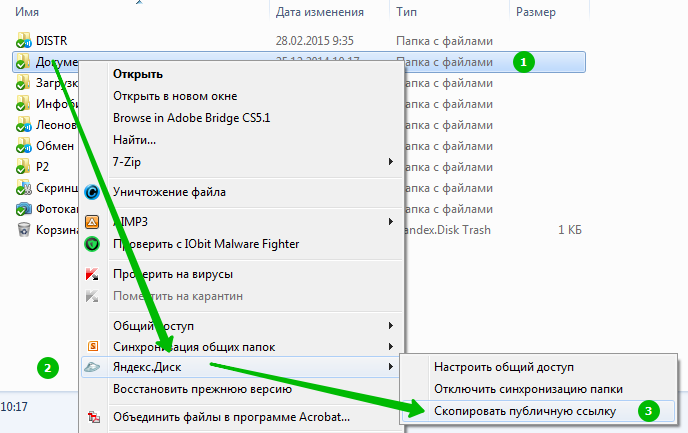
Даем доступ к данным
Настройка общего доступа
Еще одна очень удобная функция — общий доступ на вашем облачном хранении. Вы создаете какую-нибудь папку на ресурсе и делаете ее общей для выбранных вами людей. После этого люди, которым вы дали доступ могут закачивать в эту папку свои данные.
Доступ может быть полным, либо только для чтения. Приглашение осуществляется путем отправки ссылки на электронный адрес пользователя. Единственное условие — у вашего друга должна быть почта на Яндексе.
Процедура схожа с предыдущей, только выбираем пункт настроить общий доступ
.
Далее вводим почту приглашаемого, устанавливаем вид доступа (полный или чтение) и нажимаем Пригласить
.
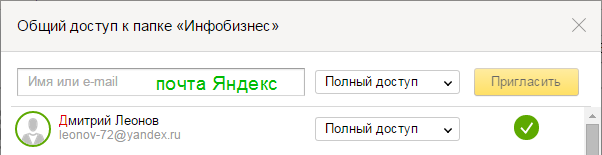
Предоставление общего доступа
Как пользоваться Яндекс.Диском на iPhone и iPad?
Нельзя обойти стороной и «яблочные» девайсы. Для пользователей iOS у Яндекс.Диска тоже есть собственное приложение — его можно скачать в iTunes (на момент написания этой статьи, кстати, текущая версия приложения отличалась сравнительно низкой оценкой пользователей — 3 звезды против 4.5 у всех версий).
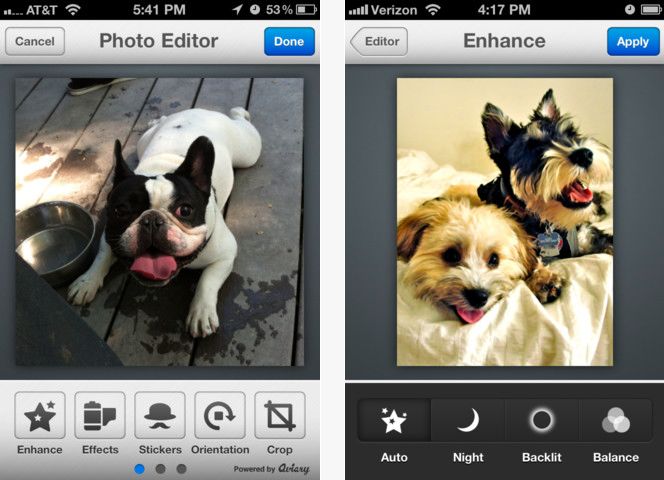
Одной из самых удобных функций в этом приложении стала возможность редактирования и загрузки скриншота, который был сделан когда-то давно — не нужно больше копаться в огромных галереях и неудобных редакторах вроде Imgur. С редактором скриншотов Яндекс.Диска стало очень просто делать аккуратные и красивые кадры. Из минусов стоит отметить не самые приятные «дефолтные» горячие клавиши: нажимать разом Shift, Control и цифру откровенно неудобно. Но их можно исправить в настройках приложения — и вот это точно очень хорошо.
Интеграция с Microsoft Office
последних проблемы
А вот Яндекс.Диск подходит прекрасно: вам достаточно лишь при создании документа сохранить его там. С этого момента каждое сохранение текста будет инициировать отправку изменений на Яндекс.Диск, а результат этой отправки будет отображаться в системном трее. Так что, если вернуться к нашему примеру выше, вы сможете спокойно продолжить работу на планшете или ноутбуке с того места, на котором остановились на вашем рабочем компьютере.
Общий доступ к папкам и «расшаривание» файлов
общий проектобщий доступадресной книги
С расшариванием всё ещё проще. Если у вас установлена программа Яндекс.Диска, откройте ваше хранилище в Проводнике Windows, выберите нужный файл и нажмите на нём правой кнопкой мыши и выберите «Скопировать публичную ссылку на файл». В веб-версии всё делается примерно так же: выберите нужный файл, перетащите ползунок в правом сайдбаре в положение «включено», после чего выделите и скопируйте появившуюся в поле рядом ссылку.
Виджеты, расширения и приложение для Smart TV
Владельцам телевизоров LG с функцией Smart TV может быть интересной возможность скачать приложение Яндекс.Диска для просмотра файлов и видео прямо на большом экране. Скачайте и откройте приложение, войдите в систему с помощью пары «логин-пароль» или QR-кода и получите доступ к вашим папкам и последним файлам!
Привет всем! Сегодня поговорим про Яндекс диск войти на свою страницу. Компания «Яндекс» славится своими разнообразными и интересными бесплатными сервисами, из которых можно выделить облачное хранилище «Яндекс.Диск». Здесь каждому пользователю позволено свободно хранить их личные данные общим объёмом до 10 Гб. Дополнительно 1 Гб Вы можете получить перейдя по . Для увеличения пространства так же предусмотрена абонентская плата, к примеру, 10 Гб за 30 рублей в месяц. С сервиса можно сохранять фото, как с самого компьютера, так и из социальных сетей.
В прежние годы доступ к «Яндекс.Диск» был ограничен приглашениями, ныне же этим сервисом может пользоваться любой владелец почтового ящика «Яндекс». У пользователей возникает много вопросов касательного этого хранилища, и в этой статье я постараюсь разобрать основные моменты, касающиеся входа в хранилище с разных устройств.

Используя компьютер, следует проделать следующее:
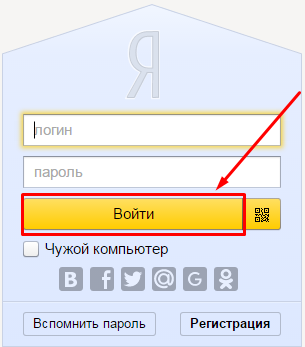
Вход с другого компьютера производится аналогично. Обязательно выйдите со своей почты по окончанию работы в целях безопасности. Для этого нажмите «Выход» после клика по своему логину на странице.
Как настроить облачное хранилище?
Для настройки необходимо щелкнуть правой кнопкой мыши по логотипу в трее. В этом окошке имеется список загруженных файлов, а в правом углу снизу – шестеренка, на которую следует нажать. Щелкните на нее и перейдите в пункт «Настройка». Здесь имеется несколько вкладок.
Шаг 1: установка, настройка аккаунта, синхронизации и автозагрузки
Сначала нужно скачать приложение:
- Загрузите установщик с официального веб-ресурса;
- Следуя инструкции, инсталлируйте его на рабочее устройство;
- Введите данные от аккаунта Яндекс и приступите к выполнению работы.
Перейдем к настройкам:
- В первой вкладке имеется вся информация о вашем аккаунте. Здесь указан никнейм аккаунта Яндекс, данные об использованном объеме и кнопка отключения устройства от Диска. С помощью последней можно выйти из облачного хранилища. При следующем нажатии придется водить логин и ключ. Это полезная функция, позволяющая присоединиться к другому аккаунту;
- Каталоги, находящиеся в Диске, синхронизируются с хранилищем, то есть, компоненты, загруженные в каталог или прилежащие папки, самостоятельно заливаются на сервер;
- Яндекс Диск имеет функцию автоматически импортировать изображения с подключенной камеры на компьютер. При этом все параметры будут сохранены, и при повторном присоединении устройства ничего менять не придется. Во вкладке «Автозагрузка» имеется кнопка «Забыть устройства», при нажатии на которую все камеры будут отвязаны от аккаунта.
Шаг 2: настройка прокси и скриншотов
- Про настройки прокси можно говорить очень долго, но проще высказаться о главном. Прокси-сервер – это сервер, через который запросы клиента попадаю в глобальную сеть. Он является некоторым «экраном» между интернетом и вашим устройством. Подобные сервера выполняют различные задачи – от защиты ПК от хакерских атак до шифрования трафика и исходящих данных. В любом случае, пользователь, который знает, зачем ему прокси – сможет разобраться с данной вкладкой;
- Во вкладке «Скриншоты» можно настроить горячие клавиши для различных целей, а также вид имени и расширение файла. Можно пользоваться стандартной кнопкой «Prt Scr», а для съемки определенного участка «вызвать скриншот» будет проблематично, поэтому и нужны комбинации клавиш. Настраивать их нужно так, чтобы они не были заняты системой.
Также облако имеет вкладку с новостями от Яндекса, но обновления там появляются крайне редко.
Заключение
Я перепробовал несколько программ облачного хранения данных, не буду перечислять каких, но мне кажется что Яндекс.Диск наиболее универсальная и понятная в плане использования. Настроить Яндекс Диск тоже очень просто и это один из важных его достоинств.
Данный софт установлен у меня на Андроиде, рабочем компе и ноуте, проблем с синхронизацией нет никаких.
Сразу после подключения бесплатно дается 10 Гб места, которое можно увеличивать в дальнейшем, как это сделать можно прочитать .
Из дополнительных возможностей, можно выделить, что с помощью данной программы можно очень просто делать скриншоты, но я не в обиду Яндексу, пользуюсь другой программой —
Представьте себе ситуацию: вышел из строя компьютер или жесткий диск, потеряли флешку с важными данными, украли или утопили свой мобильный. Соответственно, пропадает ВСЯ информация, а это нервы, деньги и потерянное время.
Вы хотите сохранить ваши данные навечно используя облачное хранилище? Сейчас такая возможность есть у каждого, причем это совершенно бесплатно
. При регистрации дают 10 Гб каждому, но есть возможность увеличить место на диске до 20 Гб.
К примеру, если вы зарегистрируетесь по моей ссылке , то получите уже не 10, а 11 Гб свободного места. Неплохо, неправда ли?