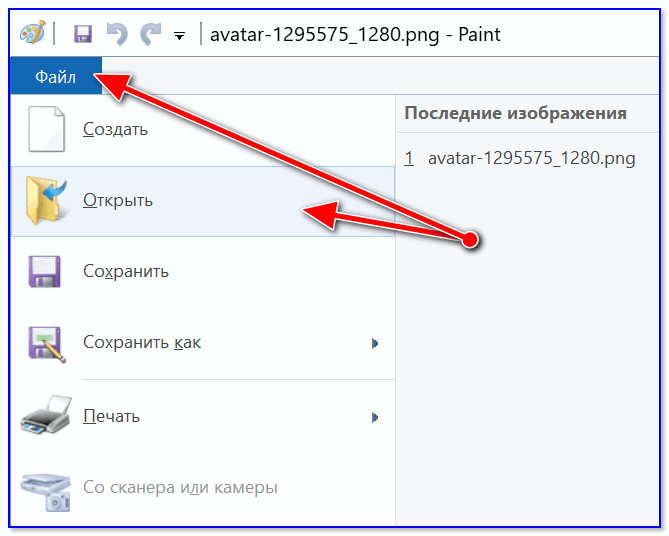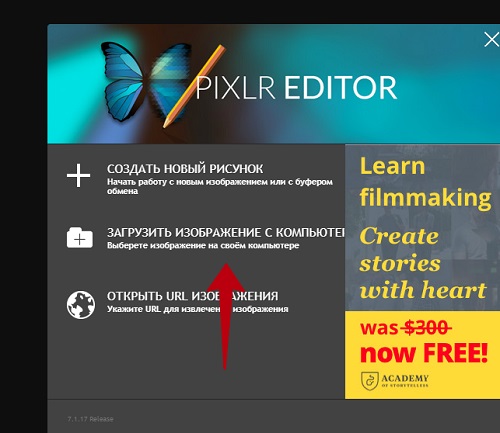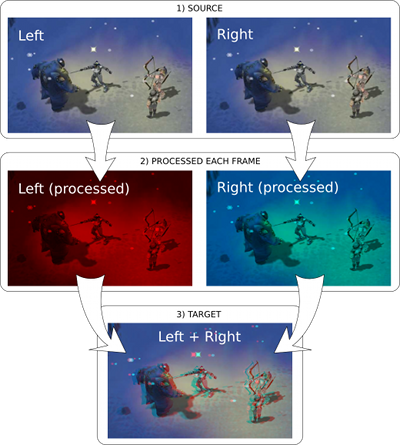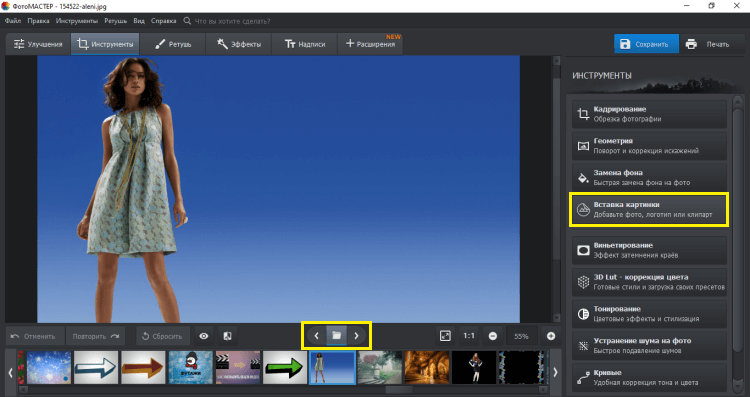Добавление изображений в сервисы “яндекс фото” и “яндекс картинки”
Содержание:
- Отсутствует контекстное меню: делаем скриншот
- Загружаем фотографии
- Загрузка фотографий на бесплатный фотохостинг от Яндекса
- Для чего нужен сервис
- Лента любимых авторов
- Как начать пользоваться сайтом
- Как загрузить фото и видео на Яндекс диск: инструкция
- Дополнительные функции
- Как скачать видео с Яндекса на телефон?
- Загрузка файлов на Яндекс Диск
- Если сохранить не получается
- Что делать, если не скачивается картинка с Яндекса
- Облако Яндекс диск
- Место под хранение ваших файлов
- Как загрузить фото на Яндекс диск и создать ссылку для доступа
- Как сохранить картинку из Яндекс Дзен
Отсутствует контекстное меню: делаем скриншот
Самый простой способ извлечь защищенную от копирования картинку из веб-страницы – сделать ее скриншот. Такой способ подойдет, если не требуется высокое качество изображения. Скорее всего, его и обрезать придется вручную, однако некоторые специализированные приложения способны делать достаточно качественные указанных объектов. Например, в браузере Firefox есть встроенная функция для создания скриншотов.
- Кликните правой кнопкой мыши по веб-странице и в появившемся контекстном меню выберите пункт «Сделать скриншот».
- Выделите необходимую область и кликните в ней левой кнопкой мыши.
- Фото можно скопировать в буфер обмена или сохранить в файл.
В браузере Google Chrome подобная функция подобная функция может быть реализована с помощью установки специализированных дополнений (их можно найти в магазине расширений для используемого браузера).
Загружаем фотографии
Осуществить добавление файлов в облачное хранилища Яндекс можно с любого устройства: Windows, Linux, Symbian, Android и iOs, подключенного к интернету. Доступна веб-версия Диска и специальные приложения для каждой системы ПК и мобильных устройств.
Работа с веб-версией
Для загрузки фотографий на Яндекс.Диск достаточно нажать желтую кнопку со стрелкой и надписью “Загрузить” (в мобильной версии — только стрелка).

Обратите внимание! Для загрузки файла, объемом более 2 Гб с компьютера, потребуется установка программы Яндекс.Диск. В открывшемся окне можно пойти двумя путями загрузки фотографий
В открывшемся окне можно пойти двумя путями загрузки фотографий.
Из любой открытой папки достаточно перетащить одну фотографию или несколько выделенных, зажав левой кнопкой мыши.

Способ 2
Нажав кнопку “Загрузить”, в открывшемся окне необходимо отыскать нужный файл с устройства, кликнуть по нему. Отметив желаемую, достаточно кликнуть по кнопке «Открыть», файл будет автоматически направлен в облачное хранилище.


Загрузка фотографий на бесплатный фотохостинг от Яндекса
Чем же так примечательны Яндекс.Фотки? Давайте разбираться.
Загружать изображения можно не только в формате jpeg, но и в png, gif и даже bmp. Есть одно НО — весить изображение должно не больше 20 Мб. А вот по количеству фотографий, загружаемых на фотохостинг от Яндекса, наоборот, ограничений никаких нет — хоть все свои картинки с компьютера туда загрузите.
Загрузка изображений проста до безобразия: нажимаем большую желтую кнопку «Загрузить» (см.на скрин выше), выбираем у себя на компьютере одну или несколько фотографий и нажимаем Ок.
Перед нами открывается вот такая картина:
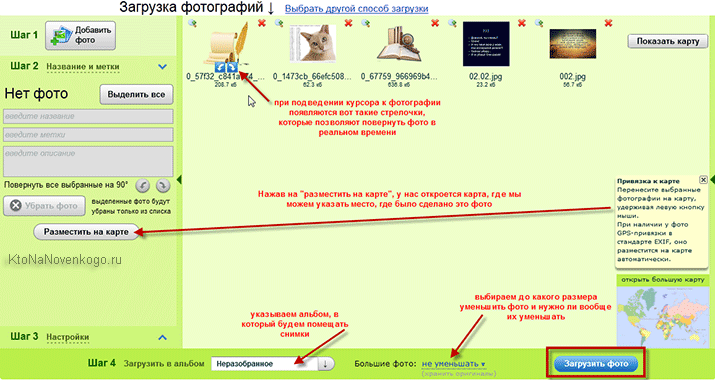
В самом верху мы видим изображения, которые выбрали на своем компьютере и хотим загрузить на сервис от Yandex. Мы можем увеличить их для просмотра (значок «лупа» возле картинки), удалить (значок «крестик», если передумали загружать). А если подведем к картинке курсор мыши, то появится возможность повернуть изображение.
Щелкнув по любому изображению левой клавишей мыши, тем самым сделав его активным, слева нам будет предоставлена возможность его как-то обозвать и внести пояснения (например, кто на нем изображен), а также, нажав на кнопку «разместить на карте», обозначить для всех место, где сие действо происходило.
На третьем шаге входим в «Настройки»:
Поставив галочки в соответствующих квадратиках можем запретить комментарии к нашим загруженным изображениям, отметить, что фото только для взрослых (хотя, честно сказать, дети сейчас настолько продвинутые стали, что…), поставить запрет на просматривание оригинала снимка и его печати, а также отказаться от показа данных кадров в разделе «свежих и лучших».
Еще можем выбрать, кому будет доступен просмотр картинки — всем или только себе любимому.
Ну, и на последнем четвертом шаге выбираем папку, в которую хотим поместить выбранные фотографии, а еще выбираем размер, в котором хотим видеть наши снимки на Яндекс.Фото. Нажимаем кнопку «Загрузить фото».
Для чего нужен сервис
Отправляясь покорять просторы интернета, пользователи
находят информацию, которую желают сохранить. В коллекциях Yandex разрешается добавлять:
- фотографии;
- видеоролики;
- ссылки.
Разработчики ресурса считают, что он позволяет не только
держать под рукой нужную информацию, но вдохновляться при ее помощи, а также
делиться идеями с другими людьми.
Вся помещаемая в хранилище информация, может разделяться на
различные категории – кулинария, животные, путешествие, красота и многое
другое.
Стоит отметить, что пользователи могут просматривать
«сохраненки» с различных девайсов, главное войти в профиль под одним именем.
Кроме того, зачастую здесь проводятся разнообразные конкурсы,
в которых могут принять участия любые без исключения люди.
Лента любимых авторов
На основной странице Яндекс.Фото, где вы можете наблюдать все свои альбомы, слева, под вашим логином и данными о количестве созданных альбомов и загруженных в него фотографий, есть меню. Что в нем такого интересного мы можем извлечь для себя?!
- Популярное у меня — здесь вы можете посмотреть снимки, которые набрали наибольшее количество просмотров, то есть пользуются популярностью среди зашедших на вашу страничку гостей.
- Я в любимых авторах — здесь вы можете посмотреть, кому нравятся ваши работы и кто добавил вас в свои друзья.
- Избранное фото> — здесь вы можете полюбоваться на все те фотографии, которые вы добавили ранее в избранное.
- Фото на карте — выбрав этот пункт меню мы увидем карту, на которой будут располагаться помеченные фото (об этом поподробнее чуть ниже).
- Фото со мной — снимки, которые помечены, что на них изображены вы.
- Любимые авторы
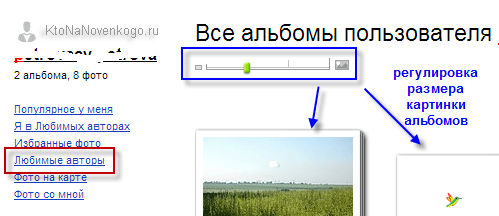
В любимых вам будут показываться последние работы тех людей, которых вы добавили в друзья на Яндекс.Фотках. Все их фотографии будут отсортированы по дате публикации, просматривать можно как по автору, так и по любой из лент.
Чтобы добавить кого-то в любимые авторы, следует нажать на вот такую зеленую кнопочку, красующуюся на его страничке:
Если вам разонравились работы определенного автора, то его легко можно будет удалить со страницы «Любимые авторы».
Как начать пользоваться сайтом
Найти Yandex Fotki вы можете по адресу fotki.yandex.ru/next/, где на главной странице заставка меняется раз в сутки, это наиболее популярная фотография, которой присваивается звание “Фото дня”.
Проводится специальное голосование, где каждый пользователь может отдать свой голос за то или иное изображение.
Но начнем с регистрации, если почтового ящика вы на Яндекс еще не успели завести или предпочитаете другой сервис для получения электронных писем, без этого этапа не обойтись.
Загрузить фотографии без почты не получится, как это бывает на некоторых хостингах.
Нажимаем “Войти” в верхнем правом углу, а для тех, кто хочет авторизоваться через аккаунты во , Mail.Ru, , , , Одноклассниках, есть такая возможность.
Но я пройду стандартную процедуру, нажимаем “Регистрация” и указываем персональные данные — имя, фамилию, логин, пароль, номер мобильного телефона.
Если не хотите указывать телефон, нажмите “У меня нет телефона”, тогда от вас затребуют указать контрольный вопрос для восстановления доступа.
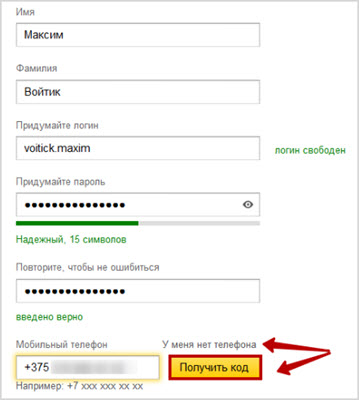
А если использование мобильного для восстановления удобнее, укажите цифры и сделайте подтверждение с помощью кода, нажимаем “Зарегистрироваться”.
После этого я могу начинать пользоваться хостингом, загружать фото.
Как загрузить фото и видео на Яндекс диск: инструкция
Опубликовано admin в
Загрузка фото и видео Яндекс Диск
Вы начали пользоваться облачным хранилищем данных. Не знаете, как загрузить фото или видео на Яндекс диск, наша инструкция для Вас. Сейчас набирают большую популярность облачные сервисы и виртуальные диски. Скоро не будут нужны материальные, то-есть физические носители информации. Зачем их покупать, если все данные и файлы можно загружать в облако.
Загрузка фотографий и видео в облако
Загружать файлы на Яндекс диск можно с любого устройства с активным интернетом и хорошей связью. Загружаем с ios, Linux, Android, Windows, Symbian. Со всех этих операционных систем можно производить загрузку большой объем данных на диск. Загрузить фото можно с телефона или ПК в веб-версии или в специальном приложении. Каждая загрузка гарантирует сохранность ваших важных данных.
Веб-версия Яндекс диск
После создания аккаунта, чтобы загрузить фотографии на облако Яндекса, нужно нажать на кнопку «загрузить (указали на фото). Если вы это делаете с мобильного устройства, то там будет только стрелочка. Есть ограничение по объему файла в 2 гб, вы не сможете загружать видео и фото. Если их занимаемое место превышает два гигабайта.
Загрузить фотографии и видео в Яндекс Диск
1. После нажатия на стрелочку, у нас открывается проводник файлов. Ищите папку или нужные файловые данные, и выделяете их левой кнопкой мыши. Кликаете на «открыть» и фото загружается в облачное хранилище yandex disk.
2. Выделите фотографии и перетащите на окно диска, они автоматически перенесутся в облако яндекс. После загрузки видео файлов либо фото, можно загрузить ссылку на Яндекс диск. То-есть поделиться файлом из диска.
Читайте нашу статью
Как загрузить файл на диск с телефона?
Изначально нужно скачать приложение бесплатно для айфон или Андройд. Затем зайти в свою учетную запись и выбрать вкладку «файлы». После этого сверху справа, находится плюсик. Нужно нажать на него, чтобы можно выбрать фотки и документа для загрузки. У нас есть выбор, фото из галереи, новое фото, и создать новую папку. Нажимаем на нужный пункт, из своей галереи выбираем фотографии, чтобы загрузить на диск, простая инструкция. Для вас доступна опция автозагрузки фотографий и видео в Яндекс Диск.
Подключение автозагрузки файлов
При нажатии на кнопку, у вас автоматически начнет загружать все ваши фото на диск. При этом видео загружаться не будут, но место не ограниченно на облаке. Либо заходите в настройки и жмете на соответствующую кнопку, и переключаете тумблер на активный.
Проблемы с загрузкой файлов
Не загружается фото или видео на Яндекс диск, что делать? Сначала, проверьте соединение с интернетом, так как облачное хранилище не работает без связи. Сделать это легко, зайдите в браузер и откройте любую другую ссылку. Таким способом можете проверить соединение. Если сторонний сервис у вас открывается, а диск нет, то проблемы на серверах яндекса. Придется чуть-чуть подождать пока все придет в норму. Другая проблема, это файл имеет большой объем. Они не могут загрузиться если превышают 2 гигабайта. Для этого нужно скачать приложение для компьютера Yandex диск, через него можно загружать до 10 гб за раз. На телефоне все проще, там нет ограничений для загрузки фотографий и видеофайлов в облако. Таким способом мы решили проблему со входом и загрузкой файлов на Яндекс диск.
За 10 минут мы ответили на вопрос, как загрузить фото и видео в Яндекс диск бесплатно, помогла инструкция. Если было полезно заходите у нам на главную страницу, мы часто рассказываем о полезных фишках.
Дополнительные функции
- Снова открыть сайт Yandex.Disk и авторизоваться, если вы не выполнили данный шаг ранее.
- Откройте просмотр нужной фотографии.
- Кликните на кнопку «Поделиться», которая отмечена стрелкой вверх в правом углу интерфейса.
- В меню включите отображение ссылки на скачивание.
- Затем выберите социальную сеть, в которой будет опубликован файл.
- Авторизуйтесь в соцсети и завершите процедуру публикации.
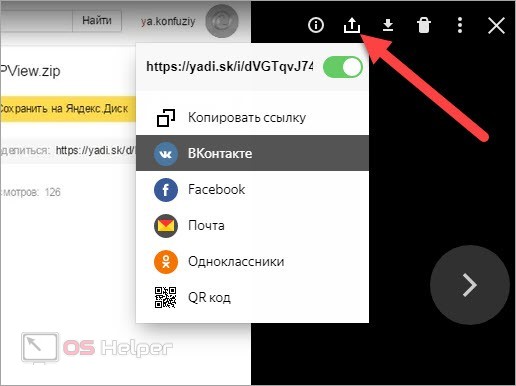
Ссылка, которая создается в данной инструкции, предназначена для скачивания. Вы можете отправить ее другому пользователю, а тот сможет загрузить ваше фото. Однако перед этим следует проверить настройки приватности своего аккаунта.
Как скачать видео с Яндекса на телефон?
Самым лучшим для этого вариантом будет сохранить желанное вами видео на ваш ПК или ноутбук любым выше описанным методом, который подробно описан в подпункте «Как скачать видео с Яндекса на компьютер», а затем подключить мобильное устройство с помощью специального USB кабеля и после этого просто скинуть видео на смартфон.
Но если рядом с вами не оказалось ноутбука, вы можете воспользоваться мобильной версией онлайн сервиса http://xodex.ru/ru.savefrom.net.
Действия, описанные в разделе про savefrom будут практически идентичными.
Для этого вам понадобится установленный Яндекс браузер на вашем мобильном устройстве. Первым делом открываете браузер и находясь на главной странице, листаете новостную ленту до самого конца и переходите в раздел видео. После выбора необходимого, копируете его ссылку и в новой вкладке открываете сайт http://xodex.ru/ru.savefrom.net. После этого в строку «Укажите адрес», вставляете скопированную ссылку.
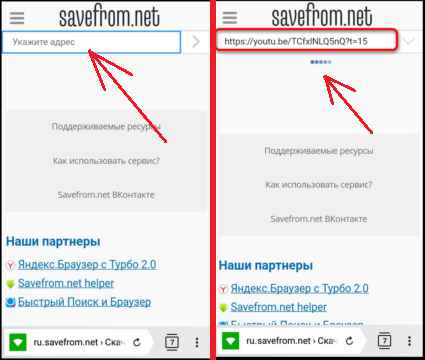
После этого сервис начнет «Думать» и спустя несколько секунд предложит вам доступный для скачивания формат и расширение видео. Затем просто нажимаете на скачать, и загрузка пойдет автоматически в фоновом режиме.
Загрузка файлов на Яндекс Диск
Поместить свои данные на сервер Диска можно разными способами: от использования веб-интерфейса до автоматической загрузки с фотокамеры или мобильного устройства. Также можно перемещать файлы, доступные по публичным ссылкам, с других аккаунтов. Следует помнить, что максимально допустимый размер одного загружаемого документа или директории не может превышать 50 ГБ, а если у вас не установлено приложение, то эта цифра уменьшается до 2 ГБ.
Способ 1: Сайт Диска
«Заливка» файла с использованием веб-интерфейса – это наиболее понятный с технической точки зрения способ. Нам понадобятся только браузер и руки. Разумеется, сначала нужно авторизоваться в своем аккаунте Яндекс.
На этом загрузка завершена. Файл будет помещен в корневую директорию Диска.

Способ 2: Приложение
Для удобства пользователей разработчиками Яндекса было создано приложение, которое позволяет оперировать файлами на Диске прямо на вашем компьютере. Оно создает особую папку, в которой можно работать с документами и директориями, как в обычном «Проводнике», но с некоторыми дополнениями.
Запускается программа с помощью ярлыка на рабочем столе. Для того чтобы загрузить в нее файлы, нужно нажать кнопку «Загрузить» и выбрать их в открывшемся вспомогательном окне.

Если требуется загрузить что-то в конкретную папку на сервисе, то ее нужно выделить в правом блоке и перетащить документ в окно приложения. Кнопка «Загрузить» в этом случае также работает.

Способ 3: Перемещение файлов с других аккаунтов
Одной из функций Яндекс Диска является создание публичных ссылок, с помощью которых открывается доступ к вашим файлам для других пользователей. Если вам передали такой линк, то с его помощью можно как скачать документ или папку непосредственно на ПК, так и переместить данные на свой аккаунт. Делается это просто: после перехода на страницу нажимаем кнопку «Сохранить на Яндекс Диск».

Файл будет помещен в папку «Загрузки».

Способ 4: Загрузка фото из социальных сетей
Сервис позволяет сохранять на Диске все фотографии из ваших социальных аккаунтов. Делается это так:
-
Переходим на сервис и открываем папку «Фото». Нажимаем кнопку «Импортируйте из соцсетей» и кликаем по одной из иконок в выпадающем меню.
-
Далее разберем процесс на примере Фейсбука. Жмем кнопку «Продолжить как…».
-
Выбираем элементы, которые хотим сохранить на Диске, и жмем «Продолжить».
- По окончании процесса импорта все выбранные фотографии появятся в папке «Фото».
Способ 5: Автозагрузка фотографий
Яндекс Диск предлагает своим пользователями функцию автоматической загрузки фотографий, сделанных смартфоном или камерой, на свой аккаунт. Активировать ее можно в настройках программы, для чего следует выполнить следующие действия:
-
Кликаем ПКМ по иконке программы в системном трее и выбираем «Настройки».
-
Переходим на вкладку «Автозагрузка», устанавливаем флажок, показанный на скриншоте, и нажимаем «Применить».
Теперь при подключении мобильного устройства к ПК программа будет показывать окно с предложением загрузить фото на Диск.
Если сохранить не получается
Бывает, что таким способом сохранить фотографию нельзя. Вроде, вы все делаете правильно, но, нажав правой кнопкой мышки, в списке нет пункта «Сохранить изображение…».
В этом случае нужно выбрать пункт «Посмотреть код».
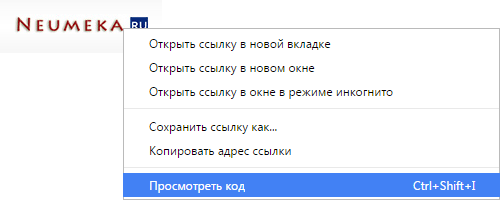
В правой части страницы появится какое-то непонятное окно со странным кодом. Закрыть его можно, нажав на небольшой серый крестик вверху справа, но нам пока этого делать не нужно.
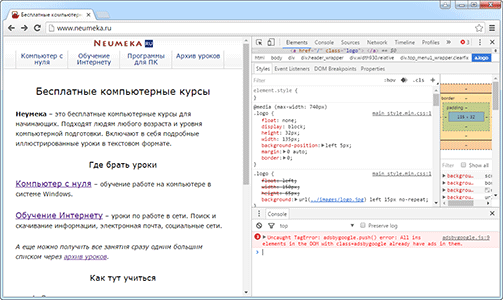
В этом коде как раз и прячется изображение: оно будет в виде ссылки, в конце которой расширение – точка и три английские буквы (.jpg или .png или .gif).
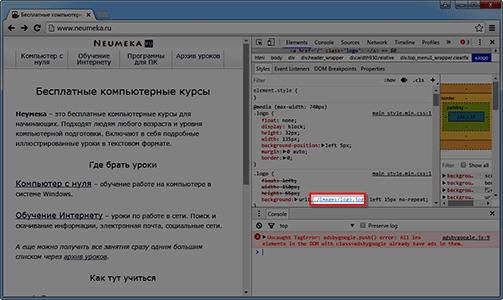
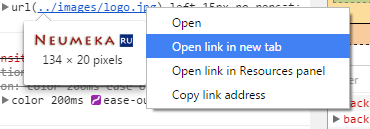
Откроется новая вкладка с нужной нам фотографией. Сохраняем ее обычным способом: правой кнопкой мышки – Сохранить картинку как.
Способ сложный, но надежный
Встречаются в интернете так называемые защищенные от копирования изображения. В этом случае, в коде нет ссылки на картинку. Или вообще правая кнопка мышки не работает.
Покажу, как с этим справиться, на примере программы Google Chrome.
1. Открываем просмотр кода (Ctrl+Shift+I).
Можно, как и в предыдущем случае, щелкнуть правой кнопкой мыши по изображению и выбрать «Посмотреть код». Но если правая кнопка не работает, нажимаем на клавишу клавиатуры F12 в верхнем ряду. Или сочетание клавиш Ctrl+Shift+I
2. В части с кодом переходим во вкладку Network (Сеть).
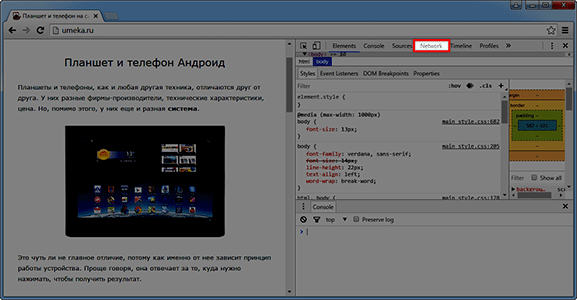
3. Чуть ниже щелкаем по пункту Img (Изображения).
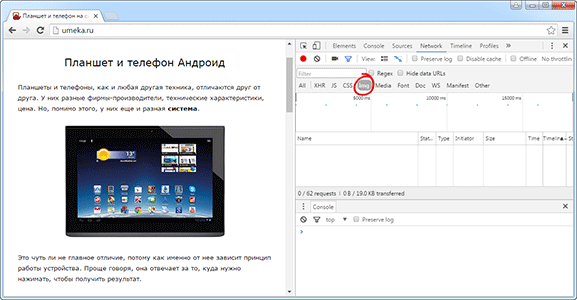
Если у вас нет подобной строки, нажмите сначала на вот такую кнопку
4. Обновляем страницу, нажав клавишу F5 на клавиатуре.
Обычно после этого в части с кодом появляется куча разных файлов. Вот среди них нужно найти наше фото. Чтобы было проще, просматривайте файлы, щелкая по ним левой кнопкой мыши.
Если найти не получается, попробуйте еще раз обновить страницу (F5). Бывает, приходится это делать раза два-три.
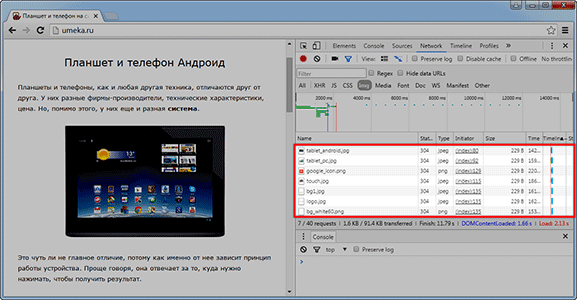
5. Щелкаем по файлу с нужным фото правой кнопкой мышки и выбираем «Open link in new tab».
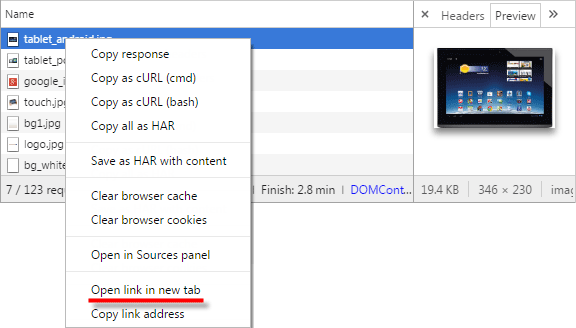
Изображение откроется в новом окне. Теперь его можно сохранить на компьютер обычным способом (правая кнопка мышки – Сохранить картинку как).
Что делать, если не скачивается картинка с Яндекса
Причины, по которым картинка не может загрузиться с браузера:
- Пропало соединение с интернетом. Проверьте, идет ли трафик в принципе. Перезагрузите страничку, сетевое подключение, маршрутизатор. Если интернет пропал, загрузите изображение немного позже.
- Директория, куда скачивается рисунок, перестала отвечать или стала недоступна. Попробуйте другой способ сохранения или проверьте, подключены и исправны ли флешка, винчестер или другие устройства хранения данных.
- Воспользуйтесь другим браузером для открытия в интернете этого рисунка и непосредственного сохранения. Нажав ПКМ и кликнув опцию «Копировать адрес изображения», можно скопировать url на рисунок в буфер обмена.
Облако Яндекс диск
 Приветствую Вас, уважаемые друзья и коллеги! В настоящее время подавляющее большинство пользователей Интернета пользуются облачными технологиями для хранения данных. Сегодня этим никого не удивишь. И тем не мене, среди новичков очень часто возникает вопрос, как загрузить фото на Яндекс диск и создать ссылку для человека. Даже начинающие пользователи понимают, что уметь пользоваться таким облаком, как облако Яндекс диск, просто необходимо.
Приветствую Вас, уважаемые друзья и коллеги! В настоящее время подавляющее большинство пользователей Интернета пользуются облачными технологиями для хранения данных. Сегодня этим никого не удивишь. И тем не мене, среди новичков очень часто возникает вопрос, как загрузить фото на Яндекс диск и создать ссылку для человека. Даже начинающие пользователи понимают, что уметь пользоваться таким облаком, как облако Яндекс диск, просто необходимо.
Почему облачные хранилища так популярны?
Причина популярности облачных хранилищ очевидна:
- На облако можно «сложить» фотографии, видео, программы, документы. Вам не нужно загружать свой жёсткий диск и тратить на это память своего компьютера.
- В наше время, более 50% людей пользуются мобильным интернетом. А на гаджеты можно закачать лишь ограниченный объём информации.
- Все данные, которые хранятся в облачном хранилище доступны Вам с любой точки, был бы Интернет. При желании, можно открыть доступ к каким – либо данным тем людям, с кем Вы хотите этими данными поделиться. Например, фотографиями с отпуска или интересным видео.
Сегодня большой выбор облачных ресурсов. Это и Mail.ru, и Google и Flickr, и много других сервисов. На блоге есть интересные статьи об этих сервисах. «Как пользоваться облаком Mail.ru, хранение файлов на нём» и «Облако Гугл диск, как пользоваться для рассылки писем«.
Почему я решил написать об Яндекс диске. Дело в том, что несмотря на популярность большого количества облачных технологий, у новичков часто возникает вопрос именно об этом облачном хранилище.
Популярность Яндекса среди пользователей нашей страны очевидна. Практически у всех, кто пользуется Интернетом, обязательно есть электронная почта на Яндексе. А раз есть почта, автоматически подключается такой сервис, как Яндекс диск.
И, по своему опыту могу сказать, что для новичков это очень удобно. Особенно удобно использовать Яндекс диск для хранения и пересылки фото и видео. Давайте рассмотрим, как залить фото на Яндекс диск и дать ссылку человеку.
Место под хранение ваших файлов
Новым пользователям Диска дается 10 гб места. Это пространство можно расширить бесплатно и платно. Справа вверху есть надпись о том, сколько места на вашем Диске, нажмите на нее, чтобы узнать, как увеличить пространство.
Бесплатно, приглашая друзей – за 1 человека дается 512 мб (что-то типа партнерской программы). Всего таким образом можно расширить Диск еще на 10 гб.
Чтобы получить свою ссылку для приглашения, нажмите «Пригласить друзей». На открывшейся странице вы сможете скопировать свою ссылку, отправить приглашение письмом, введя адреса почты, либо поделиться ссылкой в соцсетях.
Важно: 512 мб засчитается вам, если человек не просто зарегистрирует аккаунт, а установит приложение Я.Диск. Также Яндекс может дарить дополнительное место в рамках акций и т.п
Например, на День рождение почты, то есть, когда пройдет год после регистрации вашего ящика
Также Яндекс может дарить дополнительное место в рамках акций и т.п. Например, на День рождение почты, то есть, когда пройдет год после регистрации вашего ящика.
Кроме того, дополнительное пространство на Диске можно приобрести за деньги:
+10 гб – 30 рублей в месяц. +100 гб – 80 рублей в месяц. +1 тб – 200 руб. в месяц.
Пройдемся по основным элементам интерфейса Яндекс.Диска.
По центру отображаются все ваши файлы, которые вы загрузили на Диск, а также созданные папки и документы. Чуть выше панель с последними добавленными файлами, которую можно скрыть.
Вы можете поменять вид отображения файлов на Диске, кликая по трем соответствующим иконкам – крупные, средние значки и список. Рядом находится вкладка «Упорядочить», то есть разместить файлы в соответствующем порядке – по алфавиту, по дате, по размеру, типу и т.д.
Справа информация о занятом месте на Диске и ссылки на приложение для компьютеров и мобильных устройств. Выше есть иконки колокольчика и шестеренки. Первая отображает уведомления, а с помощью второй, как раз, можно настроить какие уведомления отображать – это могут быть оценки и комментарии к вашим файлам с публичным доступом, изменения в папках с общим доступом и др.
Вверху есть кнопка загрузки файлов и кнопка «Создать» для работы с документами. Их мы рассмотрим отдельно.
Слева находится панель с разделами. О каждом вкратце расскажу далее.
Файлы – то, о чем мы говорили выше. Здесь отображаются все загруженные и созданные на Яндекс.Диске файлы.
Все фото – сюда вы можете загружать свои фотографии с компьютера или мобильных устройств (установив приложение), а также импортировать фото из соцсетей.
Выделив фото галочкой, вверху появятся дополнительные действия – возможность создать альбом, либо добавить в существующий, а также поделиться ссылкой на фото, загрузить его в соцсети, удалить, переместить, скачать, отредактировать (при выборе этой опции фото откроется в редакторе Яндекса и вы сможете над ним поработать).
Общие папки – в этом разделе отображаются папки с совместным доступом, о нем поговорим отдельно.
Ссылки – здесь находятся все файлы с вашего Диска, которыми вы поделились публично (включили ссылки).
История – здесь, как и отчасти в ленте, отображаются совершенные вами действия на Диске.
Корзина – содержит файлы, которые вы удалили с Диска. Из корзины файлы можно восстановить или удалить окончательно, чтобы они не занимали место в облаке.
Фотокамера – здесь сохраняются фото, автоматически загруженные с компьютера или мобильного устройства (при установленном приложении Яндекс.Диск).
Фото из соцсетей – импортированные из ваших социальных профилей фото.
Я.Картинки – сюда можно сохранять изображения, которые вы нашли через поиск Яндекса.
Почтовые вложения – все те файлы, которые вы прикрепляли к письмам при отправке.
Загрузки – папка, в которой находятся файлы, сохраненные вами с Дисков других пользователей.
Как загрузить фото на Яндекс диск и создать ссылку для доступа
Итак, давайте разбираться, как загрузить фото на Яндекс диск и создать ссылку для доступа другого человека.
Заходим на Яндекс диск из своего аккаунта в Яндексе.

Открывается Яндекс диск в браузере.

Нажимаем кнопку загрузить. Система Вас перенаправит на Ваш компьютер, где нужно выбрать то фото, которое нужно загрузить на облако. Выделяете это изображение и нажимаете кнопку Открыть.

Начинается загрузка изображения. Возможно, это займёт какое – то время, если это видео.

Далее закрываем это окно, если нам больше ничего не нужно загружать или нажимаем кнопку Загрузить ещё.
Далее находим нашу фотографию в папке облака, выделяем её и видим, что она открылась справа в окне.

Это один из способов, как загрузить фото на Яндекс диск и создать ссылку для доступа. Это метод применяется, если Вы работаете в онлайн режиме. Если же этот сервис установлен на Ваш компьютер, тогда посмотрите в небольшом видео, как загрузить фотографию и получить публичную ссылку.
Как сохранить картинку из Яндекс Дзен
На телефоне вы можете выполнить те же действия, что и на компьютере:
Тапните на фото или сделайте долгое нажатие. Появится контекстное меню с командой «Сохранить» (сработает только если вы открыли Дзен через мобильный браузер);
Или можно сделать скриншот дисплея, а потом обрезать ненужные границы в любом фоторедакторе;
Полученную фотку также можно пропустить через поиск, чтобы найти аналогичные в более высоком разрешении.
Таким образом у вас получится загрузить любое изображение с любимой площадки. Удачного дня!
Один из сервисов Яндекса, имеющий название «Картинки», позволяет осуществлять поиск изображений в сети по пользовательским запросам. Сегодня мы поговорим о том, как скачать найденные файлы со страницы сервиса.