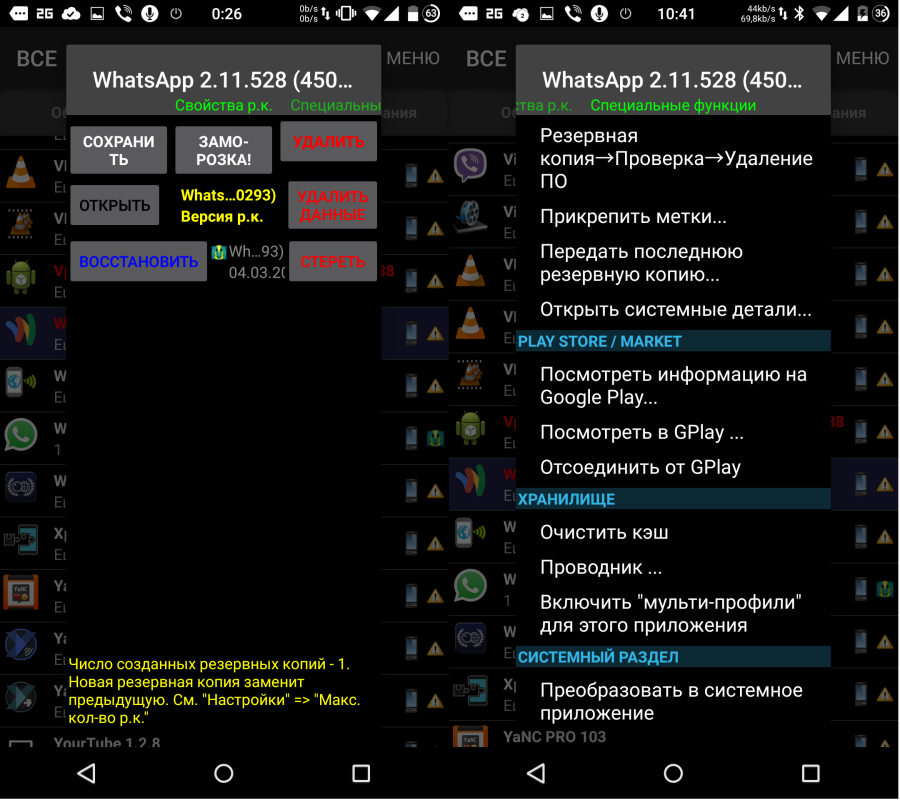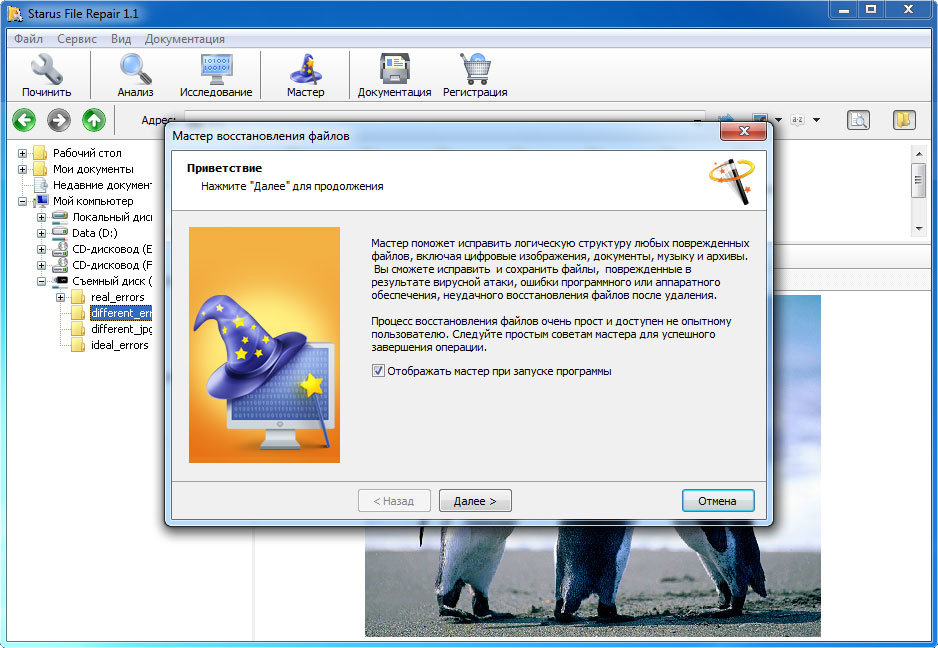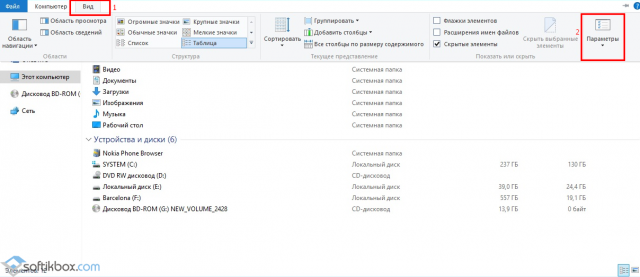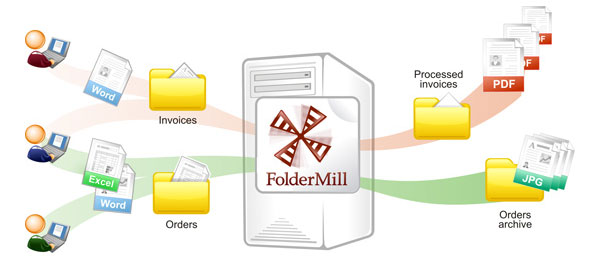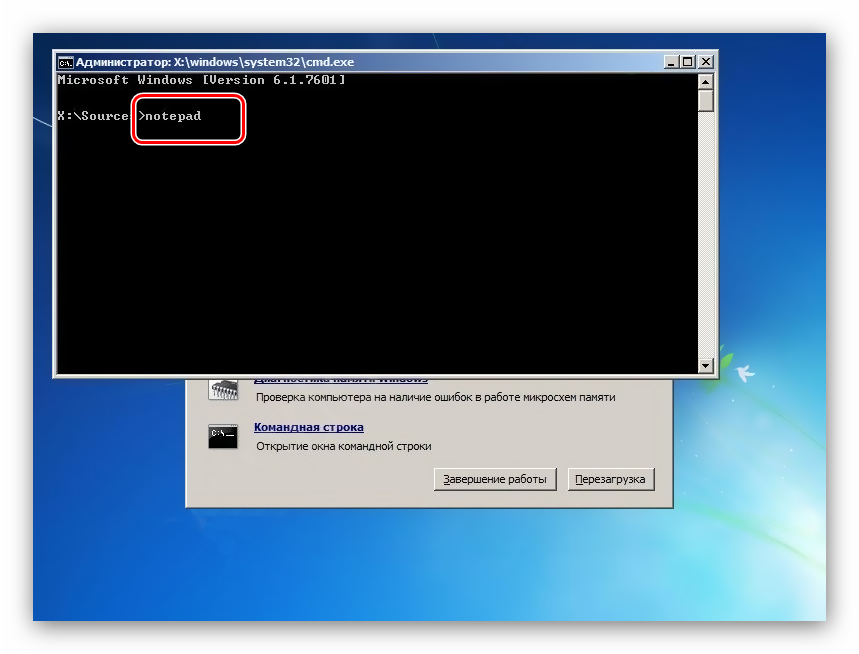Как делать бэкап файлов и папок вашего пк?крах носителя. неприятные моменты
Содержание:
- Флеш-накопитель
- Сторонние утилиты
- Основные принципы
- Облачные хранилища
- Информация с компьютера
- Как выбрать поставщика бэкап-сервисов
- Восстановление данных на сервере
- Как устранить неполадки при резервном копировании или восстановлении
- Стратегии резервного копирования и восстановленияBackup and restore strategies
- Моя история. Почему я начал создавать резервные копии важной информации?
Флеш-накопитель
Если нужно сохранить системные файлы, то для этого будет вполне достаточно обыкновенной флешки. Она довольно дешевая, с каждым годом на рынке появляется все больше и больше вариантов с максимальной емкостью, при этом для ее использования не нужно устанавливать драйверы. Надежность такого устройства будет на высоте. Помимо этого, сейчас современные модели способны выдерживать влияние влажности.
Среди недостатков следует отметить, что флешка может выйти из строя. При этом утилит, которые могли бы распознать, что флешка уже непригодна к использованию, просто не существует. Время хранения данных на устройстве не бесконечно, а скорость записи на низком уровне. Если положить флешку и благополучно забыть о ней, то, к сожалению, где-то через полгода пользователь, включив ее, заметит, что данных на данном устройстве нет. Особенно такая проблема является актуальной для устройств с большим объемом, где производители не научились правильно защищать устройство от утечки информации.
Сторонние утилиты
Handy Backup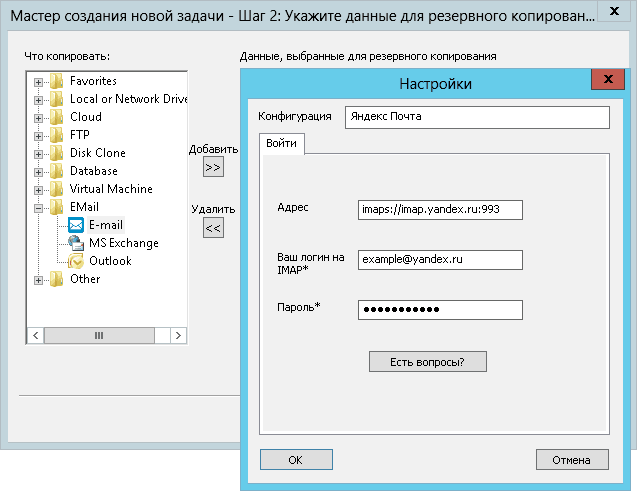
Удобное средство для создания бэкапов под Windows. Можно сохранять отдельные файлы, почтовые документы, делать бэкап драйверов или бэкап системы. Программа поддерживает русский язык и пробный период, составляющий один месяц – далее будет предложено приобрести софт за 800 рублей.
Genie Timeline
Крайне простое в использование приложение, с работой в котором справится даже ребенок. Выбираем место для хранения данных, после чего находим нужный для резервирования файл или папку, и они отправляются в созданную директорию Genie TimeLine. В бесплатной версии можно архивировать и восстанавливать информацию, а в расширенных платных версиях можно шифровать данные, настраивать отправку уведомлений на электронную почту и многое другое.
Carbone Cope Cloner
Утилита под macOS, создающая дубликат диска. Первые 30 дней использования бесплатны, а после будет необходимо заплатить 2405 рублей. Заходим в программу, в пункте Source Disk выбираем диск, который будем копировать, а в Target Disk указываем место хранения копии – очень просто и быстро.
Helium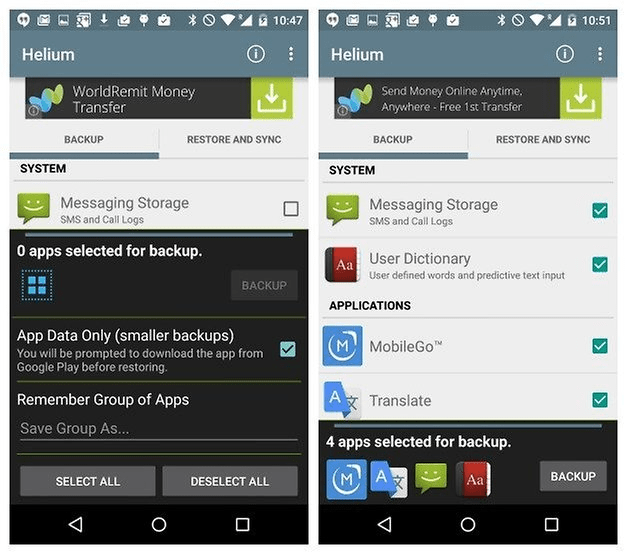
Если вы ищете как сделать бэкап на Android – эта программа точно сможет вам помочь. Устанавливаем ее на смартфон и персональный компьютер, после чего подключаем к нему гаджет и синхронизируемся. Далее в мобильном приложении выбираем нужные данные и резервируем их, восстановление проходит по той же схеме. Базовая версия бесплатна, но содержит рекламу, а в платном варианте за 149 рублей можно установить расписание резервного копирования или сохранить данные в облаке.
Облака

Наиболее верным местом для копирования резервной копии являются облачные сервисы. Да, без доступа к интернету данные не извлечь, но это не такая большая проблема как повреждение физического носителя, когда информация утрачивается бесследно. Каждый сам для себя определяет какая платформа ему больше подойдет, но в целом Google Drive, Microsoft OneDrive, Dropbox и Яндекс.Диск прекрасно справятся с поставленными перед ними задачами. Надеемся, теперь ваши данные будут в целости и сохранности.
Основные принципы
Бэкап – процесс создания копии данных на носителе, который предназначен для того, чтобы при необходимости, вызванной повреждением или разрушением, восстановить информацию на новом месте. У резервного копирования есть несколько принципов, которым необходимо неукоснительно следовать дабы не потерять важные данные:
Регулярность – бэкап должен войти в привычку как чистка зубов, тогда ситуация с потерей данных будет практически исключена;
Проверка – после того как копия была создана, ее сразу же надо проверить
Сбой при записи копии – ситуация распространенная, а потому стоит тщательно проверять работоспособность созданного бекапа.
Несколько мест хранения – так будет надежнее, потому желательно иметь свежий бэкап и на жестком диске, и в облаке.
Иерархия важности – в зависимости от ценности информации хранить ее нужно по-разному.
Облачные хранилища
Сегодня этот типа хранения данных достаточно популярен на рынке: не нужны никакие флешки, кабели и другие средства периферии. Нужно лишь активное скоростное подключение к интернету, и все ваши файлы у вас в руках. Их настройку рассматривать мы не будем (для этого есть отдельная тема), а просто скажем о каждом хранилище для определённой ОС:
- OneDrive для Windows
- iCloud и iCloud Drive для iOS и MacOS
- Google диск для Android
Стоит отметить, что есть ещё универсальные, которые ставятся на любое устройство, вне зависимости от установленной ОС:
- Облако Mail
- OneDrive
- Google диск
Как вы заметили, из всех хранилищ, только компания Apple сделала свой продукт доступным лишь для своей системы. Плохо это или хорошо — решать вам.
Информация с компьютера
Так как компьютерные данные занимают первую строчку в рейтинге важности среди остальных устройств, с них мы и начнём нашу работу. Прежде всего стоит отметить, что здесь тоже есть небольшое деление резервной копии по типу сохраняемой информации: это может быть полная копия операционной системы, копия вместе с файлами или отдельное хранение файлов
Для удобства рассмотрим пример для Windows 7, 8.1 и 10.
Windows 7
- Переходим в панель управления компьютера с помощью кнопки Пуск или любых других средств навигации.
- Нажимаем на меню «Система и безопасность».
- Далее, перед вами откроется окно с вкладками, где нужно будет нажать на «Резервное копирование и восстановление данных».
- Итак, в новом окне вы увидите меню с настройками архивации. Нажмите на пункт «Архивация и восстановление».
- Далее, нам понадобится настроить резервное копирование с помощью одноимённой синей кнопки.
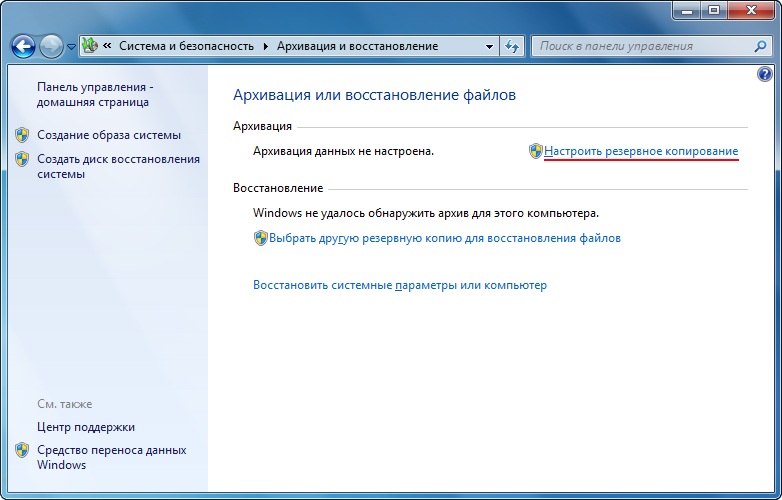
Нажимаем на «Настроить резервное копирование»
Затем перед вами появится диалоговое окно с настройками архивации. Выберите свой жёсткий диск и жмите на кнопку «Далее».
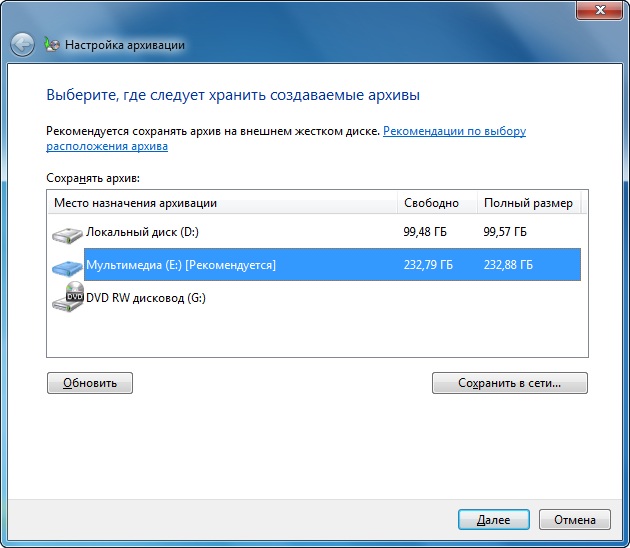
Выбираем расположение архива
В следующем окне система попросит вас уточнить, что именно следует архивировать. Рекомендуется использовать первый вариант («Предоставить выбор Windows»), так как он сохраняет всё и регулярно обновляет данные
Обратите внимание, что здесь второй вариант даёт пользователю самому выбрать, что именно нужно сохранить. То есть, вы можете поставить свои папки или отдельные директории, если полная резервная копия вместе с файлами операционной системы вам не нужна
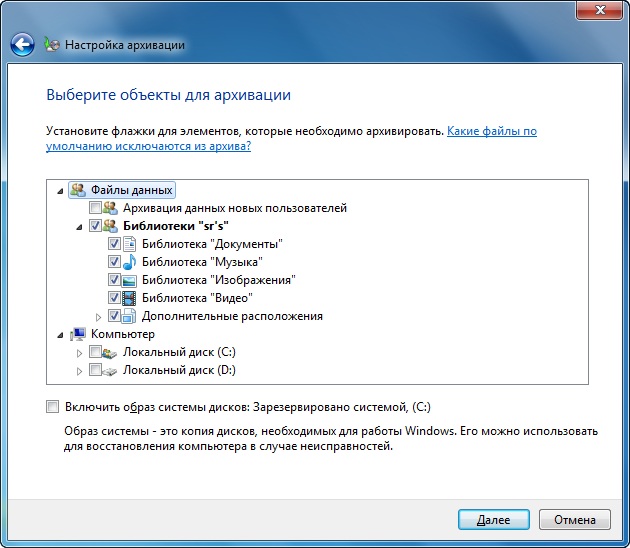
Выбор объектов для архивации самостоятельно
Далее, мы проверяем установленные параметры. Здесь вы можете установить расписание для автоматического создания копии с помощью кнопки «Изменить расписание».
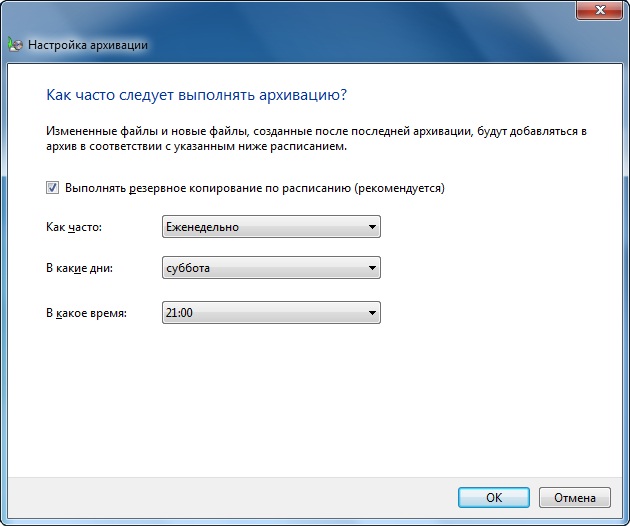
Расписание
Когда всё будет установлено и проверено, нажмите «Сохранить параметры и запустить архивацию».
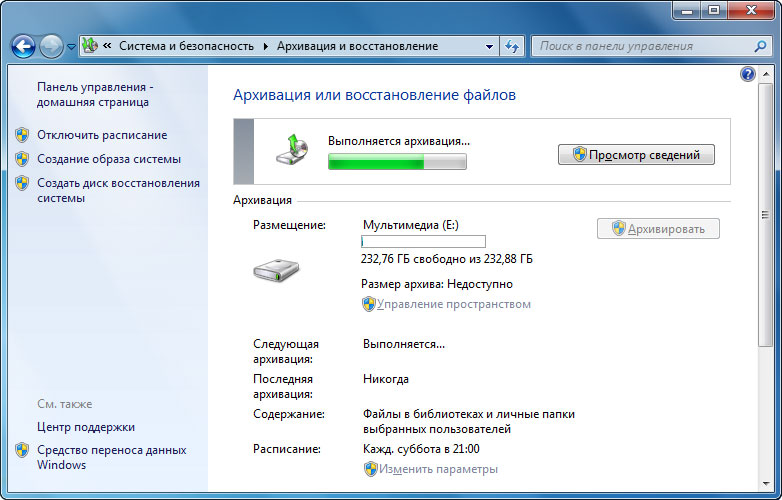
Процесс выполняется
Дождитесь окончания процесса, затем проверьте ваш внешний жёсткий диск: записались ли на него ваши данные.
Windows 8.1
- Запустите панель инструментов в правой части экрана. Для этого отведите мышь в правый верхний угол затем нажмите на «Поиск».
- Наберите с клавиатуры словосочетание «История файлов» без кавычек и нажмите Enter. В полученных результатах нажмите на одноимённую папку.
- Вы попадёте в окно, где нужно будет нажать на ссылку «Резервная копия образа системы», которая расположена в левом нижнем углу окна.
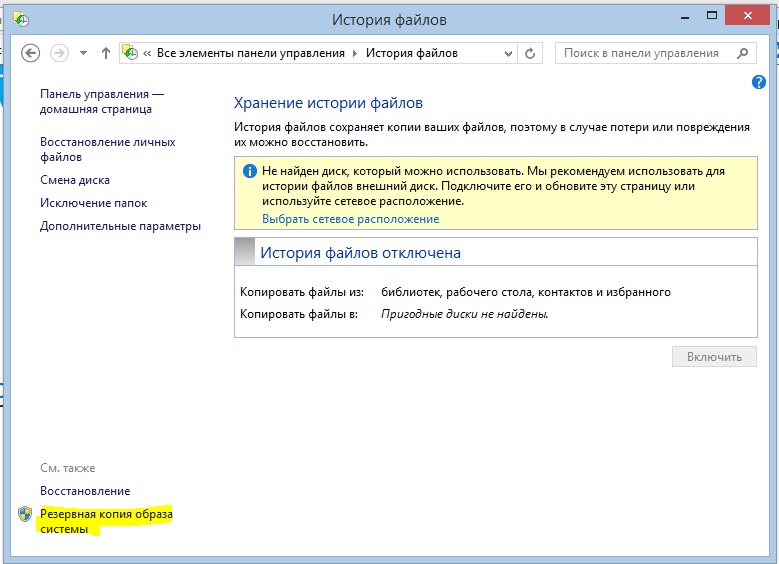
«Резервная копия образа системы»
- Выбираем место хранения архива (как мы договорились выше, это должен быть внешний жёсткий диск). Жмите «Далее».
- Следующее окно покажет вам объём памяти, который потребуется. Проверьте все данные и нажмите кнопку «Архивировать».
- Подождите, пока система создаст резервную копию Windows на внешнем носителе информации. Этот процесс может занять некоторое время, поэтому не спешите паниковать.
Windows 10
Запустите «Параметры» с помощью кнопки Пуск на панели задач.
Теперь откройте вкладку «Обновление и безопасность».
В левом столбике с параметрами нажмите на пункт «Служба архивации».
С помощью одноимённой кнопки настройте систему автоматического резервного копирования.
Обратите внимание, что вы там же без проблем можете легко регулировать папки, копии которых будут создаваться. Это намного облегчит вашу работу.
Если же вы хотите создать полную резервную копию вместе с операционной системой, а не отдельные библиотеки и директории, то воспользуйтесь инструкцией для Windows.. https://www.youtube.com/embed/vHbN3zgzSpU
Для восстановления данных повторите пункты до нахождения настроек архивации. НО теперь просто выберите вкладку или пункт «Восстановление» и просто следуйте инструкциям в диалоговом окне на экране вашего монитора. Ничего сложного в этом нет. Естественно, мы с вами рассмотрели штатные средства ОС Windows от Майкрософта. Существуют и специальные программы для проведения аналогичных операций. Они могут быть удобнее, но в плане безопасности и надёжности могут уступать этим. Поэтому рекомендуется всё же пользоваться стандартными утилитами ОС.
Как выбрать поставщика бэкап-сервисов
Аналитики советуют перед внедрением решить несколько основных вопросов, которые прямо повлияют на выбор конкретного решения
Например, важно определиться с типом данных, к которым нужно обеспечить доступ
Для этого необходимо принимать во внимание используемую операционную систему, вид защищаемого приложения или базы данных. Например, бэкап для MS SQL — это стандартная, типовая ситуация
Если речь идет про бэкапы SAP HANA, то с этой задачей сможет справиться, пожалуй, только сервис на основе технологий CommVault.
Второй важный вопрос — какой объем резервных копий необходимо будет хранить. Для того, чтобы ответить на него, лучше сразу определиться, с какой регулярностью компания планирует создавать бэкапы, как часто будут изменяться исходные данные и о каких сроках хранения идет речь.

Бизнесу стоит выбирать провайдера с репозиториями по всей стране
Данные, для которых бизнесу необходимо обеспечить высокую доступность, могут находиться в офисе или филиале компании, в арендуемом дата-центре, собственном или публичном облаке провайдера. Для каждого из вариантов нужны разные технологии резервного копирования. Эксперты выделяют наиболее распространенные сценарии использования бэкап-сервисов в зависимости от задач и размера бизнеса.
Например, сервисы на базе технологий Acronis больше подойдут организациям, которые размещают свои ИТ-ресурсы на локальных площадках, в частных облаках или арендованных дата-центрах
Если приводить параметры стоимости такого сервиса на примере, то важно упомянуть, что она зависит от объема переносимых данных и типа объекта, для которого проводится резервное копирование. В #CloudMTS стоимость бэкапа одной виртуальной машины составит 440 рублей в месяц
По словам эксперта, в Segezha Group — одном из крупнейших российских лесопромышленных холдингов — на основе технологий CommVault реализуется резервное копирование SAP-систем, размещенных в облаке, с RPO не более 15 минут. Осуществляется бэкап сразу трех контуров: на уровне разработки, тестирования и продуктива. В каждом контуре расположено более десяти систем SAP и для каждой системы обеспечивается консистентное резервное копирование. Бэкап на основе CommVault позволяет компании уменьшить объем резервных копий более чем на 60% относительно исходных данных благодаря возможностям дедупликации. При этом для продуктивного контура провайдер осуществляет дополнительное резервное копирование во второй ЦОД.
Артур Галеев
Восстановление данных на сервере
При возникновении потери данных можно восстановить резервные данные вручную или с помощью мастера восстановления, который входит в состав функции резервного копирования.
Восстановление выбранных файлов из файла или с ленты
-
Нажмите кнопку Пуск, а затем последовательно выберите пункты Все программы, стандартные, служебные и архивация. Запустится мастер резервного копирования или восстановления.
-
Щелкните расширенный режим.
-
Перейдите на вкладку восстановление и управление носителями .
-
Щелкните носитель, который требуется восстановить, а затем установите флажки рядом с дисками, папками или файлами, которые требуется восстановить.
-
В поле восстановить файл до укажите папку, в которую требуется восстановить файлы, выполнив одно из следующих действий.
-
Если необходимо восстановить файлы или папки в том же расположении, в котором они были заданы при резервном копировании, щелкните исходное расположение , а затем перейдите к шагу 7.
-
Если вы хотите восстановить файлы или папки в новом расположении, щелкните альтернативное расположение.
Этот параметр сохраняет структуру папок резервных данных.
-
Если вы хотите восстановить файлы и папки в едином расположении, щелкните одну папку.
-
-
Если выбрано альтернативное расположение или одна папка , введите расположение, в котором нужно восстановить данные, или нажмите кнопку Обзор и выберите расположение, а затем нажмите кнопку ОК.
-
В меню Сервис щелкните пункт Параметры. Перейдите на вкладку восстановление, укажите требуемый параметр восстановления и нажмите кнопку ОК.
-
Нажмите кнопку Начать восстановление.
-
На открывшейся странице Подтверждение восстановления нажмите кнопку Дополнительно, чтобы задать дополнительные параметры восстановления, а затем нажмите кнопку ОК.
-
Нажмите кнопку ОК, чтобы запустить операцию восстановления.
Восстановление данных состояния системы (включая сведения о реестре)
-
Нажмите кнопку Пуск, а затем последовательно выберите пункты Все программы, стандартные, служебные и архивация. Запустится мастер резервного копирования или восстановления.
-
Щелкните расширенный режим.
-
Перейдите на вкладку восстановление и управление носителями .
-
В поле восстанавливаемые элементы разверните носитель, который требуется восстановить, а затем установите флажок состояние системы.
-
Установите флажки рядом с другими дисками, папками или файлами, которые требуется восстановить.
-
В поле восстановить файл до укажите папку, в которую требуется восстановить файлы, выполнив одно из следующих действий.
- Если необходимо восстановить файлы или папки в том же расположении, в котором они были заданы при резервном копировании, щелкните исходное расположение , а затем перейдите к шагу 8.
- Если вы хотите восстановить файлы или папки в новом расположении, щелкните альтернативное расположение.
Этот параметр сохраняет структуру папок резервных данных. - Если вы хотите восстановить файлы и папки в едином расположении, щелкните одну папку.
Примечание
Если вы не назначите альтернативное расположение восстановленных данных, операция восстановления удаляет текущие данные состояния системы и заменяет их восстанавливаемыми данными.
-
Если выбрано альтернативное расположение или одна папка , введите расположение, в котором нужно восстановить данные, или нажмите кнопку Обзор и выберите расположение.
-
Нажмите кнопку Начать восстановление.
-
На открывшейся странице Подтверждение восстановления нажмите кнопку Дополнительно, чтобы задать дополнительные параметры восстановления, а затем нажмите кнопку ОК.
-
Нажмите кнопку ОК, чтобы запустить операцию восстановления.
Восстановление резервной копии данных с помощью мастера восстановления
- Нажмите кнопку Пуск, а затем последовательно выберите пункты Все программы, стандартные, служебные и архивация. Запустится мастер резервного копирования или восстановления.
- Щелкните расширенный режим.
- На вкладке Добро пожаловать нажмите кнопку Мастер восстановления (дополнительно). Запустится мастер восстановления. Нажмите кнопку «Далее».
- В поле восстанавливаемые элементы разверните носитель, который требуется восстановить, установите флажки рядом с дисками, папками или файлами, которые требуется восстановить, а затем нажмите кнопку Далее.
- Просмотрите параметры, которые отображаются на странице Завершение работы мастера восстановления . Если требуется указать дополнительные параметры резервного копирования, нажмите кнопку Дополнительно, укажите нужные параметры и нажмите кнопку ОК.
- Нажмите кнопку «Готово».
Как устранить неполадки при резервном копировании или восстановлении
Не удается начать восстановление
Если кнопки «Восстановить» окрашены серым или появляется сообщение об ошибке, возможно, необходимо выполнить дополнительные действия, например:
Убедитесь, что операционная система Android обновлена до нужной версии. Чтобы можно было восстановить данные, на устройстве должна быть установлена версия Android не ниже 7.1.1.
Обновите приложение «Android Сообщения». Если оно не является основным приложением для обмена сообщениями на вашем устройстве, некоторые изображения и видео из MMS-сообщений могут не восстановиться.
Обновите сервисы Google Play.
Когда вы установите все обновления и настройки изменятся, нажмите Восстановить рядом с надписью «MMS-сообщения».
Не удалось восстановить на телефоне MMS-сообщения
Для сохранения резервных копий MMS-сообщений рекомендуем использовать приложение «Android Сообщения» . Выберите его в качестве приложения для обмена сообщениями по умолчанию, а затем попробуйте снова выполнить резервное копирование.
- Если приложение «Android Сообщения» не установлено, скачайте его из Play Маркета.
- На устройстве Android откройте приложение «Настройки» .
- Нажмите Приложения и уведомления Приложения по умолчанию
Если этого пункта нет, в нижней части экрана нажмите Расширенные настройки.
.
- Нажмите Приложение для SMS Сообщения.
При создании резервной копии данных с телефона произошла ошибка
Если вам не удается создать резервные копии одной или нескольких категорий данных, воспользуйтесь инструкциями ниже. После каждого шага проверяйте, устранена ли ошибка.
- Подключите устройство к Интернету. Если вы используете мобильный Интернет, подключитесь к сети Wi-Fi.
- Установите или обновите приложение Google One.
- Откройте приложение Google One. Если у вас закончилось место в хранилище, выполните одно из следующих действий:
- Купите дополнительное пространство.
- .
- В приложении Google One нажмите Настройки Настройки резервного копирования
Примечание. Если необходимо установить несколько обновлений, резервное копирование может занять несколько часов.
. Если появится окно с рекомендацией обновить или установить приложение, следуйте инструкциям на экране.
В приложении Google One в верхней части экрана нажмите Главная.
Если сохранить резервные копии медиафайлов по-прежнему не удается
Попробуйте запустить резервное копирование вручную:
- Как загружать файлы и папки на Google Диск
- Автозагрузка фотографий и видео через Google Фото
- Как выполнить резервное копирование и восстановление данных на устройствах Android
На новом телефоне восстановлены не все данные
Если какие-либо типы контента не удалось восстановить из резервной копии, воспользуйтесь инструкциями ниже.
- Подключите устройство к Интернету. Если вы используете мобильный Интернет, подключитесь к сети Wi-Fi.
- Установите или обновите приложение Google One.
- Откройте настройки Android. Убедитесь, что выполняются следующие условия:
- На устройстве достаточно места для скачивания резервной копии.
- Версия Android, установленная на новом устройстве, не ниже версии Android на старом устройстве. Подробнее о том, как определить версию Android…
- Копия хранится на Диске, пока устройство активно. Если вы не используете устройство в течение 57 дней, резервная копия удаляется.
- В приложении Google One нажмите Настройки Восстановить из резервной копии
Примечание. Если необходимо установить несколько обновлений, резервное копирование может занять несколько часов.
. Если появится окно с рекомендацией обновить или установить приложение, следуйте инструкциям на экране.
Какие файлы можно восстановить в процессе настройки
Некоторые данные, в том числе , можно восстановить только во время начальной настройки устройства. Чтобы сделать это, сбросьте настройки устройства, а затем настройте устройство Android заново.
Стратегии резервного копирования и восстановленияBackup and restore strategies
Операции резервирования и восстановления данных следует адаптировать под конкретную среду с учетом доступных ресурсов.Backing up and restoring data must be customized to a particular environment and must work with the available resources. Таким образом, для надежного использования резервного копирования и восстановления требуется стратегия резервного копирования и восстановления. Хорошо спроектированная стратегия резервного копирования и восстановления позволяет сбалансировать бизнес-требования для обеспечения максимальной доступности данных и минимальной потери данных, учитывая стоимость обслуживания и хранения резервных копий.Therefore, a reliable use of backup and restore for recovery requires a backup and restore strategy.A well-designed backup and restore strategy balances the business requirements for maximum data availability and minimum data loss, while considering the cost of maintaining and storing backups.
Стратегия резервирования и восстановления состоит из части, относящейся к резервированию, и части, относящейся к восстановлению.A backup and restore strategy contains a backup portion and a restore portion. Часть, относящаяся к резервированию, определяет тип и частоту создания резервных копий, тип и скоростные характеристики оборудования, необходимого для их создания, способ проверки резервных копий, а также местонахождение и тип носителя резервных копий (включая и вопросы безопасности).The backup part of the strategy defines the type and frequency of backups, the nature, and speed of the hardware that is required for them, how backups are to be tested, and where and how backup media is to be stored (including security considerations). Часть, относящаяся к восстановлению, определяет ответственного за проведение операций восстановления, методы их проведения, позволяющие удовлетворить требования пользователей по доступности базы данных и минимизации потерь данных, а также методы проверки восстановления.The restore part of the strategy defines who is responsible for performing restores, how restores should be performed to meet your goals for database availability and minimizing data loss, and how restores are tested.
Разработка эффективной стратегии резервирования и восстановления требует тщательного планирования, реализации и тестирования.Designing an effective backup and restore strategy requires careful planning, implementation, and testing. Проверка необходима — у вас нет стратегии резервного копирования до тех пор, пока не были успешно восстановлены все резервные копии во всех сочетаниях, включенных в стратегию восстановления, и не была проверена физическая согласованность восстановленной базы данных.Testing is required: you do not have a backup strategy until you have successfully restored backups in all the combinations that are included in your restore strategy and have tested the restored database for physical consistency. Необходимо оценить ряд факторов.You must consider a variety of factors. К ним относятся следующие объекты.These include:
-
Задачи организации, относящиеся к рабочей базе данных, особенно требования к доступности данных и их защите от потери или повреждения.The goals of your organization regarding your production databases, especially the requirements for availability and protection of data from loss or damage.
-
Свойства каждой базы данных: размер, типичное использование, характер содержимого, требования к данным и т. д.The nature of each database: its size, its usage patterns, the nature of its content, the requirements for its data, and so on.
-
Ограничения на ресурсы, например: оборудование, персонал, пространство для хранения носителей резервных копий, физическая безопасность этих носителей и так далее.Constraints on resources, such as: hardware, personnel, space for storing backup media, the physical security of the stored media, and so on.
Моя история. Почему я начал создавать резервные копии важной информации?
Было время, когда я, работая в техникуме в отделе информационных технологий (IT), был ещё весьма неопытным техником и такое понятие как «резервное копирование» просто игнорировал
Да, я многократно ещё пока учился на свою специальность слышал от преподавателей и понимал, насколько это важно, но как с большинством людей бывает, пока ситуация лично тебя не коснётся, к советам особо не прислушиваемся :). Кому-то везёт и несмотря на то, что он не делает резервное копирование, его данные находятся в целости и сохранности
Это можно назвать только везением, потому что от внезапного отказа жёсткого диска (устройство, на котором хранится вся информация в компьютере) никто не застрахован. Также никто не застрахован и от потери компьютера (к примеру, ноутбук могут украсть), в конце концов, от банального случайного удаления каких-то нужных файлов и папок
Кому-то везёт и несмотря на то, что он не делает резервное копирование, его данные находятся в целости и сохранности. Это можно назвать только везением, потому что от внезапного отказа жёсткого диска (устройство, на котором хранится вся информация в компьютере) никто не застрахован. Также никто не застрахован и от потери компьютера (к примеру, ноутбук могут украсть), в конце концов, от банального случайного удаления каких-то нужных файлов и папок.
Мне не повезло дважды
Один раз у меня, по моей же глупости, украли ноутбук с кучей важной информации по работе. Тогда мне не было жалко ноутбук столько, сколько было жаль потерянную информацию 🙂 Все данные со временем восстановил, т. е
что-то заново делал, что-то нашлось на работе. Резервное копирование важной мне информации на запасной жёсткий не начал делать, всё лень было, словно это какой-то очень длительный и трудоёмкий процесс.
И вот второй случай. У техникума есть сайт, который я веду по сей день и как-то раз жёсткий диск с этим сайтом, расположенный в техникуме, накрылся. Мне сообщили, что данные восстановить уже не удастся. Это для меня было настоящим шоком 🙂 Помню как пару дней проходил в каком-то депресняке от мыслей, что у меня нет никакого выхода, как восстанавливать всё за довольно длительный период, а именно — примерно полгода. На компьютере лежала лишь одна резервная копия сайта, которую я не поленился сохранить на своём компьютере всего раз. Остальные копии, чтобы не возиться долго, я сохранял прямо там — на жёстком диске, где и сайт находился. Просто я как-то не верил, что диск может внезапно умереть, я лишь рассчитывал, что может что-то случиться с самим сайтом (например, взломают) который можно будет легко из копии восстановить. На восстановление всей информации на сайте до актуальной на нужный момент потратил 1 месяц, поскольку всё снова вручную пришлось проделывать.
Этот второй печальный опыт стал для меня настоящим уроком
Теперь я всегда делаю резервное копирование всей важной для меня информации с основного жёсткого диска компьютера на запасной. Это спасёт меня от подобных ситуаций
Не повторяйте моих ошибок! Рано или поздно с компьютером (а именно — с жёстким диском) может случиться что угодно и потерять вы можете сразу всё! И фотки и видео и документы по работе и свои пароли, если хранили их прямо на компьютере, в общем — всё что можно потерять 🙂