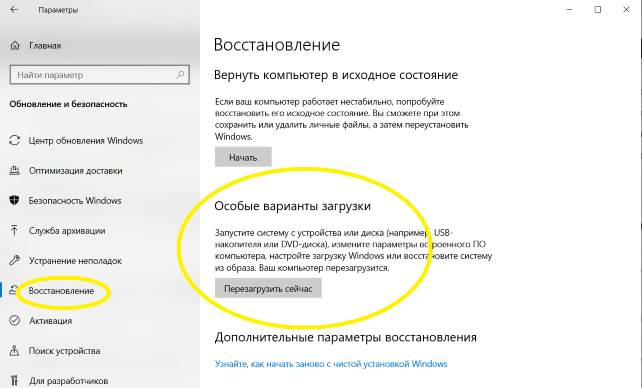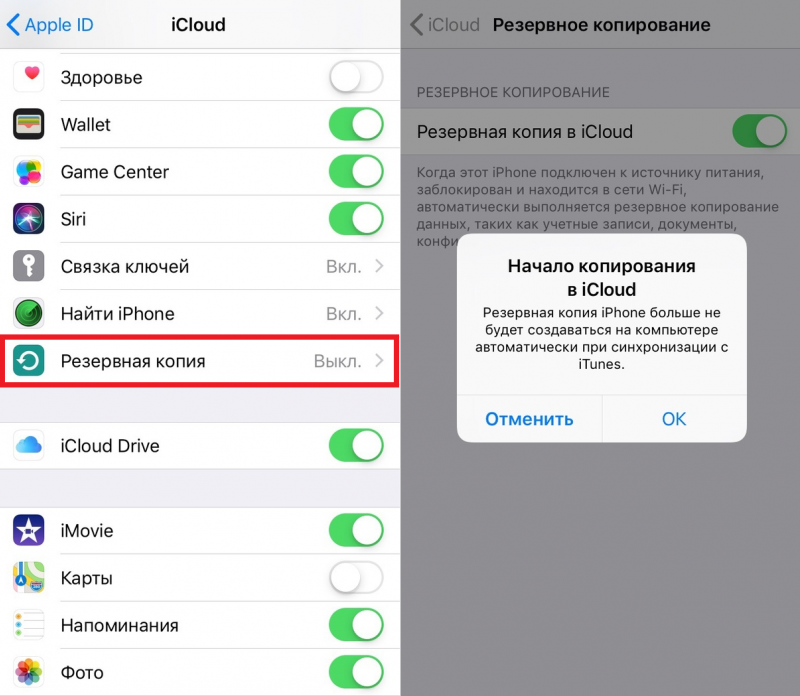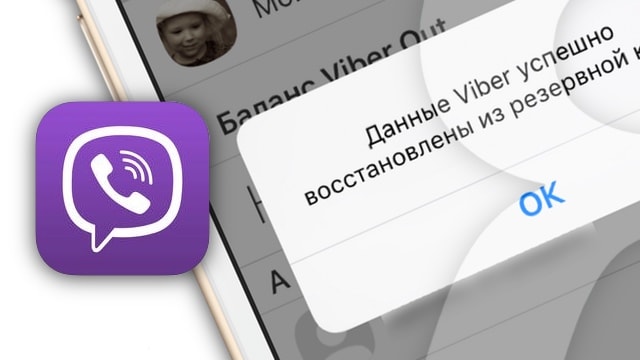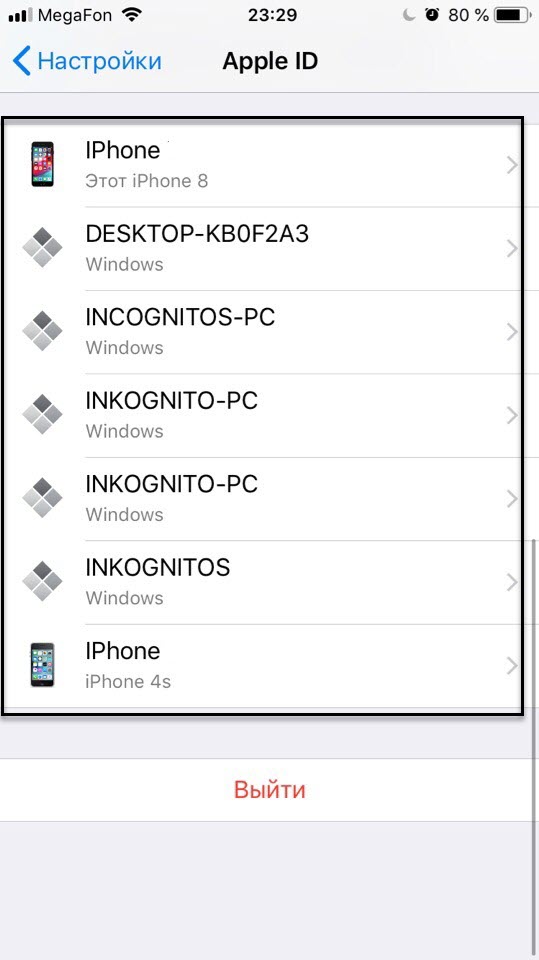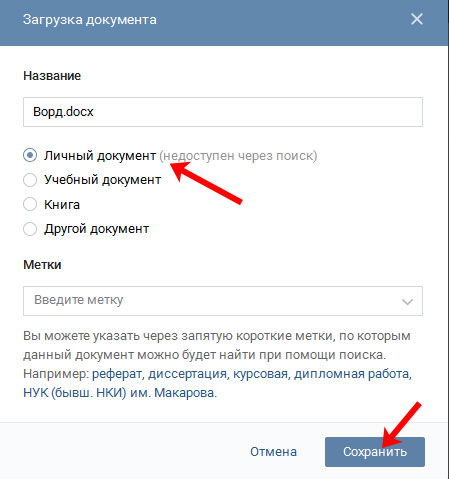Как восстановить iphone из резервной копии icloud — способы, рекомендации и отзывы
Содержание:
- Использование iCloud
- Восстановление фотографий через программы
- Обзор пользователей
- Способы восстановления
- Как узнать, что находится в резервной копии iPhone
- Что хранится в бэкапах
- Штатные способы восстановления
- Сторонние приложения для восстановления фото на iPhone
- Обзоры СМИ
- Ошибки восстановления iTunes, которые указывают на повреждение
- Как восстановить iPhone
Использование iCloud
Еще один способ восстановления удаленных с айфона данных с использованием только возможностей разработчика операционной системы – использование iCloud. Для большинства айфонов можно настроить возможность автоматической синхронизации с облаком, а у многих новых моделей данная возможность работает по умолчанию.
В такой ситуации фотографии и другие данные и файлы автоматически выгружаются в облако, а когда пользователь просматривает их, они фактически снова подгружаются в смартфон.
Если такая возможность настроена, то вы сможете восстановить нужные картинки из облака. Основное отличие от предыдущего метода – синхронизацию не требуется проводить принудительно, однако требуется сначала удалить с устройства все данные.
Для этого действуйте следующим образом:
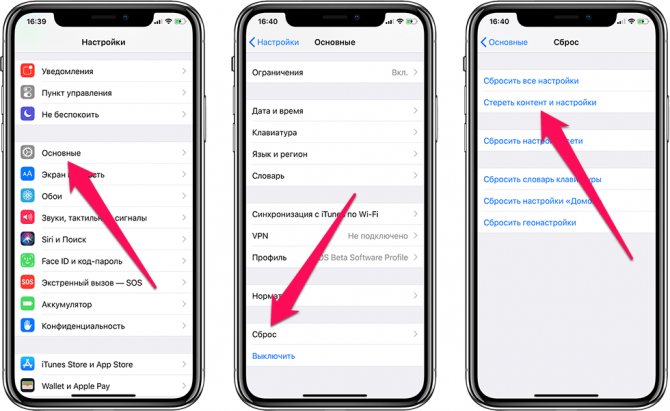
Шаг 1. Сначала сбросьте айфон – откатите его до заводских настроек. Для этого пройдите по пути Настройки→Основные→ Сброс. Необходимый пункт находится в нижней части списка.
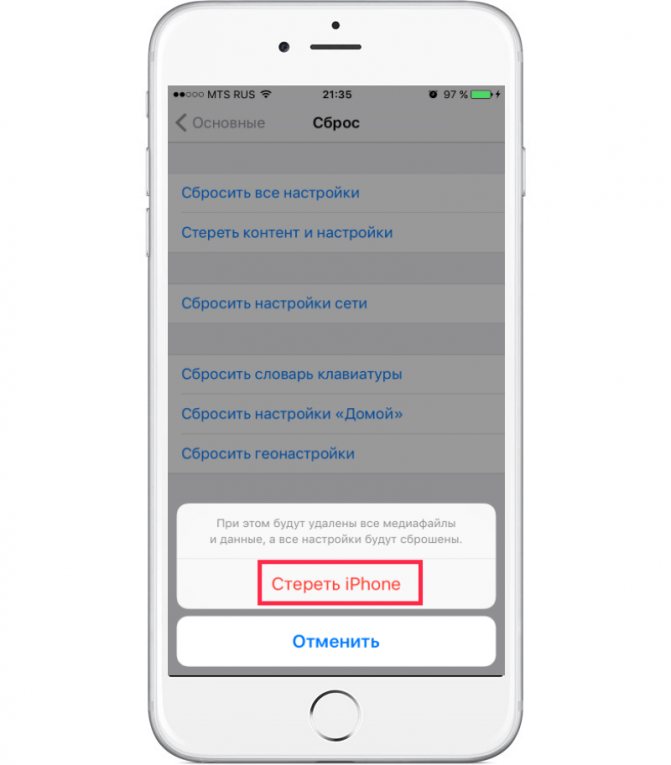
Шаг 2. После нажатия на данный пункт появится список вариантов сброса данных. В нем вам надо выбрать пункт Стереть контент и настройки – тапните по нему. После этого подтвердите свои действия нажатием кнопки Стереть во всплывающем меню. Это запустит процесс сброса, который способен занять от нескольких минут до нескольких часов.
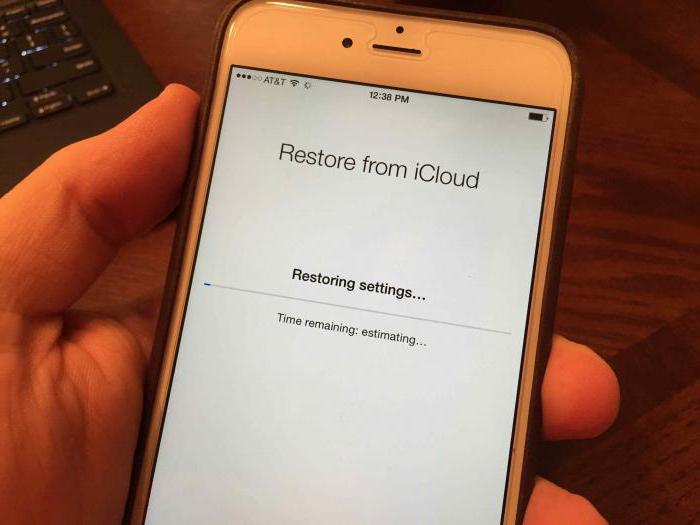
Шаг 3. Как только процедура сброса будет полностью завершена, вам потребуется снова включить айфон, и в первом же меню из всех предложенных вариантов выбрать Восстановление из облачного хранилища.
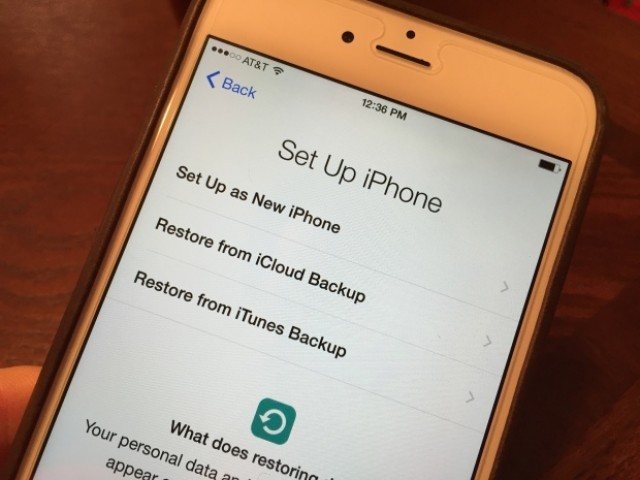
Шаг 4. Появится окно запроса логина и пароля для входа в облако – введите их и дождитесь окончания процесса.
Недостаток методики в том, что ради восстановления одной фотографии вам придется сбросить весь смартфон, а также в том, что если резервная копия не создавалась облаком, то данный способ не действует.
Восстановление фотографий через программы
Все методы, которые мы описали, изначально подразумевают или оперативное вмешательство, когда еще не прошло 40 дней с момента удаления данных или восстановление из бекапов. Но что делать, если вы никогда не создавали бекапы, а фотографии очень нужны? В этом случае придется подключать «тяжелую артиллерию» в лице специализированных программ. Мы рассмотрим сразу несколько инструментов, которые по нашему мнению являются одними из лучших:
- Tenorshare iPhone Data Recovery;
- iSkysoft;
- EaseUS MobiSaver.
Сразу скажу вам, что программа платная. Да, можно использовать и бесплатную версию, но у нее есть определенные ограничения. В целом стоимость этой утилиты обойдется вам примерно в 3000 рублей.
В этой программе предусмотрено несколько вариантов восстановления:
- Из бекапа iTunes;
- Из бекапа iCloud;
- С вашего устройства.
Нас интересует третий вариант, так как в двух других требуется бекап, да и подобные операции легко выполняются штатными средствами Apple.
- Установите Tenorshare iPhone Data Recovery на своем компьютере и запустите;
- Подключите iPhone и подождите, пока программа определит новое устройство;
- Выберите пункт «Восстановить с устройства iOS», укажите тип файлов, которые необходимо будет найти и нажмите внизу кнопку «Сканировать»;
- В течении нескольких минут будет осуществляться поиск всех файлов по указанным параметрам (в нашем случае фото), и если данные будут найдены, появится вкладка, в которой можно будет все восстановить одним кликом. При этом остальную информацию на вашем устройстве эта процедура не задевает.
Программа iSkysoft
Еще один интересный инструмент, который поможет вам извлечь фотографии со смартфона. Сразу предупреждаем, что программа доступна только в англоязычной версии и требует оплаты полной версии. Вот что вам необходимо будет сделать:
- Скачайте программу и установите на своем компьютере;
- Подключите iPhone к ПК и запустите iSkysoft;
- Выберите пункт Data Recovery и дождитесь, пока система определит ваш смартфон;
- Выберите типы файлов, которые вам необходимо найти (в нашем случае это Photos) и нажмите в правом нижнем углу кнопку Start Scan;
- После сканирования выбираете список файлов и восстанавливаете. У вас есть 2 варианта: можно сохранить сразу на iPhone или на компьютер.
Программа EaseUS MobiSaver
Последний инструмент в нашем списке, не поддерживающий русский язык. Есть как бесплатная, так и платная версии. В free-версии вам будет доступен лишь ограниченный список опций, поэтому, если у вас большой список файлов для восстановления, необходимо будет оплатить полный доступ. Стоимость составит 60 долларов.
- Загрузите программу и установите на компьютере;
- Подключите свой iPhone и запустите EaseUS MobiSaver;
- Как только система определит новое устройство, кликните по вкладке Recover from iOS Device;
- Из списка выберите устройство, на котором будет осуществляться поиск данных и нажмите Scan;
- Система автоматически запустит процесс и покажет вам все типы данных, которые можно извлечь;
- Выбираете необходимые файлы и нажимаете Recover.
Обзор пользователей
-
Лаура
Это полнофункциональная программа для восстановления данных iPhone, предназначенная для восстановления моих файлов, случайно удаленных на iPhone, а также на других устройствах iOS, таких как iPod touch и iPad. Такой замечательный инструмент вы можете попробовать!
-
Джерри
Однажды запустив это программное обеспечение, я увидел хорошо продуманный и простой в навигации интерфейс. С помощью флажка я могу легко выбрать, какие типы файлов мне нужно восстановить. С его помощью я восстановил все значимые фотографии из резервной копии iTunes. Слава Богу!
-
Tiffany
Весь процесс был простым и быстрым, что позволяет мне иметь возможность спасать свои файлы, не разбираясь в сложных системах. Все, что мне нужно сделать, это сканировать устройство и ждать, так как программа все делает автоматически.
Способы восстановления
При возврате информации из бэкапа прошивка не затрагивается, версия системы не обновляется, настройки не откатываются и не изменяются. Вернуть утраченные данные обратно в память телефона можно двумя способами:
- Через iTunes.
- Через хранилище iCloud.
Выбор метода зависит от того, как был сделан бэкап информации. Если вы сохранили копию через Айклауд, то и возвращать данные на Айфон нужно с облачного хранилища; сделали копию на компьютере – придется подключить смартфон к ПК и синхронизировать устройства.
Восстановление в iTunes
Если вы подключаете Айфон к компьютеру, то наверняка у вас установлена программа iTunes, предоставляющая, в числе прочих функций, возможность сохранять резервные копии и осуществлять возврат информации из бэкап-файла. Копии в Айтюнс создаются автоматически, но вы можете сохранить данные и вручную, если такая необходимость появится.
Подключите iPhone к ПК и зайдите в iTunes. Перейдите на основную страницу устройства и проверьте раздел «Резервные копии». Отыщите параметр «Автоматическое создание копий» – если выбран пункт «Этот компьютер», то можно восстановить информацию с жесткого диска через iTunes. Если выбрано значение «iCloud», то возвращать данные придется из облачного хранилища – об этом подробно рассказано ниже.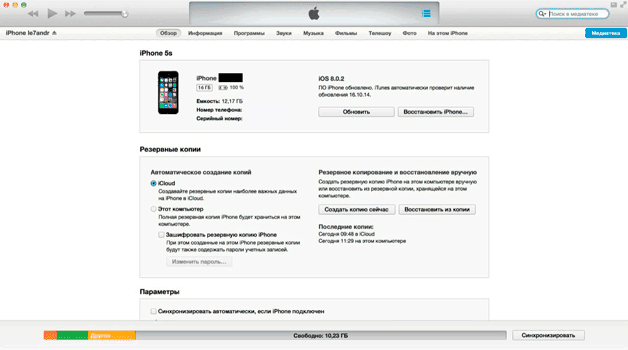
Рассмотрим порядок восстановления информации из копии, которая хранилась на жестком диске. Телефон уже подключен к ПК. Что делать дальше:
- Откройте в iTunes основную страничку подключенного смартфона и щелкните в поле «Резервные копии» по кнопке «Восстановить из копии». Другой вариант: раскройте меню «Файл», выберите подменю «Устройства» и кликните «Восстановить из резервной копии».
- Деактивируйте в настройках смартфона опцию «Найти iPhone», иначе система не даст работать с файловой структурой мобильного аппарата.
- Выберите бэкап-файл, записанные файлы из которого вы хотите вернуть на устройство. Щелкните «Восстановить».
Дождитесь, пока информация скопируется в память Айфона. После завершения восстановления нужно заново настроить геолокацию, iCloud и другие сервисы Apple. Информация без потерь возвращена на телефон, можете дальше ей пользоваться.
Восстановление через iCloud
Если вы не подсоединяли Айфон к ПК через USB-интерфейс, а сохраняли копию на самом устройстве, отправляя личные данные прямиком в iCloud, то вернуть утраченную информацию можно через ассистента настройки, который появляется после сброса настроек мобильного аппарата. Сброс настроек и контента стирает всю информацию с телефона, поэтому прежде чем выполнять его, убедитесь, что бэкап создан и хранится в iCloud.
- Откройте настройки Айфона, перейдите в подменю «iCloud».
- Зайдите в раздел «Резервная копия» и посмотрите, когда был создан последний бэкап.
Если было включено создание бэкапов в настройках iCloud, то устройство должно было автоматически копировать информацию на облачное хранилище. Однако для отправки данных в iCloud требуется соблюдение нескольких условий:
- Айфон находится в режиме блокировки.
- Устройство подключено к интернету по беспроводной сети (мобильный трафик не позволяет пересылать большие объемы информации).
- Телефон подключен к источнику питания.
Если вы не соблюдали эти условия, то сам факт включения резервного копирования в настройках iCloud не приведет к созданию автоматического бэкапа. Однако обычно у пользователей не возникает с этим проблем, поэтому если вас устраивает дата последнего бэкапа, то можете спокойно стирать контент и настройки, а затем восстанавливать информацию из сохраненной копии.
- Откройте основные настройки Айфона, перейдите в подменю «Сброс».
- Выберите вариант «Стереть контент и настройки».
- Дождитесь завершения процедуры сброса и активируйте телефон заново.
При активации (язык, регион, установление подключения к беспроводной сети) выберите режим «Восстановить из iCloud». Для авторизации в iCloud напишите пароль от Apple ID.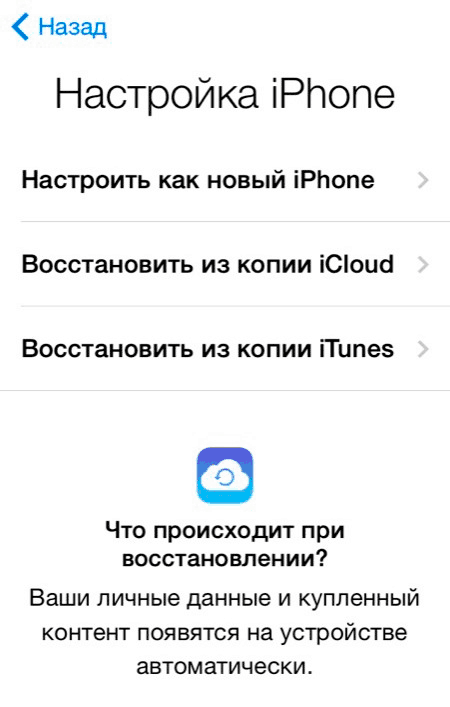
Затем нужно принять лицензионное соглашение, а также придумать пароль блокировки и заново настроить сканер Touch ID. Запрос на создание пароля блокировки появится лишь в том случае, если эта функция была активна на устройстве до сброса настроек и удаления контента.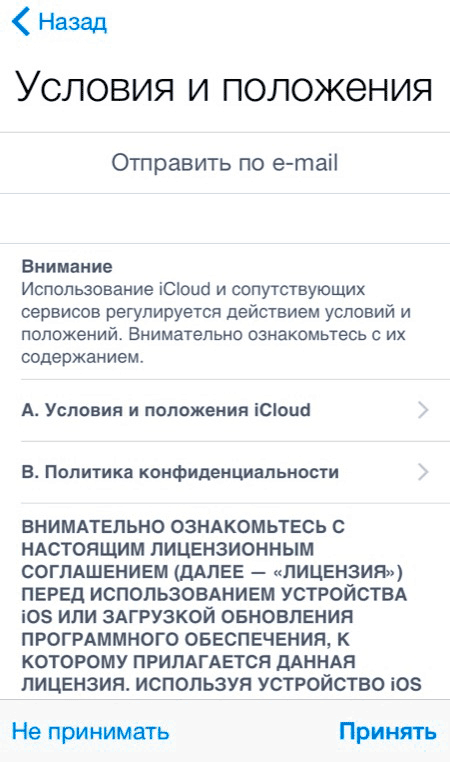
Айфон перезагрузится, на экране отобразится строка состояния. Когда она заполнится, ассистент предложит указать параметры геолокации и выполнить настройку iCloud, Face Time и iMessage. Во время первой загрузки на устройство будут установлены заново все приложения, которые были инсталлированы в момент создания бэкапа. Личные данные, включая смс-переписку и список контактов, также будут возвращены в память iPhone.
Пожаловаться на контент
Как узнать, что находится в резервной копии iPhone
Допустим, у вас есть резервная копия iTunes, и вместо того, чтобы восстанавливать ее на iPhone или iPad, вы хотите посмотреть, что в ней, и извлечь ее файлы на свой компьютер. Лучший способ сделать это с помощью iPhone Backup Extractor, который извлекает эти файлы (даже удаленные!) В обычном, доступном формате.
Просматривать резервную копию iTunes легко с помощью нескольких щелчков мыши, используя бесплатную версию iPhone Backup Extractor:
-
Загрузите и установите iPhone Backup Extractor , а затем откройте его. Он работает на ПК и Mac.
-
С левой стороны вы увидите браузер резервного копирования iTunes, который отображает все резервные копии в папке резервного копирования iTunes по умолчанию. Выберите резервную копию iTunes, с которой вы хотите работать, нажав на нее. Если файл резервной копии зашифрован, вам будет предложено ввести пароль, необходимый для доступа к нему.
Если у вас есть резервная копия iTunes, расположенная где-то еще, вы можете нажать кнопку и сообщить iPhone Backup Extractor о дополнительных местах для поиска резервных копий.
Если резервные копии не появляются, это означает, что у вас нет резервной копии, созданной для учетной записи вашего ПК или Mac. Это легко и бесплатно создать, и у нас есть инструкции о в этом руководстве. Если вы используете резервные копии iCloud, вы можете скачать резервную копию iCloud и преобразовать ее в резервную копию iTunes с помощью нашего руководства .
Резервные копии iTunes отображаются в iPhone Backup Extractor
-
После загрузки резервной копии вы увидите информацию о резервной копии iTunes и несколько вкладок для просмотра и редактирования различных ее частей.
Как вы можете видеть на скриншоте здесь, iPhone Backup Extractor покажет вам всевозможную информацию о вашем iPhone, включая прошивку, IMEI, и будет ли это старый классический iPhone, новейший iPhone, или что-то среднее между ними.
Вы также узнаете, сколько контактов хранится в резервной копии вашего iPhone, содержит ли резервная копия все фотографии, которые вы снимали, и хранятся ли эти сентиментальные SMS-сообщения для хранения.
Обзорный экран iPhone Backup Extractor
Выберите вкладку «Предварительный просмотр», и вы сможете увидеть большинство основных типов данных, доступных в вашей резервной копии.
Создание, восстановление и восстановление данных из iTunes звучат сложнее, но этого не должно быть. У нашего экстрактора резервных копий iTunes есть четыре режима для восстановления данных:
-
Обзорный режим : простая в использовании сводка данных iPhone, экспорт в PDF, HTML и CSV одним щелчком
Обзор iPhone Backup Extractor обобщает основные типы данных в резервной копии iTunes, показывая набор значков приложений. Нажатие на любой из значков немедленно начнет экспорт данных этого приложения, и у вас есть выбор форматов для этого.
iPhone Backup Extractor в режиме обзора
-
Режим предварительного просмотра: для предварительного просмотра основных данных iPhone, таких как сообщения, контакты и звонки
«Режим предварительного просмотра» позволяет взглянуть прямо на данные, хранящиеся в резервной копии iTunes: они отображаются аналогично тому, как они будут отображаться на iPhone или iPad. Наш предварительный просмотр включает в себя данные, которые были удалены до резервного копирования, поэтому вы увидите даже больше, чем если бы вы просто восстановили резервную копию. Подробнее о том, как это работает, см. Наш раздел о ниже. Вы можете выбрать записи в предварительном просмотре и затем нажать «Извлечь», чтобы экспортировать их на свой компьютер.
iPhone Backup Extractor показывает фотографии в «режиме предварительного просмотра»
-
Режим просмотра приложения : для извлечения данных сторонних приложений из резервных копий iTunes
В нашем режиме «Просмотр приложений» отображаются все приложения, которые вы установили в момент создания резервной копии iTunes. Он показывает список этих приложений, и если вы выберете приложение, оно позволит вам сразу же получить файлы этих приложений. Этот режим особенно полезен, когда вы хотите узнать больше о том, как приложение хранит данные, или если вы хотите получить файлы из приложения, которое мы не выделяем в обзоре. Легко! Вы можете экспортировать файлы из «Представления приложения» одним щелчком мыши.
iPhone Backup Extractor в режиме просмотра приложений
Что хранится в бэкапах
Фирменное ПО от Apple в резервных копиях сохраняет персональную информацию. После восстановления в телефон переносят почти все данные: от контактов и сообщений до настроек беспроводных сетей и расположения иконок на рабочем столе. Программа iTunes не сберегает медиафайлы, контент из магазина App Stor.
Если надо перенести фотографии, приложения и видео, то используют сторонние сервисы. Утилита iMazing работает со всеми видами файлов, копирует программы с настройками и базами данных. Софт открывает доступ к корневым папкам операционки айфона, умеет клонировать устройства и восстанавливать архивы на новых девайсах. Приложение платное, но для разовых манипуляций используют пробную версию.
Файловый менеджер Mac FoneTrans создает как образ системы iPhone, так и копирует отдельные элементы. Интерфейс приложения похож на iTunes, но без лишних меню и сложных настроек. ПО позволяет добавлять, редактировать или удалять данные из резервной копии. Скачивают пробную версию на сайте разработчика.
Создает бэкапы и восстанавливает архивы приложение iCareFone. Утилита для ПК производит резервное копирование данных, потом помогает извлекать информацию (пакетно и выборочно). Ознакомительную версию скачивают со страницы разработчика.
Штатные способы восстановления
Мобильные устройства от Apple, в том числе и iPhone, очень специфичны, в связи с этим традиционные способы восстановления информации не всегда бывают действенными. Зато имеется возможность восстановить информацию с помощью средств, рекомендованных разработчиком.

Прежде всего, речь идет о программе iTunes, которую можно проинсталлировать, сохранив с сайта компании. Программа очень удобна в использовании. Но восстановить информацию с iPhone можно только в том случае. Если предварительно была сделана резервная копия в этой же программе.
Чтобы восстановить данные нужно выбрать пункт меню «Синхронизировать» для отмеченной группы файлов.
Резервные образы данных сохраняются в каталоге iTunes, путь к которому отличается в различных операционных системах. Данное программное обеспечение позволяет хранить только одну единственную копию данных, поэтому к ее актуальности необходимо подходить особенно тщательно.
Сторонние приложения для восстановления фото на iPhone
Если не получается вернуть утраченные данные стандартным путем, можно воспользоваться помощью сторонних приложений.
iTools
iTools – это своеобразная альтернатива iTunes. Программа в свободном доступе для пользователей MacOS и Windows. Утилита весит всего несколько МБ и благодаря этому, загружается в 5 раз быстрее Айтюнс.
Для восстановления данных важно следовать пошаговой инструкции:
- Запустить программу. Появится окно, на котором присутствует просьба подключить телефон к ПК.
- Подсоединить оба конца USB-кабеля в нужные разъёмы.
- При обнаружении смартфона iTools покажет всю информацию о гаджете.
- В контекстном меню кликнуть на «Инструменты». Выбрать опцию «Восстановить из резервной копии».
- Откроется список последних бэкапов. Нужно выбрать подходящий резерв по дате.
Если нет желания сохранять все файлы, можно отметить только необходимые:
- Выделить фотокарточки.
- Вверху экрана тапнуть на клавишу «Экспорт».
- Указать направление, куда переносятся данные.
При этом отпадает необходимость в перезагрузке двух устройств и в восстановлении ненужной информации.
Dr.fone — iPhone Data Recovery. Доступное приложение по восстановлению данных. Помимо возвращения стертой информации, направлен на:
- улучшение работы гаджета (решает проблемы системного характера);
- перенос файлов с айфона на ПК.
Доступно три варианта восстановления файлов: с облака, через айтюнс и прямо с телефона.
Чтобы вернуть фотографии в галерею, необходимо пройти несколько шагов:
- Зайти в программу. Выбрать опцию «Recover iOS Data»
- Подключить iPhone через USB-кабель.
- Нажать на режим «Recover Data from iOS Device».
- Нажать кнопку «Start Scan» для начала сканирования гаджета.
- Затем появится список со всеми удаленными данными.
- Остаётся отметить нужные фото, которые нужно восстановить и тапнуть на кнопку «Recover to Computer».

После всего с компьютера можно будет перевести фотки и видео на телефон. Главное выбрать ПК, как доверенное устройство.
EaseUS MobiSaver
EaseUS MobiSaver ещё одна утилита, облегчающая работу с удаленными файлами. Приложение способно восстанавливать данные в двух вариантах:
- через последние бэкапы;
- с подключённого телефона непосредственно к ПК.
Принцип работы программы весьма прост. Чтобы воспользоваться приложением и вернуть фотографии, нужно:
- Установить софт на компьютере и на айфоне.
- Подсоединить iPhone к компьютеру через USB.
- Нажать на единственную клавишу сканирования «Scan».
- Дождаться окончания поиска.
- Выбрать необходимые файлы в высветившемся списке.
Как восстановить фото на Айфоне после удаления через UltData
Tenorshare — UltData iPhone Data Recovery поддерживает работу с айфонами, начиная с четвёртого поколения. Работает со всеми моделями iPad. Помогает вернуть не только утраченные медиафайлы, но и сообщения, голосовые записи, заметки и т.д. Также есть бесплатная и платная версии.
Системные требования — Windows 10/8.1/8/7/Vista/XP; Mac 10.15 (Catalina), 10.14 (Mojave), 10.13(High Sierra), 10.12 (Sierra), и старшие операционки.
В этой программе 3 режима восстановления любых данных:
- с устройства iOS;
- из резервной копии iTunes;
- из резервной копии iCloud.
Между тем приложение позволяет вернуть ранее не зарезервированные файлы. Для восстановления нужно выполнить ряд действий:
- Зайти в программу. Дать разрешение мастеру iPhone Data Recovery на сканирование смартфона.
- После открытого доступа в окне Recover Data from iOS Device высветится перечень увиденных данных.
- Отметить флажком необходимые файлы.
- Нажать на клавишу «Recover» для возвращения.
FoneLab для iOS
FoneLab также работает на восстановление данных с яблочных устройств напрямую, или с резервных копий. Допускает предварительный подробный просмотр перед возвращением файлов.
Чтобы вернуть данные, необходимо выполнить три простых действия:
- Скачать программу на телефон и ПК.
- Подключить мобильный гаджет к компьютеру.
- Открыть ПО. Установить сопряжение с айфоном.
- Выбрать функцию «Сканирование».
- Тапнуть на «Предварительный просмотр».
- Выделить нужные фотографии.
- Выбрать папку для сохранения и экспортировать медиафайлы.
Преимущества описанных приложений перед стандартным облаком или iTunes состоят в:
- возможное восстановление данных после лагов джейлбрейка;
- возвращение утерянной информации вследствие неудачной перепрошивки или обновления ОС.
Обзоры СМИ
Лучшее восстановление данных iPhone в 2018
«Это превосходное iPhone Data Recovery проведет вас всего за три шага, чтобы восстановить (все) удаленные данные на iPhone, iPad, iPod touch. После этого вы сможете вернуть все данные, которые, как вы думали, вы потеряли! Это самый верхний из данных iPhone восстановления в 2018!
Softpedia
Доступны три режима восстановления
«Программа восстановления данных iPhone — отличный выбор для восстановления всех потерянных данных на iPhone с любыми неожиданными инцидентами, которые вызывают потерю данных. Три режима восстановления полезны для всех пользователей iOS. Независимо от того, хотите ли вы восстановить данные с устройства или извлечь данные из резервной копии, это может сделать вам одолжение. «
TechUntold
Предварительный просмотр перед восстановлением
«Можно восстановить более 9-типов данных iOS, WhatsApp, Viber, WeChat, Kik, Line, фотографии, сообщения, контакты, заметки и т. Д. Он сканирует ваши устройства iOS и показывает все найденные файлы в списке. Вы можете Предварительный просмотр всех восстанавливаемых данных перед восстановлением. Какая замечательная программа у вас должна быть. «
iGeeksBlog
Ошибки восстановления iTunes, которые указывают на повреждение
Это первое сообщение простое и говорит о том, что вы имеете дело с поврежденной резервной копией. Время от времени, когда iTunes выполняет резервное копирование вашей iOS, может случиться так, что этот процесс завершится неудачно без сообщения об ошибке. Это может быть отстой, чтобы узнать, что у вас есть поврежденная резервная копия только при попытке восстановления с помощью iTunes. Не слишком сложно получить наши данные: ознакомьтесь с нашим руководством по извлечению данных из поврежденной резервной копии iPhone ниже,
iTunes ‘сообщение об ошибке резервного копирования
Эта ошибка похожа на первую, а также говорит о том, что вы имеете дело с поврежденной или незаконченной резервной копией iTunes. Причина похожа. Ознакомьтесь с нашими советами по восстановлению данных из поврежденных резервных копий ниже.
Это третье сообщение требует, чтобы вы проверяли, что используете последнюю версию iTunes, что ваш USB-кабель подключен правильно (и не поврежден), и у вас нет стороннего программного обеспечения, мешающего iTunes.
Если вышеперечисленное не работает, эту проблему обычно можно решить с помощью режима восстановления . Режим восстановления удалит ваше устройство и восстановит его: если вы ранее синхронизировались с iTunes или iCloud, вы сможете восстановить из резервной копии после восстановления.
Наихудший случай — фундаментальная проблема с подключаемым устройством iOS. Если у вас есть запасное устройство, попробуйте его использовать. В противном случае мы можем помочь вам извлечь данные из поврежденной резервной копии iTunes. Читать дальше!
Эта ошибка является всеобъемлющей для целого ряда различных проблем. В зависимости от основной причины существует ряд решений:
- Использование последней версии iTunes (а не бета-версии!) — это хорошее место для начала — обновитесь, если вы еще не используете его.
- Пользователи Windows могут найти справку по перезагрузке (если вы выполните шаг выше и обновите iTunes, вам все равно придется перезагрузиться)
- Полная перезагрузка телефона и запуск восстановления в режиме DFU
- Apple опубликует короткий документ с дальнейшими советами по этой ошибке
Если у вас ничего не получится, ознакомьтесь с нашим руководством по восстановлению данных из поврежденной резервной копии iTunes ниже.
Это сообщение означает, что вам нужно обновление для подключения к iPhone, и из сообщения неясно, означает ли это, что ему необходимо обновить ваш компьютер или Mac или iPhone. Это компьютер, на который он ссылается .
Требуется обновление программного обеспечения для подключения к iPhone
Пользователи часто получают это, если они запускают бета-версию iOS, но не используют эквивалентную бета-версию iTunes. Если это так, нажатие кнопки «Установить» не будет работать. Он скажет, что какое-то время загружает обновление, прежде чем он потерпит неудачу, заявив: «Ошибка установки. Не удается установить программное обеспечение, потому что в настоящее время оно недоступно на сервере обновления программного обеспечения». Решение заключается в установке последней бета-версии iTunes.
Как восстановить iPhone
Шаг 1. Загрузите последнюю версию iTunes с официального сайта или обновите уже установленную программу. На Mac проверить наличие обновлений можно в Mac App Store, на Windows в меню «Справка» → «Обновления».
Шаг 2. Загрузите необходимую вам версию прошивки. Выполнить загрузку можно при помощи .
Шаг 3. Подключите iPhone к компьютеру и введите его в режим восстановления. Для этого одновременно зажмите кнопки Питание и Домой на 10 секунд, затем отпустите кнопку Питание, продолжая держать Домой в течение 6-9 секунд. Если вы все сделали правильно запустится iTunes с сообщением о найденном iPhone в режиме восстановления.
Примечание: перевод iPhone 7 и iPhone 7 Plus в режим восстановления несколько отличается. Вместо кнопки Домой вы должны удерживать кнопку уменьшения громкости.
Шаг 4. Зажмите клавишу Shift на клавиатуре и удерживая кликните по кнопке «Восстановить». В открывшемся окне выберите загруженный ранее файл прошивки.
Шаг 5. Подтвердите начало восстановления.
Шаг 6. Процесс восстановления будет запущен и после его окончания устройство будет работать нормально.
В процессе восстановления могут возникать различные ошибки, рассмотрим некоторые из них.