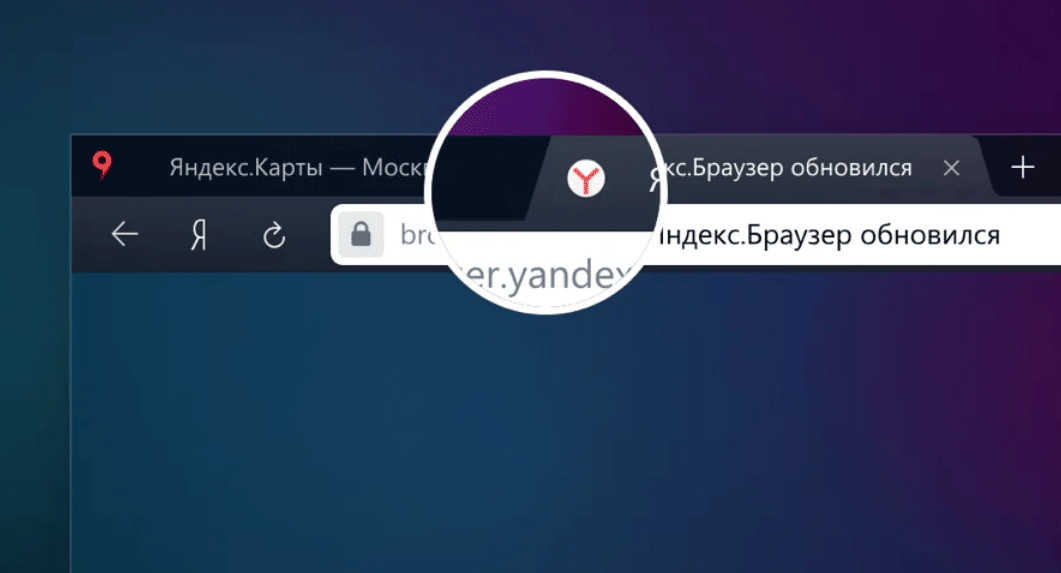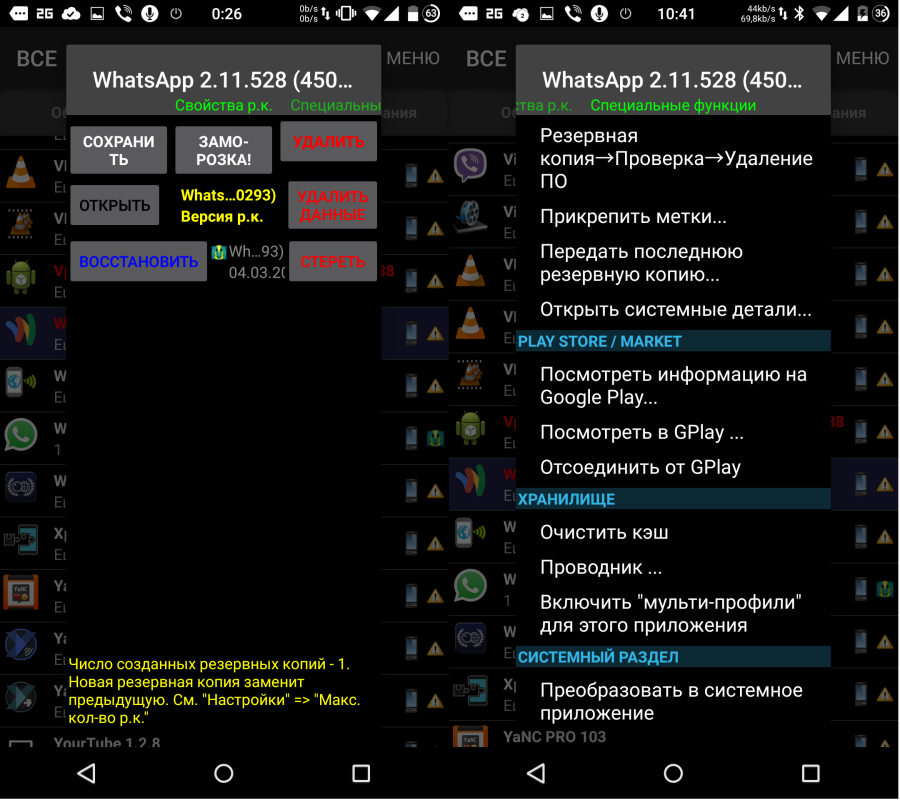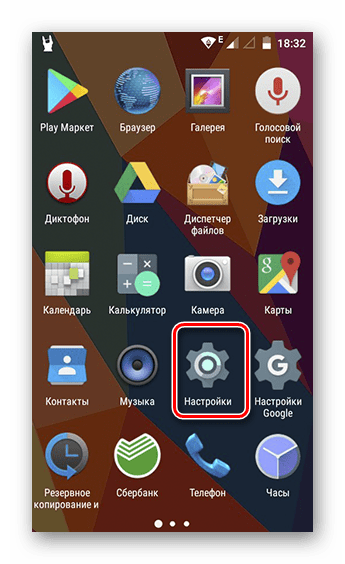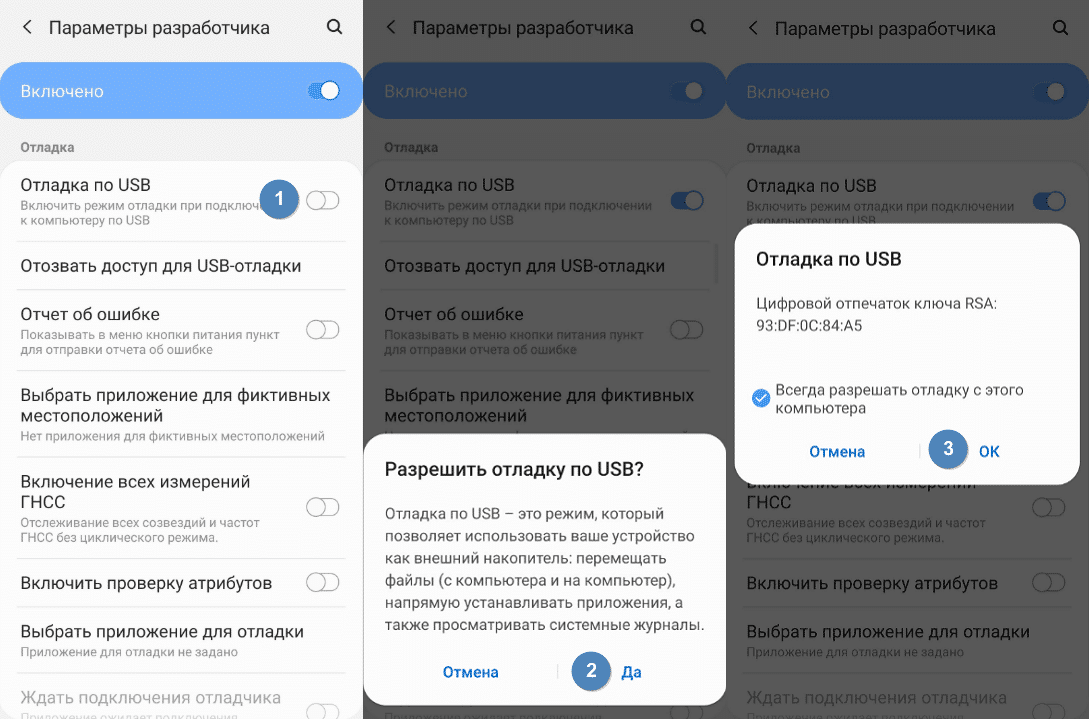Как сделать интерфейс android похожим на ios
Содержание:
- Шаг 1: Рабочий стол
- Что получаем
- Скрытие приложений и целых рабочих столов
- Замена программы запуска
- Шаг 2: Экран блокировки
- Как создать свой пакет иконок и можно ли на этом заработать?
- Возможно ли установить две ОС на Айфон
- Третий способ, как сделать «Айфон»
- Шаг 5: Внешний вид «Настроек» ОС
- Установка Android на iPhone
- Полноценная перепрошивка
- Что вас ждет после обучения?
- Как сделать iPhone из Android
- Что нужно делать
- Смарт-стопка виджетов
- Приложения с интерфейсом iPhone
- Полезные находки в «Настройках»
- 16. Активировать удобный доступ
- 17. Увеличить интенсивность цветов на экране
- 19. Увеличить чувствительность 3D Touch
- 20. Использовать сотовую сеть для помощи Wi-Fi
- 21. Выключить запросы оценок из App Store
- 22. Автоматически заполнять пароли из СМС
- 23. Проверить срок окончания гарантии
- 24. Повысить качество записи «Диктофона»
- 25. Выбрать карту для оплаты App Store из Apple Pay
- 26. Добавить дополнительное лицо для Face ID
- 27. Настроить подключение аксессуаров
- 28. Поделиться паролем от своего Wi-Fi
- 29. Настроить автоматическое обновление системы
- 30. Увеличить громкость динамиков выше стандартной
- Полноценная перепрошивка
- Как установить новые шрифты на iPhone и iPad
- Другие приложения-имитаторы
- Первый способ — использование лаунчеров
- Если что-то пошло не так
- Что такое эмулятор?
Шаг 1: Рабочий стол
Первым шагом на пути к получению на Android-девайсе похожего на iPhone интерфейса является «замена» Домашнего экрана системной оболочки на визуально приближённый к iOS, что возможно посредством установки приложения-лаунчера. Таковых для Android в стиле Apple в Google Play Маркете доступно множество – достаточно ввести в качестве поискового запроса по Магазину нечто подобное фразе «лаунчер iOS», и перед вами откроется выбор из целого ряда предложений.
Мы рассмотрим процедуру инсталляции и возможностей применения указанных «преобразователей» интерфейса на примере Launcher iOS 13 от разработчика LuuTinh Developer – это решение среди других аналогичных получило от пользователей наибольшее на момент написания статьи количество положительных отзывов.
-
Установите Launcher iOS 13, перейдя со смартфона по представленной выше ссылке или воспользовавшись поиском по магазину приложений от Google. Запустите лаунчер.
-
Предоставьте все требуемые средству разрешения, тапая «РАЗРЕШИТЬ» под появляющимися запросами системы.
-
Теперь выйдите из приложения, точнее осуществите такую попытку. В результате на экране смартфона появится предложение выбрать главный экран системы — нажмите здесь «IOS Launcher» и затем коснитесь «ВСЕГДА».
-
Собственно, уже можно оценить первый результат проводимой операции – облик иконок приложений и их расположение сразу же изменятся после выполнения предыдущего пункта инструкции.
- Для большей схожести Рабочего стола смартфона с таковым на iPhone установите обои из предлагаемых Apple (набор изображений поставляется вместе с лаунчером):
- Длительным нажатием на свободной от иконок области Рабочего стола переведите его в режим конфигурирования. Тапните «Обои» в нижней части экрана.
- Далее, путём пролистывания списка доступных обоев, выберите подходящие, коснитесь их превью и нажмите «ОК» на экране предварительного просмотра изображения.
Ещё одной относящейся к Рабочему столу ОС настройкой лаунчера является изменение размера иконок, а также выбор сетки, согласно которой они располагаются:
- Вызовите параметры Launcher iOS 13, длительно воздействовав на свободную от значков область Рабочего стола и затем тапнув «Настройки» внизу справа. Нажмите «Utilities» в отобразившемся перечне опций.
Сдвигая бегунок в области «ICON SIZE» отрегулируйте размер иконок.
Выберите один из вариантов расположения значков приложений на Домашнем экране – «5×4» или «6×4», коснувшись его обозначения.
Относительно «нового» Рабочего стола смартфона осталось провести одну операцию — расставить ярлыки приложений и системных инструментов по своим местам. После установки лаунчера в стиле iOS это осуществляется несколько непривычным для пользователя Android методом, поэтому, возможно, требует пояснения:
-
Для перемещения иконки нажмите на нее и не прекращайте воздействия до момента пока все значки на Домашнем экране станут «дрожать» (сначала появится меню действий). Далее передвиньте элемент на то место, где он должен находиться, затем сделайте то же самое с другими значками.
Завершив расстановку иконок, нажмите на сенсорную кнопку «Назад».
- Сформируйте папки. Для этого перетаскивайте ярлыки один на другой, а затем введите название получившегося контейнера.
Еще одной опцией, которую следует отметить из доступных в Launcher iOS 13, является возможность скрытия иконок приложений с Домашнего экрана смартфона. Нажмите на тот или иной значок до отображения меню и затем выберите в нём «Скрытые приложения».
Что получаем
Разработчики твика не пытались скопировать работу iPhone X и воссоздать её на других устройствах. Расширение обманывает систему, заставляя её думать, что наш аппарат является «десяткой». При этом вместо авторизации Face ID используется датчик Touch ID и кнопка Home продолжает работать.
Другими словами мы получаем абсолютно идентичный интерфейс iPhone X с той же анимацией, жестами и другими фишками. Это не имитация, а настоящий код iOS с поправкой на разрешение экрана.
Еще автор оставил прежнюю строку состояния, ведь на остальных моделях iPhone нет выреза под камеру и датчики.
Запоминайте новые жесты:
- для выхода из приложений можно использовать кнопку Домой или свайп вверх от нижней границы экрана;
- для запуска панели многозадачности следует сделать аналогичный жест с главного экрана или свайп с задержкой пальца из приложения;
- можно быстро перемещаться между приложениями боковыми свайпами справа и слева от полосы жестов;
- для вызова контрольной панели придется сделать свайп вниз от правого верхнего угла экрана;
- для запуска Siri нужно зажать кнопку Power;
- для создания скриншота используется сочетание Power и «Громкость+»;
- для выполнения Hard Reset нужно поочередно нажать «Громкость+», «Громкость-» и зажать клавишу Power.
По сути из iPhone X не работает лишь фишка Tap to Wake, которая включает экран при постукивании по нему.
В остальном интерфейс «десятки» перенесен на 100%. Даже при переходе в режим удаления приложений появляется кнопка в правом верхнем углу экрана.
Для полной схожести не хватает лишь скругленного дока. Его можно добавить при помощи твика DockXI из Cydia.
Скрытие приложений и целых рабочих столов

Новая логика организации рабочего пространства в iOS 14 и наличие описанной выше библиотеки приложений позволяет скрывать ненужные программы с рабочего стола смартфона.
Иконки при этом не будут занимать место, а найти программу получится другим доступным способом. Чтобы не скрывать иконки по одной, можно и вовсе скрыть один или несколько рабочих столов со всем содержимым.
Так получится навести порядок и не прятать ненужные приложения по папкам.
Где искать фишку: для скрытия иконки с главного экрана начните привычную процедуру удаления приложения и в последнем диалоговом окне выберите пункт Переместить в библиотеку приложений. Так иконка пропадет с рабочего стола, а найти программу получится в библиотеке или поиске Spotlight.
Для скрытия целого рабочего стола перейдите в режим редактирования иконок и нажмите на индикатор рабочих столов. Появится меню, в котором можно скрыть ненужные рабочие пространства с иконками. Можно оставить всего один рабочий стол.
Замена программы запуска
Один из лучших способов мгновенно изменить внешний вид вашего телефона – установить стороннюю программу запуска.
Программа запуска (далее Launcher) отвечает за то, как выглядит домашний экран вашего устройства, как запускаются приложения, как вы звоните по телефону и как вы взаимодействуете с операционной системой Android.
Существует огромное количество программ запуска, которые запросто заменяют стандартный Launcher. Некоторые сосредотачиваются на лучшем дизайне – другие отдают приоритет улучшенной функциональности.
Лучшие программы запуска, которые делают ваш телефон похожим на iOS:
Phone X Launcher
Приложение Phone X Launcher, визуально похожее на iOS 12, предназначено для визуальной имитации моделей iPhone последнего поколения на вашем устройстве Android. Это означает, что вы увидите “монобровь” в верхней части экрана, независимо от того, есть ли на самом деле модель вашего телефона.
Данный Launcher максимально приближенно имитирует визуал и некоторый функционал iOS. Он включает в себя прокручиваемую строку поиска, экран блокировки в стиле iOS, пользовательскую версию Центра управления iPhone, интеллектуальные переключатели для Wi-Fi и фонарика, а также подборку лучших обоев для iOS.
Единственный минус – реклама,но вы можете её удалить, совершив покупку в приложении.Ссылка на скачивание: Phone X Launcher (Бесплатно)
iLauncher
iLauncher визуально похож на iOS 9. Он убирает панель приложений, размещая все ваши приложения на главном экране, как iOS.
iLauncher также заменяет значки по умолчанию некоторых основных системных приложений, таких как «Телефон», «Сообщения», «Камера» и «Настройки», чтобы они выглядели как их аналоги на iPhone.
К сожалению, используемые значки не являются не особо похожи на оригиналы и приложение часов не отображает фактическое время, а приложение календаря не отображает правильную дату в виде значка.
Ссылка на скачивание: iLauncher (Бесплатно)
Шаг 2: Экран блокировки
Следующий этап решения нашей задачи заключается в установке экрана блокировки с уведомлениями в стиле iOS. Неплохое решение этого вопроса предлагает разработчик установленного на шаге выше лаунчера.
-
Инсталлируйте приложение «Блокировка экрана и уведомления iOS 13» из Google Play Market и запустите его.
-
В списке опций на главном экране блокировщика нажмите «Отключить блокировку системы». Далее деактивируйте действующую со стороны Андроид защиту от несанкционированной разблокировки девайса и вернитесь в приложение.
-
Переведите расположенный вверху экрана переключатель в положение «Включено», а затем подтвердите поступивший из приложения запрос, коснувшись «ОК».
Далее активируйте переключатель, который расположен справа от пункта «Блокировка экрана и уведомления» в перечне «Доступ к уведомлениям» в открывшихся «Настройках» Андроид, подтвердите свои намерения.
Ещё одно разрешение, которое необходимо выдать — демонстрация данных из приложения поверх других окон – сделайте это при поступлении из системы соответствующего предложения.
-
По завершении выполнения вышеперечисленного рекомендуется перезагрузить смартфон, после чего можно переходить к оценке полученного результата.
-
Чтобы отрегулировать параметры инсталлированного и функционирующего Блокировщика экрана, тапните по его иконке на Рабочем столе смартфона.
Затем, выполните конфигурирование приложения, переходя в разделы параметров из второй по счёту категории на открывшемся экране:
- «Passcode» — установка пароля, который будет требоваться для разблокировки смартфона.
- «Обои» — возможность установки фонового изображения блокировщика из коллекции приложения или хранилища устройства.
«Уведомления» — здесь путём активации переключателей можно отключить демонстрацию на заблокированном экране оповещений из отдельных приложений.
Теперь очень похожий на интегрированное в iPhone решение блокировщик экрана настроен и готов к дальнейшей эксплуатации.
Как создать свой пакет иконок и можно ли на этом заработать?
Дизайнеры рекомендуют для создания иконок использовать приложение Canva. Оно как раз и разработано для создания логотипов, а также для обработки фотографий. Инструментария вполне хватит для самостоятельной генерации иконки.
Программа уже обладает макетами иконок популярных приложений. Если фирменного значка нет, то есть возможность выбрать вариант по умолчанию. Так, для музыкального сервиса можно задать ноту, для онлайн-кинотеатра – кусочек пленки, геймпад на игру. Но подобное может сделать вообще любой графический редактор, в том числе и всем известный Photoshop.
А вот для монетизации своей работы вам понадобится создать нечто особенное, что привлечет внимание пользователей. Это могут быть иконки, навевающие ностальгию, как старые версии Windows или iOS, или же уникальные авторские работы с выраженным стилем
Да и свободный доступ к иконкам после их продажи тоже мешает бизнесу. Никто не мешает покупателю поделиться товаром с кем-то другим или вообще выложить картинки в общий доступ. Правильным решением кажется создание специального магазина тем, в котором дизайнеры смогли бы размещать свои продукты. Пока же ситуация организованной не выглядит. Зато авторы не платят комиссию со своих продаж, а ведь Apple безжалостно удерживает 30% с покупок, сделанных в ее экосистеме. Для кого-то возможность кастомизации станет всего лишь временным развлечением, но к этой функции iOS шла долгих 13 лет.
Возможно ли установить две ОС на Айфон
При наличии определённых драйверов операционную систему Android можно установить рядом с iOS.
Андроид является открытой системой и может быть установлена на любом оборудовании при соблюдении ряда условий:
- Наличие необходимых драйверов, а также прав суперпользователя.
- Отсутствие несовместимых приложений на другом смартфоне.
- Оригинальная версия прошивки гаджета.
- Минимум два ГБ оперативной памяти на Айфоне, на который планируется установка второй операционной системы.
- Не менее 16 ГБ сводного места на внутреннем хранилище девайса. В процессе установки Android будет задействована не вся отведённая память. Большинство памяти уйдёт на установку драйверов.
- Разделение памяти на телефоне под две операционные системы посредством использования специального прошитого заранее загрузчика.
Третий способ, как сделать «Айфон»
У вас может возникнуть такое мнение, что мы снова решили пойти по пути, который описан в первом методе, но это мнение обманчиво и может появиться только потому, что мы будем использовать лаунчер. Для этого вам надо будет скачать лаунчер Espier, который специально разработан для работы на платформе IOS и даже внешне на нее похож. В отличии от продуктов из первого метода, он имеет свои особенности: встроенный поисковик, имеет папки, реализована возможность удаления файла одним нажатием и множество других функций. К плюсам такого метода стоит отнести то, что каждый год выходят новые версии программного продукта и каждый раз он все лучше. Если вы действительно любите платформу IOS, но у вас только «Андроид», то мы рекомендуем вам именно такой метод.
Мы надеемся, что наша статья о том, как сделать из «Адроида» «Айфон», была для вас интересна и открыла новые возможности в мире технике. Удачи вам и всего хорошего!
Шаг 5: Внешний вид «Настроек» ОС
Ещё одна манипуляция, которая сделает интерфейс Android приближённым к iOS – замена экрана, с которого осуществляется переход к регулировке различных параметров системы. Такое преобразование возможно выполнить с помощью распространяемых в виде apk-файлов пользовательских модов, один из которых вы можете установить по инструкции далее.
-
Загрузите в память телефона доступный по указанной ниже ссылке apk-файл, а затем откройте его с помощью любого файлового менеджера для Андроид.
-
Нажмите «Установить», если потребуется, подтвердите необходимость установки софта из неизвестного источника, то есть активируйте такую возможность в настройках мобильной ОС.
-
Завершив инсталляцию мода, запустите полученное приложение, чтобы оценить его внешний вид и функциональность.
Установка Android на iPhone
Перед тем, как сделать Айфон Андроид, нужно полностью зарядить устройство. После можно приступать к настройке. Для этого нужно:
- Скачать специальное расширение Bootlace в хранилище Cydia. Делать это необходимо, чтобы с помощью дополнения можно было подключиться к серверам и загрузить библиотеки OpeniBoon, а также iDroid. Также с помощью расширения можно определить, совместим ли девайс с прошивкой или нет.
- Установить OpeniBoot. Это происходит очень быстро. После успешной распаковки придет уведомление пользователю, что ядро готово.
- Запустить iDroid и дождаться установки. После перезагрузить устройство.
- Появится три разных варианта запуска. Первый из них будет стандартная iOS система, вторая – это консоль OpeniBoot. Дополнительно будет доступ к компьютеру, если к смартфону подключен USB кабель. Третий вариант – это iDroid. Переключаться между пунктами можно с помощью качелей громкости. Выбор делается на кнопку Home.
- Нажать на пункт iOS и открыть папку Bootlace. После чего пройти до конца установку iDroid. После того, как пройдет инсталляция, можно удалить приложение. Также есть возможность поставить обновленную версию.
- Перезагрузить устройство. Во время включения выбрать версию с зеленым роботом. Благодаря чему получится сделать iPhone на Андроиде.
Установить систему от Google на девайсы от Apple очень легко. Однако это работает далеко не на каждом устройстве. Например, iPad должен поддерживать систему. Но разработчики не гарантируют, что она будет работать. В остальном iPhone станет полноценным Андроидом. На него можно будет устанавливать приложение и игры. Кроме этого, есть возможность быстро удалить эту прошивку. Для этого достаточно перезагрузить девайс и выбрать iOS.
Голос
Рейтинг статьи
Полноценная перепрошивка
Продвинутые пользователи не раз интересовались, как установить ios на «Андроид». Можно ли установить ios вместо Android? Да! Это возможно, хотя крайне рискованно. Прошивка ios заточена под конкретное аппаратное обеспечение телефонов Apple, поэтому для android могут возникнуть проблемы. Стоит понимать, что это не совсем обычная тема «Айфона» на телефон «Андроид», а полноценная версия операционной системы со всем функционалом.
Сначала необходимо найти версию прошивки для вашего устройства. Вам помогут различные специализированные форумы. Выполняйте скачивание только с тех источников, которым доверяете, чтобы не нарваться на вредоносное ПО для «Андроид». Возможная проблема состоит в том, что для вашего аппарата просто не будет версии iOS. Тогда на свой страх и риск можно установить прошивку, которая не предназначается для вашего устройства. Стоит ли менять ОС? Здесь ответ на этот вопрос каждый найдет для себя сам.
Чтобы знать, как прошить свой гаджет, следуйте следующей инструкции:
- Сделайте полный сброс настроек телефона, перед тем как перепрошить его.
- Скачайте архив с ОС. Загружать его необходимо в корень карты памяти.
- Выключите гаджет и, не включая его, загрузите режим «Recovery».
- Выберите пункт «install zip from sdcard».
- Найдите ZIP архив с прошивкой, а затем выберите его.
- Дождитесь окончания процесса. Это может занять довольно долгое время. После нажмите на строку «Reboot system».
- Дождитесь включения устройства. На это может уйти порядка 20 минут.
Это и есть ответ на вопрос, как сделать из «Андроида» полноценный «Айфон» с тем же функционалом. Можно ли перепрошить обратно свой гаджет? Да! Необходимо действовать тем же способом. Теперь вы знаете все способы, как из «Андроида» сделать смартфон на ios. Последний метод рекомендуем использовать только опытным пользователям, так как имеется шанс превратить свой аппарат в «кирпич», тогда вам помогут только в сервисном центре.
Пожаловаться на контент
Что вас ждет после обучения?
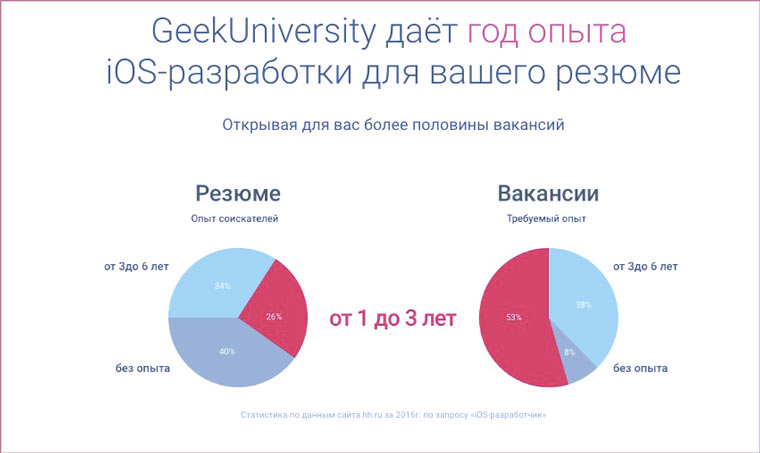
Выпускники получают сертификат об окончании GeekUniversity, гарантированное трудоустройство и год онлайн-обучения английскому языку в подарок.
Узнайте больше о факультете о факультете iOS-разработки и запишитесь на подготовительные курсы здесь.

iPhones.ru
В этой статье мы пошагово разберем, как сделать элементарную игру для iOS, ничего об этом не зная! Вы пройдете путь от создания проекта до просмотра готовой игры на устройстве за 12 шагов и освоите основные принципы создания игр в xCode. Ну а потом решите, продолжать ли учиться разработке под iOS. На все действия уйдет 10-15…
Как сделать iPhone из Android
Прежде всего, надо понимать, что все действия, которые вы будете выполнять, будут на ваш страх и риск. Нет гарантий, что все будет работать качественно и корректно, так как это только на совести разработчиков, которые сами для себя решали, насколько качественно оптимизировать тот или иной инструмент.
Лично у меня некоторые из приведенных средств приводили к тому, что телефон начинал нормально работать только после перезагрузки. С другой стороны, многие пользователи писали, что все работает отлично. Для себя я понял, что немного поигрался и больше не хочу этим заниматься, но вам самим решать, как к этому относиться.
Экран блокировки iPhone
Главное, что видит каждый пользователь смартфона, когда включает его, это экран блокировки. На нем отображается базовая информация — время, дата, уведомления и быстрые функции. Для iPhone это отдельно вынесенные фонарик и камера, которые уже несколько лет доступны именно с экрана блокировки.
Чтобы сделать экран блокировки, а заодно и центр управления вашего Android смартфона таким же, как на iPhone, надо скачать специальное приложение. Например, LockScreen Phone Notification.
Интерфейс приложения простой и русифицированный, но вам придется раздать все мыслимые и немыслимые разрешения. В этом мало что хорошего, но если вы готовы рискнуть, то попробовать можно.
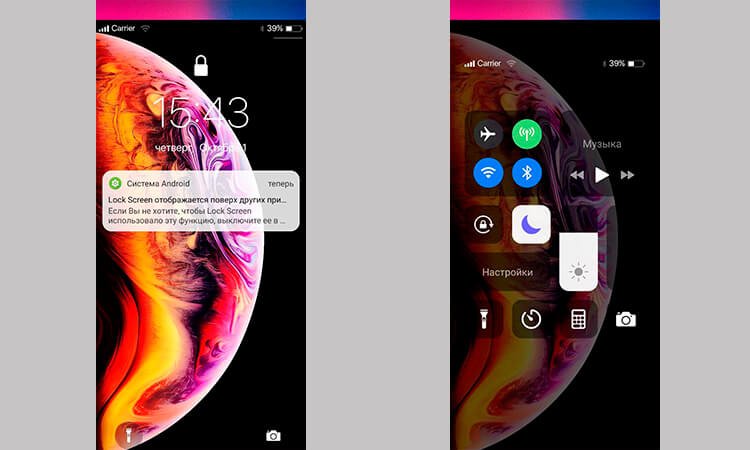
Можно сделать так, но камера в отверстии все портит
На выбор вам будет предложено несколько обоев, возможность настройки управления и интерфейс двух телефонов — iPhone X и iPhone Xs. Есть более продвинутые инструменты, но именно у этого наиболее приятные отзывы. Хотя, у меня это работало, мягко говоря, так себе. Я мог только включать фонарь, запускать камеру, открывать уведомления и вытягивать панель управления. Остальное было недоступно. Более того, чтобы отключить такой экран блокировки, надо было перезагрузить телефон.
Зато все похоже на настоящее и на некоторых телефонах будет отображаться очень круто. У меня сверху была полоска от обычного экрана блокировки. Как понимаю, это из-за того, инструмент не оптимизирован под камеру в отверстии. Про это тоже надо помнить.
Как установить лаунчер iPhone на Android
Установка стороннего лаунчера позволяет исправить самое главное несоответствие между операционными системами — домашний экран (рабочий стол). Чтобы все иконки, их расстановка, обои, служебные значки и даже способ управления ими были, как на iPhone, надо тоже скачать одно приложение. Оно называется iLauncher. По такому запросу выдается много предложений, но я пользовался этим, так как у него больше положительных отзывов, чем у других. Многие другие лаунчеры работают хуже, да и советовать их сложно, так как они часто удаляются цензорами.
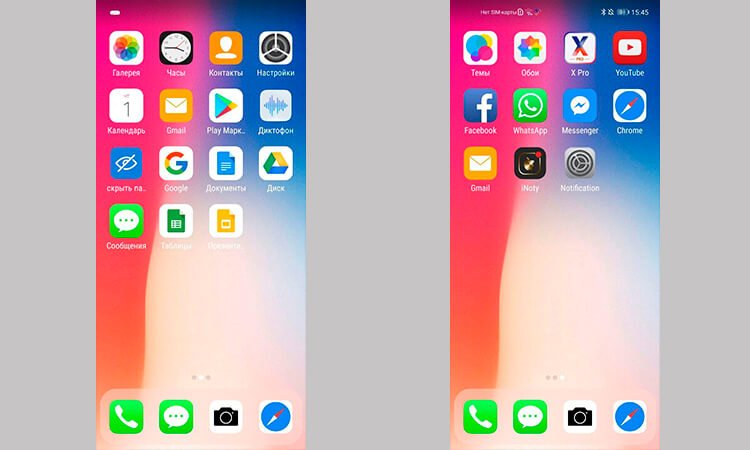
Выглядит почти, как настоящий.
Такое изменение внешнего вида экрана не даст большого преимущества, сбросится после работы с приложением и не покажет многих ваших приложений. Зато внешний вид будет очень похож на iOS и вы сможете почувствовать, как работает конкурирующая операционная система. Стоит также отметить, что лаунчер не требователен к ресурсам и работает очень шустро. Потому он не напряжет почти любой смартфон.
Панель уведомление iOS на Android
Чтобы отдельно заменить панель уведомлений или просто сделать ее более похожей на настоящую, надо установить еще одно приложение, которое называется iNoty OS. Оно сделает статусбар таким же, как в iOS. Правда, пока поддерживается только внешний вид iOS 11.
Зато можно будет настроить отображение всего, что вам нужно и заодно поменять название оператора сети. Можно написать 14 символов, которые будут отображаться вместо названия вашего оператора.
Минусом будет то, что у меня на экране с отверстием это тоже работало так себе. Разрешений для работы приложения требуется не так много, но они все равно нужны. Особых претензий к ресурсоемкости нет, но и работает панель так себе часто просто слетая.
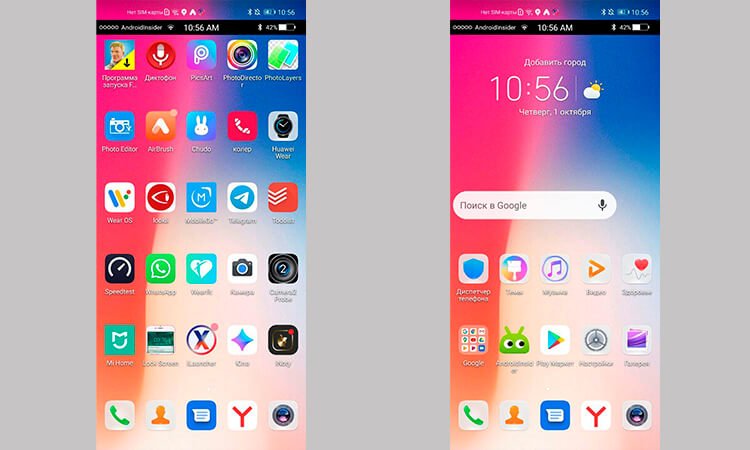
Ну очень сомнительное сходство. Опять же, вопрос в камере
Что нужно делать
1. Создаем резервную копию iPhone через iTunes на компьютере или в iCloud.
2. Скачиваем на компьютер приложение Cydia Impactor.
3. Загружаем на компьютер последнюю версию приложения Electra для осуществления джейлбрейка.
4. Переходим на сайт сервиса Apple ID, авторизуемся и создаем новый пароль для приложения.
Нам потребуется подписать программу ключом своей учетки Apple ID и временный пароль для приложения необходим, чтобы не рисковать основным паролем.
5. Открываем скачанный ipa файл приложения Electra в утилите Cydia Impactor и подключаем iPhone к компьютеру через кабель.
6. Когда утилита увидит подключенный iPhone и установочный файл, нажимаем Start. Для подписи используем свой Apple ID и созданный пароль для приложения.
7. Через несколько секунд на главном экране iPhone появится приложение Electra. Перед запуском нужно перейти в Настройки – Основные – Управление устройством, здесь потребуется подтвердить сертификат установленной программы.
8. Теперь запускаем приложение Electra, включаем галочку Tweaks и жмем кнопку Jailbreak.
Через минуту на устройстве будет произведен взлом и появится магазин твиков Cydia.
Не спешите радоваться, мы лишь в середине пути.
9. Запускаем Cydia и проходим первоначальную настройку и загрузку. В журнале выйдет несколько ошибок красным цветом, не переживайте, пару стандартных репозиториев еще не совсем дружат с джейлбрейком Electra.
Далее основная проблема заключается в том, что твик для переноса интерфейса iPhone X находится на стадии тестирования и еще не размещен ни в одном официальном репозитории. Устанавливать его придется в ручном режиме.
10. На iPhone нужно установить бесплатный архиватор из App Store и файловый менеджер для взломанных устройств FilzaEscaped, который можно найти на reddit.
11. Теперь скачиваем сам твик под названием Fluid Enabler.
12. Открываем архив в приложении ZipApp на iPhone и извлекаем его содержимое.
13. Извлеченные файлы нужно найти через файловый менеджер FilzaEscaped. Для этого нажимаем на пиктограмму со звездочкой внизу экрана, переходим в раздел с приложениями и находим ZipApp.
14. Переходим по пути Documents/Imported Files/FluidEnabler/usr/lib/SBInject и выделяем два файла, которые находятся в этой папке.
15. Копируем их через меню приложения и возвращаемся в корневую папку. Теперь следуем по пути /usr/lib/SBInject и вставляем скопированные файлы. Если конечной папки нет (она появляется после установки некоторых твиков), создаем её вручную с учетом регистра.
16. Когда файлы скопированы, перезагружаем iPhone.
17. После включения нужно снова повторить процедуру джейлбрейка через приложение Electra.
18. Когда смартфон будет взломан, увидите элементы интерфейса iPhone X.
Смарт-стопка виджетов

Одной из разновидностей новых виджетов является умная стопка. Такой информер занимает место всего одного виджета, но позволяет выводить несколько карточек с полезной информацией.
Пользователь может самостоятельно вертикальным свайпом прокручивать виджеты, а система проанализирует работу со смарфт-стопкодй и со временем начнет менять информеры самостоятельно. Так, например, получится утром смотреть погоду, днем курс акций, а вечером – уровень заряда подключенных к смартфону Bluetooth-гаджетов.
Где искать фишку: добавляем новый виджет уже известным способом, после этого выбираем смарт-стопку и добавляем в нее нужные виджеты. Если при настройке стопки включить опцию смарт-замена, то через несколько дней система проанализирует ваши предпочтения и будет автоматически отображать нужный виджет в стопке в то или иное время.
Для создания смарт-виджета можно просто перетянуть один виджет поверх другого во время настройки рабочего стола.
Приложения с интерфейсом iPhone
Как и в Android, на iOS есть свои особенные приложения, которые присутствуют там всегда. Вам предстоит скачать и установить их на свой смартфон.
Самое используемое приложение – это будильник. Его нужно загрузить первым делом введя в поиске магазина Clock iOS
. Устанавливаем после загрузки, и вуаля, вы обладатель «айфоновского» будильника.
EspierControlCenter
– программа, которая позволит настроить нижнюю панель на такую же как в «Яблоке», а затем заняться настройками других мелочей.
Как вы поняли, превратить ваш Андроид смартфон в Айфон не сложно (хоть и косметически), главное запастись терпением и свободной памятью на телефоне.
Являетесь пользователем Android смартфона и мечтаете об iPhone, но нет возможности обзавестись этим устройством? Или же вам просто больше нравится оболочка iOS? Далее в статье вы узнаете, как интерфейс Андроида превратить в мобильную операционную систему от Apple.
Существует множество приложений для изменения внешнего вида Андроид. В данной статье рассмотрим решение этого вопроса на примере работы с несколькими из них.
Шаг 1: Установка Лаунчера
Для изменения оболочки Android будет использован лаунчер CleanUI. Плюс этого приложения в том, что оно часто обновляется, в соответствии с выходами новых версий iOS.


Помимо изменения значков на рабочем столе, приложение CleanUI изменяет внешний вид опускаемой сверху шторки уведомлений.

Экран набора номера в «Вызовах»
, «Поиск»
и вид ваших контактов также становятся такими, как на Айфоне.

Для удобства пользователя в CleanUI присутствует отдельный рабочий стол, который предназначен для поиска какой-либо информации в телефоне (контакты, смс) или в интернете через браузер.

Чтобы внести небольшие изменения в лаунчер, нажмите на иконку .
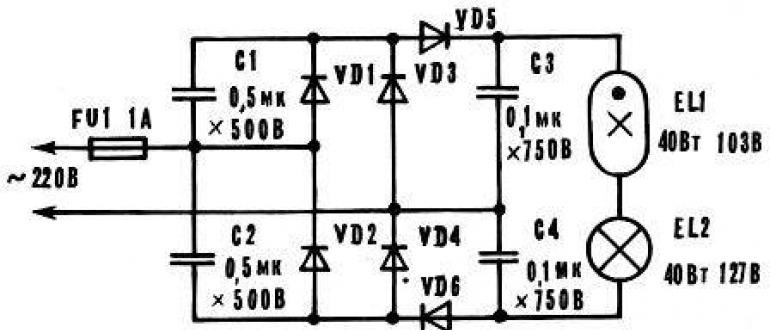
В настройки лаунчера также можно перейти нажав на три точки на рабочем столе смартфона.
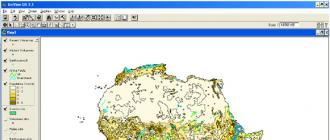
Здесь вам будет предложено применить следующие изменения:
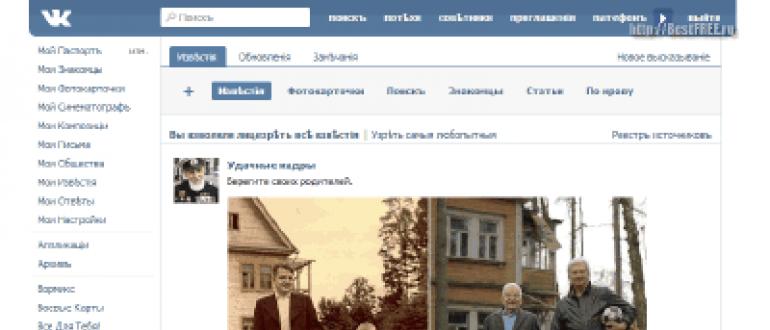
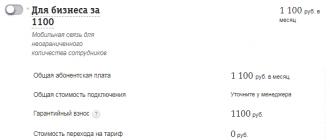
На этом влияние лаунчера на внешний вид вашего телефона заканчивается
Шаг 2: Окно Настроек
С помощью специального приложения можно полностью сменить вид системных настроек, но для его загрузки у вас должно быть разрешение на установку программ из неизвестных источников.
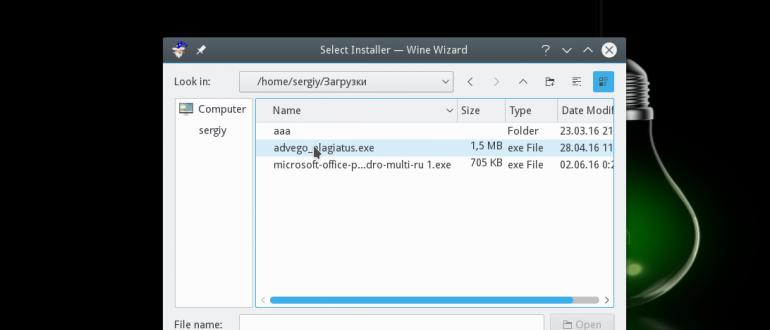
Есть такая вероятность, что вы можете столкнуться с проблемой некорректной работы. Приложение может иногда «вылетать», но так как аналогов ему нет, только этот вариант и остается.
Шаг 3: Дизайн СМС сообщений
Для того чтобы изменить вид экрана «Сообщения»
, вам необходимо установить приложение iPhonemessages iOS7, которое после инсталляции на ваш смартфон будет отображаться под названием «Сообщения».
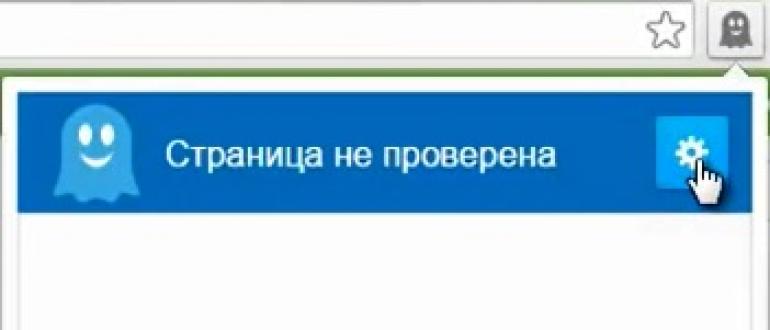

После этого все сообщения в лаунчере будут открываться через программу, полностью копирующую мессенджер из оболочки iOS.
Шаг 4: Экран блокировки
Следующим шагом превращения Android в iOS будет изменение экрана блокировки. Для установки было выбрано приложение Lock Screen Iphone style.
На сегодняшний день в сети появился очень интересный для многих вопрос: как из «Андроида» сделать «Айфон»? Конечно, полное превращение просто невозможно. Мотивов для такого желания может быть множество. Несмотря на то, что «Андроид» вполне самостоятельное устройство, но пальма первенства в мобильных устройствах, несомненно принадлежит IOS.
В нашей статье мы постараемся рассказать вам, с помощью каких методов и действий можно получить максимально похожее устройство.
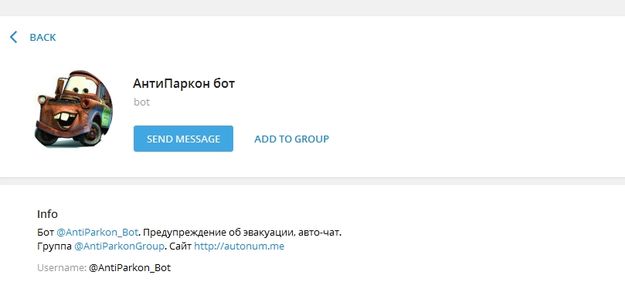
Что произойдет если прекратить часто мыть волосы
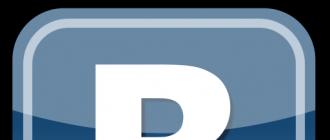
Что происходит когда собака облизывает лицо
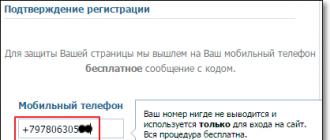
20 Признаков что вы нашли идеального парня
Почему же для многих людей интересна такая «метаморфоза»? Главная причина, наверное, в том, что такой процесс сам по себе очень интересный: можно ли придать одному девайсу свойства и функции другого, при этом не изменяя его внешний вид? Что я могу выжать со своего «Андроида»? Несомненно, что такая постановка вопросов не отставит в стороне многих любителей цифровой техники. Ниже мы представим для вас три метода, которые могут частично ответить на них. Правда с одной оговоркой, а именно: что вы хотите получить в результате? Если это полноценный «айфон», то мы должны вас разочаровать — для этого вам надо покупать оригинальное устройство, заменить его у нас на «все сто процентов» не получится. А если вы хотите покрутить настройки, поковыряться в софте и узнать что-то интересное, то смело можете переходить к чтению статьи.
В наших методах вы найдете самые интересные решения, которые позволят вам не только изменить внешний вид интерфейса устройства, но и позволят реализовать полноценную установку IOS.
Полезные находки в «Настройках»
Эх, помню времена iPhone 4s — своего первого смартфона Apple. Тогда после Android я поражался, насколько мало тумблеров в системе более чем достаточно для её настройки под себя.
Все круто изменилось, и сегодня в iOS 12 настолько много меню и переключателей, что в них часто теряются даже самые опытные пользователи. Напомню про самые неочевидные.
16. Активировать удобный доступ
 Это можно сделать в меню «Настройки» > «Основные» > «Универсальный доступ» — пункт «Удобный доступ»
Это можно сделать в меню «Настройки» > «Основные» > «Универсальный доступ» — пункт «Удобный доступ»
После активации этой возможности опустить верхнюю часть экрана вниз получится смахиванием вниз по полосе управления приложениями в нижней части экрана.
17. Увеличить интенсивность цветов на экране
 Перейдите в меню «Настройки» > «Основные» > «Универсальный доступ» > «Адаптация дисплея» > «Светофильтры», выберите «Фильтр синего/жёлтого» и определите интенсивность
Перейдите в меню «Настройки» > «Основные» > «Универсальный доступ» > «Адаптация дисплея» > «Светофильтры», выберите «Фильтр синего/жёлтого» и определите интенсивность
Если вам импонируют ядовито-насыщенные цвета OLED-экранов на корейских смартфонах, вы можете добавить их и на iPhone.
18
Требовать внимание для Face ID. «Настройки» > «Основные» > «Универсальный доступ» > «Face ID и внимание» > «Требовать внимание для Face ID»
«Настройки» > «Основные» > «Универсальный доступ» > «Face ID и внимание» > «Требовать внимание для Face ID»
Если включена эта возможность, iPhone не разблокируется через Face ID, если вы не посмотрите на блок фронтальных камер.
19. Увеличить чувствительность 3D Touch
 Это можно сделать в меню «Настройки» > «Основные» > «Универсальный доступ» > «3D Touch»
Это можно сделать в меню «Настройки» > «Основные» > «Универсальный доступ» > «3D Touch»
Если вы используете защитное стекло, без настройки чувствительности силы нажатия на экран не обойтись.
20. Использовать сотовую сеть для помощи Wi-Fi
 Перейдите в меню «Настройки» > «Сотовая связь» и включите «Помощь Wi-Fi»
Перейдите в меню «Настройки» > «Сотовая связь» и включите «Помощь Wi-Fi»
Эта возможность нужна для поддержки некачественного беспроводного соединения с интернетом с помощью сотовых сетей — она особенно полезна при использовании безлимитного пакета трафика.
21. Выключить запросы оценок из App Store
 Отключите пункт «Оценки и отзывы» в меню «Настройки» > «iTunes Store и App Store»
Отключите пункт «Оценки и отзывы» в меню «Настройки» > «iTunes Store и App Store»
Если вас достали просьбы разработчиков оценить их приложения, обязательно выключите их в этом меню.
22. Автоматически заполнять пароли из СМС
 Включите «Автозаполнять пароли» в меню «Пароли и учётные записи» в «Настройках»
Включите «Автозаполнять пароли» в меню «Пароли и учётные записи» в «Настройках»
С помощью этой фичи можно автоматически вводить пароли из СМС в приложениях — например, в мессенджерах.
23. Проверить срок окончания гарантии
 Это можно сделать в меню «Настройки» > «Основные» > «Об этом устройстве» > «Ограниченная гарантия»
Это можно сделать в меню «Настройки» > «Основные» > «Об этом устройстве» > «Ограниченная гарантия»
Это меню даёт только приблизительное представление по поводу официальной гарантии — нюансы лучше уточнить у магазина, который продал вам устройство.
24. Повысить качество записи «Диктофона»
 Выберите вариант «Без сжатия» в меню «Настройки» > «Диктофон» > «Качество звука»
Выберите вариант «Без сжатия» в меню «Настройки» > «Диктофон» > «Качество звука»
Обязательно выберите этот пункт, если записываете свои мысли, музыку или лекции — качество значительно повысится.
25. Выбрать карту для оплаты App Store из Apple Pay
 Это можно быстро сделать через «Настройки» > Apple ID > «Оплата и доставка» > «Добавить способ оплаты»
Это можно быстро сделать через «Настройки» > Apple ID > «Оплата и доставка» > «Добавить способ оплаты»
Эта возможность появилась в середине мая — теперь менять банковские карты для оплаты App Store, iTunes Store и других сервисов Apple можно без ввода всех их данных.
26. Добавить дополнительное лицо для Face ID
 Выберите пункт «Альтернативный внешний вид» в меню «Настройки» > «Face ID и код-пароль»
Выберите пункт «Альтернативный внешний вид» в меню «Настройки» > «Face ID и код-пароль»
Эту возможность первоначально придумали для тех, кто иногда очень сильно меняет свой внешний вид. Но её можно использовать и для близких — например, добавить для разблокировки лицо жены.
27. Настроить подключение аксессуаров
 Переключите «USB-аксессуары» в меню «Настройки» > «Face ID и код-пароль»
Переключите «USB-аксессуары» в меню «Настройки» > «Face ID и код-пароль»
Когда этот пункт выключен, iPhone не будет реагировать на подключение аксессуаров, если его не разблокировали на протяжении последнего часа.
28. Поделиться паролем от своего Wi-Fi
 Выберите «Поделиться паролем», когда рядом кто-то на iPhone или Mac пытается подключиться к Wi-Fi, который вы уже используете
Выберите «Поделиться паролем», когда рядом кто-то на iPhone или Mac пытается подключиться к Wi-Fi, который вы уже используете
Это самый простой способ передать пароль от беспроводной сети — он особенно выручает, когда вы банально не помните этот набор из букв и цифр.
29. Настроить автоматическое обновление системы
 Это можно сделать в меню «Настройки» > «Основные» > «Обновление ПО» > «Автообновление»
Это можно сделать в меню «Настройки» > «Основные» > «Обновление ПО» > «Автообновление»
Вы можете включить автоматическое обновление системы, если доверяете Apple, и выключить его, если не доверяете. Во втором случае перед апдейтом получится прочитать о его нюансах.
30. Увеличить громкость динамиков выше стандартной
 Выберите вариант «Поздняя ночь» в меню «Настройки» > «Музыка» > «Эквалайзер»
Выберите вариант «Поздняя ночь» в меню «Настройки» > «Музыка» > «Эквалайзер»
Эта фишка актуальна, когда вы слушаете музыку из внешних динамиков на iPhone на свежем воздухе — громкость действительно увеличивается на 10–20%.
Полноценная перепрошивка
Продвинутые пользователи не раз интересовались, как установить ios на «Андроид». Можно ли установить ios вместо Android? Да! Это возможно, хотя крайне рискованно. Прошивка ios заточена под конкретное аппаратное обеспечение телефонов Apple, поэтому для android могут возникнуть проблемы. Стоит понимать, что это не совсем обычная тема «Айфона» на телефон «Андроид», а полноценная версия операционной системы со всем функционалом.
Сначала необходимо найти версию прошивки для вашего устройства. Вам помогут различные специализированные форумы. Выполняйте скачивание только с тех источников, которым доверяете, чтобы не нарваться на вредоносное ПО для «Андроид». Возможная проблема состоит в том, что для вашего аппарата просто не будет версии iOS. Тогда на свой страх и риск можно установить прошивку, которая не предназначается для вашего устройства. Стоит ли менять ОС? Здесь ответ на этот вопрос каждый найдет для себя сам.
Чтобы знать, как прошить свой гаджет, следуйте следующей инструкции:
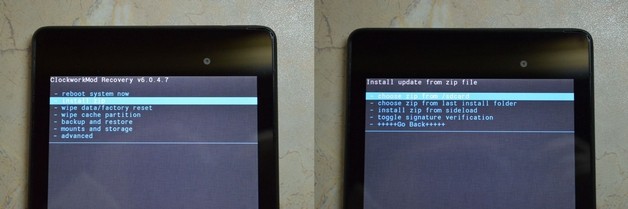
Это и есть ответ на вопрос, как сделать из «Андроида» полноценный «Айфон» с тем же функционалом. Можно ли перепрошить обратно свой гаджет? Да! Необходимо действовать тем же способом. Теперь вы знаете все способы, как из «Андроида» сделать смартфон на ios. Последний метод рекомендуем использовать только опытным пользователям, так как имеется шанс превратить свой аппарат в «
Являетесь пользователем Android смартфона и мечтаете об iPhone, но нет возможности обзавестись этим устройством? Или же вам просто больше нравится оболочка iOS? Далее в статье вы узнаете, как интерфейс Андроида превратить в мобильную операционную систему от Apple.
Существует множество приложений для изменения внешнего вида Андроид. В данной статье рассмотрим решение этого вопроса на примере работы с несколькими из них.
Шаг 1: Установка Лаунчера
Для изменения оболочки Android будет использован лаунчер CleanUI. Плюс этого приложения в том, что оно часто обновляется, в соответствии с выходами новых версий iOS.
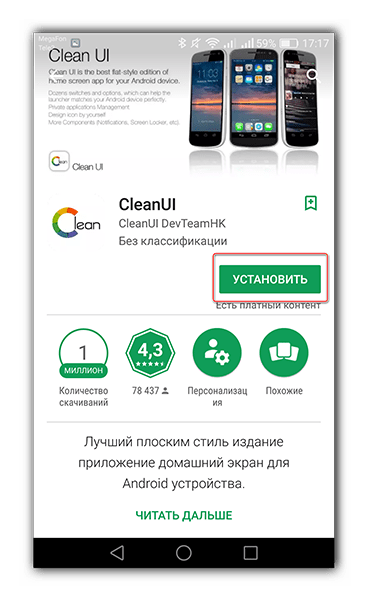
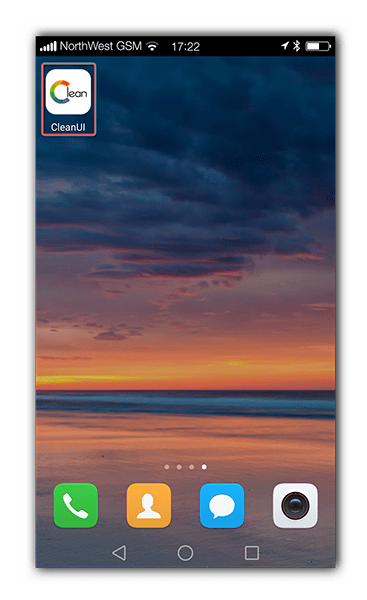
Помимо изменения значков на рабочем столе, приложение CleanUI изменяет внешний вид опускаемой сверху шторки уведомлений.
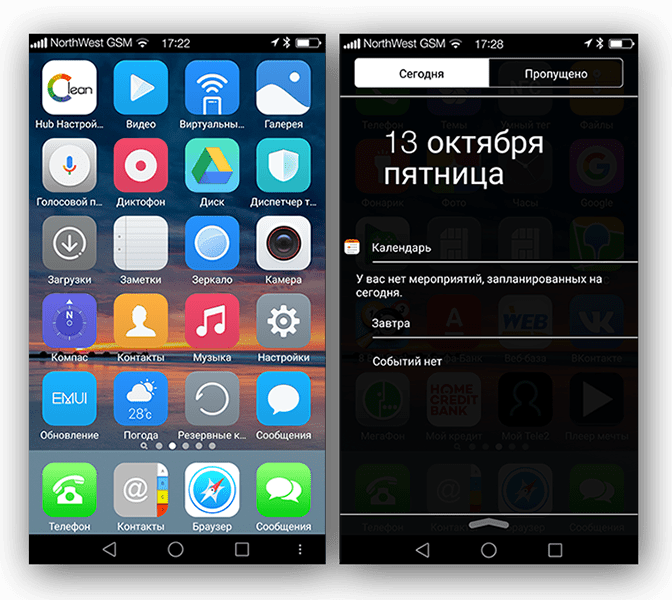
Экран набора номера в «Вызовах»
, «Поиск»
и вид ваших контактов также становятся такими, как на Айфоне.
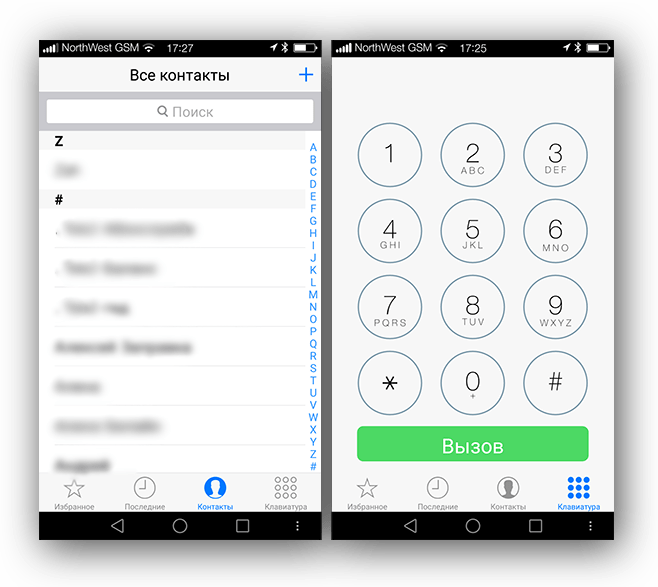
Для удобства пользователя в CleanUI присутствует отдельный рабочий стол, который предназначен для поиска какой-либо информации в телефоне (контакты, смс) или в интернете через браузер.
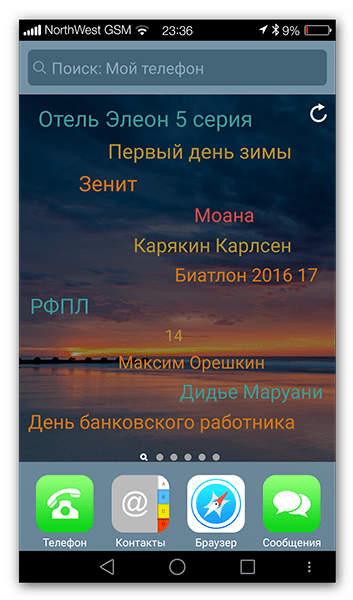
Чтобы внести небольшие изменения в лаунчер, нажмите на иконку .
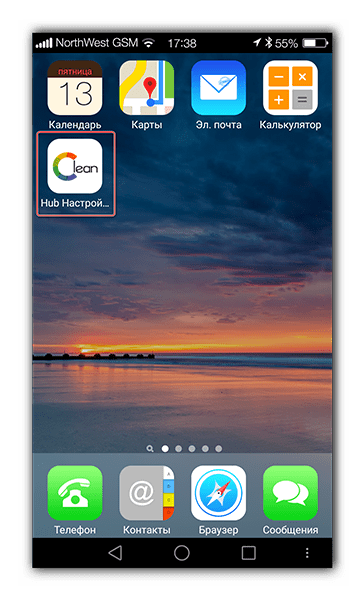
В настройки лаунчера также можно перейти нажав на три точки на рабочем столе смартфона.

Здесь вам будет предложено применить следующие изменения:
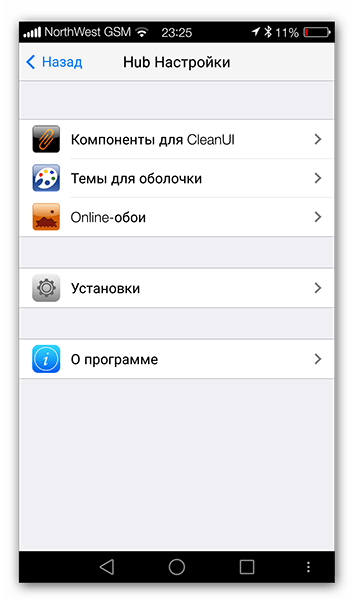
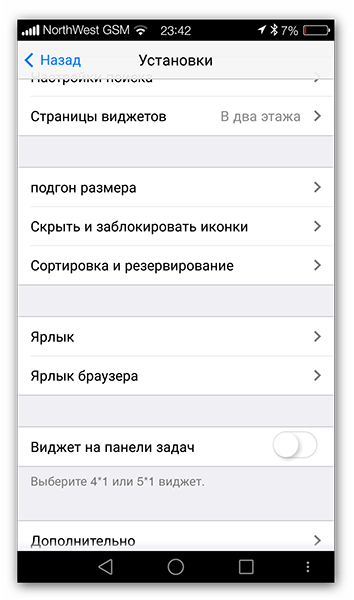
На этом влияние лаунчера на внешний вид вашего телефона заканчивается
Шаг 2: Окно Настроек
С помощью специального приложения можно полностью сменить вид системных настроек, но для его загрузки у вас должно быть разрешение на установку программ из неизвестных источников.
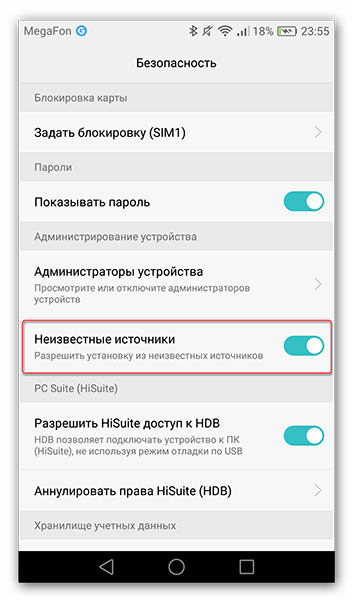
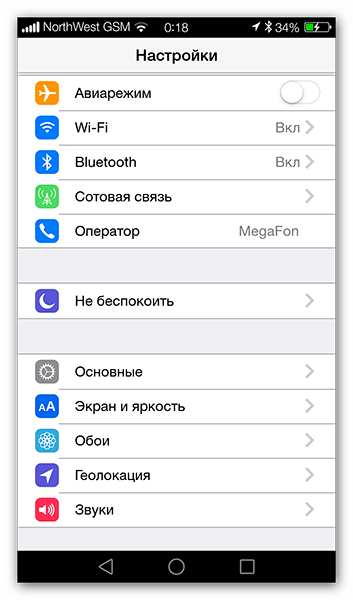
Есть такая вероятность, что вы можете столкнуться с проблемой некорректной работы. Приложение может иногда «вылетать», но так как аналогов ему нет, только этот вариант и остается.
Шаг 3: Дизайн СМС сообщений
Для того чтобы изменить вид экрана «Сообщения»
, вам необходимо установить приложение iPhonemessages iOS7, которое после инсталляции на ваш смартфон будет отображаться под названием «Сообщения».
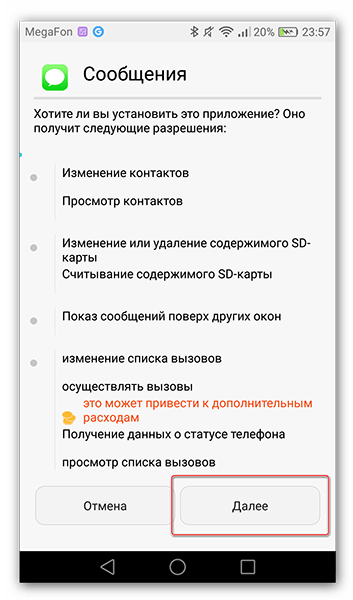
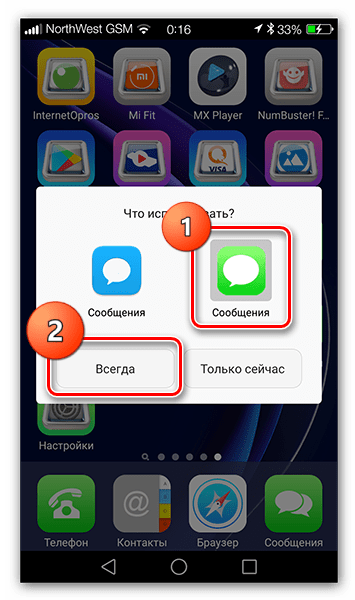
После этого все сообщения в лаунчере будут открываться через программу, полностью копирующую мессенджер из оболочки iOS.
Шаг 4: Экран блокировки
Следующим шагом превращения Android в iOS будет изменение экрана блокировки. Для установки было выбрано приложение Lock Screen Iphone style.
Как установить новые шрифты на iPhone и iPad
Есть сразу несколько способов добавить новые шрифты в iOS
Обратите внимание, что добавленные данные не мигрируют между устройствами через iCloud или другой облачный сервис
Все необходимые шрифты придется загружать на каждом устройстве, где это необходимо.
1. Установка через приложение
Такой способ возможен на любом устройстве с iOS 13 или iPadOS. Нужно лишь найти подходящую программу в App Store.
Предлагаем такие бесплатные альтернативы:
▸ Adobe Creative Cloud
▸ Font Diner
▸ Fonteer
▸ iFont
Нужно просто найти подходящий шрифт в приложении, нажать кнопку Установить (Install) и подтвердить установку шрифта на устройство.
Теперь во время редактирования текста достаточно перейти в настройки и выбрать установленный шрифт.
2. Установка через профиль
Данный способ позволяет устанавливать сторонние шрифты на более ранних версиях iOS.
Найти шрифты в данном случае можно при помощи таких приложений:
▸ FondFont
▸ iFont
▸ Good Fonts
▸ AnyFont
В приложении следует выбрать необходимые шрифты и согласиться на установку. Приложение загрузит на смартфон профиль разработчика, потребуется подтвердить его установку и ввести код разблокировки.
Другие приложения-имитаторы
Здесь, дорогие друзья, мы с вами рассмотрим прочие уникальные приложения, которые ещё больше интегрируют дизайна Apple-смартфонов на ваш Android. Как правило, такое ПО не скачивается свободно с Google или Play Market, поскольку его трудно назвать официальным и гарантировать, что оно не приведёт к негативным последствиям. Итак, основные интересные приложения для смены интерфейса:
- X Code Simulator. Одно из лучших решений для тех, кто хочет потестить работу с iPhone, не приобретая его. Оно достаточно правдоподобно имитирует деятельность Тестировать можно разнообразные веб-ресурсы и приложения. Все они отлично воспроизведут внешний облик «операционки» от Apple с сохранением внешнего подобия.
- Xamarin iOs Simulator. Набор инструментов является составной частью среды Microsoft Visual Studio, а возможности симуляции напоминают программу, описанную выше. Можно тестировать самые разнообразные приложения, не применяя для этого iPhone. Есть поддержка скирншотов, тачскринов и пр.
- Appetize. Приложение даётся бесплатно только на 100 минут пользования. Может функционировать в различных браузерах, позволяет запускать собственные приложения, даёт доступ к рабочему iOS-столу.
iCalculator — приложение для Android, имитирующее калькулятор на iPhone
Первый способ — использование лаунчеров
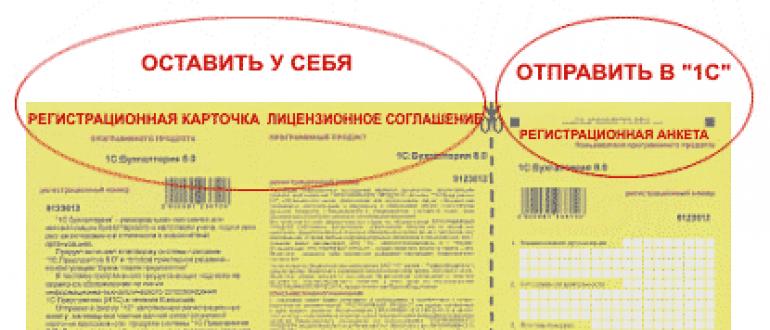
В этом методе мы будем использовать в основном два лаунчера: GО и ADW. Именно они имеют набор уникальных функций, которые связанны между собой таким понятием как темизации, что подразумевает оформление интерфейса устройства в виде особых «тем». Также в них реализована возможность скачивания тем, которые позволят изменять облик интерфейса.
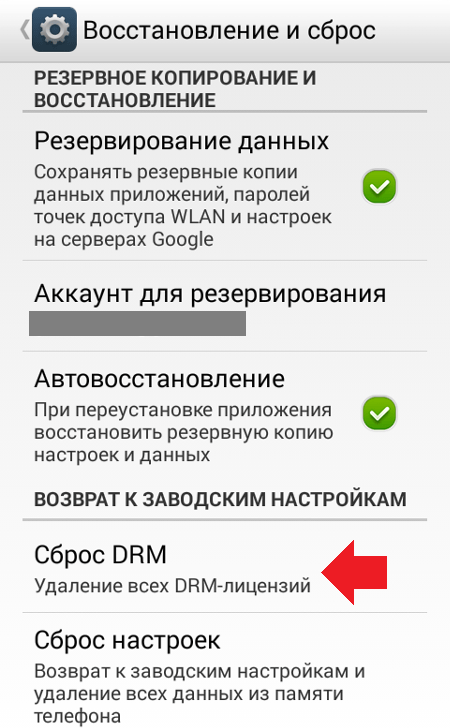
Как кошка может разрушить вашу жизнь

Что форма носа может сказать о вашей личности?

9 самых жутких пыток древнего мира
Считается, что это самый простой метод из всех, которые существую, но несмотря на это многим он не нравится. Это в первую очередь связано с видом тем, их разным качеством — вы можете встретить как идеальные темы, так и вовсе ужасные. Во-вторых, существуют как платные, так и бесплатные темы, причем цены зачастую выше чем на готовые приложения. Ну и в-третьих, учитывая то, что все они «наложены» на лаунчеры, то могут возникать многочисленные баги и лаги.
Если что-то пошло не так
В процессе загрузки дополнительной операционной системы Android на Айфон могут возникнуть следующие проблемы:
- Аккумулятор полностью разрядился и девайс выключился. В сложившейся ситуации рекомендуется сразу же поставить телефон на зарядку. О слабом заряде батареи обычно свидетельствует системное уведомление, моргающий LED-индикатор, а также специальный звуковой сигнал, который будет действовать даже при выполнении подобной загрузки. Во избежание подобного недоразумения смартфон рекомендуется подключить к сети через USB кабель ещё до начала установки.
- У телефона закончилась внутренняя память. Одна из самых распространённых проблем, которая может возникнуть при выполнении поставленной задачи. В сложившейся ситуации установка не будет завершена, и смартфон вернётся к своему обычному состоянию. Как и говорилось выше, перед началом загрузки необходимо удостовериться, что на внутреннем хранилище мобильного устройства не менее 16 ГБ памяти. При необходимости можно поставить SSD-карту в соответствующий разъём.
- Бесконечная загрузка. При возникновении такой ошибки рекомендуется удерживать кнопку включения аппарата на протяжении нескольких секунд. Телефон должен автоматически выключиться, и установка дополнительной операционной системы начнётся заново.
Если в процессе загрузки смартфон начал перегреваться, то лучше остановить установку во избежание неприятных последствий в дальнейшем.
Что такое эмулятор?
Прежде чем приступить к самому процессу установки, необходимо ознакомиться с первоначальными терминами. Итак, эмулятор — это компьютерная программа, позволяющая воссоздавать (эмулировать) работу другой операционной системы или среды для возможности запуска на имеющемся устройстве. Например, существуют эмуляторы Андроида для персональных компьютеров, которые позволяют пользователям ПК запускать игры и приложения из Google Play. Теперь подобная возможность стала доступна пользователям Андроид-гаджетов, желающим установить на них iOS. Давайте рассмотрим все существующие способы запуска или эмуляции iOS на устройствах Андроид.