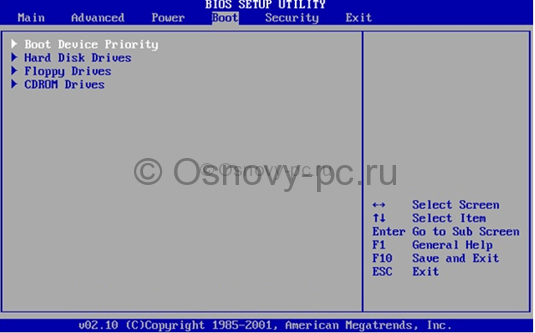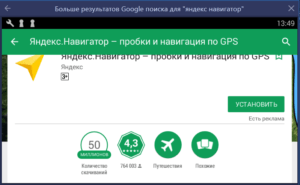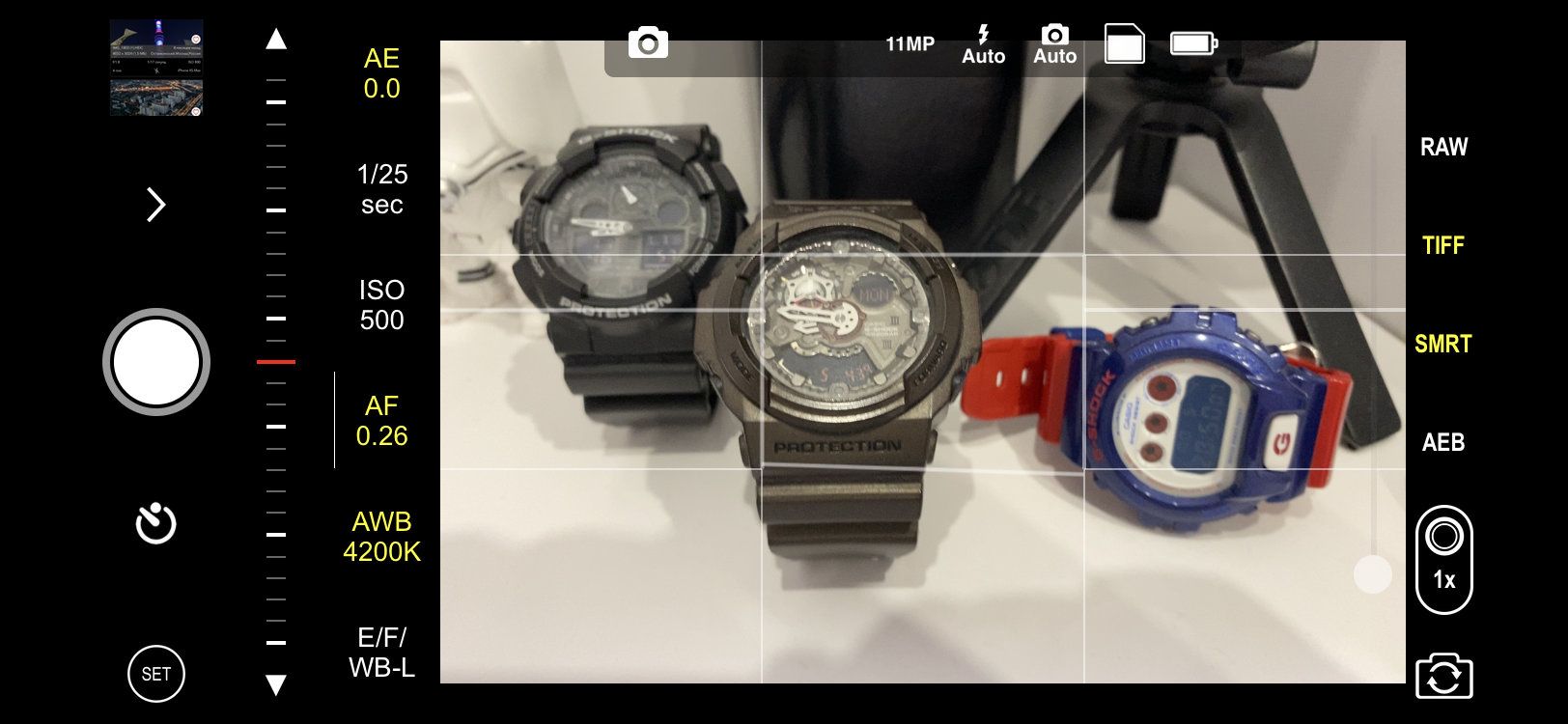Как установить windows 7 на новый ноутбук (на примере lenovo b70)
Содержание:
- Удаление раздела «С»
- Как установить windows 7 на Lenovo >
- Выбор редакции Windows 7
- Как установить Windows 7 вместо Windows 8 на ноутбуке Lenovo?
- 2 Восстановление ОС вместо переустановки.
- Установка и настройка Ubuntu на Asus Eee PC
- Полная переустановка Windows 8
- Подготовка к установке
- Что нужно для установки Windows 7 на ноутбук Asus
- Шаг № 3: Вносим окончательные настройки
- Дистрибутивы Linux для нетбука
- Загрузка компьютера с загрузочного носителя
- Процесс установки Windows 10 на ноутбук
- Установка «ОС» на выделенный раздел
- Создание загрузочного диска
- 4 После переустановки Windows 10 не запускается компьютер, что делать?
- Как Виндовс 7 переустановить на ноутбуке встроенными средствами
- Шаг № 2: Записываем загрузочную флешку
- Переустановка Windows 8, когда ОС загружается
- Возможные проблемы
- Подготовка к переустановке
- Нюансы
Удаление раздела «С»
Следующий шаг – удаление раздела «С». Для этого необходимо нажать на клавишу «D». Чтобы подтвердить процесс удаления, нажимаем «Enter».

Теперь программа установки уведомляет о том, что все данные, находящиеся в этом разделе на ноутбуке, будут навсегда удалены. Смотрите фото ниже. Это сообщение надо проигнорировать и нажать клавишу «L».

Теперь у нас с вами появилась неразмеченная область объемом десять гигабайт. Фото ниже. Необходимо создать новый раздел для системы. На него в дальнейшем и придется установить «ОС».

Для этого нажимайте клавишу «С», указывайте размер раздела в мегабайтах, в нашем случае это 8000 мб., то есть восемь гигабайт. Далее жмите клавишу «Enter».

Как установить windows 7 на Lenovo >
Как установить Windows 7 на Lenovo
Lenovo Ideapad — это линейка бюджетных универсальных ноутбуков. В зависимости от модификации операционная система может быть Free Dos, Windows 10 Home, Windows 8/64 или же быть совсем без ОС.
Но далеко не каждому современному пользователю по душе овременные разработки поставщиков операционных систем и многие хотят использовать привычную Windows 7.
Если модификация вашего ноутбука Lenovo имеет CD-привод и у вас имеется установочный диск с нужной вам ОС, то следуя указаниям мастера настройки у вас не должно возникнуть какой-либо проблемы к установке.
Но, если дисковод отсутствует, тогда вы должны иметь загрузочный сектор с Windows 7 на USB-накопителе. Это могут быть флешка или внешний жесткий диск.
Внимание
Если вы являетесь неуверенным пользователем и сомневаетесь в своих силах, доверьте вашу технику в руки мастеров нашего сервисного центра для качественного ремонта ноутбуков Lenovo.
Выбор редакции Windows 7
Windows 7 имеет разделение на редакции, которые отличаются набором функций. Всего в линейке шесть версий:
- Начальная (Started).
- Домашняя базовая (Home Basic).
- Домашняя расширенная (Home Premium).
- Профессиональная (Professional).
- Корпоративная (Enterprise).
- Максимальная (Ultimate).
Для домашнего использования предназначается версия Home Basic и Home Premium. Часть функций, которые необходимы в предпринимательской деятельности, из ОС убраны. Редакция Professional подойдет для ведения малого и среднего бизнеса, а Enterprise — для установки в корпоративной среде. Версия Ultimate включает в себя все возможности остальных сборок.
Как установить Windows 7 вместо Windows 8 на ноутбуке Lenovo?
Сейчас многие ноутбуки Lenovo продаются с предустановленной операционной системой Windows 8. Данная система некоторым пользователям кажется не очень удобной в работе, и они хотели бы вернуться к Windows 7. Лицензирование Microsoft позволяет использовать ключ от Windows 8 для установки Windows 7, но с установкой самой системы могут возникнуть некоторые проблемы. Одна из таких проблем, с которой можно столкнуться, это упорная загрузка с жёсткого диска и игнорирование вставленного в привод диска с дистрибутивом операционной системы.
Это происходит потому, на данных ноутбуках стоит защита от загрузки с компакт диска, и задан неправильный порядок загрузки в самой BIOS. Для начала необходимо войти в настройку BIOS. Это производится на начальном этапе загрузки ноутбука, через несколько секунд после включения, до загрузки операционной системы. Система напишет, что для входа в BIOS (или SETUP) необходимо нажать клавишу DEL или одну из кнопок “F1-F12”, обычно F2 (зависит от модели). На некоторых моделях Lenovo нужно нажать клавишу TAB и выбрать пункт меню Setup на второй вкладке. Если не получается, то поочередно попробуйте клавиши от F1 до F12.
Переходим в раздел Security. Находим строку Secure Boot и меняем значение Enabled на Disabled
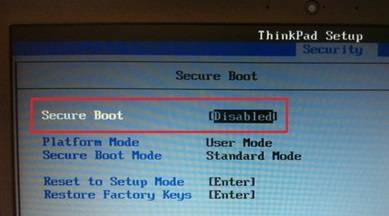
Меняем следующим образом. Выделяем пункт Secure Boot нажимаем Enter и во всплывающим окошке выбираем Disabled.
На некоторых ноутбуках, функция Secure Boot может находится в разделе Boot
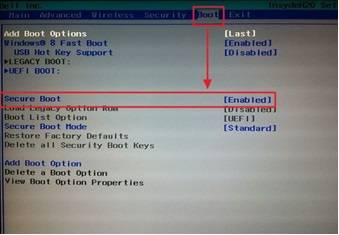
Защиту загрузки отключили. Теперь переходим на вкладку Advanced и заходим в раздел System Configuration нажав на Enter
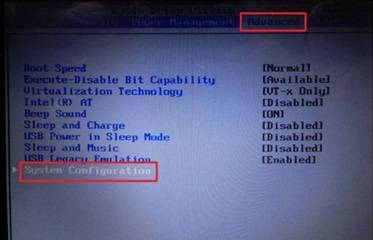
В строке Boot Mode меняем значение с UEFI Boot на CMS Boot
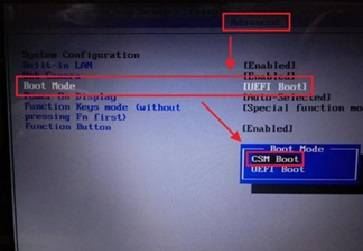
Для сохранения настроек нажимаем F10 и клавишей Enter подтверждаем.
Все готово, далее вставляем дистрибутив Windows 7 в дисковод при загрузке выбираем TAB или F12 и загружаемся с DVD-ROM.
Ещё такой момент, если в комплекте с ноутбуком поставлялся диск с драйверами для Windows 8, то перед установкой придётся скачать все драйвера под эту ОС.
Далее, загружаемся с загрузочного диска с дистрибутивом операционной системы и следуем инструкциям мастера-установщика.
2 Восстановление ОС вместо переустановки.
2.1 Как вернуть компьютер в исходное состояние на Windows 10.
Итак, обещанный «лайфхак». Не все знают, что вместо долгой и мучительной переустановки Windows 10 можно быстро вернуть ОС в первозданно чистое состояние, сбросив ее к заводским настройкам.
Это как обычная переустановка, только экономит кучу времени и нервов. При этом можно даже выбрать, стирать ли все «подчистую» или сохранить личные файлы.
Делается возврат Windows 10 к начальному состоянию очень просто.
- Через «Пуск» заходим в «Параметры».
- Оттуда — в меню «Обновление и безопасность».
- Во вкладке «Восстановление» жмем «Вернуть компьютер в исходное состояние».
- В следующем окне выбираем, оставлять ли или удалять личные файлы. Если вы хотели бы просто «освежить» ОС, то можно и сохранить. Если удаляем всё, то после возврата на компьютере остается девственно чистая Windows 10.
- Выбрали? Читаем о том, что произойдет в процессе возврата, и кликаем «Сброс».
Вот и все! Через несколько минут система вернется в исходное состояние — как в день установки. Очень может быть, что и переустанавливать ничего не придется. Попробуйте.
2.2 Как вернуться к предыдущей версии Windows 10.
После очередного обновления «десятка» стала плохо работать? К счастью, возиться с переустановкой Windows 10 с нуля тоже нет смысла — в течение какого-то срока ОС можно легко откатить до предыдущей сборки.
Для этого:
- Жмем «Пуск».
- Выбираем ярлык «Параметры».
- Потом «Обновление и безопасность».
- Заходим в «Восстановление».
- В пункте «Выполнить откат к более ранней сборке» кликаем «Начать».
- Объясняем, почему решили откатить Win 10 (ставим где-нибудь галочку).
- На предложение проверить обновления отвечаем «Нет, спасибо».
- Изучаем информацию и нажимаем «Далее».
- Вспоминаем пароль от прежней сборки (если он был) и снова «Далее».
- Жмем «Вернуться к предыдущей Windows».
Дальше немного ждем: система сделает все остальное сама, в конце пару раз перезагрузится и — вуаля — у вас снова стоит старая сборка.
Установка и настройка Ubuntu на Asus Eee PC
Нужно скачать последнюю версию Ubuntu и установить ее на флэш-носитель. Можно сделать это посредством Unetbootin в системе Виндовс или через приложение «Система — Администрирование — Создание диска для загрузки». Вставить в порт USB-флешку и включить нетбук. Нажать на кнопку Esc. Через меню выбрать устройство, флеш и нажать на Enter. Начнется установка Ubuntu. По ее завершении настройте ОС: уберите нижнюю часть, щелкнув на поле правой кнопкой мыши и затем на «Удалить панель».
Добавьте апплеты:
- Cardapio вместо строки меню;
- DockBarX вместо списка окон;
- в центральной части — апплеты принудительного окончания и выполнения программы.
Справа нужен системный монитор, контролирующий нагрузку процессора, а также переключатель рабочих мест.
Загрузите апплеты панели:
- Cardapio — главное меню;
- DockBarX;
- Jupiter;
- BatteryStatus;
- Gliooy.
Для звука используйте быструю и «легкую» утилиту DecibelAudioPlayer. К видео понадобится VLC.
Для настройки Убунту потребуется установка: драйверов Nvidia, модуля ядра acpi_call, сценария переключения GPU, VGA для последующей загрузки с тремя режимами. Чтобы настроить энергосбережение на экономию, рекомендуется отключить ненужные сервисы и службы.
Полная переустановка Windows 8
Зачастую в современных ноутбуках с предустановленным Windows данные о лицензии находится в БИОСе, когда устанавливается другая система может возникать ошибка.
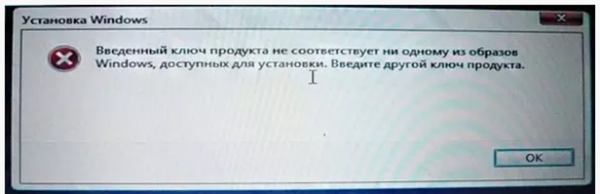 С предустановленным Windows при переустановке может выскочить ошибка
С предустановленным Windows при переустановке может выскочить ошибка
Есть несколько способов решения данной проблемы:
- Установить тот дистрибутив Windows, что был установлен на ноутбуке при покупке. Зачастую это Windows 8 Single Language. При его установке никаких проблем с ошибками возникать не должно.
- Настроить файл конфигурации для устанавливаемой системы.
В обоих случаях сама установка выглядит практически одинаково, а вот действия что следует сделать перед установкой отличаются.
Подготовка к установке
Шаг 1. Для начала вам понадобится загрузочный носитель – CD/DVD или флешка с Windows. Информация, которая может понадобится при создании загрузочного носителя находится здесь.
Шаг 2. Далее создаем файлики ei.cfg, а так же pid.txt:
-
в ei.cfg прописываем строчки;
-
в pid.txt прописываем ключ, где вместо Х вставляем цифры ключа Windows.
Шаг 3. И один и второй файлы переносим в категорию «source» на загрузочной флешке.
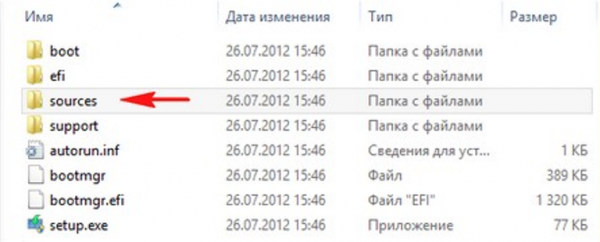 Созданные файлы переносим в категорию «source» на загрузочной флешке
Созданные файлы переносим в категорию «source» на загрузочной флешке
Установка Windows 8
Шаг 1. Вставляем установочный носитель.
Шаг 2. Перезагружаемся и загружаем БИОС. Для этого при старте компьютера надо нажать F2 или другую функциональную клавишу в зависимости от модели биоса. Это может быть F2, F8-F12, Esc. Часто способ входа в БИОС отображается внизу экрана при включении – к примеру «Press F11 to bios setup».
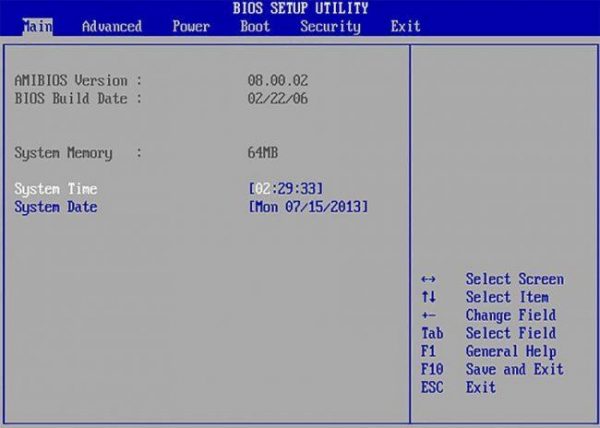 Перезагружаем ноутбук и загружаем БИОС
Перезагружаем ноутбук и загружаем БИОС
Шаг 3. В разделе «Security» выставляем функцию «Secure Boot» в «Disabled». Кнопки для управления БИОС обычно обозначены внизу экрана.
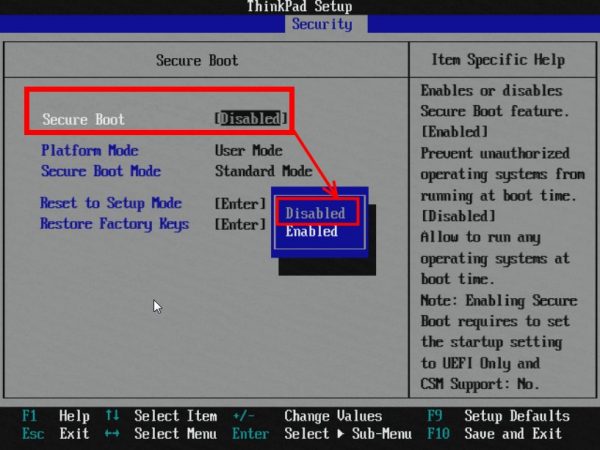 В разделе «Security» выставляем функцию «Secure Boot» в «Disabled»
В разделе «Security» выставляем функцию «Secure Boot» в «Disabled»
Шаг 4. В разделе «Boot» в пункте «Boot Device Priority» первым выставляем наш носитель «USB Flash Drive» или «СD/DVD» в зависимости от того с чего устанавливаем Windows.
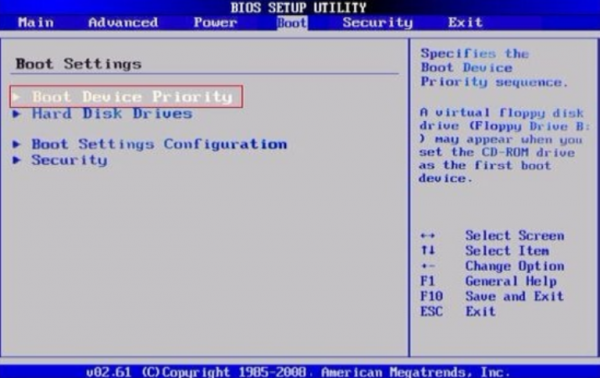 В разделе «Boot» выбираем пункт «Boot Device Priority»
В разделе «Boot» выбираем пункт «Boot Device Priority»
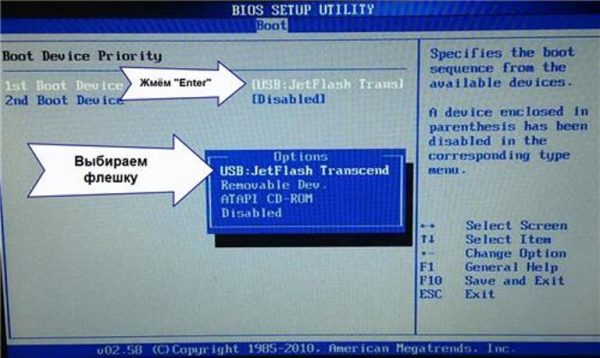 В «Boot Device Priority» выставляем наш носитель «USB Flash Drive»
В «Boot Device Priority» выставляем наш носитель «USB Flash Drive»
Шаг 5. Убеждаемся, что «Boot Mode» в разделе «System Configuration» выставлен в .
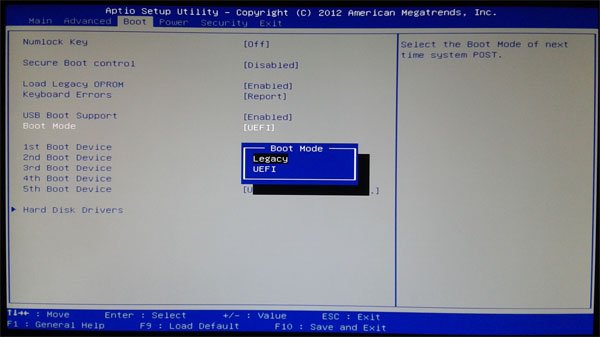 В «Boot Mode» в разделе «System Configuration» выставляем «UEFI Boot»
В «Boot Mode» в разделе «System Configuration» выставляем «UEFI Boot»
Шаг 6. Сохраняем настройки БИОС и выходим.
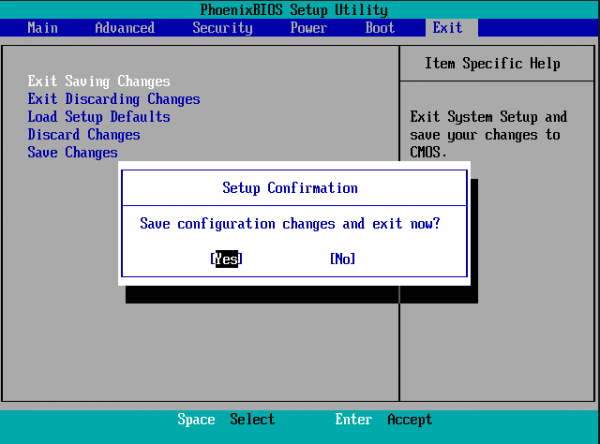 Сохраняем настройки БИОС и выходим
Сохраняем настройки БИОС и выходим
Шаг 7. При перезагрузке появится строка. Нажимаете любую клавишу.
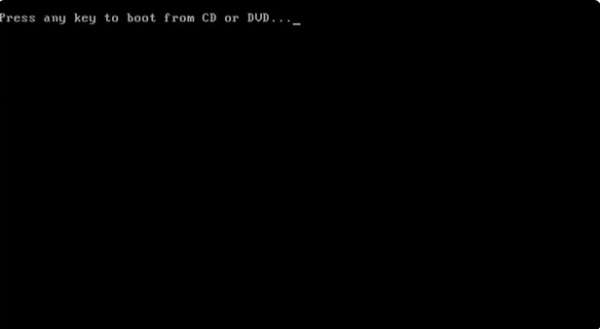 В открывшемся окне нажимаем любую клавишу
В открывшемся окне нажимаем любую клавишу
Шаг 8. Выбираем язык, формат денежной единицы и раскладку клавиатуры.
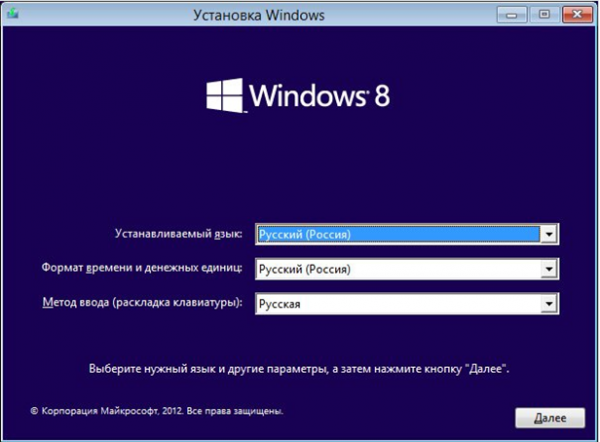 Выбираем язык, формат денежной единицы и раскладку клавиатуры и нажимаем «Далее»
Выбираем язык, формат денежной единицы и раскладку клавиатуры и нажимаем «Далее»
Шаг 9. В следующем окне выбираем «Custom (advanced)», что бы была возможность управлять разделами диска.
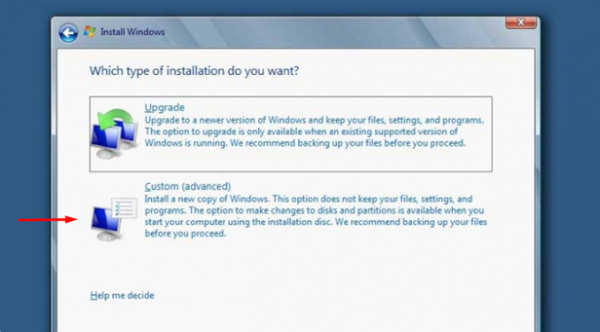 Выбираем «Custom (advanced)»
Выбираем «Custom (advanced)»
Шаг 10. Далее выбираем или создаем раздел диска, на который будет установлена система. Предпочтительно отформатировать его перед установкой. Если разделов несколько, можете отформатировать только системный. Так вы сохраните файлы на других разделах. Отформатировать диск можно выбрав нужный раздел и перейдя в «Настройки диска». Там есть пункт «Format».
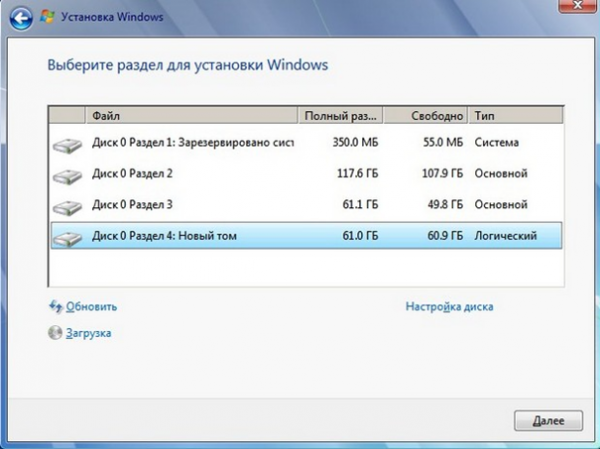 Выбираем или создаем раздел диска, на который будет установлена система
Выбираем или создаем раздел диска, на который будет установлена система
Можете разделить диски как вам удобно. Удалив разделы, вы сможете создать их заново тех размеров что вам наиболее необходимы. Сделать раздел только для системы, и второй раздел для личных файлов. Это удобно, особенно при переустановке. Позволяет отформатировать только раздел с системой, и установить ее туда вновь, сохранив раздел с личной информацией в будущем.
Шаг 11. После выбора раздела начнется установка.
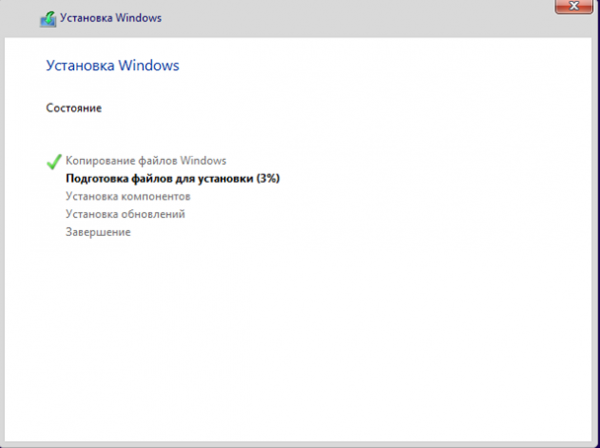 Процесс установки Windows 8
Процесс установки Windows 8
После установки компьютер перезагрузится, возможно несколько раз.
Дальше вам будет предложено следующее:
- выбрать имя компьютера – вписываете любое какое вам нравится;
- выбрать беспроводную сеть для подключения – выбираете вашу сеть и вводите пароль для подключения;
- настроить систему или выбрать настройки по умолчанию — «use express settings»;
- так же если у вас есть учетная запись Windows Live можете ввести e-mail для подключения к ней. В ином случае нажимаете «Sign in without a Microsoft account».
На этом установка завершена.
Подготовка к установке
Нам понадобятся:
- Диск с Windows XP;
- 1-2 часа времени.
Возьмите диск с операционной системой. Вставьте его в CD-привод, перезагрузите ноутбук и войдите в меню настроек BIOS. Для этого во время включения компьютера нажмите клавишу «F2».
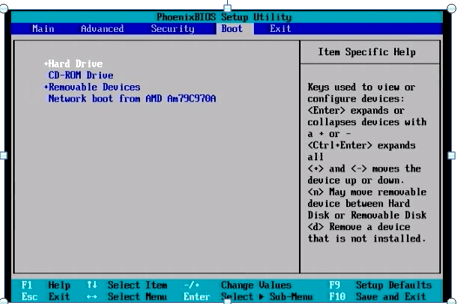
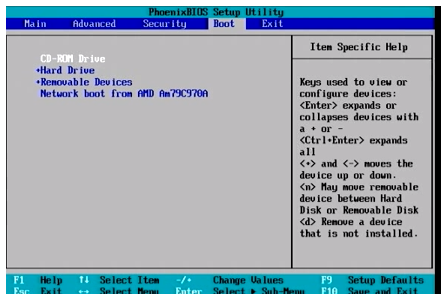
После этого надо все настройки сохранить и выйти из BIOS. Для этого нажмите клавишу «F10», а после нее «ESC». При появлении на экране сообщения «Press any key to boot from CD» кликните по любой клавише. Запустится подготовительный процесс установки ОС «Windows XP»

При появлении такого окна жмите «Enter», а в следующем окошке «F8» для того, чтобы принять условия лицензионного соглашения. Далее программа-установщик предложит вам установить выделенную копию «Windows XP» на ноутбук.

Для отказа необходимо нажать клавишу «Esc», на рисунке все видно. Далее из картинки ясно, что у нас есть раздел «С». Его размер восемь гигабайт. Также есть неразмеченная память. Ее объем два гигабайта. Напомним, что количество памяти у каждого может быть разное. Зависит от характеристик компьютера, на который предстоит установить «ОС Windows XP».
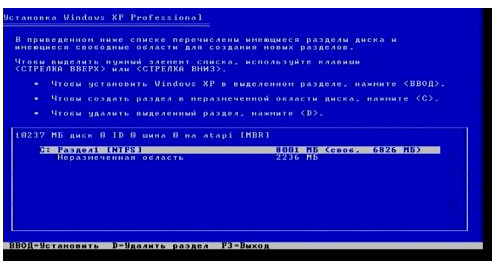
Что нужно для установки Windows 7 на ноутбук Asus
Перед установкой вам понадобиться:
- сборка Windows 7 (32 или 64-х битная)
- флешка минимум на 4 Гб
- программа Ultra ISO
- сам ноутбук
Прежде всего надо определить с разрядностью Windows 7. Тут надо знать какую разрядность поддерживает ваш процессор 32-х или 64-х битный. Если процессор 32-х битный, то тут думать не надо – ставим 32-х битную версию. Если же процессор 64-х битный, то в принципе вы можете установить как 32-х битную версию, так и 64-х битную. Но тут есть свои нюансы:
- Если объем оперативной памяти 4 Гб и больше – ставим 64-х битную версию
- В противном случае, если компьютер имеет малый объем ОЗУ, то лучше поставить 32-х битную
- Стоит помнить, что некоторые программы и игры работают только на 64-х битных ОС
Скачать сборку с драйверами windows 7 для ноутбука asus можно здесь (на страничке выберете 32-х битную или 64-х битную версию).
После того как скачаете сборку, необходимо взять пустую флешку с объемом не менее 4 Гб, вставить ее в USB-порт компьютера. Следующий шаг – запись образа Windows 7 на флешку с помощью программу Ultra ISO. Скачать программу Ultra ISO можно здесь.
Устанавливаем и запускаем программу. Выбираем в меню Файл пункт Открыть. Находим наш скаченный образ и открываем его.
Далее выбираем вкладку Самозагрузка -> Записать образ жесткого диска.
В новом окне нажимаем кнопку Записать. После того, как запись завершена, вынимаем флешку и вставляем ее в ноутбук Asus.
Шаг № 3: Вносим окончательные настройки
После того как ноутбук перезагрузится, программка предложит внести изменения в работу операционной системы. Сделать это несложно, так как действия неотличимы от тех, которые сопутствуют нам при изначальной установке Windows 8.
В частности, действуем мы так:
- Настраиваем язык для ПК;
- Вводим имя пользователя и название ноутбука;
- Читаем «Лицензионное соглашение» и соглашаемся с описанными в нем условиями;
- Выбираем метод обновления для Windows 8;
- Настраиваем дату, время и часовой пояс.
В результате произведенных манипуляций на экране отобразится рабочий стол, и программка продолжит дальнейшую установку драйверов и
Дистрибутивы Linux для нетбука
Для двух видов устройств рекомендуется применять дистрибутивы с 32-битами. 64 бита требуются только для функционирования оперативной памяти объемом более 3 гб.
Распространенные дистрибутивы:
- LUbuntu;
- Bodhi;
- Q4OS.
Дистрибутивом Bodhi используется оригинальная графическая Moksha. Производители создают среду нетребовательной к различным ресурсам. Установщик такой же, как и в ЛУбунту. Система включает свой менеджер пакетов. Это браузер, который открывает страницу программ на сервисе проекта.
Плюсы дистрибутива: оригинальность оформления, легкие утилиты и браузер, малое потребление оперативной памяти — 80 Мб. Минусы Bodhi: низкая скорость работы, отсутствие русификации и нестабильность функции.
Q4OS — хороший дистрибутив для тех, кто является поклонником Windows XP. В проекте есть LiveCD, установщик exe для запуска в Виндовс. После загрузки Q4OS будет предложено выбрать профиль.
Преимущества Q4OS: быстрая работа, занимает небольшой объем оперативной памяти и имеет оригинальное оформление. Минусы: русификация неполная, старая оболочка графики, установленный веб-браузер не соответствует параметрам ОС.
LUbuntu — модификация Ubuntu, легко загружается при помощи установщика графического типа. После установки будет получена готовая система с оригинальным внешним видом. ЛУбунту потребляет 112 Мб оперативной памяти, а без оптимизации займет около 130 Мб.
Преимуществами модификации являются: русификация, приятное оформление и быстрая работа. Минусы: неудачный тип браузера, некоторые программы отсутствуют в центре приложений.
Загрузка компьютера с загрузочного носителя
Чтобы загрузиться с новоиспечённого загрузочного DVD-диска или флешки надо «объяснить» компьютеру что ему нужно загружаться именно с него, а не с жёсткого диска. Может быть ваш компьютер и так будет загружаться с записанного устройства, проверьте это. Т.е. вставьте диск или флешку и перезагрузите компьютер. Если он начал от туда загружаться, то переходите к .
Для лучшего понимания давайте я поясню как загружается компьютер или ноутбук. В общем, когда компьютер включается он смотрит на свои настройки в так называемом БИОСе – программе, которая управляет включением и первичной настройкой. В БИОСе записано с какого устройства ему загружаться: с жёсткого диска, CD/DVD-ROM’а, флешки и т.д. Вот нам надо выставить, чтобы компьютер загружался с установочного DVD-диска или с флешки.
Есть много разновидностей компьютеров, но у всех выставляется это примерно одинаково. Я сделал для вас несколько видео с разных компьютеров. Если вы посмотрели все видео, но у вас немного не так, то всё-равно, применяя полученную информацию вы легко сможете сообразить как зайти в BIOS и выставить нужное загрузочное устройство в своём случае.
Основных разновидностей интерфейсов БИОСа три: Award BIOS (Award-Phoenix BIOS), AMI BIOS и UEFI
Биосы Award в основном бывают с синенькими окошками, AMI с серо-голубыми, а UEFI с красивым графическим интерфейсом (да и не биос это вовсе, но по инерции его так называют, но не суть важно). Для того чтобы зайти в БИОС, нужно нажать одну кнопку при старте компьютера
НО КАКУЮ КНОПКУ? Обратите внимание, что как только компьютер включается, на чёрном фоне выводится некая информация и внизу предлагается нажать одну или несколько клавиш. Одна из них – это вход в BIOS
Для БИОСов Award это, как правило, клавиша Delete (Del), а для AMI – клавиша F2 или F10. Внизу экрана будет написано что-то типа этого «Press Del to enter Setup». Setup – это тоже самое что и БИОС. Нажимать надо быстро и несколько раз (на всякий случай), иначе компьютер продолжит загружаться дальше. Если не успели, то просто перезагрузите его снова с помощью кнопки «Reset» на системном блоке или с помощью комбинации клавиш «Ctrl+Alt+Del».
Если при включении компьютера на весь экран стоит экранная заставка, а за ней ничего не видно, то попробуйте нажать клавишу «ESC» чтобы скрыть заставку и прочитать информацию с экрана как войти в БИОС. Также, какую кнопку нажимать можно найти в руководстве к материнской плате компьютера.
Посмотрите видео как войти в БИОС Award и выставить загрузочное устройство
Более старая разновидность БИОСа Award https://www.youtube.com/watch?v=Ylbdb8z70IQ
Посмотрите видео про БИОС AMI https://www.youtube.com/watch?v=WojKPDi6a74
ещё про AMI https://www.youtube.com/watch?v=L748dL2RA1g
На ноутбуках Lenovo и других https://www.youtube.com/watch?v=BbVWb0IbLYQ
На моделях линейки Lenovo G500 нужно нажать клавишу «OneKey» (Recovery) при выключенном ноутбуке, а на некоторых моделях срабатывает Fn+F2. Также предлагаю посмотреть полную версию статьи как загрузить компьютер с диска или с флешки.
Во всех современных компьютерах можно загрузиться с нужного загрузочного устройства без изменения настроек БИОСа. Для этого нужно внимательно смотреть какие кнопки предлагается нажать при старте системы. Там может предлагаться вызвать загрузочное меню. Тогда будет написано «Press F9 for Boot Menu», например. Кнопка вызова загрузочного меню может быть разной. Для БИОСов Award обычно «F9», а для AMI может быть «F12». Пример для биосов Award я показал выше в соответствующих видео.
Посмотрите как выбрать загрузочное устройство на ноутбуке Lenovo и других https://www.youtube.com/watch?v=OHHMT8Gvuio
Если у вас компьютер с UEFI, то при попадании в БИОС вы увидите такую картину:
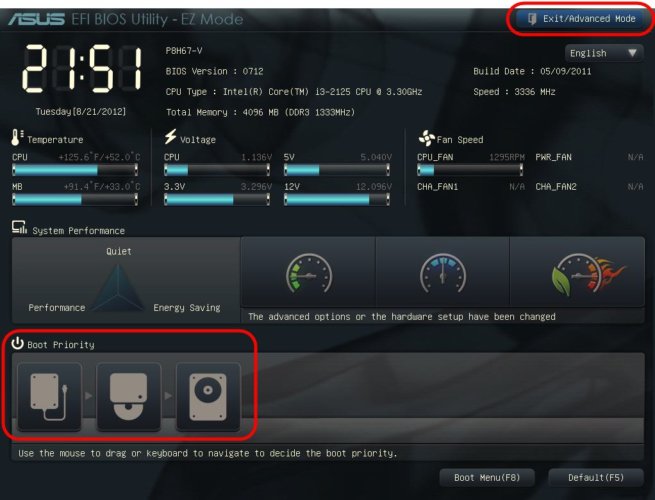
В нижней части экрана есть раздел «Boot Priority», где можно с помощью мышки выставить нужный порядок загрузки. Также можно нажать в правом верхнем углу кнопку «Exit/Advanced mode» и выбрать в появившемся окне «Advanced mode» (расширенный режим). Далее перейти на вкладку «Boot» и в разделе «Boot Option Priorities» в поле «Boot Option #1» установить загрузочным устройством по умолчанию флешку, DVD-ROM, жёсткий диск или другое доступное устройство.
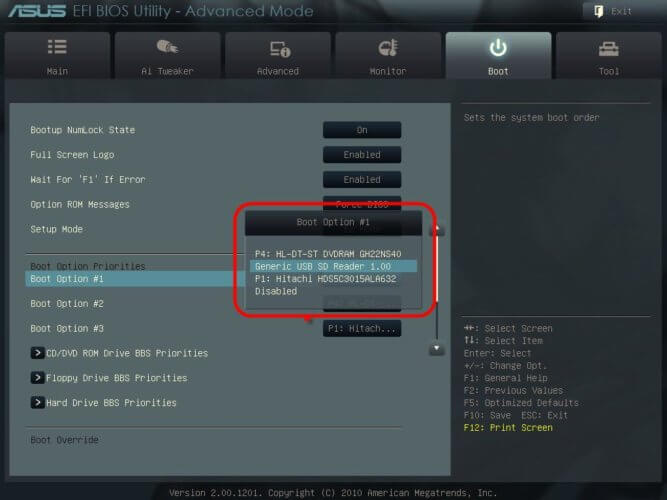
Если комп или ноутбук не хочет загружаться с вашего образа, то на вкладке «Startup» поставьте значение «UEFI/Legacy Boot» в положение «Legacy Only»
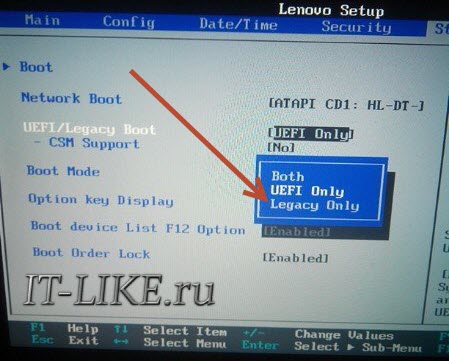
Владельцы компьютеров Hewlett-Packard вероятно обнаружат такую картину в БИОСе:
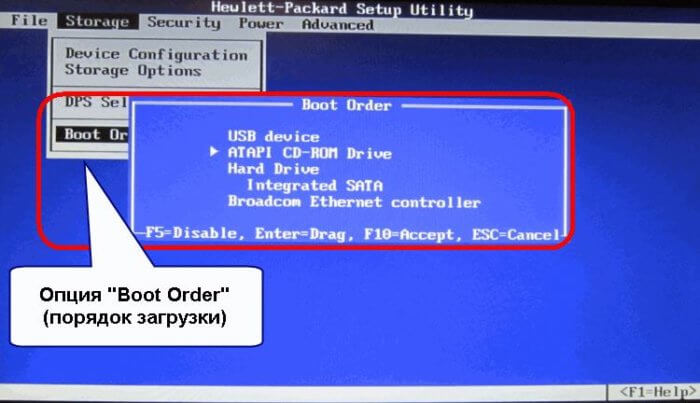
Выберите нужное устройство, нажмите «Enter», затем передвиньте его на самый верх и ещё раз нажмите «Enter». Сохраните настройки в меню «File -> Save and Exit».
Процесс установки Windows 10 на ноутбук
Первое окно, которое должно появится, это выбор языка. Выбираем необходимый и продолжаем.

Нажимаем «Установить».

В следующем окне нужно ввести ключ продукта Windows. Если у вас нет ключа, и вы хотите активировать Windows 10 после установки, то нажмите на «У меня нет ключа продукта».

Если вы записали несколько версий Windows 10, то понадобится выбрать необходимую для установки. Я устанавливал «Домашнюю».

Принимаем лицензионное соглашение.

Выбираем тип установки: «Выборочная: только установка Windows».

Дальше нужно выбрать место для установки. Рассмотрим этот момент подробнее. Будьте внимательны.
Если установка на новый ноутбук, то разбиваем жесткий диск на разделы
Если вы выполняете установку на новый ноутбук, или нетбук, то там скорее всего будет 1, или 2 раздела (восстановление, зарезервировано), которые трогать не нужно, и будет практически весь ваш жесткий диск, или SSD накопитель как «Незанятое место на диске». Нам нужно создать разделы (диск C, D, E) из этого незанятого пространства. Насколько разделов разделять жесткий диск (SSD) – решать вам. На один из созданных разделов мы установим Windows 10. Делается это так:
- Выделите «Незанятое место на диске» и нажмите на кнопку «Создать».
- Введите размер создаваемого раздела в МБ и нажмите «Применить». Например, если у вас «Незанятое место на диске» 500 ГБ и вы хотите создать два раздела (C и D), то можете под системный раздел выделить например 200 ГБ (указав примерно 200000 МБ). И создать еще один раздел (D) отдав под него все оставшееся незанятое место.
Можно создать три раздела, четыре, или больше. Их можно удалять. Выделив раздел, и нажав на кнопку «Удалить». Они снова превратятся в незанятое место на диске. Давайте немного поясню на примере своего ноутбука. В нем установлен eMMC накопитель всего на 64 Гб
Но это не столь важно. У вас может быть 500 ГБ, 1 ТБ, или даже больше
Просто у вас размер самих разделов будет больше. Так же может быть установлен обычный HDD, или SSD накопитель.

Для продолжения установки выделите раздел который вы хотите отдать под систему (он будет диском C) и нажмите «Далее».
Выбор раздела для установки, если раньше уже была установлена система
В том случае, если ноутбук не новый (на нем уже была установлена Windows), и вам не нужно менять структуру диска, то ничего удалять и создавать не нужно. Выберите из списка разделов диск C (размер которого я советовал запомнить в начале статьи), и нажмите на кнопку «Форматировать».
После форматирования раздела выделите его и нажмите «Далее».

Начнется копирование файлов для установки операционной системы. Ждем пока компьютер сам перезагрузится.

После перезагрузки пойдет подготовка к установке, подготовка устройств и т. д. Просто ждем.
Первое окно – настройка параметров. Не советую выбирать «Использовать стандартные параметры». Нажмите на «Настройка параметров». Там можно отключить много ненужно. Так званную слежку Windows 10, которой все так боятся

Читайте каждый пункт и отключайте при необходимости. Как видите, я отключил все.

И в следующем окне я отключил все.

На последней странице оставил включенной только веб-службу SmartScreen.

Немного ждем, затем задаем имя компьютера и пароль, если необходимо (я не устанавливал). Нажимаем «Далее».

Идет подготовка…

Ура! Windows 10 установлена!

Все, можно пользоваться ноутбуком.
Установка «ОС» на выделенный раздел
Чтобы установить операционную систему на тот раздел, который мы создали, необходимо выделить его, используя , указанные на рисунке ниже, а затем нажать клавишу «Ввод».


После этого придется подождать некоторое время, пока не завершится процесс форматирования. Можете пока сходить попить кофе. Это подготовка к установке Windows XP на ноутбук.

Возвращение жесткого диска во главу списка
После того, как форматирование будет завершено, установочная программа начнет копирование файлов на жесткий диск ноутбука. Затем вам будет предложено выполнить перезагрузку путем нажатия на клавишу «Enter». Либо же она начнется автоматически. После перезагрузки появится сообщение: «нажмите любую клавишу для продолжения». Делать этого не надо иначе придется заново установить операционную систему с диска на ноутбук.
После включения компьютера необходимо опять перейти в BIOS, выбрать вкладку «Boot» и вернуть жесткий диск во главу списка. Затем нажать клавишу «F10» для выхода из настроек сохранения параметров и подтвердить выход.
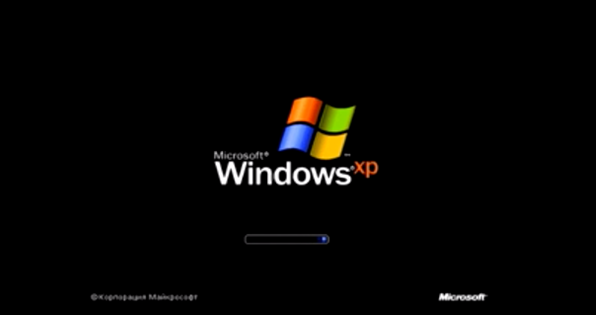
Появится уведомление с новым оформлением, а сразу за ним активизируется окошечко с параметрами и настройками языка и региональных стандартов.

Создание загрузочного диска
Приложение Rufus — универсальное средство для создания загрузочных дисков. Программа бесплатная, работает без установки и полностью переведена на русский язык. Руководство по использованию:
- Вставить флешку в USB-порт компьютера, запустить утилиту.
- В выпадающем списке «Устройство» выбрать название накопителя.
- Нажать кнопку ВЫБРАТЬ, в появившемся окне файлового менеджера указать путь к образу дистрибутива Windows 7.
- Определить схему раздела: MBR или GPT. Детальную информацию можно посмотреть в системной утилите «Управление дисками».
- Выбрать файловую систему FAT32.
- Нажать СТАРТ.
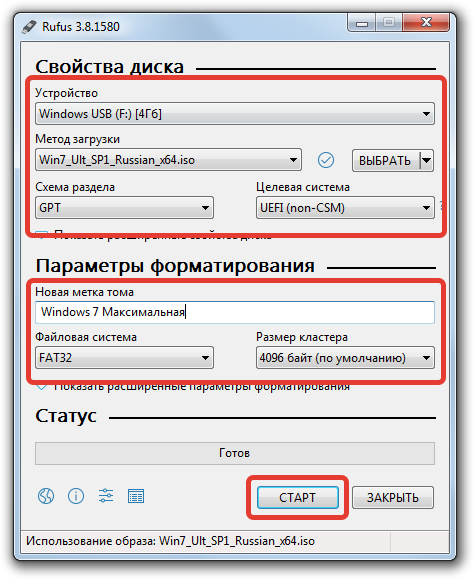
После завершения переноса данных с образа на накопитель раздастся соответствующий сигнал и появится надпись «Готово» — программу можно закрывать.
4 После переустановки Windows 10 не запускается компьютер, что делать?
Вы все сделали по инструкции, но система отказывается запускаться? Без паники.
Если Вы видите синий экран с надписями, ознакомитесь с нашей статьей «Что Делать Если Появляется Синий Экран Смерти (BSOD)?»
- В 90% случаев проблема оказывается в конфликте драйвера видеоадаптера: попробуйте загрузиться в безопасном режиме и удалить драйвер (для загрузки безопасного режима придется варварски выключить компьютер кнопкой).
- Еще проверьте, не подключен ли компьютер к 2 мониторам одновременно? Если да, то уберите 2-ой, а 1-ый отключите от дискретной видеокарты и переподключите к встроенной.
90% вероятности, что после выполнения первого или второго пункта все заработает.
Как видите, переустановить Windows 10 оказалось не так уж и сложно
Вот и все шаги, которые предстоят вам при переустановке Windows 10 с флешки. Ничего сложного в них нет: глаза боятся, а руки делают!
Как Виндовс 7 переустановить на ноутбуке встроенными средствами

Возникает ситуация, когда есть надобность в переустановке windows 7, но под рукой нет ни лицензионного dvd, ни флешки, на которую можно скопировать файлы системы. На всех ноутбуках, будь-то Асер (Acer), Асус (Asus) или Lenovo можно запустить восстановление или инсталляцию ОС, используя образ диска. Его можно создать заранее или найти в интернете, но он обязательно должен храниться на компьютере, а сам ноутбук – включаться.
Переустановка windows 7 на ноутбуке требует наличие специальных программ, которые способны распознавать образы, к ним относятся:
- Deamond tools;
- UltraISO.
Для этого смонтируйте образ в эту программу, запустите файл с расширением .exe. Если windows просто заархивирован, то распаковывать не стоит. Откройте хранилище с помощью программ winrar или winzip, вновь найдите тот же исполняемый файл с окончанием .exe. После нажатия на него начнется стандартный процесс переустановки операционной системы.
Шаг № 2: Записываем загрузочную флешку
Заметим, что установить, как в принципе и переустановить, на ноутбук асус ОС Windows 7 можно не только с флешки, но и с диска. Разницы для установки (переустановки) от этого не будет практически никакой. Однако исходя из того, что на многих современных моделях ноутбуков ASUS нет приводов, даже имея лицензионный диск с Windows 7, воспользоваться им напрямую будет непросто. В то же время USB-разъем есть абсолютно на всех ПК. Так что вариант с флешкой, как видите, окажется универсальным.
Что делаем? Для начала скачиваем оригинальный образ Windows 7 с интернета либо копируем его с установочного диска на компьютер. Затем устанавливаем программку UltraISO
и запускаем ее в режиме тестирования («Пробный период»). В ней через меню «Файл» — «Открыть…» добавляем для записи виртуальный образ Виндовс 7:

Теперь вставляем в компьютер флешку, на которую будет вестись установка образа Windows 7, открываем раздел «Самозагрузка» в программке UltraISO и кликаем мышкой пункт «Записать образ…». Далее выбираем в новом окне USB-HDD в качестве метода записи и жмем «Форматировать»:

Следующий шаг – даем разрешение программке отформатировать флешку, а затем выбираем в новом окне «Записать»:
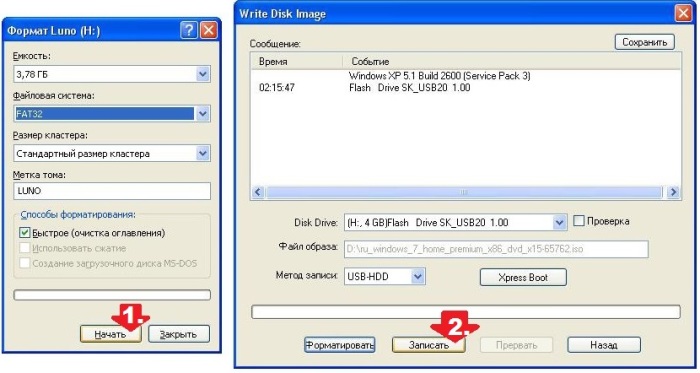
С этим трудностей не возникло? Еще хотите ? Тогда переходим к следующему шагу установки нашего обожаемого Windows 7 на ноутбук асус.
Переустановка Windows 8, когда ОС загружается
В восьмерку компания Микрософт включила утилиты для оптимизации компьютерных устройств – очистку диска, его дефрагментацию. Если сравнить стабильность работы и производительность восьмерки, то они намного лучше, чем на предыдущих версиях. Тем не менее, в этой версии тоже программное обеспечение и присутствуют такие же проблемы, как в других.
В восьмерке присутствует функция перезагрузки системы до заводских настроек. Чтобы переустановить без диска windows 8, надо выполнить следующее:
- Для начала, информацию с компьютера сохранить на внешних носителях (внешний диск, флэшка и т.д.), так как в результате переустановки ОС некоторые данные удаляются.
- Открыть Charms-панель.
- Затем Параметры.
Следуйте инструкции
Выбрать команду изменения параметров.
Для продолжения вы должны изменить параметры компьютера
- Открыть «Обновление и восстановление».
- Выбрать команду «Начать» в строке удаление данных и перезагрузка виндовс.
Возможные проблемы
Проблемы при загрузке ОС возникают не так уж часто, так как переустановить Виндовс на ноутбуке Леново Идеапад или любой другой модели достаточно просто. Однако некоторые осложнения все-таки могут появиться.
Первым делом нужно убедиться в правильности выбранного формата используемой флешки. Непосредственно при создании установочного накопителя нужно выбирать форматирование FDD или HDD.
Обратите внимание! При создании загрузочного носителя через программу. Необходимо внимательно изучать каждый пункт и выставлять правильные параметры в соответствии с инструкцией
Особое внимание нужно уделять загрузочному образу. Все установочные диски с операционной системы делятся на загрузочные и для восстановления
Второй вариант невозможно запустить из БИОСа. А значит, установку совершить не удастся.
Поняв, как правильно установить Windows 7 с флешки на ноутбук Lenovo, пользователь сможет без проблем повторять данную процедуру в любое удобное время. Причем никаких затрат на использование услуг специалистов в сервисных центрах не возникнет.
Подготовка к переустановке
Переустановка системы на ноутбуке подразумевает наличие скачанного образа Windows 7, установленной программы для создания загрузочного носителя и флешки, на которую будет произведена запись инсталлятора.
Загружать ISO-файл ОС рекомендуется с проверенных источников, отдавая приоритет оригинальным сборкам. Это минимизирует риск появления серьезных ошибок вскоре после инсталляции.
Приложений для создания инсталляционного носителя множество, отличия заключаются в наборе функций и интерфейсе. В качестве примера в статье будет использоваться программа Rufus, которую необходимо предварительно скачать на компьютер.
Объем флешки должен быть больше загружаемого образа. В среднем размер 32-битной сборки не превышает 4 ГБ. Для записи 64-разрядной версии потребуется накопитель на 8 ГБ и больше.
Нюансы
В процессе выполнения переустановки могут возникать проблемы. Наиболее популярные:
- После перезагрузки не запускается установщик Windows. Причиной этому может служить неверная настройка параметров BIOS. Следует вернуться на соответствующий этап инструкции и внимательно повторить выполнение всех действий.
- Создание загрузочного накопителя заканчивается ошибкой. Чаще к этому приводит «битый» образ системы. Рекомендуется выполнить загрузку с другого ресурса.
- При разметке диска установщик не дает перейти к следующему шагу. Причиной становится неверно выбранная схема разделов при создании установочной флешки. Можно перезаписать данные на накопитель, используя другую конфигурацию, или удалить все разделы в инсталляторе, создав новые.
Это наиболее частые причины неудачной переустановки операционной системы. При возникновении иных проблем рекомендуется использовать другой накопитель или скачивать образ ОС с других источников.
Процесс переустановки Windows 7 не подразумевает выполнение сложных манипуляций с компьютером. Пользователь, имея правильно созданную загрузочную флешку, без проблем сможет установить новую систему, следуя руководству инсталлятора.