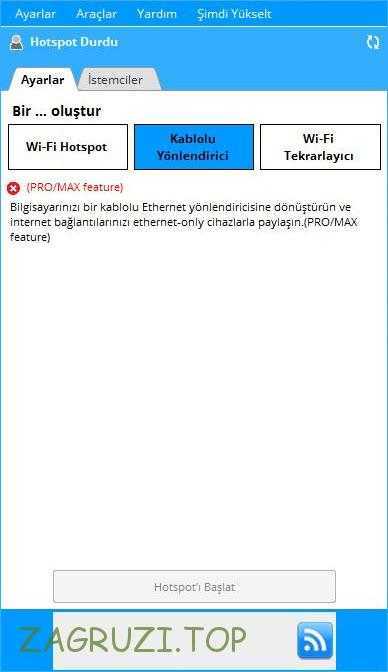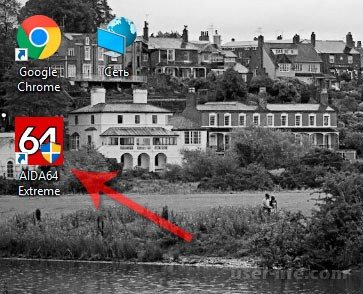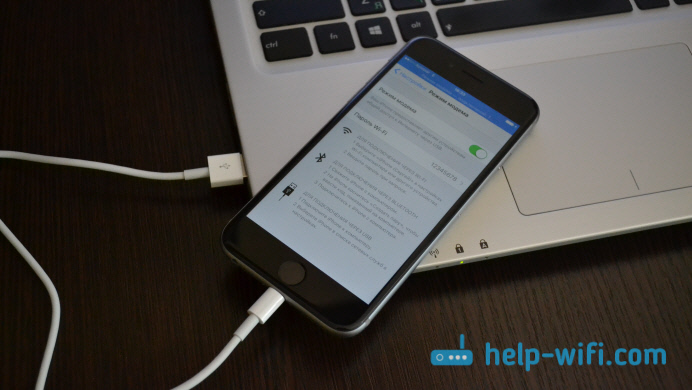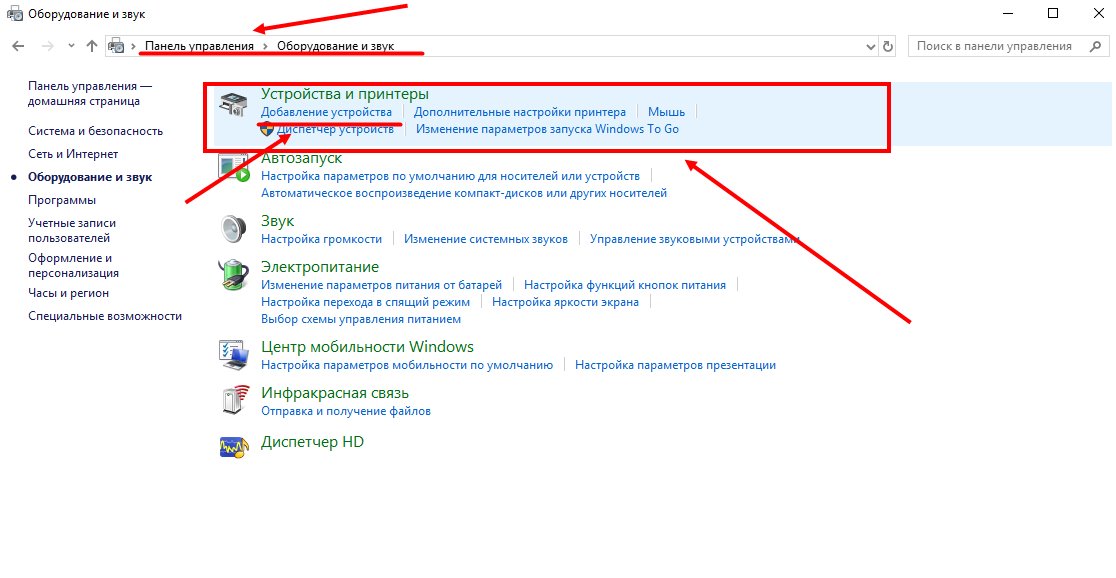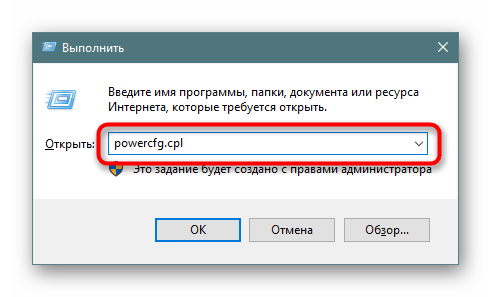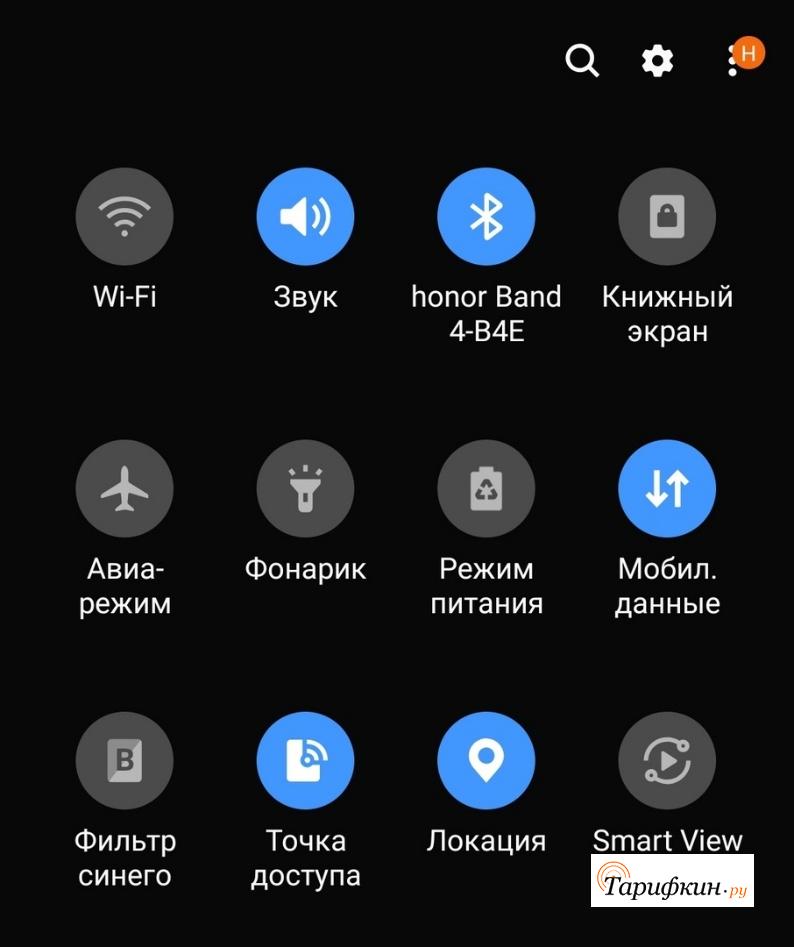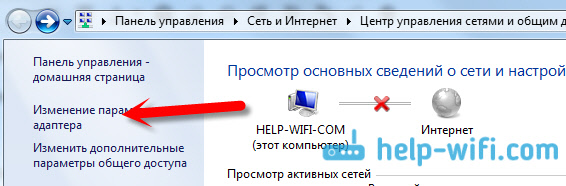Как раздать wi-fi с ноутбука на windows 10?
Содержание:
- Раздаем интернет с компьютера на телефон без роутера
- Программа для раздачи Wi-Fi
- Вручную организовываем раздачу Wi-Fi на своем ноутбуке
- Создаем домашнюю сеть с помощью маршрутизатора
- Метод 3: Системные команды
- Как осуществить раздачу вай-фай с ноутбука под ОС Windows 7, все способы
- WiFi адаптер как точка доступа Windows — режим Soft AP TP-LINK
- Как раздать Вай Фай с Android — все способы
- Раздача Wi-Fi с помощью командной строки и netsh
- Подготовка ноутбука
- Способы раздать Wi-Fi с ноутбука
- Популярные программы для раздачи Wi-Fi с ноутбука
- Скорость интернета, раздаваемого с компьютера через wifi адаптер ТП-Линк
Раздаем интернет с компьютера на телефон без роутера
С помощью этой схемы можно раздать интернет на Андроид и Айфон. А так же на другие устройства, в которых есть возможность подключаться к Wi-Fi.
Для раздачи нам понадобится ноутбук, на котором настроен (установлен драйвер) и включен Wi-Fi. Или стационарный компьютер с внешним USB, или внутренним PCI адаптером. Если у вас такого нет, то читайте статью как выбрать Wi-Fi адаптер для ПК. Но если вы хотите специально покупать Wi-Fi адаптер, чтобы раздавать интернет на телефон, то лучше уже купить роутер. Пусть самый дешевый. Так намного проще и удобнее.
Данное решение должно без проблем работать в Windows 10, Windows 8 (8.1) и Windows 7. Если у вас Vista или XP, то работоспособность не могу гарантировать.
Вроде как все выяснили. Приступаем:
1(нажав на нее правой кнопкой мыши)cmdWin + R
В командную строку скопируйте команду:
Где «help-wifi.com» – это имя Wi-Fi сети которую будет раздавать компьютер, а «12345678» – пароль для подключения к этой сети. Их можно сменить и заново выполнить команду.
Нажмите Ентер.

Если у вас такой же результат, как у меня на скриншоте, то можно продолжать. Командую строку не закрывайте.
2
Копируем команду и нажимаем Ентер.

3(Wi-Fi сети, к которой будем его подключать)
Правой кнопкой мыши нажимаем на подключение, через которое наш ноутбук подключен к интернету. Выбираем «Свойства». После чего переходим на вкладку «Доступ», ставим галочку возле «Разрешить другим пользователям сети использовать подключение к Интернету данного компьютера.» и из списка выбираем подключение со звездочкой и цифрой в конце названия. Примерно вот так:

Обратите внимание, что у вас может быть высокоскоростное подключение к интернету (с именем провайдера, например). А не Ethernet, как у меня на скриншоте
4
И сразу запустить командой:
Эту команду (последнюю) нужно вводить после каждого выключения/перезагрузки компьютера.
Подключаем телефон (iPhone, Android) к Wi-Fi сети через ноутбук
Если у вас Айфон или Айпад, то зайдите в настройки в раздел «Wi-Fi», выберите Wi-Fi сеть которую раздает ноутбук (если вы не меняли имя сети, то это сеть «help-wifi.com»), введите пароль и подключитесь. Все очень просто.

На телефонах, которые работают на Андроид все точно так же. В настройках нужно включить Wi-Fi (если он выключен), выбрать Wi-Fi сеть которую мы запустили на компьютере, ввести пароль и подключиться.

Таким способом можно подключить к интернету по Wi-Fi практически любой телефон без роутера. Используя для этого ноутбук, или ПК.
Полезные ссылки по этой теме:
- Способ, который я показывал выше, очень подробно описан в отдельных статьях. Специально для Windows 10 – как раздать Wi-Fi с ноутбука на Windows 10. И для Windows 7 – как раздать интернет по Wi-Fi с ноутбука на Windows 7.
- Если у вас Windows 10, то можно попробовать раздать интернет на телефон более простым способом – через мобильный хот-спот.
- Настройка раздачи интернета на телефон с помощью специальных программ.
- Как раздать Wi-Fi с ноутбука или компьютера без роутера
- Если после подключения телефона к компьютеру все подключаеться, но интернет не работает, то проверяйте настройки общего доступа на компьютере.
Таким образом можно очень быстро и без каких-то сложных настроек подключить свой телефон к интернету без роутера. Используя для этого только ноутбук, или ПК.
113
Сергей
Настройка виртуальной Wi-Fi сети
Программа для раздачи Wi-Fi
Раздавать интернет по WiFi можно с помощью программы. Например, этой — Virtual Router.
Она выглядит так.
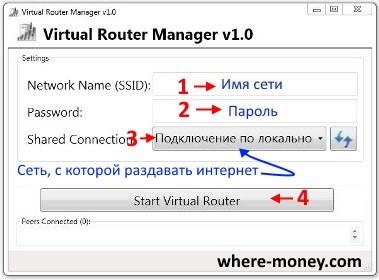
Придумайте имя – SSID, пароль и укажите место, откуда следует раздавать интернет, в нашем случае это «Подключение по локальной сети». Затем нажмите Start Virtual Router.
Перейдите в «Свойства» — откройте вкладку «Доступ», поставьте галку возле «Разрешить другим пользователям подключение к Интернету данного компьютера» и ниже укажите соединение, с которого нужно раздать WiFi.
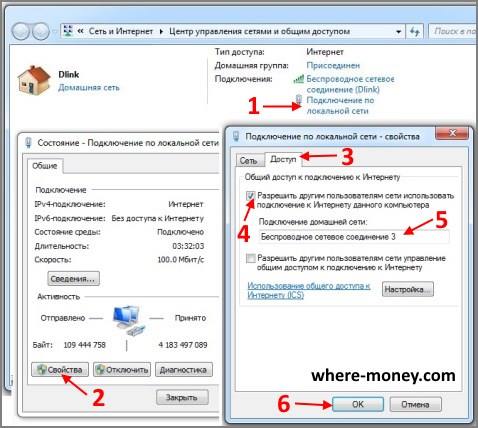
Virtual Router – не единственная программа, есть и другие, но принцип настройки у них схож:
- Нужно придумать имя
- Создать пароль
- Указать источник, из которого должен раздаваться интернет.
Вручную организовываем раздачу Wi-Fi на своем ноутбуке
Этот способ самый надежный, ведь все делается собственными руками, через командную строку. Это немножко и тяжелее, чем через сторонний софт, но зато проблемы возникают намного реже и все будет работать надежнее.
Сделайте клик правой кнопкой мышки по левому углу, внизу экрана. В развернувшемся меню нужно будет выбрать запуск программы командной строки использовав учетную запись администратора.
Она открывается и другим образом — синхронным нажатием Win+X.
Теперь, в открывшемся окошке терминала потребуется ввести, или скопировать этот текст:
Причем «prostocomp» — будет имя самой сети. Придумайте какое угодно имя, главное оно должно быть записано латинскими символами.
«password» — вместо этого запишите пароль. Его нужно вводить при подключении к вашему Wi-Fi. Можете задать абсолютно любой, но не меньше восьми символов. В пароле могут быть как цифры, так и латинские символы.

Затем нажмите «Enter».
Теперь должно появиться подтверждение того, что сеть создана.
Дальше скопируйте в консоль такой текст:
С помощью этого кода мы активируем свою сеть Wi-Fi. Жмем на «Enter». Должно появится такое сообщение.

Бывает, что с первого раза не удается все запустить. Может выскочить ошибка. Тут нужно будет вставить в терминал этот код:
После него вводите такой код:
В диспетчере устройств находим сетевые адаптеры и среди них будет Виртуальный адаптер сети. Его нужно включить. Теперь повторно создаем сеть, как это уже было описано выше.
Открываем беспроводную сеть другим устройствам
Обычно так сразу не удается использовать созданную сеть до тех пор, пока не будет включен общий доступ. Поэтому сейчас мы рассмотрим, как это делается.
Делаем клик правой кнопкой по иконке сети, на панели уведомлений. Через развернувшееся меню переходим к Центру управления. В новом окошке, слева ищем ссылку на Изменения параметров адаптера. Перейдите по ней. Дальше выбираем интерфейс подключения к интернету, которым Вы пользуетесь.

Откроется небольшое окошко свойств. Нажмите вверху на Доступ и установите тут флажок напротив первого пункта (что бы другие пользователи смогли пользоваться этой сетью). Затем потребуется выбрать подключение для сети. Оно должно выглядеть приблизительно как на этом рисунке. Потом нажмите кнопочку «ОК».

Возьмите любое устройство и попытайтесь подключиться через него к новой точке доступа Wi-Fi.

Должно все заработать, как будто подключение происходит к обычному Wi-Fi роутеру.
Иногда возникает довольно распространенная проблема: вроде и подключились успешно к Wi-Fi, но почему-то никакой сайт не получается открыть. Иногда устройству не удается даже получить IP адрес. Для решения подобных проблем, на ноутбуке попробуйте отключить все антивирусные программы и фаерволы. Если после этого все заработало, то включаем антивирус и добавляем свою сеть в исключения.
Запускаем Wi-Fi при следующих включениях ноутбука
При следующих включениях ноутбука, сеть не будет работать. Ее нужно включить. Откройте терминал и скопируйте туда такую строчку:
Затем нажимаем на «Enter». Все сразу заработает. Но придется делать это при каждом запуске ноутбука.
Создаем домашнюю сеть с помощью маршрутизатора
Как раздать интернет с компьютера? Самый легкий способ — с помощью маршрутизатора. Чтобы создать wifi подключение нужно выполнить следующее:
- Приобретаем сам роутер. Не имеет значения его ценовая характеристика и производитель, ведь все маршрутизаторы имеют одинаковую схему работы. Дорогой стоит покупать в тех случаях, когда нужна большая дальность действия сети.
- Подключаем его к компьютеру. Это легко делается с помощью кабеля патчкорда, идущего в комплекте.
- Теперь необходимо настроить роутер и саму сеть. Для этого ищем ip, указанный на обратной стороне маршрутизатора, и вводим его в адресную строку браузера. Далее потребуется ввести логин и пароль, они также находится на обратной стороне. Если их нет, то воспользуйтесь стандартными: admin/admin. Остается только узнать и изменить настройки сети.
Отлично, теперь у вас по дому гуляет wifi сеть. Если ваш телефон ее не находит, то вернитесь в настройки роутера. В параметре «видимость» выберите пункт «для всех устройств в радиусе действия». После этого проблема должна исправиться.
Раздаем wifi без роутера
Мы рассмотрели самый популярный способ для создания домашней сети. Но существует и другие методы. Сначала поговорим о том, что вам для них понадобится:
WIFI адаптер. Если у вас нет роутера, то без адаптера на стационарном компьютере раздать wifi не получится. Стоит адаптер довольно-таки дешево. Вы без труда найдете его в магазине электро товаров. Адаптер бывает двух видов: внешний и встроенный. Если не хотите особо мучиться с изучением компьютера, то покупайте внешний, который вставляется в usb порт.
Драйвера на компьютере
Особенно стоит обратить внимание на них тем, кто недавно переустанавливал операционную систему. Драйвера вы можете найти в интернете, на сайте производителя ваших комплектующих
Но существует более простой способ, который заключается в использовании специальных программ для обновления драйверов. В интернете их много, но я советую скачивать drp solution или driver booster. Они не только установят недостающие драйвера, но и обновят старые. Это будет способствовать лучшему соединению с сетью.
Если у вас уже установлены драйвера и куплен вайфай адаптер, то рассмотрим следующие способы, которые помогут вам настроить wi-fi сеть.
Раздаем wifi командной строкой
Этот метод используется для пк на windows 7/8/10.
Итак, приступим. Находим командную строку (далее cmd). Для этого кликаем по значку Windows и переходим r пункту «Служебные → Windows → Командная строка».
Находим пункт «Командная строка»
Теперь входим в cmd так, как показано на скриншотах:
Переходим в пункт «Дополнительно»
Далее в раздел «Запуск от имени Администратора»
Зашли? Превосходно. Теперь настроим саму сеть. Вставляем в cmd строчку:
«netsh wlan set hostednetwork mode=allow ssid=»luboenazvanie» key=»luboyparol» keyUsage=persistent»
Видите параметры ssid и key? Это имя и ключ сети. Их вы можете менять по своему усмотрению, но нельзя оставлять их пустыми.
Теперь wifi можно запустить, но это не имеет никакого смысла. Сначала выполним следующее:
Найдем наше используемое подсоединения с интернетом так, как показано ниже:
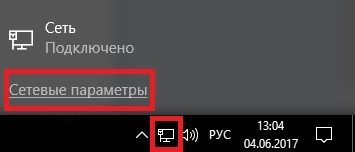
Кликаем по значку «Сеть Доступ к Интернету»
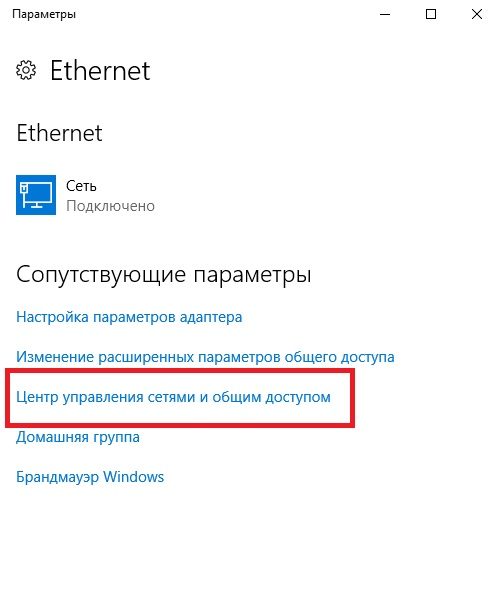
Переходим в «Центр управления сетями и общим доступом»
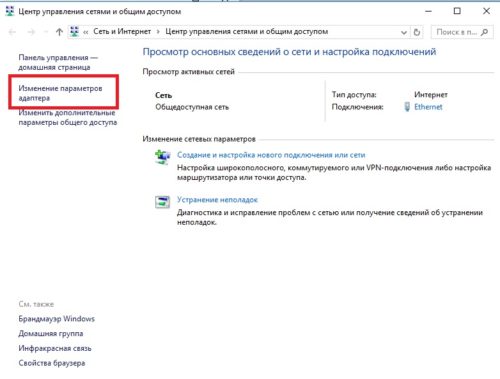
Пункт «изменение параметров адаптера»
- Переходим в «свойства», нажав на активное подсоединения правой кнопкой.
- Снова переходим на «свойства».
- Ищем первый пункт и ставим возле него галочку.
- Возвратимся в cmd. Вставим в нее следующее: «netsh wlan start hostednetwork»
Превосходно. Теперь ваш телефон спокойно подключится к интернету через wifi.
Создаем хот-спот точку
Как раздать wifi с помощью хот-спот точки? Это довольно проще, чем предыдущий способ. Но он используется только для пк на windows 10.
Для создания хот-спот точки необходимо:
Находим параметры интернет подключений.
Заходим в «Параметры Windows»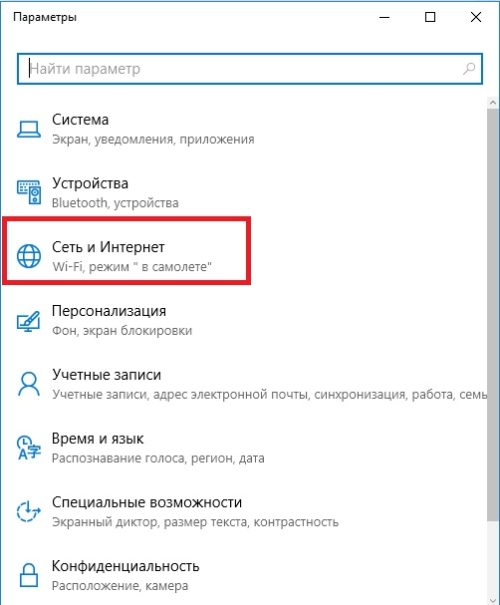
Далее в раздел «Сеть и Интернет»
- Кликаем на пункт «мобильный хот спот». В появившемся меню все данные вайфай сети уже имеются. Вы можете их стереть и установить свои.
- Сохраняем все введенные и используемые данные.
- Появляются новое меню. В нем необходимо использовать ползунок, чтобы изменить пункт «выкл» на «вкл».
После этого wifi сеть заработает с теми параметрами, которые вы ввели. Если будут какие-либо проблемы с ней, то попробуйте отключить брандмауэр. Но не забудьте включить его обратно.
Метод 3: Системные команды
Я опишу способ, как раздать WiFi с ноутбука Windows 7 через командную строку – «чёрный экран» с текстовыми командами терминала Виндовс. Нужно лишь запустить системное приложение «cmd» от лица администратора и затем правильно, с точностью до пробела, ввести такую инструкцию:

При этом замените значения «имя» и «ключ» на свои варианты. В ключе должно быть от 8 символов. Нажмите Enter. Теперь наберите такую строку:

Снова нажмите Enter. Сеть будет запущена. Останется раздать по ней интернет. Но данный метод так же имеет минусы:
- требуется вводить команды в чёрный экран командной строки;
- сеть исчезнет при перезапуске Виндовс;
- нужно настраивать её каждый раз заново.
Есть ли способ автоматизировать процесс, записать где-то эти строки, чтобы не вводить их каждый раз? Да, есть, и он предусмотрен самой системой Виндовс. Достаточно создать специальный текстовый файл с расширением «*.bat»:
- Откройте Блокнот. Быстрее всего это можно сделать, нажав сочетание Win+R и набрав «notepad».
- Введите в файле две строки, заменив имя подключения и ключ на свои:

- Сохраните файл в какую-то папку, где вы его легко найдёте. При сохранении введите имя, например «WIFI_start.bat». Оно может быть любым, лишь бы заканчивалось на «.bat». Перед сохранением поменяйте тип файла – поле под именем. Это должен быть «Другой файл» – обязательно не «Текстовый документ *.txt».
- Теперь создайте другой файл: запустите блокнот и наберите одну запись «netsh wlan stop hostednetwork». Сохраните этот файл как «WIFI_stop.bat».

- Зажмите клавиши Win + R и введите «shell:startup». Это откроет папку «Автозапуск». Всё, что находится здесь, запускается при старте Виндовс.
- Перетащите «WIFI_start.bat» в этот каталог при помощи правой кнопки, создав ярлык. Или можете просто скопировать туда файл, как вам удобнее.
Всё сделано. Теперь каждый раз при включении у вас будет запускаться подключение. Просто дважды щёлкнув по файлу WIFI_stop, вы её остановите. Снова запустить её можно, дважды нажав WIFI_start. Я считаю это наиболее простым способом, как настроить WiFi раздачу на ноутбуке Windows 7: быстрым и автоматическим. Остался последний пункт: раздать интернет.
Как осуществить раздачу вай-фай с ноутбука под ОС Windows 7, все способы

Сейчас рассмотрим три самых распространенных способа. Применив один из них вы сможете организовать раздачу WiFi с вашего ноута. Подробное описание смотрите ниже.
Вариант No 1: создаем сеть ПК – ПК
Для реализации первого варианта нажимаем правой клавишей мыши на значок «Сеть». Он расположен в нижнем правом углу, возле даты и времени. Выбираем вторую строчку сверху «Центр управления сетями….».

Выскочит новое окно, теперь в нем жмем на строку «Настройка нового подключения…», «Настройка беспроводной сети…».
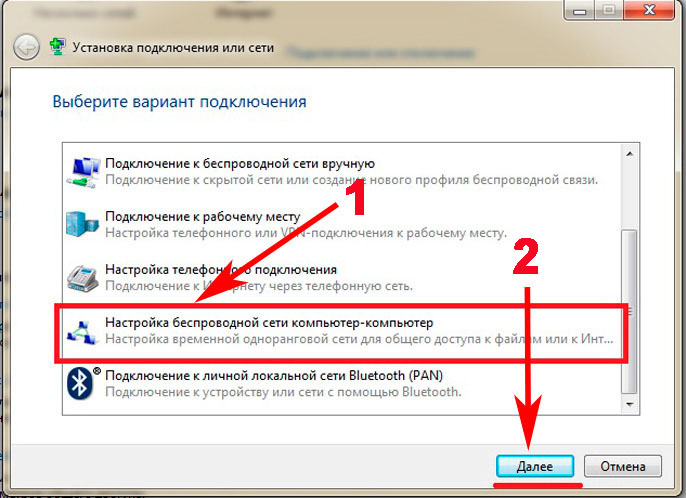
Далее вводим параметры будущей вай фай сети. Имя сети — вписываете любое название. Тип безопасности – можно поставить «WPA2 — Personal». Ключ безопасности — вбиваем пароль и запоминаем его, он понадобиться во время подключения к вашему ноутбуку. Не забываем в самом низу отметить галочкой «Сохранить все параметры». Жмем «Далее». Появиться еще одно окно, где требуется клацнуть на пункте «Включить общий доступ к ….».

Заново входим «Центр управления сетями…», с левой стороны нажимаем «Изменить дополнительные параметры….». Здесь везде ставим точки «Включить».

Готово. Мы подробно расписали первый вариант, благодаря которому вам удастся раздать wifi с ноутбука в Windows 7
Вариант No 2: Создаем раздачу вай-фай на ноутбуке благодаря командной строке
Данный способ многие считают более надежный и легко настраиваемый. Поэтому чтобы узнать, как можно раздать wifi на Windows 7 благодаря командной строке, смотрите внимательно дальше в статье и делайте все также.
Внимание! Этот вариант можно воспользоваться при условии если драйвер вашего модуля совместим с функцией «Virtual Router». Хорошо, что почти все компьютеры на ОС Windows 7 поддерживают данную функцию
Единственное возможное препятствие, которое может возникнуть, это устаревший драйвер. Поэтому рекомендуем обновить его, до последней версии.
- Для открытия командной строчки зажмите одновременно кнопки «Win и R». Появится небольшое окошко вбиваем туда «cmd», жмем «Enter».
- В появившейся командной строке вбиваем «netsh wlan set hostednetwork mode=allow ssid=Home wi-fi key=13131313 keyUsage=persistent». Не забудьте изменить с этой команде: Первое вместо «Home wi-fi» вбейте своё название вай-фай сети. Второе измените «13131313», здесь впишите придуманный вами пароль. Жмите «Enter».

Проверяем диспетчер задач, в нем должен создаться новый модуль «Адаптер мини – порта виртуального….».
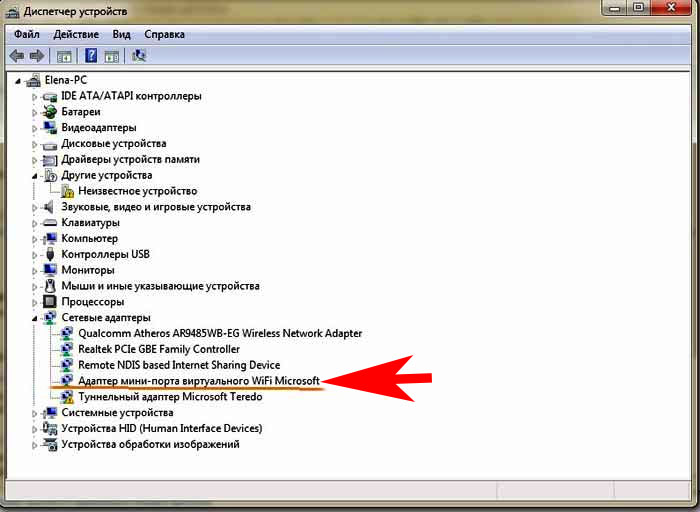
Удостоверившись, что новый модуль появился, переходим к его настройки. Заходим «Центр управления сетями….», с левой стороны «Изменения параметров адаптера». Вы должны увидеть еще один адаптер «Беспроводное сетевое соединение — 2».

Клацаем на новом адаптере ПКМ и выбираем «Свойства». Переходим в пункт «Доступ». Здесь расставляем везде галочки, выбираем новый модуль. Нажимаем клавишу «ОК». Смотрите ниже на картинке.
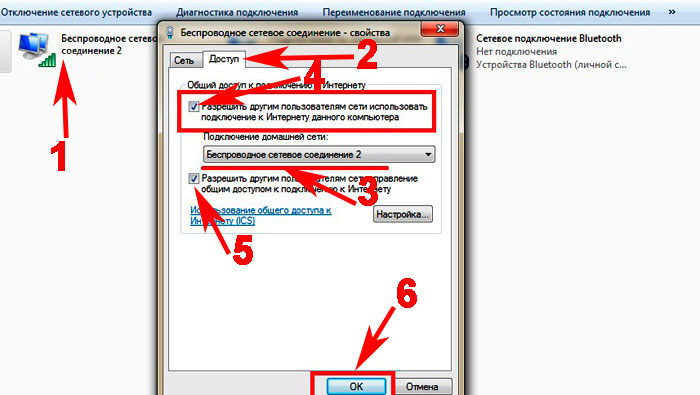
Далее в разделе «Изменить дополнительные параметры…» поставьте точку «Включить сетевое обнаружение». По желанию можете активировать возможность предоставления доступа к вашим файлам и устройствам.

Последнее действие, которое следует выполнить, это активировать сделанную Wi-Fi сеть. Повторно вызовите командную строчку и вставьте туда «netsh wlan start hostednetwork» , после чего клацните «Enter». На этом все, можно пробовать подключаться. На Windows 8 раздать так wifi, тоже получиться.

Имейте в виду: после любой перезагрузки ноутбука, раздача будет отключена, поэтому необходимо заново выполнить последний пункт для включения.
Вариант No 3: Включаем раздачу WiFi на своем ноутбуке, используя различные приложения
Ну что, давайте рассмотрим последний способ, как раздать wifi с компьютера на Windows 7 прибегнув к различным программам.
Таких утилит найти, на просторах всемирной паутины можно очень много. Принцип настройки у них очень похож. Поэтому мы можем выделить некоторые из них, которые бесплатные и легко настраиваются.
MyPublicWiFi – хорошее приложение, простой интерфейс, на настройку потратите немного времени. После установки обязательно перезагрузите ПК.
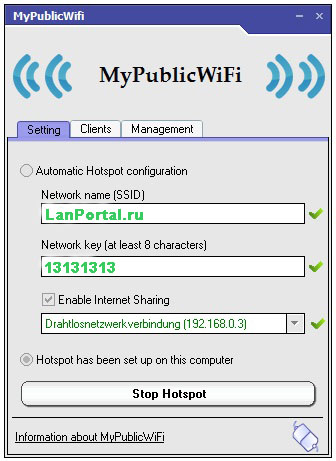
Connectify Hotspot – популярная утилита. Есть версия на русском языке, поэтому с настройкой не должно возникнуть проблем.
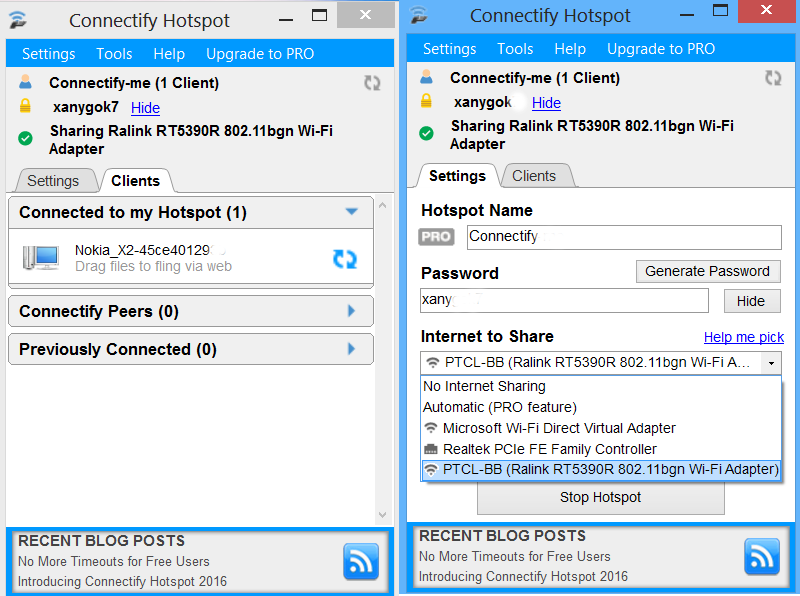
mHotSpot – удобный интерфейс и легкая настройка для раздачи . Для использования данной программы нужно, чтобы всемирная сеть была подведена к компьютеру кабелем. Так как mHotSpot не умеет одновременно принимать Интернет и сразу же раздавать по wifi его .
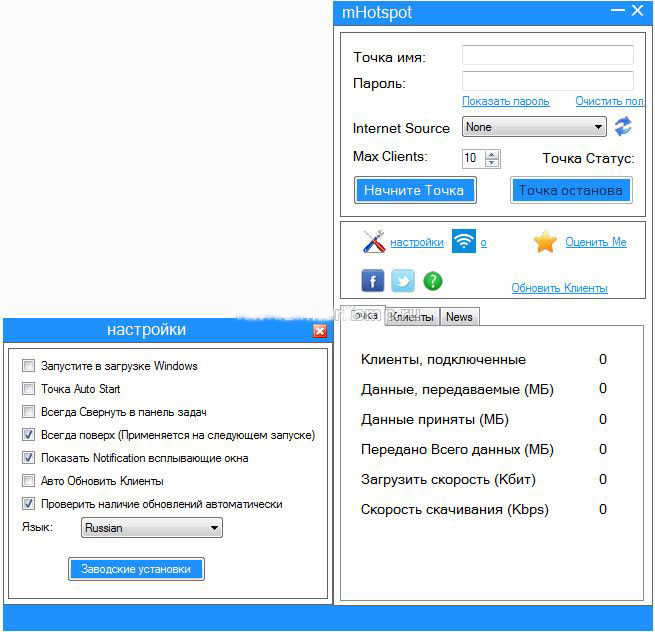
На этом пожалуй все, три варианта, как раздать легко интернет по wifi с ноутбука на Виндовс 7 мы показали. Выбор за вами. Прочтите эту публикацию, если вы не знаете как посмотреть ip адрес компьютера.
WiFi адаптер как точка доступа Windows — режим Soft AP TP-LINK
Некоторые из моделей ТП-ЛИНК, в частности мой Archer T4U, можно перевести в режим точки доступа и раздать интернет через wifi напрямую с компьютера или ноутбука на любой операционной системе — Windows 7, 8 или 10. При этом режим точки доступа на адаптере TP-Link умеет работать в двух вариантах вне зависимости от установленной версии Windows — 7,8 ли 10:
- Раздавать интернет с компьютера, который на него проведен по кабелю
- Одновременно принимать WiFi сигнал от роутера и ретранслировать на другие устройства
Последний особенно интересен, так как таким образом мы вполне можем использовать свой компьютер в качестве повторителя сигнала, расширяя зону приема wifi.
Как раздать Вай Фай с Android — все способы
Раздавать Вай Фай с телефона с Андроид можно несколькими методами — по блютуз, через кабель, с помощью программ или по беспроводной сети. Владелец смартфона может применить любой из этих способов, но нужно учесть ряд моментов:
- Чтобы раздать Вай Фай с телефона Андроид на ноутбук или ПК с помощью кабеля, не обязательно заряжать смартфон. Батарея получает питание через разъем USB. При этом количество подключенных устройств ограничено.
- При использовании Bluetooth необходимо помнить об ограничении по расстоянию. Желательно, чтобы источник и приемник находились как можно ближе друг к другу.
- Раздать Вай Фай с Андроида через беспроводную сеть можно на несколько устройств одновременно. Здесь ограничений нет. Дополнительное преимущество — большая зона действия WiFi. Из минусов выделяется быстрый разряд батареи и нагрев аппарата.
Ниже рассмотрим, как раздать Вай Фай с телефона Андроид каждым из указанных выше способов.
Встроенные возможности
В ОС Андроид с версией от 2.3 можно раздать Вай Фай с телефона. Для устройств с Android от 5.0 алгоритм действий следующий:
идите в раздел настроек, а далее Сети;
выберите раздел общего модема и сетей, а после — точка доступа Вай Фай;
- жмите ссылку создания точки доступа;
- укажите имя, которое будут видеть другие пользователи при подключении;
- выберите защиту пароля (для XP SP2 — WPA PSK, для XP SP3 и других ОС — WPA2 PSK);
- придумайте пароль для Вай Фай с количеством символов от 8 и более;
- укажите максимальное число пользователей, для которых можно будет включить раздачу WiFi на Андроиде;
сделайте шаг назад и запустите точку доступа путем перемещения тумблера в правую сторону.
Для запуска режима модема включите мобильную сеть, после чего Интернет будет раздаваться по WiFi.
Теперь рассмотрим, как на Андроиде раздать Вай Фай, если установлена более старая версия ОС. Алгоритм такой:
- Войдите в параметры, а далее — беспроводные сети.
- Перейдите в раздел Еще, а после этого жмите Далее.
- Войдите в секцию Модем и точка доступа.
Выполните настройки по схеме, которая указана выше.
После активации подключения сверху дисплея появляется значок, свидетельствующий о раздаче WiFi. Если все сделано правильно, можно раздать Вай Фай с телефона Андроид на телефон Андроид, планшет, ПК или другие устройства.
Как раздать Вай Фай с помощью приложений
В Сети можно найти много приложений, позволяющих раздать WiFi на другие устройства без использования внутренних возможностей смартфона. Выделим лучшее ПО:
Wi-Fi Hotspot — программа для раздачи WiFi с телефона Android с удобным интерфейсом и легкой настройкой. С ее помощью можно быстро создать точку доступа и использовать смартфон в качестве модема. Для наглядности предусмотрен виджет с отображением информации о подключении к Вай Фай. Красный индикатор свидетельствует о том, что связи нет, а голубой — об активности функции.
Portable Wi-Fi Hotspot — еще одна программа, с помощью которой можно раздать Интернет с телефона на планшет по WiFi с Андроид или на другое устройство. Задача ПО — упростить процесс создания точки подключения. С помощью ПО работа делается в одно нажатие.
Как раздать Интернет через Bluetooth
Чтобы передать Вай Фай с телефона на телефон Андроид, как правило, применяются внутренние возможности смартфона или приложения. В качестве альтернативного варианта можно рассмотреть подключение через Bluetooth. Сделайте следующие шаги:
перейдите в раздел настроек;
жмите «Еще»(Беспроводные сети) и войдите в режим модема;
выделите пункт Блютуз-модема.
Для успешного подключения убедитесь в видимости устройства и включении «синего зуба» на устройстве. Чтобы раздать Вай Фай со смартфона на ноутбук, войдите в панель управления последнего, перейдите в секцию устройства и принтеры, а после добавьте новое устройство. Далее система приступает к поиску имеющихся сетей. Как только находится телефон, кликните по нему и разрешите сопряжение устройств. Теперь жмите по картинке смартфона правой кнопкой мышки и выберите тип подключения через точку доступа.
Как раздать Wi-Fi через кабель
Еще один способ — раздать Вай Фай с телефона на компьютер через USB кабель для Андроид. В этом случае алгоритм действий имеет следующий вид:
- перейдите к настройкам Android;
- войдите в раздел беспроводных сетей, а после этого кликните на «Еще»;
выберите режим модема и жмите на USB-модем.
Если работа выполнена правильно, ПК или ноутбук находят смартфон, после чего начинается раздача Вай Фай с телефона. Скорость будет небольшой, но ее должно быть достаточно для выполнения простых действий. Бывают ситуации, когда устройство не распознается с первого раза. В таком случае нужно искать причину неисправности (об этом ниже).
Раздача Wi-Fi с помощью командной строки и netsh
Второй способ раздать интернет с ноутбука – использовать встроенные средства Windows. Также они называются – Wireless Hosted Network, они есть на всех версиях, начиная с «семерки». Руководствуясь данной инструкцией с помощью командной строки также возможно раздать WiFi на ноутбуке.
Для начала зайти в меню Windows и в нижнем окошке «Найти программу и файлы» ввести «cmd», в предложенных программах видно одну единственную запись: «cmd.exe». Нажать на нее ПКМ и запустить от имени администратора. В открывшееся окно черного цвета необходимо скопировать и вставить следующую команду: netsh wlan set hostednetwork mode=allow ssid=«1111» key=«11111111»keyUsage=persistent.
Где 1111 – это название сети, а восемь единиц — пароль wifi. Эти данные можно изменить на более привычные пользователю, главное, чтобы пароль состоял из восьми и более символов.
Это основная команда раздачи WiFi через командную строку. Если все сделано правильно, появится запись, информирующая, что сеть Virtual WiFi создана:

Остается только запустить виртуальную сеть, чтобы ноутбук раздавал WiFi. Для этого скопировать и ввести еще одну команду: netsh wlan start hostednetwork. При удачном запуске видно, что размещенная сеть запущена.
Если после всего сделанного не работает интернет при раздаче с ноутбука, нужно дополнительно включить созданный системой виртуальный адаптер. Обычно он запускается автоматически, но бывают и баги. Он используется, чтобы с других ноутбуков и с «Андроида» можно было подключиться к созданному WiFi. Для этого зайти в «Диспетчер устройств», в раздел «Сетевые адаптеры» и включить появившийся в списке виртуальный адаптер. Как включать и выключать адаптеры, описывалось выше. Только теперь наш адаптер имеет конкретное название – Microsoft Hosted Network Virtual Adapter.
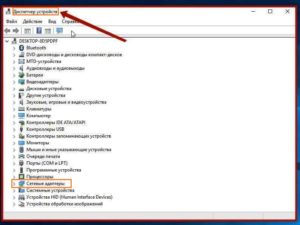
Если решено включить точку WiFi доступа на ноутбуке, где установлена ОС Windows 10, необходимо проверить, общий доступ включен ли. Для этого нажать ПМК на окно «Пуск», найти «Сетевые подключения», кликнуть по ним ПМК, перейти во вкладку «Свойства», «Доступ» и установить в меню обе галочки, чтобы все использовали подключение.
Подготовка ноутбука
Если ноут подключен к сети через Lan-кабель и нужно раздать «вай-фай» с ноутбука как роутером, в этом нет ничего сложного. Главное, создать обычное подключение, чтобы на самом устройстве был доступ к интернету. Также необходимо проверить работоспособность встроенного адаптера сети.
Работу сетевого кабеля проверить просто. При его подключении к ноутбуку в нижнем правом углу панели задач появляется иконка «Доступ к интернету»:

Основная причина, почему ноутбук не раздает wifi и нет подключения к интернету, — неисправность кабеля или его недостаточно плотный контакт с гнездом. В этом случае иконка выглядит следующим образом:

После подключения кабеля самое время проверить работу адаптера. Для этого необходимо зайти в «Мой компьютер». Делается это следующим образом: открыть меню «Пуск» или нажать на кнопку Windows. Далее найти кнопку «Компьютер», кликнуть на нее. В открывшемся меню щелкнуть правой кнопкой мыши в любую свободную область и выбрать последний пункт – «Свойства».
В левом верхнем углу найти раздел «Диспетчер устройств», нажать на него и в списке найти «Сетевые адаптеры». В выпадающем меню отобразятся все установленные. Надо найти строку, где есть упоминание NetWork, например:

Нажать на него правой кнопкой мыши (ПКМ), если есть пункт «Включить», активировать его, если такого нет, значит, он уже работает и можно приступать к настройке «вай-фая».
Необходимая виртуальная точка доступа wifi, чтобы ноутбук одновременно принимал и раздавал сигнал, в этом случае силами Windows 7 (и любой другой «виндовс» не справится), нуждается в дополнительном софте. Можно пойти более тривиальным путем и установить дополнительный съемный адаптер, но далее будет рассказано, как обойтись без лишних затрат, используя специальное ПО.
Способы раздать Wi-Fi с ноутбука
Использовать ноутбук как точку доступа WiFi достаточно просто, и скорости, выдаваемой в случае использования этого устройства, достаточно для комфортной работы в интернете. Раздавать по WiFi с ноутбука возможно, используя:
- Встроенные инструменты Windows.
- Сторонний софт.
Возможна также раздача wifi с компьютера, но в таком случае на нем должен быть установлен адаптер беспроводной связи. В заводской сборке он устанавливается крайне редко, чаще всего используется внешнее устройство. Такой адаптер напоминает радиоприемник от беспроводной мыши и обеспечивает хороший сигнал Bluetooth и WiFi.
Популярные программы для раздачи Wi-Fi с ноутбука
Если все приведенные выше способы вас не устраивают или с помощью них не получилось раздать Интернет, есть смысл воспользоваться сторонними программами, коих существует великое множество. Мы рассмотрим две самых удобных на наш взгляд.
MyPublicWiFi
Данное приложение имеет немало положительных отзывов и обладает простым интерфейсом, позволяющим уже после пары кликов начать раздавать интернет по Wi-Fi с ноутбука. Скачиваем программу с официального сайта mypublicwifi.com и устанавливаем на свой портативный компьютер. В ходе установки потребуется перезагрузить ноутбук. Далее запускаем утилиту и задаем настройки виртуальной точки доступа.
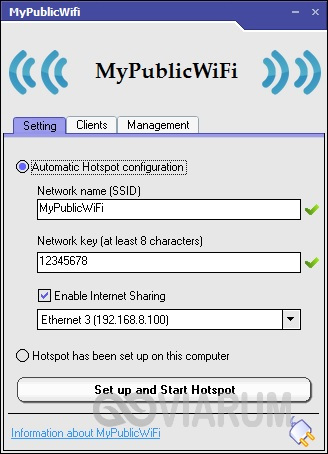
Прописываем название сети и пароль, также указываем подключение, через которое будет осуществляться раздача интернета посредством Wi-Fi. Запускается виртуальная сеть нажатием кнопки «Set up and Start Hotspot». Настроек у программы минимум, так что разобраться в них не составит труда.
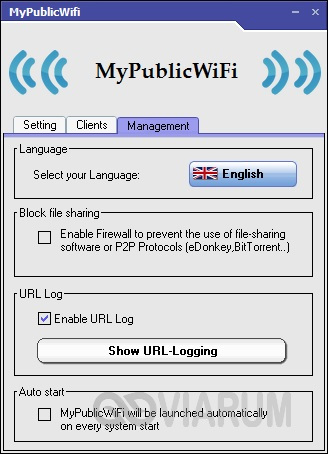
Connectify Hotspot
Еще одна популярная программа, предоставляющая возможность без проблем раздать вай-фай с ноутбука любым портативным устройствам. Скачиваем русскоязычную версию утилиты по адресу http://www.connectify.me/ru/, устанавливаем ее и перезагружаем компьютер. Запускаем программу. На вкладке «Настройки» мы видим, что приложение может работать в нескольких режимах. По умолчанию выбран режим «Точка доступа Wi-Fi hotspot» – это нас устраивает. Задаем параметры виртуального роутера примерно как на приведенном ниже скриншоте.
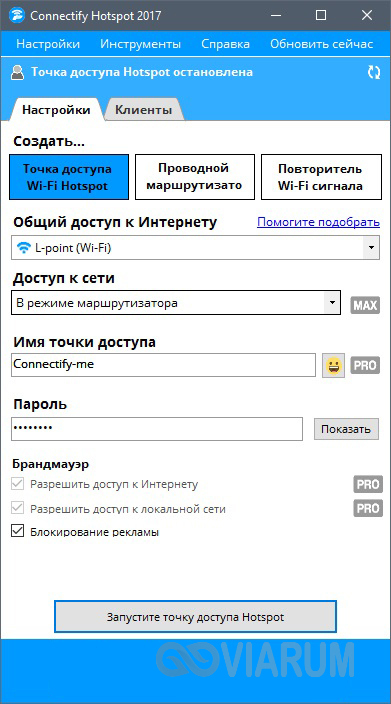
Обращаем внимание на то, что мы создали новую беспроводную точку доступа, получая интернет через тот же вай-фай. Программа допускает такую конфигурацию
Выполнив все настройки, запускаем точку нажатием кнопки в нижней части окна. После нескольких секунд ожидания сеть должна появиться. Находим ее на смартфоне и подключаемся, предварительно введя пароль.

У нас никаких трудностей не возникло – после успешного соединения раздача интернета с ноутбука происходила так, как если бы это был обычный роутер. Данные обо всех подключенных к вашему Wi-Fi пользователях отобразятся на вкладке «Клиенты» приложения Connectify Hotspot.
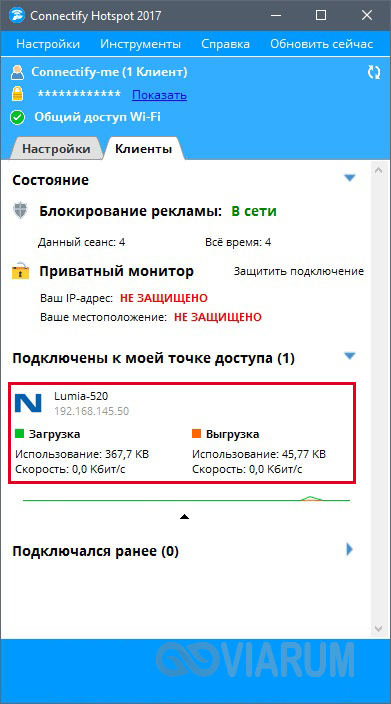
Заметим, что для создания точки доступа мы использовали бесплатную версию программы, функционала которой оказалось вполне достаточно. Если вам будут нужны расширенные возможности, то, конечно, придется платить.
Скорость интернета, раздаваемого с компьютера через wifi адаптер ТП-Линк
Мы решили также проверить скорость интернета, получаемого в двух режимах работы адаптера в роли точки доступа. Для начала замерили скорость, когда адаптер раздает по WiFi интернет, подключенный к компу по кабелю.

После этого — выбираем в качестве источника «Беспроводное соединение», то есть когда адаптер будет принимать и раздавать интернет одновременно, и активируем этот режим.
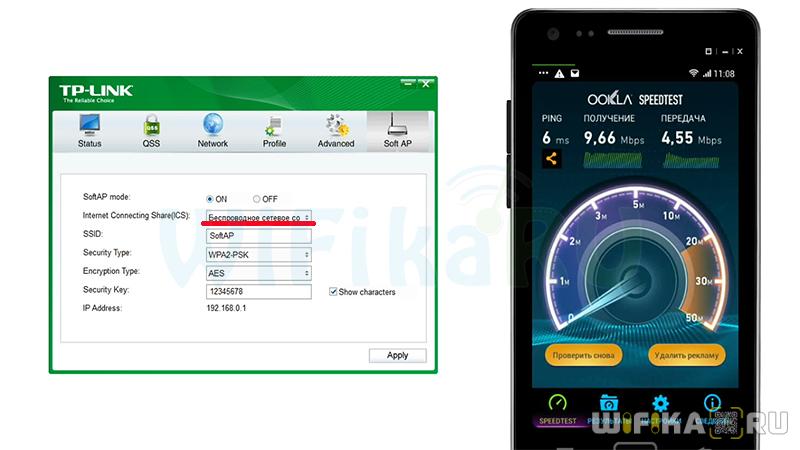
Как видим, скорость стала вдвое ниже, что логично, так как теперь usb адаптер работает за двоих.
Из всего этого можно сделать вывод, что wifi адаптер USB TL-WN822N вполне достойное устройство, адекватно справляющееся со своими задачами. Для того, чтобы добиться от него максимальной производительности желательно использовать его в связке с роутером и другими адаптерами, поддерживающими аналогичную скорость работы до 300 МБит