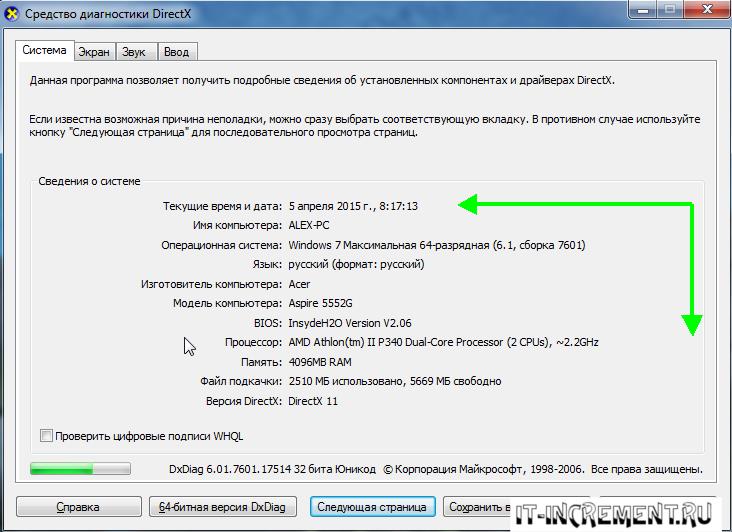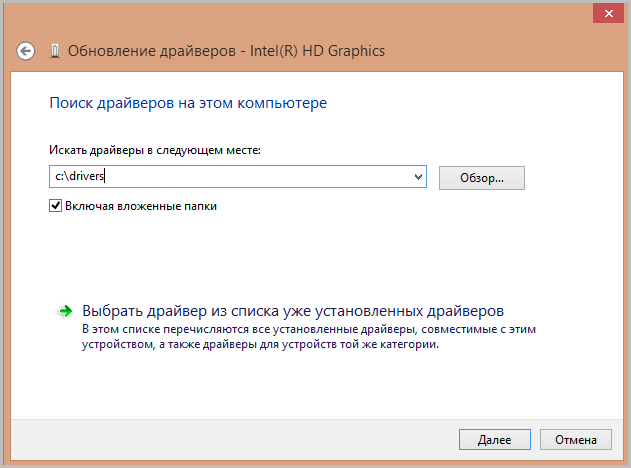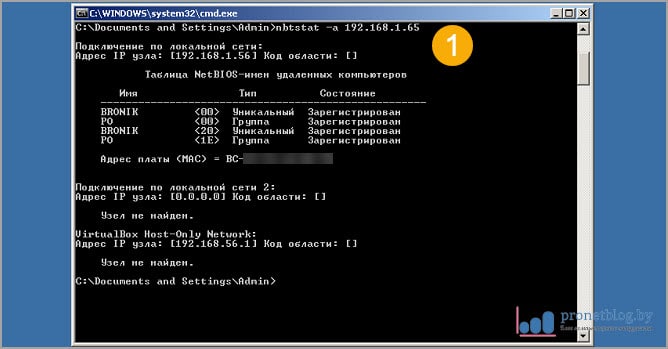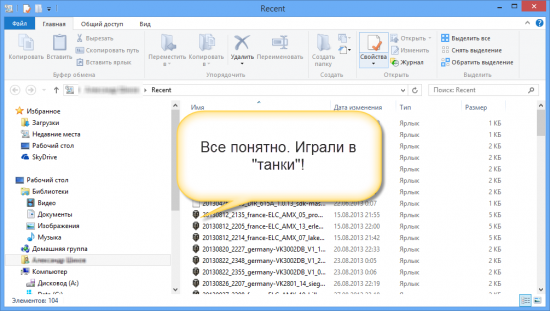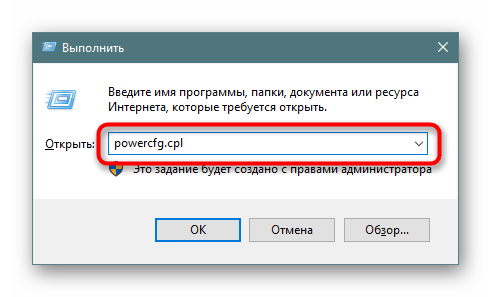Как посмотреть характеристики ноутбука на windows xp, 7, 8 или 10
Содержание:
- Как посмотреть комплектующие своего компьютера Виндовс 7 через HWInfo
- Узнать информацию о комплектующих через свойства системы
- Внешний вид
- С помощью средств Windows
- Программное обеспечение и безопасность
- Просмотр сведений о компьютере с помощью программы AIDA64
- Узнать информацию о комплектующих через свойства системы
- Пользуемся преимуществами AIDA 64
- ОПРЕДЕЛЯЕМ «ПОВЕРХНОСТНЫЕ» ПАРАМЕТРЫ ПК
- В BIOS (или UEFI)
- Встроенные средства для просмотра характеристик компьютера
- Рабочая температура ноутбука
- Как узнать характеристики ПК на Windows 10
- Платные
- Тестовое окно
- Дисплей
- Через настройки BIOS (или UEFI)
- Вместо вывода
- Заключение
Как посмотреть комплектующие своего компьютера Виндовс 7 через HWInfo
Интерфейс программы HWInfo похож на графическое оформление программ CPU-Z и GPU-Z, но она не имеет с ними ничего общего. Они показывают информацию только о процессоре и видеокарте соответственно, а HWInfo предоставляет комплексные данные об оперативной памяти, материнской плате, версии БИОС и т. д.
Обратите внимание! Кому-то программа покажется сложной, так как данные в ней выводятся не так структурировано, как в вышеописанных аналогах. Преимущества программы:
Преимущества программы:
Минус всего один — нет поддержки русского языка. Весь интерфейс полностью на английском. Скачать можно тут: http://www.hwinfo.com/.

Hwinfo — это профессиональный инструмент для проверки комплектующих ПК
Теперь стало понятно, как и с помощью чего каждый пользователь персонального компьютера или ноутбука под управлением операционной системы Виндовс может проверить основные параметры и технические характеристики своих комплектующих.
Узнать информацию о комплектующих через свойства системы
Шаг 1. Для того чтобы узнать характеристики и свойства аппаратной части ПК нужно открыть меню «Пуск» и найти пункт «Компьютер».
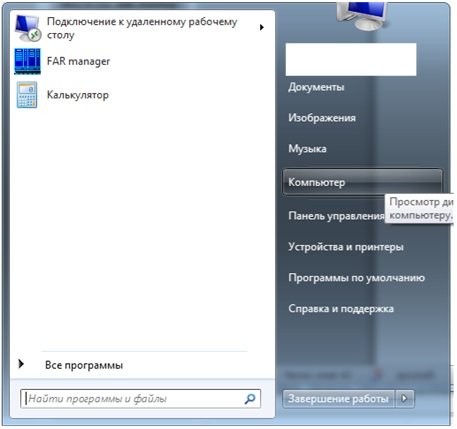 Переходим в пункт «Компьютер»
Переходим в пункт «Компьютер»
Шаг 2. Далее следует вызвать контекстное меню с помощью щелчка правой кнопкой мыши и выбрать пункт «Свойства».
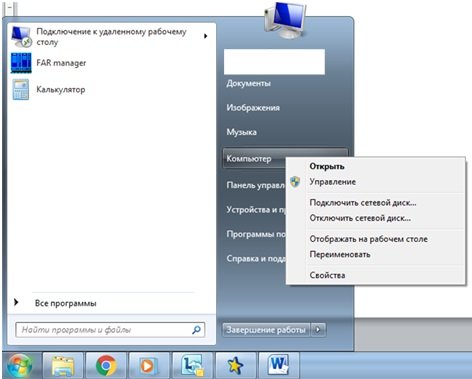 Выбираем пункт «Свойства»
Выбираем пункт «Свойства»
Открывшееся окно содержит информацию о процессоре и объеме оперативной памяти системы.
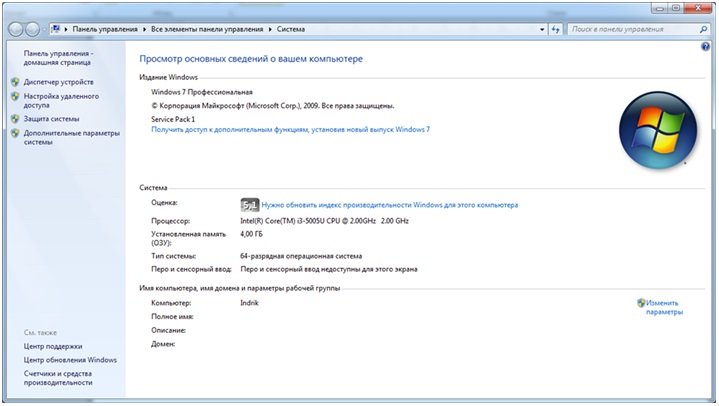 Информация о процессоре и объеме оперативной памяти системы
Информация о процессоре и объеме оперативной памяти системы
Свойства системы можно открыть и иным путем. Необходимо зайти в панель управления, переключится на режим просмотра «Крупные значки».
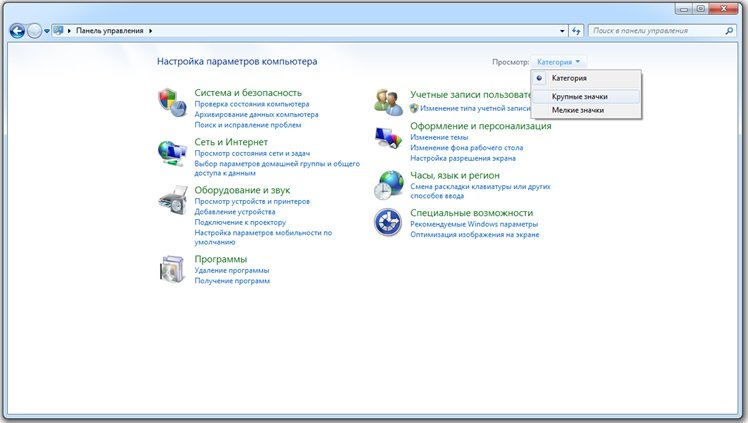 Заходим в панель управления
Заходим в панель управления
Вход в свойства системы осуществляется через меню «Система».
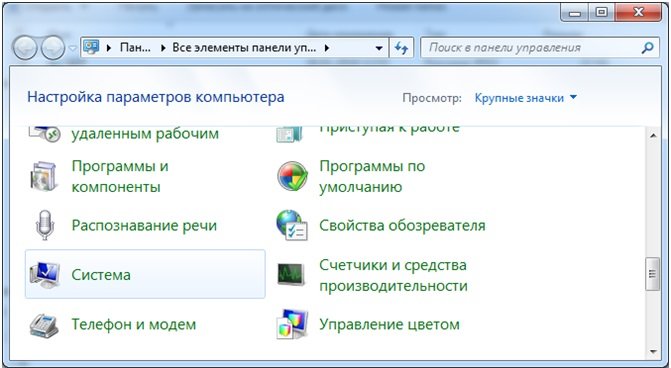 Находим меню «Система»
Находим меню «Система»
По нажатию на указанный ярлык откроется окно, аналогичное представленному ранее.
Внешний вид
Конечно же, в первую очередь нужно осмотреть ноутбук на видимые дефекты. Что вам это даст? Вы узнаете, как прежний владелец обращался с ним, насколько он был аккуратным. Если на ноутбуке видны многочисленные царапины, то это, как минимум, выглядит непрезентабельно. Вряд ли это как-то повлияет на работоспособность устройства, но это позволит сбить цену на 5-10%.
Но куда хуже, если вы обнаружили трещины или сколы на корпусе ноутбука. Это говорит о том, что его роняли. Возможно, неоднократно. В таком случае на платах и микросхемах могут быть микротрещины, которые вы не заметите невооруженным глазом. Эти микротрещины могут долго не давать о себе знать, но в итоге рано или поздно они приведут к поломке
Переверните ноутбук и обратите внимание на заднюю крышку и целостность болтов — нет ли на них царапин, не сорваны ли грани и нет ли других очевидных следов вскрытия. Если таковые есть, то поинтересуйтесь у владельца по какой причине ноутбук разбирали, заодно проверите и самого владельца, что он скажет по поводу своей вещи, мало ли она может быть замешана в криминальной истории


С помощью средств Windows
Узнать основные характеристики компьютера — можно и без спец. утилит. Правда, информации удастся получить меньше, зато сделать это порой быстрее (т.к. не всегда на ПК есть Интернет, чтобы скачать нужную утилиту; да и не всех пользователей есть права, чтобы установить, то, что будет скачано…).
Вариант 1: параметры (Windows 10)
Если у вас установлена современная ОС Windows 10 — достаточно нажать на сочетание Win+i (чтобы открылись параметры) и перейти в раздел «Система / о системе».
Собственно, из этой вкладки вы сможете узнать основные характеристики вашего ПК/ноутбука и ОС Windows. Пример на скриншоте ниже.

Windows 10 — характеристики устройства
Вариант 2: с помощью msinfo32
Этот способ — один из самых универсальных и информативных в Windows.
Сначала нажмите сочетание кнопок Win+R (актуально для Windows 7, 8, 10). В открывшемся окне «Выполнить» наберите команду «msinfo32» (без кавычек) и нажмите Enter (скриншот ниже в помощь).
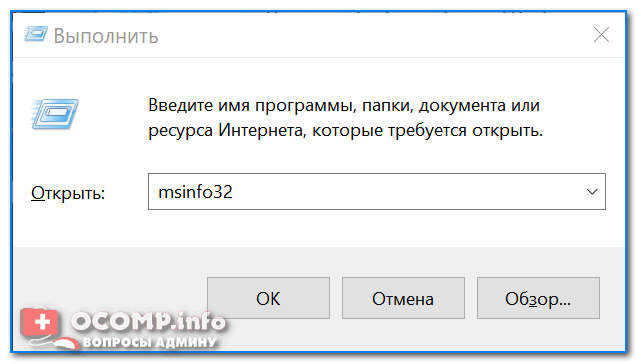
msinfo32 — просмотр сведений о компьютере
Далее откроется окно со сведениями о системе, можно узнать следующее:
- аппаратные ресурсы;
- мультимедиа устройства;
- звуковые устройства;
- дисплей, видеокарта;
- информация о сети;
- информация о модеме, сети, портах и т.д. (скрин ниже ).
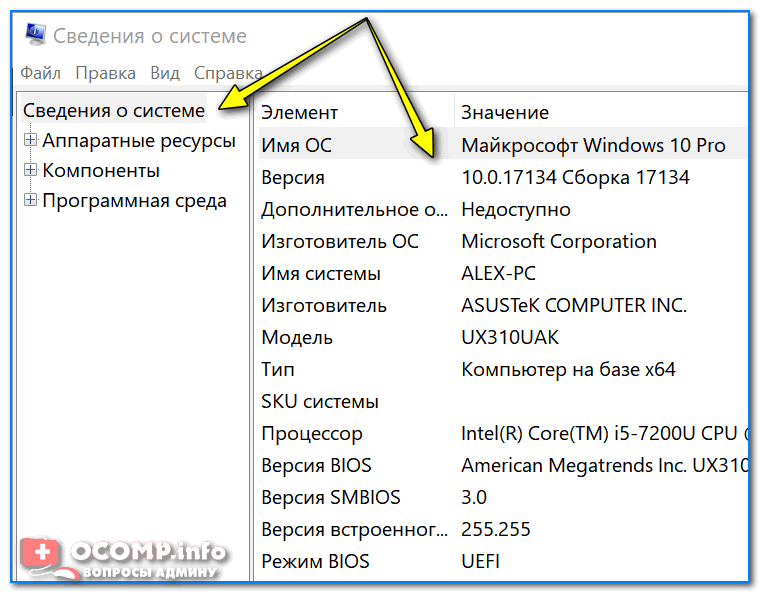
Информация о Windows, компьютере
Вариант 3: свойства системы
Если есть потребность в информации о ОС Windows или количестве памяти, рабочей группе, имени компьютера — то можно воспользоваться свойствами системы.
Для этого зайдите в панель управления Windows по пути: Панель управления\Система и безопасность. Далее откройте раздел «Система» (см. скрин ниже ).
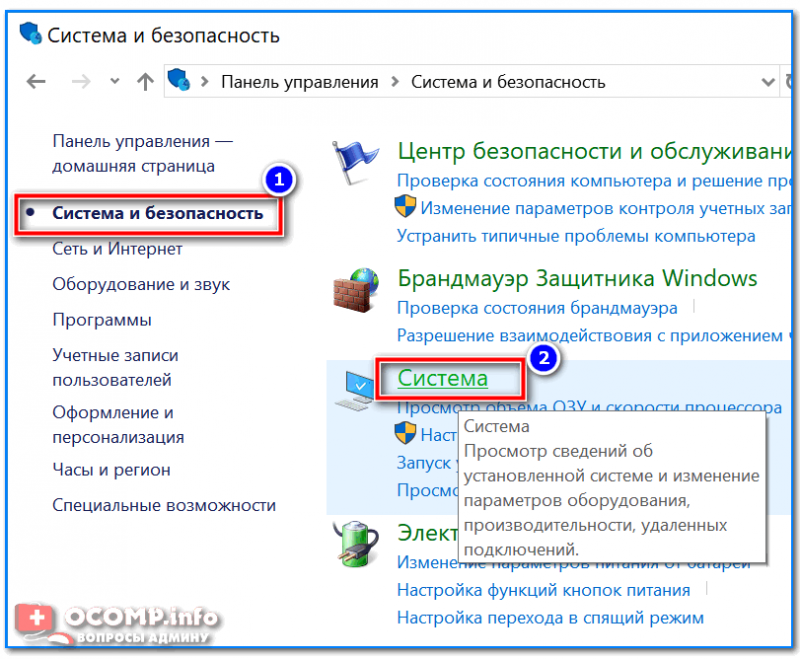
Система и безопасность — система
После чего откроется окно со свойствами системы, в котором будет представлено:
- версия ОС Windows (в примере ниже представлена ОС Windows 10);
- процессор;
- установленная память;
- тип системы (x32 или x64);
- название компьютера, в какой рабочей группе он состоит и пр.
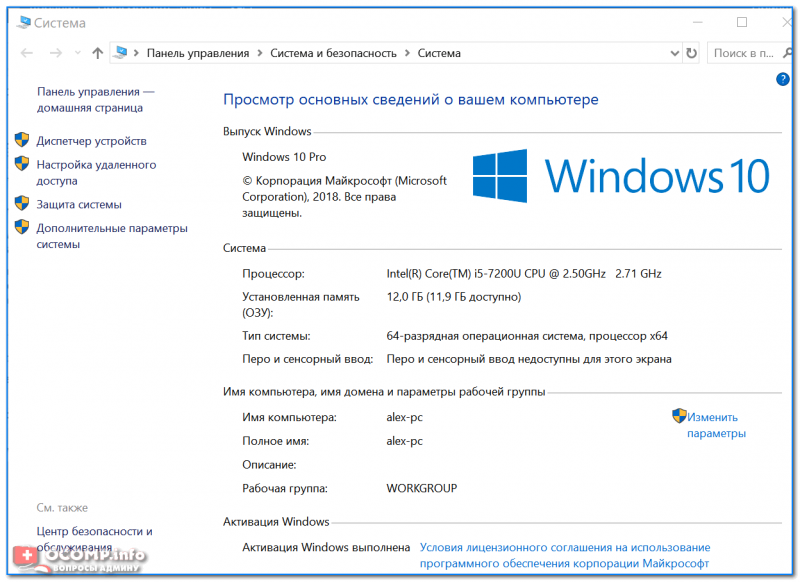
Система Windows 10
Вариант 4: средство диагностики DirectX
Данный компонент помогает получить детальные сведения об установленных компонентах и драйверах DirectX.
Чтобы запустить данное средство, нужно: сначала нажать сочетание кнопок Win+R и ввести команду dxdiag, нажать Enter.
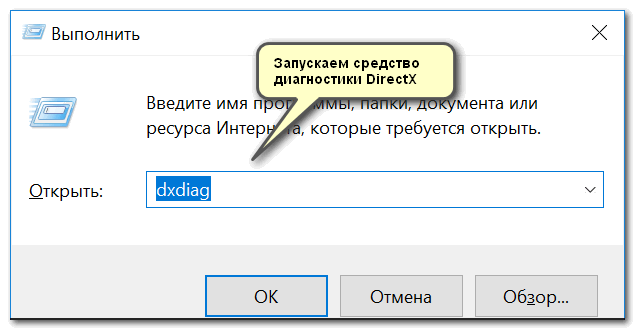
Запускаем средство диагностики DirectX (DxDiag)
Далее откроется окно «Средство диагностики…». Здесь есть несколько вкладок:
- система: можно узнать имя компьютера; версию ОС Windows; модель компьютера/ноутбука; процессор; кол-во оперативной памяти; размер файла подкачки и др.;
- экран: здесь представлено имя устройства, изготовитель видеокарты, тип микросхемы, разрешение, кол-во памяти, версия драйвера и пр.;
- звук: динамики, головные телефоны, версия драйвера, производитель и пр. информация.
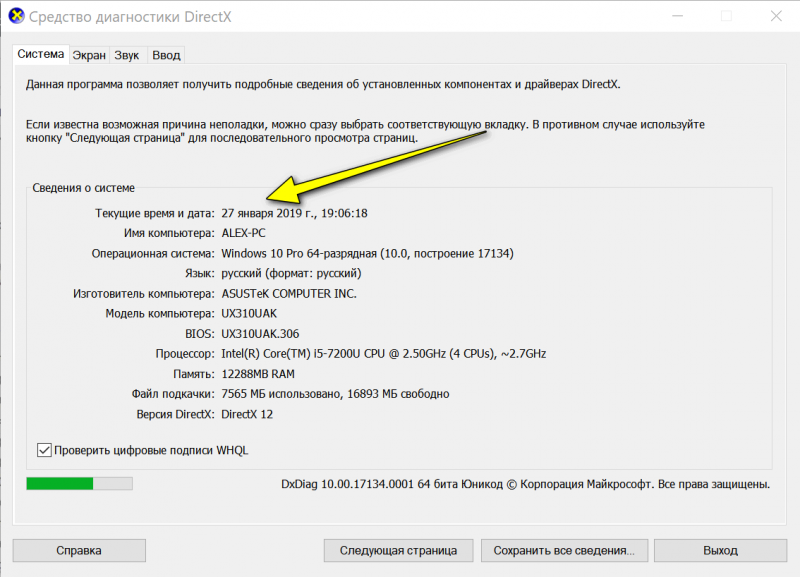
Средство диагностики DirectX / Кликабельно
Программное обеспечение и безопасность
Бывают случаи, когда приносят ноутбуки без операционной системы, попросту отсутствует Windows. В данной ситуации крайне сложно определить характеристики такого ноутбука, да и в целом проверить полноценную работоспособность всех систем. В таком случае лучше отказаться от приема ноутбука, либо взять его по минимальной цене на перспективу, но опять же на свой страх и риск. Но если на него установить операционную систему и всё будет работать, то риск будет оправдан и от такого ноутбука можно получить неплохую прибыль.
Еще один немаловажный момент — при включении ноутбука часто владельцы устанавливают пароль для входа в систему, если вам попался именно такой экземпляр при приеме в залог, то обязательно попросите у владельца пароль, и запишите его, иначе, в случае просрочки данной вещи придется раскошелиться на переустановку операционной системы.

Просмотр сведений о компьютере с помощью программы AIDA64
Существуют специальные сторонние программы, которые предназначены для определения железа (параметров) компьютера. Помню, была когда то незаменимая программа Everest для показа подробнейшей информации ПК, которой не было равных. А потом, я так понял, владельцы утилиты поменялись и появилась дополненная программа с именем AIDA64. Как раньше, так и сейчас программа отображает самую подробную инфу о каждой железке Вашего компьютера. Давайте скачаем софтину по адресу https://www.aida64.ru/download
Программа скачается, после устанавливаем ее. Сперва выберем язык а после нажимаем все время Далее. Если Вы все оставили по умолчанию, то ярлык AIDA64 покажется на рабочем столе.
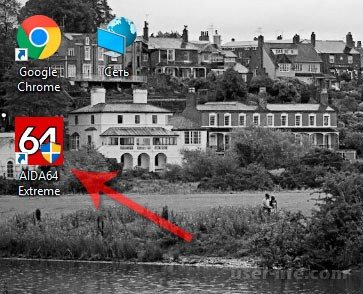
Открываем и сразу же выскочит окошко, где нас предупредят о 30-ти дневной бесплатной версии программы. Здесь же можно ввести лицензионный ключ, если имеется.
Если нажмем крестик, то программа будет неполной, если введем ключ, то утилита будет работать легально и полноценно. Ниже в спойлере Вы сможете найти ключи для AIDA64 v4.60.3100 — 5.50.3600
Вы только присмотритесь сколько подробнейшей инфы за каждое устройство компьютера Вы сможете просмотреть.
Данная утилита одна из лучших в своем направлении, поэтому советую использовать именно ее. Кстати, в ней можно узнать температуру каждой детали компьютера. Для этого перейдите в раздел «Компьютер» — «Датчики». Также можно протестировать некоторые устройства ПК, для этого перейдите в самый нижний радел «Тест».
Надеюсь, инструкция была полезной для Вас
Спасибо за внимание!. Друзья привет! Сегодня я расскажу вам о том, как посмотреть характеристики компьютера на windows 7
Пост небольшой и в принципе здесь ничего интересного. Я думаю все знают и понимают как получить нужные сведения о своём компьютере. Конкретно в этом посте я рассмотрю все стандартные способы получения характеристик компьютера с системой windows 7, хотя они подойдут и для других. Ну что, приступим?
Друзья привет! Сегодня я расскажу вам о том, как посмотреть характеристики компьютера на windows 7. Пост небольшой и в принципе здесь ничего интересного. Я думаю все знают и понимают как получить нужные сведения о своём компьютере. Конкретно в этом посте я рассмотрю все стандартные способы получения характеристик компьютера с системой windows 7, хотя они подойдут и для других. Ну что, приступим?
Узнать информацию о комплектующих через свойства системы
Шаг 1. Для того чтобы узнать характеристики и свойства аппаратной части ПК нужно открыть меню «Пуск» и найти пункт «Компьютер».
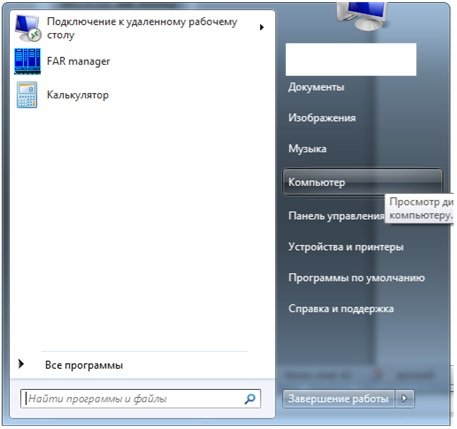 Переходим в пункт «Компьютер»
Переходим в пункт «Компьютер»
Шаг 2. Далее следует вызвать контекстное меню с помощью щелчка правой кнопкой мыши и выбрать пункт «Свойства».
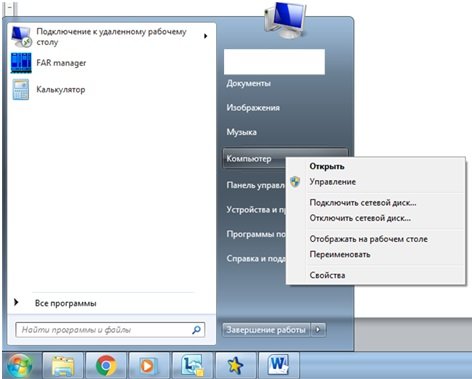 Выбираем пункт «Свойства»
Выбираем пункт «Свойства»
Открывшееся окно содержит информацию о процессоре и объеме оперативной памяти системы.
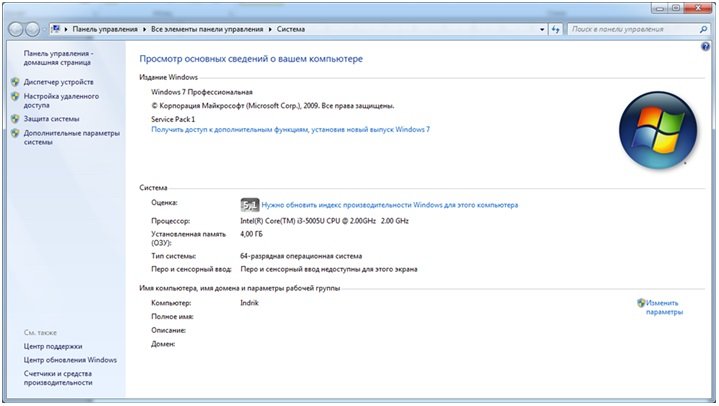 Информация о процессоре и объеме оперативной памяти системы
Информация о процессоре и объеме оперативной памяти системы
Свойства системы можно открыть и иным путем. Необходимо зайти в панель управления, переключится на режим просмотра «Крупные значки».
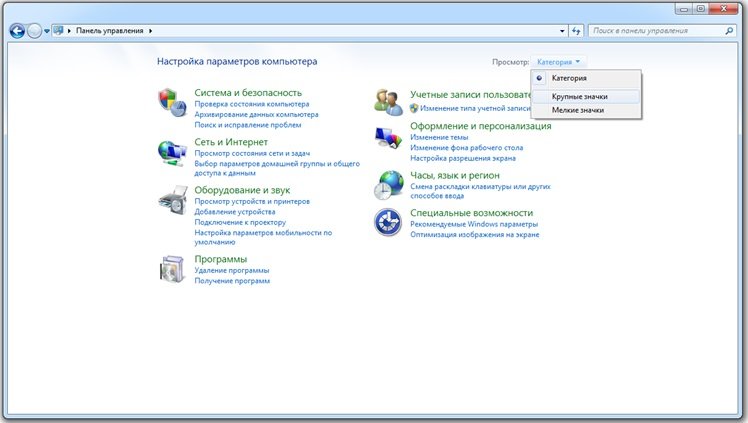 Заходим в панель управления
Заходим в панель управления
Вход в свойства системы осуществляется через меню «Система».
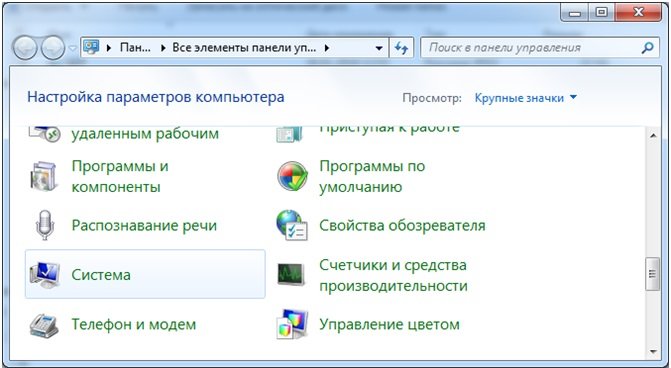 Находим меню «Система»
Находим меню «Система»
По нажатию на указанный ярлык откроется окно, аналогичное представленному ранее.
Пользуемся преимуществами AIDA 64
Многие читатели спросят нас: «Какая самая продвинутая программа для просмотра характеристик ПК?». Мы отвечаем – «AIDA 64».
Этот великолепный инструмент является наследником лучшей в мире программы подобного рода – «Everest» (которая, к слову, уже давно не поддерживается). Аида подойдет всем без исключения, начиная от новичков и заканчивая оверклокерами и компьютерными инженерами. AIDA 64 хороша тем, что проверяет всю систему, снимает показания со всех датчиков и предоставляет информацию в понятном удобном виде на русском языке. Еще два плюса ‒ наличие техподдержки и частые обновления базы данных.
Почему мы не советуем AIDA 64 всем? Она является платной. На сентябрь 2020 года цена программы составляет 2265 рублей, что делает ее недоступной основной массе пользователей. Однако есть пробная 30-дневная лицензия, которой хватит для решения некоторых технических проблем с компьютером.
Рассмотрим возможности AIDA 64 подробнее.
-
Скачиваем и устанавливаем программу с официального сайта разработчиков https://www.aida64russia.com. Нам нужна версия «AIDA64 Extreme for home».
- Соглашаемся с условиями 30-дневной лицензии и переходим к самой программе. Интерфейс AIDA 64 разбит на две части. В левой содержится список вкладок с параметрами работы аппаратной и программной части компьютера. В правой – их содержание. Нас больше всего интересует вкладка «Компьютер/Суммарная информация». Тут присутствуют все основные сведения о параметрах ПК.
- Крайне полезной является вкладка «Датчики». Тут указана температура и напряжение всех силовых цепей компьютера, включая напряжение по линии +3.3В и +12В блока питания, на северном мосту и батарее BIOS. Еще тут указано число оборотов вращения вентилятора охлаждения центрального и графического процессора.
- Для компьютерных инженеров, мастеров и любителей компьютерного железа предусмотрена вкладка «Системная плата». Тут вы можете ознакомиться со всеми параметрами материнской платы и устройств, установленных на ней. Руководствуясь этой справкой, можно производить разгон и настройку системы с максимальной точностью.
- Пункт «Операционная система» предоставляет соответствующие данные о программной части ПК и ее отдельных компонентов.
ОПРЕДЕЛЯЕМ «ПОВЕРХНОСТНЫЕ» ПАРАМЕТРЫ ПК
Если компьютер приобретается для работы (запуск офисных программ, серфинг в интернете, общение по видеосвязи и т.д.), вполне достаточным будет определить следующие его характеристики:
- Разрядность, количество ядер и тактовая частота центрального процессора (ЦП).
- Объем оперативной памяти (ОЗУ).
- Объем памяти видеокарты (не играет большой роли для офисного использования компьютера).
- Объем дискового пространства (место на жестком диске).
- Для ноутбуков — характеристики аккумулятора.
Все перечисленные параметры мы назвали «поверхностными», т.к. они отображают приблизительный уровень производительности компьютера (за исключением последних двух пунктов).
В BIOS (или UEFI)
Также довольно много информации можно узнать, если зайти в BIOS (или UEFI) компьютера/ноутбука. Причем, порой все остальные способы не дадут такой достоверности (особенно, в случаях подключения новых комплектующих, которые должны определиться в BIOS. Хочешь-не хочешь, а зайти придется 😒).
Вообще, у меня на блоге есть несколько статей, которые в полной мере раскрывают вопрос входа в BIOS, просмотра характеристик (обычно, это вкладка «Main», иногда «Info»). Поэтому ниже приведу ссылки на них, чтобы не повторяться об одном и том же.
Ниже на фото Вы видите, какую информацию можно узнать в UEFI ноутбука Asus. Не так уж и много, однако, все основное есть: процессор, память, диск, видеокарта, разрешение, приоритет загрузки, статус кулера и пр.
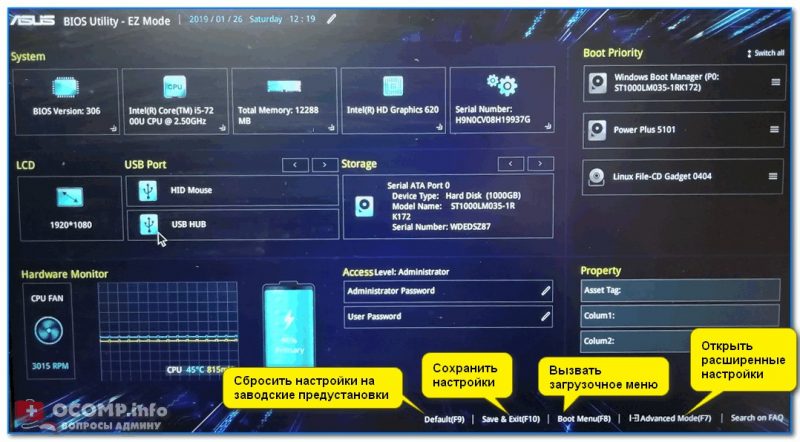
Asus UEFI (BIOS Utility – Ez Mode) – главное окно
В более старых ноутбуках с BIOS в основной вкладке («Main» или «Information») представлено также достаточно много полезной информации (пример ниже).

Информация о ноутбуке в BIOS: процессор, жесткий диск, версия BIOS, модель устройства, серийный номер и т.д.
На сим у меня все, всем удачи!
Первая публикация: 20.11.2016
Статья откорректирована: 27.01.2019
Встроенные средства для просмотра характеристик компьютера
Для начала рассмотрим встроенные средства, с помощью которых вы можете получить информацию о характеристиках своего компьютера. Встроенные средства не так удобны как специализированные программы, но они доступны буквально в пару кликов, поэтому в большинстве случаев удобней использовать именно их.
Свойства системы или просмотр основных сведений о вашем компьютере
Если вам необходимо узнать базовые характеристики своего компьютера, то для этого достаточно открыть окно «Свойства системы». Данное окно можно открыть различными способами. Самый простой это кликнуть правой кнопкой мышки по иконке «Мой компьютер» (или «Этот компьютер» если у вас Windows 10) на рабочем столе и выбрать пункт меню «Свойства». Также вы можете открыть данное окно с помощью комбинации клавиш Windows+Break или через Панель управления (Пуск – Панель управления – Система и безопасность – Система).
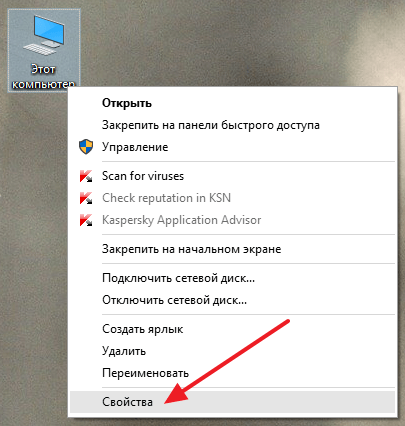
После этого перед вами откроется окно с базовыми характеристиками компьютера. Здесь можно узнать модель процессора, его тактовую частоту, количество оперативной памяти, а также разрядность операционной системы и процессора.
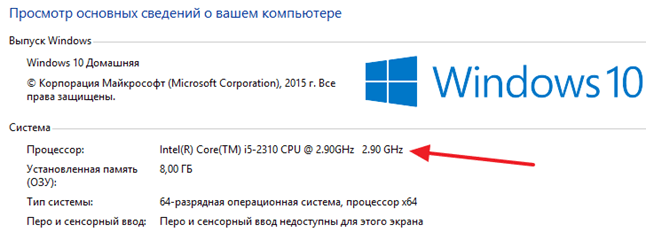
Сведения о системе
Если вам нужно более подробные характеристики компьютера, то вам стоит воспользоваться утилитой «Сведения о системе». Данная утилита встроена в операционную систему Windows, и вы можете вызвать ее с помощью команды msinfo32. Для этого нажмите комбинацию клавиш Windows+R и в появившемся окне введите команду «msinfo32». Также вы можете ввести данную команду в поиск в меню Пуск или просто поискать по фразе «Сведения о системе».
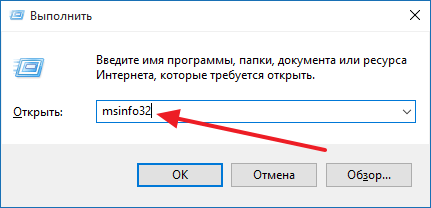
Утилита «Сведения о системе» предоставляет значительно больше характеристик вашего компьютера. Здесь можно получить информацию о большинстве комплектующих компьютера, а также об их драйверах.
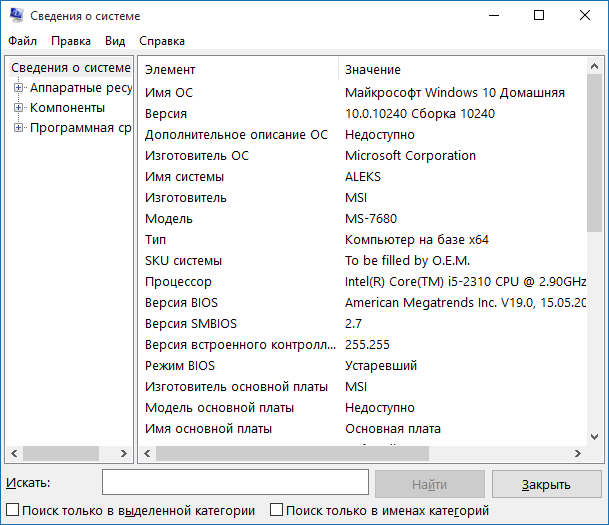
Недостатком данной утилиты является довольно запутанная подача информации.
Средство диагностики DirectX
Еще один способ получения информации о характеристиках компьютера это утилита под названием «Средство диагностики DirectX». Данную утилиту можно вызвать при помощи команды «dxdiag» или с помощью поиска.
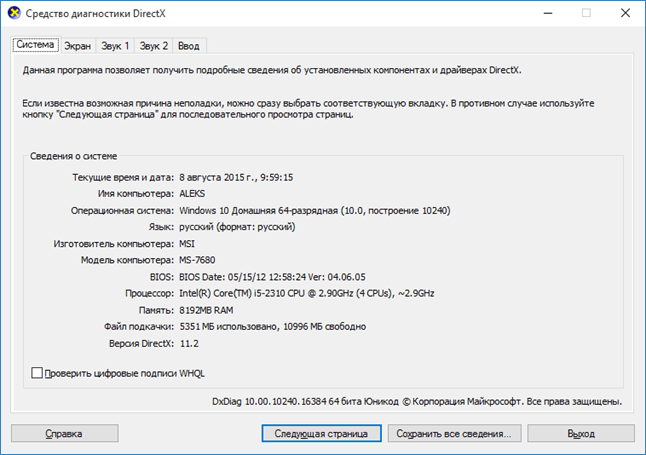
С помощью «Средства диагностики DirectX» можно получить информацию о модели процессора, количестве памяти и видеокарте.
Диспетчер устройств
Если вам нужно знать какие комплектующие используются на вашем компьютере, то вы можете воспользоваться «Диспетчером устройств». Данная встроенная утилита может запускаться по-разному. Например, вы можете кликнуть правой кнопкой по иконке «Мой компьютер» и выбрать пункт «Управление», после чего перейти в раздел «Диспетчер устройств». Также вы можете открыть «Диспетчер устройств» при помощи команды «mmc devmgmt.msc».
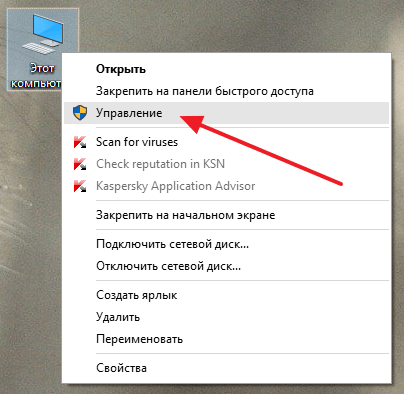
Диспетчер устройств имеет древовидную структуру, в которой все комплектующие разделены по разным категорям.
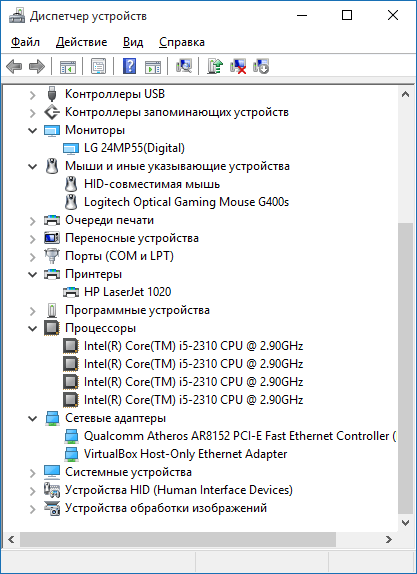
Здесь можно узнать названия комплектующих, а также получить информацию об их драйверах.
Рабочая температура ноутбука
Температура внутренних компонентов ноутбука весьма немаловажный фактор. Проверить температуру нам помогут все те же программы AIDA64 и Speccy. Любая из них покажет температуру всех комплектующих, на которых установлены датчики температуры: центральный процессор, видеокарта, жесткий диск или SSD накопитель, материнская плата и другие. Если ноутбук горячий, то следует задуматься о его состоянии. Вполне вероятно, что он горячий только потому, что система охлаждения забилась пылью или очень давно не менялась термопаста. Почистить ноутбук от пыли и заменить термопасту стоит денег в сервисе. Вы можете это сделать сами, если сможете разобрать ноутбук аккуратно, не повредив его. Купить термопасту можно недорого в специализированных магазинах.
Как узнать характеристики ПК на Windows 10
К основным характеристикам компьютера стоит отнести процессор, видеокарту, материнскую плату и оперативную память. Все данные можно посмотреть с использованием встроенных средств ОС Windows 10.
Например, чтобы узнать показатель энергопотребления комплектующих или тайминги памяти уже придётся использовать сторонние программы для просмотра характеристик ПК. Некоторые из них уже у Вас установлены.
Основные сведения о Вашем компьютере
В свойствах компьютера можно посмотреть основные сведения о Вашем ПК. Вопрос заключается в том, как попасть в классическое расположение свойств. Нужно в контекстном меню иконки Этот компьютер выбрать Свойства. Кажется, всё очень просто.
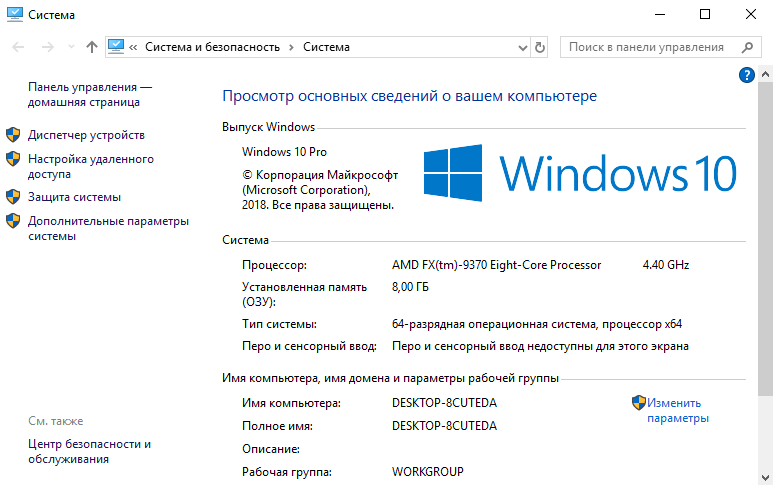
После чистой установки операционной системы значок компьютера скрыт. Вам нужно правильно добавить Мой компьютер на рабочий стол Windows 10. К сожалению, не получится перейти в свойства с обычного ярлыка.
Хотя ещё можно в проводнике нажать на иконку Этот компьютер и перейти в Свойства. Ну или ещё проще, воспользоваться сочетанием клавиш Win+PauseBreak. Смотрите таблицу всех сочетаний клавиш на клавиатуре Windows 10.
В обновлённых параметрах содержаться те же данные о системе и устройстве пользователя. Перейдите в расположение Параметры > Система > О системе. В ближайшем будущем эти параметры полностью заменять классическую панель управления.
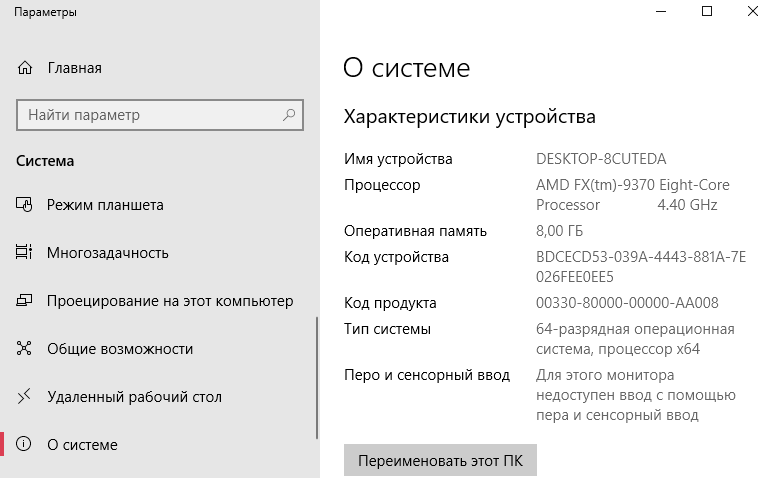
Классический диспетчер задач
С каждым обновлением диспетчер получает новую функциональность. Его можно использовать как мониторинг загрузки процессора, памяти, видеокарты и даже дисков. Воспользуйтесь сочетанием Ctrl+Stift+Esc и перейдите во вкладку Производительность.

Свойства графического адаптера
Используется для просмотра свойств и модели установленной на компьютере видеокарты. Перейдите в Параметры > Система > Дисплей > Свойства видеоадаптера для дисплея 1. Теперь выберите вкладочку Свойства видеоадаптера для дисплея 1.
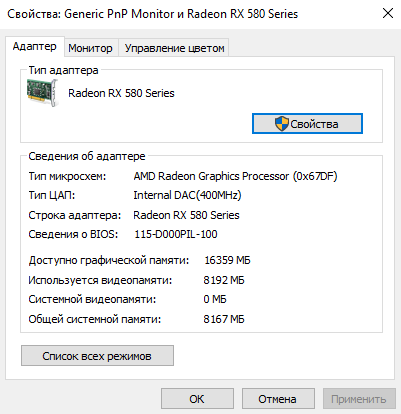
Средство диагностики DirectX
Установив DirectX актуальной версии, пользователь может использовать его средство диагностики
Обратите внимание, DirectX 12 уже предустановлен в операционной системе Windows 10. Воспользуйтесь поиском или выполните dxdiag в окне Win+R
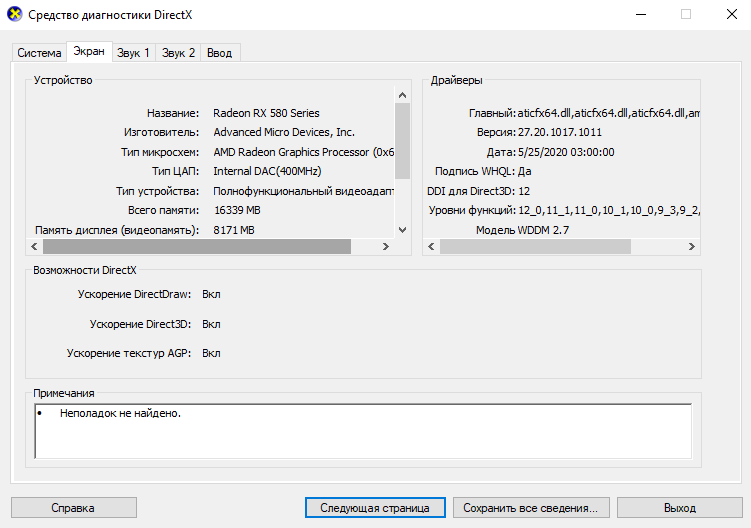
Сведения о системе
Средство содержат уже подробные характеристики устройств. Можно узнать наименование комплектующих и даже версию ОС Windows 10. Выполните команду msinfo32 в окне Win+R. В разделе Сведения о системе можно посмотреть основные характеристики.

Драйвера дискретной графики
Стоит вспомнить возможность ознакомления с некоторыми характеристиками непосредственно в софте драйверов установленной видеокарты. Никто не покажет более достоверную информацию по видеокарте, чем фирменное ПО Панель управления NVIDIA или Настройки Radeon. Разработчики сторонних программ могут ещё не добавить данные о Вашем железе.
| Зелёные | Красные |
| Панель управления NVIDIA рекомендуется использоваться вместе с GeForce Experience. В ней можно посмотреть действительно подробные сведения о Вашей графике. Перейдите в раздел Информация о системе и смотрите необходимые характеристики. | В новых драйверах AMD Radeon Software Adrenalin 2020 Edition можно не только получить сведения о системе, но и рекомендации по обновлению комплектующих. Перейдите в Настройки > Система и нажмите Показать подробности. |
 |
 |
Платные
AIDA64 реинкарнация когда-то очень популярной программы Everest. Не знаю, стала она лучше или хуже. Но на данный момент это, пожалуй, самая известная программа. Она может всё, что и предыдущие или чуточку больше. В отличие от бесплатных, AIDA64 позволяет протестировать производительность компьютера или устроить ему стресс-тест. Изучив тем самым состояние железа и проверив работу в условиях максимальной загрузки. Есть некоторые различия в версиях программы: Extreme Edition, Business Edition и Engineer Edition, подробности тут. Хорошая новость, первые 30 дней все функции программы доступны бесплатно.

Тестовое окно
Еще один способ узнать технические характеристики компьютера – это использование тестового окна. Оно появляется на этапе тестирования оборудования ЭВМ. Раньше на это уходило 2-3 секунды и нужную информацию можно было выяснить, но сейчас все настолько быстро происходит, что заметить необходимую информацию обычному человеку достаточно проблематично. Поэтому после нажатия кнопки «Power» и появления тестового окна нажимаем клавишу «Pause» (это остановит дальнейшую загрузку ПК). Здесь, кроме параметров, указанных в предыдущем абзаце, можно также выяснить тип установленной видеокарты, разработчика BIOS и модель материнской платы. Для дальнейшей загрузки ЭВМ необходимо нажать всю ту же клавишу с надписью «Pause».
Дисплей
Во включенном состоянии проверьте дисплей на отсутствие битых пикселей. Это точки, которые всегда светятся одним цветом (красным, синим или зеленым), или не светятся вообще (постоянно черные). Битые пиксели встречаются даже в новых бюджетных ноутбуках, но их число не должно быть больше 5 штук (погрешность завода изготовителя). Чем больше таких точек, тем менее комфортна работа за дисплеем ноутбука и тем больше вероятность, что количество битых пикселей увеличится. Для этой проверки вам необходимо открыть однотонные картинки белого, черного, красного, зеленого и синего цветов, и проверить нет ли на них точек другого цвета.
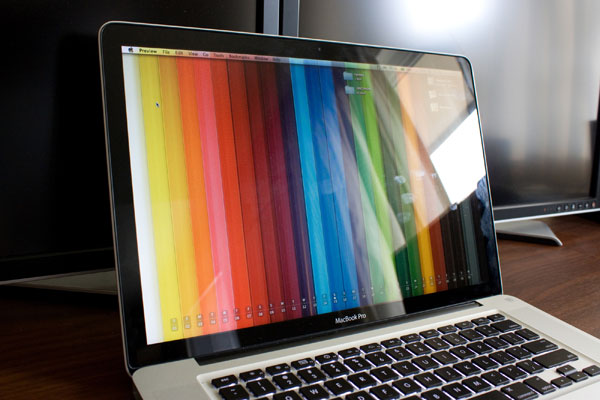
Через настройки BIOS (или UEFI)
Также довольно много информации можно узнать, если зайти в BIOS (или UEFI) компьютера/ноутбука.
Причем, порой все остальные способы не дадут такой достоверности (особенно, в случаях подключения новых комплектующих, которые должны (для начала) определиться в BIOS. Хочешь-не хочешь, а зайти придется… ).
Вообще, у меня на блоге есть несколько статей, которые в полной мере раскрывают вопрос входа в BIOS, просмотра характеристик (обычно, это вкладка «Main», иногда «Info»). Поэтому ниже приведу ссылки на них, чтобы не повторяться об одном и том же…
Ниже на фото Вы видите, какую информацию можно узнать в UEFI ноутбука Asus. Не так уж и много, однако, все основное есть: процессор, память, диск, видеокарта, разрешение, приоритет загрузки, статус кулера и пр.
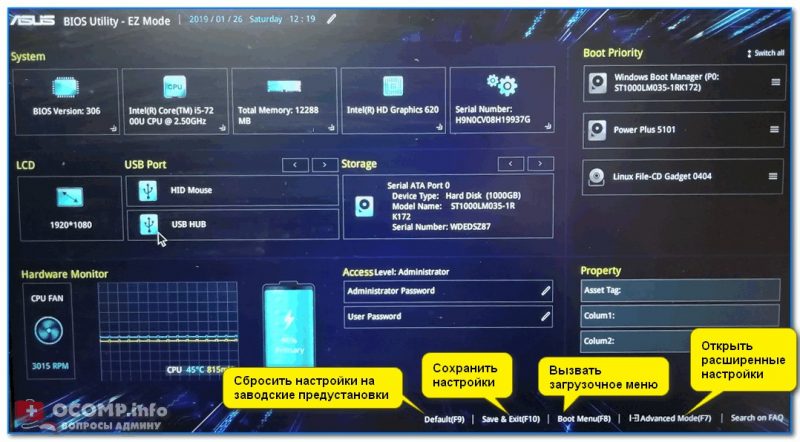
Asus UEFI (BIOS Utility — Ez Mode) — главное окно
В более старых ноутбуках с BIOS в основной вкладке («Main» или «Information») представлено также достаточно много полезной информации (пример ниже).

Информация о ноутбуке в BIOS: процессор, жесткий диск, версия BIOS, модель устройства, серийный номер и т.д.
На сим у меня пока все, всем удачи!
Первая публикация: 20.11.2016
Статья откорректирована: 27.08.2020
Вместо вывода
Знание характеристик устройства, которым пользуешься – насущная необходимость в современном мире, когда электронные девайсы очень быстро устаревают
Знание характеристик компьютера – универсальной платформы, которая может использоваться для широкого круга задач – тем более важно, так как позволяет довольно точно определить быстроту и возможности по решению ПК поставленных перед ним задач. Знание о том, как узнать характеристики своего компьютера, пригодится как рядовому пользователю, использующему ПК для решения своих повседневных задач, так и профессионалам, которые используют его для профессиональной работы
Заключение
Мы рассмотрели четыре разных способа выявления информации об аппаратной части компьютера. Все представленные способы доступны вместе с Windows и не требуют установки дополнительного программного обеспечения. Оценка каждого метода приведена в сводной таблице.
| Сведения | Свойства системы | Утилита Msinfo32 | Командная строка | Утилита dxdiag |
|---|---|---|---|---|
| Лицензия | Поставка с Windows | Поставка с Windows | Поставка с Windows | Поставка с Windows |
| Русский язык | В зависимости от версии Windows | В зависимости от версии Windows | В зависимости от версии Windows | В зависимости от версии Windows |
| Информация о процессоре | Да | Да | Да | Да |
| Информация об оперативной памяти | Да | Да | Да | Да |
| Информация о видеокарте | Нет | Да | Нет | Да |
| Удобство интерфейса (от 1 до 5) | 5 | 5 | 4 | 5 |