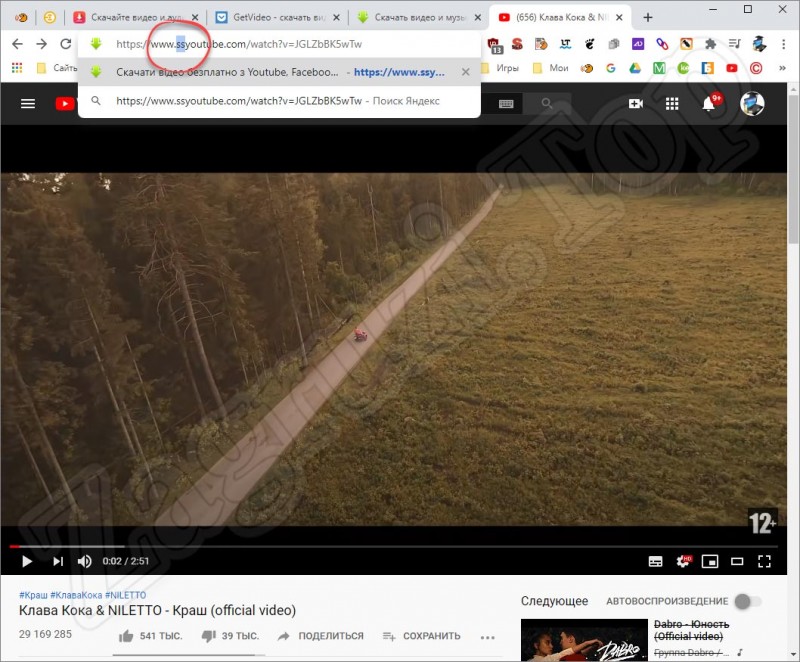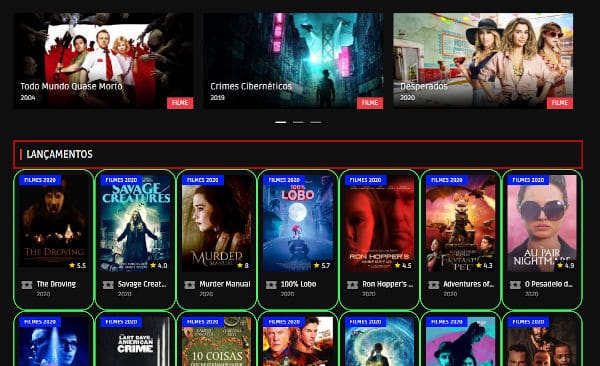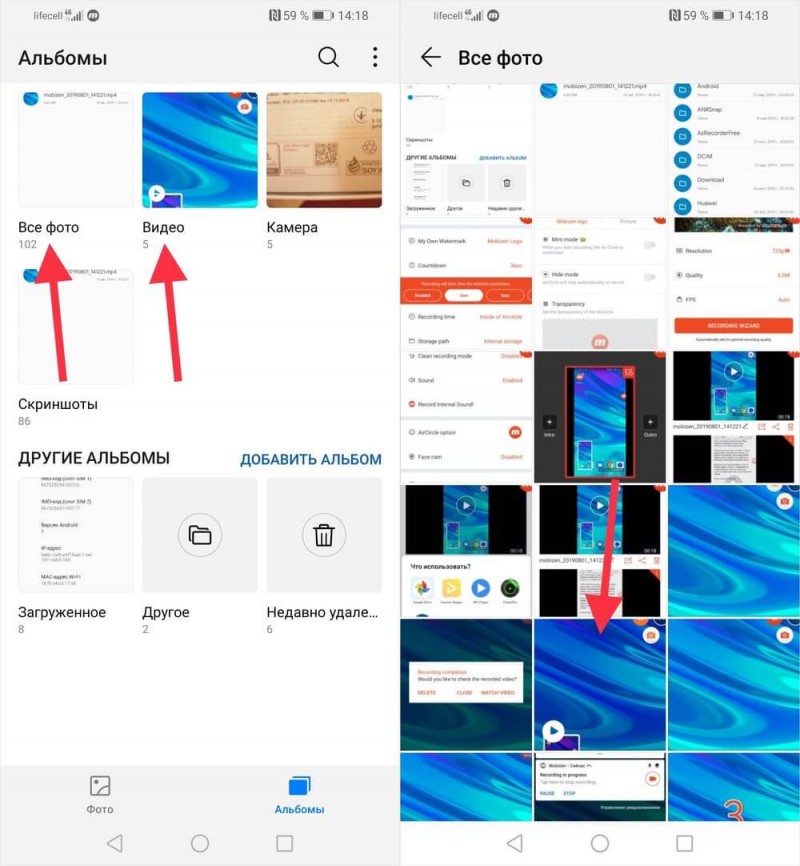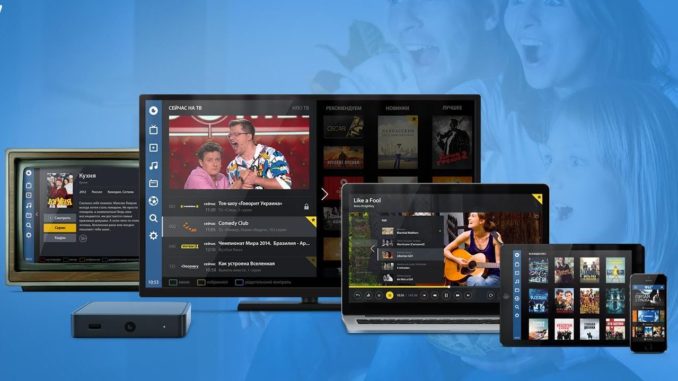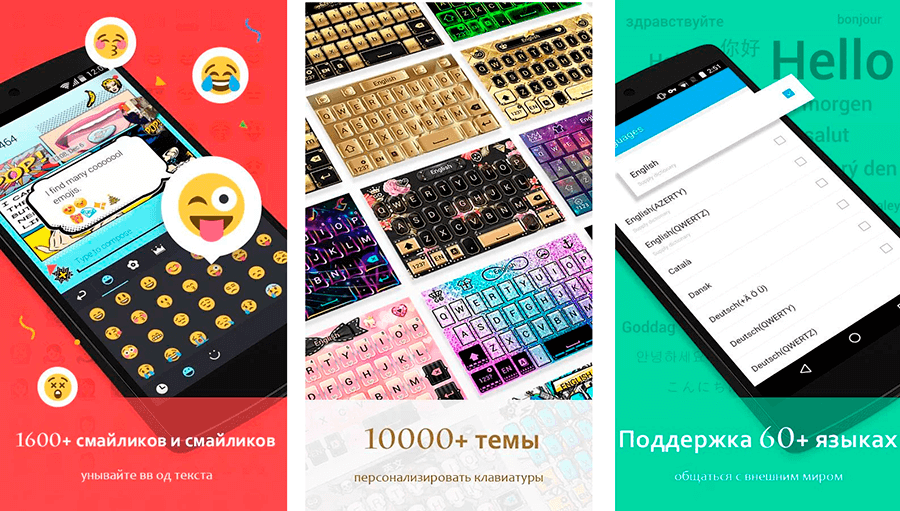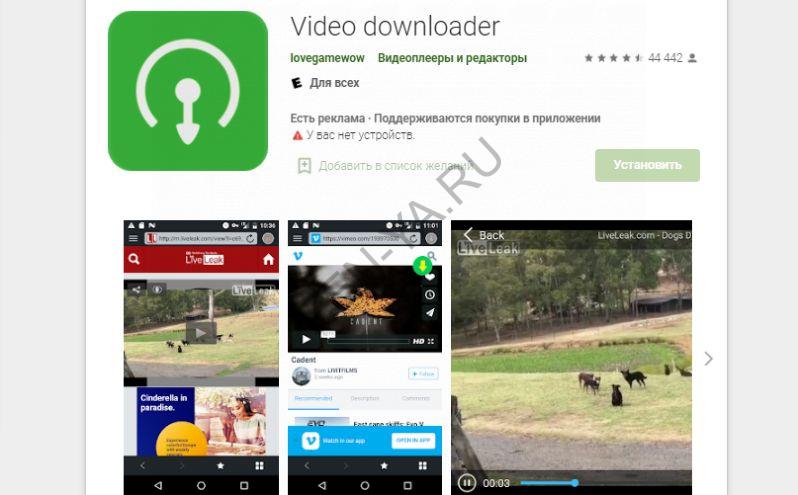Топ лучших приложений для скачивания любого видео, фильмов и сериалов на iphone
Содержание:
- Как записать видео на iPhone или iPad при помощи программы iTunes
- Скидываем фильм на через медиатеку iTunes
- Важные замечания по использованию торрента на iPhone/iPad
- Способы переноса фильмов на iphone с компьютера
- Загрузка через программы и приложения в 2020 году
- Платные способы скачивания фильмов на iPhone
- Загрузка фильмов
- Закачка с помощью приложений
- Покупка или аренда фильмов в iTunes и других сервисах
- Как скачать видео с ВК на Айфон ?
- Четвёртый способ скинуть видео на Айфон — Яндекс.Диск
- Plex
Как записать видео на iPhone или iPad при помощи программы iTunes
Сразу следует оговориться, что данный способ на первый взгляд может показаться не самым простым, однако он обладает одним весомым преимуществом — его использование не нарушает никаких правил Apple. То есть, загрузка видеоконтента через iTunes будет доступна всегда, тогда как описанные ниже приложения и сервисы в любой момент могут быть заблокированы.
Главный недостаток данного способа заключается в необходимости предварительного скачивания видео (фильма, клипа и т.д.) на компьютер.
ПО ТЕМЕ: В каком смартфоне самая лучшая камера в 2018 году – Топ 10.
С предварительной конвертацией видео в формат MP4
Итак, для начала необходимо добавить нужную видеозапись в iTunes (скачать программу можно здесь). Стоит учесть, что для того, чтобы iTunes распознал видео, его нужно переконвертировать в формат MP4.
Для загрузки видео в любом формате можно воспользоваться торрентами или расширением Savefrom для браузеров.

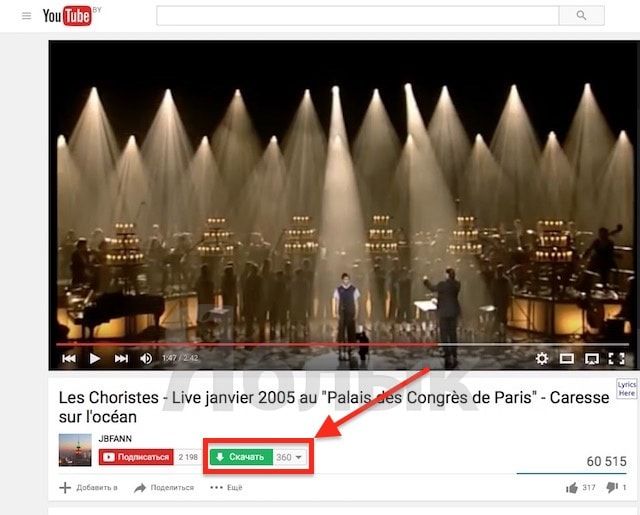
Повторимся, iTunes не поддерживает множество популярных форматов – avi, mkv и т.д., но эту проблему довольно просто решить.
Например, можно скачать одну из множества специализированных бесплатных утилит (Free MP4 Video Converter, Freemake Video Converter и т.д.) и в несколько кликов конвертировать видео в удобоваримый для iДевайсов формат МР4.
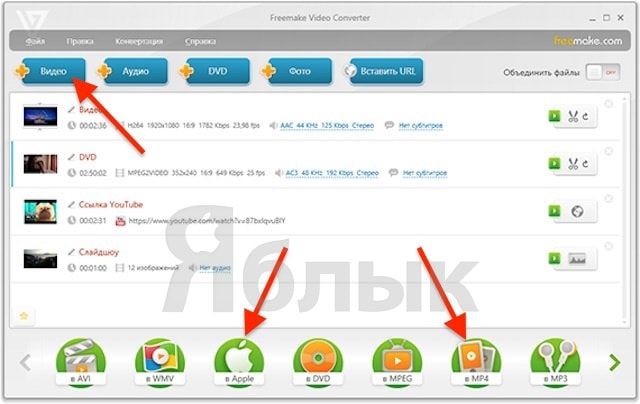
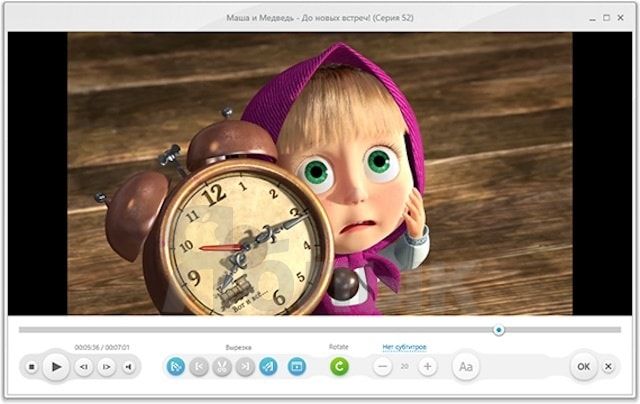
Для загрузки готового ролика в iTunes следует выбрать пункт «Добавить в медиатеку…» в меню Файл
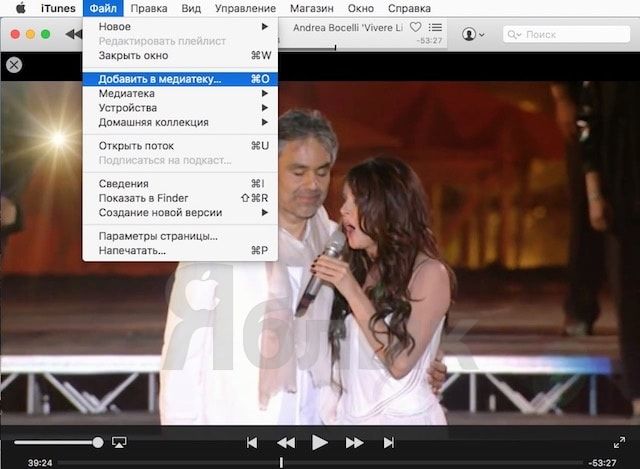
или перетащить необходимое видео в окно раздела Фильмы.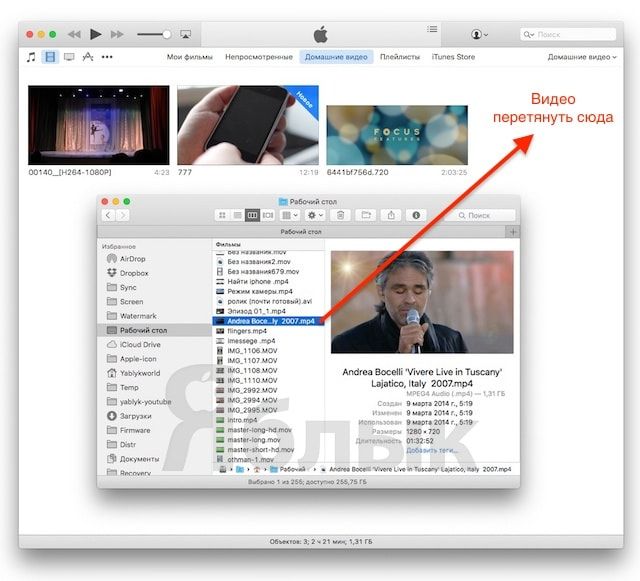
Видео будет добавлено во вкладку «Домашнее видео» раздела Фильмы в iTunes.
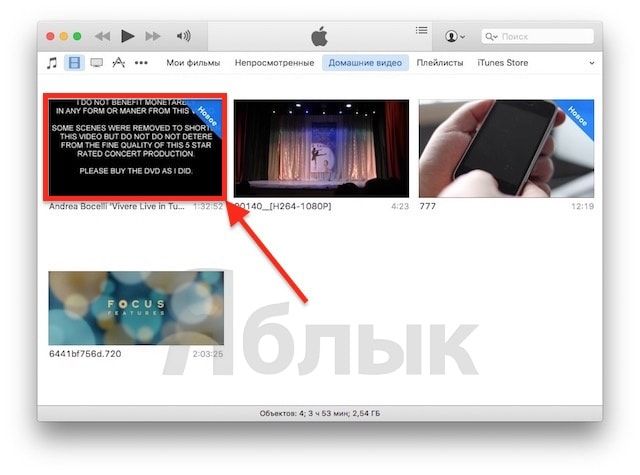
Останется лишь подключить iPhone или iPad к компьютеру, выбрать его в iTunes, отметить галочкой нужный контент в разделе «Фильмы» и нажать «Применить», а затем «Синхронизировать».
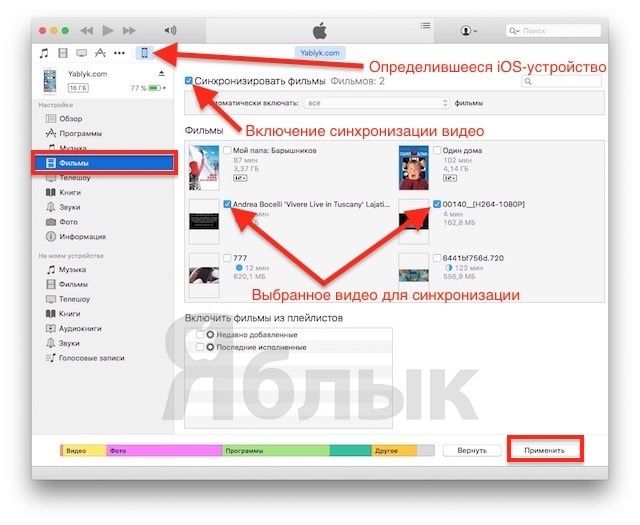
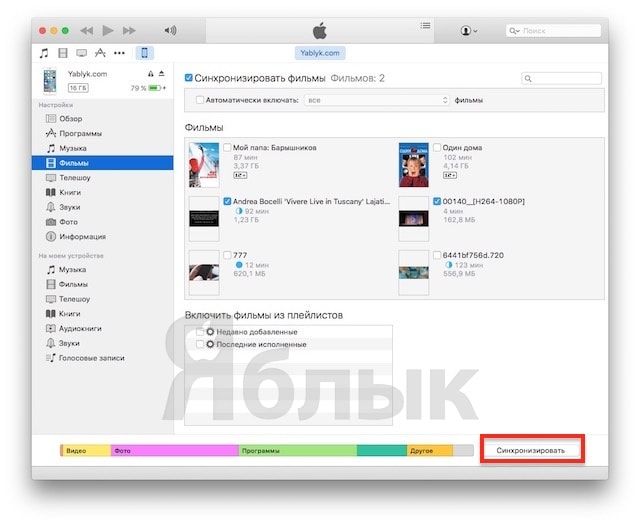
По завершении процесса ролик будет добавлен в приложение «Видео» во вкладку «Домашнее видео» на iOS-устройстве.
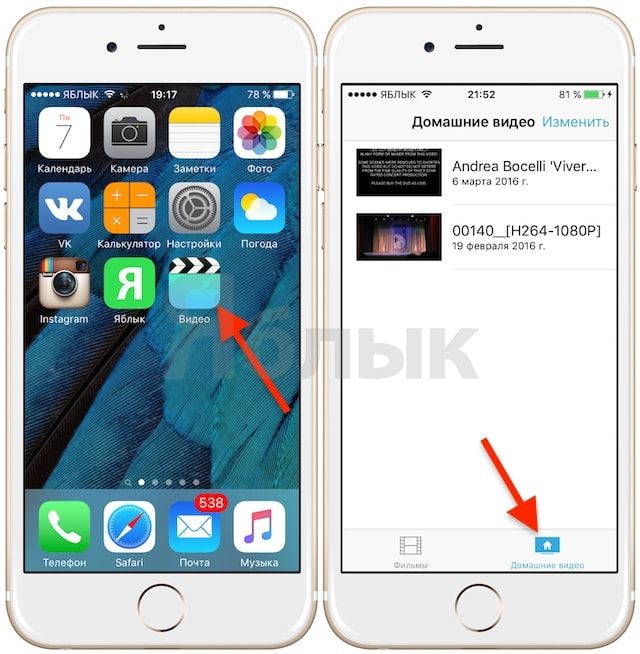
ПО ТЕМЕ: Как смотреть ТВ на Айфоне или Айпаде: 6 программ для просмотра online-ТВ.
Без конвертации в MP4 (любые форматы видео)
Впрочем, процесс конвертации видео (особенно если это «крупногабаритные» фильмы) может быть довольно утомительным, в таком случае гораздо проще вместо стандартного приложения Видео воспользоваться сторонними плеерами из App Store, в которых по умолчанию встроены кодеки множества форматов видео файлов.
Подобных программ для iPhone и iPad довольно много, приведем тройку наиболее популярных — VLC for Mobile, OPlayer, OPlayer Lite, AVPlayer, PlayerXtreme.
Работать с ними просто и удобно — установите любое из вышеперечисленных приложений на iPhone или iPad, затем подключите девайс к компьютеру и запустите iTunes (скачать для Windows и Mac можно здесь). Подключенное устройство должно определиться. Появится иконка, как на скришоте ниже. Нажмите на нее.
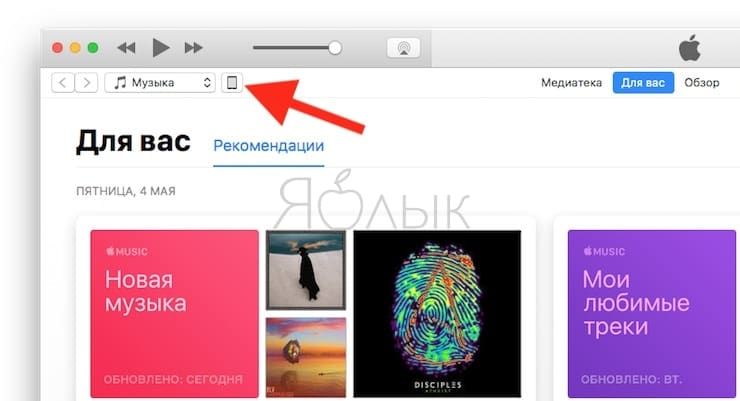
В левой части iTunes откроется меню подключенного устройства, выберите в нем раздел «Общие файлы» (в старых версиях iTunes нужно перейти в раздел Программы).
Здесь выбираем загруженный на iOS-устройство видеоплеер (в нашем случае VLC) и нажимаем на кнопку «Добавить…».
В открывшемся окне выбираем необходимое видео в любом формате, нажимаем еще раз «Добавить», ожидаем, пока видео скопируется на устройство, после чего останется запустить приложение на iPhone или iPad и наслаждаться просмотром.
Для добавления видео можно просто перетянуть файлы в окно программы.
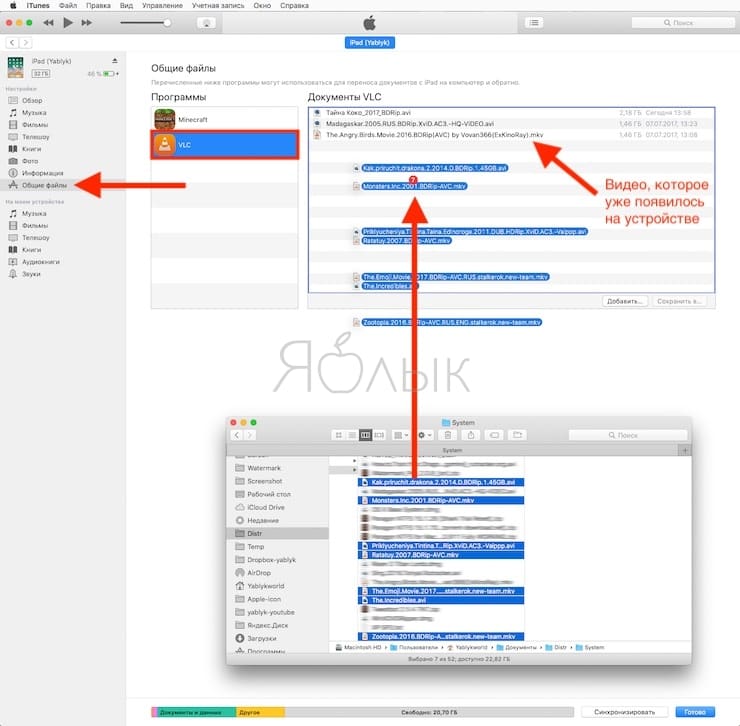
Ход процесса загрузки видео на устройство будет отображаться в верхней части программы iTunes.

Вот добавленные видео на iPad в приложении VLC.
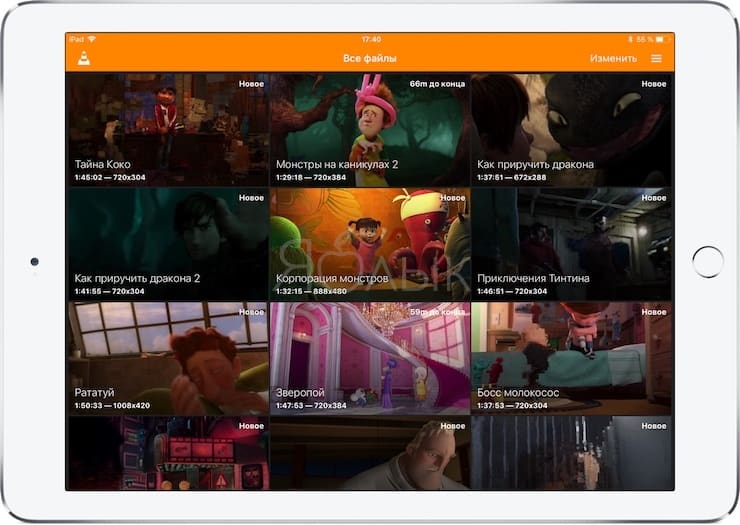
Скидываем фильм на через медиатеку iTunes
Теперь рассмотрим способ по сложнее. Данный способ заключается в использовании медиатеки iTunes. Его преимуществом является то, что для просмотра фильма не нужно устанавливать сторонних приложений, фильмы можно смотреть через стандартное приложение «Видео». Но, есть и недостаток, фильмы можно скидывать только в формате mp4.
Если фильм в другом формате, то его нужно предварительно конвертировать. Для конвертации фильмов в формат mp4 можно использовать любой удобный вам софт. Мы же покажем, как это делается в бесплатной программе iWisoft Free Video Converter.
Для начала вам нужно добавить фильм в программу iWisoft Free Video Converter. Для этого можно просто перетащить видео файл в окно программы либо воспользоваться кнопкой «Add».
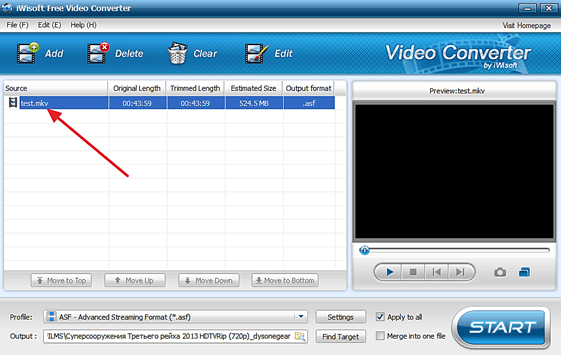
После добавления фильма, вам нужно выбрать формат, который вы хотите получить после конвертации. Для того чтобы выбрать формат откройте выпадающий список «Profile», который находится внизу окна.
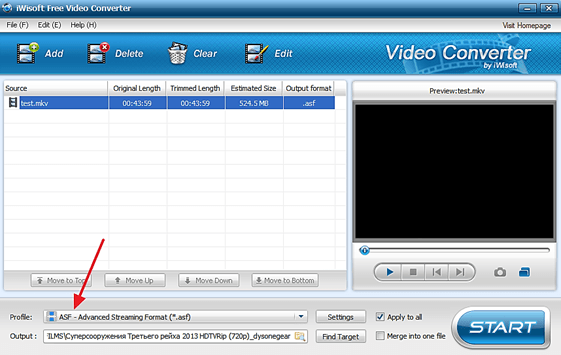
В появившемся списке нужно выбрать раздел «iPhone» и формат «iPhone H.264 Video (*.mp4)». Данный формат оптимально подходит для просмотра фильмов на iPhone.
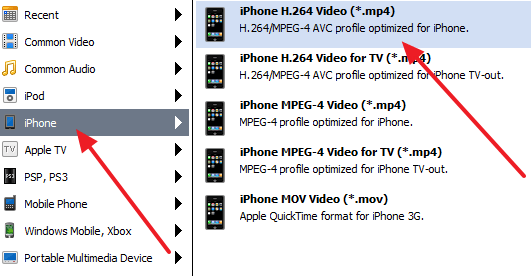
Дальше нужно выбрать папку для сохранения конвертированного фильма и нажать на кнопку «Старт».
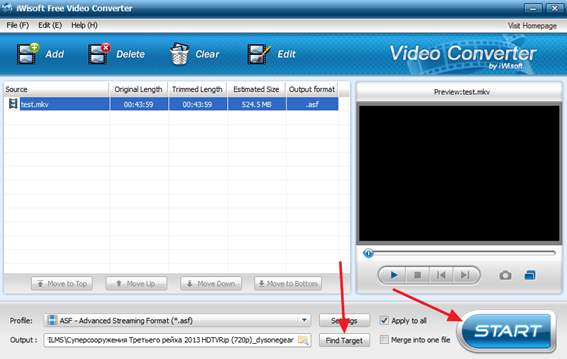
После того, как конвертация видео завершится, нужно подключить iPhone к компьютеру и запустить iTunes. Дальше нужно открыть меню «Файл», выбрать «Добавить файл в медиатеку» и добавить конвертированный mp4-файл в медиатеку iTunes.
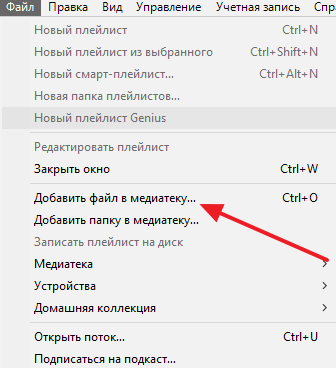
В результате фильм добавится в медиатеку и будет доступен в разделе «Фильмы – Домашнее видео».
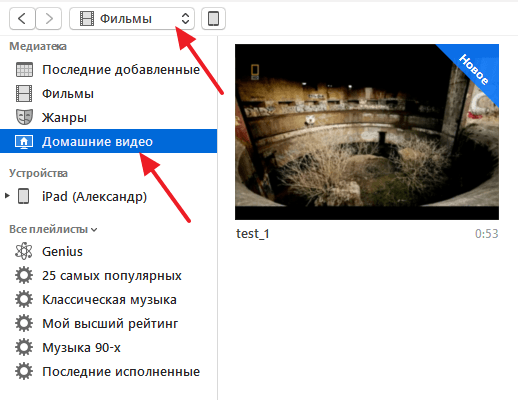
После этого фильм можно скидывать на iPhone. Для этого нужно нажать на иконку устройства в левом верхнем углу окна iTunes.
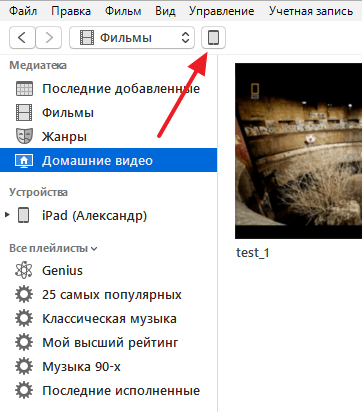
После этого нужно перейти в раздел «Фильмы».
Включить там синхронизацию фильмов и нажать на кнопку «Применить».
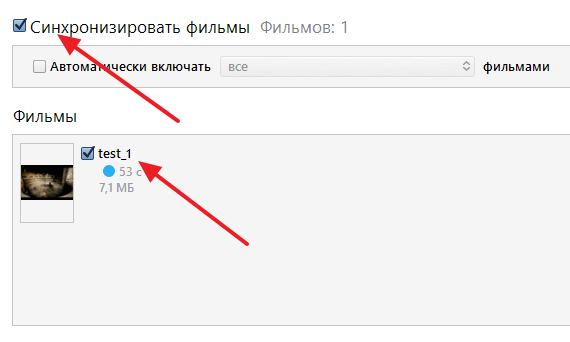
Дальше нужно дождаться пока закончится синхронизация и фильм можно будет смотреть на iPhone через приложение «Видео».
Важные замечания по использованию торрента на iPhone/iPad
- Весь скачанный видеоконтент не получится воспроизвести в строенном плеере. Для этого понадобится воспользоваться сторонним проигрывателем.
- В процессе iPhone сильно нагревается, что свидетельствует о больших нагрузках, частично связанных с тем, что нельзя блокировать гаджет.
- На многих сайтах доступно скачивать фильмы HD-формата, которые имеют большой объем и поэтому будут долго открываться – придется подождать.
- Перекинуть фильм на персональный компьютер или ноутбук при помощи iTunes не получится.
- На некоторых торрент-трекерах используют Magnet ссылки. Чтобы скачать их, нужно следующее: скопировать эту ссылку, открыть iTransmission, нажать на +, а затем вставить скопированную информацию. Закачка начнется в стандартном режиме.
Для тех, у кого устройство с Jailbreak все гораздо проще. Нет нужды подбирать браузер, отматывать время и т. д. Просто заходим в Cydia и скачиваем тот же самый iTransmission. Остальные действия аналогичны вышеописанным.
Способы переноса фильмов на iphone с компьютера
В 2020 году существует пять способов скачивания видео на айфон. Каждый метод подразумевает собственную последовательность действий и наличие соответствующего программного обеспечения.
iTunes

Для скачивания видео через айтюнс, предварительно нужно скачать и правильно настроить программу. Дальнейшая последовательность действий стандартна во всех случаях.
- Скачать видео из интернета на ноутбук или компьютер в формате МР4. Если необходимого типа нет, можно использовать конвертер для перегонки под нужные параметры.
- Подключить айфон к компьютеру через стандартный кабель.
- Запустить айтюнс и дождаться загрузки.
- В открывшемся окне потребуется выбрать настройки, и напротив пункта ручной обработки поставить галочку.
- Следом тапнуть иконку «применить».
- Выйти в раздел под названием «Это устройство» и открыть вкладку с фильмами.
- Мышкой перетянуть файл из папки на ПК в открывшееся окошко.
Также существует второй способ. Здесь достаточно добавить видео в медиатеку и синхронизироваться с ПК.
iTunes и приложение Aceplayer
Второй ответ на вопрос, как скачивать видео на Айфон, скрывается в программе aceplayer. Предварительно программное обеспечение нужно скачать из официального магазина (оно бесплатное) и дальше использовать Айтюнс. При этом, чтобы скачать видео на Айфон, будет достаточно нескольких минут времени.
Принцип действия заключается в следующем.
- Скачать фильмы из интернета на компьютер в поддерживаемом формате.
- Подключить смартфон к ПК через штатный кабель и запустить Айтюнс.
- В открывшемся окне клацнуть на телефон.
- В графе настроек открыть вкладку общие файлы.
- Далее откроется список установленных приложений на айфон.
- Здесь выбирается соответствующая программа и выбирается одиночным кликом по иконке.
- Если все сделано правильно, откроется пустое окно (пока здесь фильмов нет).
- Следующим шагом нужно закачать фильмы на айфон из папки на компе путем простого перетягивания.
Облачное хранилище

Для использования подобного метода потребуется установить соответствующий софт на айфон и компьютер. Обычно используется встроенное облако Айклауд или ДропБокс. Дальнейшая инструкция описывает последовательность действий в системе DropBox.
- Установить программу на оба устройства и полностью настроить ее функции.
- Загрузить видео на ПК.
- Открыть окно облачного сервиса.
- Методом простого перетягивания файлика загрузить фильм сюда.
- Дождаться пока кино полностью отгрузится и пройдет синхронизация устройств. Окончание процедуры будет сигнализировать галочка зеленого цвета.
Так можно скачать любое видео, но для воспроизведения потребуется устойчивая сеть, и смотреть его без интернета не получится.
Синхронизация по Wifi
Следующий способ, как скачать видео на iphone подразумевает наличие хорошего файлового менеджера. Обычно пользователи рекомендуют использовать VLC или аналогичные программы. Дальнейшее описание актуально именно для этого приложения.
- Запустить программу.
- Открыть меню и в нижней части экрана тапнуть на иконку «Сеть».
- Здесь включить Wi-Fi и больше ничего не делать – ниже высветится номер HTTP сервера.
- В поисковой строке браузера на компьютере вбить указанные цифры.
- Через проводник скопировать нужный фильм во всплывшее окошко.
- Подождать пока закончится скачивание.
- После полной отгрузки, данные, автоматически отобразятся на айфоне.
iTools
Следующий метод также неосуществим без компьютера. Для выполнения процедуры изначально потребуется скачать программу на оба устройства и настроить ее. Дальнейшие действия аналогичны для всех версий проги и прошивок Айфонов:
- загрузить кино на ПК;
- открыть Айтулс;
- клацнуть вкладку Видео;
- вверху выбрать импорт;
- из проводника Виндовс перейти в необходимую папку;
- здесь выделить необходимые файлы;
- подтвердить импортирование на айфон;
- дождаться завершения синхронизации.
Если все сделано правильно, контент окажется на айфоне автоматически.
Загрузка через программы и приложения в 2020 году
Если же по какой-то причине пользователь не хочет устанавливать на своем устройстве фирменное приложение YouTube, то скачивать видео лучше всего с помощью специальных плагинов.
VLC Media Player
Одним из лучших предложений среди загрузчиков является VLC медиа-плеер, представленный в двух версиях: мобильной и десктопной (для стационарных устройств).

И если это ПО уже было установлено на айфоне, то пользователю остается произвести подключение смартфона к ПК, перейти в меню его управления, выбрать раздел «Программы» в настройках, в списке которого будет VLC, и переместить в его открывшееся поле скопированное с Ютуба видео. При этом дальнейшее воспроизведение ролика на мобильнике станет возможным только через плеер.
Dropbox и SaveFrom.net
Еще проще загрузить медиа через утилиты Dropbox и SaveFrom.net, практикуя их одновременное применение. Для этого необходимо создать учетную запись в облачном сервисе, выбрать нужное видео на хостинге и кликнуть по кнопке «Поделиться», перейти к утилите SF и вставить в ее адресную строку скопированную ссылку.

Далее выбирается оптимальный для сохранения формат и производится загрузка в Dropbox с обязательным указанием папки назначения.
SafeFrom.net и Документс 5
Еще одна простая комбинация, позволяющая справиться с поставленной задачей. Для этого необходимо скачать на устройство файловый менеджер «Документс», скопировать ссылку видео и прописать ее в разделе «Укажи адрес» плагина SF с указанием качества воспроизведения.
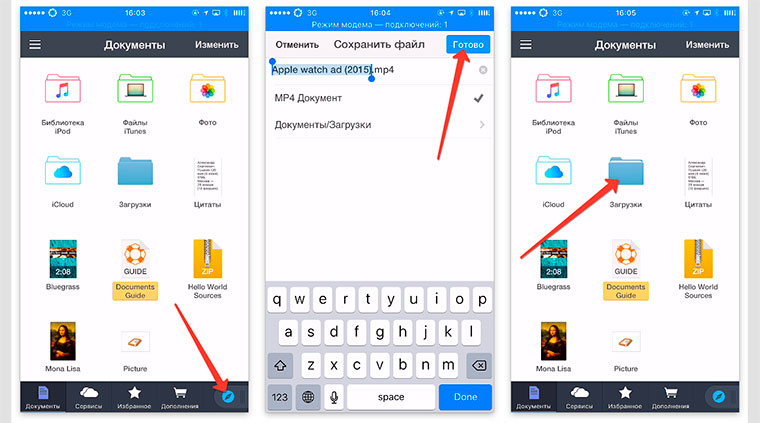
Далее через кнопку «Поделиться» производится копирование адреса уже непосредственно в строке браузера установленного на айфоне менеджера, после чего производится скачивание.
Video Cashe
Как вариант, можно попробовать загрузиться с помощью этого приложения, скачав его из AppStore. Так, запустив софт и перейдя в меню загрузок его браузера, нужно будет просто вписать ссылку выбранного ролика и приостановить процесс скачивания для того, чтобы обозначить его правильный путь, воспользовавшись для этого специальной иконкой в нижней части приложения.

WorkFlow
Скачать классное видео можно и через плагин WorkFlow, подходящий не только для iPhone, но и iPad (правда, в этом случае придется заплатить около 150 рублей). Среди недостатков программы стоит выделить отсутствие русифицированных настроек, но разобраться можно, тем более что для загрузки нужно просто дважды кликнуть по иконке в левом углу и выбрать подходящий клип.

AnyVideo Converter
Еще один вариант загрузки медиа заключается в использовании компьютерного браузера, в поисковике которого необходимо прописать адрес YoTube.com. После этого в представленном перечне роликов запускается нужный файл, копируется в буфер обмена ссылка на него и производится ее перенос в утилиту, следуя по пути «Add URLs – Start Download», после чего начнется загрузка.

Платные способы скачивания фильмов на iPhone
Есть несколько платных способов, при помощи которых можно посмотреть или скачать нужное видео на iPhone:
- Просмотр без скачивания
- Платные приложения
- Программа для скачивания с другого устройства
Премиум подписка на Youtube
Пожалуй, это один из моих любимых способов скачивать фильмы с Ютуба. Премиум стоит всего 5 долларов в месяц, или 8 долларов на семью из 5 человек, т.е. всего чашка кофе в месяц. За это я получаю возможность скачивать любой ролик из Youtube, чтобы посмотреть его позже, отсутствие рекламы, да еще и Youtube Music – отличный конкурент для Apple Music. Эти ролики потом доступны в том же приложении Ютуб, только в оффлайн режиме они будут просматриваться. Удобно для поездок в метро или перелетах.
И тут же вытекает еще один способ. Фильм можно заранее выкачать и слить на Ютуб. Каждому, у кого есть аккаунт в Google положен собственный канал, вот он как раз и может стать тем видео-обменником, который вам так нужен. Закачали туда фильмов, сериалов, а потом себе же в приложение и скачали. Бинго!
Просмотр без скачивания
Если вам нужно посмотреть короткое видео, а скачивать лень, то можно воспользоваться онлайн-просмотром на любом сайте. Но за это могут сниматься деньги, поскольку вы пользуетесь мобильным интернетом.
Платные приложения
Ярким примером такого приложения является Netflix – программа, с помощью которой можно смотреть фильмы и телешоу.
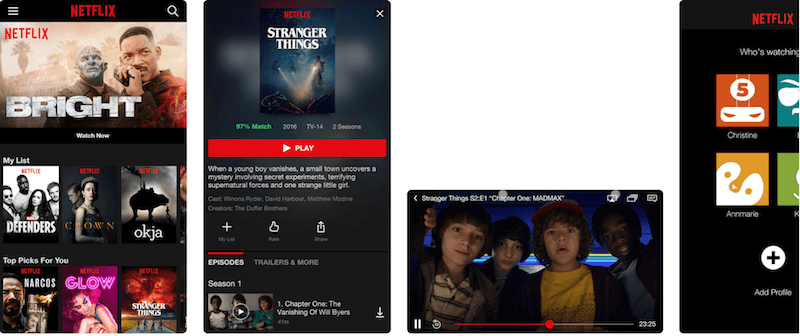
Netflix постоянно показывает фильмы и ТВ-шоу, поэтому можно выбирать понравившиеся фильмы – а выбор большой – и смотреть их повсюду, когда удобно и где удобно, даже если нет доступа к интернету.
Первый месяц приложение работает бесплатно, потом автоматически оформляется подписка на месяц – $ 10.99.
Программа для скачивания c другого устройства
Еще один из способов скачать видео – сделать это при помощи другого устройства. Поможет в этом программа AnyTrans.
AnyTrans предназначена специально для передачи видео, музыки, файлов и приложений с компьютера на ваш iPhone. Возможна даже такая функция, как перенести данные со старого iPhone на новый. Можно выбирать, что переносить, а что нет. Так что это многофункциональная программа, которая делает даже то, на что не способна iTunes.
Однако у программы есть и недостатки. Если вы связаны с iCloud и попытаетесь синхронизировать что-то, то AnyTrans автоматически предупредит вас, что продолжить без отмены связи с iCloud нельзя. Но если вы хотите передавать видео по отдельности, а не синхронизировать файлы, то программа отлично с этим справится.
Как только вы подключите iPhone к компьютеру, он предложит вам разные варианты. Программа отобразит все мультимедийдые файлы на вашем устройстве, и вы сможете легко их перенести, нажав «Импорт» в правом нижнем углу, либо выбрав «Импортировать все» и импортировать все носители в медиатеку iTunes или на компьютер.
Если вы хотите быстро перенести фильм на iPhone, вам надо:
- Скачать его на компьютер
- Подключить ваш гаджет к компьютеру, и AnyTrans автоматически оптимизирует разрешение для плавного просмотра с нужным разрешением на вашем устройстве.
- Переместите скачанное видео на iPhone и смотреть его в удобное время без доступа к интернету.
- Если нужно скачать большое видео, то этот способ – то, что нужно. Не надо долго ждать скачивания фильма на телефоне, особенно если вы пользуетесь мобильным интернетом и за это снимаются деньги.
Вот и все способы, которые лучше всего подходят для скачивания и просмотра фильма. Есть как платные, так и бесплатные варианты. Какие удобнее вам – выбирайте и пользуйтесь с удовольствием.
Загрузка фильмов
Для того чтобы правильно и без проблем скачать (закачать) фильмы на ваше мобильное Apple устройство (iPad или iPhone), выполните следующие шаги. Процесс загрузки фильмов может занять у вас достаточно большое количество времени, в зависимости от размера загружаемого файла с фильмом:
- Запустите программу Video Downloader, которую я предлагал вам закачать в предыдущем шаге. Если вы программу ещё не скачали, то рекомендую вам загрузить её прямо сейчас.
- У вас откроется обычный браузер. В поле адресной строки введите название сайта, который предлагает просмотр фильмов онлайн, в моём случае это сайт GidOnlineKino. На сайте найдите необходимые вам фильмы и включите его.
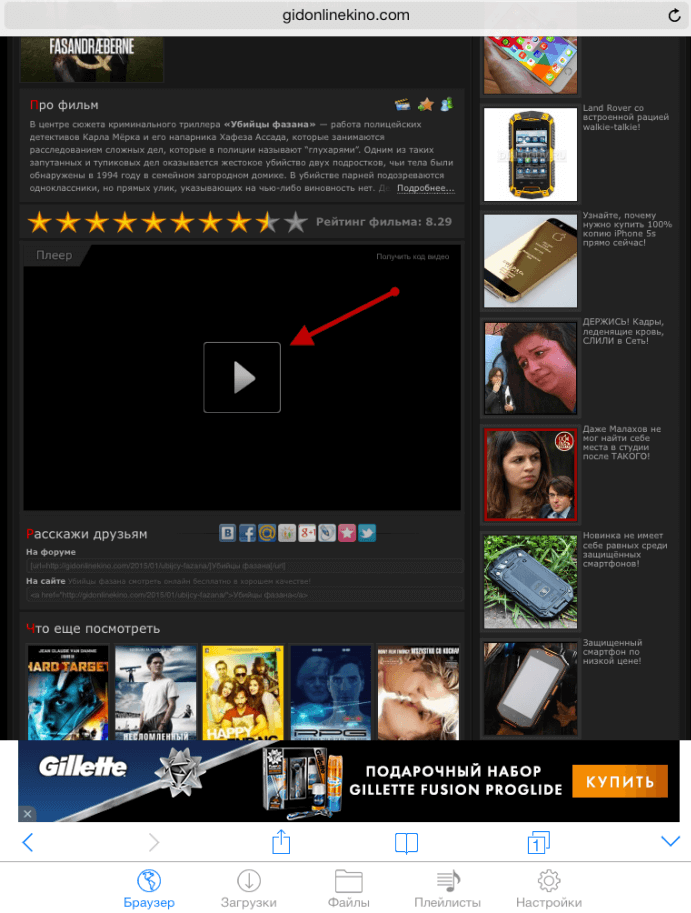
После того как начнётся воспроизведение фильма тапните (нажмите) на него. После этого действия у вас откроется небольшое окошко в котором вам нужно выбрать пункт скачать.
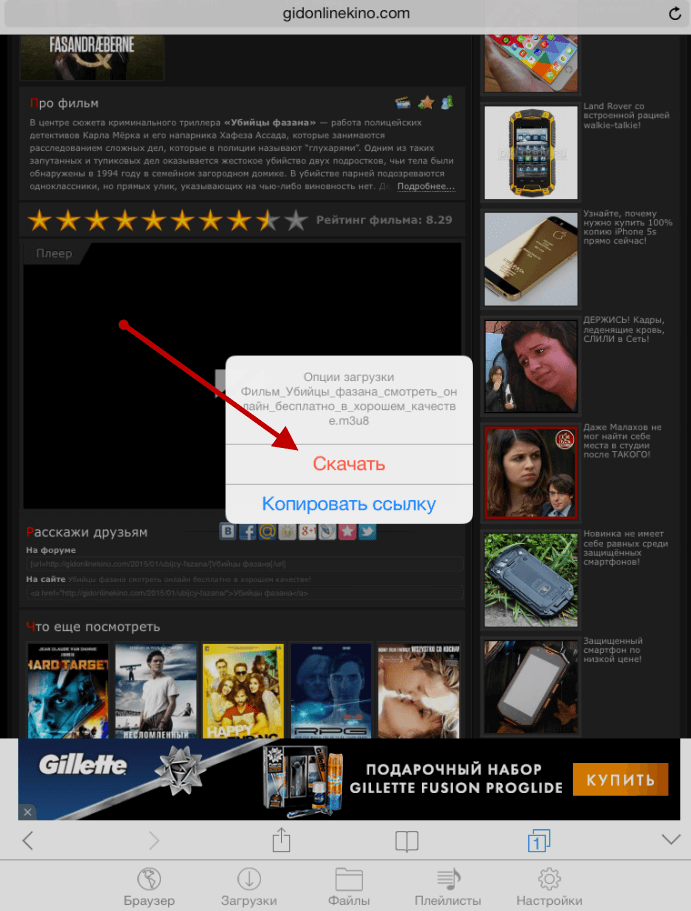
Далее, откроется окно в котором вам нужно указать название фильма (здесь можно написать произвольный текст) после этой нехитрой операции нажмите на кнопку «Сохранить», начнётся процесс загрузки фильма или фильмов на ваш iPad или iPhone.
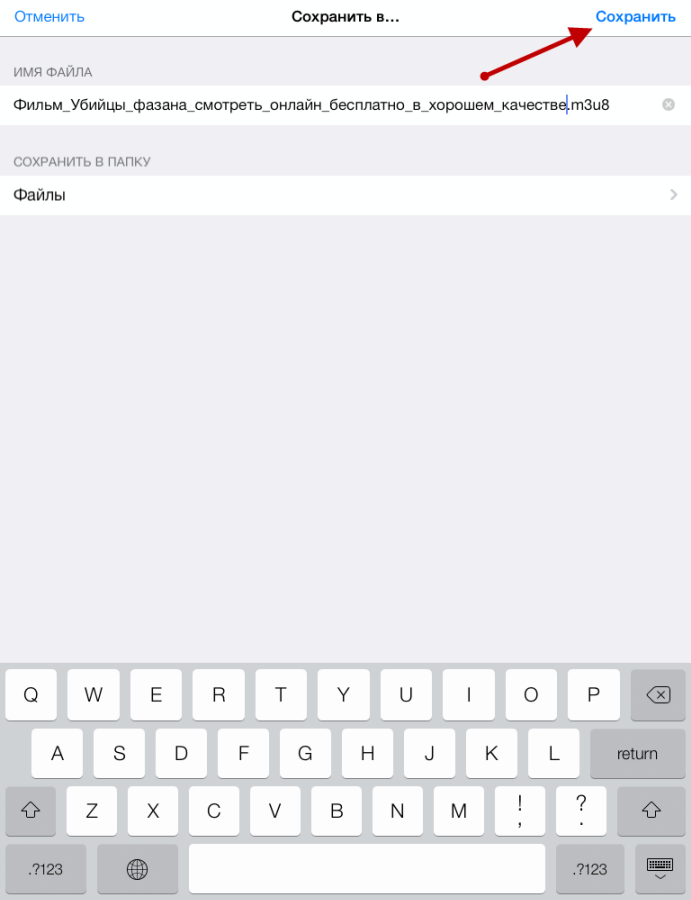
После этого загруженный вами фильм будет доступен программе Video Downloader в папке файлы. Вы сможете просматривать скачанный фильм в любом месте, даже в том где нет доступа к интернету.
На сегодня это все, надеюсь, вы смогли скачать необходимый вам фильм на свой iPad или iPhone. Буду признателен если вы выделите одну минуту из своего времени и оставите комментарий к этому уроку. Для того чтобы оставить свой отзыв о этом материале вы можете воспользоваться формой комментирования, расположенной, ниже. Для того чтобы иметь возможность оставить свой комментарий вам нужно пройти процесс авторизации (выполнить вход в свой аккаунт) в социальной сети Вконтакте.
Закачка с помощью приложений
Если Айфон подключить к компьютеру, последний его не «увидит». Поэтому просто скопировать сериал на iOS-девайс невозможно. Для загрузки кино используются сторонние приложения.
На iPhone устанавливается любое доступное для пользователя приложение из App Store
При выборе следует обращать внимание на поддерживаемый формат видео. Рассмотрим в качестве примера бесплатное приложение Video Vault
Данное приложение позволяет просматривать не только файлы mp4, но также и другие, например, популярный AVI. Это очень удобно – не нужно тратить время на конвертацию файлов.
Итак, чтобы закачать фильм на Айфон, нужно выполнить последовательные действия:
- установить приложение (рассматриваем приложение Video Vault);
- подключить iPhone к компьютеру через USB-кабель или WI-FI;
- запустить ранее загруженную программу iTunes;
- нажать на значок устройства (левый верхний угол);
- зайти в «Общие файлы»;
- выбрать до этого процесса закачанное приложение;
- нажать «Добавить файл»;
- скинуть фильм.
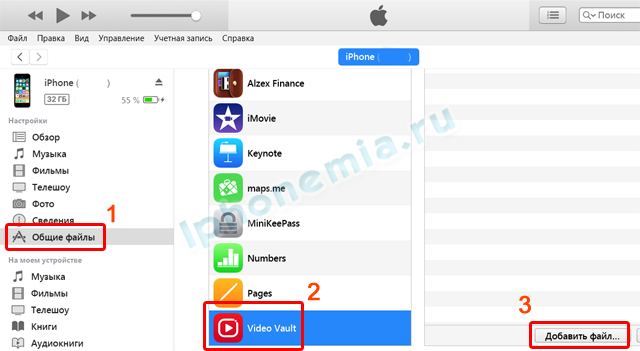
После выполнения этих действий видео начнет записываться. Следить за состоянием загрузки можно в верхней части окна программы «Айтюнс».
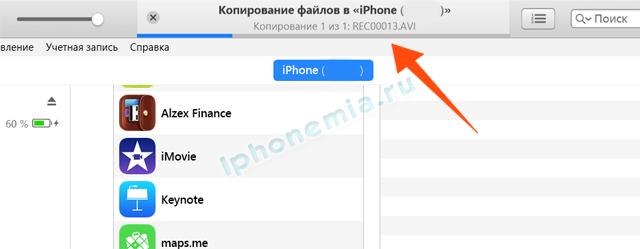
Теперь нужно, не отключая iPhone от компьютера, открыть приложение Video Vault на телефоне. Сразу оказываемся в директории Files:
Нажимаем на красный плюсик:
После нажатия на кнопку «iTunes» происходит обновление, файлы появляются в программе (видим надпись «Importing completed»):
Покупка или аренда фильмов в iTunes и других сервисах

iTunes и множество других сервисов предоставляет услуги приобретения или временного просмотра фильма. Чем же хорош данный вариант:
- Пользователь получает нужный ему фильм в высоком качестве, без рекламы и с оригинальной озвучкой;
- Приобретенный товар можно просматривать с любого устройства Apple;
- Найти фильм в официальных магазинах намного проще, чем рыскать в поисках информации по торрент-трекерам.
На примере iTunes прокат фильма выглядит следующим образом:
- Пользователь заходит в iTunes и находит нужный ему фильм.
- Жмет кнопку «Взять напрокат» и оплачивает требуемую сумму.
- После этого, продукт появляется в медиатеке iTunes и становится доступен для просмотра.
Старайтесь пользоваться именно официальным вариантом, если не хотите терять в качестве изображения и смотреть назойливую рекламу.
Как скачать видео с ВК на Айфон ?
У меня для вас две новости, одна – плохая, вторая – хорошая. Начну с плохой: напрямую скачать видео с ВК на айфон нельзя. Те способы, которые были раньше уже не работают. А теперь хорошая новость: обходным путём скачать видео всё-таки можно.  Читаем инструкцию далее.
Читаем инструкцию далее.
Итак, если вам очень нужно скачать видео на iPhone, то поступаем следующим образом.
1. На своём компьютере или ноутбуке заходим во ВКонтакте и скачиваем любые видео2. Скачиваем видео на iPhone используя любой вышеописанный способ
Если не знаете, как с ВК загрузить видео, то инструкция по этой теме будет ниже.
Рекомендации по этой теме:
Как скачать видео с ВК на компьютер
Как скачать видео с Интернета
Как освободить место на iPhone?
Как записать видео с экрана iPhone?
Как сбросить iPhone до заводских настроек?
5 способов перенести фото с компьютера на Айфон. Скачать фото на iPhone
Как на Айфоне поставить свою музыку на звонок? (рингтон в iPhone) +Видеоурок
Четвёртый способ скинуть видео на Айфон — Яндекс.Диск
А ещё можно использовать сервис Яндекс.Диск. Таким образом можно не просто закинуть видео в программу, но и сохранить его в свою Фотоплёнку. Некоторым там его смотреть удобнее.
Итак, чтобы скачать видео на айфон используя Яндекс диск, нам понадобится одноимённая и приложение для смартфона. Скачиваем всё это дело и устанавливаем. Многие уже пользуются Яндекс диском, поэтому здесь на этапе регистрации мы подробно не останавливаемся.
Рекомендации по этой теме:
Яндекс диск: регистрация, установка, настройка
Для начала на компьютере скопируем те видео, которые хотим скинуть на iPhone.
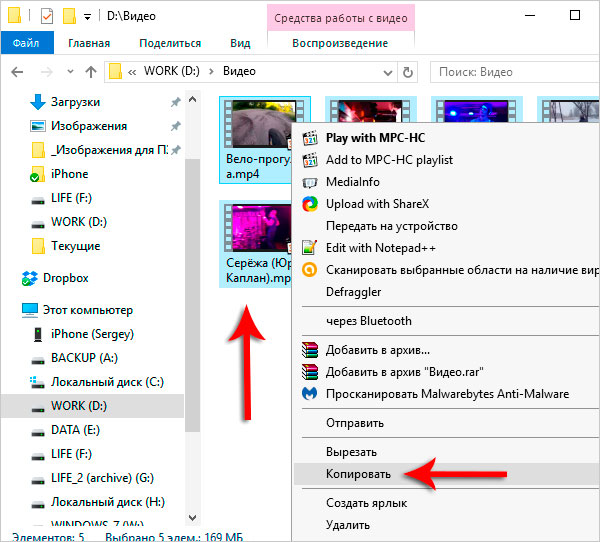
Теперь открываем папку Яндекс диска, дважды клацнув по иконке в области уведомлений.
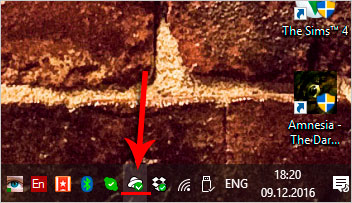
И далее, уже внутри, для удобства создаём отдельную папку и вставляем туда ранее скопированные видео.
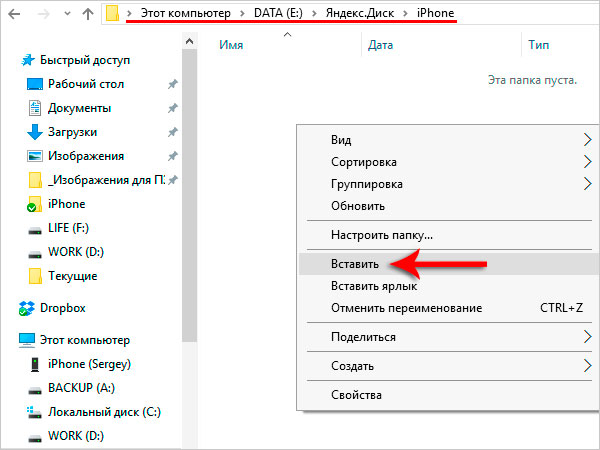
Подождём пока они синхронизируются.
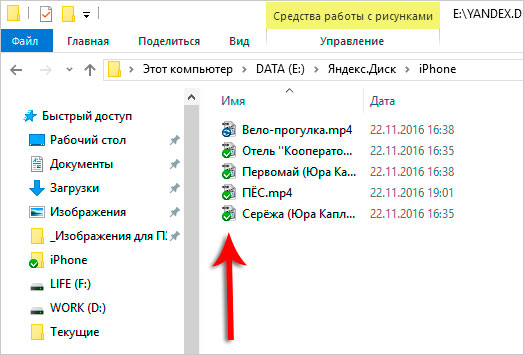
Потом переходим к смартфону и запускаем приложение Яндекс диск.
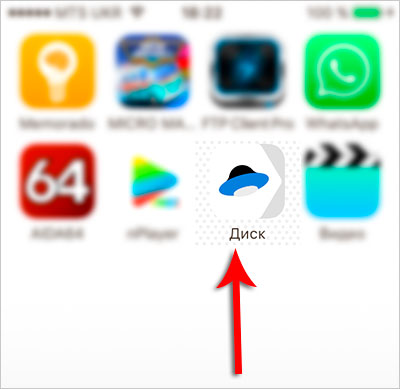
Здесь у нас обновятся папки и должна появится та, которую мы создавали на компьютере. Внутри неё будут все видео.
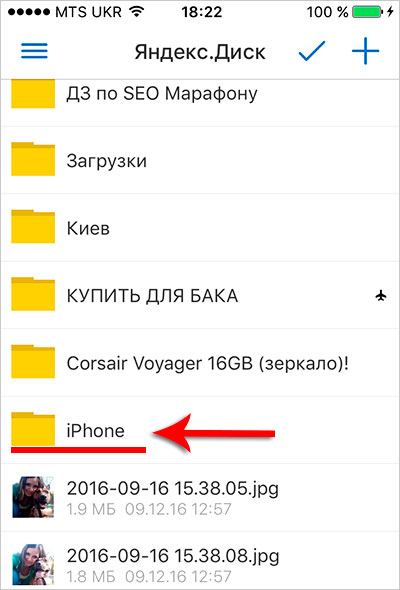
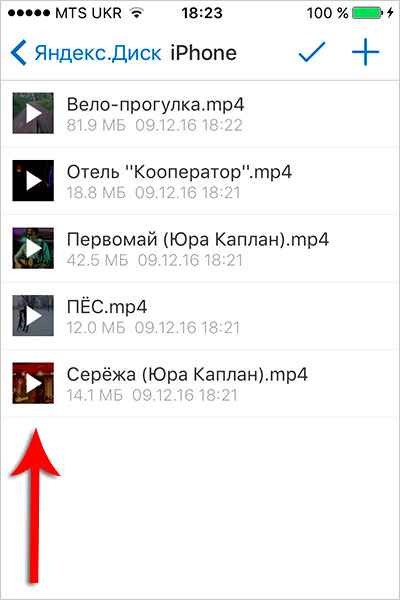
Сразу можно открыть и при наличии хорошего интернета видео будут хорошо проигрываться. Но куда более интереснее сохранить эти видео к себе на телефон в Фотоплёнку. Для этого верху видео жмём по значку со стрелкой.
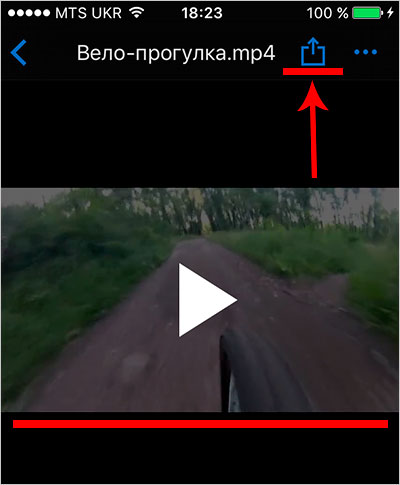
Далее в новом окне выбираем пункт Сохранить в галерею.
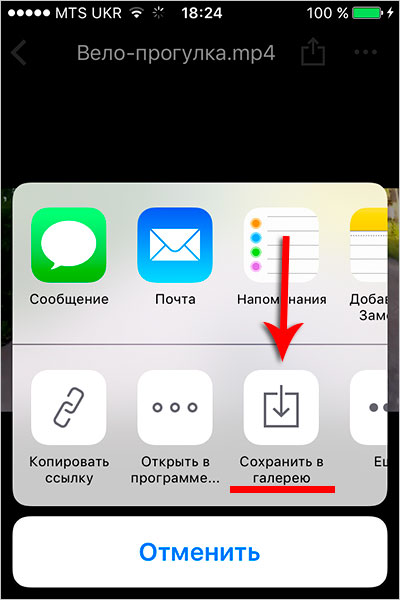
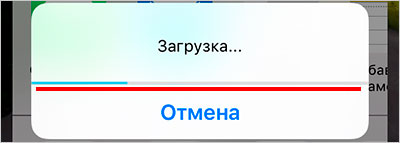
Ждём минут 5-10 пока видео качается на айфон, потом проверяем.
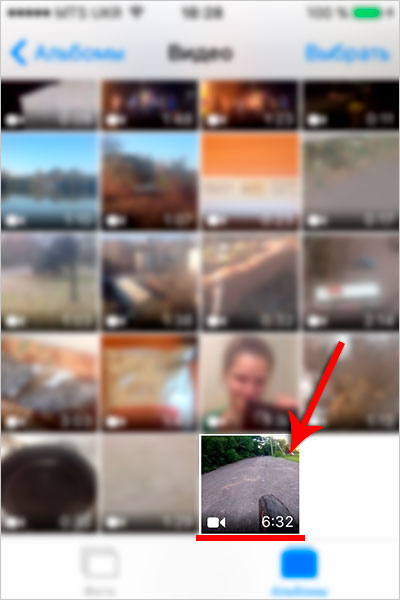
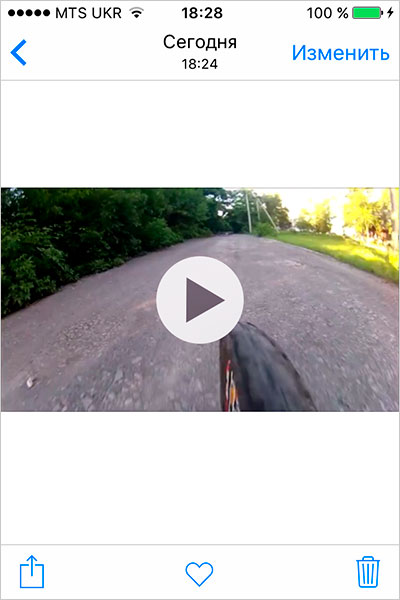
Ролик на месте и это супер!
Вернемся в Яндекс диск. Хочу вам ещё показать, что здесь не обязательно скачивать видео на iPhone в Фотоплёнку. Можно просто сохранить его в офлайн режим Яндекс диска.
Для этого проводим пальцем по видео и жмём по кнопке Офлайн.
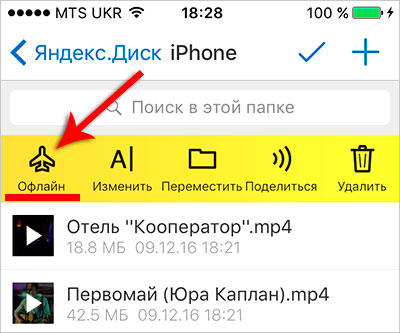
Самолётик сразу станет закрашенным, а это значит видео уже скачивается в папку Яндекс диска и будет доступно без подключения к интернету.

Теперь если перейдём в папку с Офлайн файлами, то увидим там скачанное видео.
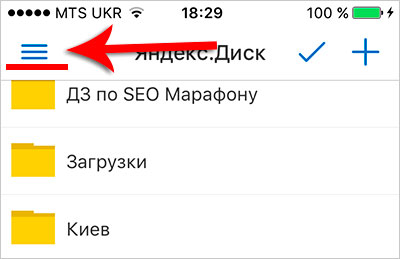
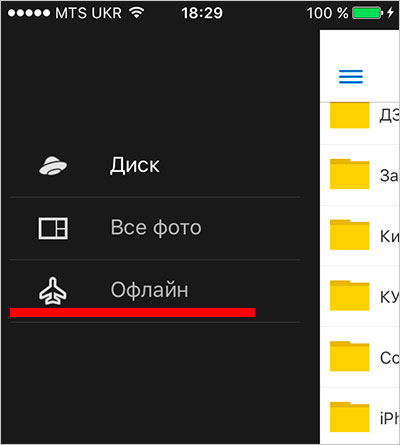
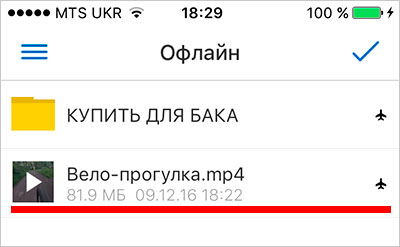
Plex

Разработчик: Plex Inc.Версия: 5.0.3Стоимость: бесплатно (есть встроенные покупки)
Plex в первую очередь ориентирован на потоковое воспроизведение видео из локальной сети или Интернета. Приложение позволяет создавать медиатеку на PLEX Media Server с разным контентом — фильмами, личным видео, музыкой и фотографиями. Правда для этого потребуется зарегистрироваться на сайте.
В дальнейшем, через AirPlay можно организовать трансляцию контента на Apple TV. Любопытно, что при попытке включения mkv-файла, автоматически запустится кодировщик.
Но, к сожалению, организовать медиасервер и даже запустить программу бесплатно не получится. Жадные разработчики просят подписку (Plex Pass) в 379 рублей в месяц или 890 рублей в год.
Скачать: условно бесплатно