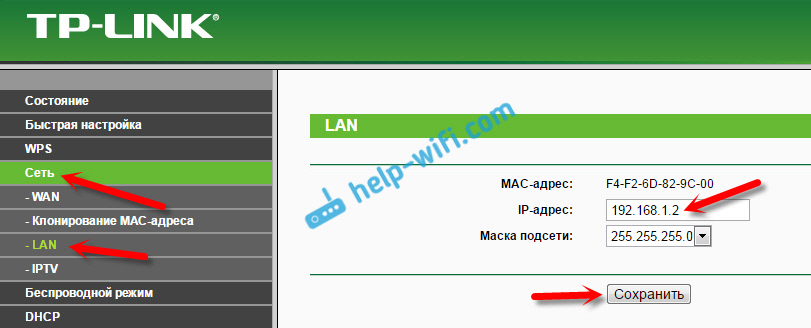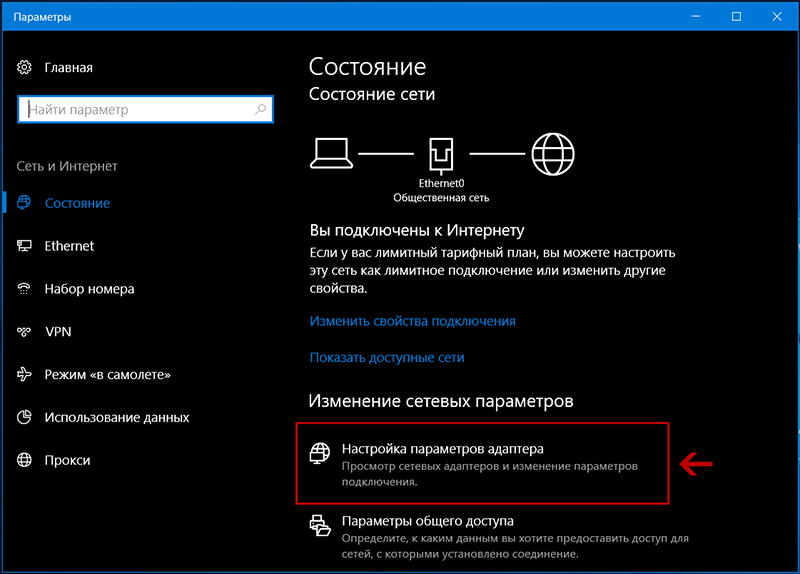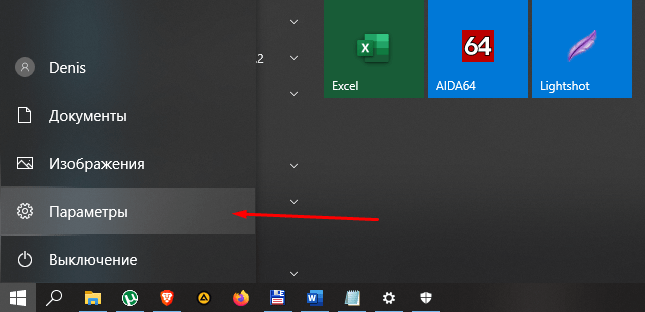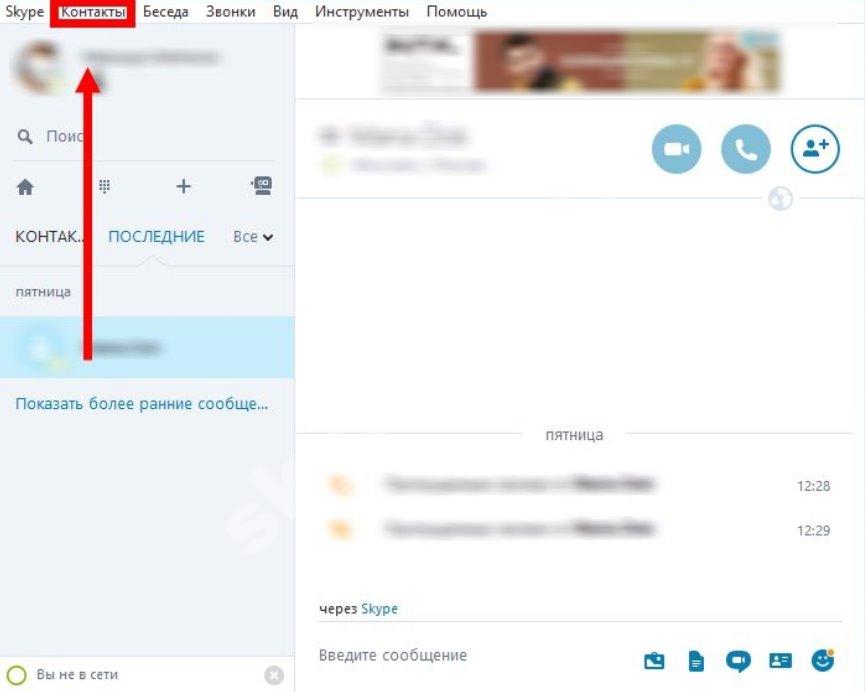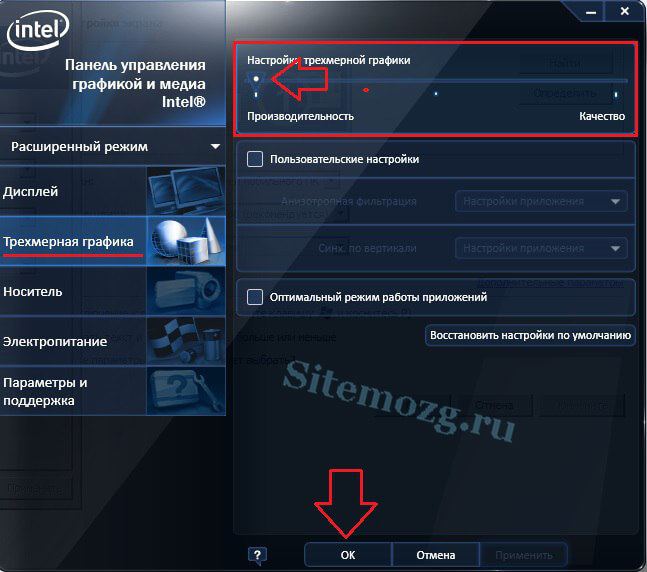Wifi точка доступа на компьютере или ноутбуке с windows 7
Содержание:
- Популярные программы для раздачи Wi-Fi с ноутбука
- Wi-Fi адаптер как точка доступа. Настройка в Windows 10, 8, 7
- Метод 3. Используем команды
- Программа для раздачи WiFi
- Как запустить точку доступа и раздать интернет без роутера?
- Включение общего доступа
- Для чего это нужно
- Решение ошибки «Не удалось запустить размещенную сеть» при раздаче Wi-Fi сети
- Решение проблем при настройке беспроводного подключения
- Без границ
Популярные программы для раздачи Wi-Fi с ноутбука
Если все приведенные выше способы вас не устраивают или с помощью них не получилось раздать Интернет, есть смысл воспользоваться сторонними программами, коих существует великое множество. Мы рассмотрим две самых удобных на наш взгляд.
MyPublicWiFi
Данное приложение имеет немало положительных отзывов и обладает простым интерфейсом, позволяющим уже после пары кликов начать раздавать интернет по Wi-Fi с ноутбука. Скачиваем программу с официального сайта mypublicwifi.com и устанавливаем на свой портативный компьютер. В ходе установки потребуется перезагрузить ноутбук. Далее запускаем утилиту и задаем настройки виртуальной точки доступа.
Прописываем название сети и пароль, также указываем подключение, через которое будет осуществляться раздача интернета посредством Wi-Fi. Запускается виртуальная сеть нажатием кнопки «Set up and Start Hotspot». Настроек у программы минимум, так что разобраться в них не составит труда.
Connectify Hotspot
Еще одна популярная программа, предоставляющая возможность без проблем раздать вай-фай с ноутбука любым портативным устройствам. Скачиваем русскоязычную версию утилиты по адресу http://www.connectify.me/ru/, устанавливаем ее и перезагружаем компьютер. Запускаем программу. На вкладке «Настройки» мы видим, что приложение может работать в нескольких режимах. По умолчанию выбран режим «Точка доступа Wi-Fi hotspot» – это нас устраивает. Задаем параметры виртуального роутера примерно как на приведенном ниже скриншоте.
Обращаем внимание на то, что мы создали новую беспроводную точку доступа, получая интернет через тот же вай-фай. Программа допускает такую конфигурацию
Выполнив все настройки, запускаем точку нажатием кнопки в нижней части окна. После нескольких секунд ожидания сеть должна появиться. Находим ее на смартфоне и подключаемся, предварительно введя пароль.
У нас никаких трудностей не возникло – после успешного соединения раздача интернета с ноутбука происходила так, как если бы это был обычный роутер. Данные обо всех подключенных к вашему Wi-Fi пользователях отобразятся на вкладке «Клиенты» приложения Connectify Hotspot.
Заметим, что для создания точки доступа мы использовали бесплатную версию программы, функционала которой оказалось вполне достаточно. Если вам будут нужны расширенные возможности, то, конечно, придется платить.
Wi-Fi адаптер как точка доступа. Настройка в Windows 10, 8, 7
Команды мы будем выполнять в командной строке. Ее нужно запускать от имени администратора. Вы можете найти командную строку в меню пуск, нажать на ее правой кнопкой мыши и выбрать «Запустить от имени администратора». Или же, в Windows 10 можно просто нажать правой кнопкой мыши на меню пуск, и выбрать «Командная строка (администратор)».
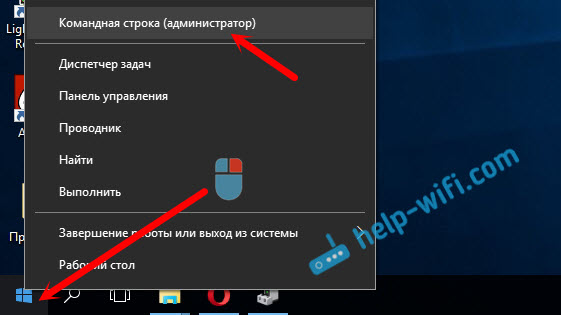
Дальше, первой командой мы устанавливаем название нашей Wi-Fi сети, и пароль для подключения к ней. Для этого, нам нужно выполнить команду:
netsh wlan set hostednetwork mode=allow ssid=»help-wifi.com» key=»11111111″ keyUsage=persistent
«help-wifi.com» – это названия сети, которую будет раздавать Wi-Fi адаптер, а «11111111» – это пароль. Эти данные вы можете сменить. Пароль минимум 8 символов.
Копируем эту команду в командную строку, и выполняем ее. Должен появится вот такой результат:

Следующей командой мы запускаем точку доступа. Для этого выполните команду:
netsh wlan start hostednetwork
Должен появится отчет «Размещенная сеть запущена»:

Это значит, что Wi-Fi сеть уже транслируется, и к ней можно подключать свои устройства, используя пароль, который был указан в первой команде.
Если после выполнения второй команды появилось сообщение, что «Не удалось запустить размещенную сеть. Группа или ресурс не находятся в нужном состоянии для выполнения требуемой операции», то смотрите советы по решению этой проблемы в конце статьи, или по этой ссылке: https://help-wifi.com/nastrojka-virtualnoj-wi-fi-seti/ne-udalos-zapustit-razmeshhennuyu-set-v-windows/
Точку доступа мы запустили, к Wi-Fi сети уже можно подключится. Но, интернет на устройствах работать еще не будет. Нужно в свойствах вашего подключения к интернету открыть общий доступ. Что мы сейчас и сделаем.
Открываем общий доступ к интернету для точки доступа Wi-Fi
Зайдите в «Центр управления сетями и общим доступом», и перейдите в «Изменение параметров адаптера».
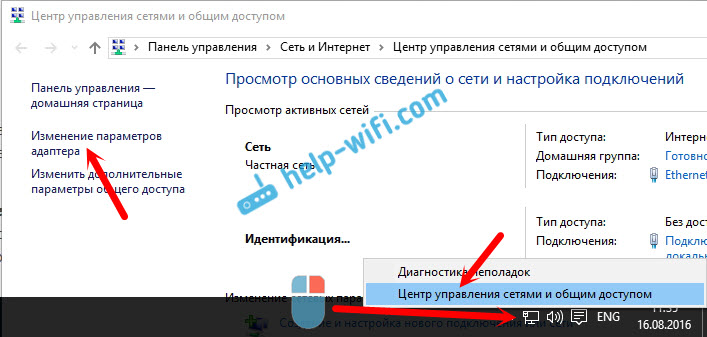
Сейчас важный момент: открываем свойства того адаптера, через который у вас подключен интернет. Это не обязательно должен быть адаптер «Ethernet», или «Подключение по локальной сети». Может быть подключение с названием вашего провайдера. Нажмите на него правой кнопкой мыши и выберите «Свойства».

Переходим на вкладку «Доступ», ставим галочку возле пункта «Разрешить другим пользователям сети использовать подключение к Интернету данного компьютера». И из списка выбираем «Подключение по локальной сети*» (у вас оно может быть с другой цифрой). Нажимаем Ok.

Если у вас нет вкладки «Доступ», или нет возможности выбрать нужно подключение из списка, то смотрите решения в статье не удается предоставить общий доступ к интернету по Wi-Fi.
Ссылка на статью с решениями еще одной популярной ошибки, которая может появится на этом этапе: ошибка при разрешении общего доступа к подключению к Интернету.
Интернет на устройствах должен заработать. Если не работает, то остановите сеть командой netsh wlan stop hostednetwork, и заново запустите ее командой netsh wlan start hostednetwork.
После перезагрузки компьютера, нужно будет каждый раз запускать сеть командой netsh wlan start hostednetwork. Или, сделайте автоматический запуск точки доступа в Windows.
Решение популярных проблем и ошибок
- Ошибка «Не удалось запустить размещенную сеть. Группа или ресурс не находятся в нужном состоянии для выполнения требуемой операции». Не буду заново расписывать причины ее возникновения и решения, а просто дам ссылку на отдельную статью: https://help-wifi.com/nastrojka-virtualnoj-wi-fi-seti/ne-poluchaetsya-razdat-wi-fi-s-noutbuka-na-windows-7-windows-10-8/. В ней я писал о решении этой проблемы.
- Устройства не подключаются к запущенной точке доступа. Если есть возможность, то попробуйте подключить другое устройство. Убедитесь, что пароль вы указываете правильно. Как правило, в этой проблеме виновен антивирус, или брандмауэр. Отключите их. Так же, можно попробовать отключить встроенный в Windows брандмауэр.
- На работает интернет. Не редко бывает такое, что устройства к Wi-Fi подключаются, но доступа к интернету нет. Первым делом убедитесь в том, что интернет работает на компьютере. Затем, проверьте настройки общего доступа. Напомню, что общий доступ нужно открывать в свойствах того подключения, через которое у вас подключен интернет.
- В любой ситуации, перезагрузите компьютер, и запустите точку доступа заново, командой netsh wlan start hostednetwork.
215
Сергей
Настройка виртуальной Wi-Fi сети
Метод 3. Используем команды
Если вам не помогли предыдущие два метода запустить размещённую сеть netsh wlan start hostednetwork, то специалисты Майкрософт рекомендуют выполнить следующие действия:
- Введите в командной строке такую команду: netsh wlan set hostednetwork mode=»disallow» и нажмите ввод. Вы получите сообщение о том, что размещённая сеть отключена;
- Набираем команду netsh wlan set hostednetwork mode=»allow» и нажимаем ввод;
- Посмотрите в диспетчере устройств, появился ли виртуальный адаптер, теперь он там должен присутствовать;
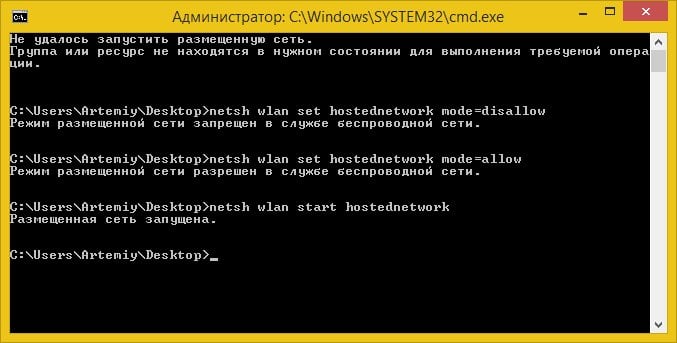
Команды в консоль
Теперь нам необходимо по-новому разместить нашу сеть. Введите обычную команду netsh wlan set hostednetwork mode=»allow» ss >Получаем сообщение, что наша сеть активирована и готова к работе. Теперь вновь её запускаем командой netsh wlan start hostednetwork, жмём Enter и получаем сообщение, что она запущена. Вот и всё.
Как это всё выглядит визуально можно посмотреть на видео:
Программа для раздачи WiFi
Этот вариант «для ленивых», то есть для тех кто не хочет заморачиваться, лазить по настройкам и параметрам Windows, а просто запустить программу и наслаждаться жизнью.
В Интернете можно найти много программ, которые позволяют сделать из ноутбука точку доступа Вай-Фай. Самая известная из них — Connectify. Она была одна из первых и потому осталась платной. Именно поэтому она не устраивает — мы любим бесплатный софт! Из таких мне раньше больше всего импонировала утилита mHotspot. Но последнее время в инсталлятор встроили кучу ненужной дребедени, которая ставится на комп и потом тяжело удаляется.
Недавно по совету одного хорошего человека наткнулся на одну отличную программу для раздачи Интернета через беспроводную сеть — OSToto Hotspot. Это самая простая утилита, к тому же ещё и полностью бесплатная!
Стоит только запустить приложение и хотспот уже автоматически развернёт сеть WiFi. В главном окне можно посмотреть список подключенных юзеров и, при необходимости, можно любого из них отправить в «Черный список»(Blacklist). Если надо изменить название сети «SSID» или пароль, установленный по умолчанию, то кликните по слову Edit и эти поля станут доступны для редактирования.
Настройки утилиты небогатые, но для большинства случаев их вполне достаточно.
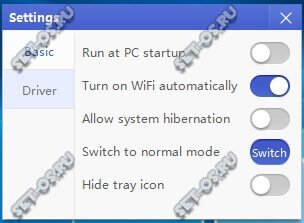
Здесь можно включить автозапуск и автоматическое включение точки доступа на компьютере. Так же можно сменить режим работы, разрешить или запретить гибернацию и спрятать значок в системном трее.
Как запустить точку доступа и раздать интернет без роутера?
Есть три способа:
- С помощью команд, которые нужно выполнить в командной строке. Это универсальный способ, который работает в Windows 10, Windows 8 и Windows 7. Команды одинаковые. В большинстве случаев лучше использовать именно этот вариант. Из минусов: сложновато разобраться (по моим инструкциям – легко) и каждый раз нужно открывать командую строку, чтобы запустить раздачу. Но и здесь есть решение. Расскажу дальше в статье.
- Через специальные, сторонние программы. Есть много бесплатных, и платных программ для запуска SoftAP. Все эти программы являются просто оболочкой, и выполняют те же команды, которые можно выполнить самому через командную строку. Просто в программах это можно сделать нажатием на кнопки. Не редко с ними возникает много проблем. И если не удается запустить виртуальную сеть через командную строку, то и через программу скорее всего не получится.
- Через мобильный хот-спот. Только в Windows 10. Это отдельная функция в параметрах, с помощью которой можно в несколько кликов раздать интернет. Если у вас Windows 10 и интернет не через PPPoE, то рекомендую именно этот вариант.
А теперь подробнее:
Универсальный способ: через командную строку
Подходит для всех операционных систем Windows. Нужно запустить командную строку от имени администратора. Для управления виртуальной точкой доступа Wi-Fi нам понадобится всего три команды:
netsh wlan set hostednetwork mode=allow ssid=»mywi-fi» key=»11111111″ keyUsage=persistent – где «mywi-fi» это имя сети, а «11111111» это пароль. Их можно сменить на свои. Эту команду выполняем только один раз. Или когда нужно сменить имя сети, или пароль.
netsh wlan start hostednetwork – запуск раздачи Wi-Fi сети.
netsh wlan stop hostednetwork – остановка раздачи.
Примерно вот так:

Важный момент:
После запуска сети нужно обязательно открыть общий доступ в свойствах подключения к интернету. В противном случае, ноутбук будет раздавать Wi-Fi сеть, но без доступа к интернету, или устройства не будут к ней подключатся. Как это сделать, я подробно показывал в статьях по ссылкам ниже.
Подробные инструкции:
- Как раздать Wi-Fi с ноутбука на Windows 10
- Как раздать интернет по Wi-Fi с ноутбука на Windows 7
- Как раздать Wi-Fi с ноутбука, если интернет через USB модем (3G/4G)
- Раздача интернета через Wi-Fi адаптер на ПК с Windows 10
- Как сделать точку доступа Wi-Fi на ноутбуке
Выбирайте более подходящую для себя инструкцию и настраивайте.
Проблемы и решения:
- Раздали Wi-Fi с ноутбука, а интернет не работает «Без доступа к интернету»
- Не удалось запустить размещенную сеть в Windows (Ошибка: Не удалось запустить размещенную сеть. Группа или ресурс не находятся в нужном состоянии для выполнения требуемой операции.)
- Проблемы с открытием общего доступа к интернету по Wi-Fi в Windows 10
Полезная фишка: автоматический запуск раздачи Wi-Fi при включении ноутбука.
Через специальные программы
Что-то мне никогда не нравился этот вариант. Проще уже с помощью команд. Но способ то рабочий, так что можете попробовать. Рекомендую следующие программы: Virtual Router, Switch Virtual Router, Maryfi, Connectify 2016.
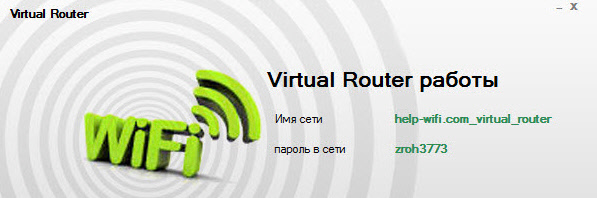
Очень подробно по настройке этих программ я писал в статье: программы для раздачи Wi-Fi с ноутбука. Там вы найдете подробные инструкции и всю необходимую информацию.
Еще может пригодится:
- Решение ошибки «не удается запустить виртуальный маршрутизатор плюс» в программе Virtual Router Plus
- Отдельная инструкция по настройке программы Switch Virtual Router.
С этим разобрались.
Функция «Мобильный хот-спот» в Windows 10
Если у вас установлена десятка, то рекомендую этот способ. Если получится запустить. Просто этот «хот-спот» еще тот фрукт
Находится он в параметрах:

Там все очень просто. Но на всякий случай у нас есть подробные инструкции:
- Настройка «Мобильный хот-спот» в Windows 10
- Если не работает «Мобильный хот-спот» в Windows 10
- Настройка «хот-спот» через подключение PPPoE.
Вроде все статьи собрал. Этой информации вам будет достаточно.
Выводы
Мы с вами выяснили, что практически каждый ноутбук и компьютер может поделится интернетом по Wi-Fi сети с другими устройствами. Для этого нужен только настроенный Wi-Fi адаптер. Дальше достаточно запустить раздачу одним из способов, и в зависимости от выбранного способа открыть общий доступ к интернету. После чего наш ноутбук превращается в роутер
Судя по комментариям к другим статьям, не всегда эта функция работает стабильно и без проблем. У меня все работает. Хоть и пользуюсь я этим способом только когда инструкции по этой теме пишу. Если есть роутер, то нет необходимости мучить ноутбук.
18
Сергей
Настройка виртуальной Wi-Fi сети
Включение общего доступа
Теперь готовой точке надо дать общий доступ. Без него любое подключаемое устройство не будет иметь прав на получение данных от ПК по беспроводному сетевому соединению.
Что нужно сделать:
- Открыть «Центр управления сетями и общим доступом»;
- В левой части окна выбрать параметры девайса;
- Теперь нужно найти искомое подключение. Выбирать надо то подключение, через которое компьютер выходит в интернет, т.е. Wi-Fi адаптер или Ethernet-кабель;
Самые распространенные проблемы
Многие пользователи сталкиваются с конфликтом интернета и брандмауэра. Если сеть создана, все настройки сделаны, а интернета по-прежнему нет, то скорее всего брандмауэр операционной системы или же антивирус заблокировал подключение
Проще всего отключить их на время работы. Но если сеть будет работать долго, да и в целях безопасности, лучшим вариантом будет добавить соединение в список доверенных или исключений.
Если» Wi-Fi по-прежнему не создается и появляется сообщение «Не удалось запустить размещенную сеть», то нужно выполнить подряд две команды:
Все» команды, которые использовались при создании сети, по сути регистрируют в системе и раздают новый виртуальный Ви-Фи. Запрос disallow выключит этот виртуальный девайс, а команда allow заново запустит.
Дальше нужно зайти в «Диспетчер устройств», открыть ветку сетевых адаптеров и найти созданное устройство. По нему надо щёлкнуть правой кнопкой мыши и выбрать «Задействовать».
Теперь адаптер снова включен и можно открывать командную строку. В ней нужно заново провести полную регистрацию точки.
Также рассмотрим другую интересную ошибку с общим доступом. Все настроено верно, но в свойствах адаптера нет соответствующего раздела. Это происходит в следующих случаях:
- Если уже имеется одна виртуальная сеть и для нее включен общий доступ, то ее необходимо отключить. Встроенная в операционную систему программа цифровых адаптеров позволяет поддерживать только один спот с такой настройкой.
- Если на компьютере установлена Виндовс 7 Starter, то в ней отсутствует возможность создавать что-либо с такой настройкой. В этом случае не остаётся ничего, кроме как переустановить операционную систему.
- Если в качестве приемника сигнала используется usb-устройство, то оно может не иметь возможности создания виртуального спота.
Иногда при включении разрешения может появиться ошибка задания параметра с кодом null. Она может возникать из-за остановки службы Брандмауэра. Он может быть выключен, но соответствующая служба всегда должна работать. В таком случае Брандмауэр нужно включить:
- Открыть раздел служб операционной системы через меню Пуск или выполнить с помощью команды services.msc;
- В открывшемся окне найти Брандмауэр Windows, нажать на него правой кнопкой мыши и выбрать свойства;
- Установить тип запуска на автоматический и нажать кнопку «Запустить».
Команды для раздачи Wi-Fi и управления виртуальной сетью в Windows
В этой статье я обязательно покажу, как правильно использовать командую строку для запуска виртуального Wi-Fi. Но для начала хочу рассказать о командах, которые мы будем использовать для настройки, запуска, остановки и управления беспроводной сетью, которую будет транслировать наш ноутбук, или стационарный компьютер.
- netsh wlan set hostednetwork disallow – отключает режим размещенной сети. После выполнения этой команды мы не сможем запустит виртуальную сеть через командную строку.
- netsh wlan set hostednetwork allow – включает режим размещенной сети.
- netsh wlan set hostednetwork mode=allow ss >help-wifi.com » key=» 88888888 » keyUsage=»persistent»> – устанавливает настройки Wi-Fi сети. Этой командой мы задаем имя сети (ssid) и пароль (key) . Ее нужно выполнять один раз, чтобы установить необходимые параметры. Ну и каждый раз, когда мы захотим сменить имя сети и/или пароль. В моем примере имя сети help-wifi.com, а пароль 88888888.
- netsh wlan start hostednetwork – запускает раздачу Wi-Fi.
- netsh wlan stop hostednetwork – останавливает раздачу Wi-Fi.
- netsh wlan show settings – выводит информацию о сети и отображает ее состояние.
- netsh wlan show hostednetwork setting=security – выводит параметры безопасности сети. Выполнив эту команду, можно посмотреть пароль (key) беспроводной виртуальной сети.
Эти команды нужно выполнять в командной строке, запущенной от имени администратора. Или в оболочке PowerShell.
Вводить эти команды вручную очень сложно и долго. Поэтому, вы можете копировать их прямо из этой статьи и вставлять в командную строку (Ctrl+V, или просто кликнув правой кнопкой мыши) .
Для чего это нужно
Хм… Вопрос, конечно, интересный.p Пример первый: радиосигнал от имеющейся точки доступа не покрывает нужного расстояния между ней и беспроводными устройствами. В этом случае компьютер или ноутбук с Virtual WiFi может выступить в качестве репитера (повторителя), расширяющего зону покрытия беспроводной сети.
Пример второй: создание персональной сети (Wireless Personal Area Network), к которой можно очень быстро подключить телефон, камеру, принтер, ноутбук или любое другое устройство с беспроводным адаптером для простого обмена информацией.
Пример третий: имеющаяся беспроводная сеть — со статическими IP-адресами устройств, но при этом иной раз требуется быстро подключать новые устройства, причем без всяких настроек-перестроек (это можно сделать, если бы был включен режим выделения динамических IP-адресов. Но увы).
Решение ошибки «Не удалось запустить размещенную сеть» при раздаче Wi-Fi сети
Чаще всего, эта ошибка связана именно с работой беспроводного Wi-Fi адаптера. Возможно, он у вас отключен. Не установлен драйвер, или установлен нерабочий драйвер. Или у вас вообще нет беспроводного адаптера.
Для начала несколько важных моментов:
- Если вы хотите раздать Wi-Fi со стационарного компьютера, то убедитесь, что на вашем ПК есть Wi-Fi адаптер и на него установлен драйвер. Как правило, в компьютерах нет встроенных приемников. Поэтому, используют USB, или PCI адаптеры.
- Если у вас ноутбук, то там адаптер есть встроенный. Но он может быть отключен, или на него не установлен драйвер. Wi-Fi на вашем ноутбуке должен работать.
- Посмотрите подробные инструкции: как раздать Wi-Fi в Windows 10 и как раздать Wi-Fi на Windows 7. Возможно, вы что-то делаете не так.
- Командную строку запускайте от имени администратора.
- Если у вас Windows 10, то попробуйте раздать интернет через мобильный хот-спот.
Переходим к более серьезным решениям.
Проверка Wi-Fi адаптера (размещенной сети) в диспетчере устройств
Нам нужно открыть диспетчер устройств. В Windows 10 проще всего нажать правой кнопкой мыши на меню Пуск и выбрать «Диспетчер устройств». В любом случае, можно нажать Win + R, ввести команду mmc devmgmt.msc и нажать Ok. Или запустить его через свойства в «Мой компьютер». Способов много.
В диспетчере сразу открываем вкладку «Сетевые адаптеры». Смотрим, есть ли там адаптер в названии которого есть «Wi-Fi», «Wireless», или «WLAN». Если есть, это уже хорошо. Если нет, то скорее всего у вас не установлен драйвер на Wi-Fi, или вообще нет адаптера в вашем компьютере. Нужно установить драйвер. Вам может пригодится статья: установка драйвера на Wi-Fi в Windows 10, или на примере Windows 7.
Если беспроводной адаптер в диспетчере устройств у вас есть, то обратите внимание на иконку возле него. Если там возле иконки будет стрелка, то нажмите на адаптер и выберите «Задействовать»
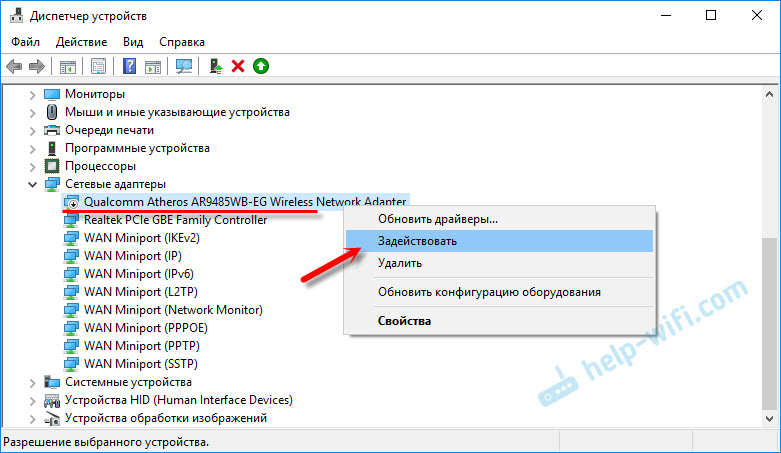
После этого пробуйте запустить раздачу Wi-Fi сети.
Проверяем работу Microsoft Hosted Network Virtual Adapter
Если же возле адаптера нет никаких иконок, он включен и работает отлично, нужно проверить еще «Виртуальный адаптер размещенной сети (Майкрософт)
«, «Microsoft Hosted Network Virtual Adapter», или «Виртуальный адаптер Wi-Fi Direct (Майкрософт)» (Microsoft Wi-Fi Direct Virtual Adapter). Именно они отвечают за раздачу Wi-Fi сети.
Чтобы увидеть их, нужно зайти в меню «Вид» и поставить галочку возле «Показать скрытые устройства».

Возможно, эти адаптеры так же отключены, и их нужно задействовать.
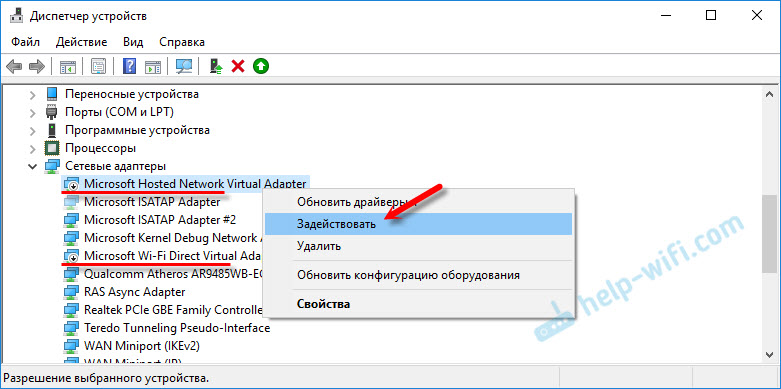
Именно из-за неправильной работы этих адаптеров, чаще всего не получается запустить виртуальную Wi-Fi сеть в Windows.
Переустанавливаем Wi-Fi адаптер
Для начала просто отключите и снова включите адаптера. Возможно, это поможет.
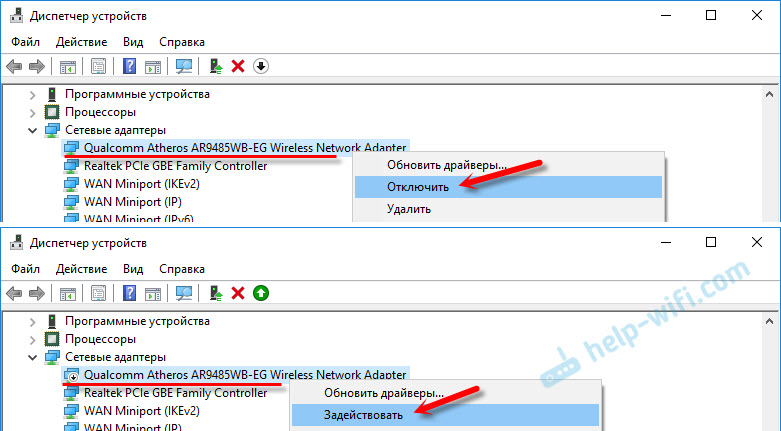
Если иконка возле адаптера прозрачная (потухшая) (на скриншоте выше есть такая) и нет варианта «Задействовать», а открыв свойства адаптера видите надпись «Сейчас это устройство не подключено к компьютеру. (Код 45)», то нужно попробовать включить Wi-Fi сочетанием клавиш на вашем ноутбуке. Само сочетание клавиш зависит от производителя вашего ноутбука. На ASUS, это FN + F2. Подробнее об этом я писал здесь.
Так же возле адаптера может быть желтый восклицательный знак, а в свойствах сообщение «Это устройство работает неправильно». В таком случае сначала попробуйте удалить Wi-Fi адаптер и нажать на кнопку «Обновить конфигурацию оборудования».
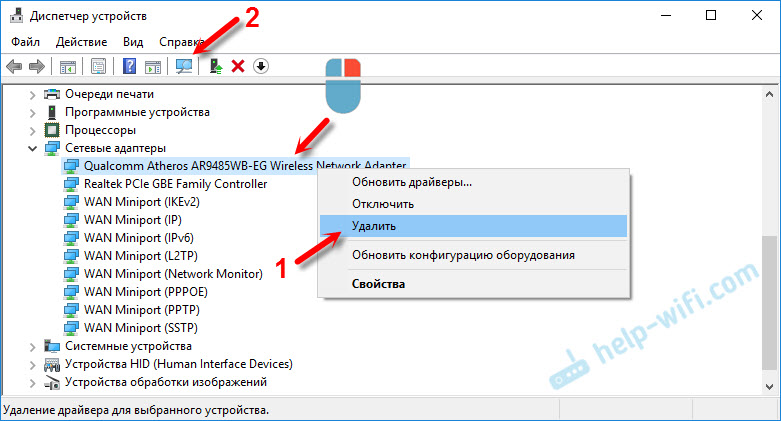
Перезагрузите ноутбук. Если это не помогло, то переустановите драйвер Wi-Fi адаптера. Ссылки на статьи по этой теме я давал выше. Скачайте драйвер с сайта производителя для модели своего ноутбука и установленной Windows, и установите его.
Пробуйте запустить размещенную сеть командой «netsh wlan start hostednetwork».

У меня все получилось.
Решение проблем при настройке беспроводного подключения
Отключенный адаптер — частая причина того, что усилия по настройке сети оказываются неэффективными. Чтобы включить модуль Wi-Fi на ноутбуке Lenovo, необходимо выполнить следующие шаги:
-
Нажать клавиатурную комбинацию Windows + R.
-
В строке окна с заголовком «Выполнить» ввести команду ncpa.cpl, после чего нажать кнопку «Enter» на клавиатуре или «OK» в диалоговом окошке.
-
В перечне соединений отыскать беспроводное. Иконка в серых тонах свидетельствует о неактивности модуля.
-
Вызывать контекстное меню правым кликом на значке подключения и щелкнуть левой кнопкой по строке «Включить».
Если модуль работает, о чем говорит светящийся индикатор, но подключения не происходит (в меню соединения присутствует пункт «Отключить»), следует обновить драйверы по приведенной ниже инструкции:
-
Запустить Диспетчер устройств нажатием Windows + R и выполнением команды devmgmt.msc. Другой способ — открыть Панель управления, перейти в категорию «Оборудование и звук», где в разделе «Устройства и принтеры» находится строка с искомым названием.
-
Развернуть список сетевых адаптеров, для чего кликнуть по стрелке слева от значка.
Если рядом с названием модуля связи виден желтый треугольник с восклицательным знаком, компонент отображается как неопознанное устройство или отсутствует, понадобится установить свежую версию драйвера. Для этого нужно:
-
Кликнуть в контекстном меню адаптера по строке «Обновить драйверы».
-
Выбрать «Автоматический поиск», чтобы Windows отыскала софт, который требуется, или ручную установку, если драйвер заранее скачан с сайта производителя (при поиске необходимо ввести модель лэптопа).
-
Следовать инструкциям, которые будут последовательно выводиться на экран. При установке в ручном режиме потребуется указать, где на жестком диске или другом носителе находится скачанный архив с ПО.
Кроме того, можно запустить установку дайвера двойным кликом по исполняемому файлу. После обновления или инсталляции софта ноутбук понадобится перезагрузить, чтобы внесенные в конфигурацию изменения вступили в силу. Затем можно попробовать снова подключиться к сети Wi-Fi.
Это стандартные методы, которые срабатывают в большинстве случаев. Но некоторые пользователи сталкиваются с другими проблемами, требующими установки вспомогательного ПО или выполнения сложных инструкций.
Включение функциональных клавиш
Отсутствие реакции на нажатие клавиатурных комбинаций может свидетельствовать о том, что функциональны клавиши отключены. Исправить ситуацию можно при помощи приложения Lenovo Energy Management, которая размещена на портале производителя и выпускается для всех выпусков ОС от Microsoft. После инсталляции софта и перезагрузки ПК следует нажать сочетание клавиш для включения адаптера. На дисплее появится диалоговое окно, где пользователю нужно воспользоваться мышью или тачпадом для включения Wi-Fi-модуля (выставить значение «Вкл.» в строке напротив устройства). Это приведет к тому, что адаптер будет включаться во время загрузки Windows, благодаря чему владельцу лэптопа не придется каждый раз активировать компонент.
На дисплее появится диалоговое окно, где пользователю нужно воспользоваться мышью или тачпадом для включения Wi-Fi-модуля (выставить значение «Вкл.» в строке напротив устройства). Это приведет к тому, что адаптер будет включаться во время загрузки Windows, благодаря чему владельцу лэптопа не придется каждый раз активировать компонент.
Проверка физического состояния модуля
Если включить Вай-Фай на ноутбуке Леново не получается ни одним из приведенных выше способов, стоит проверить, подключен ли модуль к материнской плате компьютера. Девайс придется выключить, обесточить и разобрать, для чего настоятельно рекомендуется обратиться к фото- или видеоинструкции для конкретной модели лэптопа.
Антенны Wi-Fi-передатчика нередко отсоединяются от платы из-за сильной тряски, падения или во время чистки лэптопа от пыли. После их закрепления ноут собирают в обратной последовательности и включают. Если устройство находится на гарантийном обслуживании, для разборки, осмотра и диагностики лучше обратиться в сервисный центр.
Отсутствие результата часто означает, что адаптер сломан и нуждается в починке или замене. Такую работу стоит поручить опытному мастеру, поскольку значительная часть пользователей не обладает навыками ремонта электроники, а ошибки новичка могут привести к выходу из строя других компонентов и дополнительным расходам.
https://youtube.com/watch?v=AuuUGOK6zrI
После окончательной настройки беспроводной сети владельцу лэптопа останется только выбрать нужное соединение, сведения о котором будут храниться в системе и долго не будут нуждаться в корректировках.
Без границ
Что касается WiFi, ограниченный доступ к сети при желании можно отключить. Чтобы выполнить данную операцию, нужно зайти в службу, где меняют параметры. Сделать это можно, зайдя в «Панель управления». Далее следует выбрать «Свойства» — сделать это можно, нажав кнопкой мышки по значку основного подключения.

На следующем этапе нужно отыскать специальную вкладку «Доступ». В данном разделе следует поставить птичку возле строчки, которая разрешает другим пользователям осуществлять подключение. Далее необходимо в появившемся окне выбрать созданную ранее нами точку доступа. Если вы не можете подключиться к ней или у вас не работает интернет, то, может быть, причина данной неполадки кроется в фаерволах. Чтобы всё восстановилось, нужно их отключить. Стоит отметить: если вы не хотите, чтобы к вам кто-то подключался, никому не говорите ваш ключ сети WiFi, так вы гарантированно обезопасите себя от нахлебников.
В заключение скажем пару слов о самой технологии. Под термином Wireless Fidelity, который переводится как «беспроводная точность» (качество), скрывается целое семейство современных стандартов, направленных на передачу потоков цифровых данных посредством радиоканалов. Абсолютно любое оборудование, которое соответствует требованиям стандарта IEEE 802.11, могут протестировать в компании Wi-Fi Alliance, после чего ему присвоят соответствующий сертификат, а также право нанесения знаменитого логотипа.