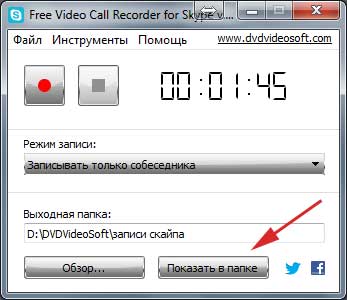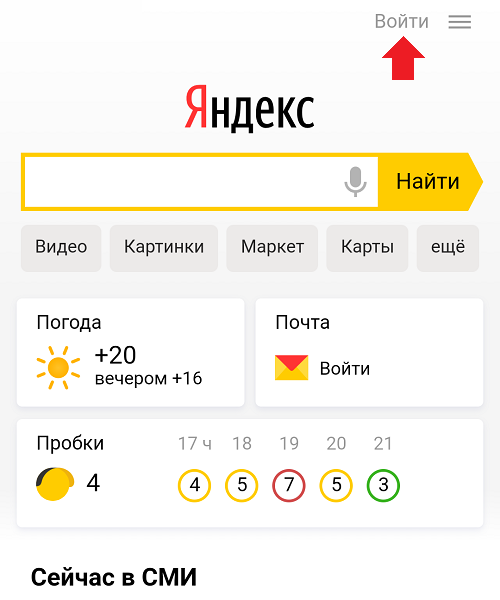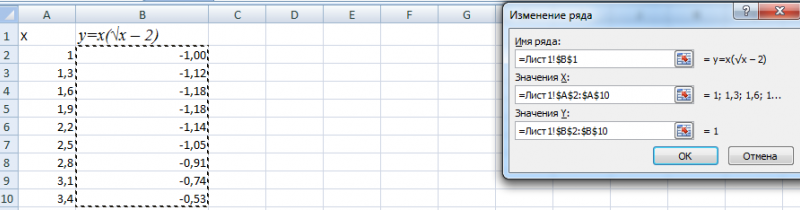Зависла программа на mac (macos): как закрыть? 5 способов
Содержание:
- Используя основное меню Mac
- Как закрыть Finder на Mac
- Способ №4 – используем Терминал
- Как принудительно завершить приложение в macOS
- Видеоинструкция
- С помощью Automator создать правило для закрытия программ
- За сколько можно включить Макбук или iMAC?
- Используем Automator для закрытия всех приложений в Mac
- Используя комбинацию клавиш
- Терминал
- Mac перегревается
- Удаление приложения на Mac OS
- Способы закрытия программ на Mac OS
- Неожиданное завершение программ от TNT Team
- Видеоинструкция
- Используя утилиту мониторинга системы
Используя основное меню Mac
В Mac через всю систему проходит основное меню, которое отображается в верхней части экрана. В зависимости от открытого приложения, контекст меню меняется, но один его пункт остается неизменным — яблоко в самом левом верхнем углу экрана. Это основное меню Apple, через которое можно перейти в настройки, узнать информацию о Mac и выполнить многие другие действия, в том числе завершить принудительно программу.
Нажмите в левом верхнем углу на значок яблока и выберите «Завершить принудительно». В зависимости от открытого приложения, можно будет принудительно его завершить или откроется утилита «Принудительное завершение программ», рассмотренная выше.
Обратите внимание: Данный способ подойдет в ситуации, когда не работает клавиатура на Mac и нет возможности вызвать утилиту принудительного завершения программ при помощи комбинации клавиш.
Как закрыть Finder на Mac
Прежде чем объяснить, как закрыть Finder на Mac, я хочу рассказать вам, почему эта опция не присутствует по умолчанию. Таким образом, Finder — это приложение, которое автоматически запускается сразу после запуска. Это позволяет пользователю находить и упорядочивать файлы. Если вы закроете его, все элементы и приложения рабочего стола исчезнут. Допустим, по соображениям безопасности Apple решила не предоставлять опцию, позволяющую выход из Finder. Если вы закроете его, вы можете оказаться в неожиданной или нежелательной ситуации.
Однако, если вы собираетесь закрыть Finder на Mac, очевидно, что вы знаете, что делаете. В любом случае, не волнуйся, я тебе все объясню. При этом ниже перечислены несколько способов вытеснения из Finder или перезапуска приложения. Выберите и применяйте тот, который лучше всего соответствует вашим потребностям.
Возможность закрыть Finder
Первое, что вы можете сделать, когда спрашиваете себя, как закрыть Finder на Mac, это создать опцию, которая позволит вам закрыть его, как и любое другое приложение. Для этого необходимо открыть Терминал, набрать следующую команду и нажать Enter:
По умолчанию напишите com.Apple.finder QuitMenuItem -bool true
Таким образом, вы создали опцию. Однако для того, чтобы команда вступила в силу, необходимо также перезапустить Finder. Это всегда можно сделать из Терминала, набрав команду ниже и нажав Enter:
Поиск убийц
На данном этапе, если вы нажмете кнопку Finder в верхнем меню, внизу также появится пункт Exit Finder (Выход). Вы также можете выбрать его с помощью команды . Если вы выберете его, вы сможете закрыть Finder на Mac.
Помните, что при повторном открытии приложения необходимо нажать на иконку Finder вручную (как и в любом другом приложении).
Если вы решите удалить опцию Exit Finder в будущем, вам нужно будет использовать следующую команду:
По умолчанию напишите com.Apple.finder QuitMenuItem -bool false
Не забудьте перезапустить Finder сразу после выполнения команды, иначе она не вступит в силу.
Закрытие Finder с помощью клавиатуры
Если вы уже знаете, что редко задумываетесь о том, как закрыть Finder на Mac, я рекомендую использовать клавиатуру. С его помощью можно одновременно закрыть все оставшиеся открытыми окна программы Finder.
Для этого поместите себя на окно Finder. Затем нажмите и удерживайте кнопку , а затем нажмите красную кнопку X, чтобы закрыть окно. Таким образом, все окна, подключенные к Finder’у, закроются «за один проход».
Повторное открытие поисковика
Последний способ, которым вы можете воспользоваться, когда задумываетесь о том, как закрыть Finder на Mac, заключается в повторном открытии приложения. Эта операция позволяет разрешить проблему, если Finder заблокирован, не отвечает или открыто слишком много окон.
Есть два способа открыть Finder заново. Первый — предусмотреть использование принудительного выхода из Mac. Второй, с другой стороны, основан на использовании Терминала. Вы можете выбрать тот, который облегчит вам задачу, результат тот же.
Чтобы закрыть Finder на Mac и немедленно открыть его с принудительным выходом, сначала следуйте по маршруту . Когда вы открываете меню Принудительное закрытие приложения, оно находит и выделяет Finder в списке. Затем нажмите кнопку Перезагрузить и подтвердите перезагрузку.
В качестве альтернативы, вы можете сделать ту же операцию в терминале. Чтобы перезапустить Finder, команда всегда такая же, как и выше, т.е. эта:
Поиск убийц
После вставки нажмите Enter, чтобы запустить его. Вы увидите своего рода обновление рабочего стола и окна, подключенные к этому приложению, закроются.
Заключение
Теперь, когда вы поняли, как закрыть Finder на вашем Mac, запомните шаги для дальнейшего использования. Например, это также может быть полезно, когда вы показываете свой рабочий стол другим людям. По соображениям конфиденциальности может потребоваться скрыть файлы и папки на компьютере Mac, чтобы другие пользователи не могли их увидеть.
Ищете дополнительные руководства для Mac? Может быть, тебе будет интересно:
- Как просматривать скрытые файлы Mac
- Как удалить программы с Mac
- Как просмотреть скрытые папки Mac
Способ №4 – используем Терминал
Переход от оконного интерфейса к консольному, более сложный уровень взаимодействия с macOS на случай, когда проблема оказалась серьезной и предыдущие способы результата не принесли. В каталоге системных утилит располагается программа Терминал – находим ее и запускаем. В открывшемся окошке печатаем команду «top» и жмем клавишу ввода – так мы даем компьютеру указание сформировать и показать краткий отчет о его текущем состоянии. В том числе и отчитаться в том, какие программы запущены и как они себя ведут.
Среди всего многообразия символов нас интересует колонка, озаглавленная «Command», здесь напечатаны названия работающих в данный момент приложений. Требуется вручную отыскать зависшее, при этом стоит учесть, что для длинных наименований используются сокращения – внимательность не помешает.
Рядом с наименованием искомой программы есть ее цифровой PID (системный идентификатор) – он-то нам и нужен. По-старинке переписываем его в блокнот или, в ногу со временем, фотографируем камерой iPhone.
Жмем клавишу «q» – эта команда закрывает список и переводит курсор на пустую строку, система готова получить новые указания и расправиться с проблемным приложением.
Осуществляется это звучной командой «kill», после которой, через пробел, следует написать PID нарушителя. В данном случае это Viber и 403, поэтому итоговый вариант выглядит как «kill 403».
Жмем «Enter» – дело сделано, но если система не реагирует, можно ужесточить приказ, набрав такую команду «sudo kill -9 403», должно помочь.
ПО ТЕМЕ: Как скрывать файлы и папки на Mac (macOS) от посторонних: 3 способа.
Способ №5 – при помощи утилиты Мониторинг системы
Этот системный инструмент для продвинутых пользователей в данном случае можно воспринимать просто как расширенный вариант менюшки со списком запущенных программ. Иконка утилиты располагается там же, где и Терминал – находим и запускаем программу.
Открывшийся обширный список пугать не должен, отыскиваем в колонке «Имя процесса» наше зависшее приложение и выделяем его кликом мышки.
Вверху и слева есть кнопка «Завершить процесс» – именно это она и делает, выгружая софт из памяти и освобождая системные ресурсы на Mac.
По теме: ( Статьи )
Как на Mac сделать Chrome или Firefox браузером по умолчанию
Как показать или скрыть расширения файлов на macOS
5 полезных советов для фрилансера, которые помогут разделить работу и личную жизнь
29 логотипов с шедеврально скрытым подтекстом
Как сделать фото с эффектом шлефа (длинной выдержкой) на iPhone
Как принудительно завершить приложение в macOS
Несмотря на то, что компьютеры Mac в большинстве случаев радуют своей стабильной работой, время от времени даже на macOS могут встречаться различного рода сбои и ошибки. Чаще всего это случается во вине программ от сторонних разработчиков. Эпизодически, проблемы могут наблюдаться даже в штатных приложениях операционной системы. Из этого возникает очевидный вопрос — что делать, если программа не отвечает, или работает не так как задумано? Решение простое — принудительно завершить приложение.

Сегодня мы рассмотрим пять способов, как можно закрыть зависшее приложение:
Способ 1 — используя меню.
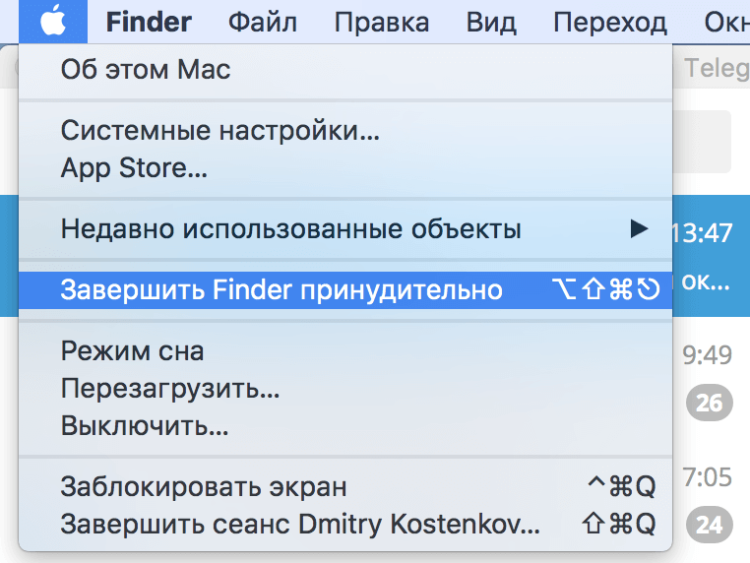
- При активном окне программы, нажимаем на логотип Apple в меню баре.
- Выбираем опцию «Завершить принудительно ».
- Сразу после этого, приложение будет закрыто.
Способ 2 — используя Dock.
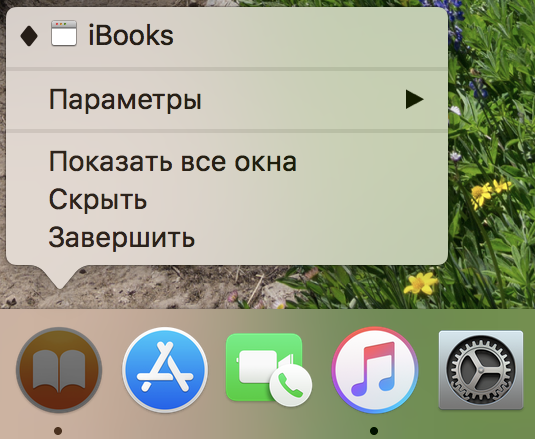
- Выбираем необходимое приложение, и, используя правый клик на нем, вызываем контекстное меню.
- Удерживаем клавишу Option (Alt), чтобы строка «Завершить» изменилась на «Завершить принудительно», затем подтверждаем наш выбор.
- После этих действий, приложение будет завершено.
Способ 3 — используя сочетание клавиш.
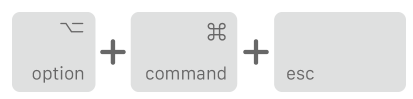
- Нажмите и удерживайте следующую комбинацию клавиш Command + Option + Esc.
- Через некоторое время появится диалоговое окно, в котором можно будет выбрать зависшее приложение.
- Осталось лишь нажать на «Перезапустить» или «Завершить принудительно» в зависимости от типа программы.
Способ 4 — используя приложение «Терминал».
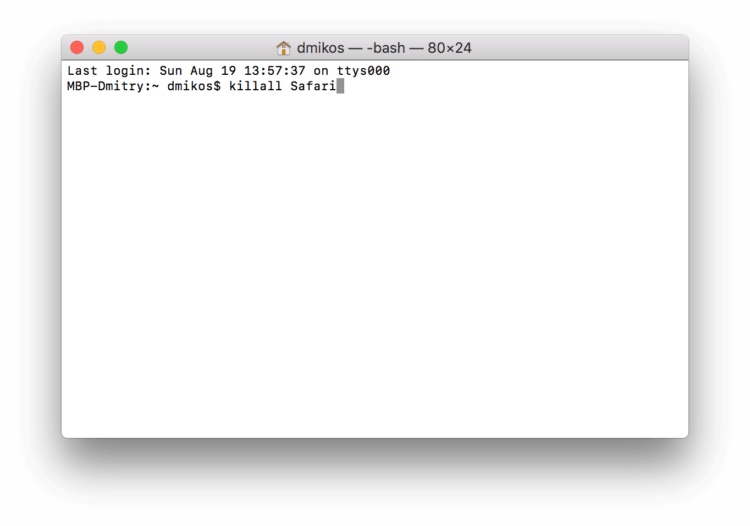
- Запускаем приложение «Терминал» любым удобным способом.
- В появившемся окне вводим следующую команду:
Например, если нужно закрыть браузер Safari, то команда будет выглядеть так:
Способ 5 — используя «Мониторинг системы».
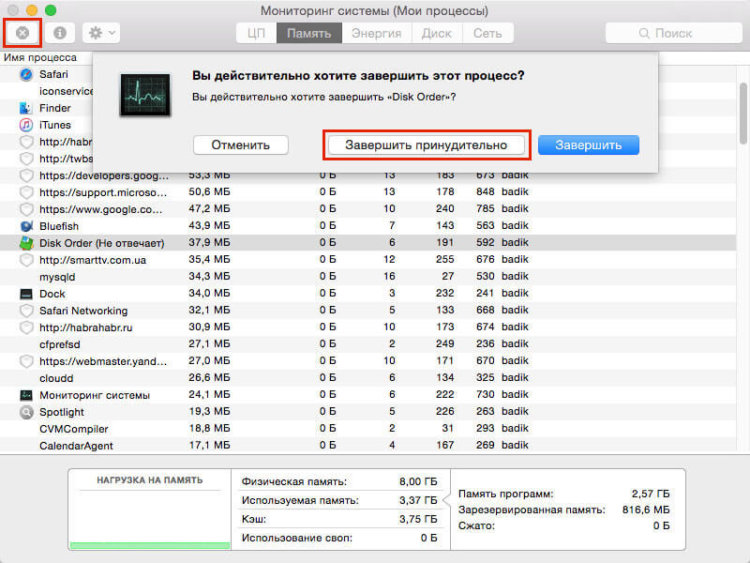
- Запускаем утилиту «Мониторинг системы» любым удобным способом.
- Перед нами будет список всех процессов. Используя поиск, можно будет выбрать необходимый.
- Используя «крестик» в левом верхнем углу и выбрав требуемый процесс, находим опцию «Завершить принудительно». После этого, процесс, отвечающий за работу приложения будет закрыт.
Новости, статьи и анонсы публикаций
Свободное общение и обсуждение материалов
Лонгриды для вас

Как только приложение «Файлы» было выпущено вместе с iOS 11, оно стало одним из моих наиболее часто используемых приложений на iPhone и iPad. Ведь помимо возможности доступа ко всем моим документам iCloud Drive, в «Файлах» есть также интеграция с другими облачными хранилищами. Что позволяет использовать одно приложение для всех облаков вместо того, чтобы пользоваться отдельной
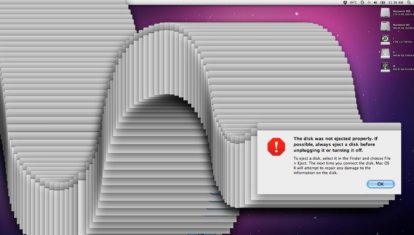
Мы часто работаем с файлами различных форматов — .docx и PDF для текста, .psd и .ai в случае с графическими файлами (Photoshop и Illustrator) и многими другими. Но из-за того, что даже самое продвинутое программное обеспечение зачастую несовершенно, так называемая «ошибка программы» может за секунду оставить вас без важных файлов. Хорошо, если есть возможность восстановить

Еще пару-тройку лет назад каждый уважающий себя фотолюбитель стремился купить себе качественную зеркалку, а профессионал докупал еще и необходимый набор объективов для съемки разных объектов. На сегодняшний день мобильная фотография уже вплотную начала приближаться к фотографии, сопоставимой с профессиональной. Производители флагманских смартфонов оснащают свои устройства набором линз, позволяющими производить качественную широкоугольную и ультра широкоугольную съемку,
Видеоинструкция
Посмотреть, как выполняются описанные действия в режиме реального времени, вы можете в приведенном ниже обучающем видео.
Mac OS не Windows! Но иногда и эта операционная система дает сбои. Бывает так, что Вы спокойно себе работаете с какой-нибудь программой и в определенный момент она перестает реагировать на ваши команды, а указатель мышки превращается во «вращающийся курсор ожидания», «радужное колесо», «вращающееся колесо смерти» или «юла» — все это разные названия одной и той же пиктограммы. При нажатии на кнопку Закрыть ⓧ
ничего не происходит, программа все также ни на что не реагирует и продолжает находиться в оперативной памяти Mac. Ни к чему не приводит и нажатие сочетаний клавиш
⌘Cmd + Q . Что же делать, если программа перестала отвечать? Об этом Вы сможете узнать прочитав данную статью.
Существует несколько способов принудительного завершения программы.
С помощью Automator создать правило для закрытия программ
Шаг 1 Откройте системную утилиту Automator

Шаг 2 В окне программы выберите тип документа Программа и нажмите Выбрать

Шаг 3 В панели Библиотеки (левая боковая панель) найдите и перетащите на пустую рабочую область (справа) пункт Завершить все программы

Если Вы хотите, чтобы при использовании данного апплета она закрывала не все программы, добавьте исключения. Для этого нажмите кнопку Добавить и выберите необходимые программы

Шаг 4 Сохраните новую программу с именем Закрыть все программы
в папке Программы. Для этого перейдите в строку меню и выберите Файл → Сохранить или нажмите ⌘Cmd + S

Компьютеры от фирмы Apple, а если говорить точнее то операционная система от вышеупомянутой компании под названием Mac OS X часто славится своей безотказной работой. И многие с этим мнением согласны — Маки действительно зависают и выдают непонятные ошибки реже компьютеров на других ОС.
Однако стопроцентно безотказно работающего компьютера еще не придумали, и на Mac OS программы тоже иногда зависают. О том, что делать и как отключить или снять зависшую программу на Маке и расскажет эта простая инструкция.
Итак, если у вас зависла программа на Mac то закрыть её можно одним из следующих способов.
За сколько можно включить Макбук или iMAC?
Включение осуществляется той же кнопкой, что и выключение. Из-за хорошей оптимизации системы, включение устройств происходит достаточно быстро. Отвечать на вопрос о том, за сколько секунд можно включить Mac, стоит исходя из поколения девайса. С каждой следующей линейкой ноутбуков создатели улучшают производительность и оптимизацию, из-за которой загрузка компьютеров происходит все быстрее. Больше всего скорость включения зависит от используемого носителя – HDD или SSD. Второй вариант загружает систему за считанные секунды, а с жестким диском приходится ждать до одной минуты. Конечно, все зависит от модели и рабочего состояния девайса.
Иногда даже у пользователей такой надежной техники, как Apple возникает вопрос – завис MacBook, что делать? Прежде всего, следует разобраться, что привело к возникновению данного происшествия. Так как зачастую виноват в этом сам владелец ПК. Но также возможна поломка самой техники, либо проблемы в аппаратном обеспечении.
Используем Automator для закрытия всех приложений в Mac
Если вы завершили работу над комплексной задачей или просто желаете освободить ресурсы системы, вам поможет простой апплет, способный быстро закрыть все приложения на Mac.
Для создания апплета следуйте простой инструкции:
Шаг 1
. Запустите стандартное приложение Automator.
Шаг 2
. В Automator выберите опцию Программа и нажмите кнопку Выбрать.

Шаг 3
Шаг 4
. Quit All Applications загрузит команду в рабочее поле. Здесь появится возможность добавить приложения, которое с помощью нового апплета закрывать не нужно.

Шаг 5
. Нажмите Файл в основном меню Mac и выберите опцию Сохранить.
Шаг 6
. Выберите имя для апплета, например, «Завершить все программы», и нажмите кнопку Сохранить. Automator предложит сохранить апплет в iCloud, но вы можете выбрать и другое место.
Задача выполнена — после запуска нового апплета все открытые программы будут автоматически закрыты. Для удобства работы можно добавить апплет в Док и выбрать подходящую иконку.
Используя комбинацию клавиш
Компания Apple предлагает пользователям системы MacOS большое количество «горячих клавиш», практически под все популярные опции и функции. В том числе, завершить принудительно программу можно с помощью комбинации «горячих клавиш»: Command+Option+Shift+ESC
.
Зависшие программы перестают отвечать на команды пользователя и не могут быть завершены обычным способом. В Windows для их принудительного завершения используется диспетчер задач. В UNIX-подобных ОС, к которым относится операционная система Apple, используется команда kill и ее графический интерфейс. Сегодня мы расскажем о том, как принудительно закрыть программу на Mac.
Рабочее пространство в macOS организуется с помощью виртуальных рабочих столов. Использование этой функции позволяет не только рационально распределить окна, но и легко завершить любую зависшую программу.
- Вызываем Mission Control нажатием клавиши F3
или комбинации Control
+ . Переходим на другой рабочий стол, свободный от зависшей программы, и нажимаем на логотип яблока в строке меню.
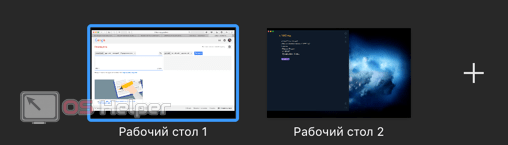
- Выбираем отмеченный пункт. Если дополнительные пространства не используются, а вертящийся «зонтик», обозначающий зависание, мешает добраться до системного меню, можно воспользоваться горячими клавишами. Нажимаем вместе + Command
+ Esc
.
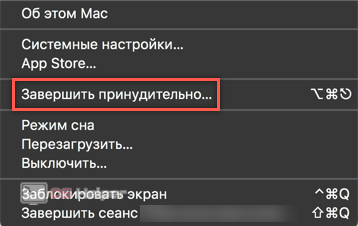
- Любое из описанных действий откроет окно со списком запущенных приложений. Нужное подсвечивается красным цветом и сопровождается надписью «не отвечает». Выделяем его и нажимаем кнопку «Завершить».
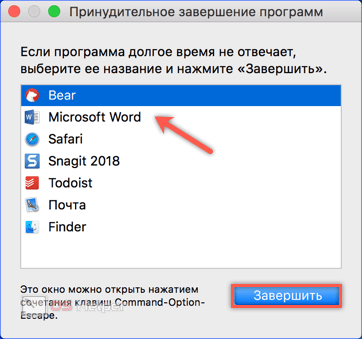
- На выполнение этой операции ОС запросит подтверждение.
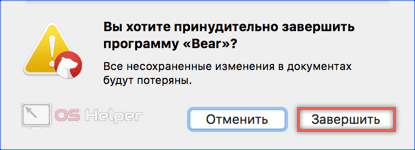
Когда фокус находится в переставшем отвечать окне, его можно закрыть, не используя системное меню. Нажимаем одновременно клавиши Command
++ Shift
+ Esc
. В этом случае никаких уведомлений не показывается и подтверждений не требуется.
Терминал
Если по каким-то причинам зависшее приложение невозможно снять в графическом интерфейсе, можно прибегнуть к командной строке.
- Открываем уже знакомую нам папку «Утилиты». Запускаем «Терминал».

Команда top позволяет вызвать перечень выполняемых в системе процессов
Чтобы завершить приложение в Терминале, нужно обратить внимание на первые две колонки. PID является текущим идентификатором процесса в системе, а Command – его именем
На скриншоте показаны эти параметры для программы «Заметки». Обнаружив нужные нам данные, завершаем работу top нажатием на кнопку Q.

- Теперь, чтобы снять данную задачу, нужно выполнить одну из двух команд. Используем имя процесса или его PID. Вводим в Терминал «killall Notes» или «kill -9 19580». Результат их выполнения одинаков. Выбранное приложение принудительно завершается. Killall удобнее в том случае, когда мы точно знаем имя процесса. PID не является постоянной величиной и определять его надо каждый раз.

Mac перегревается
Когда ваш MacBook перегревается, это становится заметно: из‑за горячего металлического корпуса его становится неудобно держать. Узнать точную температуру можно с помощью бесплатной smcFanControl или платной iStat Menus — в нормальном рабочем режиме она не должна превышать 95 °C. Если температура стабильно высокая, устройство может начать самопроизвольно отключаться.
- Сбросьте SMC. Поскольку SMC контролирует в том числе и вентиляторы, проблемы с ней приводят к их неправильной работе и к перегреву.
- Обеспечьте нормальную вентиляцию. Иногда Mac включает свои вентиляторы на полную мощность, чтобы продуть систему, если вентиляционные отверстия заблокированы. Держите его на твёрдой поверхности, следите, чтобы в комнате с ним было чисто и прохладно.
- Почистите Mac. Вам понадобится баллон сжатого воздуха, отвёртки и салфетки. Но, если не уверены в своих силах, лучше отнести Mac в сервис.
Удаление приложения на Mac OS
Всего есть два пути, по которым можно пойти, чтобы стереть какую-либо программу — воспользоваться методами, существующими в операционной системе Mac OS изначально, или установить стороннюю программу, специализирующуюся на удалении других программ.
Через корзину
Удаление программ на Mac OS отличается от удаления на Windows, так как на компьютерах с операционной системой от компании Microsoft, удаляя ярлык, вы не удаляете саму программу, а на Macbook — наоборот:
Удаление приложения на Mac OS
Настройки и файлы поддержки приложений. На вашем жестком диске есть два места: оба, где программы сохраняют свои настройки и поддерживающие файлы. Первая библиотека находится на верхнем уровне вашего жесткого диска , вторая находится внутри вашей домашней папки. Для полного удаления программного обеспечения необходимо удалить элементы из этих мест.
Как работает установка на MacOS
Начните с библиотеки верхнего уровня на жестком диске. Вы хотите удалить любые файлы или папки, которые содержат имя программы или поставщика в их именах. Найдите в следующих местах. Затем удалите любые аналогичные элементы, которые вы находите в пользовательской библиотеке внутри вашей домашней папки, в том же наборе папок.
Launchpad
Этот способ подойдет только для программ, установленных из официального магазина App Sore.
Удаление программ в MAC OS X отличается от удаления программ в Windows. Это связанно с тем, что у Mac OS X нет системного реестра. В Windows программы удаляются через Панель управления- Программы и компоненты у яблочников такого нет. В MAC OS X программы просто переносятся в корзину, но при этом иногда довольно много файлов программы остаются в MAC OS X и постепенно захламляют ваш MacBook Rro/ MacBook Air/ IMac/ MAC mini. Удалять программы в MAC OS X можно различными способами в этой статье я расскажу о всех возможных, которые я знаю.
Начнем с самых простых способов удаления программ в MAC OS X.
Удаление программ в Launchpad.
Удаление программ в Launchpad доступно только для тех приложений, которые были установлены с помощью App Store. Для того, что бы удалить приложение, вы можете нажать на нем курсором мыши и перетащить в корзину, в принципе все:)
Еще один способ удалить программу в Launchpad, нажать и удерживать иконку приложения, которое хотите удалить (в принципе, можно нажать и удерживать любое приложение). Иконки начнутся трястись, над теми приложениями, которые доступны для удаления появится крестик.
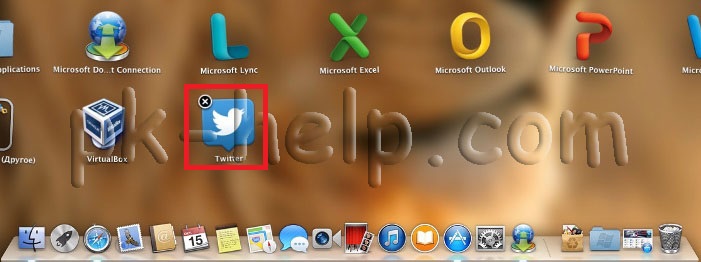
Нажмите на крестик и подтвердите удаление.
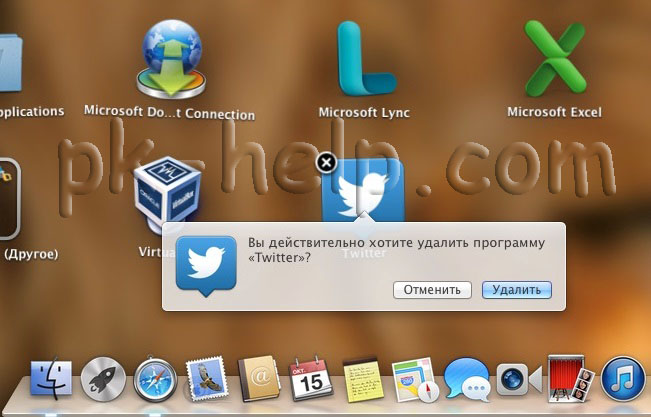
После этого можно почистить Корзину.
Удаление программ в MAC OS X через Finder.
Еще один способ почистить компьютер от лишних программ открыть Finder, выбрать вкладку «Программы», найти программу, которую необходимо удалить и перетащить ее в Корзину.
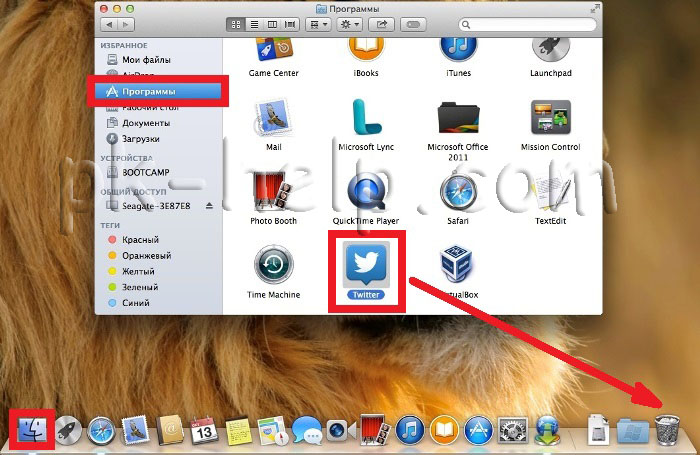
Нужно признать что это самый «грязный» способ удаления программ, потому что оставляет за собой много «хвостов» (ненужных файлов).
Удаление программ с помощью AppCleaner.
Для удаления программ можно использовать стороннюю утилиту. Подобных утилит довольно много, предлагаю остановиться на однй из них — AppCleaner. AppCleaner весьма удобная, легкая утилита, плюс ко всему — бесплатная. Первым делом необходимо скачать программу AppCleaner
.
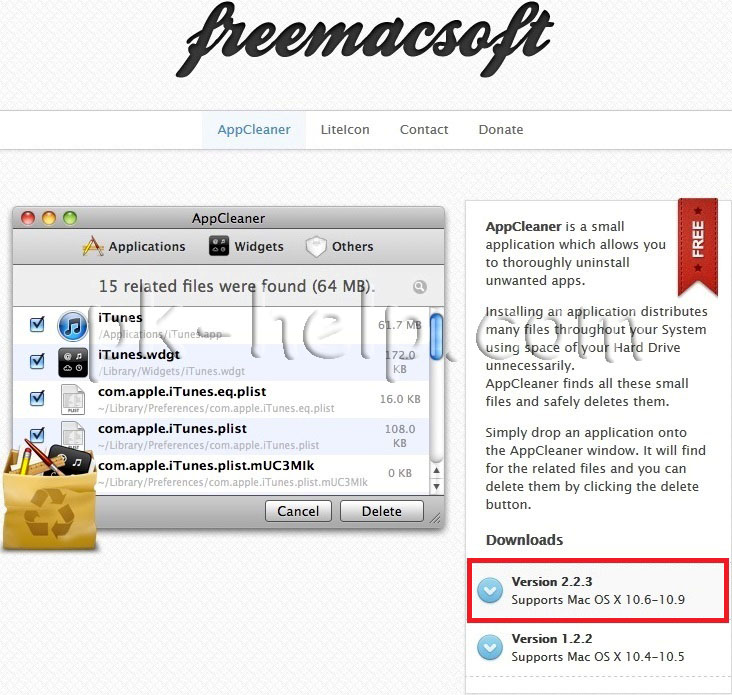
Запустите загруженный файл.
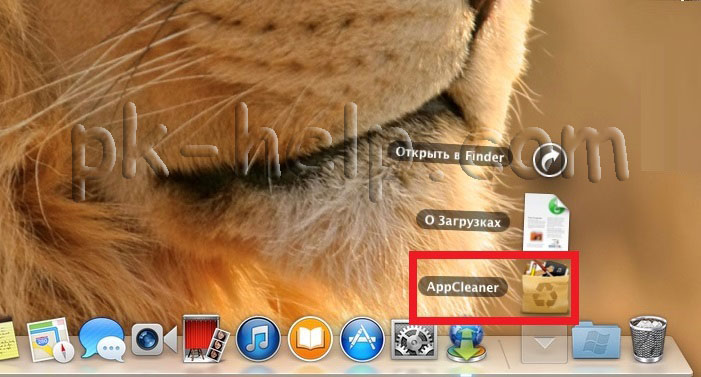
В интерфейсе программы нажмите кнопку «Программы».
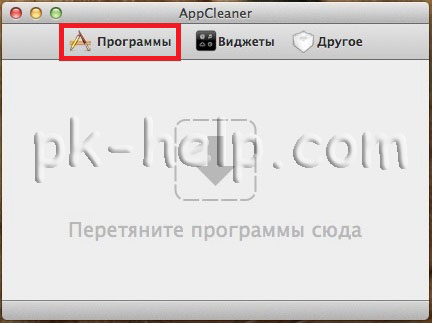
AppCleaner сканирует ваш MacBook Rro/ MacBook Air/ IMac/ MAC mini и показывает список установленных программ. Выберите программу, которую хотите удалить, поставьте галочку и нажмите кнопку «Искать».
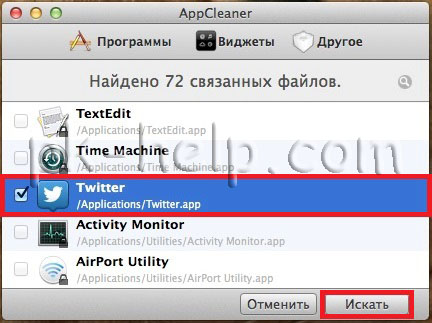
Утилита найдет все связанные с удаляемой программой файлы и предложит список для удаления. Вам остается только нажать кнопку «Удалить».
Способы закрытия программ на Mac OS
Многие способы, рассмотренные в этой статье, будут похожи на аналогичные в Windows. Все они стандартные и не требуют от пользователя скачивания каких-либо сторонних программ.
Способ 1: Дождаться ответа программы
Если программа не отвечает всего пару секунд, то не стоит сразу же экстренно завершать процесс. Возможно, нужно немного подождать и программа ответит. Главное во время ожидания не «грузить» программу дополнительными запросами, то есть не нажимать на кнопки в интерфейсе и т.д. Лучше дождаться, пока она полностью «развиснется» и только после этого продолжить с ней работу.
Способ 2: Сочетание клавиш
В отличии от Windows здесь два варианта сочетания клавиш:
-
Command+Option+Esc
– вызывает специальное меню для принудительного завершения работы программ (чем-то похоже на «Диспетчер задач»
); -
Command+Option+Shift+Esc
– закрывает текущее окно.
Давайте рассмотрим первый вариант более подробно:
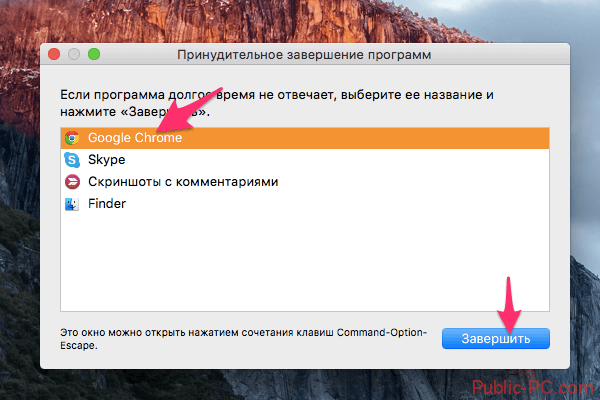
В случае с последней длинной комбинацией клавиш её применение может быть неудобным, так как нужно одновременно зажать 4 клавиши и держать их в таком положении около 3-5 секунд.
Суть способа состоит в следующем:
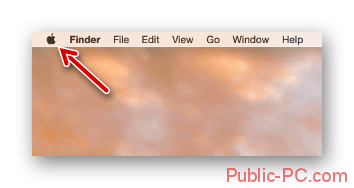
Способ 4: Панель Dock
В Mac OS значки открытых программ по умолчанию отображаются в нижней панели Dock. Инструкция выглядит следующим образом:
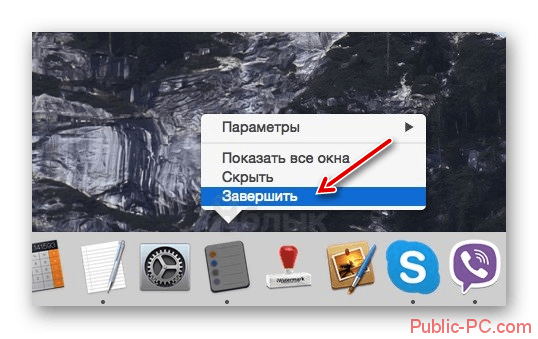
Способ 5: Ввод команд в терминал
Терминал – это специальная среда, где управление операционной системой происходит при помощи команд (по аналогии с «Командной строкой» в Windows). Проделайте следующие действия в Терминале:
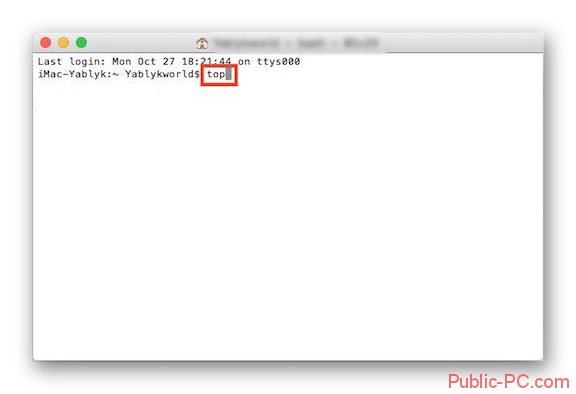
Способ 6: Мониторинг системы
В интерфейсе этой утилиты отображаются запущенные программы, а также их влияние на систему в целом. Пошаговая инструкция:
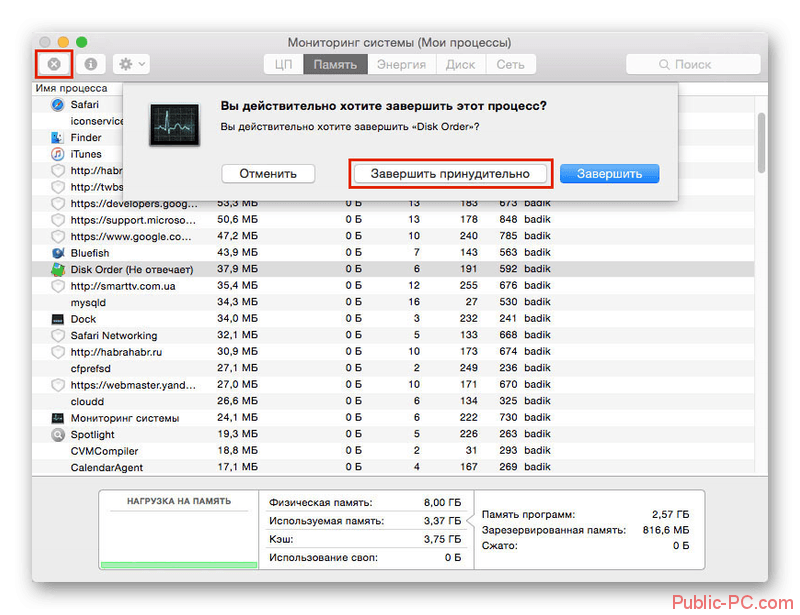
Как видите, нет ничего сложного в закрытии зависших приложений на операционной системе Mac OS. Чаще всего используются только первые два способа, описанные в инструкции.
Операционная система MacOS, которая по умолчанию устанавливается на MacBook, iMac и другие компьютеры Apple, отличается хорошей стабильностью работы. Но и с ней бывают проблемы, особенно при использовании сторонних приложений. Программа на Mac может зависнуть во время работы, что потребует ее принудительного завершения. Есть несколько способов, как принудительно закрыть программу на Mac, и их мы рассмотрим в рамках данной статьи.
Неожиданное завершение программ от TNT Team
Apple удалила сертификат TNT, поэтому некоторые приложение не запускаются после 12 июля.
Текущее решение – подписать его самостоятельно.
Инструкция по добавлению цифровой подписи:Запустите утилиту Терминал.Терминал – стандартная утилита, которую можно запустить из Launchpad или вежливо попросить об этом Siri.
Обратите внимание, что последним символом является пробел. Перетащите приложение в окно Терминал и нажмите клавишу «Enter»
Перетащите приложение в окно Терминал и нажмите клавишу «Enter».
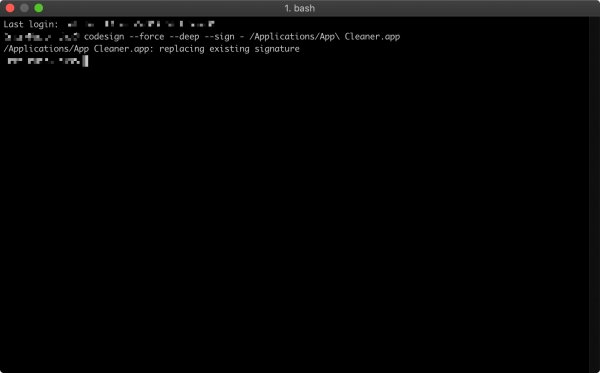
Требуется:Xcode или Apple Command Line ToolsЧтобы установить, выполните
macOS даст вам возможность установить Xcode (из Mac App Store) или Command Line Tools. Если вы устанавливаете Xcode, запустите его хотя бы один раз, чтобы завершить установку и согласиться с лицензией.
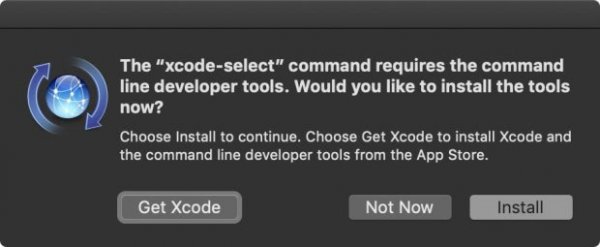
Кроме того, вы можете использовать CodeSigner для подписи некоторых приложений.
Видеоинструкция
Посмотреть, как выполняются описанные действия в режиме реального времени, вы можете в приведенном ниже обучающем видео.
В случае подвисания какого-нибудь приложения на Mac необходимо принудительно его завершить. Это поможет быстро закрыть программу или перезагрузить её, позволив избежать перезагрузки всей системы OS X. В данном материале мы расскажем о всех основных способах принудительного завершения приложений и фоновых процессов на Mac.
Существует три основных способа принудительного завершения приложений на Mac:
«Завершить принудительно…»
Самый простой способ быстро закрыть приложение — пройти в меню и нажать пункт «Завершить принудительно…
». Это меню быстро открывается сочетанием клавиш Command + Option + Esc (⌘ + ⌥ + Esc). Далее останется выбрать интересуемую игру или программу и нажать кнопку «Завершить
».
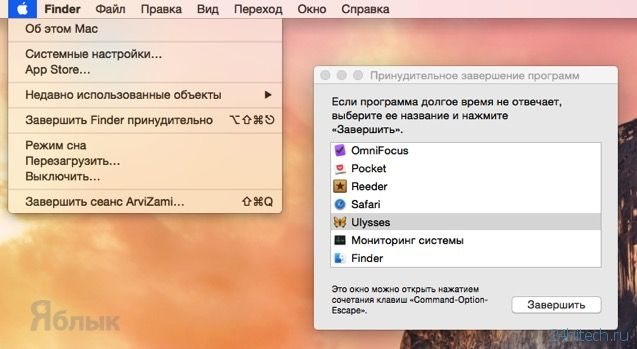 Главный недостаток способа заключается в том, что при помощи этой системной утилиты нельзя закрывать фоновые процессы, которых в OS X очень и очень много.
Главный недостаток способа заключается в том, что при помощи этой системной утилиты нельзя закрывать фоновые процессы, которых в OS X очень и очень много.
В некоторых случаях вызвать пункт «Завершить принудительно
» можно правой кнопкой мыши по иконке приложения в Доке.
Мониторинг системы
Куда более интересным способом является использование системной утилиты «Мониторинг системы
». Открыть её можно перейдя в Finder
→ Программы
→ и, или же просто введя в поиск Spotlight соответствующий запрос.
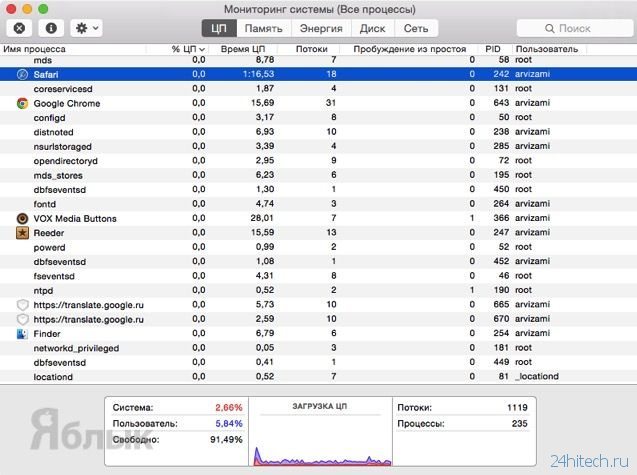 Закрыть приложение или процесс очень просто — достаточно выделить нужную строчку и нажать кнопку с изображением крестика в левом верхнем углу.
Закрыть приложение или процесс очень просто — достаточно выделить нужную строчку и нажать кнопку с изображением крестика в левом верхнем углу.
В появившемся диалоговом окне останется выбрать способ закрытия — обычный (сохраняются все данные и приложение закрывается штатно) или принудительный, который подойдёт для подвисших приложений.
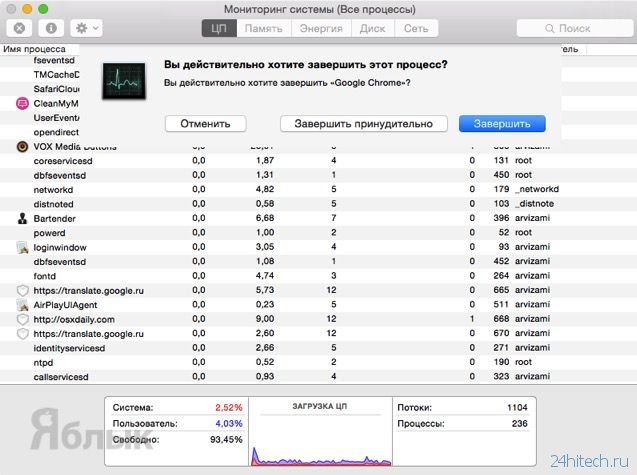 Главное преимущество утилиты «Мониторинг системы» в том, что тут отображаются не только активные игры и программы, но и системные процессы, фоновые задачи и даже приложения, запущенные на других учётных записях этого Mac (разумеется, поддерживается и управление этими процессами из учётной записи администратора без ввода пароля от второстепенной учётной записи).
Главное преимущество утилиты «Мониторинг системы» в том, что тут отображаются не только активные игры и программы, но и системные процессы, фоновые задачи и даже приложения, запущенные на других учётных записях этого Mac (разумеется, поддерживается и управление этими процессами из учётной записи администратора без ввода пароля от второстепенной учётной записи).
Терминал
Более сложный для рядовых пользователей Mac способ, но от этого не менее эффективный. Любой программист сможет при помощи Терминала закрыть процесс или задачу в разы быстрее.
1
. Откройте Терминал (Finder → Программы → Утилиты или через поиск Spotlight).
2
. Введите следующую команду (без кавычек)
killall «имя процесса»
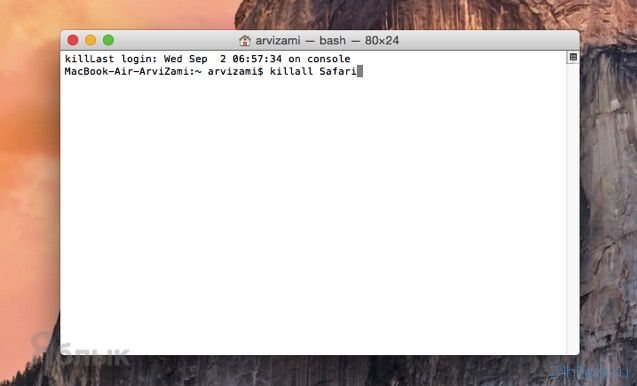
Например:
killall Finder
Нажатие кнопки Закрыть ⓧ в любой из программ на Mac OS не всегда приводит к желаемому результату, то есть завершению программы, а ограничивается сворачиванием в Dock. В этом нет ничего страшного если открыто немного программ, а тем более стандартные Mac OS, которые потребляют минимальное количество ресурсов при сворачивании. Чего нельзя сказать о сторонних программах, например Photoshop, After Effects, Dreamweaver и другие редакторы, но это могут быть и другие запущенные программы и приложения, которые даже в свернутом состоянии потребляют немало ресурсов и занимают место на оперативной памяти. Чтобы полностью закрыть программу и выгрузить ее из памяти, нужно завершить работу программы, для этого можно использовать комбинацию клавиш ⌘Cmd + Q .
Но что делать, если у вас открыто много программ и работа Mac существенно ухудшилась? Существует 2 способа как быстро закрыть все открытые программы.
Используя утилиту мониторинга системы
Утилита мониторинга системы на Mac позволяет пользователю узнать различную информацию о текущей работе компьютера.В том числе, через нее можно посмотреть, насколько то или иное приложение сильно расходует ресурсы компьютера. Если приложение зависло, утилиту можно использовать для его принудительного завершения.
Чтобы запустить утилиту мониторинга системы, проще всего открыть поиск Spotlight (сочетание клавиш Command+Пробел) и ввести название утилиты.
Открыв ее, выберите нужный процесс и нажмите в левом верхнем углу на крест в кружке, чтобы завершить программу.
Появится информационное окно, в котором можно выбрать — просто завершить приложение или завершить его принудительно. Выберите вариант «Завершить принудительно», после чего программа будет закрыта.