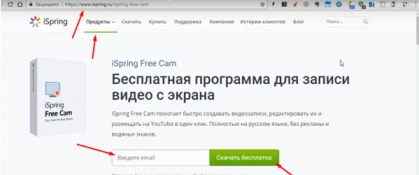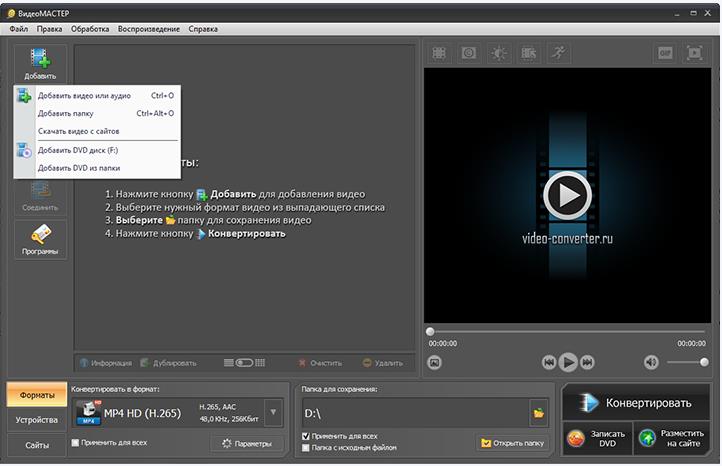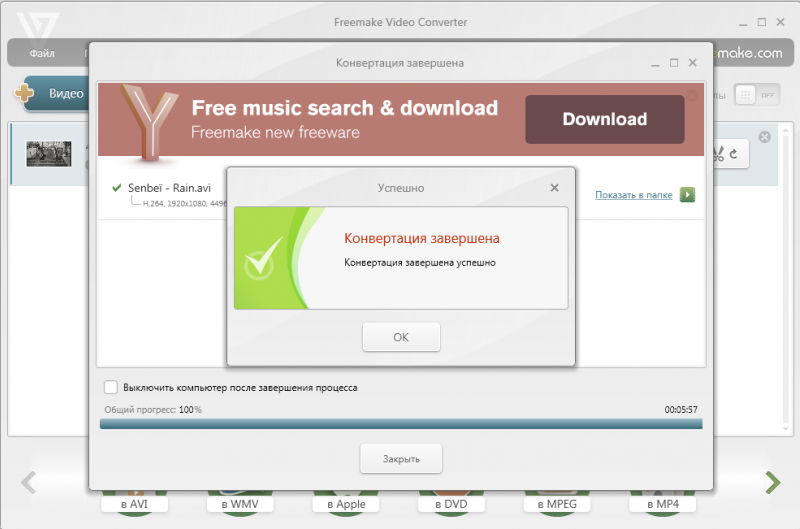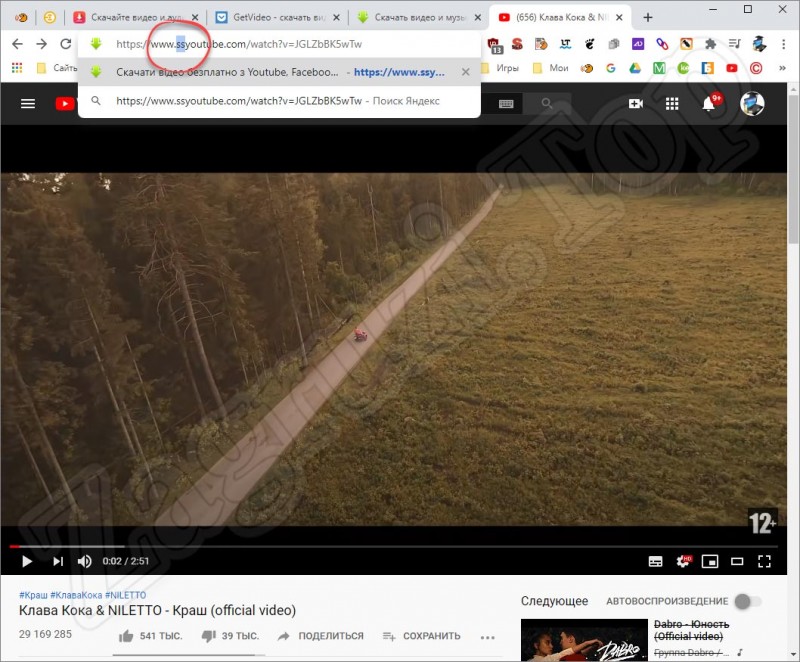Запись видео в скайпе во время разговора и без программ
Содержание:
- Как скачать и настроить MP3 Skype recorder
- Сохранить голосовое сообщение как аудио-файл
- 1 Как в Скайпе записать разговор через программу iFree Recorder
- Scribe (Call Graph)
- Настройки iFree Skype Recorder
- Как записываются звонки
- Как записать разговор в скайпе на компьютере с Windows
- Альтернативный метод
- oCam Screen Recorder
- Evaer Skype video call recorder
- Зачем нужна эта опция?
- Пошаговое устранение визуальных конфликтов
- 2 Как в Скайпе записать разговор через программу Amolto Call Recorder
- Evaer video call recorder
- 3 основных способа записи разговоров по сети
- Программа Free Video Call Recorder for Skype
- Классический («старый») Skype
- В каких случаях нужно записать видео со скайпа на компьютер?
Как скачать и настроить MP3 Skype recorder
Для начала нам нужно скачать программу MP3 Skype recorder с официального сайта. Данная программа совершенно бесплатна и доступна каждому желающему. Для того чтобы скачать программу, переходим на сайт программы и кликаем по большой кнопке, как показано на рисунке ниже.
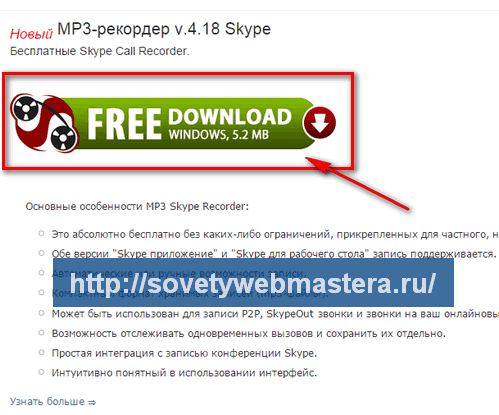
или можете сразу кликнуть по данной кнопке

Далее запускаете скачанный установочный файл и запускаете его. Следуете инструкциям установщика, в общем, выполняете обычную установку программы
Внимание, скайп нужно отключить или программа все равно попросит его закрыть при установке. Затем запускаете программу, она появится внизу в трее на рабочем столе
При первом запуске не забудьте дать доступ в скайпе для данной программы. Вверху окна скайпа появится специальное сообщение, разрешите доступ и переходите к настройкам. Окно настроек программы выглядит вот таким образом.
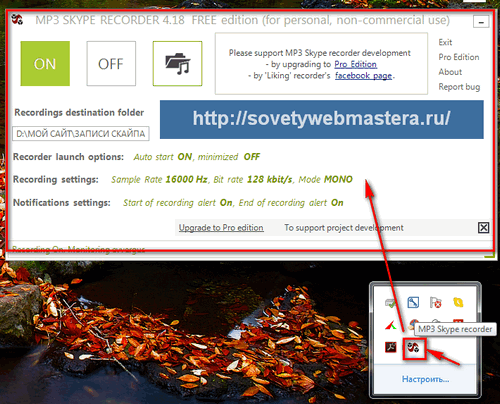
Кликая по кнопкам и ссылкам, вы сможете выставить нужные настройки. Вверху квадратные кнопки отвечают за Включение и Выключение. Также можно сразу перейти в папку с записями разговоров. Папка создается по умолчанию, но можно задать и свою папку, для этого укажите путь в соответствующем поле, кликнув по нему.
Сохранить голосовое сообщение как аудио-файл
Любое голосовое сообщение можно сохранить в виде аудио-файла. Пригодится в том случае, если, например, ваш собеседник по каким-то причинам не может открыть свой Скайп. Тогда можно сохранить свое сообщение и отправить собеседнику, к примеру, по электронной почте или с помощью какого-либо мессенджера.

Рис. 3. Меню «Дополнительные параметры» для голосового сообщения.
Для сохранения аудио-файла первым делом следует подвести курсор в правый верхний угол в той же строке, где находится наше сообщение. Там неожиданно появится меню из трех вертикальных точек, которое называется «Дополнительные параметры». Меню обведено в красную рамку на рисунке 3. Кликаем по этому секретному меню.

Рис. 4. Варианты, что можно сделать с голосовым сообщением в Скайпе: Сохранить, Переслать, Удалить.
В «Дополнительных параметрах» находятся те возможности, которые разработчики Скайпа предоставляют пользователям для каждого конкретного сообщения.
Если нажать «Сохранить в «Downloads», то сообщение будет сразу же сохранено в папку «Загрузки» (цифра 1 на рис. 4). Другими словами, голосовое сообщение будет скопировано с серверов Скайпа на ваш компьютер.
Возможно, что вариант с «Загрузками» не подходит. Тогда лучше выбрать «Сохранить как…». При этом появится окно «Сохранение» (рис. 5):

Рис. 5. Сохранение голосового сообщения из Скайпа в любую папку, которую выберет пользователь на своем компьютере.
В окне «Сохранение» выбираем папку, в которой будет храниться сообщение (1 на рис. 5). Имя сообщения оставляем то, которое автоматически предлагает Скайп (2 на рис. 5) или меняем на другое. При этом расширение .mp3 следует оставить без изменений, чтобы не было проблем с открытием аудио-файла.
Нажимаем «Сохранить» (3 на рис. 5). Таким образом, голосовое сообщение, которое хранится на серверах Скайпа, теперь сохранено на нашем компьютере.
Можно переслать голосовое сообщение
Если для голосового сообщения выбрать дополнительный параметр «Переслать» (2 на рис. 4), то появятся варианты, кому его можно отправить в режиме «прямо сейчас» (рис. 6). Выбор получателей ограничен списком тех контактов, которые у Вас есть в Скайпе.

Рис. 6. Пересылка звукового сообщения собеседникам в Скайпе.
Как это было описано выше, аудио-файл можно скопировать на свой компьютер. Это значит, что такой файл можно отправить по электронной почте или с помощью какого-нибудь мессенджера. Достаточно открыть свой почтовый ящик, написать короткое письмо и прикрепить к нему аудио-файл.
Аналогичным образом можно открыть какой-либо мессенджер () и там прикрепить звуковой файл к сообщению.
1 Как в Скайпе записать разговор через программу iFree Recorder
Кликните на кнопку “Free Download”, чтобы начать загрузку софта.

- После сохранения дистрибутива, нажмите по нему дважды мышкой. Процесс установки относительно простой и не вызовет у вас проблем.
- Укажите папку сохранения программы и нажмите “Install”, во всех остальных пунктах вам достаточно кликать “Ок” и “Next”.

- Как только iFree Recorder установится, перед вами откроется программа Skype. Если вы не авторизованы в системе, то вам нужно будет ввести логин и пароль.
- Вверху окна появится оранжевая рамка с уведомлением о том, что программа iFree Recorder пытается получить доступ к Скайпу. Чтобы она работала исправно, вам нужно дать на это свое разрешение, нажав по полю “Дать доступ”.

Вот так выглядит окошко iFree Recorder. Это маленькая и простая программа:
- В левом верхнем углу находится круглая красная кнопка. Она похожа на кнопку “Rec” на старых магнитофонах и интуитивно понятна – это старт записи.
- Рядом с ней кнопка паузы разговора, если вам понадобится прервать беседу.
- В окошке “History” будут отображены все записи, которые вы сделали с помощью данной утилиты.
- Пройдя по полю с иконкой молотка и отвертки, вы сможете настроить качество записи и прочие опции аудио.
Чтобы остановить запись, когда это потребуется, просто нажмите по кнопке записи снова.

Scribe (Call Graph)
Приложение Scribe, также называемое Call Graph, обладает несколько большими возможностями по сравнению с остальными приложениями такого типа. Как записать разговор в «Скайпе» с ее помощью? Проще простого.
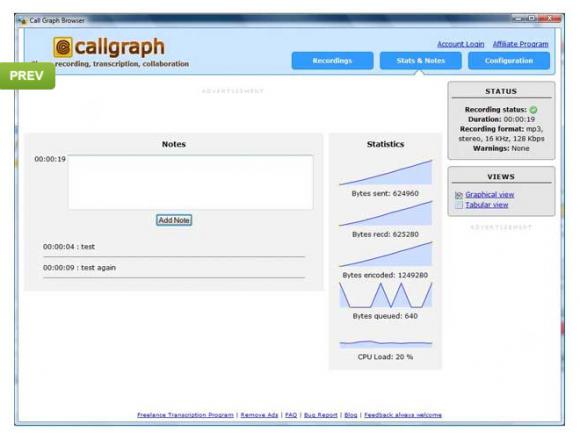
После инсталляции самого приложения сначала нужно указать расположение хранимой информации. После этого необходимо запустить мессенджер Skype и дать разрешение на использование плагина. Запись здесь производится автоматически, когда включается мессенджер. Таковы настройки по умолчанию. Конечно же, их можно изменить, а только потом использовать команду начала записи Star Recording из контекстного меню, вызываемого нажатием правой кнопки мышки на иконке, висящей в системном трее. Иногда можно использовать и другой подход, если запись в данный момент не нужна. Для этого нужно просто выбрать команду Exit, вызываемую точно так же.
В некоторых случаях может возникать системное сообщение типа Please Allow Graph. Иными словами, это обычное разрешение на включение плагина для текущего сеанса записи. Ничего страшного в этом нет. Зато с помощью этого плагина можно записать не только аудио-, но и видеосигнал.
Настройки iFree Skype Recorder
Диалоговое окно с настройками можно вызвать, нажав на классический значок «инструменты» (см. выше №8). При этом должно открыться следующее окно:
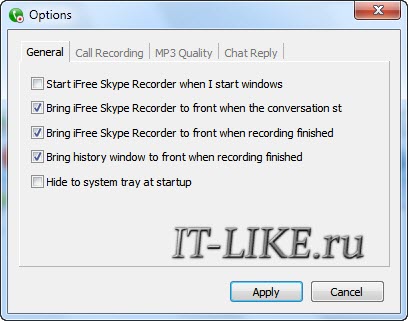
Первая вкладка «General», представляет собой список основных настроек. Здесь можно настроить несколько алгоритмов запуска программы. Например, чтобы программа запускалась автоматически при включении компьютера, нужно просто поставить галочку в строке «Start when I start windows».
В этом же окне можно дать программе команду, в, соответствии которой, при запуске она будет сразу сворачиваться в трей (возле часиков). Для этого необходимо отметить опцию «Hide to system tray startup». Остальные пункты, которые отмечены по умолчанию, можно просто не трогать.
Переходим к следующей вкладке «Call Recording»
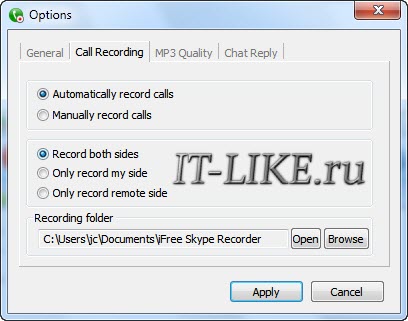
Здесь можно указать когда записывать и что записывать. В первом блоке настраивается старт записи:
- При выборе режима «Automatically» (по умолчанию), ВСЕ звонки будут записываться автоматически.
- При выборе режима «Manually», пользователь может включать запись переговоров вручную. Для этого нужно нажать кнопку с красным кружком (см. кнопку №2)
Второй блок позволяет выбрать, в каком направлении будет вестись запись:
- both sides – звук записывается с обеих сторон, то есть входящий и исходящий. Таким образом, можно записать разговор полностью
- my side – записывается исходящий звук, то есть только ваш голос
- remote side – записывается входящий звук, то есть только голос собеседника
Учтите, что при записи в обоих направлениях звук собеседника будет попадать в запись ещё и через микрофон, если вы слушаете не в наушниках! Если качество устраивает, то всё нормально.
И ещё внизу можно увидеть путь под названием «Recording folder». Этот пункт представляет собой место для сохранения созданных файлов. Можно перейти в папку (кнопка «Open»), а можно изменить место хранения (кнопка «Browse»).
Во вкладке «Mp3 Quality», можно настроить качество, в котором будет храниться записанное аудио:
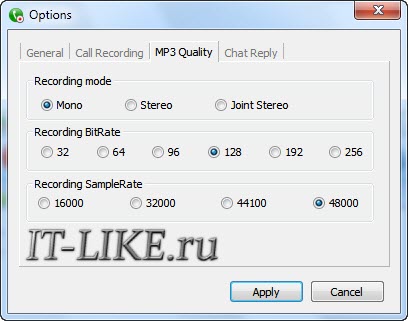
Рекомендую выбирать режим «Mono», чтобы голоса гарантированно звучали из обеих колонок. Качество записи в блоке «Recording Bitrate» выбирайте не ниже 128 и частоту дискретизации 48000 (чем больше, тем лучше). От этих трёх параметров зависит также размер получаемого файла. Но даже при максимальных настройках час записи будет занимать на диске всего около 100Мб.
Последняя вкладка «Chat reply» предоставляет возможность включения и настройки автоответчика для окон с чатом. Также, в программе имеются «быстрые настройки». Найти их можно, щелкнув правую кнопку мышки на иконке программы (обычно она находится внизу экрана, справа). Это вызовет следующее контекстное меню:
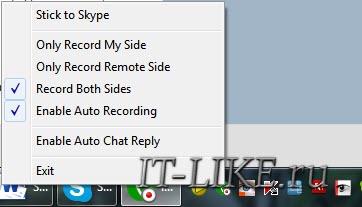
Здесь можно найти уже знакомые настройки, такие как выбор направления записи, включение/выключение режима автоматической записи и автоответчик. Отсюда можно выйти из программы («Exit»).
Как видите, разобраться в работе программы совершенно не сложно. Даже отсутствие русской локализации не станет препятствием для её освоения любым пользователем, вне зависимости от опыта работы за компьютером.
Как записываются звонки
Теперь к вопросу о том, как правильно записывать разговоры в Скайпе. Причём это касается простых аудио разговоров, а также видео звонков.
Условно этот раздел можно разделить на 2 пункта. Всё зависит от того, через какое устройство осуществляется захват:
- компьютер или ноутбук;
- смартфон или планшет.
Это обусловлено тем, что на ПК и ноутбуки устанавливается соответствующая версия программы. То есть она заточена под работу с компьютерной операционной системой.

А вот для смартфонов и планшетов применяются мобильные версии ОС. В основном это Android и iOS. Хотя и про Windows Phone от Microsoft забывать тоже не стоит. Для всех актуальных мобильных ОС Скайп предлагает свежие обновления. Соответственно, в них появилась функция захвата разговоров.
Компьютеры и ноутбуки
Если вы решили записать свой разговор в мессенджере Скайп только с аудио, либо с аудио и видео, работая на компьютере или ноутбуке, нужно выполнить следующее:
- начать звонок;
- кликнуть на кнопку «+», которая находится справа внизу;
- в появившемся окна нажать на «Начать запись»;
- после этого начнётся процесс записи звонка;
- если для общения используются только микрофоны, автоматически записывается аудио;
- если разговор ведётся по видеоконференции, осуществляется захват видео;
- чтобы прекратить запись, в верхнем левом углу надо нажать на кнопку «Остановить запись».
Теперь формируется файл, который в дальнейшем станет доступным для просмотра и сохранения.
Смартфоны и планшеты
Далее о том, как сделать запись в мобильном Скайпе, то есть установленном на планшете или смартфоне. В случае с мобильными гаджетами, включить запись получится по аналогичному принципу. Когда начнётся звонок, нажимается кнопка «+», а затем кликаем на «Начать запись».
Функция остановки записи отображается на верхней панели открытого мессенджера.
Даже если конференция ведётся через телефон, при установке последней версии программы выполнить запись не составит труда. Эта функция доступна всем.
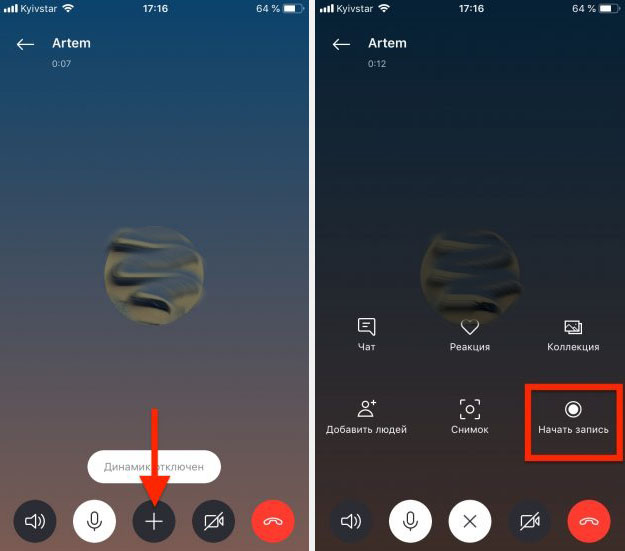
Как записать разговор в скайпе на компьютере с Windows
ОС Windows остается самой популярной операционной системой в мире. Также особо излюблена это ОС в бизнесе. Поэтому, начнем знакомить вас с лучшими программами для записи звонков в скайпе именно с нее.
MP3 Skype Recorder
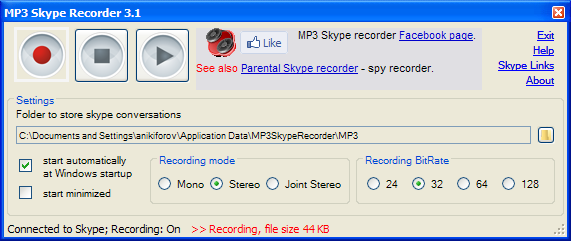
MP3 Skype Recorder – это самая простая программа, которая существует на Windows для записи аудио со скайпа. На сегодня существует как бесплатная версия программы, так и Pro версия. Хоть бесплатная версия и обладает довольно ограниченным функционалом, его вполне достаточно для быстрой записи разговоров из скайпа. Отметим, что программа имеет очень мало настроек и работать с ней очень просто. Кроме того, она сигнализирует о свой работе, добавляя свой значок в окно разговора в правом нижнем углу.
Evaer
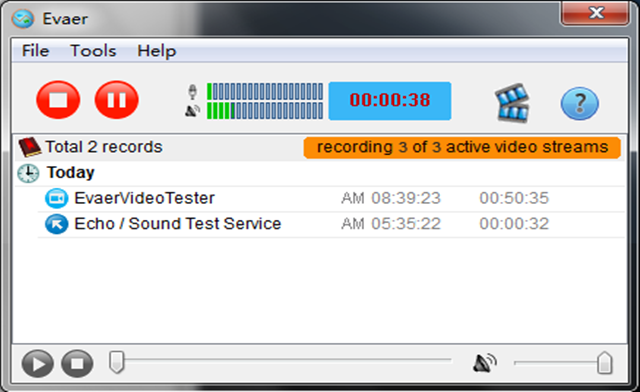
Evaer — чрезвычайно простая программа, но она выполняет свою работу просто на отлично. С помощью бесплатной пробной версии вы можете записывать видео-разговоры продолжительностью до пяти минут. Однако, если вы хотите записывать более длинные видеоролики, вам необходимо заплатить за премиум-версию (20 долларов США).
Запись должна появиться в окне Evaer под именем пользователя Skype, с которым вы разговаривали. Здесь вы можете открыть файл в папке сохранения, переименовать его или просмотреть.
Bandicam
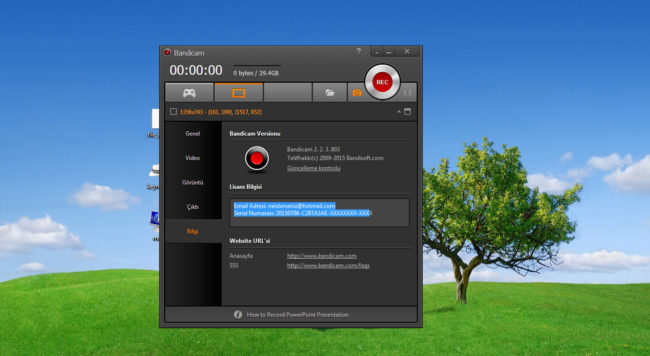
Существует несколько программ, предназначенных для записи вызовов по Skype на ПК или на ноутбуках, но вряд ли смогут тягаться с функциональностью с Bandicam. Bandicam – это простое программное обеспечение для захвата экрана. С его помощью вы можете легко записать разговор с хорошим качеством. К сожалению, это программное обеспечение для записи не может захватывать аудио прямо из программы. Чтобы записать разговор со звуком, вам нужно пойти немного извращенным путем. Один из вариантов решения – это выводить звук на внешние динамики и записывать его с помощью микрофона. Правда, такой способ может стать причиной некоторого дискомфорта для вашего собеседника.
Альтернативный метод
Ранее, когда у Скайпа не было возможности записывать звонки, пользователи прибегали к помощи сторонних сервисов. Задействовать данные программы можно и сейчас.
Далее рассмотрим приложения, работающие на устройствах с различными операционными системами.
На компьютерах
Если Скайп используется на компьютере с ОС Windows, тогда для аудиозаписи бесед можно задействовать программу “iFree Skype Recorder”. Она бесплатно устанавливается с сайта http://www.ifree-recorder.com/. Перейдя на веб-ресурс, нужно нажать на кнопку “Free Download” и произвести скачивание.
После установки утилиты необходимо:
- Дважды кликнуть на ярлык программы.
- В автоматически открывшемся Скайпе нажать на кнопку “Дать доступ”.
- Позвонить абоненту.
Программа для записи начнет свою работу автоматически.
Для прекращения записи нужно нажать на “Стоп”. За приостановку процесса отвечает кнопка “Пауза”. Чтобы прослушать сохраненный аудиофайл, необходимо кликнуть на изображение часов. Из появившегося списка треков можно выбрать тот, что хотите воспроизвести.
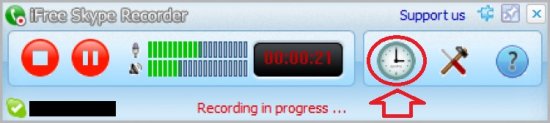
Существует программа, которая позволяет снимать не только аудио, но видеоразговоры. Ее название “Callnote”. Она работает на ПК с Виндовс и на компьютерах Mac. Скачать приложение можно на официальном сайте сервиса. Адрес веб-ресурса: https://ru.callnote.net/.
ИНФОРМАЦИЯ! Callnote может работать не только со Скайпом, но и с Вайбером и Facebook.
После установки сервиса нужно запустить его и дать ему разрешение на доступ к Скайпу. И также в разделе “Параметры записи” необходимо активировать фиксацию видео. Чтобы процесс начинался при каждом звонке, следует включить соответствующую функцию.
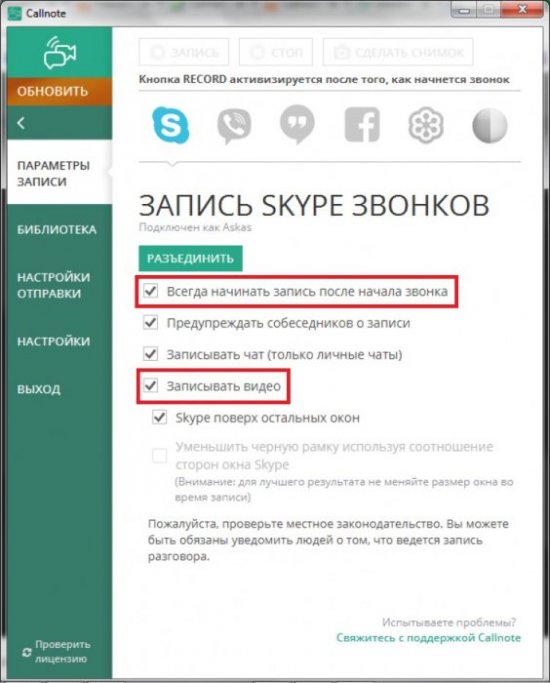
Теперь можно звонить абоненту. Сервис будет автоматически записывать разговор. Чтобы прервать съемку, нужно закончить диалог или нажать на кнопку “Стоп”.
Просмотреть результат можно в приложении во вкладке “Библиотека”, а также в папке “Callnote”, расположение которой можно найти в настройках программы.
ВАЖНО! Бесплатная версия программы позволяет делать 10 записей в месяц. Для безлимитного использования придется оформить платную подписку
На Android
Для того чтобы зафиксировать на телефоне разговор с человеком по Скайпу подойдет программа, записывающая изображение экрана. Благодаря такому сервису записываются и видео, и аудио.
Для работы на Андроиде подойдет программа под названием “Apowersoft Screen Recorder”. Ее можно скачать из магазина приложений Google Play по этой ссылке: https://play.google.com/store/apps/details?id=com.apowersoft.screenrecord&hl=ru.
Перед работой с приложением нужно в настройках телефона позволить ему отображаться поверх других программ. Затем в самом сервисе в разделе “Settings” необходимо активировать запись видео. Для этого следует нажать на строке “Record camera”.
Чтобы начать процесс записи звонков, нужно выполнить 5 шагов:
1. Войти в приложение Apowersoft Screen Recorder.
2. На главном экране сервиса нажать на кнопку с изображением видеокамеры.
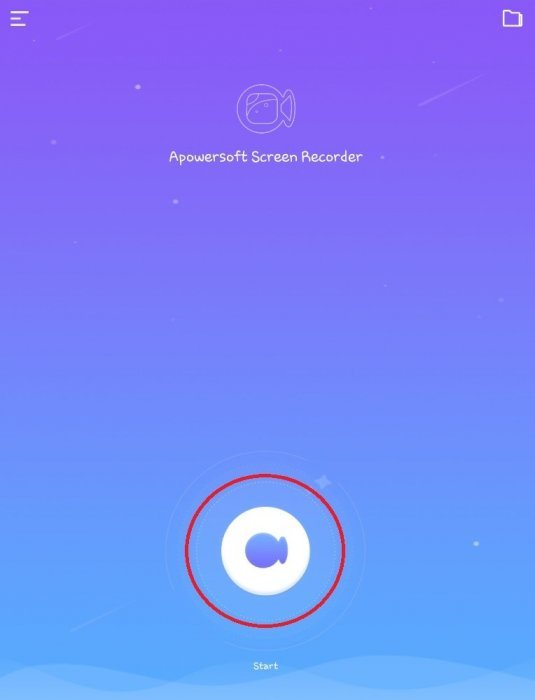
3. Дать разрешения на запрашиваемые запросы.
4. Войти в Скайп.
5. Позвонить абоненту.
После окончания звонка нужно остановить запись. Для этого можно войти в приложение и нажать кнопку “Stop”. Автоматически откроется папка, где хранятся видеозаписи. Тапнув на одну из них, начнется просмотр.
ИНТЕРЕСНО! В программе Apowersoft Screen Recorder есть встроенный редактор. С его помощью можно обрезать лишние кадры, например, начало и конец съемки.
На iPhone
Чтобы снять разговор по Скайпу на Айфоне можно воспользоваться приложением “ApowerREC: Record Screen”. Ссылка для скачивания в App Store: https://apps.apple.com/us/app/apowerrec-record-screen/id1336928544.
После установки программы нужно:
1. Войти в настройки смартфона.
2. Перейти в раздел “Пункт управления”.
3. Найти строку “Screen Recording” и нажать на плюсик.
4. Свайпом вверх открыть центр управления.
5. Нажать на кнопку с изображением кружочка.
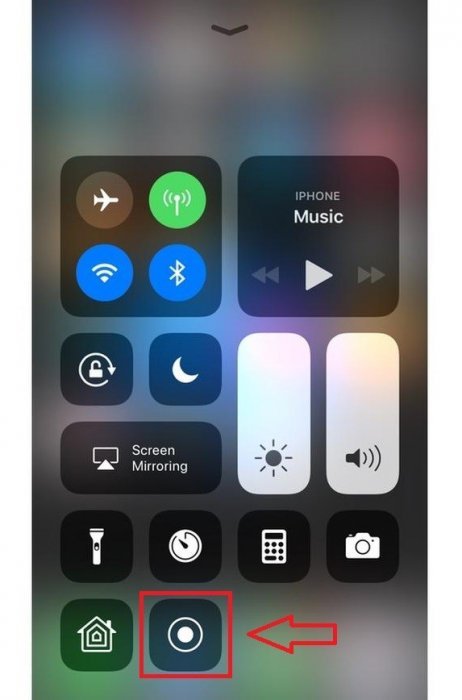
6. Войти в Skype.
7. Позвонить выбранному контакту.
После окончания разговора съемку можно остановить двумя способами: через центр управления и с помощью строки вверху экрана. Для первого метода нужно сделать свайп вверх и нажать на кнопку записи. Чтобы воспользоваться вторым способом, необходимо тапнуть на строку в первой половине экрана и выбрать вариант “Остановить”. Отснятые видео будут храниться на телефоне вместе с фотографиями.
oCam Screen Recorder
Для фиксации разговоров по Skype существует, как упоминалось, специальный тип софта. В сути своей он ничем не отличается от обычных программ для захвата видео с экрана. Но такой специальный софт заточен под Skype и может предложить удобные функции для тех, кто активно общается с помощью этого мессенджера и постоянно записывает свои разговоры. Как, например, функция автоматической фиксации всех звонков в фоне. Такие программы обычно относятся к платным решениям, и их покупка вряд ли будет оправдана в единичных случаях необходимости записать разговор с кем-то.
Чтобы записать единичный какой-то разговор, можем взять любую бесплатную программу для видеозахвата экрана. К примеру, oCam Screen Recorder. Это захламлённый рекламой, но функциональный продукт с поддержкой видеозахвата в среде 3D, с разнообразием выбора кодеков и видеоформатов. Чтобы записать беседу по Skype, запускаем oCam Screen Recorder. Жмём кнопку «Размер», далее «Select область» и указываем окно Скайпа в качестве записываемой области экрана.
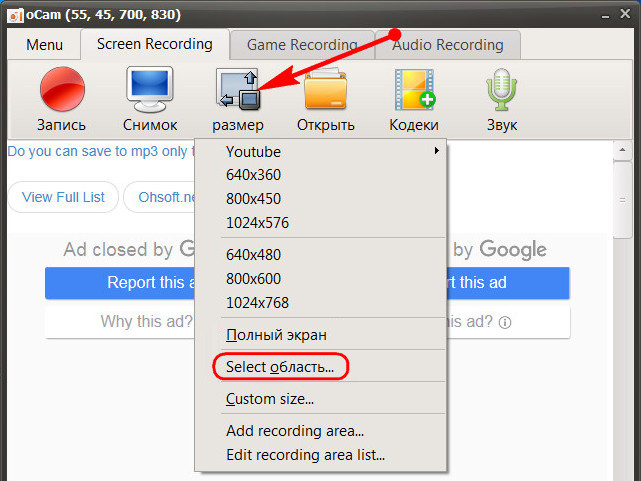
Можем нажать кнопку «Кодеки» и указать нужный кодек и формат, если по каким-то причинам предустановленные H.264 и MP4 не устраивают.
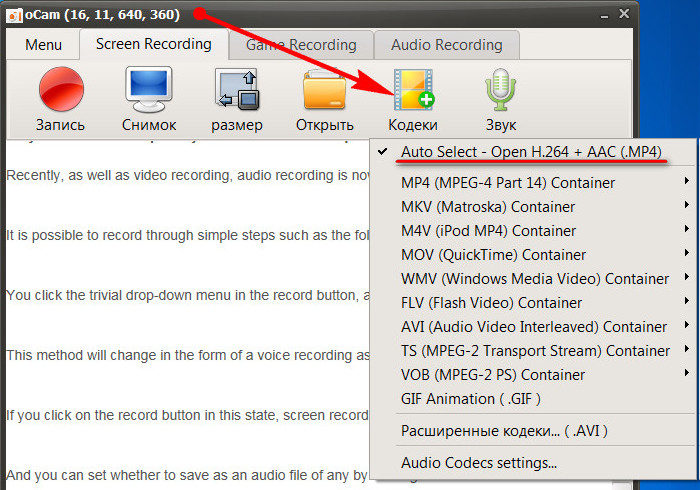
Далее жмём «Звук» и указываем программе, чтобы она записывала и системные звуки (нужно для фиксации того, что говорит собеседник), и сигнала с микрофона (нужно для фиксации нашей речи).
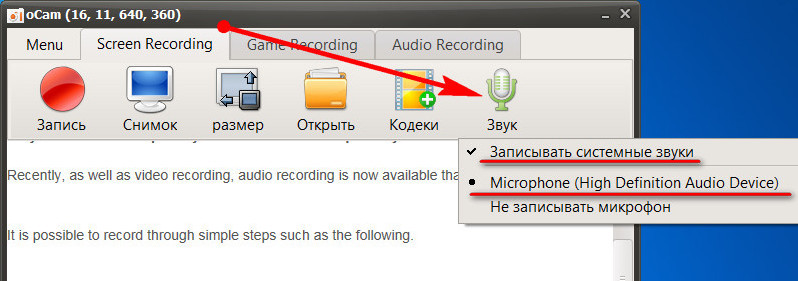
И можем жать красную кнопку «Запись». Для завершения нажимаем, соответственно, кнопку «Остановить». И с помощью кнопки «Открыть» оперативно получаем доступ к месту хранения записанных видеофайлов.
***
Ну а теперь о том самом специальном софте, заточенном под Skype.
Evaer Skype video call recorder
Evaer Skype video call recorder – ещё одна программа, заточенная специально под аудио- и видеозапись звонков по Скайпу. Она, как предыдущая, также предназначена для постоянной фиксации разговоров. По умолчанию запускается вместе с Windows, обитает в системном трее и пишет все звонки подряд.
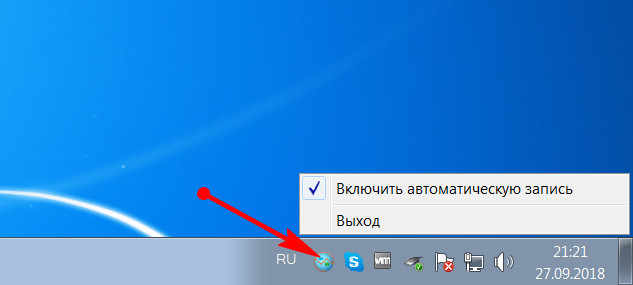
В её небольшом окошке, кроме прочих опций, увидим медиатеку созданных записей, где ненужные из них можем удалить, а к нужным получить доступ в проводнике.
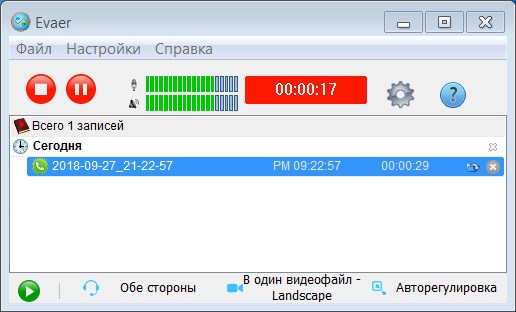
В числе возможностей этой программы – выбор различных режимов захвата видео и звука.
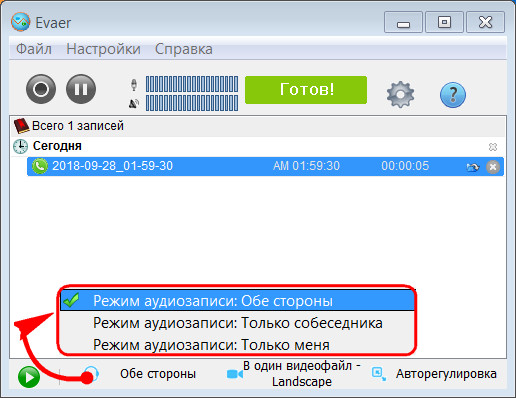
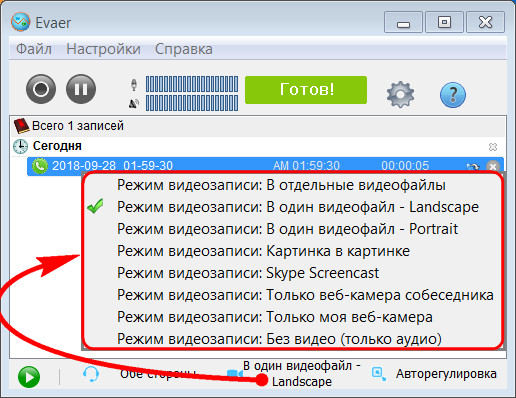
В базовой редакции, предусматривающей в принципе все необходимые функции, программа стоит $20.
Зачем нужна эта опция?
- Запись разговора в Скайпе — очень важна опция в деловой сфере, например, при беседе с работодателем или тем, кто дает тебе какое-либо задание. Это позволит в будущем выполнить поручение точно по указаниям, чтобы потом не было недоразумений и недопонимания. Тебе всего лишь нужно сделать запись этой беседы при помощи программ, про которые мы тебе расскажем далее
- Если ты продвигаешь свой блог или сайт, для их развития очень здорово периодически получать интервью и комментарии от экспертов или просто очень интересных людей. (При их согласии, запись можно потом опубликовать в открытом доступе и тем самым увеличить число пользователей, повысить качество и уникальность своего контента. Ресурс станет еще более привлекательным.)
- При общении с близким человеком, который находится далеко заграницей, порой очень хочется сохранить какие-то значимые или трогательные моменты на будущее (поздравления, признания).
Обрати внимание на другую нашу статью, которая также может быть чрезвычайно полезна – как записать видео со Skype
Пошаговое устранение визуальных конфликтов
«Как настроить видео в Скайпе?» — вопрос довольно популярный в Сети и представляет особый интерес для начинающих пользователей. Что ж, подробные инструкции ждут вас!
-
Прежде всего пройдите по вкладке «Инструменты».
-
Далее из выпадающего меню выберите «Настройки».
-
В сервисном окне программы необходимо активировать раздел «…видео». Пользователь без труда найдете данный пункт, ориентируясь на иконку «Видеокамера».
Если в правой части экрана нет никаких признаков работающего устройства, то следует обратить внимание на чек-бокс «Выбрать веб…», который расположен несколько вверху
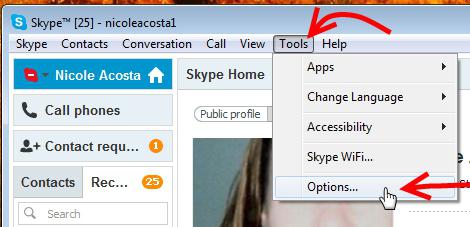
- В случае когда определяющая область пустует, а в раскрывающемся списке отсутствует ваше видеоустройство, необходимо переустановить драйвер девайса.
- Вполне вероятно, что банальное отключение с последующим подключением к другому usb-порту является практическим ответом на часто встречающийся вопрос: «Почему нет видео в Скайпе?»
- Наконец, убедитесь, что ни одно из запущенных или же работающих в фоновом режиме приложений не использует веб-камеру.
После того как вам удалось восстановить «оптическую» работоспособность программы, активируйте кнопку «Настройки камеры» (снизу, под тестовой рамкой). В открывшемся сервисном меню вы сможете изменять яркость, насыщенность, контрастность и др. визуальные параметры.
2 Как в Скайпе записать разговор через программу Amolto Call Recorder

Вы окажетесь на странице выбора версий: триальной либо полной платной. Лучше выбрать триальную, так как она бесплатна и дается на десять дней, за которые вы можете успеть записать все необходимые вам разговоры. Кликните снова “Download”.

Как только софт сохранится на компьютере, приступите к установке. Процесс не отличается особой сложностью: вам нужно будет только указать путь установки и поставить галочку на лицензионном соглашении.
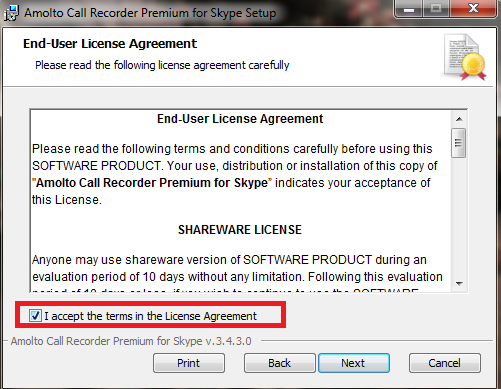
Окно программы миниатюрно и имеет несколько кнопок:
- Самая левая нижняя кнопка начинает запись разговора.
- Рядом вы увидите кнопки паузы и стопа. Первая лишь прерывает запись, а вторая полностью ее заканчивает.
- По кнопке “Options” доступна настройка качества аудио, видео, а также путь сохранения.
- “Recording History” позволяет просмотреть все записанные файлы через эту программу.
В общем окне вы можете видеть в каком формате записывается аудио и видео, а также какие устройства для этого задействованы.
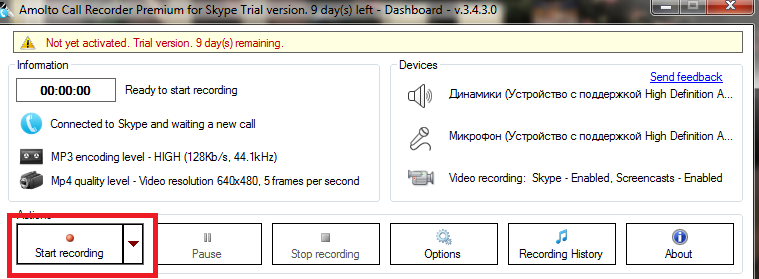
Нажмите на кнопку “Start recording”, чтобы начать запись. Из списка ниже выберете: требуется запись только аудио либо аудио плюс видео.
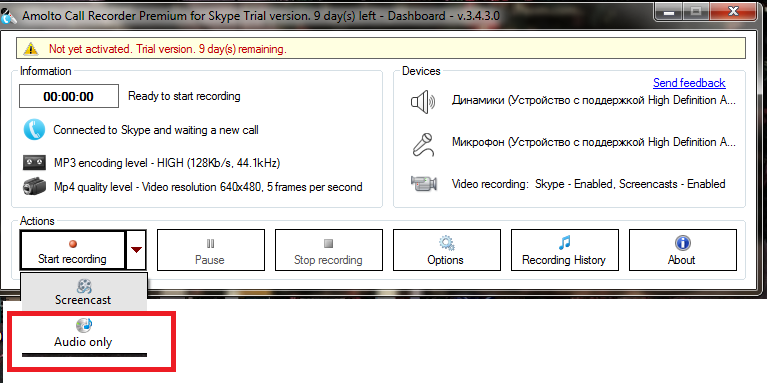
Как только запись начнется, вы увидите зеленое поле на общем окне. Чтобы остановить беседу, вам достаточно нажать “Pause” либо “Stop recording”.
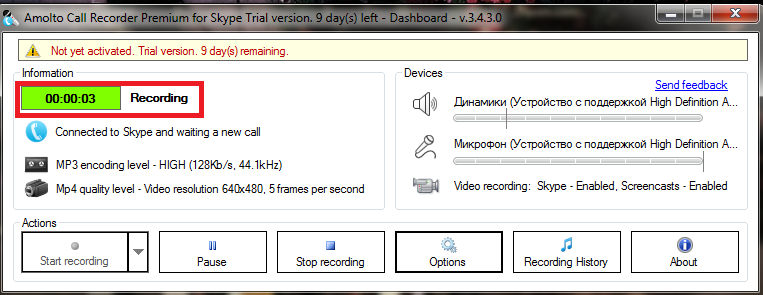
Evaer video call recorder
Evaer записывает не только звук, но и видео. После установки программы, ваш Skype спросит вас о разрешении дать доступ Evaer.
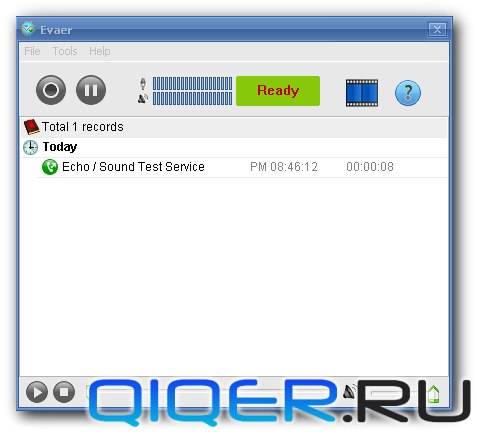
После этого, программка меняет режим на «Ready». Теперь, чтобы
записать разговор просто нажмите на запись. Клик по той же кнопке
остановит и сохранит запись. Прослушать результат можно, не выходя из
программы, тут есть встроенный плеер.
В настройках предусмотрены следующие функции:
- Настройка кодека записи видео/аудио
- Запуск записи — автоматически при любом звонке либо в ручном режиме
- Автоответчик — можете записать прямо в программе, а можете выбрать любой аудио файл на вашем компьютере.
На главной панели есть значок, выглядящий как кусок видеопленки. При нажатии можно выбрать 5 режимов записи:
— Записи видео с вами и вашим собеседником будут сохранены по разным файлам
— То же самое, только программа склеит записи и сохранит в одном файле ( По умолчанию)
— Записывать только вас
— Только собеседника…
— Только звук
Скачать Evaer video call recorder с официального сайта
3 основных способа записи разговоров по сети
Через штатную функцию
И так… Это наиболее простой и быстрый способ, т.к. не требует установки доп. софта и полностью совместим с конкретным приложением (т.е. в процессе записи минимизированы ошибки и зависания).
Скажем, в Skype для записи разговора (пример современной версии для Windows 10 ) — нужно кликнуть по «трем точкам» в углу экрана и нажать на опцию «начать запись». В левом верхнем углу появится уведомление (кстати, у всех участников конференции, см. п.3).

Skype — как начать запись разговора
По завершению разговора (записи) — в чате у вас появится окно с «видео», нажав на которое ПКМ — можно загрузить и сохранить его к себе на диск. Удобно?!
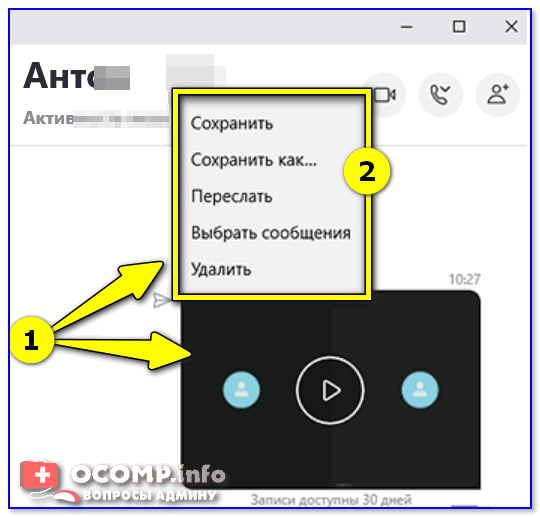
Сохранить запись как… (Skype)
Что касается Zoom — то в нем тоже реализована запись конференции, см. на нижнюю панельку (или можно использовать сочетание кнопок Alt+R).

Запись конференции / Zoom
В верхнем углу (как и у Skype) появится уведомление о записи. Там же можно остановить ее или поставить на паузу.
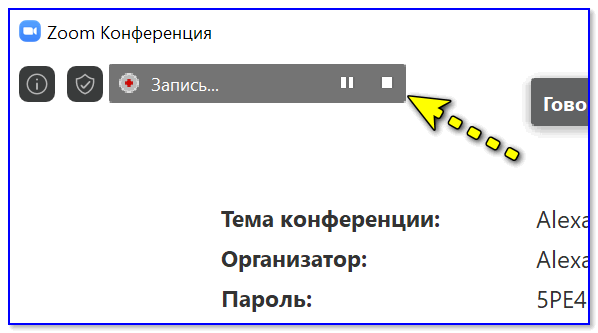
Ведется запись / Zoom
С помощью стороннего приложения
Если вам нужно записать не только то, что происходит непосредственно в окне Skype (например), но и в др. программах, да и в целом на рабочем столе Windows — то весьма неплохим решением может стать полно-экранная запись с помощью спец. приложения (т.е. всего, что у вас отображается на экране и происходит за ПК).

Режим записи — полный экран (Экранная камера)
Кроме этого, по завершению записи — у вас откроется мини-редактор, который позволит что-то подрезать и сохранить полученное видео к вам на жесткий диск.
В общем, рекомендую к знакомству!

Окно редактора — сохранить запись (Экранная камера)
С помощью стороннего оборудования
Ну и третий вариант: воспользоваться видеокамерой, установив ее на штатив возле своего рабочего места (можно и телефоном, если у вас достаточно неплохая камера на нем).
Так можно будет записать любые «приготовления» перед конференцией, показать что-то на пальцах, нарисовать что-то на клочке «бумаги», и т.д. Всё это будет видно (если позволит качество вашей камеры).

Запись на телефон (камеру) всего, что происходит за рабочим столом
Пожалуй, единственный минус этого варианта: необходимо оборудование и кое-какая настройка (освещение, выбор места и угла наклона камеры, установить необходимые фильтры, и т.д. Чтобы всем и всё было видно ).
PS
Как еще один из подвариантов 3-го варианта (): можно приобрести какой-нибудь HDMI-рекордер и вести запись с помощью него. Таким образом мы будем сохранять в видео всё, что происходит на экране и при этом не нагружать ЦП (прим.: на слабых машинах в процессе записи могут наблюдаться тормоза, а этим мы решаем эту проблему…).
по теме — приветствуются!
Удачи!
Программа Free Video Call Recorder for Skype
Именно она, по моему мнению, является лучшей, ведь установить ее достаточно просто. Меню и функционал также не особо сложны, к тому же она бесплатная. Сейчас я опишу, откуда ее брать и как пользоваться, а потом проблемы, с которыми я столкнулся.
Переходим, скачиваем, устанавливаем. Во время установки будьте внимательны, потому что вам попытаются впарить несколько сопутствующих программ типа браузера Амиго, уберите птички и откажитесь от этих установок. Все, больше никаких проблем с установкой возникнуть не должно.
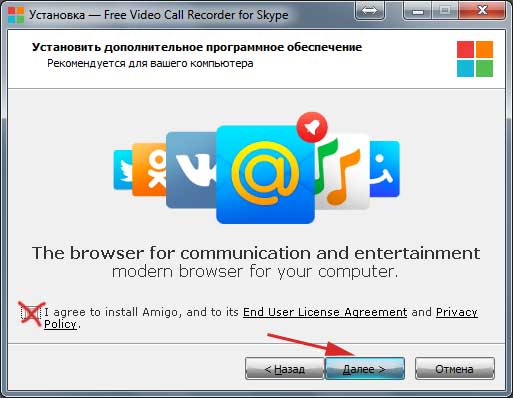
Сразу после запуска программы у вас выскочит окошко, где будет написано, что вы должны предупреждать собеседника, что разговор записывается. Примите это к сведению, поставьте птичку «Больше не показывать» и нажмите на кнопочку «Продолжить»:

Давайте теперь обратим внимания на главное окошко программы, а именно раздел «Режим записи». Из выпавшего списка мы можем выбрать три режима.
Если вы хотите записать аудио разговор в скайпе, то выбираете «Записать только аудио»;
Если вы хотите записать и себя и того человека, с которым разговариваете, то выберите пункт «Записать всех собеседников».
Если вы хотите записать только того человека, с которым разговариваете, то выберите пункт «Записывать только собеседника».
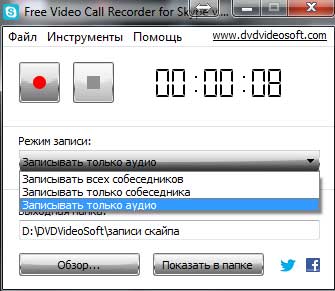
Давайте теперь зайдем в «Опции». Для этого необходимо нажать на пункт меню «Инструменты»:
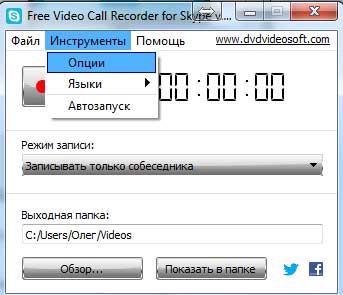
Главное, что нам здесь нужно, это во вкладке «Сохранение» выбрать папку, в которую будут записываться разговоры. Лучше не использовать для этого системный диск, чтобы не загромождать его.
Во вкладке «Видео и Аудио» вы можете настроить параметры записываемых файлов, если разбираетесь в этом. Если нет, то можете оставить параметры по умолчанию и доверится системе в этом деле.
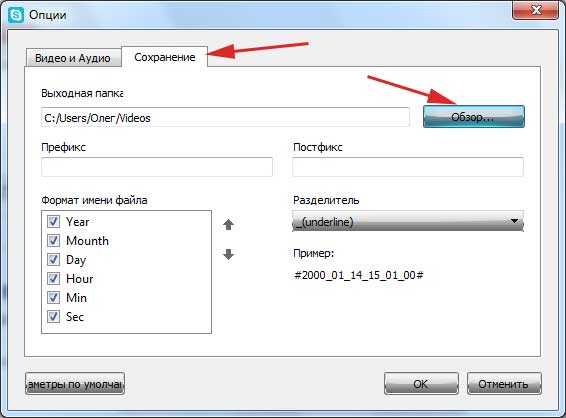
Для того чтобы начать запись разговора, запустите скайп и позвоните собеседнику, которого хотим записать. После того, как захотите начать записывать разговор, запустите программу Free Video Call Recorder for Skype, выбираем режим записи и нажимаем на кнопку с красным кружочком.
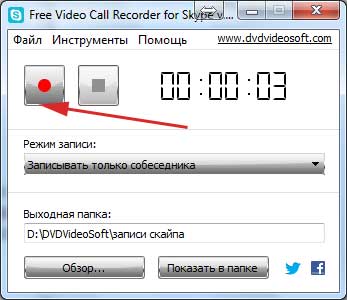
Чтобы приостановить запись нажмите на кнопку паузы, а чтобы вообще закончить – на копку «Стоп»:
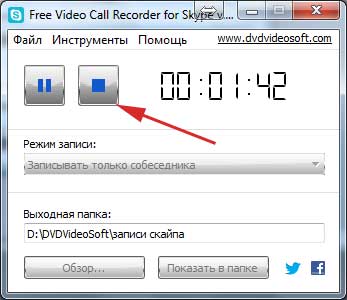
Теперь, чтобы послушать и посмотреть то, что вы записали, достаточно просто нажать на кнопку «Показать в папке» и открыть соответствующий файл.
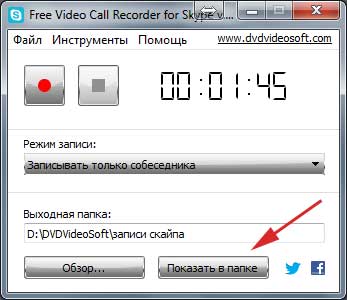
Проблемы, с которыми я столкнулся во время установки и работы с программой:
При скачивании установочного файла с официального сайта сервер сбрасывал соединение, поэтому пришлось скачивать программу очень долго. Возможно, это у них временное явление и мне просто не повезло.
Компьютер, на который я устанавливал данную программу, не напичканный разным софтом и кодеками для видео, поэтому мне не удалось открыть записанные видеофайлы разговора стандартным видеоплеером, помогло лишь конвертирование видеофайла в Camtasia Studio.
А так, в принципе, проблем больше не возникало.
Классический («старый») Skype
Поскольку в старой версии программы не предусмотрена функция записи, мы будем рассматривать софт, который предлагает такие возможности. Перед этим стоит отметить, что понадобится стерео-микшер, который зачастую встроен на большинстве материнских плат.
Мы рассмотрим несколько основных программ для записи звука. Вам остается выбрать наиболее удобную для себя и использовать ее. Проще всего поставить Free Audio Recorder. Самый крупный набор функций предоставляет Amolto Call Recorder. А iFree Skype Recorder — универсальное решение.
iFree Skype Recorder
При рассмотрении наиболее популярных программ для записывания звонков начинать стоит именно с iFree Skype Recorder. Она полностью бесплатна и удобна в использовании. Работает в нескольких режимах:
- Автоматический (все запускается самостоятельно).
- Ручной (запись включает пользователь).
Инструкция по использованию:
- Загрузите ПО с официального сайта.
- Запустите файл iFreeRecorder.exe. Начнется непосредственно инсталляция.
- Следуйте подсказкам установщика, пока процедура не будет завершена.
- Запустите софт с ярлыка на рабочем столе.
- Далее, откройте Скайп и дайте ей разрешение.
- Вернитесь к окну программы и активируйте функцию записывания.
Amolto Call Recorder
Если вам нужно сохранить не только аудио, но и видеозвонок, Amolto Call Recorder — то, что вам нужно. Программа для записи разговора в Скайпе обладает простым интерфейсом и множеством опций. Единственный минус приложения в том, что оно является платным. Изначально пользователю предоставляется возможность использовать Amolto Call Recorder в течение 10 дней, затем нужно приобрести полную версию за 30 долларов.
Единственный минус приложения в том, что оно является платным. Изначально пользователю предоставляется возможность использовать Amolto Call Recorder в течение 10 дней, затем нужно приобрести полную версию за 30 долларов.
Ссылка на загрузку — https://amolto.com/files/AmoltoCallRecorderPremium.msi
Free Audio Recorder
Данная программа является самой простой среди себе подобных. Она не поддерживает русский язык, но уверяем вас, он вам и не понадобится. Интерфейс Фри Аудио Рекордер интуитивно-понятный, и с ним разберется любой пользователь.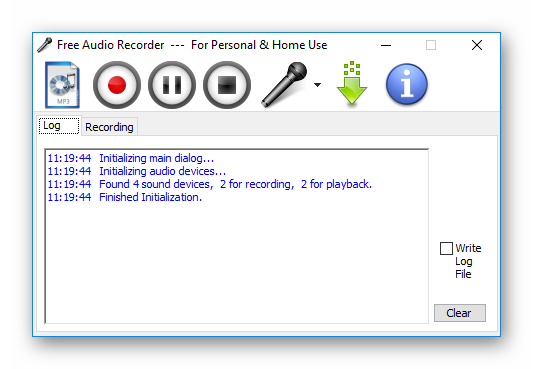
В верхней части интерфейса приложения располагаются кнопки, через которые и осуществляется управление Free Audio Recorder. Все действия в программе сохраняются в специальный журнал. Это позволит не забыть, когда записывался звук и куда был сохранен файл с ним.
В каких случаях нужно записать видео со скайпа на компьютер?
Еще несколько лет назад зафиксировать важные моменты беседы или собрания по видеосвязи получалось только путем конспектирования, судорожного запоминания или записи на диктофон мобильного телефона. В любом из предложенных вариантов воспроизвести информацию в оригинальном виде будет непросто. Запись звонка в скайпе точно понадобится в следующих случаях:
— Платная консультация авторитетного специалиста: в рамках платной услуги эксперт предоставляет ценные инструкции, рекомендации и советы, а огромный объем аудио информации воспринимается сложно. Просмотр готового ролика позволит получить максимум пользы от консультации юриста, врача или педагога;
— Видеоконференция на работе: чтобы усвоить все инструкции начальства и рекомендации коллег в ходе совещания, стоит записать видео в скайпе;
— Обсуждение важных вопросов в личном общении: судьбоносные разговоры не всегда остаются в памяти, гораздо надежнее создать видеоролик;
— Долгожданная встреча с родственниками или близкими людьми: фотографии воссоздают только внешность, запомнить голос, внешность и манеру поведения родных людей поможет фиксация видео общения;
— Вебинар или программа онлайн-обучения: дорогостоящие курсы достаточно часто проводятся без возможности записи, а собственный ролик позволит извлечь максимум знаний из любой онлайн программы;
— Создание доказательств для обращения в судебные органы или прочие государственные инстанции: видеоролик с записью разговора или действий станет полноценным доказательством конкретного события.
Бесплатно записать разговор в скайпе можно непосредственно в Skype. Узнать, как это делается, вы можете из инструкции. Однако данная опция есть только в последней 8 версии. В случае использования устаревшей версии можно обновить программу или просто загрузить специальный софт, например, «Экранную камеру».
Важно знать! В момент записи видеоконференции, Skype автоматически оповещает собеседника о начале записи. Чтобы избежать неловкой ситуации, желательно заранее предупредить человека о своих намерениях
Использование предыдущих версий Skype вместе со специальный программой позволяет не беспокоить собеседника при записи трансляции: о работе программы никто и никогда не узнает. А для вас открываются дополнительные перспективы:
— Запись видео с компьютерного дисплея;
— Обрезка ненужных кадров;
— Создание голосового сопровождения;