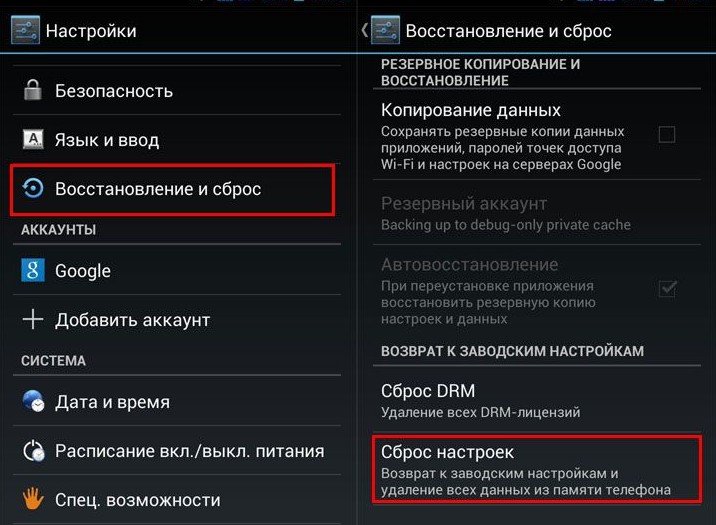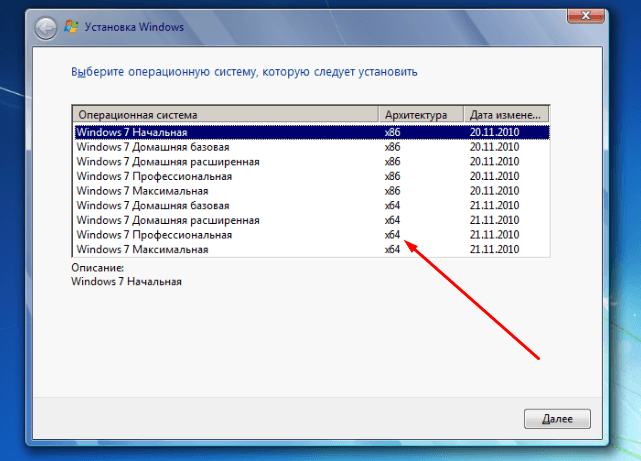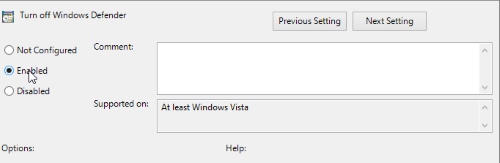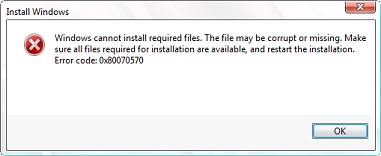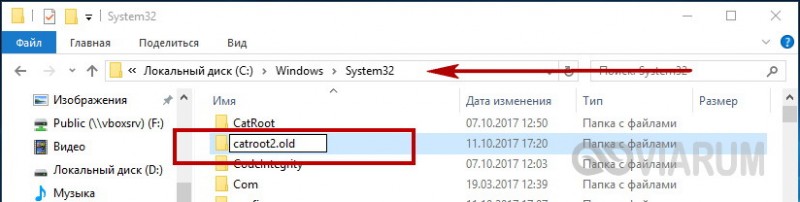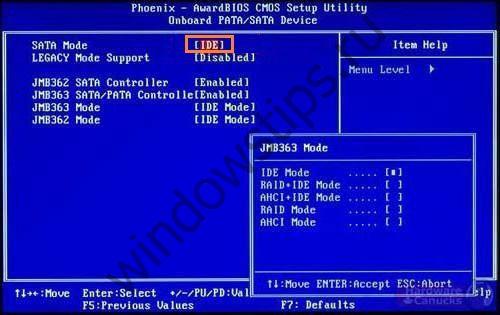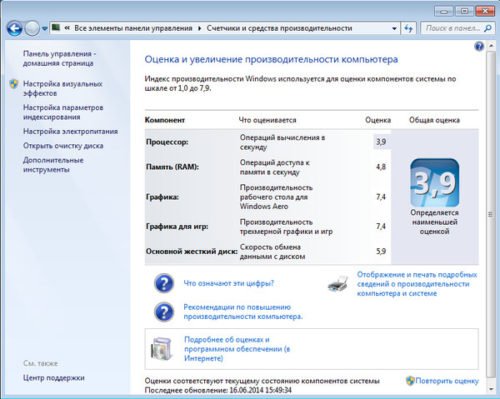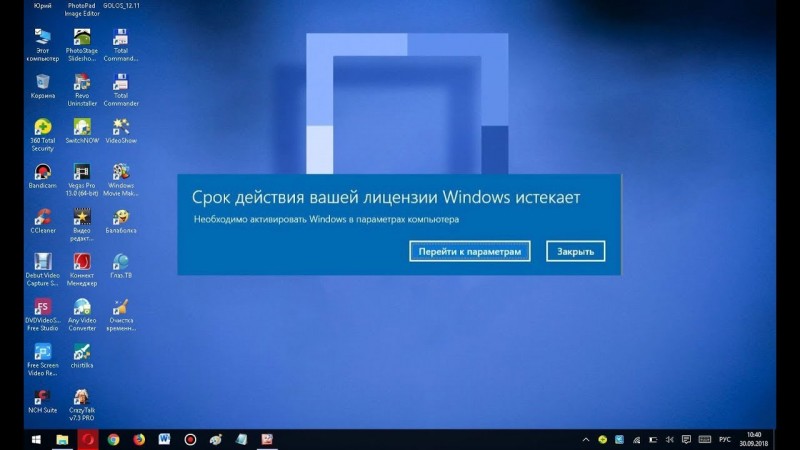Как узнать время загрузки и выключения windows?
Содержание:
- Do you meet or exceed the game’s system requirements? – How it works
- На что ещё следует обратить внимание
- Включение информационного окна в редакторе локальной групповой политики
- Определяем когда был включен компьютер
- Как посмотреть когда последний раз включали компьютер
- Как узнать когда включали компьютер | @.kak | IT
- Командная строка
- 3 Как узнать, когда включали компьютер из системного «log файла»
- Как посмотреть время последнего входа в систему
- Проверьте, какие файлы недавно использовались
- Как узнать когда включали компьютер | Компьютер для чайников
- 1 Как узнать, когда включали компьютер по системному журналу
- System Requirements Lab analyzes your computer in just seconds, and it’s FREE.
- How Many Games Can My Computer Run
- System Requirements
- Как узнать время работы компьютера Windows 10
- Как узнать когда последний раз включали компьютер
- Общее время работы
- Компьютер сам включается или выходит из спящего режима Windows 10
- Рекомендации по поиску файлов, с которыми недавно работали
- Как в Windows 10 отключить последние файлы и часто используемые папки на панели быстрого доступа
Do you meet or exceed the game’s system requirements? – How it works
This site provides a One-Click solution that looks at your computer’s hardware and
system software to determine whether or not your current system can run a product.
Each of your computer’s components is evaluated to see how well it meets the minimum
and recommended requirements for specific products. Recommendations are made on
how to update or upgrade each component which does not meet the listed requirements.
Sometimes, a simple, free software download is all that is needed. Sometimes you’ll
find that you need a different video card to fully experience what the game has
to offer.
For more information, see our FAQ
На что ещё следует обратить внимание
История браузера
Чтобы узнать, какие сайты посещались, да и пользовался ли вообще кто-то интернетом без вашего ведома, необходимо проверить историю браузера. Ниже рассказано, где найти историю посещений в наиболее распространённых браузерах.
Пропишите в адресной строке «chrome://history/», или же откройте историю с помощью сочетания клавиш «Cntrl+H».
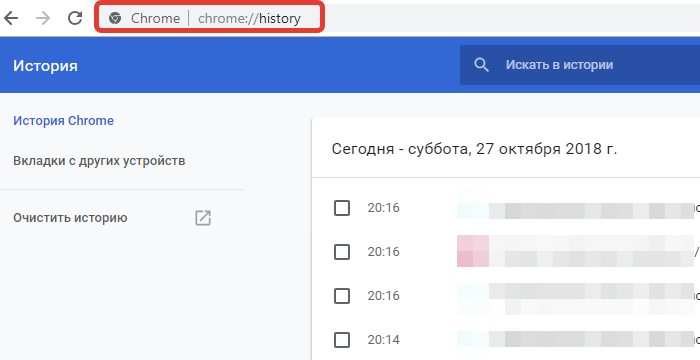
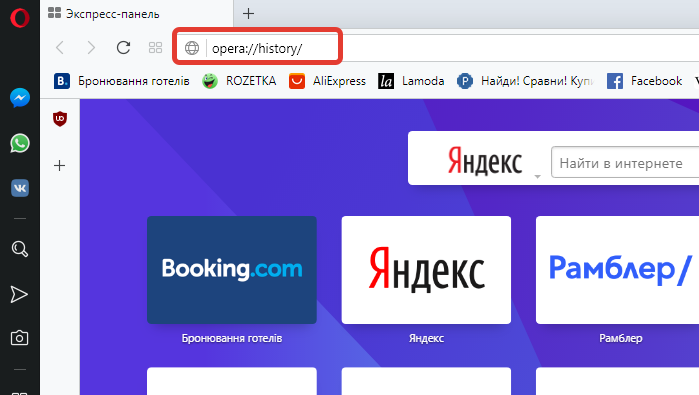
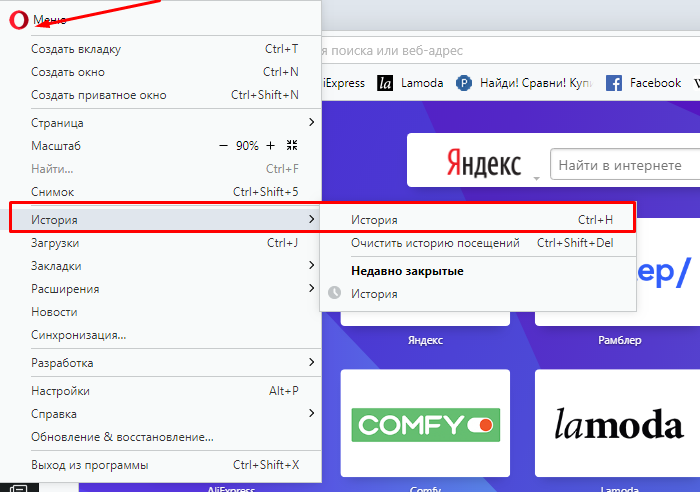
Mozilla Firefox
нажмите на иконку в виде трех полосок в правом верхнем углу, как показано на фото;

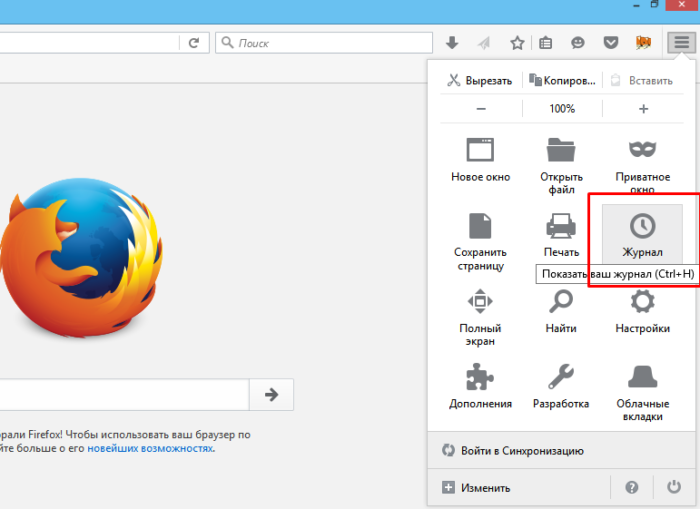
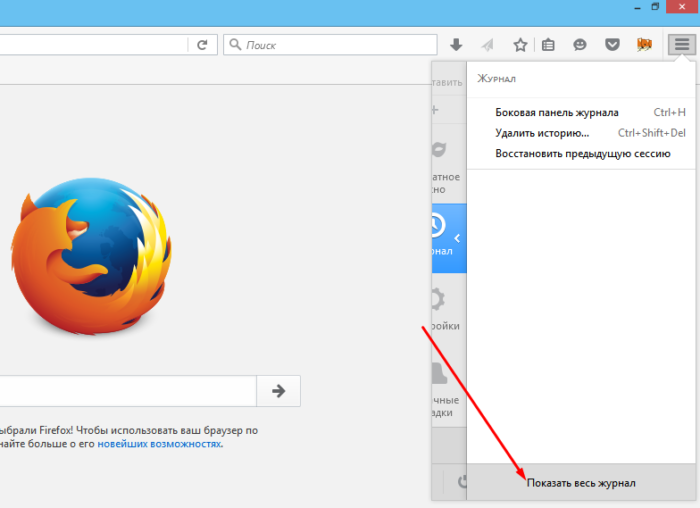
Загрузки из браузеров
Стоит проверить папку загрузок на предмет новых неизвестных файлов и программ. Для этого:
- нужно открыть файловый менеджер, щелкнув по ярлыку «Этот компьютер» на рабочем столе;
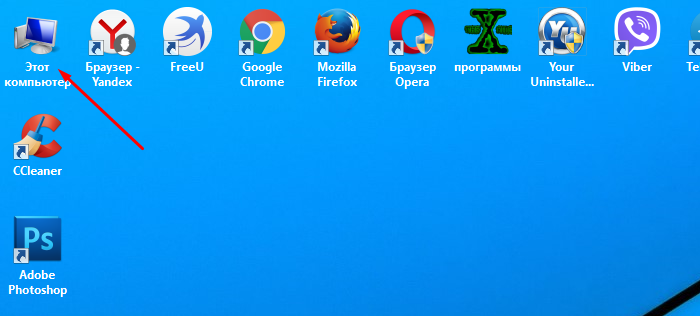
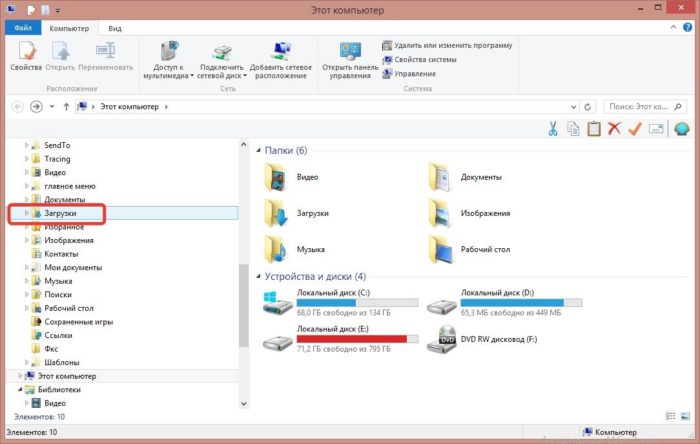
Недавние изменения в файлах
Просмотр прошедших изменений в файлах позволит ещё детальнее разобраться, какого рода деятельность велась за ПК.
Шаг 1. Откройте меню выполнения команд, нажав клавиши «Win+R».
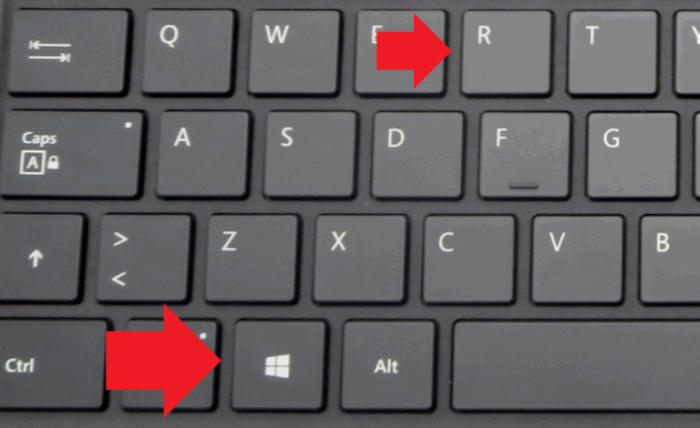
Шаг 2. В открывшемся окне впишите «Recent» и нажмите клавишу ввода.
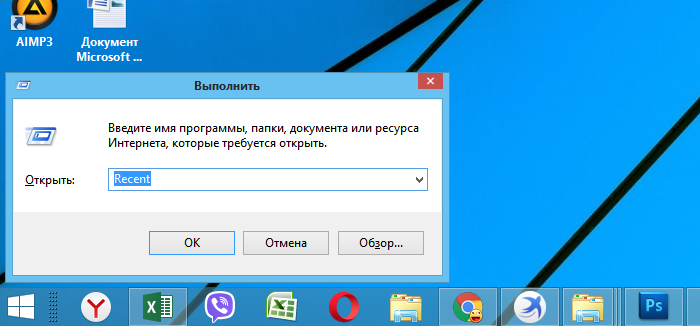
Шаг 3. В открытом окне будут отображены все изменения в файлах. Просмотрите их.
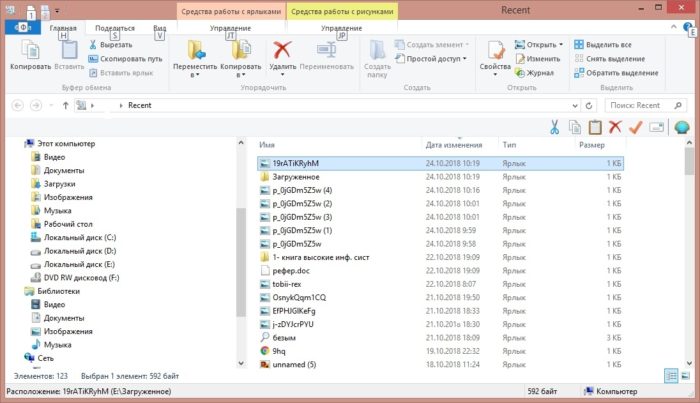
Запускаемые программы
Следует также узнать, какие программы были запущены в ваше отсутствие. Для это выполните действия ниже:
Шаг 1. Откройте «Проводник».
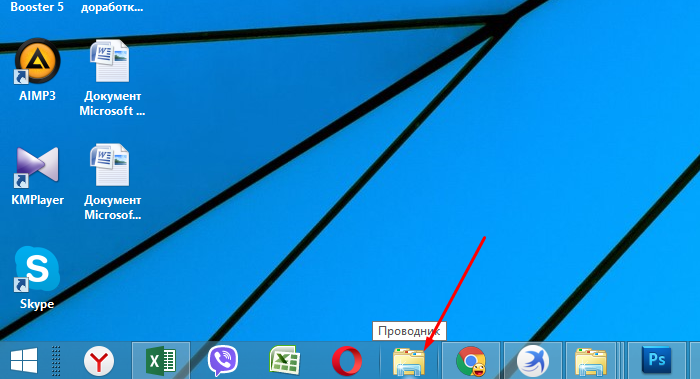
Шаг 2. Выберите диск «C:» и раскройте его левым двойным щелчком мышки.
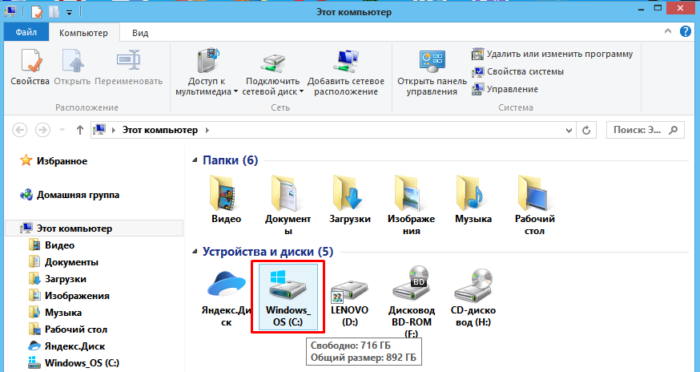
Шаг 3. Найдите и раскройте папку «Program Files».
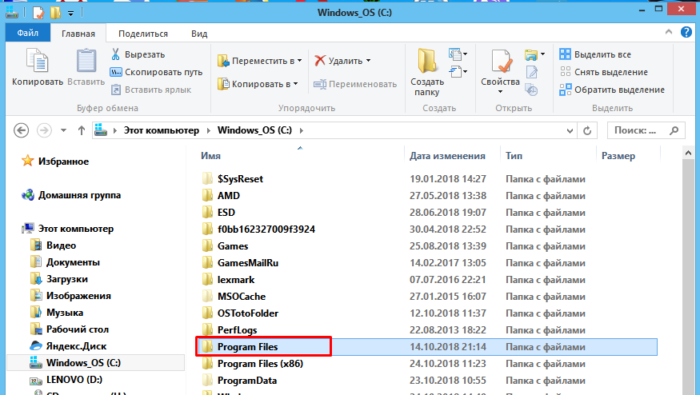
Шаг 4. В поиске напишите «*.exe».
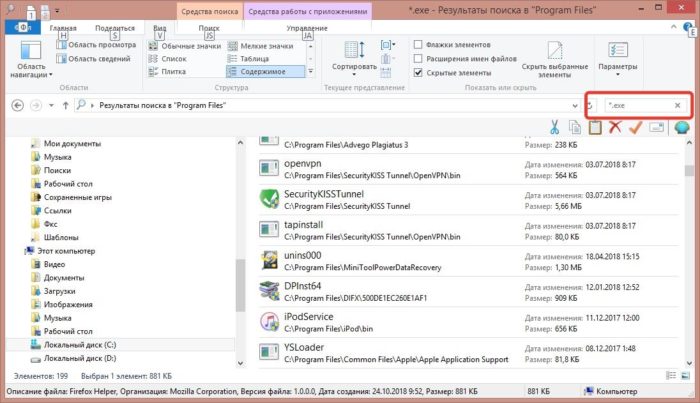
Шаг 5. Во вкладке «Вид» переключитесь на параметр «Таблица».
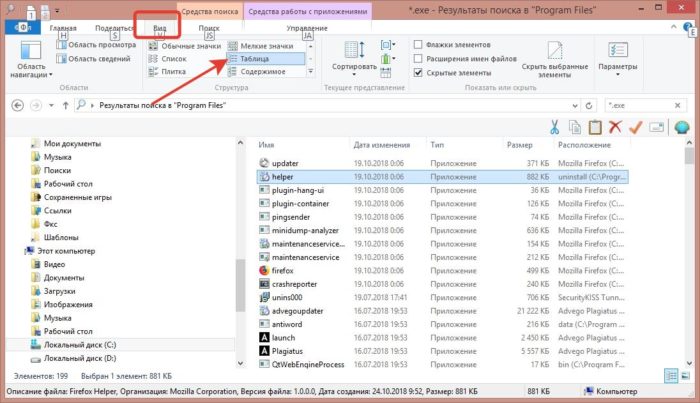
Шаг 6. Затем правой клавишей мыши нажмите на название любого столбца, допустим, «Дата изменения».
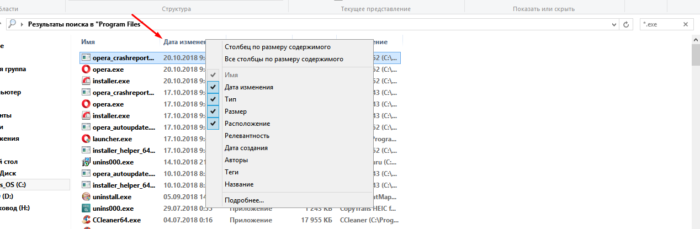
Шаг 7. Выберите левым кликом мышки графу «Подробнее» и в перечне параметров найдите и выберите «Дата доступа».
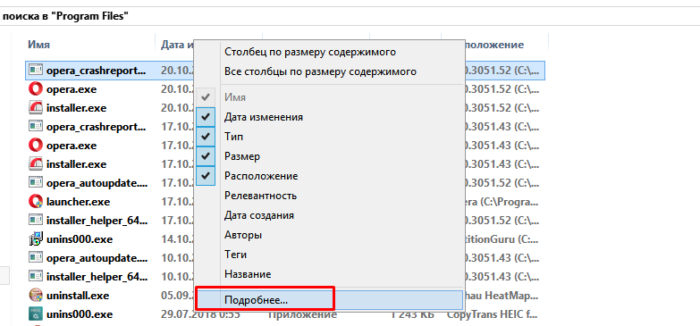
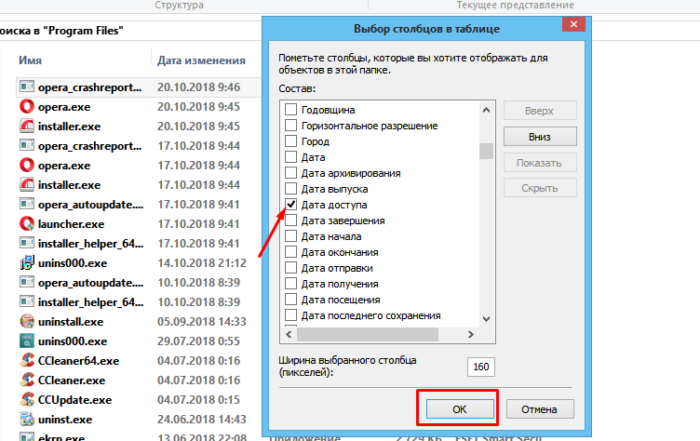
Теперь, отсортировав по дате доступа, можно увидеть последние запускаемые программы.
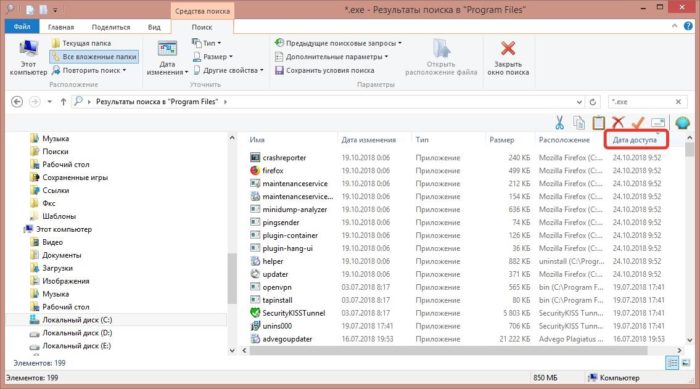
Включение информационного окна в редакторе локальной групповой политики
Второй вариант узнать, когда в последний раз включали компьютер, это воспользоваться редактором локальной групповой политики. Сложность здесь в том, что данный редактор доступен только на версиях операционной системы Windows уровня PRO или Enterprise, тогда как на большинстве домашних компьютеров установлена версия Windows 10 Home.
Но, если у вас более продвинутый вариант операционной системы, для просмотра времени последнего включения компьютера, нужно выполнить следующие действия:
- Запустите редактор локальной групповой политики. Проще всего это сделать из строки «Выполнить» — нажмите на клавиатуре Windows+R, чтобы ее запустить, а далее используйте команду gpedit.msc;
- В левой части открывшегося окна редактора проследуйте по пути:
- Среди доступных в правой части окна параметров, нажмите дважды левой кнопкой мыши на вариант «Отображать при входе пользователя сведения о предыдущих попытках входа»;
- Откроется окно, в котором нужно установить галочку около варианта «Включено» и далее сохранить действия, нажав «ОК».
На этом все, со следующего запуска компьютера вы будете знать о предыдущих удачных и неудачных попытках войти под логином и паролем вашего пользователя.
Помимо способов самой операционной системы существует также ряд специализированных приложений, которые позволяют контролировать время входа в профиль, количество проведенного времени и даже просматривать журнал запущенных приложений. Но об этих приложениях я расскажу вам в другом выпуске!
ВИДЕО: Как узнать КОГДА ВКЛЮЧАЛИ КОМПЬЮТЕР в последний раз в Windows 10?
Определяем когда был включен компьютер
Tweet
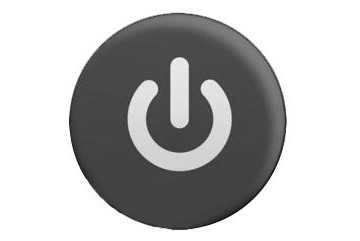 Привет дорогие посетители и читатели сайта. В сегодняшней статье мы поговорим с Вами о том, как можно узнать средствами windows, когда включался компьютер. Это может понадобиться, если у Вашего компьютера не один пользователь, либо же Вы начальник и хотите узнать: когда компьютер включается и выключается. Другими словами, мы рассмотрим то, что компьютер ведет собственный журнал, в который записываются все выполняемые пользователем операции, которые он совершал за компьютером.
Привет дорогие посетители и читатели сайта. В сегодняшней статье мы поговорим с Вами о том, как можно узнать средствами windows, когда включался компьютер. Это может понадобиться, если у Вашего компьютера не один пользователь, либо же Вы начальник и хотите узнать: когда компьютер включается и выключается. Другими словами, мы рассмотрим то, что компьютер ведет собственный журнал, в который записываются все выполняемые пользователем операции, которые он совершал за компьютером.
Когда Вы включили компьютер, с этого момента операционная система windows начинает записывать действия, которые Вы выполняете за компьютером, если говорить по-другому, то идет запись в «лог событий», в котором отражается дата и время операции, которую Вы совершаете за компьютером, причем идет запись процессов, запущенных в windows.
Чтобы посмотреть, когда включали компьютер, Вам необходимо выполнить Пуск-Панель управления-Администрирование-Просмотр событий.
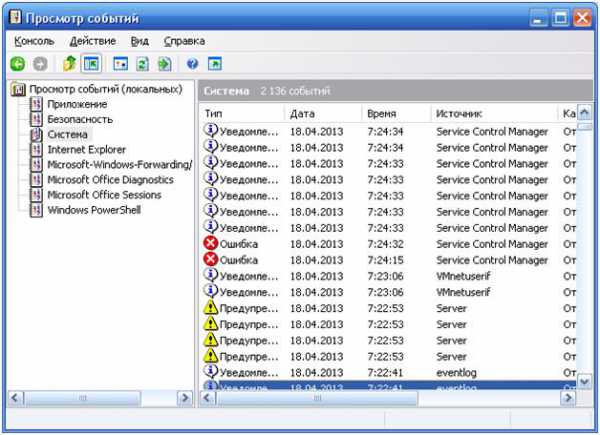
В данном окне Вам необходимо перейти на вкладку Система и на ней Вы сможете увидеть все необходимые уведомления: когда включался компьютер, когда выключался, какие процессы и службы были запущены, какие не сумели запуститься, какие предупреждения были на компьютере и так далее. Причем в данной таблице присутствует время и даты, в таком случае Вы точно не ошибетесь и установите точное время и дату.
Вот с помощью такого простого способа, Вы сможете узнать, когда включали или выключали компьютер. Удачи Вам и до встречи в новых статьях!
Как посмотреть когда последний раз включали компьютер
Когда последний раз включали и выключали компьютер можно посмотреть в журнале событий Windows 10. Журнал событий в свою очередь позволяет пользователю дополнительно посмотреть все события происходящие в операционной системе Windows 10. Зачастую просмотр событий используется для обнаружения проблем вызывающих сбои в работе системы.
- Откройте журнал событий выполнив команду eventvwr.msc в окне Win+R.
- Перейдите в раздел Журналы Windows > Система, и нажмите кнопку Фильтр текущего журнала…
- В открывшемся окне в пункте Источник событий установите значение Winlogon, и примените фильтр нажав ОК.
Событие от источника Winlogon отправляет уведомление о входе пользователя для программы улучшения качества программного обеспечения. После применения фильтра в результатах можно посмотреть не только время последнего включения компьютера, но и узнать время завершения работы Windows 10.

Пользователю достаточно посмотреть по порядку данные представленные в окне. Первыми будут отображены дата и время включения, вторыми дата и время последнего выключения компьютера.
Как узнать когда включали компьютер | @.kak | IT

15.08.2018
Часто информация кто и когда включал ваше устройство может быть крайне полезной. В этой статье мы расскажем, как узнать в какое время включался компьютер
Способ 1 Журнал событий Windows
Всё, что происходит на вашем компьютере (включение компьютера, запуск программы и даже движение мыши) — это событие. Наиболее важные из них, с точки зрения системы, записываются в журналы событий. Именно этим мы и воспользуемся.
- Нажмите «Пуск» и откройте «Панель управления».
- Измените режим отображения на «Мелкие знаки».
- Откройте вкладку «Администрирование».
- В открывшемся окне найдите и откройте двойным кликом мыши пункт «Просмотр событий».
- Выберите «Журналы Windows» из левой колонки.
- После нажмите «Открыть» в правой колонке.
- Ещё раз вернёмся к правой колонке и перейдём на вкладку «Система».
- В результате мы видим все события системы за последнее время. Осталось только найти то, что нас интересует, а именно данные о включении компьютера.
- Глядя на список операций узнать, когда включали компьютер не составит труда. Найдите две операции с большим временным разрывом. Верхняя и будет временем включения устройства, а нижняя предыдущему отключению.
Так вы можете отследить Включения/Выключения компьютера за нужный временной промежуток.
Способ 2 Реестр
Каждое включение устройства оставляет след не только в журналах, но и в реестре. Для того, чтобы его увидеть следуйте простому руководству.
- Нажмите комбинацию клавиш «Win + r» на клавиатуре.
- В открывшемся окне введите regedit и нажмите «Ok».
- Откроется редактор реестра Windows.
- Необходимо открыть «HKEY_LOCAL_MACHINE SOFTWARE Microsoft Windows CurrentVersion Policies System» в правом меню реестра.
- Теперь нажмите правой кнопкой мыши в пустом месте правой части редактора и выберите «Создать», затем выберите «Параметр DWORD».
- В качестве имени для параметра укажите «DisplayLastLogonInfo«.
- Необходимо дважды кликнуть по нему левой кнопкой мыши и задать значение «1».
- Перезагрузите компьютер.
Вот и всё. После перезагрузки вы получите сообщение с информацией о предыдущих включениях компьютера.
Как узнать когда включали компьютер Ссылка на основную публикацию
Командная строка
Самый простой способ узнать время работы компьютера с момента последней загрузки операционной системы — воспользоваться командной строкой. Для этого:
- Нажмите на кнопку «Пуск» правой кнопкой, выберите пункт «Командная строка»;
- Выполните команду , помимо прочей интересной информации вы увидите строки «Дата установки» (не даст забыть знаменательный день когда операционная система впервые «увидела свет») и «Время загрузки системы» (собственно время непрерывной работы).
Этот способ удобен своей быстротой, но он не особенно информативен так как показывает только время НЕПРЕРЫВНОЙ работы. К тому же данный счетчик сбрасывается «от каждого чиха», даже если компьютер на пару секунд ушел в спящий режим.
3 Как узнать, когда включали компьютер из системного «log файла»
Увидеть подробности всех событий, произошедших в операционной системе можно непростым способом. Откройте папку «Windows», отыщите файл «WindowsUpdate.log», откройте его в приложении «Блокнот». Получите статистический отчет системы.
Поможет разобраться в содержимом статистического отчета поисковик браузера. Введите в его окошко каждое событие и прочитайте, какое действие выполнялось машиной. Все сообщения в системном «log файле» записаны английскими буквами и цифровыми кодами. Можно применить знание английского языка или умение пользоваться онлайн-переводчиком.

Как посмотреть время последнего входа в систему
В пользователя есть возможность включить вывод сообщений о времени последнего включения компьютера. При следующих включениях компьютера пользователю будут выводиться данные содержащие время последнего включения компьютера. А также можно будут показаны все неудачные попытки авторизации под Вашей учетной записью.
Включить вывод сведений последнего времени входа в систему можно с помощью редакторов локальной групповой политики или реестра. В любом из случаев лучше ранее создать резервную копию Windows 10. Во время созданная резервная копия позволяет в любой момент откатить последние изменения в операционной системе.
Редактор групповой политики
Редактор позволяет вносить изменения в групповой политике операционной системы Windows 10. Открыть редактор локальной групповой политики есть возможность в Корпоративной и Профессиональной редакциях Windows 10.
- Откройте редактор групповой политики выполнив команду gpedit.msc в окне Win+R.
- Перейдите в раздел: Конфигурация компьютера > Административные шаблоны > Компоненты Windows > Параметры входа Windows.
- Измените значение параметра Отображать при входе пользователя сведения о предыдущих попытках входа на Включено.
Собственно этот параметр политики и определяет, будет ли компьютер при входе пользователя отображать сведения о предыдущих удачных и неудачных попытках входа. По умолчанию данные о предыдущих попытках авторизации не выводятся.
Редактор реестра
Перед внесением изменений в реестре рекомендуем создать резервную копию реестра Windows 10. При неправильном изменении данных реестра у Вас всегда будет возможность быстро откатить последние изменения. Для вывода сведений о предыдущих попытках входа придется уже самому создать параметр реестра. В результате чего будут выводиться сведения, так же как и после изменения групповой политики.
- Откройте редактор реестра выполнив команду regedit в окне Win+R.
- Перейдите в раздел: HKEY_LOCAL_MACHINE\ SOFTWARE\ Microsoft\ Windows\ CurrentVersion\ Policies\ System.
- В текущем расположении создайте параметр DWORD (32-бита) с именем DisplayLastLogonInfo, значение которого укажите 1.
После использования любого из способов включения вывода сведений последнего времени входа в систему необходимо выполнить перезагрузку компьютера. При следующих включениях уже можно будет узнать когда последний раз включали компьютер.
Способы представленные многими специалистами с выполнением одной команды уже к сожалению не работаю в актуальной версии операционной системы Windows 10. Пользователи так могут только узнать время работы компьютера Windows 10. Чтобы узнать когда последний раз включали компьютер нужно воспользоваться окном просмотра событий или включить вывод сведений при авторизации пользователя.
Проверьте, какие файлы недавно использовались
Просмотр событий (Event Viewer) не покажет, чем именно посторонний занимался в компьютере. Чтобы выяснить детали, придется провести небольшое детективное расследование.
Во-первых, запустите приложения, которые вы часто используете, выберите опцию «Открыть» и вкладку «Последние». Там вы увидите, какие файлы были открыты совсем недавно, рядом будет указано время их запуска. Попробуйте вспомнить, работали ли вы с этими файлами в указанное время. Если нет – значит, кто-то делал это за вас.
Можно попробовать поискать файлы, которые изменялись в определенный день. Откройте любую папку с файлами и в строке поиска в правом верхнем угла напишите название интересующего вас документа (или хотя бы часть). Рядом со списком будет стоять дата последнего изменения. Это операцию можно проделывать не только для каждой отдельной папки, но и для целых дисков.
Однако при работе операционная система Windows вносит изменения в сотни файлов, поэтому понять смысл результатов поиска будет непросто.
Как узнать когда включали компьютер | Компьютер для чайников
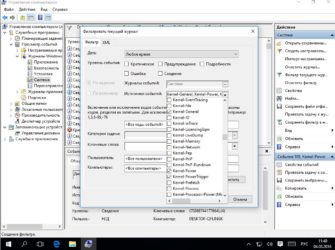
Иногда может возникнуть потребность узнать, сколько времени работает компьютер. Например, для того чтобы проконтролировать соблюдение режима дня детьми, проверить не выключалась ли за время вашего отсутствия электроэнергия или, наконец, просто из любопытства.
Командная строка
Самый простой способ узнать время работы компьютера с момента последней загрузки операционной системы — воспользоваться командной строкой. Для этого:
- Нажмите на кнопку «Пуск» правой кнопкой, выберите пункт «Командная строка»;
- Выполните команду systeminfo, помимо прочей интересной информации вы увидите строки «Дата установки» (не даст забыть знаменательный день когда операционная система впервые «увидела свет») и «Время загрузки системы» (собственно время непрерывной работы).
Этот способ удобен своей быстротой, но он не особенно информативен так как показывает только время НЕПРЕРЫВНОЙ работы. К тому же данный счетчик сбрасывается «от каждого чиха», даже если компьютер на пару секунд ушел в спящий режим.
Системный журнал
Гораздо больше информации можно получить с помощью анализа системных журналов. Получить к ним доступ можно так:
- Сделайте правый клик на кнопке «Пуск» и выберите «Управление компьютером»;
- Откройте последовательно «Просмотр событий > Журналы Windows > Система»;
- Для удобства восприятия отбросьте лишнюю информацию. Нажмите на ссылку «Фильтр текущего журнала»;
- В выпадающем списке «Источники событий» отметьте пункты, «Kernel-General», «Kernel-Power» и «Kernel-PowerTrigger», нажмите «ОК».
- Как видно на скриншотах, компьютер был выключен в 21.51, потом включился в 10.12 утром следующего дня, «заснул» на 15 секунд в 11.16.
TurnedOnTimesView
Анализ системных журналов — штука хорошая, но он может быть трудоемок для неискушенного пользователя. Поэтому была разработана не требующая установки утилитка с «говорящим» названием TurnedOnTimesView. Использовать ее предельно просто:
Общее время работы
Есть также способ узнать сколько компьютер проработал суммарно, за всю свою электронную «жизнь».
Компьютер работает столько, сколько работают составляющие его компоненты, и особый интерес представляет жесткий диск, который работает всегда пока работает компьютер.
Информацию о времени и характере своей работы контроллер жесткого диска сохраняет в особую системную область. Эти данные можно достаточно просто извлечь:
: 09.04.2016 Как узнать когда включали компьютер
1 Как узнать, когда включали компьютер по системному журналу
При каждом включении компьютера или ноутбука совершаемые на нем операции сразу начинают регистрироваться в системном журнале. В нем делается запись «log событий», по которой можно установить дату и время любых действий на компьютере, запущенные процессы операционной системы.
Просмотрите журнал событий следуя алгоритму:
- Откройте «Управление компьютером» (нажать «Win+X», в меню есть соответствующая строка).
- В окне главных функций ОС по работе с компьютером выберите «Просмотр событий».
- Нажмите на стрелочку слева, открывающую подменю, разверните меню «Журнал Windows».
- Разверните меню стрелкой слева, кликните «Система».
- В центральной части отразится статистика всех событий, отыщите строки записи времени включения и отключения ПК в нужное время суток.
Скриншот показывает, что 23.01.2016 машина выключена в 23:30, включена 24.01.2016 в 6:40 утра.

System Requirements Lab analyzes your computer in just seconds, and it’s FREE.
See for yourself, takes less than a minute. The question of Can I run a PC game has been answered here hundreds of millions of times since 2005. Find out now if your computer can run any popular PC game.
1)
2)
Are you Working From Home? We can help, click here.
Check out the full list of PC Games
How Many Games Can My Computer Run
New from Can You Run It, now you can test your computer once and see all of the games your computer can run. We will analyze your computer against 6,000+ of the newest and most popular games on the market. Both for Minimum and Recommended requirements.
How many games can I run?
Loading history…
System Requirements
Here is the answer to Can I run PUBG or Destiny 2? Is my computer fast enough to run CoD WW2? Are the system requirements for GTA 5 better than my computer? Can my graphics card meet the minimum or recommended requirements for Assassin’s Creed: Origins or Fortnite Battle Royal? Difficult questions. But evaluating whether or not your computer meets or exceeds hardware requirements is our specialty. Remembering your exact PC hardware specs is tough, deciphering the meaning of a PC games minimum requirements is challenging and combining those tasks together is almost impossible for mere mortals. But Can You RUN It does this millions of times every month. See for yourself, takes less than a minute. The question of Can I run a PC game has been answered for hundreds of millions of times since 2005.
- Get your complete report in seconds including upgrade suggestions for your computer.
- Only your system’s hardware and system software are evaluated.
- No personally identifiable information is collected.
- Works on Windows XP, 2000, 2003, Vista, 7, 8, 8.1 and 10.
- Works with Internet Explorer, Firefox and Chrome browsers.
- Java is NOT required.
Как узнать время работы компьютера Windows 10
Диспетчер задач
Обновленный диспетчер задач в Windows 10 получил множество функций не доступных в предыдущих версиях операционной системы. Посмотреть время работы компьютера можно было и раньше, при этом способы остались прежними даже в Windows 10. А также при необходимости смотрите как включить диспетчер задач на Windows 10, если же он был отключен администратором.
Пользователю достаточно запустить диспетчер задач используя комбинацию клавиш Ctrl+Shift+Esc. Дальше перейти во вкладку Производительность и выбрать пункт Центральный процессор (ЦП)
В текущем расположении обратите внимание на пункт Время работы, который собственно и показывает время работы компьютера с момента его включения
Свойства адаптера
Если же на компьютере присутствует стабильное постоянное подключение к Интернету, то с легкостью можно определить время работы компьютера посмотрев длительность сеанса подключения к сети. Для этого необходимо открыть Пуск > Параметры > Сеть и Интернет > Ethernet и нажать кнопку Настройка параметров адаптера. В открывшемся окне стандартной панели управления выбираем текущее сетевое подключение и смотрим его Длительность.
Текущее расположение можно открыть без использования обновленных параметров системы Windows 10 используя классическую панель управления. Смотрите как найти Панель управления в Windows 10.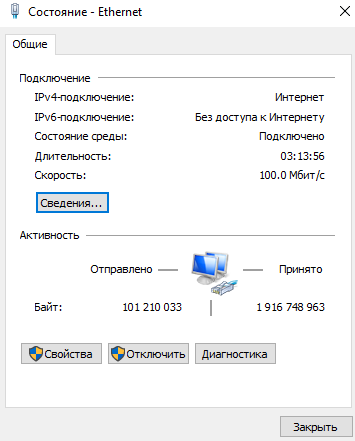
Windows PowerShell
Оболочка Windows PowerShell на первый взгляд похожа на командую строку. Она также позволяет выполнять множество команд для управления операционной системой в целом. Для пользователей, которые отдают предпочтение командной строке читайте инструкцию как отключить PowerShell в Windows 10.
- Нажмите правой кнопкой мыши на Пуск и в контекстном меню выберите пункт Windows PowerShell (администратор).
- В открывшемся окне выполняем команду: (get-date) — (gcim Win32_OperatingSystem).LastBootUpTime.
Результаты представлены на английском языке даже в русскоязычной версии операционной системы Windows 10. Количество дней, часов, минут, секунд и миллисекунд будет выведено на экран после выполнения предыдущей команды. Пользователю остается самостоятельно посмотреть время работы компьютера в списке данных.
Командная строка
Командная строка нам позволяет посмотреть время включения компьютера, после чего нам будет необходимо самостоятельно рассчитать время работы компьютера. Пользователю достаточно знать как открыть командную строку от имени администратора в Windows 10.
- Откройте пуск и начните вводить Командная строка и в результатах поиска выберите классическое приложение командной строки и нажмите Запуск от имени администратора.
- В открывшемся окне командной строки выполните команду: systeminfo.
- Дальше в результатах выполнения команды найдите пункт Время загрузки системы и рассчитайте время включения компьютера.
Заключение
Узнать время работы компьютера в Windows 10 можно несколькими способами. К легким способами можно отнести диспетчер задач или просмотр времени подключения Интернет соединения. А способы с использованием командной строки или оболочки Windows PowerShell относятся к более сложным вариантам, поскольку пользователям не только необходимо знать как запустить среду выполнения команд, но и знать команды выводящие необходимые данные.
Как узнать когда последний раз включали компьютер
Многим пользователям интересно пользуется их компьютером кто-либо ещё во время их отсутствия. Именно по этой причине возникает вопрос как узнать когда последний раз включали компьютер. Сейчас всё же существует несколько способов просмотра последнего времени включения компьютера. В пользователя есть возможность включить отображение при входе сведений о предыдущих попытках входа.
Данная статья расскажет как узнать когда последний раз включали компьютер. Все способы будут показываться на примере последней версии операционной системы Windows 10. А также использоваться для просмотра последнего раза включения компьютера будут только средства самой операционной системы. Так как при необходимости пользователи с легкостью могут загрузить программное обеспечение сторонних разработчиков.
Общее время работы
Есть также способ узнать сколько компьютер проработал суммарно, за всю свою электронную «жизнь». Компьютер работает столько, сколько работают составляющие его компоненты, и особый интерес представляет жесткий диск, который работает всегда пока работает компьютер. Информацию о времени и характере своей работы контроллер жесткого диска сохраняет в особую системную область. Эти данные можно достаточно просто извлечь:
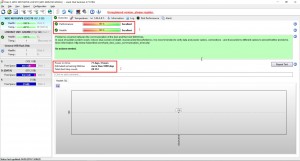
Практически все пользователи компьютеров на операционной системе Windows 10 защищают вход в свою учетную запись паролем. Компания Microsoft сразу после установки системы предлагает на выбор несколько способов защиты учетной записи, начиная от простейших PIN-кодов, заканчивая авторизацией по сложным паролям. Но даже такая защита не всегда надежна, и у пользователя может возникнуть сомнение, а не «копается» ли кто-нибудь в его отсутствии под его профилем в компьютере. Есть пара вариантов, как узнать, когда в последний раз включался компьютер.
Обратите внимание: Речь в рамках данной статьи пойдет именно о способах, предусмотренных в самой операционной системе. При этом есть ряд специализированных приложений, которые позволяют контролировать время входа в профиль, количество проведенного времени и даже просматривать журнал запущенных приложений.
Компьютер сам включается или выходит из спящего режима Windows 10
Как отключить автоматическое обслуживание Windows 10
Windows автоматически запускает запланированное обслуживание по ежедневному расписанию, когда Ваш компьютер бездействует. В задачи обслуживания входит обновление программного обеспечения, проверка безопасности и системная диагностика.
Перейдите в расположение Панель управления > Центр безопасности и обслуживания. Теперь выберите Изменить параметры обслуживания, и снимаем отметку Разрешать задаче обслуживания пробуждать мой компьютер в запланированное время.

Как отключить таймеры пробуждения Windows 10
По умолчанию в ОС уже включено несколько таймеров пробуждения компьютера
И неважно выключили Вы компьютер полностью, перевели в спящий или режим гибернации Windows 10. В любом случае проблема одна, компьютер сам пробуждается
Всегда можно отключить спящий режим в Windows 10.
Перейдите в управление электропитанием, выполнив команду powercfg.cpl в окне Win+R. Далее нажимаем Настройки схемы питания и выбираем Изменить дополнительные параметры питания. Теперь в открывшимся окне открываем Сон > Разрешить таймеры пробуждения и выставляем значение Отключить.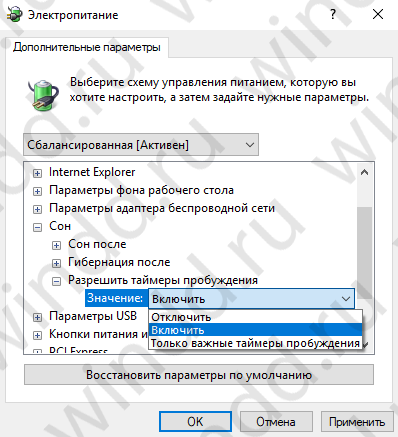
Некоторые устройства могут не только выводить компьютер из режима сна, но и включать его после отключения. Список устройств можно посмотреть в командной строке, выполнив команду: powercfg -devicequery wake_armed.
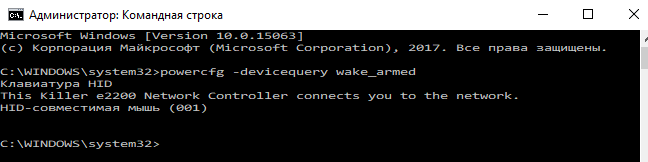
Запустите Диспетчер устройств, выполнив команду devmgmt.msc в окне Win+R. Перейдите в Сетевые адаптеры и в контекстном меню активного выберите Свойства.
На всякий случай в разделе Управление электропитанием отключите Разрешить этому устройству выводить компьютер из ждущего режима.

Теперь перейдите в Дополнительно и значение свойств Wake on Magic Packet и Wake on Pattem Match установите на Выключено (Disabled).
В некоторых ситуациях пользователю нужно будет отключить функцию Wake-on-LAN непосредственно в BIOS. Название этого параметра может немного отличаться в зависимости от производителя.
В оболочке Windows PowerShell можно выполнить команду: Get-ScheduledTask | where {$_.settings.waketorun}. Она покажет, какие задачи могут самостоятельно пробудить компьютер. В итоге Вы будете знать, что нужно отключить.
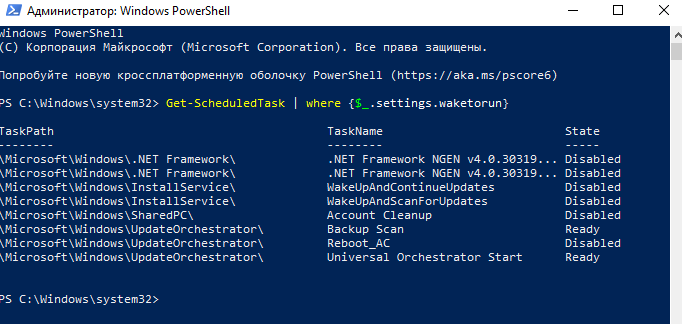
Рекомендации по поиску файлов, с которыми недавно работали
Совет №1
Наиболее простой способ посмотреть, с чем недавно работали — это кликнуть по значку «Лупы» на панели задач. В открывшемся меню будут представлены несколько программ и документов (файлов).
См. стрелку 2 на скрине ниже: представлены не только названия документов, но и путь (место на диске, куда они были сохранены). Кстати, есть вариант просмотра временной шкалы (стрелка 3).
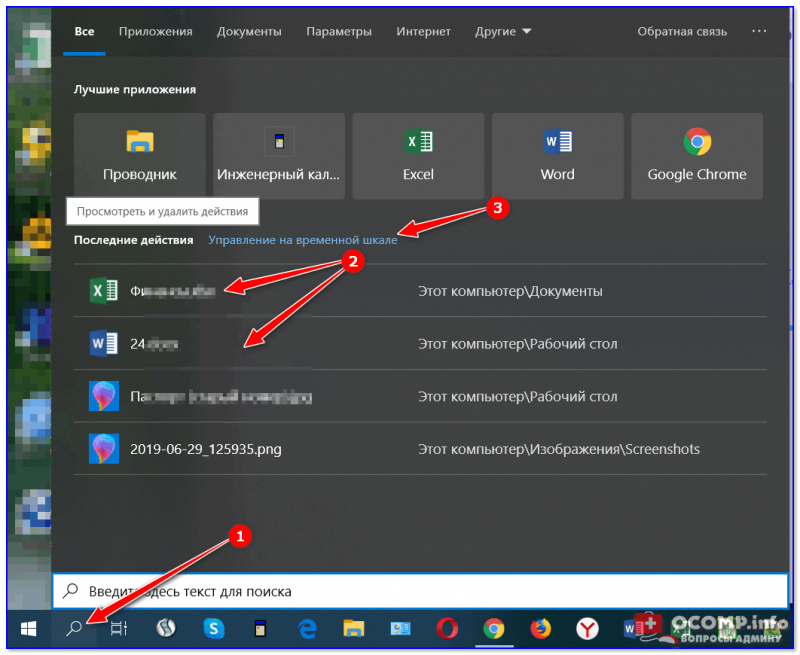
Значок поиска в Windows 10
Как выглядит «Временная шкала» представлено на скриншоте: обратите внимание, что вы можете сдвинуть ползунок справа вниз и посмотреть не только вчерашние документы, но и на какую-то определенную дату! Всё это сделано весьма удобно и наглядно (за это можно отдельно благодарить разработчиков)
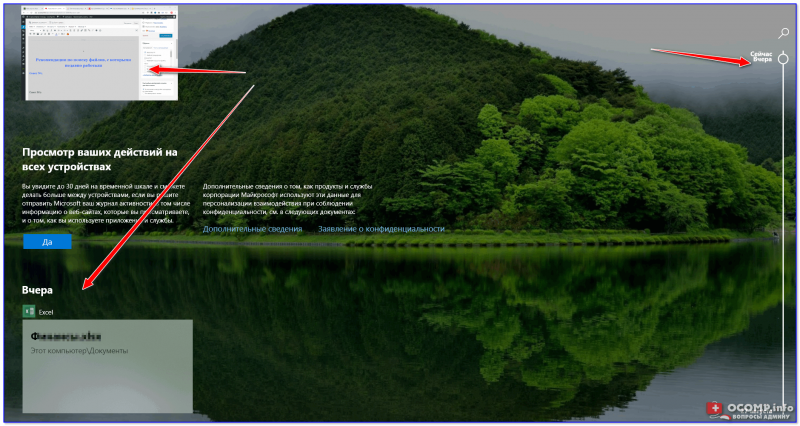
История по дате / Кликабельно
Совет №2
В Windows есть одна вкладка, которая «запоминает» всё, с чем вы работали (но по умолчанию она скрыта). Чтобы увидеть ее — нажмите сочетание клавиш Win+R, и введите в строку «Открыть» команду shell:recent.
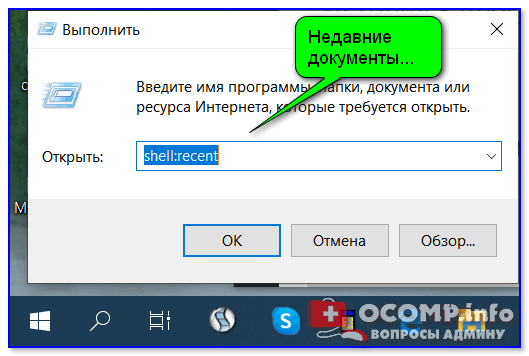
shell:recent – недавние документы
После отсортируйте документы по дате
Обратите внимание на скриншот ниже: на нем представлены мои файлы, причем, даже те, с которыми я работаю в настоящий момент времени (прим.: использую картинки для написания этой заметки) !
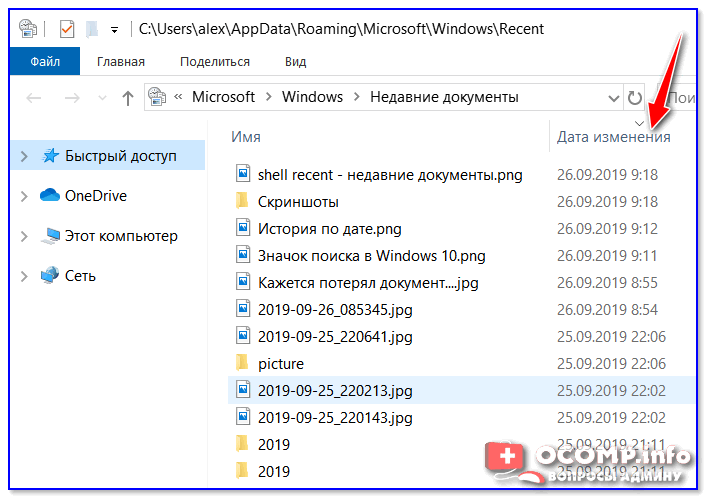
Недавние документы отсортированные по дате
Чтобы каждый раз не искать эту полезную вкладку — рекомендуется ее вынести на панель быстрого доступа проводника. Для этого перейдите на каталог выше (клавиша ), нажмите правой кнопкой мышки по каталогу «Недавние документы» и выберите функцию «Закрепить на панели быстрого доступа» .
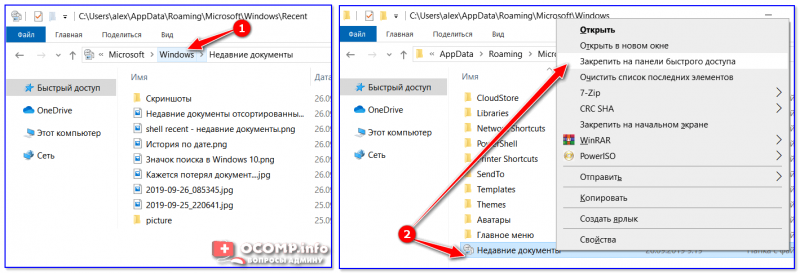
Закрепить на панели быстрого доступа
Теперь, открыв проводник, вы всегда можете найти свои недавние документы (см. скриншот ниже).
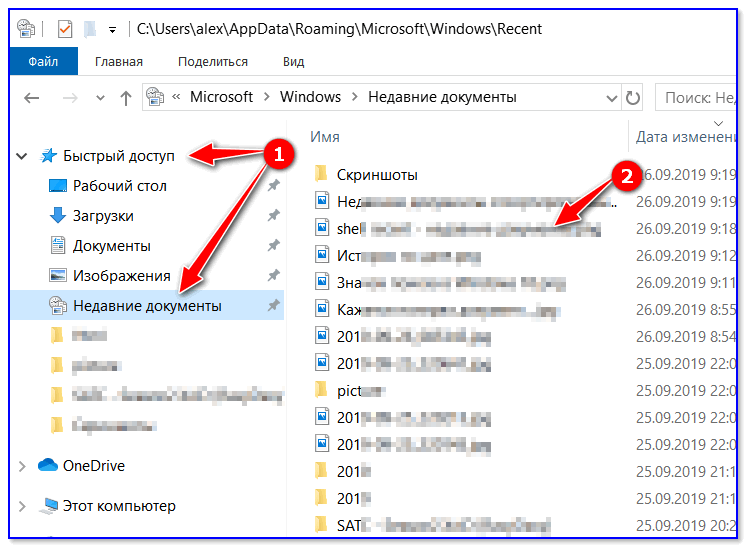
Теперь проводник – всегда найдет и подскажет последние документы
Совет №3
Третий момент, о котором не стоит забывать — не только проводник запоминает файлы, с которыми вы работали, но и большинство программ делает это. Например, тот же Word при запуске (или при попытке открыть файл) — показывает документы с которыми вы часто работаете (или недавно изменяли).
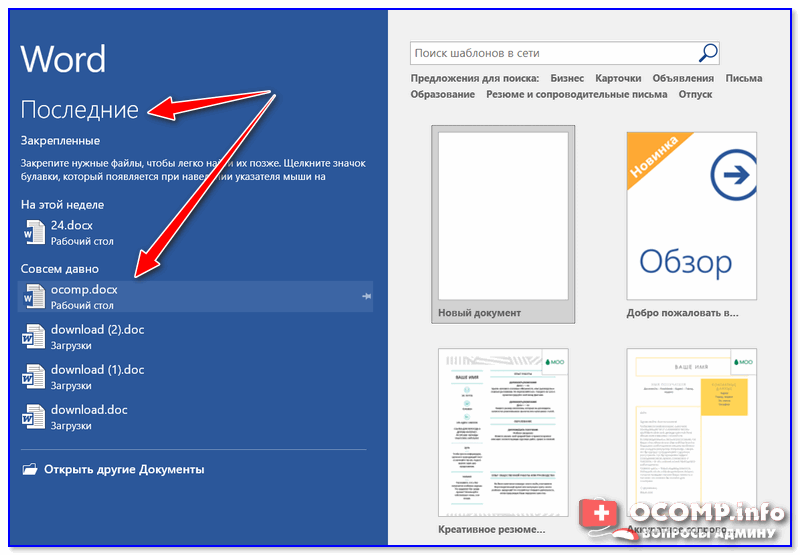
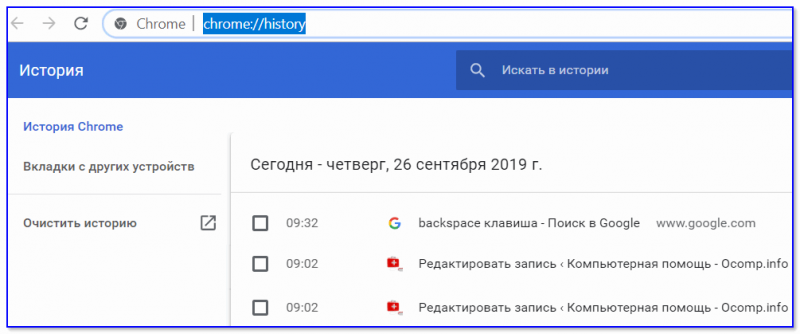
История в Chrome
PS
1) Чтобы найти определенный файл на диске (например, содержащий конкретный текст) – можете воспользоваться рекомендациями из этой заметки: https://ocomp.info/ne-mogu-nayti-fayl-na-diske.html
2) Если вы хотите надежно защитить свои документы (например, от поломки диска, от «случайного» форматирования, вирусов и т.д.) — одним из лучших способов будет авто-создание бэкапа в облако (более подробно об этом)
Пользователи операционной системы Windows 10 имеют возможность посмотреть недавно открытые файлы используя проводник и журнал проводника. А также в последних обновлениях операционной системы Windows 10 пользователям стала доступна временная шкала. С помощью временной шкалы уже конкретно можно посмотреть когда и какой файл использовался.
В данной статье мы рассмотрим не только как посмотреть недавно открытые файлы Windows 10, но и как отключить недавно использовавшиеся файлы и часто используемые папки в проводнике
Рекомендуем обратить внимание на пункт как отключить временную шкалу в Windows 10. А также есть возможность открыть папку недавние документы, о которой также мало кто знает
Как в Windows 10 отключить последние файлы и часто используемые папки на панели быстрого доступа
В Windows 10, когда пользователь запускает Windows Explorer, по умолчанию открывается окно «Панель быстрого доступа» (или Quick Access), в котором содержится список последних файлов и часто используемых папок. Если это нововведение доставляет вам неудобства, вот руководство, которое поможет вам отключить частые папки и недавние файлы в разделе «Панель быстрого доступа».
Откройте окно проводника и перейдите на вкладку «Вид». Нажмите на кнопку «Параметры», а после выберите «Изменить параметры папок и поиска».
Это приведет вас в окно настроек для всех папок проводника Windows. В нижней части окна (на вкладке «Общие») вы увидите раздел «Конфиденциальность», который содержит два параметра. Один из них отвечает за показ недавно использовавшихся файлов на панели быстрого доступа, а второй за отображение папок, к которым вы обращаетесь чаще всего. Вы можете отключить их оба или только один из них. Здесь же можно очистить всю историю, если нужно, чтобы Windows 10 начала отслеживать файла и папки с нуля.
После выключения обоих параметров на панели быстрого доступа останутся только закрепленные папки.
Если вы хотите, чтобы операционная система и дальше предлагала вам быстрый доступ к часто используемым файлам и папкам, но в то же время не желаете, чтобы в Quick Access отображались определенные папки или файлы, вы можете убрать их оттуда вручную. Для этого щелкните правой кнопкой мыши на папке/файле и в контекстном меню выберите «Remove from Quick access».
Выбранный элемент больше не будет появляться на панели быстрого доступа независимо от того насколько часто вы используете этот файл или папку.
Как отключить историю открытых файлов Windows 10?
Последние открытые файлы Windows 10, как отключить историю?
Оказывается, что не всем пользователям Windows 10 нравится отображение недавних файлов. Помните, такая функция была доступна в Windows XP, правда там, было совсем все просто. Данный короткий совет расскажет вам о том, как отключить последние просмотренные, открытые файлы из истории Windows 10.
Не стоит огорчаться, если ваша Windows 10, записывает все открытые вами файлы. Показ последних открытых элементов можно легко отключить в Windows 10. И не думайте, что они удалили этот функционал. Вы по-прежнему можете скрыть свои действия на компьютере.
Первое, необходимо произвести отключение в параметрах системы; следуем по заданному пути, отключаем списки переходов:
Пуск — Параметры — Персонализация — Пуск — “Показывать последние открытые элементы в списках переходов в меню “Пуск” и на панели задач”.
После отключения средствами Windows 10, необходимо проследовать по маршруту в редакторе реестра.
Следует понимать. Редактор реестра, инструмент, для продвинутых пользователей. Не стоит открывать его ради любопытства. Но, если вас не испугать ручными изменениями в системе, заранее, сделайте резервную копию Windows 10.
Правим файл реестра:
1. Запускаем Win + R. Появится диалоговое окно “выполнить”.
2. В этом окне набираем regedit. Откроется окно редактора реестра.
3. В окне редактора реестра переходим: HKEY_CURRENT_USER\Software\Microsoft\Windows\CurrentVersion\Explorer\Advanced
Нас интересует ключ DWORD — Start_TrackDocs, в котором будет стоять параметр 1. Меняем параметр на 0.
Собственно, ничего сложного. После манипуляций, которые я вам посоветовал, последние открытые файлы не будут отображаться в меню пуск вашей операционной системы Windows 10.
Подпишитесь, поставьте Лайки!
СПАСИБО!!!
Windows запоминает какие последние файлы и папки вы открывали, их можно увидеть в специальных местах. С одной стороны — это хорошо, выручит если вы забыли где находится файл, который вы недавно открывали. А если вы не единственный пользователь ПК и вам не хочется, чтобы другие пользователи смотрели какие файлы вы открывали? В сегодняшней статье мы рассмотрим как отключить «Последние файлы» и «Часто используемые места» в Windows.