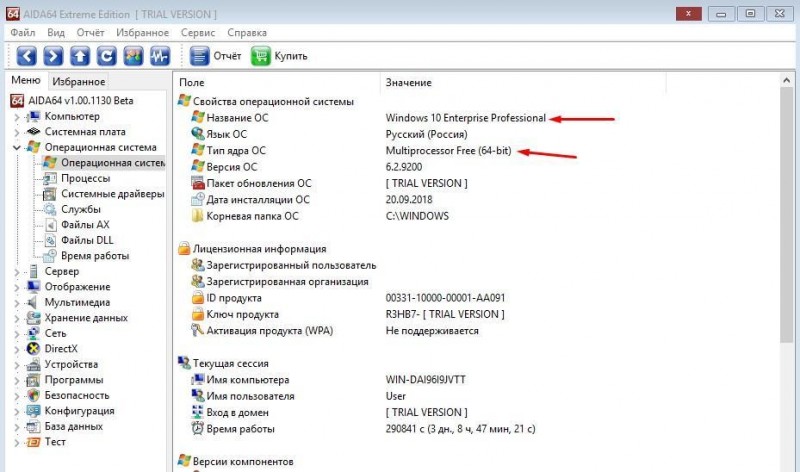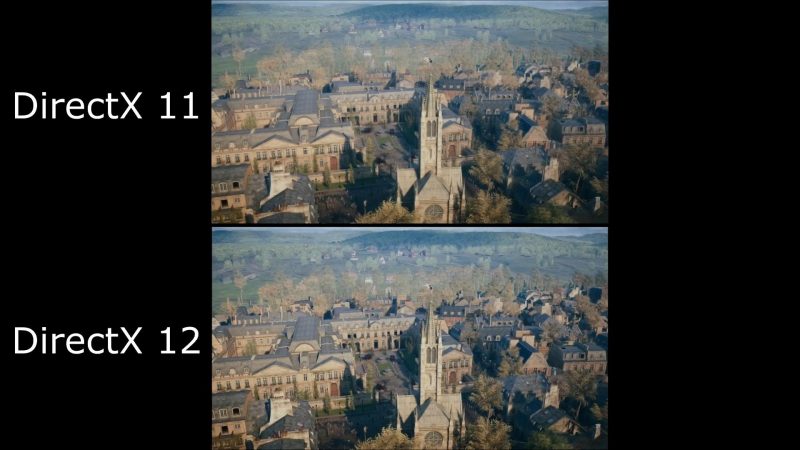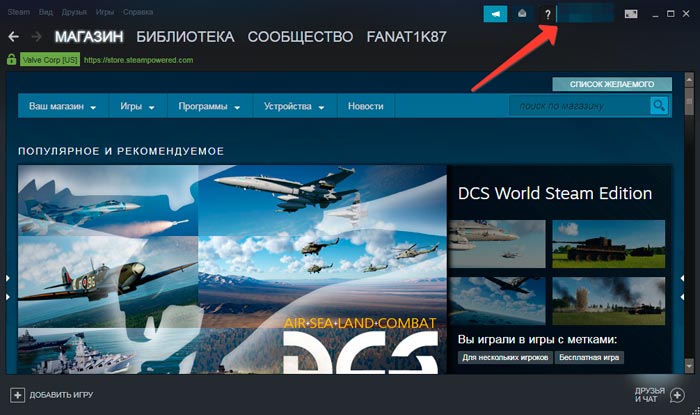Как узнать версию биос в windows 10 (uefi) 5 методов
Содержание:
- Содержание:
- Используем командную строку для определения версии
- BIOS Setup
- Получение информации о BIOS из Windows
- Способ 4. Через окно «Сведения о системе»
- Способ 5. С помощью программы AIDA64
- Командная строка
- Не включая компьютер
- С помощью заставки
- Узнать версию биоса материнской платы с использованием командной строки
- Способ 3: Утилита msinfo32
- Способ 6: Сторонние программы
- Как узнать, установлен BIOS или UEFI
- Способ 6. Используем сторонние программы
- Как узнать версию БИОС
Содержание:
Микропрограмма BIOS является важнейшим компонентом системного программного обеспечения компьютера. При запуске ПК, первым делом загружается БИОС, основное предназначение которого заключается в предварительном тестировании компонентов и оборудования. Также BIOS обладает специальным интерфейсном для тонкой настройки работы компьютера. Опытные пользователи могут настроить в нём: варианты запуска (к примеру, безопасный запуск, о котором можно узнать в статье «Как загрузить безопасный режим в Windows 10»), параметры работы оперативной памяти, процессора и питания и т.д.
Используем командную строку для определения версии
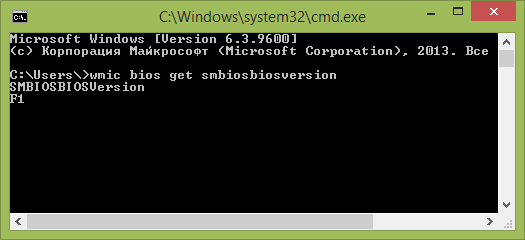
Ну и последний способ, который также для кого-то может оказаться более предпочтительным, чем предыдущие два:
- Запустите командную строку. Это можно сделать разными способами: например, нажмите клавиши Windows + R и введите cmd
(после чего нажмите Ок или Enter). А в Windows 8.1 можно нажать клавиши Windows + X и выбрать командную строку из меню. - Введите команду wmic
bios
get
smbiosbiosversion
и вы увидите сведения о версии БИОС.
Думаю, описанных способов будет достаточно для определения, последняя ли у вас версия и есть ли возможность обновить БИОС — делайте это с осторожностью и внимательно читайте инструкции производителя
BIOS Setup
Однако может так получиться, что первый загрузочный экран не буден виден пользователю. Дело в том, что очень часто вместо него в рекламных целях производители системных плат вставляют в экран начальной загрузки свой логотип.
В таком случае можно попробовать войти в программу настройки параметров BIOS Setup и получить информацию о версии BIOS из нее. Как правило, войти в эту программу можно, зажав клавишу «Del» при загрузке. Этот способ полезнее еще и по той причине, что в BIOS Setup обычно дается более подробная информация о версии – не только ее номер (в строке Version), но и дата выпуска.
Однако в BIOS Setup информации о версии BIOS может и не быть. Из трех находящихся у меня под рукой системных блоков, выпущенных в разное время в течение последних 10 лет, с которыми был проведен соответствующий эксперимент, информация о номере BIOS, что для меня оказалось неожиданностью, была лишь в одной программе Setup. Так что этот способ нельзя считать надежным. Если вам мешает узнать нужную информацию всего лишь загрузочный логотип, то попробуйте поискать в меню Setup опцию, которая его отключает. Например, в программе AMIBIOS Setup это может быть опция Full Logo Show в разделе Advanced CMOS Setup.
Получение информации о BIOS из Windows
Но может случиться и так, что доступа в БИОС у вас вообще может и не быть из-за установленного в нем пароля. Такая ситуация может иметь место по разным причинам – например, этот пароль установила фирма, которая продала вам компьютер.
В таком случае для того, чтобы посмотреть информацию о версии БИОС, стоит воспользоваться программными средствами, доступными в самой операционной системе. Не знаю, как для читателей, а для меня это самый простой способ.
Далеко не все пользователи Windows знают о существовании в ней такой полезной сервисной программы, как SystemInfo. Для ее запуска необходимо в Windows XP необходимо выбрать пункт Run(«Выполнить») из меню Start(«Пуск») и набрать в поле ввода «msinfo32». В Windows 7 программа Run(«Выполнить») находится в разделе «Стандартные». Кроме того, окно Run(«Выполнить») можно вызвать при помощи комбинации клавиш Win+R Информация о BIOS содержится в программе на первой странице в пункте Bios Version/Date.
Строка выделенная красным цветом показывает версию БИС-а
Также для получения информации о БИОС можно воспользоваться программами сторонних производителей, выводящих информацию о системе, например, такими, как SiSoftware Sandra или AIDA 32(64).
Способ 4. Через окно «Сведения о системе»
Открыть это окно можно несколькими методами.
Метод 1. Пользуемся «Диспетчером задач» Windows
Шаг 1. Открываем «Диспетчер задач» одной из комбинаций «Ctrl+Shift+Esc» или «Ctrl+Alt+Del».
Шаг 2. В появившемся окне нажимаем «Новая задача» («Newtask» в случае установленной английской версии ОС).
Шаг 3. В появившемся окне вводим в пустое поле «msinfo32» и нажимаем «Ok».
 Вводим в пустое поле «msinfo32» и нажимаем «Ok»
Вводим в пустое поле «msinfo32» и нажимаем «Ok»
Метод 2. Используя сочетание клавиш «Win+R»
Шаг 1. Нажимаем комбинацию клавиш «Win+R».
Шаг 2. В появившемся окне вводим в пустое поле «msinfo32» и нажимаем «Ok».
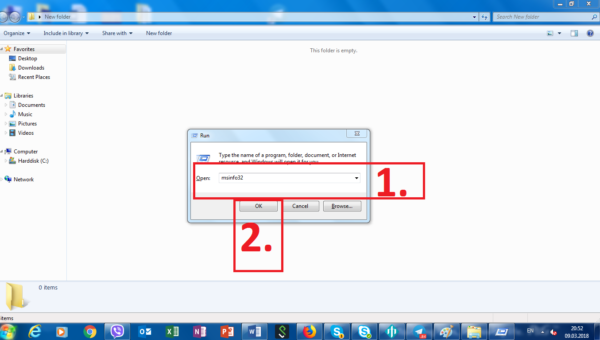 Вводим в пустое поле «msinfo32» и нажимаем «Ok»
Вводим в пустое поле «msinfo32» и нажимаем «Ok»
Метод 3. Через поисковую строку в меню «Пуск»
Шаг 1. Нажимаем клавишу «Win» на клавиатуре или соответствующую иконку в левом нижнем углу экрана.
Шаг 2. В поисковой строке вводим «msinfo32» и нажимаем клавишу «Enter».
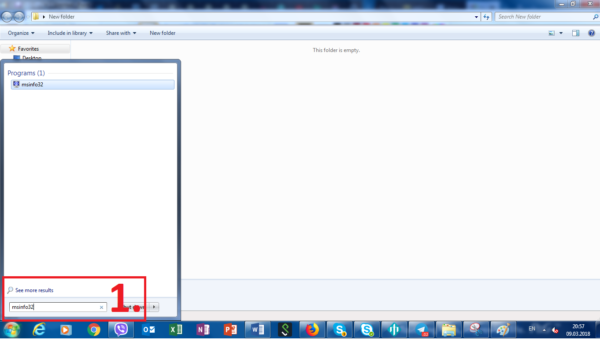 В поисковой строке вводим «msinfo32» и нажимаем клавишу «Enter»
В поисковой строке вводим «msinfo32» и нажимаем клавишу «Enter»
После успешного применения одного из вышеописанных методов перед вами откроется окно «Сведения о системе», в котором вы сможете посмотреть свою версию БИОС.
 В окне «Сведения о системе» можем посмотреть свою версию БИОС
В окне «Сведения о системе» можем посмотреть свою версию БИОС
Способ 5. С помощью программы AIDA64
Запустите AIDA64.
Откройте раздел Системная плата
.
Выделите подраздел BIOS
.
В правой части окна вы увидите строку Версия BIOS
:

BIOS по умолчанию есть во всех электронно-вычислительных машинах, так как это базовая система ввода-вывода и взаимодействия пользователя с устройством. Несмотря на это, версии и разработчики BIOS могут отличаться, поэтому для корректного обновления или решения проблем потребуется знать версию и наименование разработчика.
Всего имеются три основных метода, позволяющих узнать версию и разработчика БИОС:
- С помощью самого BIOS;
- Посредством стандартных средств Windows;
- Используя стороннее программное обеспечение.
Способ 1: AIDA64
– это стороннее программное решение, позволяющее узнать характеристики «железа» и программной составляющей компьютера. ПО распространяется на платной основе, но имеет ограниченный (30 дней) демонстрационный период, который позволит пользователю изучить функционал без каких-либо ограничений. Программа практически полностью переведена на русский.
Узнать версию БИОСа в AIDA64 легко – достаточно лишь следовать данной пошаговой инструкции:

Способ 2: CPU-Z
– это тоже программа для просмотра характеристик «железа» и программной составляющей, но, в отличии от AIDA64, она распространяется полностью бесплатно, имеет меньший функционал, более простой интерфейс.
Инструкция, которая позволит вам узнать текущую версию BIOS при помощи CPU-Z, выглядит так:

Способ 3: Speccy
– это программа от проверенного разработчика, который выпустил другую знаменитую программу-чистильщик – . ПО имеет достаточно простой и приятный интерфейс, есть перевод на русский язык, а также бесплатная версия программы, функционала которой будет достаточно для просмотра версии BIOS.

Способ 4: средства Windows
Узнать текущую версию BIOS можно и при помощи стандартных средств ОС без скачивания каких-либо дополнительных программ. Однако это может выглядеть несколько сложнее. Ознакомьтесь с этой пошаговой инструкцией:
- Большая часть информации о «железе» и программной составляющей ПК доступна к просмотру в окне «Сведения о системе»
. Чтобы его открыть, лучше всего использовать окошко «Выполнить»
, которое вызывается комбинациями клавиш Win+R
. В строке пропишите команду msinfo32 . - Откроется окно «Сведения о системе»
. В левом меню перейдите в одноименный раздел (он обычно должен открываться по умолчанию). - Теперь найдите там пункт «Версия BIOS»
. В нём будет написан разработчик, версия и дата выпуска (всё в таком же порядке).

Способ 5: системный реестр
Этот способ может подойти тем пользователям, у которых по каким-то причинам не отображается информация о BIOS в «Сведения о системе»
. Узнавать таким способом о текущей версии и разработчике БИОСа рекомендуется только опытным пользователям ПК, так как есть риск случайно повредить важные для системы файлы/папки.
Пошаговая инструкция имеет следующий вид:

Способ 6: через сам BIOS
Это самый проверенный способ, но он требует перезагрузки компьютера и вход в интерфейс BIOS. Для неопытного пользователя ПК это может быть немного затруднительно, так как весь интерфейс на английском языке, а возможность управлять при помощи мышки в большинстве версий отсутствует.
Воспользуйтесь данной инструкцией:

Способ 7: при загрузке ПК
Данный способ самый простой из всех описанных. На многих компьютерах при загрузке на несколько секунд возникает экран, где может быть написана важная информация о составляющих компьютера, а также о версии BIOS
При загрузке компьютера обращайте внимание на следующие пункты «BIOS version»
, «BIOS data»
и «BIOS ID»
Если вы решили обновить БИОС на своем компьютере или ноутбуке, то сначала желательно узнать, какая версия БИОС установлена на данный момент, а уже после этого отправляться на сайт производителя, чтобы посмотреть, можно ли скачать новую версию (инструкция в равной мере подойдет вне зависимости от того, старая у вас материнская плата или новая с UEFI). Дополнительно:
Отмечу, что процедура обновления БИОС потенциально небезопасная операция, а потому если у вас и так все работает, и явной необходимости обновляться нет, лучше оставить все как есть. Однако, в некоторых случаях такая необходимость есть — лично у меня справиться с шумом кулера на ноутбуке помогло только обновление БИОС, другие способы были бесполезны. Для некоторых старых материнских плат обновление позволяет разблокировать некоторые возможности, например — поддержку виртуализации.
Командная строка
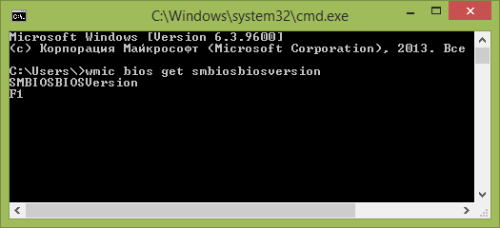
Третий и наиболее простой способ узнать какой БИОС у вас и его версию — выполнить запрос WMI из командной строки
Если вы любитель подробных операций, то для вас подойдет способ, осуществляемый через командную строку Windows. Для начала нужно вызвать эту командную строку, что делается путем нажатия сочетания клавиш «Windows+R». Это позволит запустить специальное окно для внесения команд. В окне нужно ввести команду «cmd» и нажать «Ок» (или Enter). Такой порядок действий позволит вызвать командную строку, но если у вас операционная система Windows 8.1, то достаточно нажать «Windows+X».
Теперь вы знаете, как узнать версию системной утилиты. Пользуйтесь, выбирайте наиболее подходящий для вас способ и применяйте полученную информацию в нужных целях. Внимательно следуйте указанному порядку действий, и у вас обязательно все получится.
Не включая компьютер
Может быть и так, что компьютер попросту сломался и не включается. В этом случае на коробке от материнской платы или сопутствующей документации нужно найти ее модель и воспользоваться поисковиком, чтобы уточнить все спецификации устройства.
Согласно принятым нормам, при покупке нового компьютера, продавец обязан выдавать упаковку от всех комплектующих и гарантийные талоны на них покупателю(если таковой есть).
Как найти на материнской плате ее модель, если упаковки и гарантийного талона у вас нет: снять боковую крышку системного блока и проверить деталь на наличие надписей. Обычно такая маркировка наносится поближе к процессору, чтобы ее легко было найти.
Как вариант, можно посмотреть нужные данные на официальном сайте производителя:
- ASUS – www.asus.com
- GIGABYTE – www.gigabyte.ru
- ASROCK – www.asrock.com
- MSI – ru.msi.com
Сайты несколько отличаются оформлением, но структура у них одинакова.

Можно найти интересующую информацию, введя серийный номер или модель в строке поиска, или перейти в раздел «Продукты» – «Материнские платы» и искать по серии и модификации.
С помощью заставки
Проще всего, пожалуй, выяснить версию БИОС в тот момент, когда загружается ваш ПК. Вы наверняка могли видеть заставку до загрузки операционной системы? Так вот, на ней можно найти нужную нам информацию.
Правда, здесь есть одно НО — заставка эта показывается в течении одной или нескольких секунд, поэтому надо обладать орлиным зрением, что бы хоть что-то разглядеть на экране. Однако есть очень простой выход — как только на экране появится заставка, нажмите на клавишу PAUSE/BREAK, что находится на клавиатуре. В этом случае дальнейшая загрузка приостанавливается и вы можете не спеша найти все интересующие вас данные.
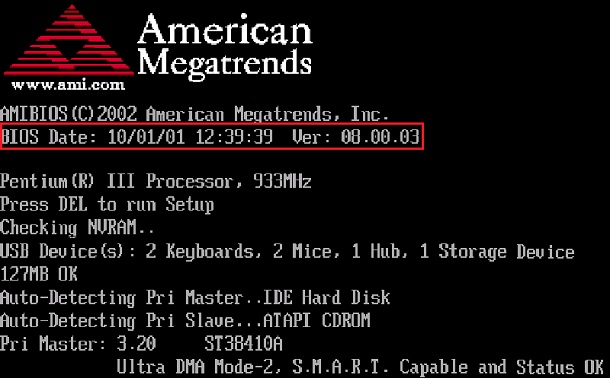
Узнать версию биоса материнской платы с использованием командной строки
Командная строка является чрезвычайно мощным инструментом, который позволяет делать все виды изменений в системе
Помимо внесения изменений, вы можете также использовать командную строку для просмотра важной системной информации, например версию биоса. Чтобы проверить версию BIOS с помощью командной строки, вам нужно сделать следующее:
- Нажмите кнопку Windows + X и выберите из списка Командную строку (Администратор).
- Введите команду SystemInfo и нажмите Enter. Вы должны увидеть всю информацию о системе.
- Найдите строку Версия BIOS, чтобы увидеть значение.
Как вы можете видеть, проверяя версию BIOS с поддержкой командной строки является относительно простым, и вы можете сделать введя одну команду.
Способ 3: Утилита msinfo32
Переходим к методам, реализация которых осуществляется непосредственно из-под операционной системы. В первую очередь рассмотрим стандартные средства, позволяющие за несколько секунд получить требуемую информацию.
- Откройте «Выполнить», зажав комбинацию клавиш Win + R. Там введите и нажмите на Enter для подтверждения команды.
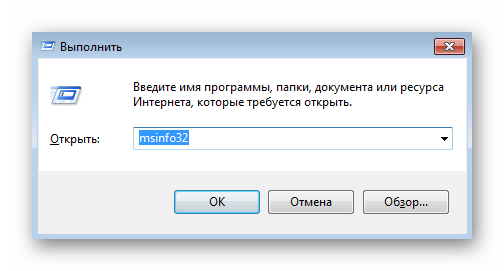
Перейдите в раздел «Сведения о системе», если он не был выбран по умолчанию, и дождитесь загрузки.

Здесь вас интересует строка «Версия BIOS». На примере нет конкретной информации из-за использования виртуальной машины, однако у вас должны отображаться необходимые данные.

В этой же утилите присутствуют и другие разделы, позволяющие получить не только системную, но и аппаратную информацию. Мы рекомендуем ознакомиться с msinfo32, чтобы в будущем знать, в каких случаях можно к ней обратиться.
Способ 6: Сторонние программы
Существует пласт пользователей, кому проще получать подобные системные сведения через специальные программы от сторонних разработчиков. Мы учитываем предпочтения и таких юзеров, поэтому покажем, как воспользоваться одной из них — AIDA64 — для определения текущей версии BIOS в Виндовс 7.
- Воспользуйтесь ссылкой выше, чтобы скачать бесплатную пробную версию AIDA64 с официального сайта. После стандартной процедуры установки запустите софт и выберите категорию «Системная плата».

Откройте раздел «BIOS» через список на левой панели или значок справа.

Теперь вы можете узнать не только версию BIOS, но и дату его выпуска, производителя и даже найти вспомогательные ссылки.

Примерно такой же алгоритм действий следует будет выполнить и при использовании других подобных программ, которые позволяют получить системные и аппаратные сведения. Более детальные описания аналогов AIDA64 вы найдете в другой статье на нашем сайте, кликнув по заголовку ниже.
Подробнее: Программы для определения железа компьютера
Опишите, что у вас не получилось.
Наши специалисты постараются ответить максимально быстро.
Как узнать, установлен BIOS или UEFI
Для начала несколько слов об отличиях одного варианта от другого. UEFI является более производительным и современным вариантом управления прошивкой – можно сказать, это такая себе миниатюрная ОС с графическим интерфейсом, позволяющая настраивать компьютер даже без жесткого диска на борту. BIOS же более устаревший, практически не менялся за более чем 30 лет своего существования, и на сегодняшний день причиняет больше неудобств, чем приносит пользы.
Распознать тип используемого ПО можно как до загрузки компьютера в систему, так и собственно средствами ОС. Начнём с последних, так как они проще в исполнении.
Способ 1: Проверка средствами системы
Во всех операционных системах, независимо от семейства, есть встроенные средства, с помощью которых можно получить сведения о типе микропрограммы.
Windows
В ОС производства Microsoft узнать нужную информацию можно с помощью системной утилиты msinfo32.
- Воспользуйтесь сочетанием клавиш Win+R для вызова оснастки «Выполнить». После её открытия впишите в текстовое поле название msinfo32 и нажмите «ОК».
Запустится средство «Сведения о системе». Перейдите к разделу с таким же названием с помощью меню слева.
Затем обратите внимание на правую часть окна – нужный нам пункт называется «Режим BIOS». Если там указано «Устаревший» («Legacy»), то это именно BIOS. Если же UEFI, то в указанной строчке это будет соответствующе обозначено.
Linux
В операционных системах, основанных на ядре Linux, получить нужную информацию можно с помощью терминала. Запустите его и введите команду поиска следующего вида:
Этой командой мы определяем, существует ли в файловой системе Linux каталог, размещённый по адресу sys/firmware/efi. Если эта директория присутствует, материнская плата использует именно UEFI. Соответственно, если этот каталог не найден, то на «материнке» присутствует исключительно BIOS.
Как видим, средствами системы получить нужную информацию достаточно просто.
Способ 2: Внесистемные средства
Также можно распознать тип используемой прошивки материнской платы без загрузки операционной системы. Дело в том, что одним из ключевых отличий UEFI от BIOS является использование графического интерфейса, поэтому легче всего будет зайти в загрузочный режим компьютера и определить «на глаз».
Обратите внимание, что в некоторых вариантах УЕФИ можно переключиться между собственно графическим и текстовым режимами, так что этот метод не слишком надёжный, и лучше по возможности использовать средства системы
Заключение
Отличить BIOS от UEFI достаточно легко, как и определить конкретный тип, который используется на материнской плате настольного ПК или ноутбука.
Опишите, что у вас не получилось.
Наши специалисты постараются ответить максимально быстро.
Способ 6. Используем сторонние программы
Свою версию БИОСА также можно узнать, используя всевозможные приложения. Предлагаем ознакомиться с тремя самыми популярными: AIDA64, CPU-Z, Speccy
Обращаем внимание, что эти программы не предустановленны на вашем компьютере, а значит, их необходимо установить самостоятельно
Метод 1. Узнаем версию BIOS, используя AIDA64
Шаг 1. Откройте программу.
Шаг 2. В главном меню программы переходите в подраздел «Системная плата» или «Mainboard».
Шаг 3. Выбирайте следующий подраздел «BIOS». Теперь в поле справа вы увидите подробную информацию о вашем БИОСе.
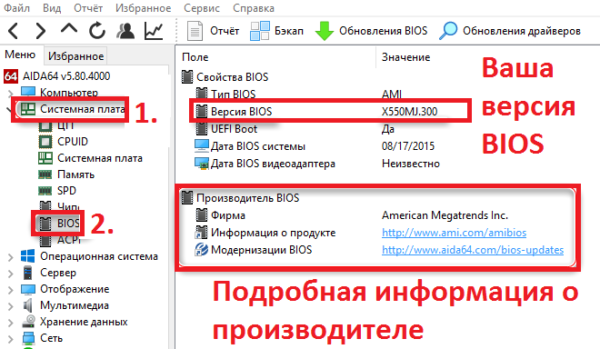 Выбираем подраздел «BIOS»
Выбираем подраздел «BIOS»
Метод 2. Узнаем версию БИОС, используя программу CPU-Z
Шаг 1. Откройте программу.
Шаг 2. Переходите в меню «Mainboard» или «Плата» (их вы сможете найти в верхней части программы).
Шаг 3. В подразделе «BIOS» вы найдете искомую информацию.
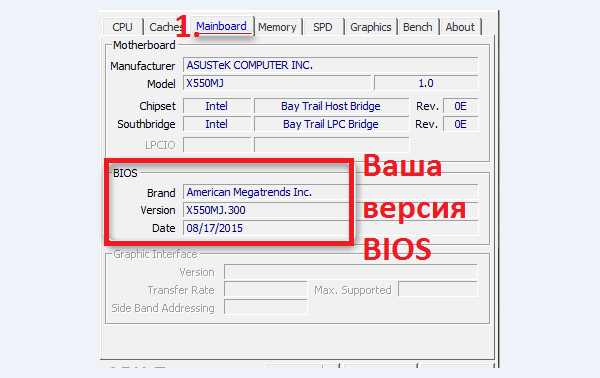 В подразделе «BIOS» находим искомую информацию
В подразделе «BIOS» находим искомую информацию
Метод 3. Узнаем версию BIOS, используя программу Speccy
Шаг 1. Запускаем программу.
Шаг 2. В левой части программы выбираем пункт «Материнская плата» или «Mainboard».
Шаг 3. Находим в правой части подраздел «BIOS» и щелкаем по нему мышкой: перед вами откроется подробная информация.
 Находим в правой части подраздел «BIOS»
Находим в правой части подраздел «BIOS»
Итак, теперь вы владеете множеством способов определения вашей версии BIOS, удачной работы!
Как узнать версию БИОС
Способов проверить версию BIOS, установленную на ПК, несколько. Все они крайне просты. А вот его перепрошивка — процедура крайне ответственная, и неопытному пользователю лучше с ней не связываться. Во многих случаях обновление бывает оправдано — оно помогает добавить поддержку нового оборудования или виртуализации, уменьшить шум от вентилятора и стабилизировать работу компьютера в целом. Однако если ваш ПК функционирует без особых проблем, и при этом вы не можете назвать себя продвинутым пользователем, откажитесь от идеи перепрошить BIOS — если во время обновления что-то пойдёт не так, вам не избежать дорогостоящего ремонта.
Итак, рассмотрим несколько быстрых и несложных способов выяснить версию биоса.
При загрузке ПК или ноутбука
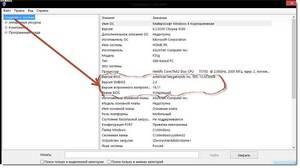 Это самый лёгкий и доступный способ, не требующий от пользователя никаких умений или знаний. Достаточно во время запуска компьютера взглянуть на экран — в первых строках отображена версия установленного биоса. Учитывая то, что эти строчки видны на экране какую-то долю секунды, при их появлении стоит нажать на клавиатуре Pause/Break и просмотреть (или даже записать) необходимые данные. Эта манипуляция затормозит запуск системы. Чтобы компьютер начал загружаться дальше, вам понадобится нажать на клавиатуре комбинацию CTRL+ALT+DEL.
Это самый лёгкий и доступный способ, не требующий от пользователя никаких умений или знаний. Достаточно во время запуска компьютера взглянуть на экран — в первых строках отображена версия установленного биоса. Учитывая то, что эти строчки видны на экране какую-то долю секунды, при их появлении стоит нажать на клавиатуре Pause/Break и просмотреть (или даже записать) необходимые данные. Эта манипуляция затормозит запуск системы. Чтобы компьютер начал загружаться дальше, вам понадобится нажать на клавиатуре комбинацию CTRL+ALT+DEL.
Учтите, что на ПК и ноутбуках последних моделей, где установлен биос UEFI, данные о его версии при загрузке могут не отображаться. В таком случае, чтобы посмотреть их, потребуется произвести некоторые дополнительные манипуляции— к примеру, нажать клавишу F9.
В самом биосе
В данном способе пользователю требуется открыть настройки BIOS. Для этого во время загрузки ПК нужно зажать клавишу DEL или F2. Нужные данные содержатся в пункте под названием System (BIOS) Information.
Через «Сведения о системе»
В этом методе используется встроенный компонент ОС Windows «Сведения о системе», отображающий всю информацию об установленном на ПК оборудовании: материнской плате, процессоре, драйверах и так далее.
- Нажмите сочетание клавиш «Windows+R» (или перейдите в меню «Пуск»).
- Впишите в строку «Выполнить» команду «msinfo32».
- На экране появится окно «Сведения о системе». Информация о версии BIOS содержится справа.
С помощью реестра и командной строки
Эти способы сходны между собой. Подойдут продвинутым пользователям, которые не боятся взаимодействовать с реестром Windows и командной строкой.
Как узнать версию биоса через реестр:
- нажмите «Windows+R» (или перейдите в меню «Пуск»);
- впишите в строку «Выполнить» команду regedit;
- перейдите к ветке под названием HKEY_LOCAL_MACHINE\HARDWARE\DESCRIPTION\System\BIOS;
- информация о биосе содержится справа, в пункте BIOSVersion.
Как узнать версию биоса с помощью командной строки:
- нажмите «Windows+R» (или перейдите в меню «Пуск»);
- впишите в строку «Выполнить» команду cmd.exe;
- в открывшейся командной строке введите wmic bios get smbiosbiosversion и нажмите Enter;
- в результате вышеописанных манипуляций на экране отобразится версия биоса.
Дополнительными программами
Данный метод потребует установки на ПК определённых приложений, позволяющих узнать характеристики компьютера (в том числе и версию биоса) во всех подробностях. Таких программ множество. Разберём некоторые из них:
- Everest Home Edition — бесплатная программа, имеющая довольно обширный функционал и помогающая пользователю получить информацию о комплектующих в мельчайших подробностях. Приложение показывает скорость вращения вентиляторов и отображает рекомендации по оптимизации производительности. Чтобы узнать с помощью этой программы версию биоса, перейдите к пункту «Компьютер», а затем к подпункту DMI. Здесь вы найдёте раздел под названием BIOS, в котором указаны версия, дата и производитель;
- Speccy. Скачайте и установите, а затем запустите приложение. За несколько секунд оно проанализирует систему и выдаст на экран результаты. После этого нажмите слева пункт Motherboard и просмотрите интересующие вас данные;
- CPU-Z. Скачайте и запустите приложение, а затем перейдите во вкладку Mainboard. Здесь вы найдёте подпункт BIOS, в котором и содержатся данные о его версии.
Все перечисленные выше методы являются несложными. Помогут с лёгкостью выяснить версию установленного на ПК биоса даже начинающему пользователю. Если ваш BIOS нуждается в обновлении, можете скачать последнюю версию необходимой прошивки и ознакомиться с подробной инструкцией по её установке на сайте производителя. Однако во избежание различных неприятных сюрпризов не поленитесь сделать перед обновлением резервные копии как биоса, так и самой операционной системы.