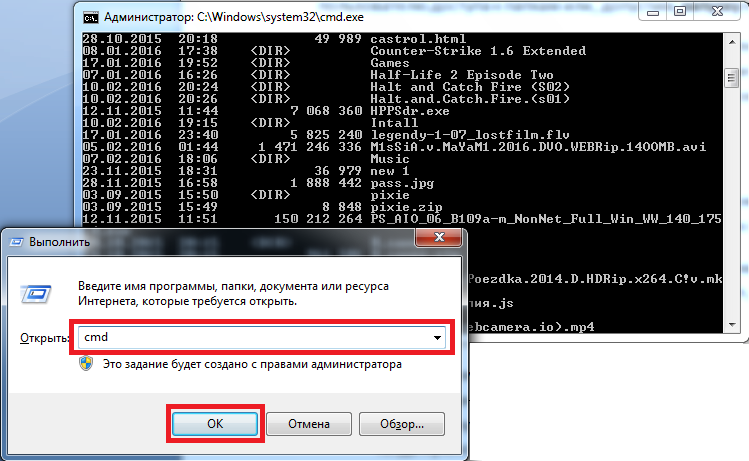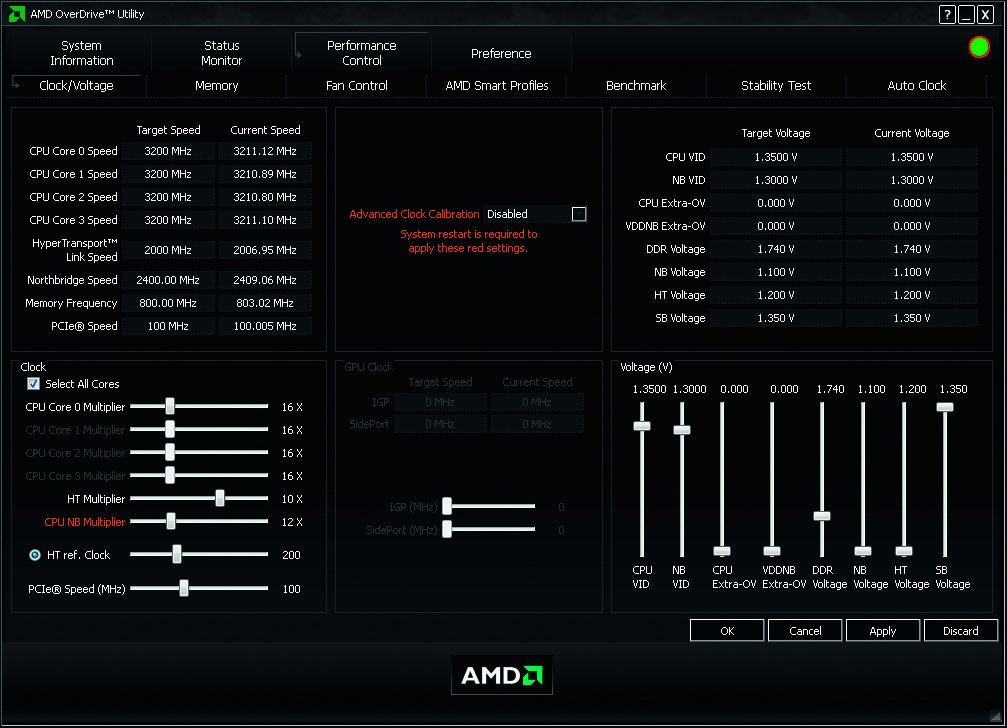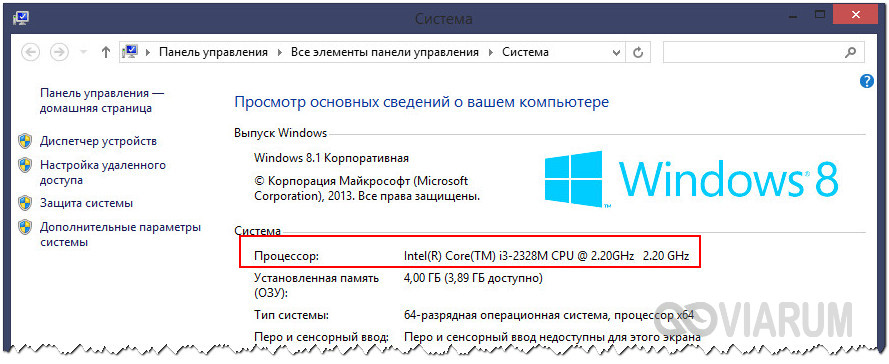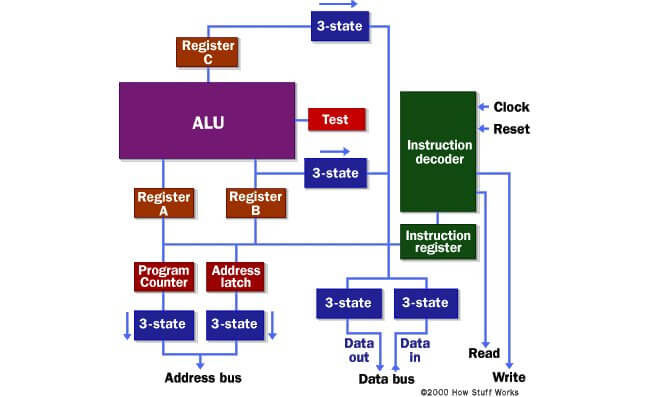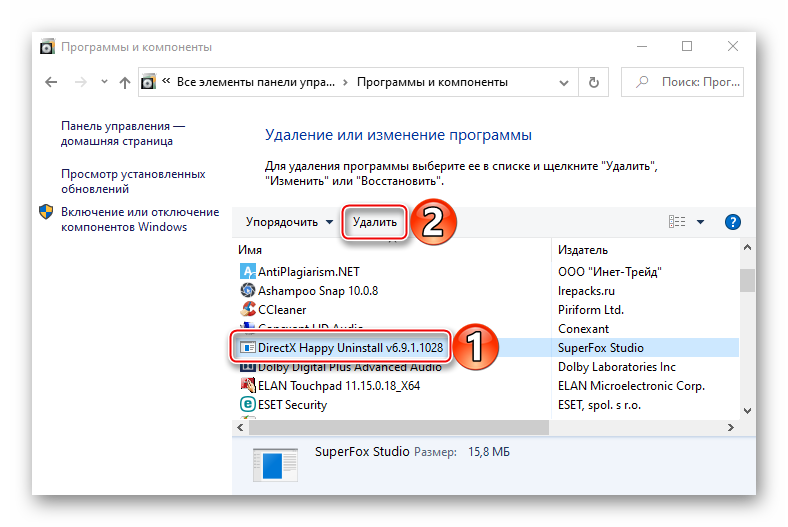Как установить процессор на материнскую плату
Содержание:
- Как узнать, какой процессор нужно купить
- Особенности замены процессора на ноутбуке
- А можно ли?
- С какими сложностями предстоит столкнуться?
- Как заменить?
- Что делать, если после установки процессора не включается ПК
- Замена процессора на ПК
- Что делать, если установил новый процессор и пропал звук
- Как узнать, какой процессор нужно купить
- Настройка в BIOS Setup
- Трудности после замены процессора
- Как правильно поставить деталь
- Нужно ли устанавливать драйвера на процессор
- Настройка в Windows
- Процедура замены
Как узнать, какой процессор нужно купить
Для покупки процессора придется выяснить, какая материнская плата установлена на конкретном ПК. Ее модификацию, тип «разъема» (сокета) подключения ЦП.
Есть два основных производителя плат и процессоров:
- Интел;
- АМD.

Основными производителями плат и процессоров являются Интел и АМД
Материнские платы оборудованы сокетами – своего рода многоконтактными разъемами для установки процессоров. Каждой «ножке» ЦП соответствует отверстие с контактом.
Есть несколько популярных типов для Интел и АМД:
- Интел: LGA 2011, 1155, 1156, 1366 и 775. Последний является устаревшим, но встречается довольно часто;
- АМД: AM3, AM3+, AM2, AM2+, FM1, FM2.
Неискушенным пользователям рекомендуется следующий способ определения нужного ЦП, чтобы не вдаваться в тонкости устройства процессоров.
Шаг 1. Необходимо скачать бесплатную программу CPU-Z, имеются русифицированные версии (также свободно распространяемые).
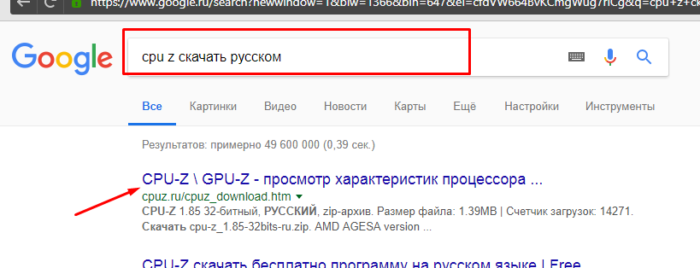
В поисковике любого браузера вводим «CPU-Z скачать русском», переходим по первой ссылке
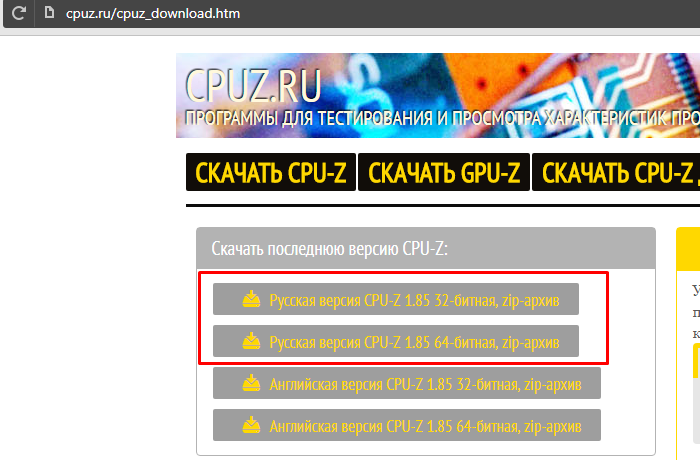
Шаг 2. Установка не требуется, запуск осуществляется двойным кликом на пиктограмме приложения из той папки, куда производилось скачивание.
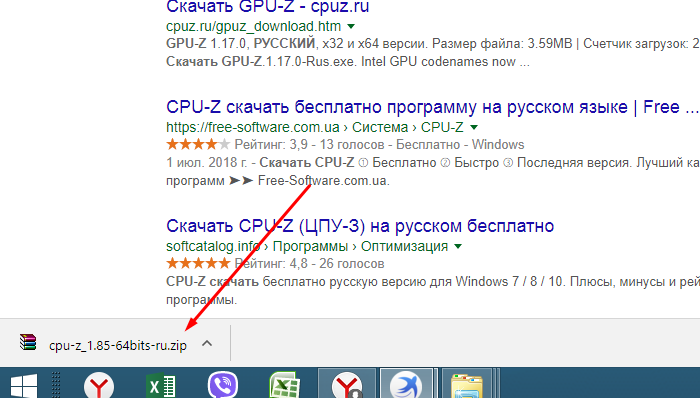
Щелкаем по скачанному заархивированному файлу

Кликаем по файлу «exe»
Шаг 3. В главном окне будет видна информация о процессоре. В данном случае сокет процессора имеет наименование 1156 LGA. Это распространенный разъем компании Интел. Следовательно, именно ЦП с таким сокетом следует приобретать.
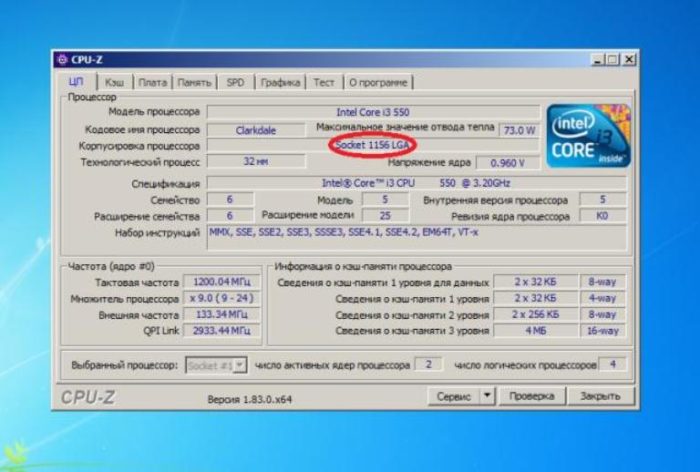
Во вкладке «ЦП», в разделе «Корпусировка процессора» видим наименование сокета процессора
Шаг 4. Чтобы узнать, какие чипы можно ставить на данную МП, придется узнать список поддерживаемых ею ЦП. Для этого нужно открыть вкладку «Платы», где будет указана соответствующая модель в системе. В нашем случае это H55M-S2.
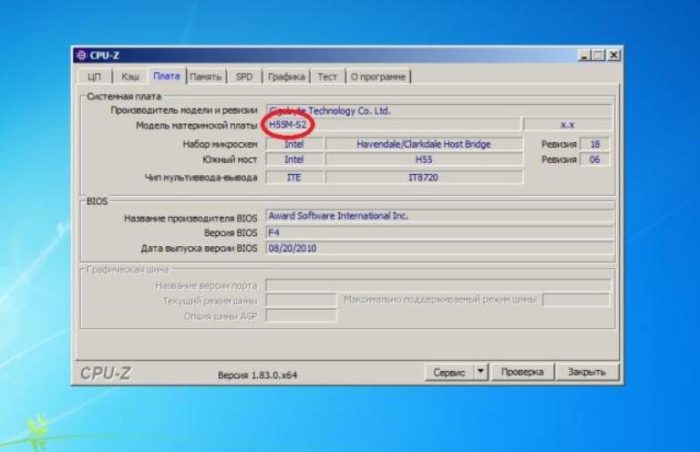
Открываем вкладку «Плата», находим необходимую информацию в поле «Модель материнской платы»
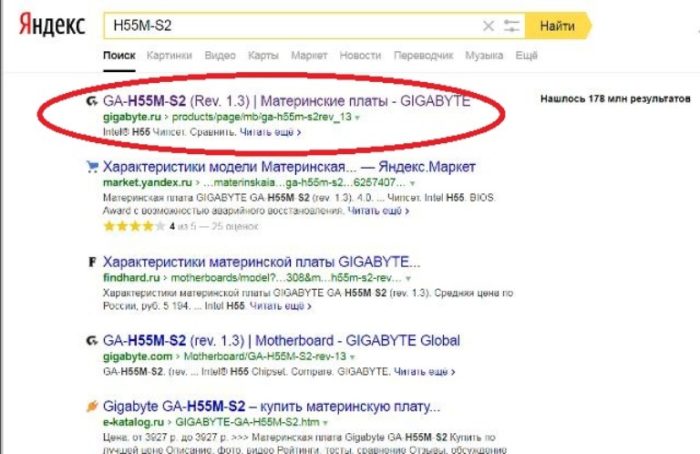
Шаг 5. Там в разделе «Support» («Поддержка») для данного продукта будет располагаться список чипов, которые допускается устанавливать на МП. Здесь же представлено изображение платы, так что можно убедиться в верности идентификации модели по внешнему виду.
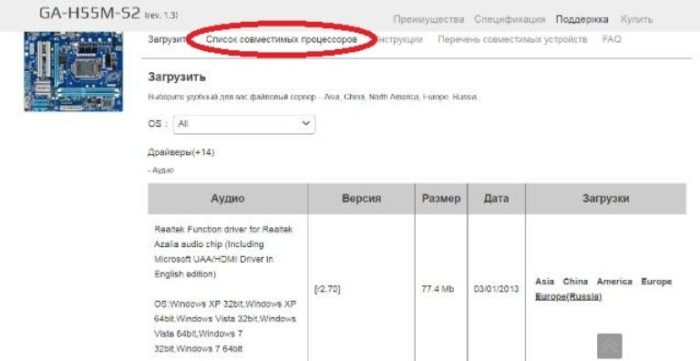
Переходим в раздел «Support» («Поддержка»), затем открываем пункт «Список совместимых процессоров»
На рисунке видно таблицу с поддерживаемыми процессорами для нашей платы фирмы Гигабайт (Gigabyte).
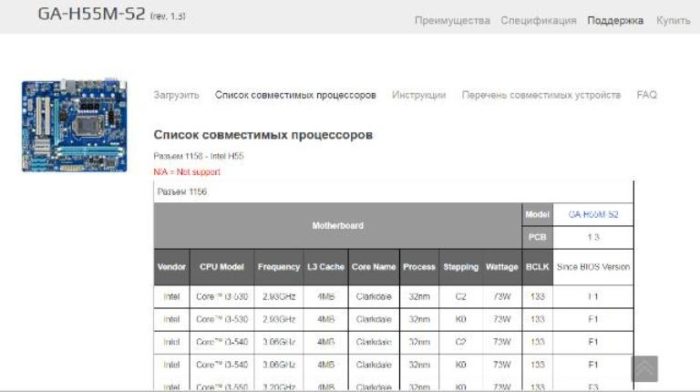
В таблице находим информацию о том, какие процессоры совместимы с нашей материнской платой
Особенности замены процессора на ноутбуке
Последовательность действий при смене ЦП у ноутбука, в целом, повторяет аналогичную процедуру при смене ЦП на стационарном ПК, однако, имеет некоторые особенности.
В первую очередь это касается существенных ограничений по возможности выбора нового ЦП, т.к. партии мобильных процессоров не имеют и десятой доли того разнообразия, которое есть у обычных процессоров.
Кроме того, в ноутбуке все его комплектующие подобраны таким образом, чтобы быть настроенными на оптимальную работу друг с другом и какие-то замены комплектующих вообще не предусмотрены. Например, в корпусе ноутбука может просто не хватить места для установки более мощной системы охлаждения, установка которой потребуется, если поменять процессор.
Также при замене ЦП в ноуте следует полностью отключить питание системы, не только отсоединив его от сети, но и вынув из него аккумулятор.
А можно ли?
Р
Как это узнать:
Используя диспетчер устройств, определите модель процессора.
Откройте спецификацию модели на сайте производителя и определите тип ее корпуса (сокета).
В этом примере показан съемный проц AMD, который вполне можно сменить на другой (неудивительно, ведь он десктопный ).
А вот еще один – мобильный несъемный:
Он, конечно, тоже поддается замене, но только в сервисных центрах на специальном оборудовании. Такие ЦП меняют исключительно в случае неисправности.
Что же в этих обозначениях указывает на съемность/несъемность процессора? Буквы в названии типа корпуса. Упоминание в любых сочетаниях аббревиатуры «BGA» (ball grid array) говорит о том, что чип несъемный. Его контакты представляют собой массив шариков, которыми он припаян к плате.
В названии корпусов съемных процессоров Intel обычно присутствует сочетание «PGA» (pin grid array). Контактами им служит массив «пинов» или ножек, которые вставляются в разъем (сокет).
У продукции AMD всё неоднозначно. Определить съемность ЦП одним взглядом на название корпуса не получится. Так, корпуса мобильных процессоров FT3, FP4 являются несъемными, а S1, FS1, AM2 – съемными. Информацию о них можете найти в Интернете.
Кроме «дядюшки Гугла» узнать тип сокета вашего «камушка» могут программы. Ниже приведены скриншоты утилит , и .
Они же внесут окончательную ясность в вопрос «апгрейдопрогодности» ноутбука, если проц выпускается в корпусах разных типов, как, например, Intel Core i3-2310M.
С какими сложностями предстоит столкнуться?
- Несовместимость процессора и внутренних компонентов системы. Чтобы не допустить этого, рекомендуется основательно подойти к выбору модели нового процессора. Данная статья вам поможет в этом.
- Старая версия биос не может работать с новым процессором. В таком случае придется перепрошить биос.
- Блок питания не выдерживает мощность внутренних компонентов. Проблема возникает при покупке процессора с большей мощностью и TDP, чем у прошлой модели. Блок питания рассчитан на конкретную мощность и при ее выходе за допустимый диапазон не может обеспечить корректную работу ноутбука.
- Отсутствие возможности в снятии охлаждения процессора. В некоторых моделях используется сложная система охлаждения, которую нельзя снять самостоятельно.
- Неправильное нанесение термопасты. Оно приводит к неисправности сокета в работе.
- Процессор интегрирован в материнскую плату. Чтобы его снять, нужно паять всю внутреннюю часть. Это возможно лишь на специальной паяльной станции и при должном опыте. Подобную работу проводят специалисты в сервисной службе.
Как заменить?
Рекомендуется прежде всего обновить Биос, чтобы ноутбук смог после замены процессора сразу работать в штатном режиме!
Демонтаж старого процессора
- Полностью выключите ноутбук. Отсоедините все провода.
- Закройте крышку и переверните ноутбук вверх дном, предварительно постелив на стол полотенце, чтобы не затирать крышку ноутбука.
-
Достаньте аккумулятор. Обычно для этого достаточно перевести защёлку (одну или несколько) в положение «Открыто», и одновременно потянуть за батарею.
У некоторых ноутбуков от Acer батарея вынимается другим образом. Вставьте металлический штырёк в отверстие и потяните в сторону, как показано на подсказке, нарисованной у защёлки.
У многих моделей от Asus для отсоединения батареи необходимо снять полностью заднюю крышку, так как аккумулятор встроенный.Как снять заднюю крышку и отсоединить батарею у ноутбука со встроенным аккумулятором, показано в видео ниже (смотреть до 3:30):
-
Если батарея у вас съемная, и вы её отсоединили, то следующее, что надо сделать, это демонтировать заднюю крышку или, в зависимости от модели ноутбука, открутить один из отсеков, чтобы добраться до внутренностей лэптопа. Посмотрите инструкцию в комплекте с устройством, чтобы сделать всё правильно, или поищите в Ютубе, как разобрать вашу модель ноутбука.Обычно нужный нам отсек находится со стороны торцовых прорезей для вентиляции, так как процессор располагается возле системы охлаждения:
Не используйте физическое воздействие, все детали снимите с помощью отвертки.
-
Вот мы и добрались до внутренностей ноутбука. Сперва отвинтите кулер, а также снимите все винты вдоль тепловых трубок (и у видеокарты). Последним открутите радиатор.Возле винтов, которыми прикручен радиатор к плате, стоят цифры. Их выкручивайте в обратном порядке (т. е. 4-3-2-1). Если цифр нет, начинайте выкручивать винты с любого края, потом перейдите по диагонали к другому винту, далее к тому, что рядом и потом к винту по диагонали.
-
Отсоедините штекер кулера.
-
Придерживая за термотрубку, извлеките всю систему охлаждения. Может потребоваться приложить чуть больше усилий, так как термопаста немного склеивает поверхности.
Очистите кулер от пыли при помощи кисточки/щеточки или пылесоса.
-
Процессор чаще всего закреплён на один винт. Откручивайте его, пока специальный механизм не вытолкнет чипсет.Если процессор удерживается специальным замком, то достаточно плоской отвёрткой повернуть замок в положение «Открыто» (т. е. в сторону значка, на котором изображен открытый замочек).
-
Извлеките старый процессор, удерживая его с боков.
Установка нового процессора
-
С помощью смоченной в спирте ватной палочки или салфетки очистите термоплощадку охлаждения от старой термопасты. Можно использовать край пластиковой карты, чтобы счистить остатки засохшей термопасты.
-
Возьмите новый процессор по бокам, и вставьте в сокет. Деталь должна войти во все отверстия. Поверните специальный замок в положение «Закрыто».
Нельзя использовать физическую силу, иначе деформируется форма изделия.
-
Выдавите немного термопасты (каплю размером примерно с горошину) в центре кристалла процессора. Распределите средство равномерно тонким слоем в 1 мм с помощью пластиковой карты, иначе воздух будет мешать работать системе охлаждения. Проделайте всё предельно аккуратно, чтобы излишки термопасты не попали на электронные части деталей.
Как заменить термопасту на ноутбуке, показано в следующем видео:
-
Установите и зафиксируйте с помощью болтов кулер и радиатор. Винты радиатора необходимо вкручивать в порядке счёта (т. е. 1-2-3-4), чтобы обеспечить равномерный прижим кристалла и не повредить его. Сразу затягивать винты до упора не рекомендуется. Сперва следует закрутить их наполовину, а потом поочередно каждый дозатянуть в два подхода.
- Подключите штекер кулера.
-
Соберите оставшиеся детали корпуса, и вставьте батарею.
Можно включать ноутбук и проверять результат работы.
Если начнется загрузка операционной системы, значит все сделано правильно.
Что делать, если после установки процессора не включается ПК
Причин, по которым компьютер отказывается включаться после установки процессора, много: неправильная установка, не тот процессор, банально забыли подключить проводки. Чаще всего возникает проблема, когда сам компьютер работает, но экран остается черным. Если есть уверенность в том, что процессор совместим с материнкой и все подключено правильно, то что-то из предложенных в таблице ниже вариантов должно сработать.
| Устаревший BIOS | Поставить назад старый процессор |
| Обновить BIOS | |
| Неправильный режим Boot Mode | Установить старый процессор |
| Зайти в BIOS и найти меню Boot mode | |
| Заменить UIFI Hybrid (with CSM) на UIFI Native (without CSM) или наоборот | |
| Сохраниться | |
| Перезагрузить компьютер | |
| Установить новый процессор | |
| Неправильное форматирование жесткого диска | Установить старый процессор |
| Зайти в настройки жесткого диска | |
| Конвертировать жесткий диск в GPT или MBR (противоположный тому, что было). | |
| Установить новый процессор |
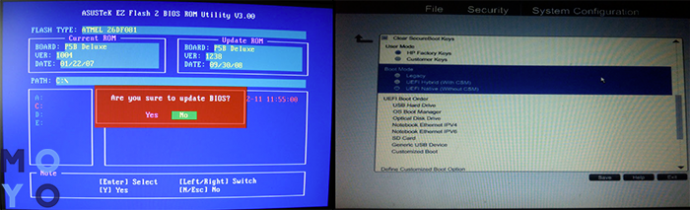
Замена процессора на ПК
Допустим, что процессор уже куплен, но как же его заменить? Что делать и с чего начать? Пугаться неизвестного не стоит, так как данная операция выполняется довольно просто и одинаково на любом компьютере с минимальными отличиями. Если кратко – то нужно снять систему охлаждения, заменить процессор в сокете (разъеме), и установить охлаждение обратно. Рассматривать пример будем на процессорах Intel и материнской платы под них.
 Материнская плата под процессор Intel
Материнская плата под процессор Intel
Этап 1: Снятие системы охлаждения
Сначала стоит разобраться, что для радиаторов охлаждения процессоров Intel и AMD существует по одному основному типу крепления, и оба они снимаются проще простого. В случае с Intel это четыре поворотные защелки:
 Четыре поворотные защелки для снятия процессора Intel
Четыре поворотные защелки для снятия процессора Intel
Собственно, поворачиваем их до упора, после чего каждую слегка подтягиваем вверх, дабы освободить пазы.
У AMD же это прижимной рычаг, подняв который, вы моментально ослабите тягу крепления.
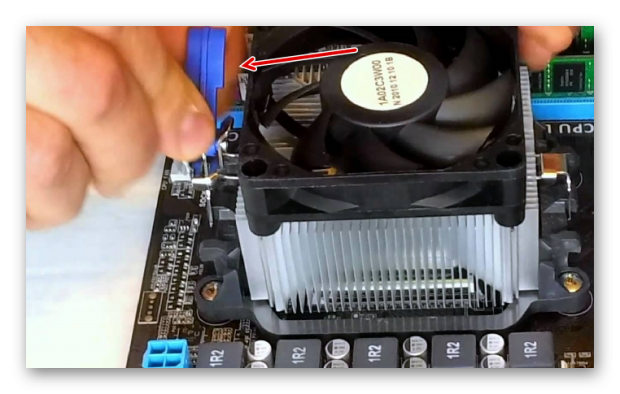 Прижимной рычаг для снятия процессора AMD
Прижимной рычаг для снятия процессора AMD
После снятия крепежа не забудьте отключить питание вентилятора на материнской плате, после чего просто снимите радиатор.
 Отключение кулера от материнской платы
Отключение кулера от материнской платы
Внимание! Если после открытия защелок радиатор не снимается с материнской платы, проверьте крепления еще раз. Если вы убеждены, что все было сделано правильно, но охлаждение по-прежнему не поддается, стоит нагреть радиатор домашним феном, периодически подталкивая его в стороны
Через пару минут таких процедур устройство поддастся и без проблем снимется. Не тяните радиатор вверх дабы избежать повреждения процессора!
На процессоре и радиаторе вы увидите следы старой термопасты, которые обязательно нужно удалить салфеткой или кусочком ненужной сухой ткани.
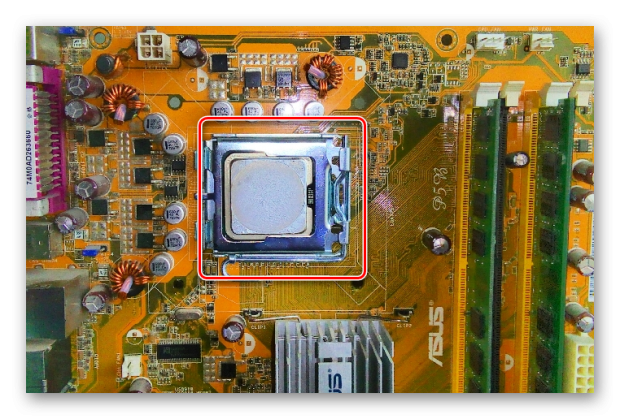 Старая термопаста на процессоре
Старая термопаста на процессоре
Этап 2: Замена процессора
На сокете расположен маленький рычажок, который нужно чуть отогнув в сторону поднять до упора и (в случае с Intel) открыть стальной зажим, после чего можно без труда извлечь старый процессор.
 Снятие процессора на Intel
Снятие процессора на Intel
 Снятие процессора на AMD
Снятие процессора на AMD
Внимание! У процессоров фирмы AMD присутствуют распаянные ножки, и дабы их не погнуть, сразу же уберите его в безопасное место.
Берем в руки новый процессор. Для определения правильного положения устройства в разъеме используем оставленные производителями подсказки. То есть, на материнской плате, рассчитанной на установку AMD процессоров, нужно совместить ключи, изображенные как на сокете материнской платы, так и на одном из углов устройства.
 Определение правильного положения для установки процессора AMD на материнскую плату
Определение правильного положения для установки процессора AMD на материнскую плату
В случае же с Intel совмещаем пазы, проделанные с двух сторон в процессоре с ключами, размещенными внутри сокета материнской платы.
 Определение правильного положения для установки процессора Intel на материнскую плату
Определение правильного положения для установки процессора Intel на материнскую плату
Внимание! Опускать процессор в разъем следует ровно и аккуратно. Не возите его по сокету, чтобы не повредить компоненты.
Этап 3: Нанесение термопасты
Смачиваем спиртом кусочек чистой, сухой ткани и протираем поверхность процессора обезжиривая его. После чего термопасту наносим в центр в небольшом количестве.
 Нанесение небольшого количества новой термопасты на процессор
Нанесение небольшого количества новой термопасты на процессор
Затем размазываем ее по поверхности процессора пальцем, обернутым в целлофан или ненужной пластиковой картой. Главное, чтобы слой получился более-менее однородным.
 Распределение новой термопасты по процессору
Распределение новой термопасты по процессору
Внимание! Слишком много термопасты могут ухудшить теплообмен между центральным процессором и радиатором охлаждения.
Этап 4: Установка системы охлаждения
Возьмите в руки радиатор, и прицелившись, ровно поставьте его на процессор, после чего вставьте защелки в пазы и закройте их (в случае с Intel), или зажмите рычагом на пластине (AMD). Не забудьте подключить обратно питание вентилятора.
Все! Материнская плата с новым процессором готова к работе. На этом наша статья подходит к концу, надеемся, что она была вам полезна.
Что делать, если установил новый процессор и пропал звук
Вы разобрались как вставить процессор в материнскую плату, но у вас может пропасть звук. Скорее всего это значит, что операционная система не была переустановлена. Сделать это можно через настройки Windows. Если на компьютере установлена Windows 8 или 10, то решением проблемы станет простое обновление системы. Проверить наличие обновлений можно в разделе настроек «Обновление и безопасность». 
Также можно сбросить настройки биоса, ведя в тексте для поиска фразу «Выполнить» и перейдя в соответствующую программу. В открывшемся окне надо написать команду clrCMOS и нажать ENTER. Нельзя исключать и тот факт, что пропажа звука никак не связана со сменой процессора, тогда придется искать другую причину.
Как узнать, какой процессор нужно купить
Для покупки процессора придется выяснить, какая материнская плата установлена на конкретном ПК. Ее модификацию, тип «разъема» (сокета) подключения ЦП.
Есть два основных производителя плат и процессоров:
- Интел;
- АМD.
Важно! Это старые конкуренты, их комплектующие не являются взаимозаменяемыми. То есть процессор от Интел не подойдет к плате АМД
Основными производителями плат и процессоров являются Интел и АМД
Материнские платы оборудованы сокетами – своего рода многоконтактными разъемами для установки процессоров. Каждой «ножке» ЦП соответствует отверстие с контактом.
Есть несколько популярных типов для Интел и АМД:
- Интел: LGA 2011, 1155, 1156, 1366 и 775. Последний является устаревшим, но встречается довольно часто;
- АМД: AM3, AM3+, AM2, AM2+, FM1, FM2.
Неискушенным пользователям рекомендуется следующий способ определения нужного ЦП, чтобы не вдаваться в тонкости устройства процессоров.
Шаг 1. Необходимо скачать бесплатную программу CPU-Z, имеются русифицированные версии (также свободно распространяемые).
На заметку! Если в системе установлено более 3 ГБ оперативной памяти, рекомендуется воспользоваться версией 64 бит, в остальных случаях годится 32-битный вариант.
Шаг 2. Установка не требуется, запуск осуществляется двойным кликом на пиктограмме приложения из той папки, куда производилось скачивание.
Щелкаем по скачанному заархивированному файлуКликаем по файлу «exe»
Шаг 3. В главном окне будет видна информация о процессоре. В данном случае сокет процессора имеет наименование 1156 LGA. Это распространенный разъем компании Интел. Следовательно, именно ЦП с таким сокетом следует приобретать.
Во вкладке «ЦП», в разделе «Корпусировка процессора» видим наименование сокета процессора
Важно! Но нужно помнить о том, что определенные материнские платы поддерживают конкретные процессоры. Шаг 4
Чтобы узнать, какие чипы можно ставить на данную МП, придется узнать список поддерживаемых ею ЦП. Для этого нужно открыть вкладку «Платы», где будет указана соответствующая модель в системе. В нашем случае это H55M-S2
Шаг 4. Чтобы узнать, какие чипы можно ставить на данную МП, придется узнать список поддерживаемых ею ЦП. Для этого нужно открыть вкладку «Платы», где будет указана соответствующая модель в системе. В нашем случае это H55M-S2.
Открываем вкладку «Плата», находим необходимую информацию в поле «Модель материнской платы»
Шаг 5. Там в разделе «Support» («Поддержка») для данного продукта будет располагаться список чипов, которые допускается устанавливать на МП. Здесь же представлено изображение платы, так что можно убедиться в верности идентификации модели по внешнему виду.
Переходим в раздел «Support» («Поддержка»), затем открываем пункт «Список совместимых процессоров»
На рисунке видно таблицу с поддерживаемыми процессорами для нашей платы фирмы Гигабайт (Gigabyte).
В таблице находим информацию о том, какие процессоры совместимы с нашей материнской платой
На заметку! Можно поступить еще проще: записать модель МП и отправиться в магазин компьютерной техники, где продавцы-консультанты помогут определиться с выбором.
Настройка в BIOS Setup
Никаких настроек в BIOS после замены процессора делать обычно не надо. Достаточно сбросить все настройки и при включении конфигурация будет определена заново. Сделать сброс можно разными способами:
- Переставить специальную перемычку на разъеме на несколько секунд в положение «Clear CMOS». Эта перемычка обычно находится рядом с батарейкой. Потом вернуть её на место.
- Иногда вместо перемычки на плате есть просто контакты с таким же обозначением – их также можно на несколько секунд замкнуть отвёрткой.
- Можно вытащить батарейку и отвёрткой замкнуть её контакты. Память BIOS, где хранятся настройки, без питания также очистится. Затем вернуть батарейку на место.
При включении компьютера BIOS загрузится с настройками по умолчанию. Возможно, потребуется зайти в них и установить время, дату, последовательность загрузки с разных устройств.
Трудности после замены процессора
После установки нового процессора, даже если вы уверены в том, что он полностью подходит по всем параметрам, могут возникнуть различные проблемы. Рассмотрим наиболее распространенные.
Поменял процессор, не запускается компьютер: что делать
Если компьютер не включается после замены процессора, проверьте крепления. Для этого все выключите, отсоедините провода и вскройте системник.
- Проверьте надежность крепления кулера и полностью ли вошли в сокеты разъемы. Убедитесь, что вы все подключили как надо (выбрали нужные разъемы на материнке). Для этого и нужно было сделать фото перед снятием старого кулера.
- Возможно, снимая ЦП, вы слегка выдернули саму материнку. Надавите на нее слегка в сторону сокета.
Поменял процессор, и стал черный экран
Если после того, как поменяли процессор, компьютер загружается, а экран черный, возможно, вы задели видеокарту. Откройте системник и проверьте все разъемы и прочие крепления. Другой вариант – вы купили процессор без видеоплаты, тогда, как до замены ЦП система пользовалась встроенной в старый проц.
Если никакие манипуляции не помогли избавиться от проблем:
- Верните старый процессор и запустите компьютер. Если помогло, значит либо вы купили неподходящее устройство, либо новое не работает.
- Если БИОС вы не сбрасывали, сбросьте или обновите до более новой версии, переустановите виндовс.
Как правильно поставить деталь
Устройство монтируется в специальный слот, называемый сокетом. Его сложно спутать с каким-либо другим разъемом: больше ничего подобного на материнке не расположено. У разных модификаций камней, как и у разных брендов, сокеты могут быть разными. Intel сегодня чаще всего использует сокет 1151, AMD – AM4 и иногда еще AM3+.
Учитывайте, что деталь не всегда подходит под конкретный сокет: не совпадает количество и расположение ножек, а также расположение локеров. Это – специальные замки, которые не дают установить деталь неправильно.
Обычно у АМД это небольшой треугольный вырез в верхнем углу, а у Интел пара полукруглых пазов на верхнем торце. При совпадении сокета и процессора, последний устанавливается без видимых усилий.
Часто на материнской плате, слот прикрыт специальной пластиковой заглушкой. Перед ее извлечением нужно потянуть вверх рычажок, который приводит в действие фиксирующую рамку. Это же нужно выполнять и в случае, если заглушка отсутствует.
Перед установкой камня, проверьте состояние ножек: все они должны располагаться перпендикулярно его поверхности и параллельно друг другу.
Вставлять деталь следует аккуратно, не повредив ножки, так чтобы они встали строго в отведенные места и пазы совпали. После этого следует зафиксировать деталь рамкой, опустив рычажок и отведя его за защелку.
Нужно ли устанавливать драйвера на процессор
Как поставить процессор на материнскую плату разобрались. Теперь узнаем, как же быть с драйверами. Современные операционные системы способны самостоятельно определять и устанавливать нужные драйвера. Однако в редких случаях для процессора может выйти программное обеспечение, которое устанавливается только вручную. Если хочется его поставить, то действовать надо так:
1. Найти необходимые файлы на сайте производителя процессора. Это может быть Intel или AMD.
2. Скачав нужные файлы, следует перейти в центр обновления Windows. Чтобы это сделать, надо нажать на меню ПУСК и выбрать раздел «Панель управленияОборудование и звукУстройства и принтеры».
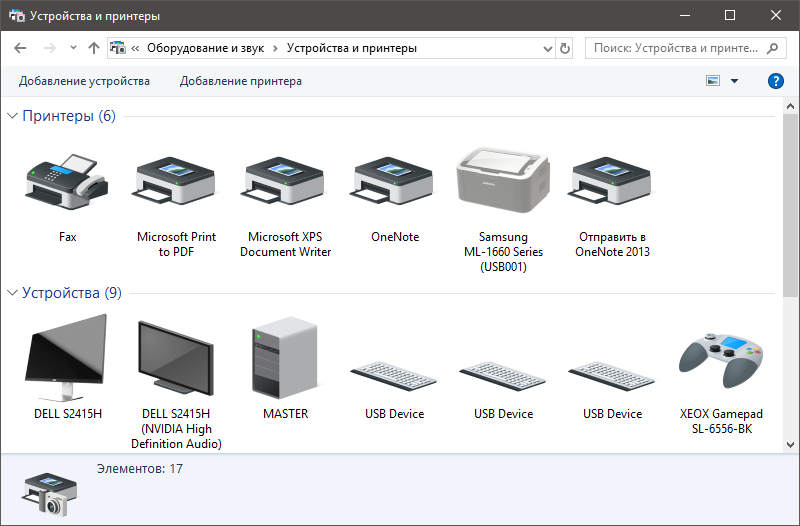
3. Увидев имя своего ПК, кликнуть по нему правой кнопкой и нажать на «Параметры установки устройств».
4. Расположить переключатель на «Устанавливать драйверы из Центра обновления Windows, если они найдены на компьютере» и сохранить изменения.
5. После этого операционная система сама найдет скачанные драйвера и установит их.
Настройка в Windows
Большинство современных процессоров обладают несколькими ядрами – двумя и более. Это позволяет одновременно производить расчеты для нескольких программ.
В системах Windows 7 и 10 есть встроенная возможность включать и отключать отдельные ядра, задействованные при обработке данных конкретных приложений (кроме некоторых системных).
Это нужно, например, если система начинает «тормозить» при выполнении какой-либо «прожорливой» программы. Это касается, скажем, дефрагментатора, распаковщика (при работе с крупными архивами). В таких случаях можно ограничить вручную использование подобными программами ядер процессора, освободить ресурсы для выполнения других задач.
- «Диспетчер задач» вызывается при помощи правого клика мышью в свободной области панели задач и выборе пункта «Запустить диспетчер задач». Правым кликом мышки щелкаем на пустом месте в панели задач, выбираем пункта «Запустить диспетчер задач»
- В области «Приложения» навести указатель мыши на нужной программе, пускай это будет «Скайп», щелкнуть правой кнопкой, вызвав контекстное меню. Выбрать опцию «Перейти к процессу». Наводим указатель мыши на нужное название приложения, щелкаем правой кнопкой, вызвав контекстное меню, выбираем опцию «Перейти к процессу»
- Откроется окно «Процессы», где будет выделен нужный пункт, следует навести на него указатель и еще раз щелкнуть правой клавишей мыши, а в появившемся меню выбрать опцию «Задать соответствие». Щелкаем правой клавишей мыши по выделенному процессу, в появившемся меню выбираем опцию «Задать соответствие»
- Некоторые системные программы не позволят изменять этот параметр, о чем будет сообщено пользователю. В открывшемся окне можно ограничить число ядер, которыми сможет пользоваться приложение. Нажать «ОК». Снимаем галочки с нужных пунктов «ЦП», нажимаем «ОК»
Теперь процесс не будет перегружать систему. Однако при перезапуске программы она снова будет использовать все ресурсы.
Процедура замены
После осуществления подбора требуемой замены детали пользователь непосредственно подходит к регламенту выполнения. Кроме самого процессора, чтобы выполнить операцию правильно, необходимо подготовить набор чистых салфеток, небольшую отвёртку, а также термопасту, которая понадобится в процессе установки. Прежде чем приступить к разборке ноутбука, нужно обновить BIOS, ознакомиться с инструкцией, а ещё лучше иметь её в наличии «перед глазами», чтобы в процессе выполнения операции следовать её пунктам. Алгоритм выполнения замены процессора на ноутбуке практически не отличается от марки и модели устройства. Ноутбуки разных производителей подвергаются апгрейду, если это допустимо в техническом плане, согласно следующему регламенту:
После подготовки нового процессора, вспомогательных материалов и инструкции можно приступать к непосредственной разборке ноутбука
Важно в процессе снятия «винтиков» запоминать их месторасположение, или маркировать их, что значительно облегчит процедуру сборки, и гарантирует установку крепёжных элементов на штатные места.
Чтобы добраться до процессора и поменять его, потребуется демонтировать систему охлаждения устройства, а также прочистить её от пыли и мусора перед установкой.
Дальше необходимо вытащить сам процессор
Для этого надо будет аккуратно ослабить рычаг, которым прижимает процессор к материнской плате и вынуть его осторожно из посадочного места, чтобы не повредить контакты.
Перед установкой на новый ЦП наносится небольшой шарик термопасты
После этого устанавливается в штатное место. К этому пункту работы стоит подойти с особой осторожностью: процессор должен войти в предназначенные для него отверстия без усилий
В этой ситуации грубая сила ненужна, так как ножки легко поддаются деформации, что может послужить причиной поломки.
После того как процессор установлен, можно приступать к сборке ноутбука, осуществив все разборочные операции в обратном порядке. Лучше поменять везде, где они были, термопасту и термопрокладки.
Если все манипуляции выполнены корректно, после сборки и включения ноутбука, появится стандартный процесс загрузки и приветствия на экране – это будет свидетельствовать того, что замена процессора увенчалась успехом.
Теперь о некоторых нюансах, касающихся замены процессора на ноутбуке, а особенно возможности и перспектив апгрейда ноутбука в зависимости от его производителя. К примеру, замена процессора на ноутбуке HP не имеет особых трудностей, осуществляется так же, как и на устройствах других производителей. Практически все модели этого производителя зарекомендовали себя с лучшей стороны, выпускаются с достойными техническими характеристиками, разработчиками предусмотрена возможность модернизации устройств любого модельного ряда.
Замена процессора также предполагается на ноутбуках Asus и Acer из устаревшего модельного ряда, предназначение которых больше подходит для офисных задач, чем эксплуатация в игровых или профессиональных целях. В свою очередь, замена процессора на ноутбуке Acer из нового модельного ряда выполнима, но в большинстве случаев предполагает осуществления операции в сервис центрах за счёт впаенных контактов. С подобной проблемой могут столкнуться и пользователи ноутбуков Asus.
Замена процессора на ноутбуке Acer
Не отличается уникальностью замена процессора в ноутбуках Samsung. Техника этого производителя в преимущественном большинстве поддаётся модернизации, гласное удостоверится, что модель имеет разборную конфигурацию, подобрать ЦП, соответствующий по характеристикам «родной» детали, и осуществить апгрейд согласно вышеописанному регламенту.
Отдельное внимание стоит уделить ноутбукам Sony Vaio. За замену процессора на ноутбуке Sony Vaio часто не берутся даже в сервисных центрах, а если даже и соглашаются выполнить такую операцию, то в порядке исключения, причём цена за услугу будет довольно высокой в силу трудоёмкости работ
Рекомендуется осуществлять модернизацию ноутбуков Sony Vaio с особой осторожностью, так как разработчики техники заложили в неё уникальную архитектуру, взаимозаменяемую только при условии приобретения деталей с предназначением для одного модельного ряда и серии устройств. Улучшить технические характеристики на ноутбуке Sony Vaio можно посредством расширения оперативной памяти, установкой большей ёмкости винчестера или SSD
Замена процессора на ноутбуке Lenovo