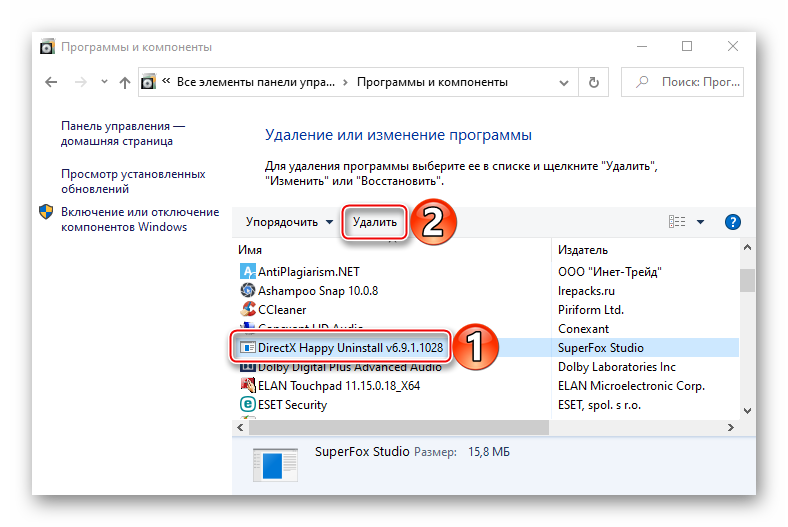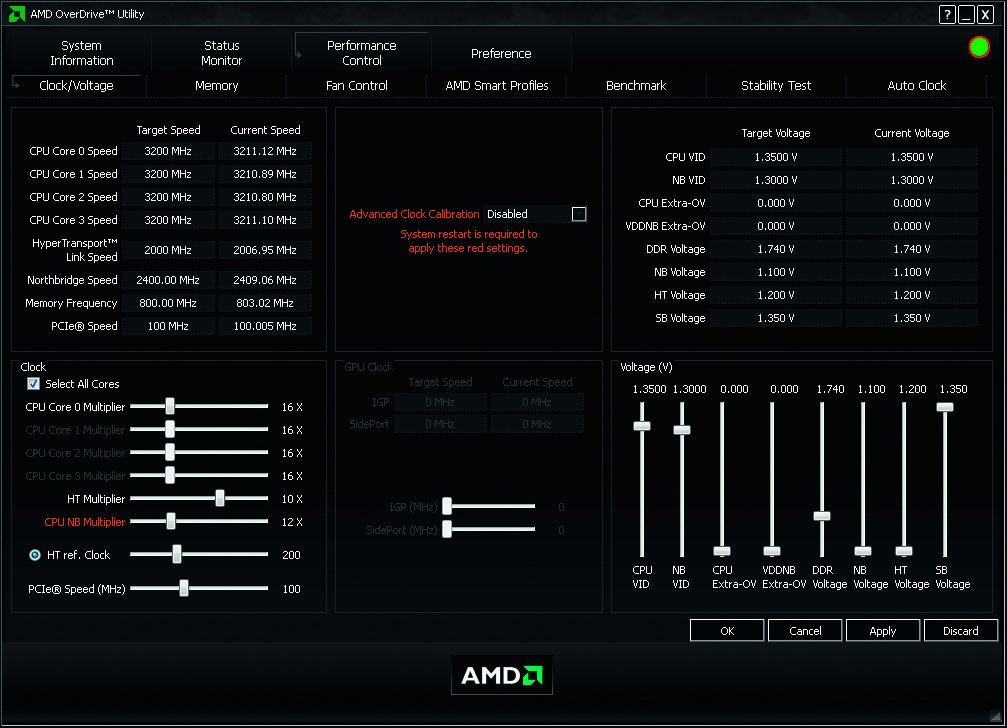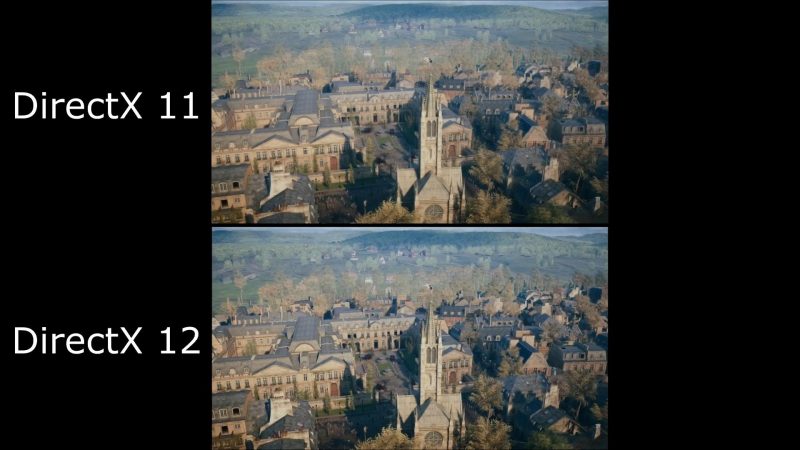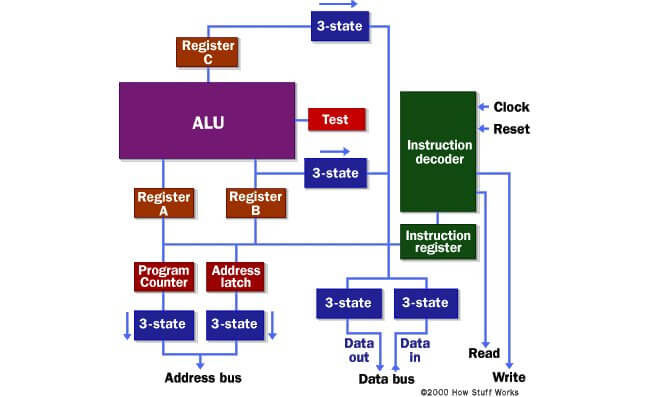Узнаём свой процессор
Содержание:
- Проверить температуру процессора через командную строку
- Как проверить совместимость видеокарты и материнской платы
- Определение разрядности процессора
- Как узнать характеристики ПК на Windows 10
- Не только видеокарта – на что ещё обратить внимание
- Информация на процессоре
- Так сколько же ядер у процессора
- Как посмотреть сколько ядер у процессора: диспетчер задач
- Как посмотреть характеристики процессора без специальных программ
- Как узнать сколько ядер в процессоре
Проверить температуру процессора через командную строку
Второй вариант проверки CPU – использовать командную строку (command line) или Windows PowerShell. Но нужно сразу сделать оговорку: данный способ работает далеко не на всех ПК.
Чтобы запустить командную строку от имени Администратора, необходимо:
- Щелкнуть по значку Windows, который находится в левом нижнем углу дисплея (на панели задач), правой кнопкой мышки. Выбрать опцию «Найти». Ввести в поле для поиска команду CMD. На экране отобразится результат поиска.
- Выбрать опцию «Запуск от имени администратора», кликнув по ней левой кнопкой мыши. Высветится уведомление «Разрешить этому приложению вносить изменения на вашем устройстве?». Нажать «Да». В открывшемся окошке CMD ввести следующее значение:wmic /namespace:\rootwmi PATH MSAcpi_ThermalZoneTemperature get CurrentTemperature
после чего нажать на «Enter».
- Спустя пару секунд в поле CurrentTemperature отобразится одна или несколько температур в Кельвинах.
- Для перевода в привычную систему измерений потребуется поделить имеющийся показатель CurrentTemperature на 10 и отнять от него 273,15. Полученное значение является искомой температурой в градусах Цельсия.
Для запуска PowerShell необходимо:
- Кликнуть на «Пуск» правой кнопкой мышки. В раскрывшемся перечне команд выбрать Windows PowerShell (администратор). Подтвердить нажатием на «Да» разрешение приложению вносить изменения на устройстве.
- Здесь следует использовать другую команду, а именно: get-wmiobject msacpi_thermalzonetemperature -namespace «root/wmi».
- В результате выполнения команды появится температура в Кельвинах (в поле CurrentTemperature).
- Чтобы перевести значение в градусы по Цельсию, разделить CurrentTemperature на 10 и отнять от него 273.15.
Если при выполнении указанных манипуляций в меню CMD / PowerShell отображается один и тот же параметр CurrentTemperature, или возникают ошибки, значит, на данном ПК способ не работает.


Как проверить совместимость видеокарты и материнской платы
Привет всем, кто собрался делать апгрейд графики на своем компьютере.
Хочу вас предупредить: прежде, чем его совершать, нужно знать, как проверить совместимость видеокарты и материнской платы. В противном случае вы можете выбросить деньги на ветер, так как первое устройство попросту не установится на второе. Все эти нюансы мы обсудим в данной статье.
О разъемах
Интерфейс девайсов является самым важным звеном в вопросе их совместимости. В старых моделях материнских плат для видеокарты отводился слот AGP. Сейчас он практически не встречается. Но если у вас совсем древнее железо, возможно, вы имеете дело именно с ним.
В таком случае рекомендую потратиться и на новую материнку, потому что вряд ли вы сейчас найдете видюху с AGP. Да и вообще: если у вас такая устаревшая плата, то давно пора бы задуматься о ее замене, так как она не соответствует современным программным и аппаратным требованиям.
Чем заменили AGP?
В середине 2000-х годов на смену упомянутому интерфейсу пришел PCI-Express. С момента появления реализовано несколько поколений данного разъема:
- 1.0. Его пропускная способность составляет всего 2,5 Гбит/с.
- 2.0. Скорость передачи данных выросла в 2 раза по сравнению с предшественником.
- 3.0. По традиции параметр удвоился. Еще одно отличие 3-й версии состоит в наличии двойных полос пропускания.
- 4.0. Как вы уже догадались, его пропускные возможности равняются уже 20 Гбит/с. Кстати, внешне этот и предыдущие два разъема идентичны. Их также называют PCI-E 16x, и они устанавливаются во всех современных устройствах.
Совместимость модификаций PCI-E
Хочу заметить, что на общую производительность видеоадаптера данный показатель не слишком влияет. Конечно, желательно, чтобы версии интерфейсов на нем и системной плате совпадали. Ведь в таком случае можно будет выжать максимум с видюхи.
Но если так не получится — не беда. Когда оба устройства оснащены PCI-E, пусть даже разных поколений, по сути, они совместимы. Однако не все так просто.
Поддержка технологий
Эта информация предназначена преимущественно для геймеров, которые выбирают адаптер с поддержкой SLI или CrossFire.
Для тех, кто не в теме: эти технологии позволяют объединять две или более видеокарт, чтобы иметь возможность рубиться в игры с супер реалистичной графикой, обрабатывая её при помощи мощности одновременно нескольких видюх. Ну или также иметь возможность без проблем подключить два монитора.
Так вот, данные технологии выпускают разные производители: CrossFire — AMD (Radeon), а SLI — nVidia (GeForce). Так что прежде чем покупать продукт того или иного бренда, следует узнать, имеет ли возможность работать в многоканальном режиме ваша материнка.
В общем так: если материнка поддерживает SLI — то лучше покупать видеоплату от nVidia, если поддерживает CrossFire — то лучше брать плату от AMD.
Способы проверки совместимости
Вот мы и подобрались к главному вопросу — как проверить совместимость устройств.
По сути дело сводится лишь к тому, что если материнская плата поддерживает разъём PCI-E x16 то соответственно нужно искать видеокарту с этим разъёмом. Вот и всё.
Про то что материнка не поддерживала видеокарту с соответствующим разъёмом я ни разу не слышал.
Как правило, в характеристиках девайса пишут, какие комплектующие ему подойдут. Если такой информации вы не найдете, то хотя бы сможете узнать в отдельности, какие разъемы имеет материнка и видюха, а потом сделаете вывод сами.
Как уже упоминал выше, вторым вопросом будет версия шины. Если системная плата поддерживает версию шины PCI-E 3.0, то и видеокарточка должна быть с версией не ниже 3.0. Если вы поставить на эту материнку устройство с версией 2.0 то работать она так же будет, но останется неиспользуемый ресурс на материнке, которая может работать с более мощными девайсами.
И наоборот если видеокарта версии 3.0, а материнка поддерживающая версию 2.0, то тоже всё будет работать. Но. Видюха будет обрабатывать данные медленнее чем могла бы.
Я думаю суть понятна да??
На этом всё.
Подписывайтесь на обновления моего блога — будет интересно ;).
Пока-пока.
Определение разрядности процессора
Существует множество способов, как определить разрядность процессора. Посмотреть информацию о ней можно либо при помощи программных средств, либо средств BIOS; в крайнем случае, можно просто увидеть маркировку ЦП и уже по ней определить, сколько же бит отводится на обработку данных. Иногда эту информацию получить совсем просто: например, если количество ядер ЦП больше одного, то этот ЦП – 64 разрядный.
Через командную строку
Один из самых эффективных способов, как определить разрядность процессора без использования дополнительных средств. Для его реализации следует запустить командную строку – открыть в меню «Пуск» пункт «Выполнить» (или нажать Win+R на клавиатуре) и в появившемся окне набрать команду «cmd»,после чего нажать «Ввод».
Откроется консоль командного процессора. В ней следует ввести команду «systeminfo». Результатом её выполнения будет длинный перечень параметров системы. Интересующий нас пункт называется «Процессор(ы):» В нём будет написано название модели ЦП. И обязательно указана его битность (либо цифрами 32 или 64, либо надписями «х86» или «х64»).
Через свойства компьютера
Можно определить, какую разрядность поддерживает процессор, посмотрев свойства системы.
Один из способов сделать это – войти в параметр «Система» панели управления и там, в разделе «Тип системы» можно будет увидеть её разрядность. Если она равна 64, то и ЦП тоже 64 битный.
Однако, как уже было сказано ранее, поскольку на 64 разрядный ЦП может быть поставлена 32 разрядная система, необходимо будет уточнить тип используемого ЦП. Для этого следует зайти в «Диспетчер устройств», ссылка на который есть на той же странице, в «Устройствах» выбрать ЦП и открыть в его свойствах вкладку «Сведения».
В этой вкладке интересующий нас параметр называется «ИД оборудования». В нём будет указан тип используемого процессора – 64 или 32 разрядный.
Альтернативой является исследование свойств устройства, называемого в Диспетчере устройств «Компьютер». В нём может содержаться описание применяемого типа ПК с указанием его битности.
Аналогично свойствам процессора, следует зайти в свойства компьютера и во вкладке «Сведения» посмотреть описание устройства. Параметр может также называться «Выводимое имя». В любом случае, в нём будет присутствовать либо надпись «х86», либо «х64», что и будет соответствовать битности используемого ЦП в 32 или 64 соответственно.
Узнать разрядность через интернет
Для этого достаточно набрать в строке поиска фразу «узнать разрядность онлайн». Первые 5-10 результатов поиска дадут ссылки на сайты, определяющие этот параметр. После этого следует перейти на этот сайт и активный контент автоматически опознает количество разрядов ЦП и версию ОС.
Через BIOS
Самый простой способ, не требующий наличия программного обеспечения вообще. При загрузке ПК следует войти в BIOS, нажав F2 или Del. Далее следует выбрать раздел «System Settings», «Main» или «CPU Settings» – в зависимости от производителя BIOS он может называться по-разному, и посмотреть значение параметра «Processor Type». В нём будет указана фирма производитель, модель ЦП, его частота и разрядность.
Как узнать характеристики ПК на Windows 10
Это можно сделать как с помощью специальных программ от сторонних разработчиков, так и при помощи встроенных средств Windows 10. Первые могут дать гораздо больше информации о технических характеристиках, но их требуется предварительно установить, а за некоторые еще и заплатить.
В большинстве случаев пользователю будет достаточно системных средств, так как они отображают все необходимые характеристики для того, чтобы определить, будет ли нормально работать выбранное ПО. Однако, если речь идет об апгрейде ПК или какой-то специфической программе, то этих данных может быть недостаточно.
Рассмотрим оба варианта.
Вариант 1: Вызов окна «Система»
В Windows 10 можно очень быстро получить к самым базовым характеристикам компьютера:
- Кликните правой кнопкой по иконке «Пуска» или воспользуйтесь сочетанием клавиш Win+X.
- Появится контекстное меню, в котором требуется выбрать пункт «Система».
В блоке «Характеристики устройства» будет приведен перечень всех основных характеристик компьютера.
Это же окно можно вызвать более привычным для многих пользователей способом – через «Компьютер»:
- Кликните правой кнопкой мыши по ярлыку «Компьютер» на рабочем столе или в левой части интерфейса «Проводника» Windows, если данного ярлыка нет на рабочем столе. Разницы между ними никакой.
- В контекстном меню выберите пункт «Свойства».
Откроется окошко, где помимо основных технических характеристик будет представлена информация об операционной системе. В способе выше она тоже представлена, но только в отдельном блоке.
Вариант 2: Строка «Выполнить»
С помощью специальной команды пользователь может получить основную информацию о системе, плюс, некоторую дополнительную, например, размер файла подкачки.
- Запустите строку «Выполнить», воспользовавшись сочетанием клавиш Win+R.
- Туда пропишите команду dxdiag и нажмите «ОК».
Появится окошко с основной информацией. Она находится во вкладке «Система», которая открывается вместе с утилитой по умолчанию. Здесь находится основная системная информация.
Если вам требуется узнать, какая видеокарта установлена в системе, то переключитесь на вкладку «Экран». Там будет представлено название видеоадаптера и размер видеопамяти.
Если у вас в системе два графических адаптера, то во вкладке «Экран» будет представлена информация о том, который система считает основным. Для просмотра данных о других адаптерах переключитесь во вкладку «Преобразователь».
Информация о динамиках и звуковой карте находится во вкладке «Звук».
Вариант 3: Специальные программы
Можно найти множество программ, которые позволяют узнать технические характеристики вашего ПК. Некоторые из них по функционалу не отличаются от рассмотренных выше способов, поэтому целесообразность их установки спорная. Мы рекомендуем устанавливать более специализированное ПО, где можно посмотреть больше информации, чем при использовании системных утилит. Так будет целесообразнее.
Одной из таких программ является AIDA64. С ее помощью можно не только посмотреть основные характеристики вашего компьютера, но выполнить некоторые стресс-тесты, что может быть полезно при установке тяжелых игр и программ. К сожалению, программа распространяется на платной основе, но есть бесплатная версия и демонстрационный период.
Чтобы посмотреть характеристики ПК с помощью AIDA64 сделайте следующее:
- После запуска программы у вас откроется окошко с категориями:
- «Компьютер». Здесь можно узнать основные технические характеристики вашего ПК, а также информацию об установленной операционной системе.
- «Системная плата». Здесь находится подробная информация о центральном процессоре, графическом адаптере, материнской плате, оперативной памяти и чипсете. Для них предусмотрены соответствующие иконки.
- «Операционная система». Все данные о вашей Windows 10.
- «Сервер». Перечень общих и открытых папок и файлов, пользователей, локальных групп. Актуально только в тех случаях, когда компьютер соединен с другими в рамках локальной сети.
- «Отображение». Данные о видеоадаптерах, мониторах.
- «Мультимедиа». Данные о мультимедийных устройствах: звуковых колонках, медиацентров, подключенных к ПК.
- «Хранение данных». Расширенная информация о дисках, подключенных к компьютеру, а также дисководах.
- «Сеть». Данные о подключениях и сетевых ресурсах.
Также в программе присутствуют и другие вкладки и подвкладки, но рассмотренные являются основными. Остальные носят больше вспомогательный характер.
Как видите, посмотреть системные требования компьютера в Windows 10 совсем несложно. Мало того, вы можете сделать это разными способами, чтобы получить больше или меньше данных.
Не только видеокарта – на что ещё обратить внимание
Вопрос на данном этапе кажется очень простым. К сожалению, при покупке новой материнской платы нужно учитывать больше проблем.
Оказывается, она должна быть совместима не только с видеокартой, но и с процессором, оперативной памятью, корпусом, а также блоком питания. Всё это делает покупку материнской платы немного сложнее. Бояться нечего – достаточно тщательно проанализировать соответствующие параметры.
Соответствие материнской платы процессору и оперативной памяти
В случае чипа процессора, мы должны обязательно проверить, какой тип сокета он имеет (для Intel Core i7-7700K это будет Socket 1151), а затем сравнить его с сокетом, расположенным на материнской плате. Если он совместим, процессор будет соответствовать. Однако, это ещё не всё, поскольку новые системы работают только с платами с определенным набором микросхем.
Например, процессоры Intel Kaby Lake (седьмое поколение) не совместимы с чипсетами H110, B150, Z170 и H170. Однако, если у вас уже есть такая материнская плата, то можно провести соответствующее обновление BIOS. Хуже всего обстоят дела с новейшими процессорами серии Intel Coffee Lake, которые совместимы только с чипсетами Z370. Всё это означает, что вы всегда должны тщательно проверять совместимость обоих устройств.
Когда дело доходит до оперативной памяти, нам нужно проверить, какой стандарт поддерживает материнская плата (будь то DDR3, DDR4 или DDR5), какой тип разъёма (в случае памяти это будет DIMM или UDIMM), сколько слотов памяти и какой максимальный объём поддерживаемой памяти (8, 16, 32 или 64 ГБ), её рабочая частота (например, 2666 МГц). Есть много важных параметров, но, чаще всего, они представлены в одном разделе в спецификации платы и оперативной памяти, поэтому у нас не должно возникнуть проблем со сравнением характеристик.
Совместимость материнской платы с блоком питания и корпусом
В случае с корпусом нам важно обратить внимание на совместимость с выбранным стандартом материнской платы. К ним, среди прочего, относятся ATX, Mini ATX, Micro ATX и ITX. Их, конечно, больше, поэтому, когда вы покупаете плату, вы должны проверить, что является стандартом, а затем убедиться, что корпус определенно его поддерживает

То же самое относится и к блоку питания. Здесь нам нужно проверить разъёмы, чтобы мы могли быть уверены, что оба элемента совместимы друг с другом.
Как видите, при покупке материнской платы следует обращать внимание не только на то, совместима ли она с вашей видеокартой. Совместимость с процессором, оперативной памятью, блоком питания и корпусом компьютера также важна. Поэтому анализ этих элементов имеет решающее значение
Информация на процессоре
Прежде чем пользоваться этим методом, требуется подумать. Опасность метода заключается в том, что пользователю придется разобрать часть системного блока, снять термопасту, покрывающую поверхность процессора, после чего узнать требуемую информацию. Такой подход требует знаний в области архитектуры компьютера.
Если не уверены в собственных силах, не пользуйтесь этим методом или доверьте его выполнение знающим людям, которые узнают информацию за вас. Интересующие пользователя сведения нанесены на крышку устройства и после извлечения узнать номер легко.
При разборке компьютера собственными силами, соблюдайте правила техники безопасности:
- Обесточивайте компьютер перед разборкой;
- Не лезьте отверткой в блок питания. Внутри сохраняется электрическое напряжение, сила которого способна причинить вред здоровью человека;
- Старайтесь обращаться с деталями бережно, так как большинство из них хрупкие и легко ломаются;
- Запоминайте последовательность действий, чтобы при сборке ПК в исходное состояние не возникло никаких проблем;
Так сколько же ядер у процессора
Способ 1: спец. утилиты
Один из наиболее точных и достоверных способов узнать информацию о вашем процессоре (не разбирая компьютер) – это воспользоваться помощью спец. утилит: AIDA 64, CPU-Z, Speccy и пр. Отмечу, что если вы покупаете компьютер с рук (за ощутимую для себя сумму) – крайне рекомендую смотреть характеристики устройства как раз в подобных программах (свойства Windows можно относительно легко подделать/отредактировать).
У меня на блоге, кстати, есть отдельная статья, посвященная подобным утилитам (см. ссылку ниже).
Например, мне импонирует программа CPU-Z (т.к. ее достаточно только запустить, даже устанавливать не нужно )
Обратите внимание на скриншот ниже: в главном окне CPU-Z сразу же можно узнать все основные характеристики процессора (Cores – это и есть ядра, за моим рабочим ноутбуком их 2)
Количество ядер (Cores) в утилите CPU-Z
Идентичную информацию можно узнать в еще одной достаточно удобной утилите – Speccy. В ней нужно открыть вкладку «CPU» (см. скриншот ниже).
Speccy — вкладка CPU (процессор)
Способ 2: с помощью msinfo32
В Windows можно узнать достаточно много сведений о компьютере и без посторонних утилит (однако, как уж говорил выше, они не всегда могут быть достоверными*).
Чтобы открыть окно «Сведение о системе»: нажмите сочетание кнопок Win+R, введите команду msinfo32 и нажмите OK. Пример ниже.
msinfo32 — просмотр сведений о компьютере
Далее наведите курсор мышки на строку с моделью процессора и во всплывшей подсказке будет показано сколько ядер и логических процессоров (пример на скрине ниже).
msinfo32 — модель ЦП / Кликабельно
Способ 3: через свойства Windows и офиц. сайт производителя
-
открываем панель управления Windows (как ее открыть) вкладку «Система и безопасность/Система» (см. скрин ниже). Можно воспользоваться «горячим» сочетанием Win+Pause.
-
далее узнайте модель своего процессора (вплоть до буквы. В моем случае – это Intel Core i5-7200U). См. пример ниже.
-
в поисковой строке офиц. сайта введите свою модель;
-
и, собственно, должна найтись спецификация: в ней можно узнать не только про ядра и потоки, но и другую полезную информацию (например, критическую температуру, частоту работы процессора, и пр.).
Способ 4: диспетчер задач
Для вызова диспетчера задач – нажмите сочетание кнопок Ctrl+Shift+Esc (или Ctrl+Alt+Del). После откройте вкладку «Производительность» – в нижней части окна будет показано кол-во ядер (они выделены красным на скриншоте ниже).
Диспетчер задач — вкладка производительность
Замечание!
Кстати, такая вот разница в ядрах и логических процессорах Intel – создает большую путаницу среди пользователей (и даже помогает не честным на руку продавцам, выдавать двухъядерники за четырехъядерники).
А дело всё в спец. технологии Intel – Hyper Threading. Рассмотрю ниже более подробно, что это значит…
Что значит: ядер – 2, логических процессоров – 4
Это значит, что процессор двухъядерный (а не четырехъядерный, как многие считают). Просто каждое ядро «делится» на два виртуальных (их называют потоками). Это специальная технология от Intel – Hyper-Threading (кстати, поддерживают ее далеко не все линейки процессоров Intel).
У процессоров AMD количество физических и логических ядер одинаково. Поэтому с ними такой путаницы не возникает.
По умолчанию, обычно, технология Hyper Threading включена (параметр задается в BIOS/UEFI, часто обозначается сокращением «HT», см. скрин ниже).
BIOS — отключение технологии HT
Благодаря такой технологии процессор должен работать несколько быстрее в потоковых приложениях, например, это заметно при кодировании видео (как вам увеличить скорость кодирования до 15÷30%!?).
Вообще, единица прироста от этой технологии зависит от приложения и его оптимизированности. Часть игр вообще не получают от нее прирост, другие же – весьма значительно! Многие пользователи просто устраивают тест – включая/выключая данную технологию и сравнивая производительность, что была с ней и без нее.
На сим свой «ликбез» завершаю…
Всего доброго!
Как посмотреть сколько ядер у процессора: диспетчер задач
Диспетчер задач предоставляет пользователю много полезной информации о компьютере, и в том числе может показать поверхностные данные об установленном процессоре. Для того, чтобы вызвать диспетчер задач, нажмите комбинацию клавиш Ctrl + Shift + ESC. после этого появится окно, в котором будут отображаться все запущенные процессы, которые потребляют ресурсы следующих компонентов ПК: процессор, оперативная память и жесткий диск. Кстати исходя из этой информации можно сделать вывод о том, насколько хорошо справляется с задачами ваш ЦПУ. Если вы столкнулись с высокой загрузкой процессора без видимой на то причины, то можете прочесть вот этот материал для того, чтобы устранить проблему.
Во второй вкладке «производительность» в нижней части окна вы увидите базовую информацию о процессоре, в том числе и количество ядер
Обратите внимание, что данные могут отображаться некорректно, если у вас установлена старая прошивка БИОС материнской платы, которая может быть плохо совместима с самыми свежими моделями ЦПУ. Мы часто сталкивались с подобной проблемой при работе с камнями Ryzen
Для того, чтобы получить достоверные данные необходимо обновить БИОС материнки до последней версии. Найти прошивку можно традиционно на официальном сайте разработчиков.
Как посмотреть характеристики процессора без специальных программ
Свойства системы
Это самый простой и очевидный способ, дающий возможность посмотреть какой процессор стоит на компьютере Windows 7/10
Откройте командой control /name Microsoft.System раздел Панели управления «Система» и обратите внимание на данные напротив строки «Процессор». Там будет указан производитель, торговая марка (в данном примере интеловский Core) и тактовая частота ЦП
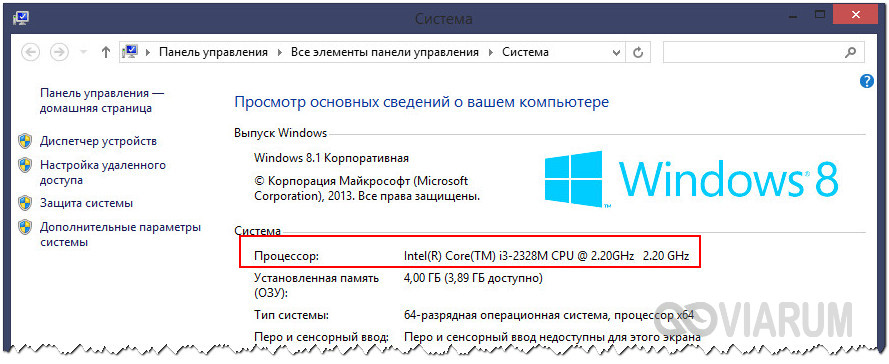
В Windows 10 эти же сведения доступны в подразделе «О системе», в блоке «Характеристики устройства» приложения «Параметры».
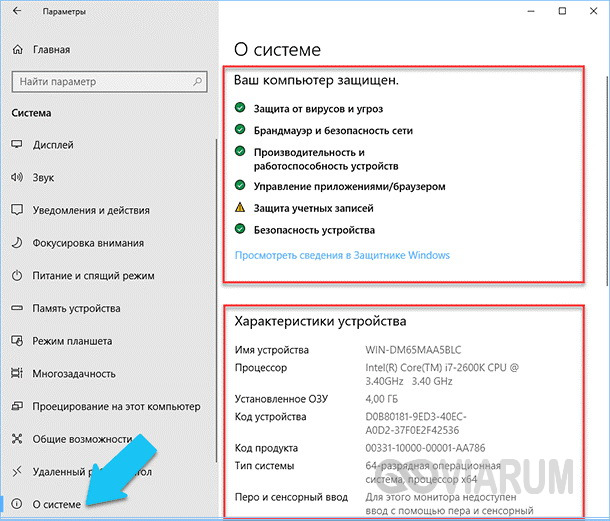
Штатная утилита «Сведения о системе»
Если отображаемой в свойствах системы информации недостаточно, воспользуйтесь встроенной утилитой «Сведения о системе». Помимо марки и тактовой частоты она позволяет посмотреть, сколько ядер на компьютере Windows 7/10. Запускается утилита командой msinfo32 в окошке «Выполнить». Производитель, марка, частота и количество ядер будут указаны рядом с пунктом «Процессор».

Диспетчер задач
Для получения сведений о CPU можно использовать самый обычный Диспетчер задач. Откройте его любым удобным вам способом, переключитесь на вкладку «Производительность» и клацните по иконке ЦП. В верхней части будут указаны производитель, марка и тактовая частота исследуемого компонента, а в нижней под графиком – количество ядер, логических процессоров, сокетов (гнезд), а также данные об использовании ресурсов.

Диспетчер устройств
Теперь посмотрим, как узнать какой процессор стоит на компьютере с помощью Диспетчера устройств. Вызовите его через контекстное меню кнопки Пуск и разверните в открывшемся окне пункт «Процессоры». Здесь вы получите представление не только о производителе, марке и частоте ЦП, но и о количестве логических ядер на интеловских процессорах, использующих технологию Hyper Threading
Обратите внимание на число записей – это не процессоры и даже не физические ядра, это ядра логические, которых в процессорах Intel в 2 раза больше, чем реальных физических

У процессоров AMD количество физических и логических ядер одинаково. Такая же картина наблюдается, если конкретный процессор линейки Intel не поддерживает технологию Hyper Threading.
DirectX
Следующим инструментом, позволяющим получить базовую информацию о CPU, является средство диагностики DirectX. Предназначено оно, к слову, для определения версии набора API DirectX, но способно выводить и другие полезные сведения. Чтобы открыть диагностическую панель, выполните в окошке Run (Win + R) команду dxdiag и посмотрите данные, указанные в строке «Процессор». С помощью средства диагностики DirectX легко узнать, сколько ядер у интеловского процессора Windows 7/10, для этого значение CPUs нужно разделить на два.

Командная строка и PowerShell
Источником сведений о процессоре может послужить обычная командная строка, точнее, выполненная в ней команда winsat cpu –v. Утилита winsat служит для оценки производительности компонентов, выводя, между прочим, базовые о них сведения. Запущенная с параметром cpu и ключом –v, она показывает различные сведения, в том числе данные о производителе, марке, частоте, количестве физических (Number of Cores) и логических (Number of CPUs) ядер.

Для получения сведений о процессоре можно также применить команду systeminfo.

Если командной строке вы предпочитаете консоль PowerShell, используйте классы WMI. Откройте консоль и выполните в ней такую команду:
Get-CimInstance -ClassName CIM_Processor | fl Name, Description
В результате получите краткое описание, данные о производителе и тактовой частоте.

BIOS
Базовые технические характеристики процессора, само собой, доступны и в BIOS. Поскольку этот способ трудно назвать рациональным, прибегать к нему имеет смысл только в том случае, когда компьютер не загружается или на нём отсутствует операционная система. Вход в BIOS обычно осуществляется нажатием клавиш Delete, F2 или F10 в момент включения ПК. Информацию же о процессоре и прочих компонентах «железа» следует искать в главном разделе «Main» или в отдельном разделе «System Info».
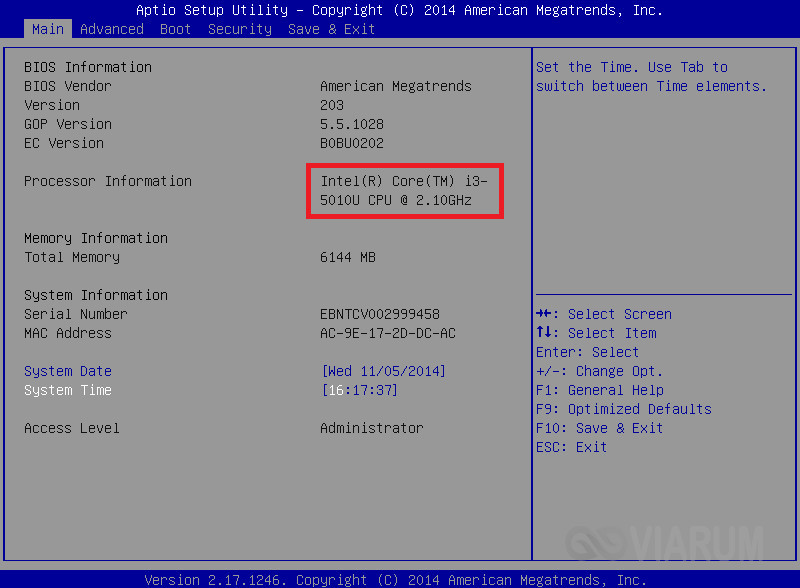
Как узнать сколько ядер в процессоре
Основные сведение о компьютере
Перейдите в Свойства компьютера нажав сочетание клавиш Win+Pause&Break. В открывшемся окне напрямую не указывается количество ядер процессора. На примере установленного процессора можно узнать количество ядер непосредственно с его названия (Eight-Core Processor — восьмиядерный процессор). Бывает в названии процессора указывается количество ядер, как Х4 или Х6, в зависимости от модели процессора.
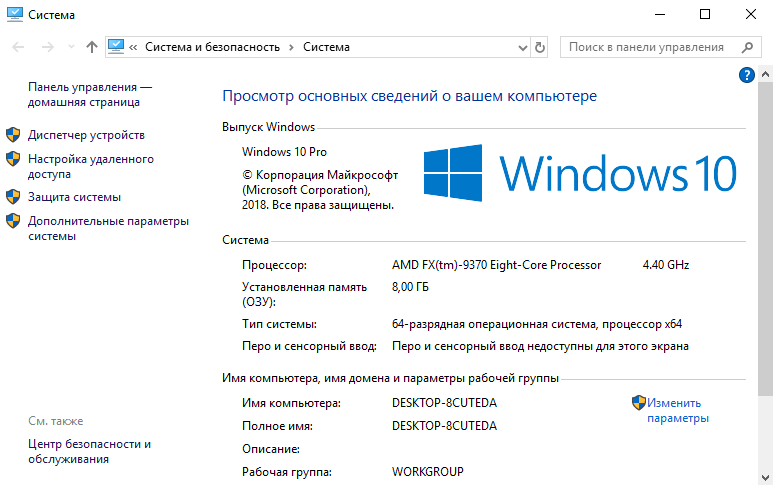
Перейдите в раздел Параметры > Система > О системе. В обновлённом интерфейсе указываются все характеристики компьютера, которые можно увидеть ранее. Непосредственно с названия устройства определяем сколько ядер в установленном в компьютере процессоре.
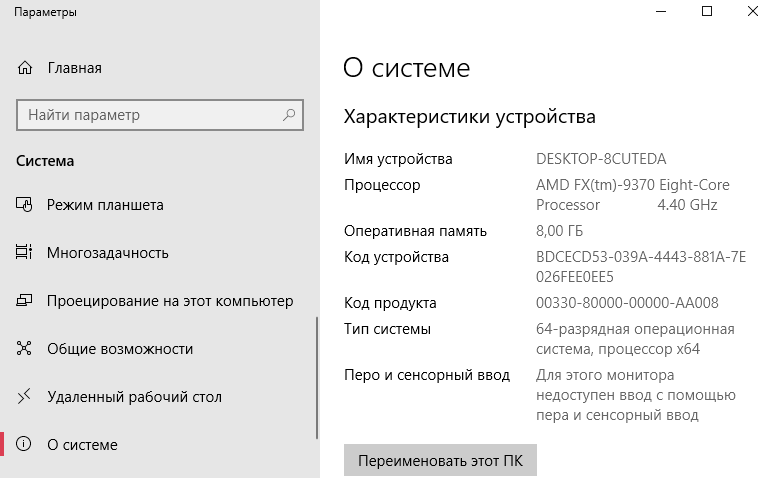
Приложение сведения о системе
В обновлённом поиске введите Сведения о системе и выберите Запуск от имени администратора. В главном окне открывшего приложения найдите элемент Процессор и посмотрите его значение.

На примере AMD FX(tm)-9370 Eight-Core Processor можно увидеть количество ядер: 4, логических процессоров: 8, хотя в названии процессора указывается значение: 8 физических ядер. Можно предположить, что такие значения указываются из-за своеобразной архитектуры процессора. Но как не странно при правильной оптимизации игровых проектов такой мощности более чем достаточно.
Классический диспетчер задач
Перейдите в диспетчер задач нажав сочетание клавиш Ctrl+Shift+Esc. Классический диспетчер задач в актуальной версии операционной системы можно открыть и другими способами. В открывшемся окне перейдите в закладку Производительность и посмотрите сколько Ядер и Логических процессоров доступно на установленном процессоре.

Стандартная командная строка
В поисковой строке наберите Командная строка, и выберите пункт Запуск от имени администратора. В открывшемся окне выполните команду: WMIC CPU Get DeviceID,NumberOfCores,NumberOfLogicalProcessors.
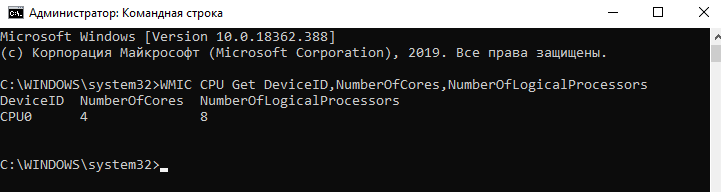
После выполнения команды пользователю будут выведены значения NumberOfCores — количество ядер и NumberOfLogicalProcessors — количество логических процессоров. Возможно, на только выпущенных процессорах некоторые данные будут неправильно отображаться, но после обновления системы всё встанет на свои места.
Диспетчер устройств в системе
Откройте диспетчер устройств выполнив команду devmgmt.msc в окне Win+R. Теперь перейдите в Процессоры, и посмотрите сколько отображается пунктов (потоков процессора).
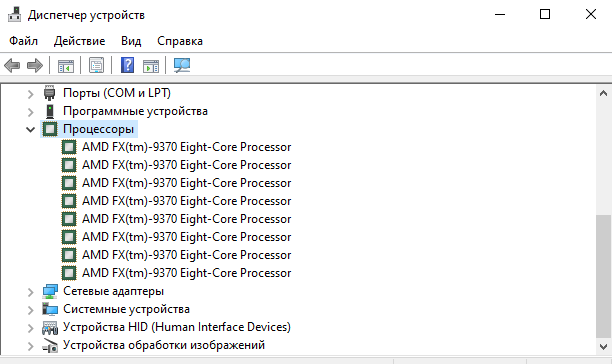
В диспетчере устройств можно узнать количество потоков процессора, в случае линейки AMD FX(tm)-9370 количество ядер равно количеству потоков исходя из официальных характеристик устройства (не будем углубляться в подробности построения самого процессора). Здесь отображаются все другие подключённые устройства. Например, можно также узнать, какая видеокарта или процессор стоит на компьютере.
Средство конфигурации системы
О приложении конфигурации системы мы более подробно вспоминали в инструкции: Как зайти в MSConfig Windows 10. Не рекомендуется вносить изменения в конфигурацию системы без ознакомления с описанием каждого параметра.
Выполните команду msconfig в окне Win+R. Перейдите в раздел Загрузка > Дополнительные параметры и после активации пункта Число процессоров можно в ниже представленном списке посмотреть сколько ядер процессора доступно пользователю.

Не применяйте изменения после выбора любого значения, поскольку текущий пункт был создан для ограничения производительности. Вместе со средствами операционной системы можно использовать стороннее ПО. Его использовали для просмотра характеристик компьютера на Windows 10. К самым известным классическим программам относят: CPU-Z, AIDA64 и EVEREST Ultimate Edition.
А также непосредственно современный BIOS материнской платы позволяет ограничить производительность процессора, а значит и можно узнать сколько ядер в установленном процессоре. Для более надёжного и подробного ознакомления с характеристиками процессора рекомендуется посмотреть спецификации на сайте производителя.
Заключение
Существует много способов узнать сколько ядер в процессоре на Windows 10. Стоит различать значения физических ядер и логических потоков. Поскольку сейчас на рынке есть множество процессоров с разными соотношениями ядрам к потокам. Интерес пользователей сейчас притянут к процессорам с увеличенному количеству потоков в два раза.