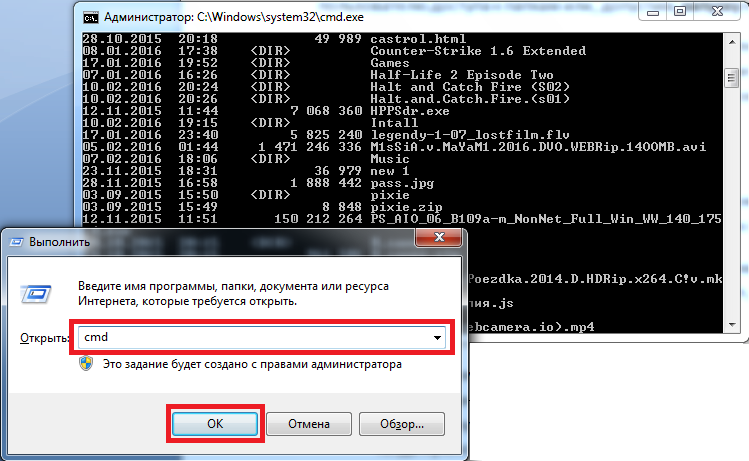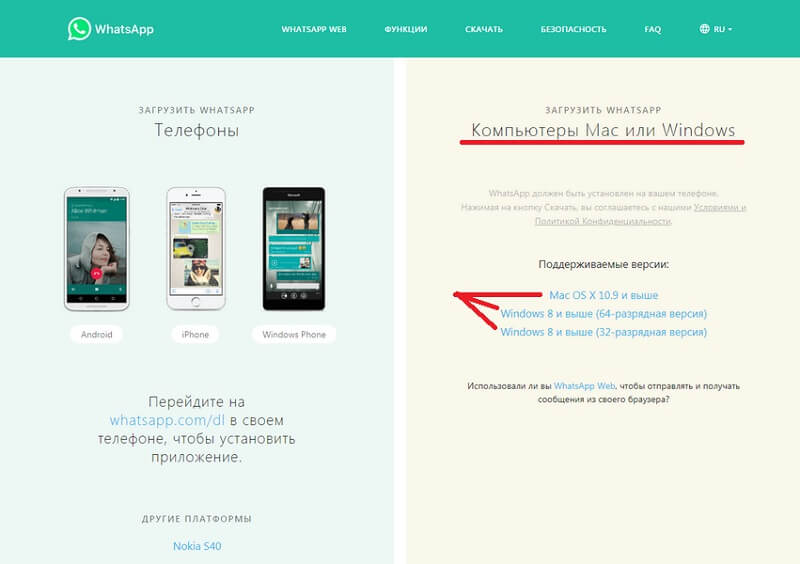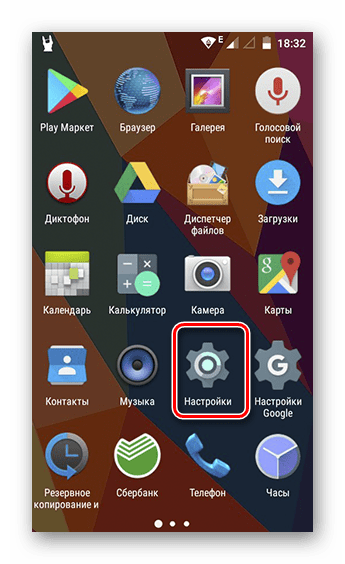Как установить материнскую плату в системный блок: инструкция
Содержание:
- Подробнее о разъёмах
- Как подключить все провода к материнской плате
- Теория установки процессора
- Как подсоединять провода при сборке компьютера
- Рекомендации по установке процессора
- Посадочные места и монтаж
- Что делать, если установил новый процессор и пропал звук
- Сайт для пользователей персональных компьютеров
- Как подключить кнопку включения к материнской плате | Сделай все сам
- Какие бывают процессоры
- Установка кулера
- Рекомендации по установке процессора
- Снятие кулера и замена ЦП
Подробнее о разъёмах
Стандартный блок питания имеет всего 5 проводов с разными характеристиками. Подробнее о каждом:
- 20/24-х контактный провод необходим для питания самой материнской платы. Его можно отличить по характерному размеру – это самый крупный модуль из всех, которые идут от БП;
- 4/8-ми контактный модуль используется для подключения к отдельному питанию кулера с процессором;
- 6/8-ми контактный модуль для питания видеокарты;
- Провод для питания жёстких дисков SATA самый тонкий из всех, как правило, имеет отличную от остальных кабелей окраску;
- Дополнительный провод для подпитки стандарта «Molex». Необходим для подключения старых жёстких дисков;
- Разъём для питания дисковода. Имеются модели блоков питания, где такого кабеля нет.
Для нормальной работы компьютера необходимо подключить как минимум первые три кабеля.
Если вы ещё не приобрели блок питания, то вам необходимо убедиться в том, что он максимально соответствует вашей системе. Для этого сравните мощности блока питания и потребление энергии вашим компьютером (в первую очередь, процессором и видеокартой). Ещё придётся подыскать блок питания под форм-фактор вашей материнки.
Этап 1: монтаж блока питания
Изначально вам необходимо просто закрепить блок питания на внутренней поверхности корпуса компьютера. Для этого используются специальные шурупы. Пошаговая инструкция выглядит так:
Для начала отсоедините компьютер от сети, снимите боковую крышку, сделайте очистку от пыли (если требуется) и демонтируйте старый блок питания. Если вы только купили корпус и установили в него материнку с необходимыми элементами, то пропустите данный шаг.
Практически на всех корпусах имеются специальные места для блока питания. Установите туда ваш БП
Обязательно обратите внимание на то, чтобы вентилятор из блока питания находился напротив специального отверстия в корпусе компьютера.
Постарайтесь зафиксировать БП так, чтобы он не вывалился из системника, пока вы будете закреплять его шурупами. Если зафиксировать его в более-менее устойчивой позиции не получается, то придерживайте руками.
Закрутите шурупы на БП с тыльной стороны системника, чтобы он был хорошо зафиксирован.
Если снаружи имеются отверстия для шурупов, то их тоже необходимо закрутить.
Этап 2: подключение
Когда блок питания закреплён можно приступать к подсоединению проводов к основным комплектующим компьютера. Очередность подключения выглядит так:
- Изначально подключается самый крупный кабель на 20-24 контактов. Найдите самый крупный разъём (чаще всего он белого цвета) на материнской плате для подключения данного провода. Если количество контактов подходит, то он будет установлен без особых проблем.
Теперь подключайте провод для питания центрального процессора. Он имеет 4 или 8 контактов (зависит от модели блока питания). Очень схож с кабелем для подключения к видеокарте, поэтому чтобы не ошибиться желательно изучить документацию к материнке и БП. Разъём для подключения расположен либо возле самого крупного разъёма для питания, либо рядом с процессорным сокетом.
Аналогично со 2-м шагом выполните подключение к видеокарте.
Чтобы компьютер при включении начинал загружать операционную систему необходимо подключить к БП и жёсткие диски при помощи SATA-кабеля. Он имеет красный цвет (штекеры черные) и сильно отличается от остальных кабелей. Разъём, куда нужно вставить этот кабель, находится на жёстком диске, в нижней части. Старые жёсткие диски питаются от Molex-кабелей.
Если есть необходимость, то также можно запитать и дисковод, подключив к нему нужный кабель (кабели). После подключения всех проводов попробуйте включить компьютер при помощи кнопки на передней панели. Если только собираете ПК, то перед этим не забудьте подсоединить саму переднюю панель.
Подробнее: Как подключить переднюю панель к материнской карте
Подключить блок питания не слишком сложно, но этот процесс требует аккуратности и терпения. Не забывайте о том, что блок питания необходимо выбирать заранее, подстраиваясь под требования материнской платы, чтобы обеспечить максимальную производительность.
Опишите, что у вас не получилось.
Наши специалисты постараются ответить максимально быстро.
Как подключить все провода к материнской плате
| Питание процессора / CPU_PWR1 (в зависимости от материнской платы подключите 4, 8 или 8+4 pin) |  |
| Питание материнской платы / ATX_PWR1 (всё стандартно, подаём питание 24 pin) |  |
| Питание кулера процессора / SYS_FAN1 (кулера обычно нужно запитать от материнки 4 pin) |  |
| Питание SATA накопителей / (кабель от блока питания SATA 15 pin) |  |
| Подключение SATA накопителей / (подключаем накопитель к мат. плате через SATA кабель) |  |
| Питание видеокарты / (подключаем 6, 8 или даже 8+8 pin питания, в зависимости от её мощности) |  |
| Подключение передней панели / POWER SW, RESET SW, H.D.D. LED, POWER LED, JAUD1, JUSB2, JUSB3 (подробные описания в руководстве эксплуатации) |  |
Заключение
- Для правильной самостоятельной сборки компьютера нужно убедиться в совместимости всех комплектующих. О совместимости сокета процессора с разъёмом на материнской плате все помнят. А уже о необходимой мощности БП, модулей оперативки в двухканальном режиме, высоте кулера и размерах видеокарты многие забывают.
- Процесс самостоятельной сборки компьютера иногда даже захватывающий. Вам стоит придерживаться предложенных рекомендаций. Устанавливайте процессор в соответствии с ключом, не забывайте о термопасте в процессе установки кулера, память нужно устанавливать в соответствующие слоты и много других.
- Конечно же, рекомендуется все кабеля укладывать для эстетики через заднюю стенку корпуса. Это в каком-то смысле и показывает мастерство сборщика ПК. В случае возникновения вопросов лучше обратиться к руководству или переспросить. В сети можно найти инструкции или даже обзор процесса установки всех комплектующих.
Теория установки процессора
Установка ЦП на материнку не ограничивается только лишь вопросами, касающимися их аппаратной и электрической совместимости (выбор сокета). При этом приходится решать ещё несколько важных вопросов. Основными среди них являются вопросы охлаждения ЦП и подключения его дополнительного питания.
Любая электроника при работе выделяет тепло, однако, у ЦП его удельное тепловыделение очень большое. Именно поэтому он нуждается в эффективной системе отвода тепла. Она может быть построена на различных принципах, но в любом случае, она должна быть.
Такие системы разделяются по типу хладагента (бывают воздушными или водяными), а также по принципу работы – активные (где хладагент движется принудительно) или пассивные.
Последний важный вопрос, решающийся, когда мы устанавливаем ЦП на плату – вопрос дополнительного питания. Зачастую мощности электропитания, поступающей на материнку через стандартный АТХ-разъём недостаточно и необходимо получить дополнительную мощность от источника при помощи специального разъёма. Соответственно, источник питания должен обладать достаточной мощностью, и иметь такой разъём.
Как подсоединять провода при сборке компьютера
После этого можем приступать к подсоединению проводов – начнем с самого важного. Разъем кнопок и индикации передней панели обычно обозначается на плате как Front Panel (F_PANEL)
Он состоит из 9 или 11 контактов.
В нашем случае это контакты PLED – для светодиода индикации включенного питания, HDLED – для светодиода индикации активности жесткого диска, PWRBTN – для кнопки включения/выключения питания, RESET – для кнопки сброса питания. Чуть выше находятся еще 4 контакта для подключения динамика (SPEAKER).
 Полярность нужно соблюдать только для подключения светодиодов и динамика. Обычно информация о полярности контактов указана в инструкции по монтажу материнской платы. Если таковой нет, то эта информация дополнительно указана на плате.
Полярность нужно соблюдать только для подключения светодиодов и динамика. Обычно информация о полярности контактов указана в инструкции по монтажу материнской платы. Если таковой нет, то эта информация дополнительно указана на плате.
В крайнем случае вокруг разъема есть пометки (плюсики, обводка или разного цвета пластик). В нашем случае плюсовые контакты разъемов подключается к крайним контактам разъема, которые выделены белой краской на плате.

Подключаем аудиоразъем
Чтобы подключить аудио разъемы передней панели, находим жгут проводов надписью AUDIO. В нем видно 9 дырочек и одна залитая – это ключ.
 На плате находим похожий разъем под названием AUDIO ADAPTER FRONT PANEL (AAFP) и подключаем разъем.
На плате находим похожий разъем под названием AUDIO ADAPTER FRONT PANEL (AAFP) и подключаем разъем.

Подключаем USB-порт
Примерно такая же ситуация с разъемом USB на передней панели. В компьютерной технике практически все разъемы выполнены с защитой от путаницы. У каждого стандарта свои положения ключевых контактов на разъема. Так что вероятность неправильного включения мала.
 На материнской плате контактных групп USB обычно несколько – можно использовать любую.
На материнской плате контактных групп USB обычно несколько – можно использовать любую.
 Жесткий диск также прикручивается четырьмя винтами по два с обеих сторон. При его монтаже винчестера надо быть аккуратным, чтобы не поцарапать и не сбить углы его корпуса. В противном случае (особенно если у Вас знаменитый Seagate) велика вероятность, что по гарантии такой винчестер не примут.
Жесткий диск также прикручивается четырьмя винтами по два с обеих сторон. При его монтаже винчестера надо быть аккуратным, чтобы не поцарапать и не сбить углы его корпуса. В противном случае (особенно если у Вас знаменитый Seagate) велика вероятность, что по гарантии такой винчестер не примут.
Лично у меня было несколько подобных историй, когда официальные представители Seagate отказывали в гарантии из-за царапин на боковинах жесткого диска. Возможно это связано было с потопом в Тайване.
 Настало время подключать разъемы SATA. Следите за тем, чтобы на шлейф не было лишней нагрузки, чтобы не выломать разъем с винчестера или привода. Цвет разъема и шлейфа SATA говорит о его предельной пропускной способности.
Настало время подключать разъемы SATA. Следите за тем, чтобы на шлейф не было лишней нагрузки, чтобы не выломать разъем с винчестера или привода. Цвет разъема и шлейфа SATA говорит о его предельной пропускной способности.
 Чтобы установить видеокарту, на материнской плате нужно найти нужный разъем. Обычно это PCI-Ex. Предварительно не забудьте выломать заглушку на задней панели напротив разъема видеокарты. Устанавливаем видеокарту в разъем до щелчка.
Чтобы установить видеокарту, на материнской плате нужно найти нужный разъем. Обычно это PCI-Ex. Предварительно не забудьте выломать заглушку на задней панели напротив разъема видеокарты. Устанавливаем видеокарту в разъем до щелчка.

Рекомендации по установке процессора
Процесс установки ЦП в материнку является достаточно специфической и в какой-то степени тонкой процедурой, неосторожность при которой способна привести к поломке того или иного компонента ПК. Причём, этим компонентом будет являться, скорее всего, не процессор
Современные ЦП выполняются в достаточно прочных корпусах и механически сломать их достаточно проблематично в отличие, например, от моделей 10-15 летней давности. В вот повредить разъём, в который ЦП устанавливается, в частности, его контактные площадки, можно очень даже легко.
При установке ЦП следует в точности соблюдать его цоколёвку (то есть правильную установку) в сокет. Большинство ЦП имеет квадратную форму, поэтому иногда их можно установить на МП, неправильно сориентировав. Для этой цели в пластиковом корпусе разъёма предусмотрены ключи – специальные выемки или бороздки, в которые должны входить пазы, сделанные в корпусе ЦП.
Не следует применять значительного физического усилия при непосредственной установке ЦП на его место и при защёлкивании разъёмов и клипс. Все габариты подобных приспособлений подобраны таким образом, чтобы всё ставилось на свои места без зазоров и усилий. Если этого не происходит, то либо ЦП не подходит для такого типа монтажа, либо он неправильно сориентирован, либо что-то ему мешает стать на место.
Важно! Обязательно следует проверять перегрузочную способность блока питания при установке того или иного ЦП, поскольку при недостаточной мощности питания по напряжению он может вообще не запуститься. СО не должна быть сильно громоздкой, чтобы не задевать другие компоненты ПК и не мешать свободной циркуляции воздуха внутри корпуса
СО не должна быть сильно громоздкой, чтобы не задевать другие компоненты ПК и не мешать свободной циркуляции воздуха внутри корпуса.
Посадочные места и монтаж
Конструкцией большинства современных корпусов форм-фактора ATX, независимо от бренда (Zalman, Chieftec, GameMax, Spire или любого другого) предусмотрены посадочные места под материнки и других форматов – как минимум, mATX, но обычно этот список шире.
Так как все комплектующие стандартизированы, то и отверстия на материнке под крепежные болты, находятся в одних и тех же местах. Вкручиваются болты в специальные шестигранные шпильки, а те в свою очередь – непосредственно в сам корпус.
Вкручиваются болты в специальные шестигранные шпильки, а те в свою очередь – непосредственно в сам корпус.
Обычно гнезд под шпильки больше, чем отверстий на материнке, а расположены они так, что вкрутив шпильки в разных местах, можно закрепить материнские платы разных размеров в одном и том же стандартном корпусе.
Поэтому достаточно сопоставить отверстия на материнке с посадочными местами под шпилькой и вкрутить их, где это необходимо. Для этого не потребуются никакие инструменты: быстрее и удобнее всего, это сделать вручную.
Как правило, комплект всех необходимых крепежей, поставляется вместе с корпусом. Более того, их всегда в избытке, поэтому не удивляйтесь, если после сборки останутся лишние винты и шпильки (и лучше из сохранить).
После установки материнской платы, ее необходимо закрепить на шпильках, с помощью винтов. Для этого воспользуйтесь обычной крестовой отверткой. Вкрутить крепежи следует с небольшим усилием, но не чрезмерным, чтобы не повредить материнскую плату.
Если вы все сделали правильно, порты на материнке должны войти точно в отверстия на задней заглушке. Вы же не забыли установить ее, верно? Далее можно приступать к монтажу прочих компонентов – жестких дисков, SSD, оптического привода и видеокарты.
Как видите, как и в случае с остальными деталями, здесь нет ничего сложного. Также на эту тему советую почитать о подключении блока питания к компьютеру и USB разъемов на материнской плате. Информацию о том, как правильно подключить к материнской плате переднюю панель, вы найдете здесь.
Спасибо за внимание и не забудьте подписаться на новостную рассылку, чтобы своевременно получать уведомления о новых публикациях. До завтра!
Что делать, если установил новый процессор и пропал звук
Вы разобрались как вставить процессор в материнскую плату, но у вас может пропасть звук. Скорее всего это значит, что операционная система не была переустановлена. Сделать это можно через настройки Windows. Если на компьютере установлена Windows 8 или 10, то решением проблемы станет простое обновление системы. Проверить наличие обновлений можно в разделе настроек «Обновление и безопасность».
Также можно сбросить настройки биоса, ведя в тексте для поиска фразу «Выполнить» и перейдя в соответствующую программу. В открывшемся окне надо написать команду clrCMOS и нажать ENTER. Нельзя исключать и тот факт, что пропажа звука никак не связана со сменой процессора, тогда придется искать другую причину.
Сайт для пользователей персональных компьютеров

Установка центрального процессора и системы охлаждения. Пошаговая инструкция по установке ЦП на системную плату.
Прежде чем приступать к установке ЦП внимательно прочтите следующие рекомендации:
• Убедитесь в том, что процессор совместим с системной платой
(Перечень ЦП, совместимых с системной платой, размещен на сайте производителя материнских плат.)
• Чтобы исключить риск повреждения оборудования, до начала установки ЦП выключите ПК и отсоедините силовой кабель от блока питания.
• Осмотрите процессор со стороны контактной группы и визуально определите местонахождения первого контакта. Конструктив ЦП спроектирован таким образом, чтобы исключить возможность некорректной установки устройства в процессорный разъем (CPU Socket). Идентифицировать первый контакт поможет специальная метка на корпусе, предназначенная для ориентации ЦП перед его установкой в процессорный разъем.
• Нанесите тонкий слой термопасты на металлическую поверхность корпуса ЦП.
• Не включайте ПК, прежде чем система охлаждения ЦП не будет установлена. В противном случае, вероятен риск выхода из строя процессора в результате перегрева.
• Установите частоту ЦП согласно данным указанным в спецификации. Не рекомендуется устанавливать частоту системной шины вне рабочего диапазона, предусмотренного спецификацией. Если возникла необходимость установить повышенную частоту, пожалуйста, согласуйте все взаимосвязанные параметры, сверившись с характеристиками ключевых компонентов системы (процессор, графическая плата, модули ОЗУ, жесткий диск и др.).
Установка центрального процессора
Осмотрите системную плату и процессор. Найдите на процессорном разъеме и корпусе ЦП специальную треугольную метку.
Пошаговая инструкция по установке ЦП на системную плату.
• Чтобы исключить риск повреждения оборудования, до начала установки ЦП выключите ПК и отсоедините силовой кабель от блока питания.
• Не прилагайте чрезмерное усилие, устанавливая ЦП в гнездо. Прежде чем устанавливать процессор, сориентируйте его должным образом.
1 — Соблюдая осторожность, отведите скобу вверх, предварительно освободив ее от фиксатора. 2 — Совместите треугольную метку, обозначающую Контакт 1 на ЦП, с треугольной меткой на гнезде и установите ЦП в разъем
Убедитесь в том, что процессор полностью соприкасается с поверхностью разъема. После того как ЦП установлен, аккуратно прижмите его одним пальцем по центру, а затем опустите рычаг и зафиксируйте его в закрытом состоянии
2 — Совместите треугольную метку, обозначающую Контакт 1 на ЦП, с треугольной меткой на гнезде и установите ЦП в разъем. Убедитесь в том, что процессор полностью соприкасается с поверхностью разъема. После того как ЦП установлен, аккуратно прижмите его одним пальцем по центру, а затем опустите рычаг и зафиксируйте его в закрытом состоянии.
Установка системы охлаждения
Пошаговая инструкция по установке системы охлаждения ЦП
1 — Нанесите тонкий слой термопасты на металлическую поверхность корпуса ЦП, установленного в процессорный разъем системной платы.
2 — Установите систему охлаждения на процессор.
3 — Зафиксируйте систему охлаждения ЦП с двух сторон с помощью пружинной скобы, как показано на изображении.
4 — Для того, чтобы заблокировать пружинную скобу поверните кулачковый зажим по часовой стрелке, как показано на изображении. Если система охлаждения отличается от оригинальной, обратитесь к Руководству по установке из комплекта поставки изделия.
5 — Подключите кабель питания вентилятора системы охлаждения к соответствующему разъему (CPU_FAN) на системной плате.
!!! Во время демонтажа процессора будьте предельно аккуратны, отделяя систему охлаждения от ЦП. В ряде случаев выполнить эту процедуру очень нелегко, поскольку термопаста в зоне контакта обеспечивает плотное прилегание рабочих площадок процессора и радиатора. Имейте в виду, что неосторожные действия и неадекватное усилие могут повредить ЦП.
Как подключить кнопку включения к материнской плате | Сделай все сам
admin · 02.02.2017
В процессе сборки системного блока главно не упустить все тонкости этого дела. Кнопки включения и перезагрузки компьютера подсоединяется позже установки материнской платы в системный блок. Эти кнопки соединяются одним шлейфом совместно с сигнальными индикаторами зеленого и красного свечения. В некоторых системных блоках эти лампы имеют один цвет, разница лишь в стекле, которое преобразует цвет свечения.
Вам понадобится
Соединительный шлейф, корпус системного блока, материнская плата.
Инструкция
1. При подключении разъемов шлейфа к материнской плате, нужно узнать какой провод отвечает за определенную операцию. Как водится, шлейф состоит из 4 либо из 5 парных скрученных проводов.
Они имеют следующие обозначения:- HDD LED – индикатор активности жесткого диска, подает сигнал лампе красного свечения;- POWER SWITCH – кнопка включения и выключения питания компьютера;- POWER LED – индикатор включенного компьютера;- RESET SWITCH – кнопка перезагрузки компьютера;- SPEAKER – динамик системного, служит для оповещения возникших загвоздок при загрузке компьютера.
2. Стоит подметить, что в всем системном блоке, эти надписи могут быть сокращены. К примеру, разъем POWER SWITCH почаще каждого обозначают POWER SW. Раньше чем приступать к подключению разъемов кнопок и индикаторов, нужно исследовать инструкцию к вашей материнской плате. В ней расписаны все действия, связанные с подключением этого шлейфа. К тому же, на многих материнских платах в месте подключения этого шлейфа, изготовитель указывает название разъемов.
3
Во время подключения обратите внимание на маркировку разъемов, на них указаны стороны, по которым идет «+». Если лампы позже подключения не загорелись, довольно повернуть их ровно на 180 градусов
Позже подключения всех разъемов к материнской плате, включите компьютер. Если какой-нибудь индикатор либо кнопка не работает, обесточьте компьютер и проверьте правильность соединения.
Совет 2: Как подключить кнопку питания
При сборке системного блока компьютера частой загвоздкой становится подключение основных кнопок: Power и Reset, а также световых индикаторов, расположенных на передней стороне. Однако, подключить кнопкупитания , без которой компьютер не включится, достаточно примитивно. Для этого даже не неукоснительно иметь инструкцию пользователя.
Совет 3: Как подключить кнопку питания к материнской плате
При сборке компьютера вы, скорее каждого, включали ПК, перемыкая соответствующие контакты на материнской плате отверткой. Это касательно комфортно только на этапе сборки. Внятно, что в повседневной работе при закрытом корпусе никто так делать не будет. Следственно позаботьтесь о том, дабы позже его сборки подключить контакты на материнской плате к кнопке питания на корпусе ПК.
Совет 4: Из чего состоит системный блок компьютера
Преимущественное множество современных пк имеет схожую конфигурацию. Речь идет как об IMB-совместимых ПК, так и о продукции компании Apple. Дабы всецело осознать тезис работы вашего компьютера, нужно не только знать, из чего он состоит, но и быть в курсе назначения всего из основных элементов.
Какие бывают процессоры
Чтобы подобрать полностью совместимую материнскую плату к процессору, давайте разберёмся, какие бывают процессоры и чем они отличаются.
Два популярных производителя процессоров Intel и AMD
Прежде всего, все популярные процессоры для домашних компьютеров производят две крупные компании — Intel и AMD. Какой из производителей лучше выбрать для своего компьютера — тема целой отдельной статьи. Скажем лишь, что процессоры Intel и AMD, физически очень сильно отличаются. Процессоры AMD имеют так называемые «ножки». Они вставляются в материнскую плату. У процессоров Intel эти же «ножки» находятся на материнской плате, что делает транспортировку процессоров более удобной. Вывод один — материнские платы для этих процессоров принципиально разные. Более того, процессоры у одного производителя так же могут сильно отличаться.
Процессоры имеют разные разъёмы
Сокет
А как понять, какой процессор можно установить в вашу материнскую плату? Для этого ввели понятие сокет. Сокет — это разъем или место под процессор на материнской плате
При выборе материнской платы, прежде всего, нужно обратить внимание на него. Ведь процессор, имеющий отличающейся с материнской платой сокет, никак не может быть в нее корректно установлен
Лучше понять это поможет простой пример. Евро вилку никак не получится вставить в обычную советскую розетку. Также и с процессорами. Поэтому, сокет процессора и материнской платы обязательно должны совпадать.
Сокет процессора и материнской платы обязательно должны совпадать
К счастью, узнать сокет процессора или МП очень просто. Это основная, очень важная информация, которая обязательно написана в технических характеристиках покупаемого вами компонента компьютера. Найти технические характеристики можно найти в том месте, где вы собираетесь покупать процессор или материнскую плату, или на сайтах их производителя.
Мощность
Прежде всего, процессоры отличаются мощностью. Они могут иметь разное количество ядер, которые будут работать на разных частотах, иметь разный объём кэша и многие другие отличающиеся параметры. К счастью, мощность никак не влияет на совместимость. Например, процессор INTEL Core i3 7100 имеет сокет LGA 1151. Точно такой же сокет имеет процессор INTEL Core i7 7700, который превосходит i3 по мощности в несколько раз и стоит гораздо дороже. Вы вполне можете поставить этот процессор на компьютер с Core i3, при этом вам даже не придется менять материнскую плату, так как сокет процессоров идентичен.
Процессоры имеют разную мощность
Установка кулера
Когда пользователь разберется, как установить процессор «Интел» на материнскую плату, придется заняться кулером чипа. Ничего сложного не будет, если это фирменная система охлаждения (СО). Но есть разница в установке кулера Intel и AMD.

У СО «Интел» есть 4 ножки, которые идеально подходят для четырех отверстий на системной платформе. При установке вентилятора нужно устроить все так, чтобы питание проще подключалось к разъему
Важно, чтобы провод не свисал и не цеплялся за другие элементы. Нужно приложить кулер так, чтобы ножки попали в отверстия, и зафиксировать их
У AMD крепление иное. И если с вопросом в том, как установить процессор на материнскую плату, то с установкой кулера придется разобраться. В центре радиатора размещена планка, в которой находится отверстие. Сверху системы есть специальный рычаг, который поможет закрепить ее на плате.
Для правильной установки кулера нужно аккуратно приложить его к чипу, чтобы рычаг оставался сверху. После нужно завести нижнюю и верхнюю часть в пазы, а после зафиксировать конструкцию.
Рекомендации по установке процессора
И напоследок дам пару рекомендаций.
Перед тем, как установить процессор на компьютер, возможно, придётся вынуть материнскою плату из системного блока. Чтобы не произвести никаких повреждений на ней, её следует расположить на чём-то мягком – например, поролоне. Избегайте также воздействия статического электричества.
 На некоторых кулерах и процессорах уже есть слой термопасты. Если на процессоре есть термопаста, то на кулер её мазать не надо. Также поступите, если термопаста расположена на кулере. То есть, избегайте двойного слоя. А вообще, я бы порекомендовал вам, стереть заводской слой и намазать свой, чтоб точно нормально было.
На некоторых кулерах и процессорах уже есть слой термопасты. Если на процессоре есть термопаста, то на кулер её мазать не надо. Также поступите, если термопаста расположена на кулере. То есть, избегайте двойного слоя. А вообще, я бы порекомендовал вам, стереть заводской слой и намазать свой, чтоб точно нормально было.
Во время установки процессора, старайтесь избегать касания с сокетом, так как это может привести к искривлению контактных ножек, которые будет трудно исправить. То же самое случится, если вы сильно надавите.
Большой ошибкой мастеров бывает то, что по забывчивости включают компьютер с кулером, питание которого не подключено. Поэтому проверьте перед запуском, подключена ли система охлаждения.
Снятие кулера и замена ЦП
Шаг 1. Для более удобной работы рекомендуется уложить «системник» на бок, отсоединить провод питания кулера от МП.
Есть несколько способов крепления вентилятора процессора и радиатора:
- при помощи шпилек, закручиваемых в гайки на самой МП;
- длинными пластиковыми штифтами;
- на особых защелках, если на плате присутствует специальный кронштейн.
- В первом случае нужно выкрутить 4 элемента крепежа, они зафиксированы на корпусе кулера, поджаты специальными пружинами и не вывалятся. После этого следует аккуратно извлечь вентилятор вместе с радиатором.
Выкручиваем 4 элемента крепежа, которые зафиксированы на корпусе кулера, после чего аккуратно извлекаем вентилятор вместе с радиатором
- Во втором случае, пластиковые штифты следует, удерживая за верхние части, поворачивать вокруг своей оси до их полного высвобождения из пазов. После этого радиатор и кулер можно будет снять.
Пластиковые штифты, удерживая за верхние части, поворачиваем вокруг своей оси до их полного высвобождения из пазов, затем извлекаем радиатор и кулер
- В третьем, если система охлаждения крепится на защелках, нужно лишь повернуть рычажки до выхода из зацепления.
Поворачиваем рычажки до выхода из зацепления
Шаг 2. После удаления элементов охлаждения можно очистить прилегающую к процессору поверхность радиатора от старой термопасты при помощи салфетки и отложить его в сторону.

Очищаем прилегающую к процессору поверхность радиатора от старой термопасты при помощи салфетки и откладываем его в сторону
Шаг 3. Сам ЦП вынимается из гнезда после освобождения крепящей его защелки. Обычно это делается перемещением рычажка в сторону, а затем – вверх. Теперь процессор можно аккуратно извлечь. Не следует использовать металлические предметы: отвертки, пинцеты. В 99% случаев ЦП легко вынимается двумя пальцами.

Вынимаем процессор из гнезда после освобождения крепящей его защелки
Шаг 4. Теперь нужно подготовиться к сборке ПК. Сначала следует тщательно очистить всю плату при помощи кисточки от пыли, можно использовать пылесос.

Очищаем материнскую плату от пыли кисточкой или пылесосом
Шаг 5. Перед размещением нового чипа рекомендуется внимательно посмотреть на расположение контактов (должно быть полное совпадение с тем положением отверстий, которое видно на слоте МП). Процессор устроен так, что неправильно установить его не удастся, но при неаккуратных действиях есть риск повредить «ножки». Когда ЦП установлен на свое место, нужно зафиксировать его защелкой.

Устанавливаем процессор так, чтобы все его отверстия совпадали с отверстиями на слоте материнской платы, затем фиксируем его защелкой
Шаг 6. Теперь берется тюбик с термопастой, состав аккуратно распределяется на верхней плоскости ЦП тонким равномерным слоем.

Берем тюбик с термопастой и аккуратно тонким равномерным слоем распределяем термопасту на поверхности процессора
Шаг 7. После этого можно приступить к сборке. Устанавливается радиатор и кулер. Нужно стараться не размазать слишком сильно термопасту.

Устанавливаем на место радиатор и кулер
Шаг 8. Теперь следует собрать комплектующие и подсоединить кабели.

Собираем в системный блок комплектующие

Подсоединяем назад все кабели и подключаем устройства
Если все сделано правильно, компьютер запустится после нажатия кнопки включения.