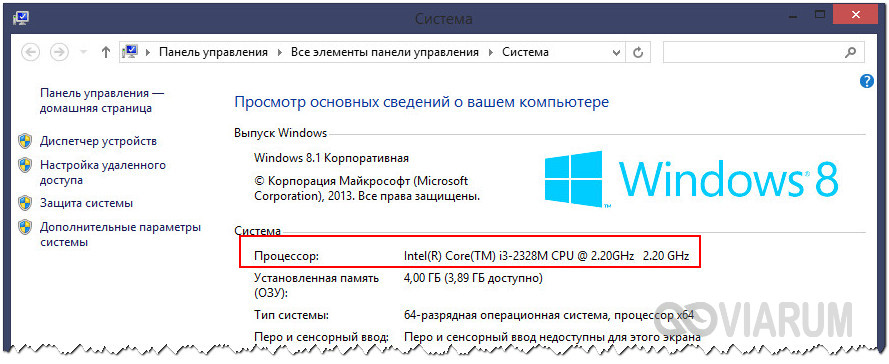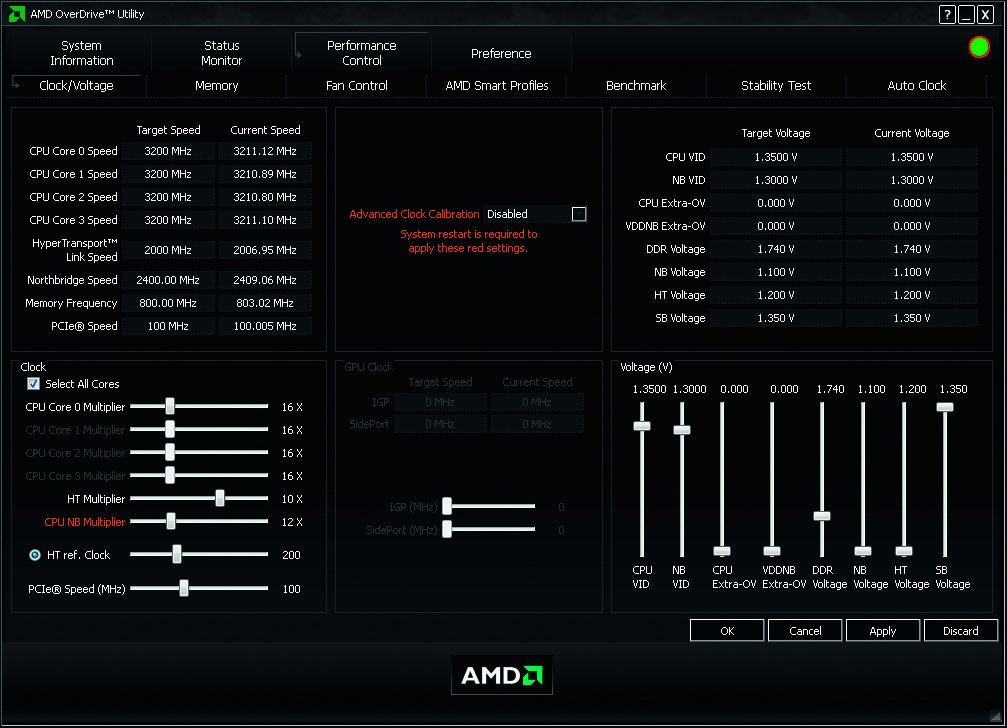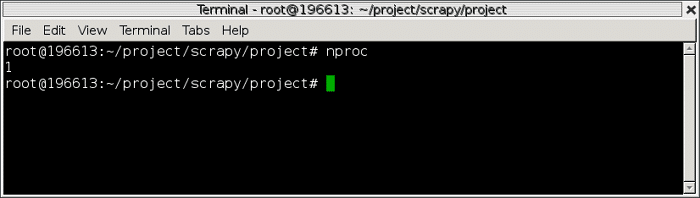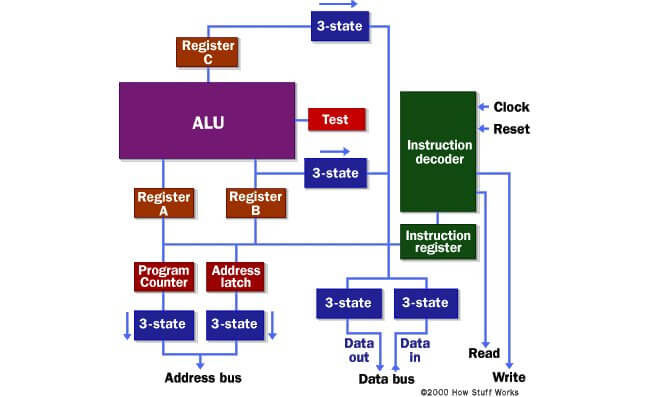Как проверить на сколько работоспособен процессор
Содержание:
- Как я вышел в плюс, но ушел в минус
- Важные факты о JVM
- Наблюдаем за нагрузкой отдельных ядер CPU
- Запускаем All CPU Meter и GPU Meter в Windows 8 и 10
- Инструкция по включению всех ядер на Windows 10
- На что влияет количество ядер
- Как включить все ядра на компьютере — миф или реальность?
- Способ 11: Завершение ненужных задач
- Как я вышел в плюс, но ушел в минус
- Способ 3: Снижение активности Runtime Broker
- Устанавливаем гаджеты температуры процессора и видеокарты
- Этап 2: Настройка
- Что показывает индикатор ЦП
Как я вышел в плюс, но ушел в минус
Без каких-то разъяснений, заголовок абзаца — пример взаимоисключающих параграфов. Так что уточню: один из проектов, куда я вкладывал средства выплатил все проценты и тело вклада. Но из-за курсов криптовалют я в итоге больше проиграл, чем выиграл.
Речь идет о Der Global — на момент написания, вполне себе платящий и работающий проект, еще не ушедший в скам. В середине декабря я отобрал его среди наиболее перспективных, и решил проинвестировать туда свободный эфир, который у меня болтался без дела на кошельке. Все инвестиции этот проект переводит в USD — я тогда не обратил должного внимания на этот фактор. Как выяснилось, зря.
Я вложил эфира на $500, вклад на 20 дней, с начислением по 2.1% в день. Выплаты процентов ежедневно, выплата тела вклада в конце срока вклада. Все прошло гладко, и я получил на выходе свои $709.5 — проект выплатил все до копейки, так же в ETH.
Только вот за эти 20 дней курс ETH вырос почти в 2 раза, так что мои начальные инвестиции в крипте, если бы я просто оставил их лежать, тянули бы не на $500 а на $900.
Вывод 1: нужно внимательно изучать все условия инвестиций
Когда оцениваете проект, обращайте внимания на такие мелочи. Часто ответ на вопрос «успею ли я вывести деньги из проекта до скама?» затмевает все остальное. Скам проекта — далеко не единственный
риск. Есть непредусматриваемые
риски, такие, которые предсказать невозможно, потому что таких вещей просто не случалось никогда. А есть риски непредусмотренные
— такие, которые мы проглядели, хотя и могли их учесть.
Вывод 2: нужно смотреть на картину шире, оценивать ситуацию в целом
Какую именно валюту вы вложите? Какой платежной системой при этом воспользуетесь? Куда будете выводить средства? Какие прогнозы по курсам инвестируемой валюты? На все эти вопросы можно найти ответы — значит их нужно находить, и учитывать эти риски. От черного лебедя — непредусматриваемого риска — мы защититься не можем. Но вот от невнимательности и узкого взгляда — вполне.
Проблема перегрева грозит любому компьютеру или ноутбуку
. А как известно длительный перегрев может обернуться куда более серьезными последствиями и затратами. Два компонента компьютера наиболее подверженных перегреву это процессор и видеокарта. Чтобы не допустить этого советуем вам установить гаджеты, отображающие температуры процессора и видеокарты прямо на рабочем столе. С их помощью вы всегда сможете контролировать температуры ваших компьютеров и своевременно выполнять
им чистку и замену термопасты. Работоспособность гаджетов проверена на windows 7, windows 8.1 и windows 10.
Важные факты о JVM
JVM очень не любит swapping
- Сборка мусора в Java постоянно бегает по страничкам, и если она «промахивается» мимо резидентных страниц, то вызывает перекладывание страниц с диска в память и обратно.
- Если в JVM хотя бы один поток «наступил» на страницу, которой в памяти нет, то это может привести к заморозке всех потоков этой JVM.
safe-pointJava никогда не отдаёт память операционной системеУ сборщика мусора такая логика работы: он либо использует большеCPU, либо больше памяти.
Наблюдаем за нагрузкой отдельных ядер CPU
Для удобного наблюдения за нагрузкой на каждое из ядер микропроцессора можно использовать программу «System Monitor», которая входит в состав рабочего окружения KDE. Программа с похожим функционалом и таким же названием есть и в среде GNOME.
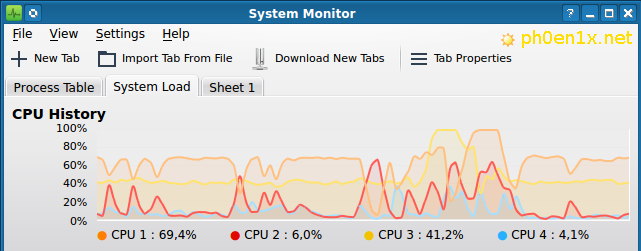
Рис. 1. Мониторим загрузку двух ядер CPU в GNU Linux используя System Monitor из KDE.
На рисунке результат загрузки двух ядер связкой из двух команд которая были рассмотрена выше. Одно ядро — оранжевй график (70%), другое ядро — желтый график (40%).
С такой же задачей, только в консоли, отлично справляется утилита «htop», которая должна быть знакома почти каждому системному администратору. Если у вас она не установлена то исправить ситуацию можно командой:
Для запуска этого консольного монитора ресурсов используем одноименную команду:
Ниже приведен пример работы этого консольного монитора ресурсов, загружены два ядра все той же связкой из команд dd и bzip2.
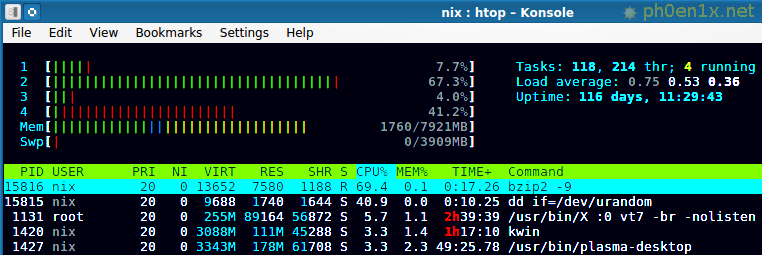
Рис. 2. Мониторинг нагрузки двух ядер CPU в GNU Linux используя HTOP.
Что же означают в HTOP красные и зеленые отметки в прогресс-барах для ядер CPU? — все проще простого:
- зеленый цвет — количество ресурсов процессора, выделенные под процессы с нормальным приоритетом;
- красный цвет — ресурсы CPU, выделяемые процессам с приоритетом ядра.
О том как узнать частоту установленного микропроцессора(ров), режимы работы ядер и другую полезную информацию я писал в одной их предыдущих статей о CPU в GNU Linux.
Запускаем All CPU Meter и GPU Meter в Windows 8 и 10
Чтобы запустить рассмотренные выше гаджеты, нам понадобится утилита 8GadgetPack
. Эта утилита представляет собой сборник различных виджетов. Приятным дополнением для пользователя будет то, что ему не надо скачивать выше рассмотренные виджеты, так как они уже идут в составе 8GadgetPack.
Скачать утилиту можно с ее официального сайта http://8gadgetpack.net. После установки, например, в Windows 10, в контекстном меню можно увидеть пункт «Гаджеты
».

Дизайн окна с набором виджетов максимально напоминает окно из Windows 7.
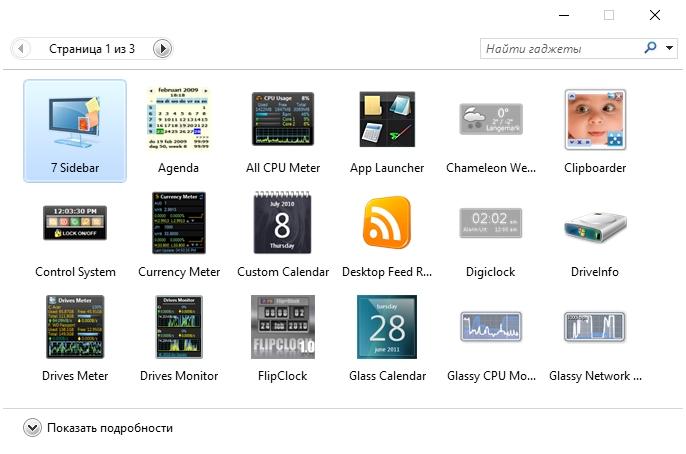
Настройка и установка новых виджетов такая же, как и в семерке, поэтому с ней разберется любой пользователь ПК.
Если у вас на компьютере стоит операционная система Windows XP, то вы не сможете использовать программу 8GadgetPack
, так как она не поддерживается в этой версии ОС. Чтобы использовать виджеты для XP на Рабочем столе советуем воспользоваться бесплатной утилитой Xwidget
. Например, в Xwidget
можно найти такое популярное приложение для мониторинга на рабочем столе, как Afterburner от компании MSI.
Эта программа поддерживает множество виджетов, в которых можно мониторить температуру в XP. Также Xwidget
можно без проблем использовать как в семерке, так и в десятке.
Инструкция по включению всех ядер на Windows 10
Далеко не всегда когда хотелось бы операционная система Windows 10 использует все ядра процессора. Заметить это можно посмотрев в диспетчере задач загруженность и количество используемых ядер, а конкретнее в меню быстродействие. Для различных задач, будь то работа или развлечение нам может понадобиться максимальная мощность нашего компьютера и соответственно все ядра. Согласно запросам пользователей на операционной системе Windows 10 присутствует функция позволяющая заставить работать все ядра, и повышающая мощность вашего компьютера
Важно понимать конфигурацию вашего компьютера, благо сделать это несложно, достаточно посмотреть описание центрального процессора, также вы можете узнать количество ядер при помощи дополнительных программ.
Как посмотреть количество ядер в описании Центрального процессора
Первый способ очень простой и очевидный, вам нужно посмотреть инструкцию к вашему персональному компьютеру, найти там его характеристики в частности модель процессора, а потом поискать информацию о нём в интернете, это легко по причине того что её там море. Второй вариант тоже прост, правой кнопкой мыши жмете на “Пуск” там выбираете “Система” и смотрите название процессора.
С помощью служб Windows
-В поиске пишите Диспетчер устройств, запускаете утилиту
-Потом в списке выберите Процессор, там будет указано количество ядер
CPU-Z
Программа маленькая, быстро скачивается, так же очень проста в использовании и бесплатна. Что делает её отличным вариантом для того, чтобы узнать подробности обо всех компонентах вашего компьютера. Когда вы запустили её, в меню Центральный процессор внизу смотрим число активных процессоров.
Aida 64
Ещё одна отличная программа. Отличие её в том, что она не полностью бесплатна, но зато обладает очень широким функционалом. Запускаем, в списке выбираем Системную плату, потом Центральный процессор и смотрим Multi CPU.
Сколько ядер работает по умолчанию
В случае если ваш компьютер имеет многоядерный процессор, все ядра работают в один момент, но они работают на разной частоте, также от материнской платы и её настроек зависит, какие они надстройки имеют и в какой последовательности работают. Бывает, что в некоторых действиях задействовано одно ядро там, где не предусмотрена работа нескольких. Если у вас работают все ядра, это сильно увеличит скорость вашего компьютера.
Как возможно включить все ядра на Windows 10
Процессор не использует все ядра в момент стартовая загрузка операционной системы, потому что в этом нет необходимости. Задействовать все ядра вы сможете в операционной системе или в BIOS.
Необходимо совершить несколько действий для изменений в ОС:
-Сначала пишем в поиске команду: msconfig
-Открывается окно “Конфигурация системы” там выбираем “Загрузка” и смотрим меню “Дополнительные параметры”
-Ставите галочку рядом с числом процессов, и задаете максимально доступное количество
-То же делаем и с максимумом памяти, выбираем и ставим самое большое число
-Уберите галочки с блокировки PCI и отладки, нажимаете OK, потом проверяете применились ли настройки, если нет понизьте используемый объем памяти
Bios
С ним нужно быть осторожней, чтобы случайно не внести неверные изменения. Прибегать к работе с синим экраном нужно только, если произошла поломка или сбой в операционной системе. Для работы всех ядер в разделе Advanced Clock Calibration активируем “Auto” или “All Cores”.
Вы можете узнать конфигурацию вашего компьютера, а в частности количества ядер, в уже встроенных средствах либо с помощью специальных программ это производится буквально несколькими простыми действиям. Самостоятельно задействовать работу всех ядер несколько сложнее, но и это не является чем то невозможным. Лучше всего сделать, это зайдя в конфигурации системы по выше описанной инструкции, альтернативным вариантом и оптимальным в случае поломки является настройка через биос, её можно рекомендовать, когда первый вариант не доступен по причине неполадок.
На что влияет количество ядер
Любое действие на компьютере (запуск программ, развёртывание окошка, произведение анимации) – команда, отправляемая на выполнение процессору. Чем больше шагов одновременно выполняет пользователь, тем больше запросов в этот момент получает процессор. Причём количество команд, даже при малой активности пользователя, считается сотнями и тысячами, а не единицами, но и выполняет их процессор с огромной скоростью, измеряемой миллисекундами.
У каждого процессора свой придел загрузки — более производительные могут выполнять большее количество задач в единицу времени. Перегруженность приводит к тому, что вы начинаете видеть зависания на экране, некоторые программы перестают отвечать или аварийно закрываются.
Поскольку современные приложения становятся требовательнее, процессорам нельзя отставать. Развивать одно ядро бесконечно невозможно, поэтому было принято решение использовать несколько ядер в одном процессоре. Взаимодействуют они так: допустим, пользователь накликал 100 действий, тогда 50 из них будет решать первое ядро, а оставшиеся — второе. Конечно, на самом деле процедура распределения задач сложнее, но для общего понимания принципа этого достаточно. За счёт увеличения количества ядер уменьшается время, необходимое на выполнения всех требований пользователя. Чем больше ядер, тем больше «рабочих», обрабатывающих данные.
Но стоит понимать: будет ли используемая вами программа нагружать все ядра или задействует только одно, зависит только от того, как она была написана. Разработчик ответственен за внедрение поддержки многопоточной обработки.
Как включить все ядра на компьютере — миф или реальность?
Сегодня существуют компьютеры, вычислительной мощностью которых уже мало кого удивишь. 4-х или 6-ти ядерные ПК и ноутбуки не удивляют людей, но находятся и новички в этой области, которым все интересно и хочется узнать, как можно больше информации. Сегодня мы разберем интересный вопрос: как включить все ядра на компьютере с Windows 10 для увеличения его производительности.
Если вы хотите узнать, сколько ядер процессора стоит на компьютере, то это можно узнать, например, с помощью программ, руководству к компьютеру или штатных возможностей Windows. Теперь разберем все возможные способы.
Руководство к ЦП
Если у вас есть документы к компьютеру, то сведения о ядрах можно посмотреть там, в разделе о ЦП. Тоже самое можно сделать и в интернете, вбив модель своего процессора, и посмотреть все необходимые характеристики.
Сведения о ЦП можно посмотреть, если перейти в соответствующее меню. Для этого нажимаем правой кнопкой мыши по меню Пуск, выбираем «Система», смотрим на блок «Система». Но там показывается только модель процессора, остальное придется искать где-то еще.
Средства Windows 10
Откроем диспетчер устройств. Это можно сделать, если ввести в поле поиска «диспетчер устройств».
Находим вкладку «Процессоры» и раскрываем ее. Сколько там пунктов находится, столько и ядер на вашем процессоре.
Специальные утилиты
Теперь разберем несколько сторонних программ, которые помогут нам определить количество ядер в процессоре.
CPU-Z
Полезная и бесплатная программа CPU-Z отображает множество характеристик компьютера, а точнее, его компонентов. Она легка и не требовательна.
Для того, чтобы посмотреть информацию о ядрах, переходим во вкладку ЦП и смотрим строчку «число активных ядер».
AIDA64
Эту программу я упоминал уже не раз в своих статьях. Она содержит полный комплект информации о всех компонентах компьютера.
Скачайте программу, запустите, потом переходите во вкладку «Системная плата», далее «ЦП». Блок «Multi CPU» отображает нам количество ядер.
В той же самой программе можно перейти во вкладку «Компьютер», потом «Суммарная информация» в блоке «Системная плата» нажимаем на названии процессора, где строка «Типа ЦП».
Сколько ядер используется процессором
Некоторые думают, что в многоядерном компьютере работают не все ядра, на самом деле это не так, работают они все и всегда, но на разной частоте.
Дело в том, что при большом количестве ядер, происходит лишь оптимизация работы, то есть, данные обрабатываются быстрее. Еще один момент. Если программа не оптимизирована под несколько ядер, то, сколько бы их не было в компьютере, программа все равно будет использовать только определенное количество.
Как включить все ядра компьютера или ноутбука
Никак. Ядра на всех современных компьютерах всегда работают без ограничений. Зачем разработчикам ограничивать работу процессора и памяти, особенно при запуске Windows.
Заметьте, что если галочки в утилите MSConfig, которая описана ниже выключены, это значит, что ограничений никаких нет. Но вы можете сами это сделать, поскольку эта утилита предназначена для тестирования программного обеспечения.
Даже если вы сейчас попробуете изменить настройки на максимальные, то ничего не изменится, можете убедиться в этом сами, используя нижеследующую инструкцию.
Включить все ядра с помощью Windows
Здесь все просто, следуем вот этой инструкции:
- Нажмите Win+R и введите в окне msconfig
- Перейдите во вкладку «Загрузка», потом перейдите в «Дополнительные параметры».
- Ставим галочку на «Число процессоров» и «Максимум памяти», остальные галочки снимаем.
- В пункте «Максимум памяти» указываем максимальное значение.
После того, как все сделаете, сохраните изменения и перезагрузите компьютер.
Включить все ядра с помощью BIOS
Тут все немного сложнее. В BIOS стоит лезть только в случае нестабильной работы компьютера. Если глюков и тормозов не замечается, то все нормально и ядра обычно включены автоматически.
- Если решили попробовать включить ядра через BIOS, то вам нужно перейти в раздел Advanced Clock Calibration и установите значение «All Cores», либо «Auto».
- Сложность тут заключается в том, что в разных версия материнских плат и ноутбуках разделы в BIOS называются по-разному, сказать куда точно заходить не могу.
- Таким образом, мы разобрали, как посмотреть ядра процессора, как задействовать все ядра для сокращения времени загрузки компьютера и бесполезность этого действа.))
Способ 11: Завершение ненужных задач
К ненужным задачам мы относим программы и различные утилиты, которые были вручную запущены пользователем, но по каким-то причинам сейчас не задействованы. Даже если такое ПО находится в свернутом состоянии, оно все равно нагружает систему и приводит к замедлению ее отклика. Вам следует самостоятельно отключить неиспользуемые процессы, и проще всего это сделать через окно Диспетчера задач.
- Щелкните ПКМ по пустому месту на панели задач и выберите пункт «Диспетчер задач».
В первой же вкладке «Процессы» установите сортировку по нагрузке на процессор, чтобы посмотреть, какие из приложений нагружают его больше всего.
Отыщите в списке лишний софт и кликните по строчке ПКМ.
В появившемся контекстном меню выберите пункт «Снять задачу».
Произведите то же самое со всеми остальными лишними программами, а затем проверьте, насколько уменьшилась нагрузка на CPU после завершения их задач. Если это помогло, на будущее просто выключайте не используемые приложения, а не оставляйте их в свернутом состоянии.
В завершение сегодняшнего материала хотим отметить, что иногда юзеры сталкиваются с тем, что лишь один какой-то процесс сильно нагружает ЦП. Часто это является нормальным положением вещей, например, служба обновлений в этот момент загружает файлы или производится проверка системы встроенным Защитником. Однако иногда нагрузку оказывают совсем непонятные процессы. Если вы столкнулись с такой проблемой, попытайтесь отыскать ее решение в отдельной категории статей про процессор на нашем сайте, где имеется множество инструкций по данной теме.
Все описанные выше рекомендации можно применять как единично, проверяя действенность каждого метода, так и использовать их комплексно, чтобы максимально понизить нагрузку на рассматриваемое комплектующее.
Опишите, что у вас не получилось.
Наши специалисты постараются ответить максимально быстро.
Как я вышел в плюс, но ушел в минус
Без каких-то разъяснений, заголовок абзаца — пример взаимоисключающих параграфов. Так что уточню: один из проектов, куда я вкладывал средства выплатил все проценты и тело вклада. Но из-за курсов криптовалют я в итоге больше проиграл, чем выиграл.
Речь идет о Der Global — на момент написания, вполне себе платящий и работающий проект, еще не ушедший в скам. В середине декабря я отобрал его среди наиболее перспективных, и решил проинвестировать туда свободный эфир, который у меня болтался без дела на кошельке. Все инвестиции этот проект переводит в USD — я тогда не обратил должного внимания на этот фактор. Как выяснилось, зря.
Я вложил эфира на $500, вклад на 20 дней, с начислением по 2.1% в день. Выплаты процентов ежедневно, выплата тела вклада в конце срока вклада. Все прошло гладко, и я получил на выходе свои $709.5 — проект выплатил все до копейки, так же в ETH.
Только вот за эти 20 дней курс ETH вырос почти в 2 раза, так что мои начальные инвестиции в крипте, если бы я просто оставил их лежать, тянули бы не на $500 а на $900.
Вывод 1: нужно внимательно изучать все условия инвестиций
Когда оцениваете проект, обращайте внимания на такие мелочи. Часто ответ на вопрос «успею ли я вывести деньги из проекта до скама?» затмевает все остальное. Скам проекта — далеко не единственный
риск. Есть непредусматриваемые
риски, такие, которые предсказать невозможно, потому что таких вещей просто не случалось никогда. А есть риски непредусмотренные
— такие, которые мы проглядели, хотя и могли их учесть.
Вывод 2: нужно смотреть на картину шире, оценивать ситуацию в целом
Какую именно валюту вы вложите? Какой платежной системой при этом воспользуетесь? Куда будете выводить средства? Какие прогнозы по курсам инвестируемой валюты? На все эти вопросы можно найти ответы — значит их нужно находить, и учитывать эти риски. От черного лебедя — непредусматриваемого риска — мы защититься не можем. Но вот от невнимательности и узкого взгляда — вполне.
Способ 3: Снижение активности Runtime Broker
Runtime Broker – процесс, который управляет разрешениями приложений, установленных из магазина Виндовс. Например, через него они получают доступ к местоположению, камере, микрофону и т.д. Обычно ему не требуется много ресурсов, но если он работает неправильно, может сильно грузить оперативную память и процессор.
Большинство приложений и процессов можно закрыть принудительно, но Runtime Broker важен для системы, поэтому после остановки уже через несколько секунд будет снова запущен. Хотя варианты есть. Если недавно на компьютер были установлены приложения из магазина, проблему могли вызвать они. В этом случае удаляем те, которые не являются обязательными. О том, как это сделать, мы уже подробно писали.
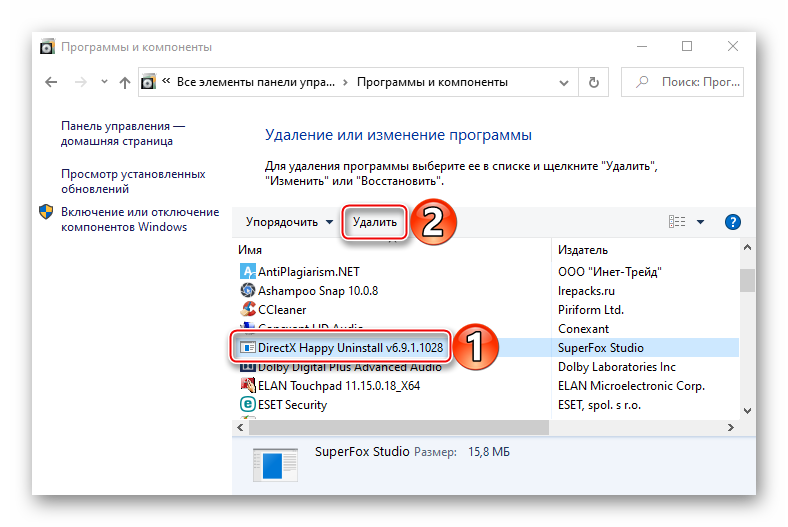
Подробнее: Удаление приложений в Виндовс 10
Второй вариант – отменить часть разрешений для приложений из Microsoft Store.
- Правой кнопкой мышки щелкаем по меню «Пуск» и открываем «Параметры» системы.
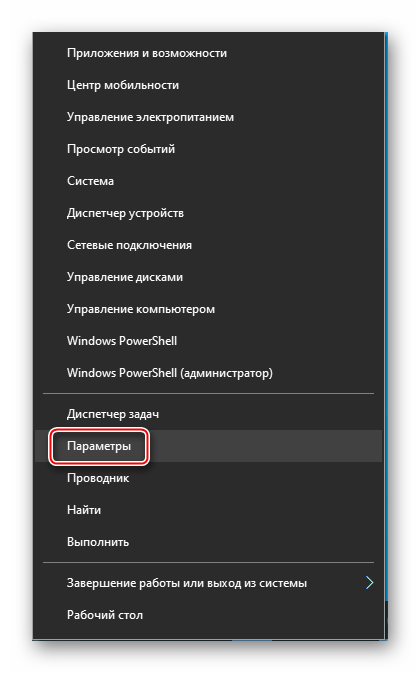
Переходим в раздел «Конфиденциальность».
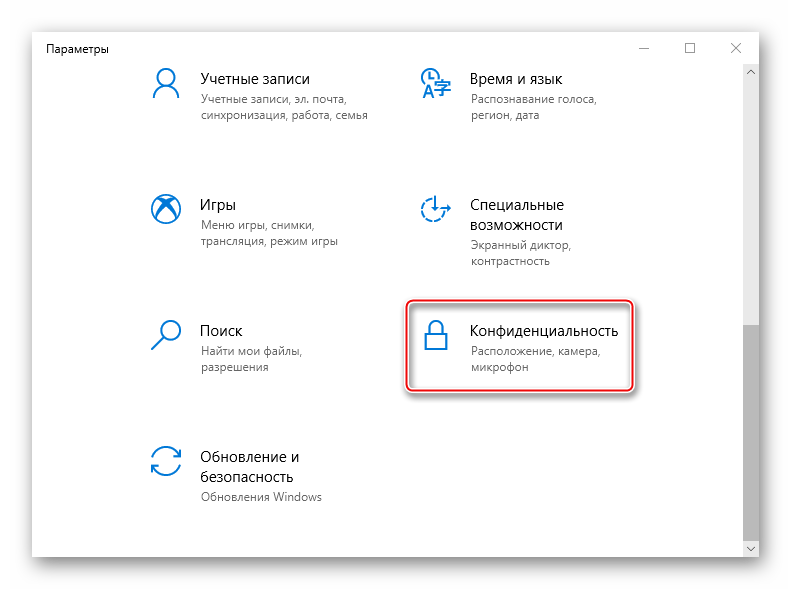
Открываем вкладку «Фоновые приложения» и по очереди запрещаем каждому приложению работать в фоновом режиме, отмечая при этом изменения в использовании ресурсов процессора. Таким образом можно выявить проблемное ПО.
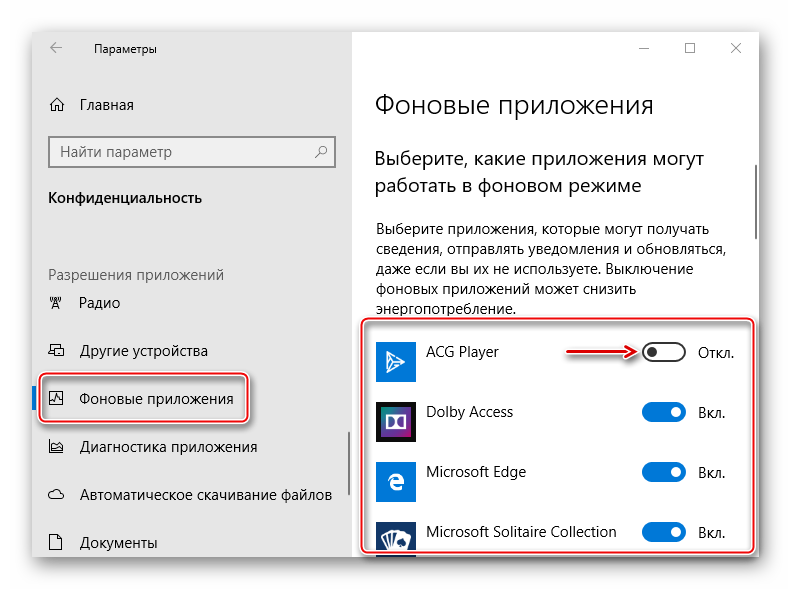
Теперь в «Параметрах» Windows открываем раздел «Система».
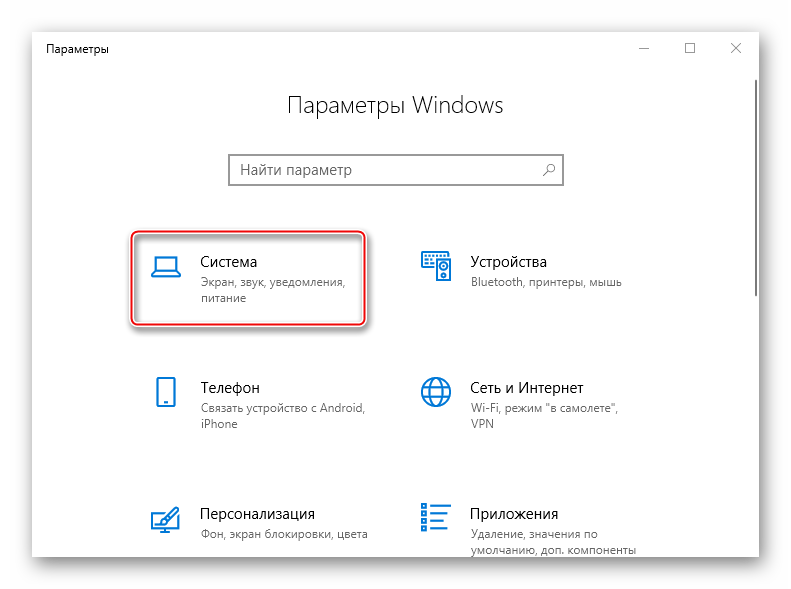
Во вкладке «Уведомления и действия» отключаем уведомления от приложений и других отправителей.
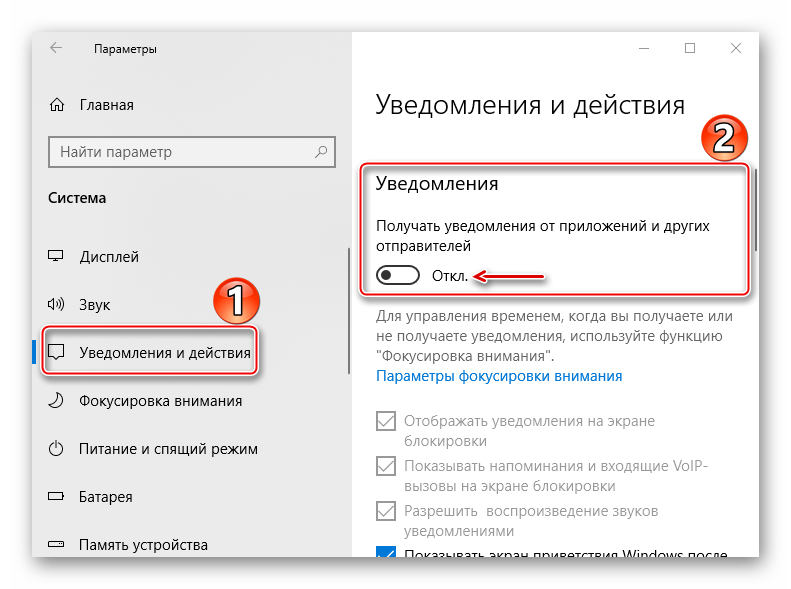
Дополнительно можно немного снизить активность процесса через реестр Виндовс.
Полностью отключить Runtime Broker все равно не получиться, но стабилизировать его и уменьшить количество запускаемых процессов можно. Правда, не исключены последствия, например, может перестать вводиться текст в поле поиска Виндовс.
Устанавливаем гаджеты температуры процессора и видеокарты
Для замера температуры процессора и видеокарты на Рабочем столе нам понадобятся гаджеты и . Оба гаджета распространяются через сайт http://addgadgets.com, где их можно бесплатно загрузить. Чтобы установить эти приложения в Windows 7, необходимо просто запустить скаченные файлы. В нашем случае это файлы «All_CPU_Meter_V4.7.3» и «GPU_Meter_V2.4». Гаджет температуры процессора выглядит следующим образом.
А виджет для видеокарты выглядит таким образом.
На изображениях видно, что в этих приложениях отсутствуют показатели температуры. Для того чтобы у них появились температурные характеристики, нужна утилита PC Meter
. Архив с этой утилитой можно загрузить с того же сайта, что и гаджеты. После распаковки архива утилиту можно сразу запустить, так как она не требует инсталляции. Для запуска утилиты используется исполняемый файл PCMeterV0.4.exe.
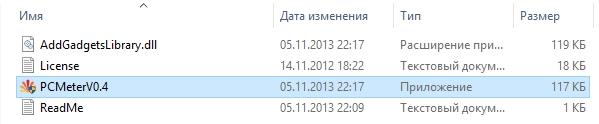
После запуска утилита встроится в область уведомлений.
Запускается программа с помощью клика по ее ярлыку в области управления. Настройки программы находятся в меню «Options
». В этих опциях пользователь может настроить минимизацию окна PC Meter
, загрузку при старте системы и поддержку рассматриваемых виджетов.
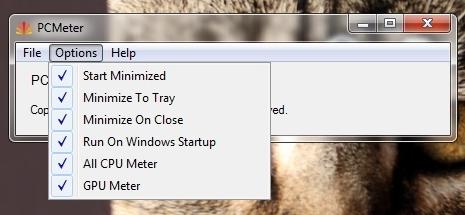
Для отображения температуры в необходимо перейти в его опции на вкладку «Options
».
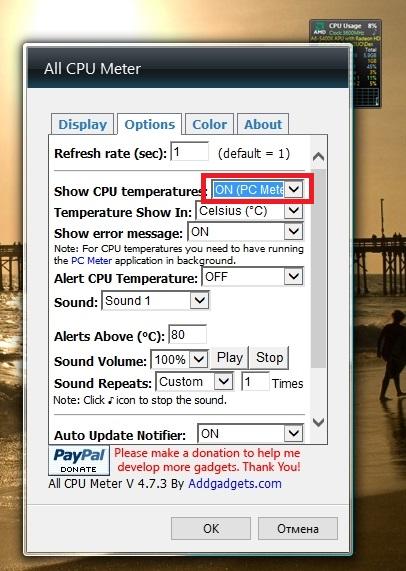
На этой вкладке в строке «Show CPU temperatures
» необходимо поставить параметр «ON (PC Meter)
». Для сохранения параметров необходимо нажать кнопку OK
. После этой настройки в виджете для процессора можно увидеть температуру процессора AMD A6-5400K, которая составляет 17 градусов для каждого ядра.
Также пользователю ПК в опциях этого приложения предоставляется выбор единицы измерения температуры
и возможность настройки звукового оповещения при высокой температуре процессора
. Для виджета также зайдем на вкладку «Options
».
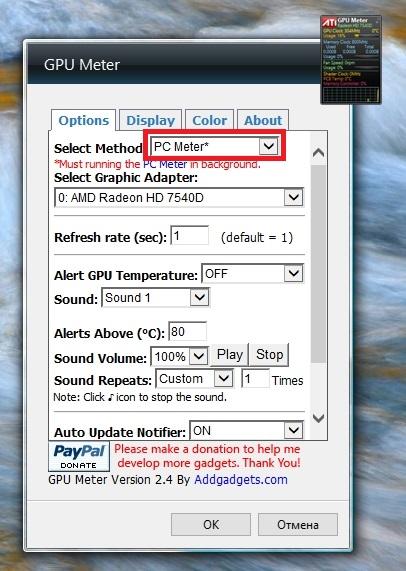
В строке «Select Method
» выберем параметр «PC Meter*
». Для сохранения параметров необходимо нажать кнопку OK
, как и для предыдущего виджета. Выставив эти настройки, мы увидим в гаджете температуру видеокарты AMD Radeon HD 7540D, которая составляет 14 градусов.
Так же, как и в предыдущем гаджете, в этом на вкладке «Options
» можно настроить звуковой индикатор, который выдаст оповещение при высокой температуре графического процессора. На вкладке «Color
», которая присутствует в обоих приложениях, можно настроить цвета отображаемых строк в их окнах.
Этап 2: Настройка
Типовый алгоритм конфигурирования подключённого девайса выглядит так:
Что показывает индикатор ЦП
Для полного понимания ситуации надо разобраться в том, что же такое сам процессор? Изначально в качестве полупроводников использовались лампы, причем достаточно внушительных размеров. Например, блок арифметико-логического устройства мог занимать примерно комнату 3 на 3 метра, что достаточно много и затратно не только по площади, но и по количеству расходуемой энергии.
В 60-х годах человечество сделало огромный шаг к светлому будущему — придумало полупроводники на основе кремния, но в чем загвоздка? Представьте лампочку, которая размером в несколько атомов. Нереально, не так ли? А вот для транзистора в современных компьютерах это буквально обыденность, сейчас человечество не переступило техпроцесс в 7 нанометров, однако в будущем ученые обещают сократить размер еще сильнее.
Допустим, что нам получилось поместить миллиард лампочек на кончике иглы, но ведь все знают, что энергия никуда не девается, а лишь трансформируется, так и получается тепло. Процессоры на транзисторах невероятно сильно греются, поэтому если их оставить без охлаждения, то исход понятен — это конец.
Теперь уже более понятно, что процессор нагревается, но от чего? Конечно, от нагрузки. Надеемся после данного объяснения вы поняли, что это — индикатор ЦП и насколько он важен. К слову, если компьютер работает на 100 % очень долгое время, то это говорит про нестабильность операционной системы. В следующем пункте мы это решим.