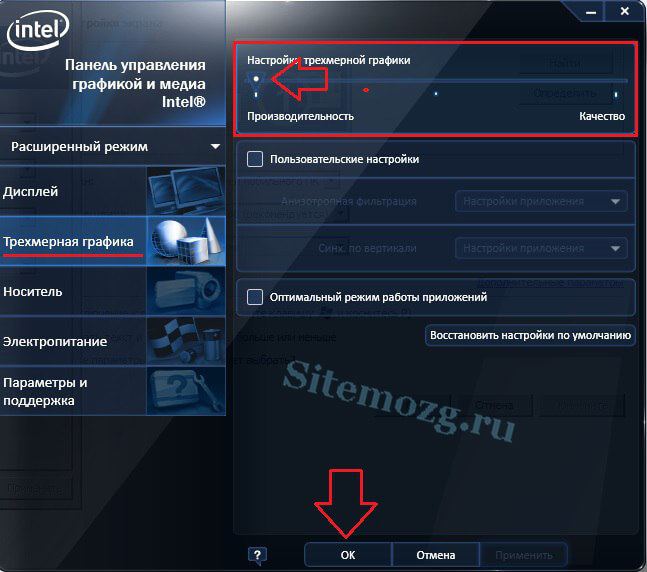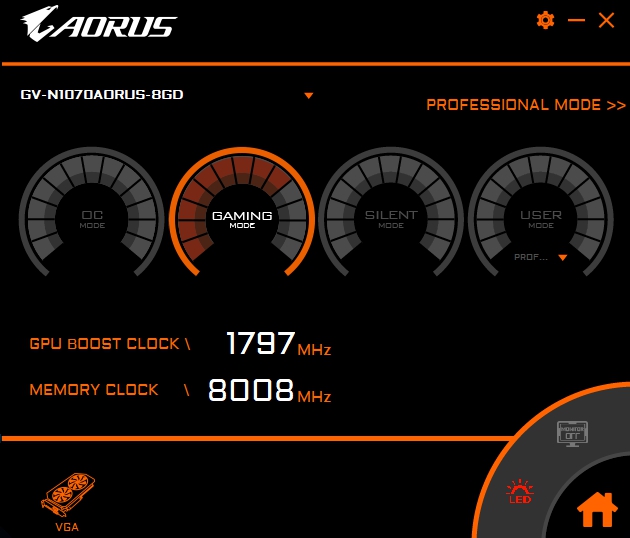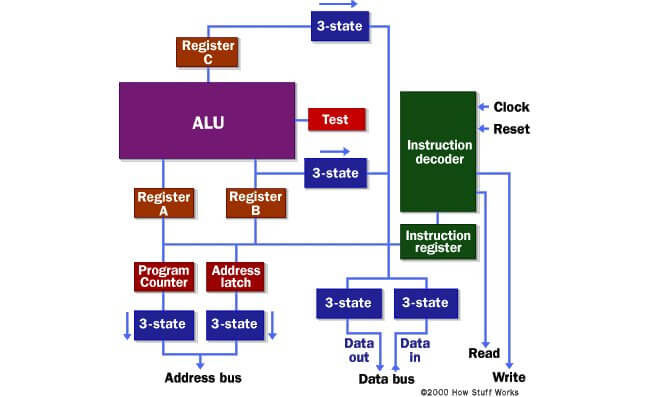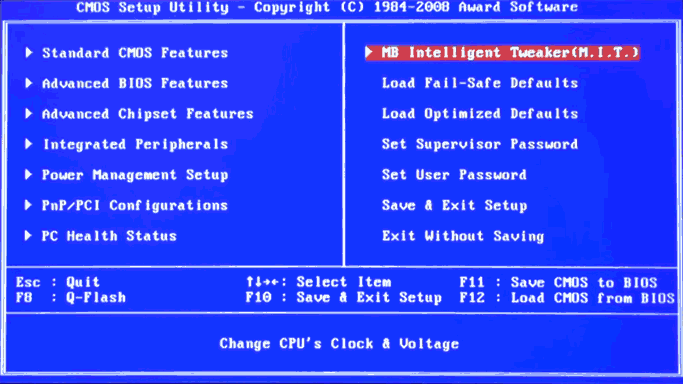Как разогнать процессор
Содержание:
- Что нужно учесть при разгоне
- Разгон поднятием частоты шины
- Разгон поднятием частоты шины
- Меры предосторожности
- Intel Clarkdale
- Способы ускорения
- Узнаём характеристики
- Инструкция по разгону процессора AMD
- Вспомогательные утилиты для разгона процессора
- Видео по теме
- Вариант разгона процессора Intel №2: ClockGen
- Тестирование системы на стабильность
- Безопасность
Что нужно учесть при разгоне
Что будет, если попытаться разогнать чип, не обладающий необходимым функционалом? А ничего не будет, BIOS попросту не даст этого сделать ввиду отсутствия требуемых параметров. Для разгона стоит учесть ряд факторов:
- МП основана на чипсете Z‑серии (Intel), B- или X‑серии (AMD);
- процессор имеет разблокированный множитель (Intel c индексом «k» или любой AMD Ryzen);
- качественная подсистема питания на материнской плате;
- система питания 24+8 pin;
- хорошая система охлаждения (кулер с медными теплотрубками или СВО);
- навыки оверклокинга;
- знание архитектуры ЦП.
Чтобы немного сэкономить на стоимости чипа, советуем покупать OEM-версии. Здесь можно прочесть, чем они отличаются от BOX-аналогов.
Комплектующие для разгона, к слову, стоят гораздо дороже, вот только толку от этого с каждым новым поколением чипов становится все меньше. Технологии Turbo Boost (Intel) и Precision Boost (AMD) позволяют с легкостью добавлять несколько сотен МГц на ядро именно в тех случаях, когда это действительно необходимо. В остальных случаях ЦП работает на номинальных частотах и прекрасно себя чувствует. На сколько можно разогнать кристалл? Стандартный метод позволяет добавить порядка 15–20% производительности, фиксируя ее в перманентном режиме. Динамическое поднятие частот добавит столько же, при этом не перегревая цепи питания и не требуя монструозные системы охлаждения. Да и зачем постоянно держать ЦП в режиме оверклокинга, если вы целыми днями работаете в Word или Google Chrome.
На сколько можно разогнать кристалл? Стандартный метод позволяет добавить порядка 15–20% производительности, фиксируя ее в перманентном режиме. Динамическое поднятие частот добавит столько же, при этом не перегревая цепи питания и не требуя монструозные системы охлаждения. Да и зачем постоянно держать ЦП в режиме оверклокинга, если вы целыми днями работаете в Word или Google Chrome.
Разгон поднятием частоты шины
Этот путь выгоднее. Также это единственный метод для процессоров Intel, которые не поддерживают изменение множителя в сторону увеличения. При этом разгоняется не только процессор, а и остальные компоненты системы. Но есть одно но, не всегда оперативная память может работать на повышенной частоте, и работа машины будет нарушена не из-за того, что процессор не стабилен на повышенной частоте, а по причине сбоя памяти. Правда, многие материнские платы позволяют регулировать и тактовую частоту ОЗУ.
Теперь подробнее, что делать:
- Находите в меню пункт «CPU Clock» либо «CPU Frequency», «FSB Frequency», «Frequency BCLK», «External Clock» (это все одно и то же) и там увеличиваете значение частоты. При этом не спешите, делаете это постепенно, с шагом примерно в 3–5%. После каждого шага проверяете стабильность и температуру процессора. Нежелательно, чтобы он нагревался более 70 градусов. Для контроля температуры можно применить утилиту SpeedFun или ей подобную. Таким образом, находите оптимальную величину частоты шины.
- Если разгон не получается из-за проблем с памятью, то пробуете выставить меньшее значение тактовой частоты для нее. Находите пункт меню, отвечающий за этот параметр в разделах «Advanced» («Advanced Chipset Features») или «Power BIOS Features». Называться он будет «Memclock index value» или «System Memory Frequency». Устанавливаете его ниже, чем значение по умолчанию, можно вообще сбросить до минимума, так как при увеличении частоты шины вырастает и он. Дальше снова повторяете все операции по разгону шины, добиваясь быстрой и стабильной работы компьютера.
Разгон поднятием частоты шины
Этот путь выгоднее. Также это единственный метод для процессоров Intel, которые не поддерживают изменение множителя в сторону увеличения. При этом разгоняется не только процессор, а и остальные компоненты системы. Но есть одно но, не всегда оперативная память может работать на повышенной частоте, и работа машины будет нарушена не из-за того, что процессор не стабилен на повышенной частоте, а по причине сбоя памяти. Правда, многие материнские платы позволяют регулировать и тактовую частоту ОЗУ.
Теперь подробнее, что делать:
- Находите в меню пункт «CPU Clock» либо «CPU Frequency», «FSB Frequency», «Frequency BCLK», «External Clock» (это все одно и то же) и там увеличиваете значение частоты. При этом не спешите, делаете это постепенно, с шагом примерно в 3–5%. После каждого шага проверяете стабильность и температуру процессора. Нежелательно, чтобы он нагревался более 70 градусов. Для контроля температуры можно применить утилиту SpeedFun или ей подобную. Таким образом, находите оптимальную величину частоты шины.
- Если разгон не получается из-за проблем с памятью, то пробуете выставить меньшее значение тактовой частоты для нее. Находите пункт меню, отвечающий за этот параметр в разделах «Advanced» («Advanced Chipset Features») или «Power BIOS Features». Называться он будет «Memclock index value» или «System Memory Frequency». Устанавливаете его ниже, чем значение по умолчанию, можно вообще сбросить до минимума, так как при увеличении частоты шины вырастает и он. Дальше снова повторяете все операции по разгону шины, добиваясь быстрой и стабильной работы компьютера.
Меры предосторожности

Некоторые пользователи, как только узнают, что дает разгон процессора, сразу решают провести эксперимент. Каждый начинающий оверклокер должен помнить, что разгон ЦПУ может стать причиной выхода CPU из строя. Если у пользователя нет опыта, то стоит хорошо подумать о необходимости такого шага. Предварительно стоит внимательно изучить спецификацию установленного в ПК чипа.
Например, современные чипы AMD Ryzen весьма требовательны к частоте работы оперативной памяти. Порой проще разгонять именно ОЗУ, а не ЦПУ, чтобы получить хороший прирост производительности.
Чтобы увеличить частоту процессора и не вывести оборудование из строя, стоит прислушаться к нескольким советам:

- Не стоит увеличивать напряжение питания ядра ЦПУ, а поднимать только частоту. Это существенно снизит риски.
- Частоту необходимо повышать постепенно с шагом 50−100 GHz. В результате можно избежать перегрева чипа и не столкнуться с критическими ошибками в его работе.
- После каждого увеличения в обязательном порядке проводится тестирование работы всей системы. В первую очередь речь идет о мониторинге температуры, а также тесте на стабильность. Если в ходе разгона были превышены максимальные возможности процессора, то сработает защита и настройки будут сброшены.
- Если было принято решение увеличивать напряжение питания ядра ЦПУ, то делать это следует с минимально возможным шагом. Чаще всего этот показатель равен 0,05 В.
- Если тест на стабильность работы будет провален, значит, разгон необходимо прекратить. Например, штатная частота чипа составляет 2,2 ГГц, он стабильно работал на 3,3 ГГц. После увеличения частоты до 3,4 ГГц начали появляться сбои. Разгон прекращается и устанавливается последняя стабильная частота — 3,3 ГГц.
Также не рекомендуется заниматься оверклокингом ноутбуков, так как они чаще всего оснащены сравнительно слабой системой охлаждения.
Intel Clarkdale
|
У процессоров Clarkdale контроллер памяти вынесен на отдельный кристалл, и это плохо сказывается на эффективности контроллера. |
Бюджетные процессоры Intel со встроенной графикой,
представленные семействами Core i5-6хх, Core i3 и Pentium G,
плохо дружат с памятью. Увы, в целях экономии в этих моделях контроллер памяти
вместе с графическим ядром вынесен на отдельный кристалл, который соединен с
вычислительными ядрами шиной QPI. Использование шины плохо сказывается на
производительности контроллера, так что от скоростной памяти в системе с
Clarkdale особого толка не будет.
Разгон памяти, работающей в тандеме с обозначенными
процессорами, осуществляется самым обычным образом: увеличиваем множитель,
подкручиваем частоту BCLK (по умолчанию она равна 133 МГц). Никаких подводных
камней нет, разве что при сильном разгоне придется понизить множитель QPI и увеличить
напряжение, подаваемое на L3-кэш (пресловутый Uncore). Старшие Clarkdale, как
правило, могут завести оверклокерскую память на частотах около 2000 МГц, что не
так уж и плохо. Другое дело, что прирост быстродействия системы от увеличения
скорости работы плашек будет совсем уж мизерным. Что касается максимального
множителя для памяти, то он зависит от конкретной модели процессора: для «пентиумов»
он равен 8х, а у Core i5-6хх и Core i3 — 10х. Кроме того, существует еще Core
i5-655K, созданный специально для разгона, — он поддерживает множитель 16х,
но лишь немногие материнские платы знают о его возможностях.
Способы ускорения
Есть только два варианта повышения производительности ядер ЦП:
- Используя стороннее ПО, которое предлагает возможность взаимодействия с ЦП. Здесь может разобраться даже пользователь, который с компьютером на «Вы» (зависит от программы).
- Используя BIOS – старый и проверенный метод. С некоторыми моделями линейки Core программы и утилиты могут работать некорректно. В этом случае БИОС является самым оптимальным вариантом. Однако, неподготовленным пользователям не рекомендуется самостоятельно вносить какие-либо изменения в этой среде, т.к. они влияют на работоспособность компьютера, а откатить изменения сложно.
Узнаём характеристики
Для просмотра характеристик ЦП и его ядер есть большое количество программ. В данном случае рассмотрим, как узнать «пригодность» к разгону при помощи AIDA64:
- Запустите программу, нажмите на иконку «Компьютер». Её можно найти либо в левой части окна, либо в центральной. После перейдите в «Датчики». Их расположение аналогично с «Компьютер».
- В открывшемся окне находятся все данные касательно температуры каждого ядра. Для ноутбуков нормальным показателем считается температура в 60 и менее градусов, для стационарных компьютеров 65-70.
Чтобы узнать рекомендуемую частоту для разгона, вернитесь в пункт «Компьютер» и перейдите в «Разгон». Там можно видеть максимальный процент, на который можно увеличить частоту.
Способ 1: AMD OverDrive
Данное ПО выпущено и поддерживается корпорацией AMD, отлично подходит для манипуляций с любым процессором от этого производителя. Распространяется полностью бесплатно и имеет понятный для обычного пользователя интерфейс
Важно заметить, что производитель не несёт никакой ответственности за поломку процессора во время ускорения при помощи его программы
Урок: Разгон процессора с помощью AMD OverDrive
Способ 2: SetFSB
SetFSB – это универсальная программа, подходящая в равной степени как для разгона процессоров от AMD, так и от Intel. Распространяется бесплатно в некоторых регионах (для жителей РФ, после демонстрационного периода придётся заплатить 6$) и имеет незамысловатое управление. Однако, в интерфейсе отсутствует русский язык. Скачайте и установите данную программу и приступайте к разгону:
- На главной странице, в пункте «Clock Generator» будет вбит по умолчанию PPL вашего процессора. Если это поле пустое, то вам придётся узнать свой PPL. Для этого потребуется разобрать корпус и найти на материнской плате схему PPL. Как вариант, можно также детально изучить системные характеристики на сайте производителя компьютера/ноутбука.
- Если с первым пунктом всё нормально, то просто постепенно начните передвигать центральный ползунок для изменения частоты ядер. Чтобы ползунки стали активными, нажмите «Get FSB». Для увеличения производительности можно также отметить пункт «Ultra».
- Чтобы сохранить все изменения нажмите на «Set FSB».
Способ 3: Разгон через BIOS
Если по каким-то причинам через официальную, как и через стороннюю программу, не получается улучшить характеристики процессора, то можно воспользоваться классическим способом – разгоном при помощи встроенных функций BIOS.
Данный способ подходит только более-менее опытным пользователям ПК, т.к. интерфейс и управление в БИОСе могут оказаться слишком запутанными, а некоторые ошибки, совершенные в процессе, способны нарушить работу компьютера. Если вы уверены в себе, то проделайте следующие манипуляции:
- Перезагрузите компьютер и как только появится логотип вашей материнской платы (не Windows), нажмите на клавишу Del или клавиши от F2 до F12 (зависит от характеристик конкретной материнской платы).
- В появившемся меню найдите один из этих пунктов – «MB Intelligent Tweaker», «M.I.B, Quantum BIOS», «Ai Tweaker». Расположение и название напрямую зависят от версии БИОСа. Для перемещения по пунктам используйте клавиши со стрелочками, для выбора клавишу Enter.
Теперь вы можете видеть все основные данные, касательно процессора и некоторые пункты меню, с помощью которых можно вносить изменения. Выберите пункт «CPU Clock Control» при помощи клавиши Enter. Откроется меню, где необходимо поменять значение с «Auto» на «Manual».
Переместитесь с «CPU Clock Control» на пункт ниже, до «CPU Frequency». Нажмите Enter, чтобы внести изменения в частоту. По умолчанию будет стоять значение 200, изменяйте его постепенно, повышая где-то на 10-15 за раз. Резкие изменения в частоте могут повредить процессор. Также вводимое конечное число не должно быть больше значения «Max» и меньше «Min». Значения указаны над полем ввода.
Выйдите из БИОСа и сохраните изменения при помощи пункта в верхнем меню «Save & Exit».
Разгон любого процессора AMD вполне возможен через специальную программу и не требует каких-либо глубоких познаний
Если все меры предосторожности соблюдены, а процессор ускорен в разумных пределах, то вашему компьютеру ничего не будет угрожать
Опишите, что у вас не получилось.
Наши специалисты постараются ответить максимально быстро.
Инструкция по разгону процессора AMD
Если вы дружите с БИОСом, проверьте, есть ли он на вашем компьютере и поддерживает ли такую функцию. Если же решили использовать программу, скачивайте ее только с официального сайта разработчика. Это даст вам гарантию того, что она станет ровно, будет нормально работать и не «захватит с собой» вредоносные ПО.
Программой AMD OverDrive
OverDrive – официальная программа для разгона процессора компании AMD, поэтому не вызывает никаких сомнений относительно возможности разгона процессоров.
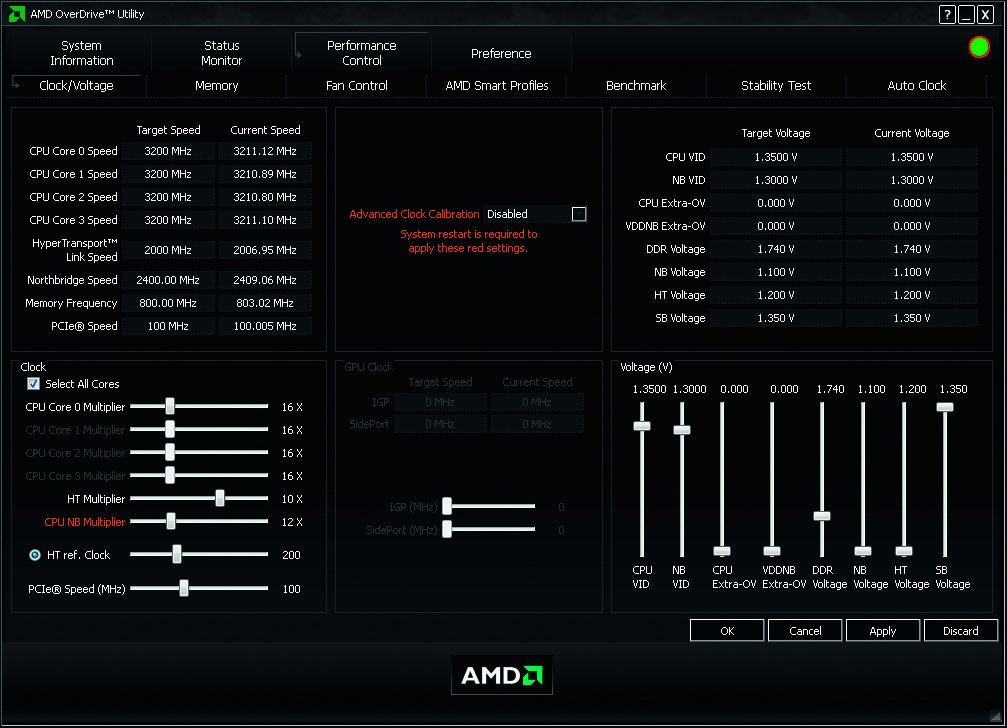
- После запуска проги откройте вкладку Performance Control и разверните Clock/Voltage. Вы увидите скорость, на которой работает ЦП в данный момент.
- Для запуска функции разгона, опуститесь ниже и отметьте пункт Select all Cores.
- Передвигайте регулятор в строке CPU Core 0 Multiplier и следите за изменением скорости в пункте CPU Core 0 Speed по колонке Current Speed.
Если система дает сбой, возможно желаемая скорость не соответствует напряжению, которое подается на процессор. Попробуйте его изменить: в правой части окна, где развернуты данные о вольтаже, попробуйте изменить положение регулятора CPU VID (изменение напряжения будет видно в одноименной строке в колонке Current Voltage).
Обязательно следите за температурой процессора – если она превысит 60 градусов, разгон лучше остановить. Ее можно отслеживать на вкладке Status Monitor в разделе CPU Status.
Когда вы доведете характеристики CPU до желаемых, не спешите их сохранять, сначала протестируйте работу ЦП. Для этого перейдите в PerformanceControl и запустите Stability Test. Если все нормально работает, сохраняйте все настройки.
Программой SetFSB
Что бы правильно сделать оверклок ЦП утилитой SetFSB, нужно узнать модель тактового генератора. Эти данные доступны на самом процессорном чипе или на сайте производителя.

- Запустите прогу.
- В выпадающем списке Clock Generator выберите модель вашего генератора. Откроется окно с его параметрами.
- Теперь нужно определить действующую тактовую частоту. Для этого запускается тестирование генератора – нажмите кнопку Get FSB (рядом с Clock Generator). Показатель тактовой частоты появится в окне Current Frequency. А вот окно ниже Select Frequency будет показывать новую характеристику, когда вы начнете разгон. Сразу же показатели двух окон будут на одном уровне.
- Ниже, под описанными окнами, есть регулятор, перемещая который вы будете изменять параметры частоты. Сначала увеличивайте данные на 100-150 единиц, а приближаясь к концу настроек – на 15-20. Если вы сделаете это резко, процессор может выйти из строя из-за резкой перегрузки. Еще одна проблема, которая возникает в этом случае – само приложение может зависнуть, и вывод компьютера из этого состояния доступен только через перезагрузку, причем, чаще всего, аварийно. Если такое произошло, дождитесь проверки диска и отката системы до последнего рабочего состояния. Если автоматический откат не получился, сделайте это вручную (во время перезагрузки нажимайте F8 и, перейдя в безопасный режим, повторите перезапуск системы).
Важно! После каждого перемещения ползунка проверяйте температуру ЦП и, в случае перегрева, быстро снижайте частоту до уровня, когда температура устройства выровняется до нормальной. Для контроля t можно использовать программу AIDA64
- Сохраните сделанные настройки, нажав кнопку Set FSB.
Разгон через BIOS
Если на вашем компьютере установлена версия БИОС, поддерживающая разгон процессора amd, можно обойтись и без скачивания сторонних утилит.
- Войдите в BIOS — во время перезагрузки ПК нажмите одну из клавиш: F1…,Del. Определить ваш вариант можно методом подбора или узнать у производителя лэптопа.
- После загрузки интерфейса программы найдите вкладку Overclock Settings или с каким-либо другим названием (все зависит от версии), например CPU Booster. В этом разделе должен быть пункт, отвечающий за разгон множителя процессора: CPU Clock Ratio, CPU Multiplier, Multiplier Factor, Adjust CPU Ratio…
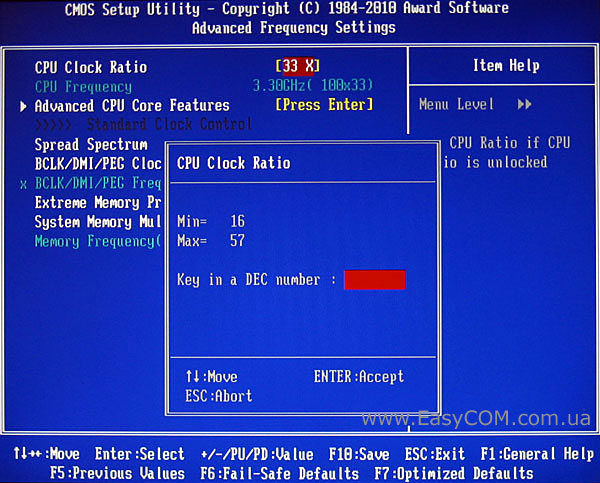
Найдя нужный пункт, увеличьте его значение на 1 (так частота вырастет на 3,5 ГГц).
- Если в вашем процессоре множитель заблокирован, сделайте разгон частоты шины. Для этого вам понадобится вкладка Advanced. Если такой нет, ищите, где есть строка Overclock Tunner, которая отвечает за разгон. Придайте этому пункту состояние Manual и в появившемся меню FSB Frequency изменяйте параметр частоты шины.
После проведения настроек в БИОС, компьютер нужно перезагрузить, что бы они вступили в силу.
Вспомогательные утилиты для разгона процессора
Первым делом для того, чтобы разогнать процессор, вам понадобится небольшой набор утилит, которые помогут отслеживать состояние вашей системы и ее стабильность, а также температуру процессора. Ниже перечислим перечень утилит и программ и расскажем коротко о том, за что они отвечают.
CPU-Z – небольшая, но весьма полезная утилита, которая покажет всю основную техническую информацию вашего центрального процессора. Пригодится, чтобы отслеживать частоты и напряжение. Бесплатная.
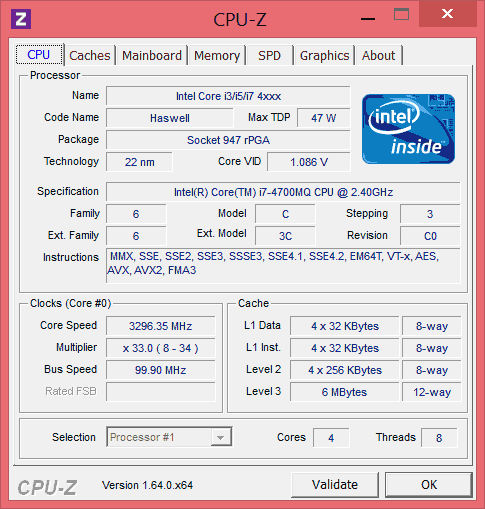
CoreTemp – еще одна бесплатная утилита, чем-то схожа с CPU-Z, но не так сильно углубляется в технические показатели, зато отображает температуру ядер процессора и их нагрузку.
Speccy – показывает подробную техническую информацию не только про процессор, но и про весь компьютер в целом. Также имеется информация о температуре разных компонентов системы.
LinX – бесплатная программа, которая понадобится нам для тестирования стабильности работы системы после каждого этапа увеличения производительности процессора. Является одной из лучших программ для стресс-тестов. Загружает процессор на все 100%, поэтому не пугайтесь, иногда может показаться, что компьютер намертво завис.
Видео по теме
3Дождитесь загрузки компьютера и убедитесь в том, что процессор работает исправно. Если вам требуется еще сильнее разогнать процессор, повторите процедуру изменения его множителя. Учтите, что если у вас установлен сравнительно слабый блок питания, то после значительно ускорение процессора могут быть отключены некоторые устройства, встроенные в материнскую плату, например звуковая карта.4Для разгона процессора в среде Windows существуют специальные утилиты. Скачайте программу AMD OverDrive и установите ее. Естественно, она подходит только для процессоров фирмы AMD.5Запустите ADM OverDrive и подождите, пока программа просканирует подключенное оборудование. В левой колонке открывшегося меню найдите пункт Clock/Voltage и откройте его.6Найдите подменю Clock. Если у вас установлен многоядерный процессор, то установите флажок напротив пункта Select All Cores. Теперь найдите пункт CPU Core 0 Multipler. Передвиньте бегунок, расположенный напротив этого пункта, в правую сторону для увеличения множителя процессора.7Нажмите кнопку Apply для применения изменений. Теперь найдите в левом углу кнопку Preferences и нажмите ее. Откройте меню Settings. Установите флажок напротив пункта Apply my last settings when system boots. Закройте программу и перезагрузите компьютер.
Вариант разгона процессора Intel №2: ClockGen
обладает более понятным интерфейсом, и способно осуществлять разгон процессоров Intel и AMD различных модификаций. Чтобы с её помощью увеличить скорость, вам понадобится:
- Открыв программу кликнуть по пункту «PPL Control».
- Далее, используя верхний слайдер, можно повысить частоту процессора, а при помощи нижнего ползунка — регулировать скорость оперативной памяти. Каждое изменение сразу отображается на верхних датчиках. Двигать слайдеры желательно постепенно, так как резкие изменения могут вызвать сбои в работе.
- По достижении стабильных показателей, нажмите на кнопку «ApplySelection», таким образом сохранив настройки.
- Чтобы после перезапуска Windows выставленные параметры применялись автоматически, нужно перейти в раздел «Options» и включить функцию «Applycurrentsettingsatstartup».
Тестирование системы на стабильность
Насколько стабильно будет работать разогнанный компьютер, помогут определить те же утилиты, которыми вы проверяли его перед разгоном. Я использую программу OCCT (OverClock Checking Tool),поэтому остановлюсь подробнее на ее тестах.
Нас интересует, как будут держать нагрузку основные компоненты ПК – ЦП, память, чипсет и блок питания. Рекомендую начинать с комплексной проверки трех первых узлов. Если тест пройдет без ошибок, значит, при обычной работе с ними также не должно быть проблем. При нестабильности (ошибках, зафиксированных программой, перезагрузках, выключениях, синих экранах смерти), число нагружаемых узлов уменьшаем до 1-2 и методом исключения определяем, что именно не справляется.
Во время тестирования OCCT отображает в окне «Мониторинг» основные параметры системы – уровни нагрузки, температуры, напряжения и прочее, а после окончания теста сохраняет их в виде графиков.
Итак, комплексную проверку ЦП, чипсета и памяти – «Большой набор данных» запускаем с вкладки CPU:OCCT. Время проведения – 1 час. Тип – Авто. Для запуска нажимаем кнопку «On» и наблюдаем за изменением показателей в окне «Мониторинг».
Если тест не пройден, выбираем «Средний набор данных» – проверку проца и памяти. Или «Малый набор» – только проца.
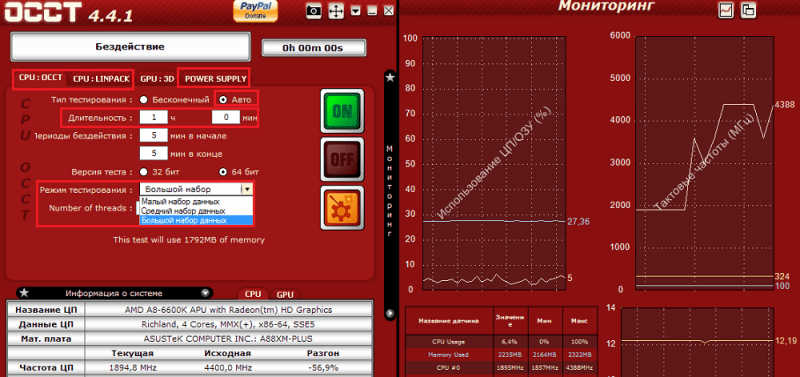
Следующий тест мы уже рассматривали. Это CPU:Linpack, который нагревает ЦП по максимуму. Он дает возможность выявить проблемы, которые возникают при экстремальной нагрузке.
Продолжительность теста Linpack тоже составляет 1 час. Установите для него такие же настройки, как по время проверки перед разгоном: максимум памяти – 90% и флажки возле всего, что находится ниже.
Последнее, что желательно узнать, – справится ли с новой нагрузкой блок питания. Для этого в программе OCCT предусмотрен тест Power Supply. Он заставляет элементы блока питания работать с максимальной отдачей, поэтому слабый или некачественный БП может его не выдержать. Словом, если не уверены, лучше не рискуйте. Однако слабый блок питания вряд ли способен удовлетворить «аппетит» разогнанной системы.
Для проведения теста Power Supply установите настройки, как показано на скриншоте ниже. Плюс отметьте флажками все доступные пункты.
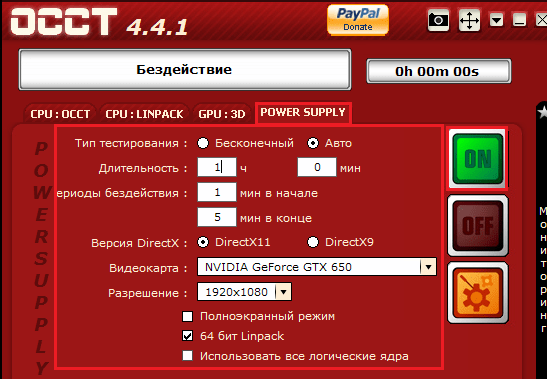
Безопасность
Помните о том, что при чрезмерных нагрузках процессор может буквально вспыхнуть и спровоцировать пожар. В лучшем случае он просто выйдет из строя, а с ним и весь компьютер. Да, современные ПК оснащены защитой от подобных перегрузок, при которой система, доходя до критических значений, просто выключается и перезагружается заново. Однако рисковать не стоит.
Во время разгона нужно постоянно контролировать температуру чипа с помощью специальных утилит. Попробуйте SpeedFan или ей подобные. При нормальных условиях разогнанный процессор должен оставаться на температуре около 65°C.
Когда разгон будет завершен, снова проведите тестирование чипа, чтобы увидеть изменения в температуре и напряжении, а также посмотреть, нормально ли работают в новых условиях остальные комплектующие компьютера.