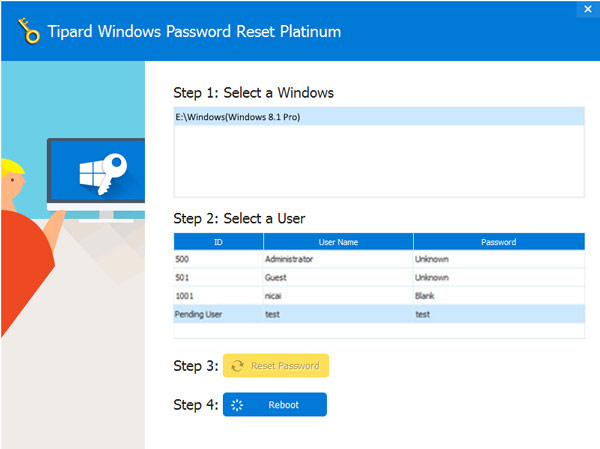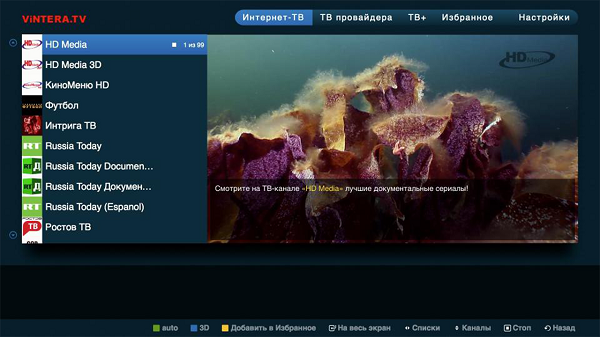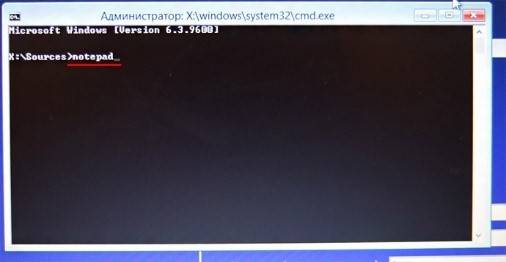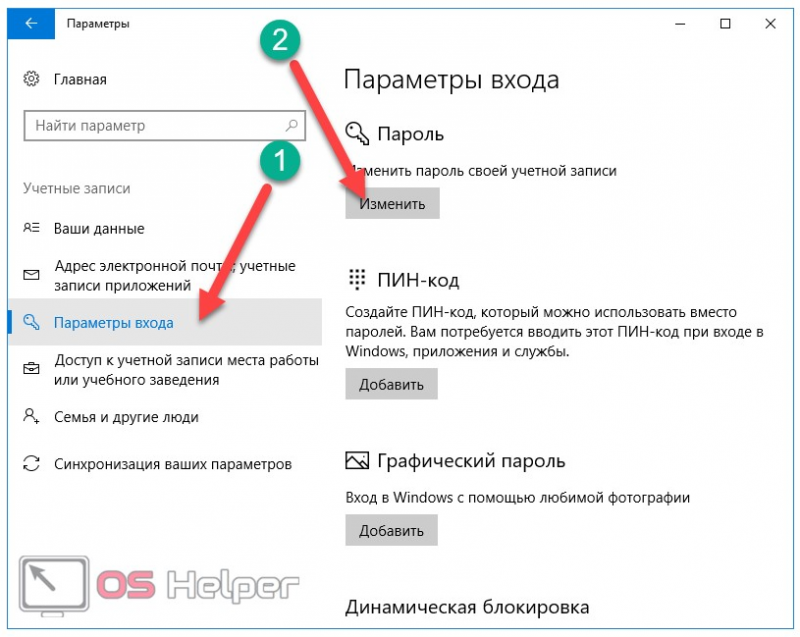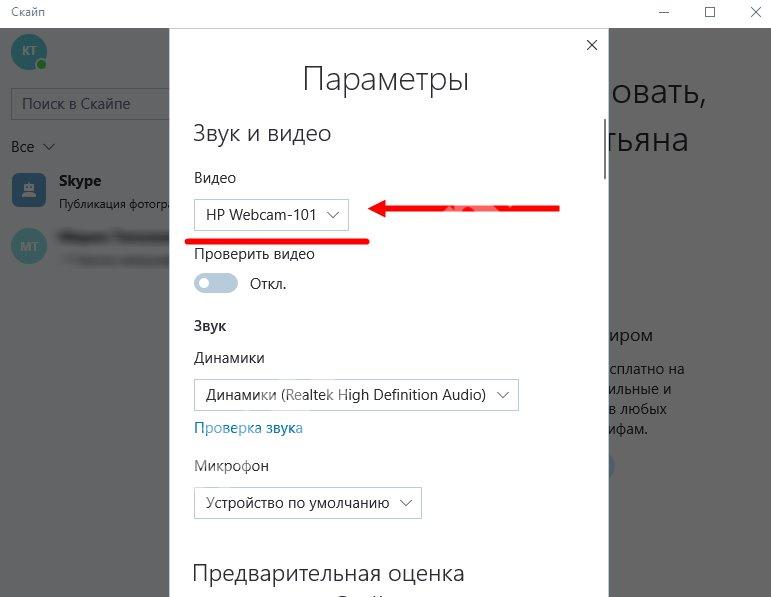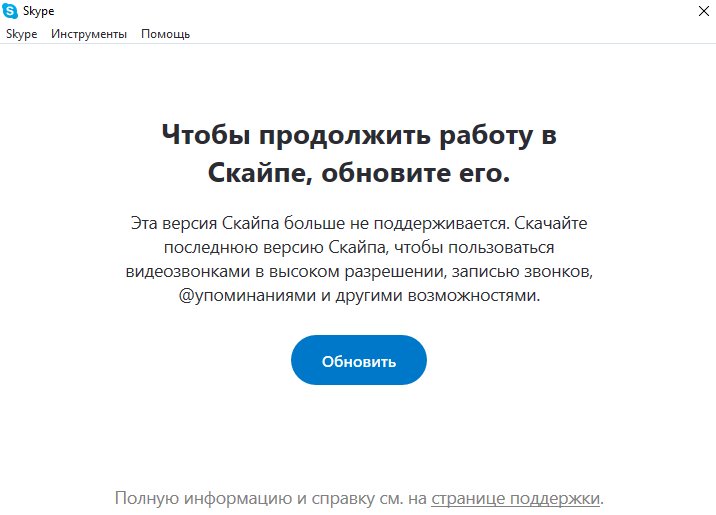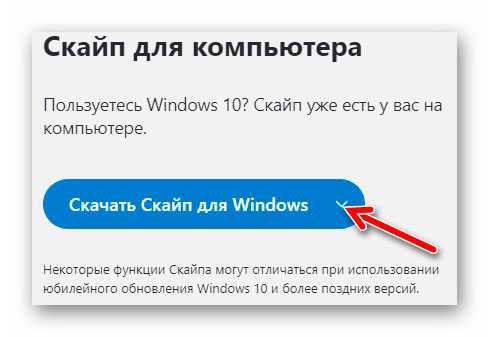Как избавиться от учётной записи в skype различными методами
Содержание:
- Как удалить историю и сообщения в Скайпе (включая смс)?
- Что означает удалить учетную запись в скайпе и зачем это нужно
- Полное удаление аккаунта
- Как можно восстановить удаленный контакт в Скайпе?
- Стандартное удаление программы Skype с компьютера
- Частые вопросы
- Как удалить учетную запись в скайпе? Все просто!
- Удаляем данные об аккаунте
- Удаление учетной записи
- Чистка устройства от накопившегося «мусора»
- Правила хорошего тона в общении
- Подробная информация
- Как удалить аккаунт — полное уничтожение учетной записи с пк и телефона
- Итог
Как удалить историю и сообщения в Скайпе (включая смс)?
Как и во всех прочих веб-сервисах, связь в Скайпе происходит через цепочку «клиент-сервер», то есть отправляя сообщение своему другу в Skype, месседж в промежутке «оседает» на сервере Майкрософт, через который вы общаетесь. Таких серверов может быть несколько, и они могут быть физически расположены в разных концах Земного шара, но сути это не меняет: все сообщения проходят через промежуточный узел, где они могут храниться неопределенно долго. Как же удалить историю в Скайпе или отдельные сообщения?
Первый метод стирания переписки придется кстати тем, кому нужно удалить отдельное сообщение, отправленное одному из пользователей (подразумеваются лишь отправленные посты, не полученные). Чтобы стереть пост, выполните правый клик мыши на строке с нужным месседжем и выберите в меню «Удалить» для очистки истории переписки в Skype.
Удалить сообщения в Skype проще, чем вы думали
При желании есть возможность не удалять послание совсем, а просто исправить ообщение – для этих целей подойдет пункт «Редактировать сообщение». Удалять в Skype можно сообщения давностью не более часа с момента поста, по истечении этого периода соответствующие кнопки во всплывающем меню пропадут. При этом посты исчезнут не только в вашем рабочем окне Скайпа, но и на сервере.
Альтернативный способ позволит полностью стереть всю историю переписки, причем для всех адресатов. Выполнить процедуру удаления сообщений можно, выбрав опцию «Настройки» в разделе «Инструменты» в главном меню Skype. Дальше на форме параметров стоит перейти в категорию «Безопасность» и на вкладке «Настройки безопасности» нажать кнопку справа «Очистить историю». Спустя мгновение, перед вами возникнет маленькое диалоговое окно с подтверждением удаления переписки (т.е. истории Skype). После подтверждения вся история будет стерта.
Аналогичная кнопка того же назначения доступна в разделе «Чаты и SMS». Щелкните на кнопке «Открыть дополнительные настройки», и сразу же увидите ту же самую кнопку, повторяющую идентичную операцию.
К слову, тким образом можо удалить смс в Скайпе, если это необходимо для защиты от утечки конфиденциальных данных. Вместе с текстовыми постами, будут уничтожены SMS-ки, звонки, файлы, которыми вы обменивались, голосовые послания. Причем вернуть все назад уже не удастся.
Важное замечание: в приложении Skype на данный момент доступно только два представленных выше метода стереть сообщения или историю. В частности, если вам понадобилось стереть переписку с отдельным человеком, пока что сделать это не представляется возможным
Как только такая функция будет добавлена компанией-разработчиком, вы узнаете об этом одним из первых на страницах нашего портала.
Что означает удалить учетную запись в скайпе и зачем это нужно
Прежде всего, отметим сразу, что от аккаунта в skype, в том числе в версии for business, отказаться возможно, только если вы избавитесь от учетки Microsoft полностью. Это значит, что одновременно вы потеряете доступ ко всем приложениям майкрософт.
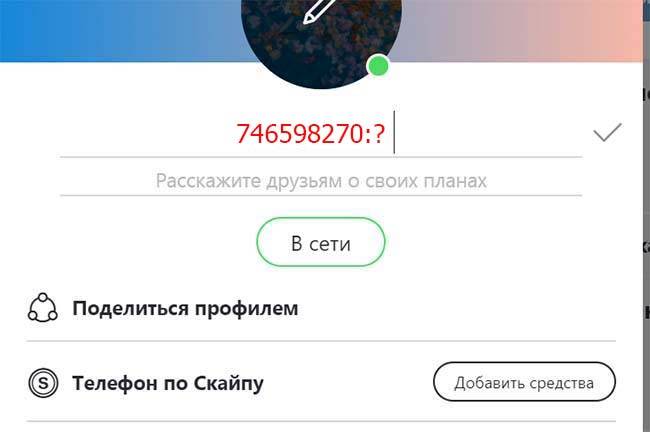
Но, кроме того, с удалением аккаунта майкрософт вас ждет:
- потеря всех файлов и контактов, если вы предварительно не позаботились об их сохранении. Прежде чем удалять, подумайте, где его использовали. Возможно, для регистрации в школе Skyeng, где будете продолжать обучаться в будущем;
- невозможность возврата денег, которые были у вас на счету.
Кстати, не забудьте отменить подписки во избежание автоматического списания за них оплаты. Ваш аккаунт будет хранится в базе еще в течение 60 дней.
В случае если аккаунт в майкрософт сохранить необходимо, а требуется изменить только учетку в скайп, в своем профиле в настройках мессенджера во всех полях с данными о себе напишите странный набор символов, поменяйте дату рождения, измените всю старую информацию. Теперь «настоящего» вас в базе нет.
Появившийся новый аккаунт останется у всех ваших собеседников, в том числе из скайенг. Вы, в свою очередь, сохраните все данные о своих контактах.
Полное удаление аккаунта
Программа скайп довольно популярна, она до сих пор является своеобразным лидером среди программ, которые помогают людям общаться, даже находясь в разных уголках земного шара. Но желание полностью удалить свой профиль может возникнуть у любого пользователя.
Причин такого поведения может быть несколько:
- человек просто перестает использовать интернет;
- учетная страница скайп полностью бездействует, так как человеку просто не с кем общаться;
- вы хотите совершить закрытие аккаунта, чтобы освободить привязанные электронный ящик или мобильный телефон, и в последствии создать новый.
Самый действенный способ
Самым действенным способом полностью удалить свою учетную запись, является метод обращения в техническую поддержку программы Skype. Данный метод занимает довольно много времени, поэтому не все пользователи используют его.
Перед тем как обращаться к ним, вам стоит полностью обнулить свой счет, а также закрыть все платные сервисы.
Пользователь должен знать, что после закрытия текущего аккаунта деньги со счета ему не возвращаются и никуда не перводятся, они просто пропадают. Плюс, когда вы будете удалять скайп, то полностью утратите все учетные записи с серверов Microsoft, так как сейчас они привязаны друг к другу и удаляя одно, вы автоматически удаляете другое.
Техническая поддержка майкрософт вышлет вам письмо с подробным описанием действий, которые вы должны будете проделать перед тем, как сможете удалить аккаунтв скайп. Пользователю необходимо:
- отказаться от большинства подписок;
- полностью использовать кредит Skype;
- если у учетной записи есть баланс, то использовать его полностью;
- настроить автоматические ответы на электронной почте (на ваш аккаунт еще будут приходить сообщения от других пользователей, и вы должны создать автоответ для этих пользователей);
- сделать отключение защиты от сброса – если не убрать защиту от сброса, то привязанный к почте телефон может стать недоступным после удаления аккаунта.
Данная страница перестанет отображаться через тридцать дней, а через два месяца будет удалена навсегда. Такой продолжительный срок дается, чтобы пользователь мог передумать. По прошествии 60 дней ваша учетная запись уже не будет подлежать восстановлению.
Удаление логина
Если вы хотите полностью исключить возможность попадания в ваш аккаунт, который желаете удалить, тогда необходимо проделать следующее:
-
нажимаете комбинацию клавиш «
Win
+
R
»;
- перед вами откроется диалоговое окно «Выполнить» в котором вы пишите %AppData%
и нажимаете «ОК»; - эта комбинация откроет перед вами папку с системными файлами которые содержит компьютер, в списке ищем папку Skype;
- открываем ее и там находим папку с аналогичным названием как звучал ваш логин – именно ее необходимо удалить.
Теперь вы никак не сможете автоматически зайти в свою учетную запись.
Как можно восстановить удаленный контакт в Скайпе?
Ты считаешь, что погорячился? Или опять стало нужно поговорить с деловым партнером, которого ты уже успел убрать за ненадобностью? Тогда сделай следующее:
Метод 1:
- Найти этого человека заново, используя поиск Skype.
- Впиши его данные в поле, где изображена лупа, и потом нажми на «плюс».
- Отправь запрос и жди подтверждения.
Метод 2:
- В верхнем горизонтальном меню зайди в «Контакты» — «Дополнительно» — «Управление черным списком».
- Там во всей красе и со всеми подробностями указаны люди, которых ты заблокировал.
- Можешь явить миру свою милость и вернуть кого-то в список активных абонентов.
Удалить из Skype все ненужные контакты сразу поможет только такая радикальная мера, как деинсталляция приложения, и установка его заново под новым профилем. Сотри всю информацию о себе, аватарку, другие данные и не заходи в учетную запись 60 дней (это нужно для того, чтобы в сервисе Скайпа поняли серьезность твоих намерений, и что ты действительно не пользуешься старым аккаунтом). Зарегистрируйся снова и найди себе новых друзей, еще лучше прежних.
Про то, как скачать программу Skype, подходящую именно для твоего устройства, читай в нашей тематической статье.
Стандартное удаление программы Skype с компьютера
Удалить Skype с компьютера можно как стандартными инструментами, так и специальными программами.
Ручное удаление проходит в несколько этапов: сначала необходимо убрать саму программу, затем остаточные файлы, а после разобраться со следами Skype в реестре Windows.
-
Нажимаем клавиши Win и R, в открывшейся утилите вводим команду control и запускаем её в работу кнопкой «OK».
-
Откроется окно «Панели управления», в нём кликаем ссылку «Удаление программы».
-
В списке программ выделяем Skype, кликаем кнопку «Удалить» и подтверждаем деинсталляцию программы.
-
Ожидаем окончания процесса и нажимаем «ОК», когда получаем подтверждение об успехе операции.
На этом деинсталляция программы завершена. Однако при активном использовании мессенджера вы неизбежно столкнётесь с кэшированием разных данных, загрузкой картинок и сохранением историй переписок. Все эти временные данные хранятся на компьютере, но программа удаления не может их удалить, так как невозможно вшить в её код наличие тех или иных файлов. Поэтому данные кэша необходимо уничтожать вручную:
-
Открываем любую папку «Проводником», к примеру, «Этот компьютер». А адресную строку записываем %appdata% и нажимаем клавишу Enter.
-
Находим в списке директорию с названием Skype, выделяем её и удаляем комбинацией клавиш Shift + Del.
Очистка реестра от Skype
К сожалению, чистка реестра от Skype дело сложное, так как ключевое слово Skype встречается во многих приложениях. Если удалять все параметры, что выдаст поиск, можно лишить дееспособности несколько приложений или даже операционную систему в целом. Я неоднократно встречал в интернете истории о том, что при чистке реестра от Skype некоторые программы теряли свои возможности: у кого-то в браузере Google Chrome курсор не мог кликать по ссылкам, у кого-то переставали работать ярлыки рабочего стола и так далее. Поэтому перед правками реестра и удалением в них следов Skype я рекомендую сделать резервную копию разделов.
-
В исполняющей программе прописываем regedit и нажимаем «OK».
-
В окне «Редактора реестра» кликаем правой кнопкой по разделу HKEY_LOCAL_MACHINE и выбираем пункт «Экспортировать».
-
Задаём имя резервного файла и нажимаем «Сохранить».
- Аналогичную процедуру проводим для раздела HKEY_CURRENT_USER.
После этих процедур, если вы что-либо «сломаете», достаточно будет запустить двойным кликом эти файлы и реестр вернётся в состояние, которое было на этот момент. Теперь можно приступать непосредственно к удалению данных Skype:
- В «Редакторе реестра» открываем следующие директории:
- HKEY_CURRENT_USER\Software\Microsoft\Windows\CurrentVersion\;
- HKEY_LOCAL_MACHINE\SOFTWARE\Wow6432Node\Microsoft\Windows\CurrentVersion\.
-
Находим в них папки с именем Skype и удаляем их.
Частые вопросы
Пытаюсь убрать Скайп с ноутбука, однако всплывает уведомление о том, что его не удается удалить. Как это исправить?
Чаще всего такая ситуация возникает, когда мессенджер открыт. Необходимо проверить, включен ли Скайп, нажав на стрелочку в правой части панели задач. Если там расположена иконка программы, то нужно кликнуть по ней правой кнопкой мыши. Затем нажать «Выйти из Скайпа». Если это не помогло, то нужно перезагрузить ноутбук и попробовать удалить Скайп вновь.
Скайп из Microsoft Store не скачивается. Что делать?
Попробуйте зайти в магазин еще раз. Если на загрузке стоят еще какие-то программы, то стоит скачать их первыми. Они могут мешать загрузке мессенджера.
Хочу переустановить классическую версию Скайпа, но сохранить ее на диске D. Могу я это сделать?
В отличие от других мессенджеров, Скайп не позволяет выбирать, куда его устанавливать.
Как удалить учетную запись в скайпе? Все просто!
Всем приветушки! Сегодня хочу рассказать как удалить учетную запись в скайпе. Программный продукт Skype приобрел свою популярность, прежде всего, из-за удобства использования, а также благодаря возможности общения в дистанционном режиме, и бесплатным распространением. Наряду с этим, следует отметить упрощенный процесс регистрации пользователей. Однако если вы пожелаете нивелировать собственную учетную запись, то столкнетесь с небольшой проблемой – данную опцию разработчики программы не предусмотрели. В силу этого можно говорить только про удаление персональных данных с профайла.
Как удалить учетную запись в скайпе? 5 шагов!
Чтобы узнать как удалить учетную запись в скайпе, вам нужно выполнить 5 самых правильных шагов и все будет тип топ)
- В первую очередь, займитесь удалением фотографии. Поскольку такая опция также не предусмотрена создателями, то в качестве варианта решения проблемы мы предлагаем вам сменить свою фотографию на какую-либо другую картинку. Чтобы это реализовать, отыщите пункт «Личные данные» и нажмите на «Сменить мой аватар». У вас есть возможность загрузить картинку непосредственно с диска компьютера, либо, закрыв объектив web-камеры, создать черный снимок и после воспользоваться им в качестве аватара.
- Затем обратно зайдите в главное меню и следуйте пункту «Редактировать мои данные». Чтобы оперировать всей информацией, которую вы внесли в учетную запись, необходимо нажать на «Показать полный профиль». Удалите содержимое в каждом текстовом поле. В конечно итоге от профиля останется только
- Редактируем список контактов. Для этого необходимо выделить контакт путем нажатия правой кнопкой мыши и в отобразившемся контекстном меню нажать на пункт «Удалить из контактов».
- Возможно, вы подумали, что на этом все. Однако помимо персональных данных, программа все еще хранит всю историю сообщений.
- С целью удаления этой информации откройте настроечное окно путем нажатия на раздел «Инструменты» в главном верхнем меню.
- Слева в диалоговом окне найдите и нажмите «Настройки чата», а после – «Открыть дополнительные настройки».
- В результирующем окне жмите на «Очистить историю» и меняйте конфигурацию, установленную по умолчанию – смените на пункт «Не сохранять».
- В завершении всего сохраните изменения.
- В главном меню Skype нажмите на «Выход» и больше не регистрируйтесь под этим логином. Вдобавок, у вас есть возможность удалить логин, появляющийся в окне приветствия – для этого зажмите сочетание клавиш Win+R и в отобразившемся окне наберите команду «%appdata%/Skype». Затем найдите ваш логин из перечня учетных записей, и смело удаляйте его.
Итак, вы сделали все возможное. Из поиска эта учетная запись уйдет через полмесяца, звонки получать не будете, а полное стирание ее произойдет через некоторое время.
На заметку! Недавно я рассказывал как настройить скайп на ноутбуке или как в скайпе создать конференцию чтобы общаться пару человекам одновременно. А еще я говорил как поменять логин в скайпе и как показать свой экран собеседнику.
С Ув. Евгений Крыжановский
Удаляем данные об аккаунте
Чтобы удалить свой аккаунт в Скайпе полностью, нужно избавится от файлов и папок, которые остались на компьютере. Сделать это можно следующим образом:
- Открой командную строку комбинацией клавиш Win+R
- Пропиши там команду «%AppData%», после чего нажми «Ок»
- В открывшейся папке с системными файлами найди папку под названием Skype и открой ее
- Теперь найди другую папку, которая называется точно так же, как и твой логин. Тут содержится вся информация, связанная с твоим аккаунтом. Вот ее то и нужно удалить. Благодаря такой очистке, ты точно не сможешь попасть в свой старый профиль.
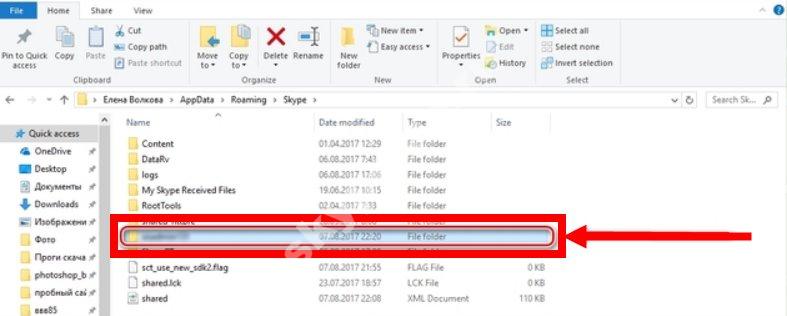
О том, как полностью удалить Скайп в Windows 10, читай в другой статье
Можно ли удалить аккаунт Skype полностью, отправив письмо в центр поддержки клиентов программы? Да, можно поступить и так. Но для этого ты должен более или менее владеть английским, так как запрос на удаление может быть отправлен только на этом языке.
Удаление учетной записи
Здесь важно различать 2 понятия:
- Полное удаление учетной записи, чтобы ее не находили друзья и родственники.
- Удаление учетной записи из памяти компьютера. Чаще такая необходимость возникает при желании сменить пользователя без переустановки программы, а так же удалить автозаполнение при входе в Skype.
Профиль
Для начала стоит отметить, что полностью удалить учетную запись Skype сразу не получится. Но можно сделать так, чтобы она не появлялась в результатах поиска. Тем самым близкие вам люди не будут путаться в старом и новом профилях, и вы окажетесь в курсе событий. Если вам надоела реклама в самой программе, просмотрите статью как отключить рекламу в Skype.
Чтобы избавиться от ненужного профиля следует проделать следующее:
- Запускаем непосредственно само приложение.
- Введя логин и пароль, заходим в профиль.
- Далее проходим по вкладке Skype (расположен в левом верхнем углу окна программы), переходим на «Личные данные» и открываем «Редактировать мои данные».
- На открывшейся странице находим и нажимаем на «Ссылку управления». Ждем перехода на сайт разработчика.
- В окне «Настройки счета» нажимаем на кнопку (представлена в виде круга, внутри которого расположена направленная налево стрелка).
- Появляется «Моя учетная запись», где имеется вкладка «Параметры и настройки» → «Редактировать личные данные».
- В открывшемся окне удаляем заполненную ранее информацию. В полях, где обязательно должны находиться надписи, вводим произвольные буквы/цифры. Сохраняем проделанное.
- Появляется окно, в котором вводим пароль учетной записи.
- Теперь выходим из профиля и навсегда забываем о нем. Можно связаться со службой поддержки Skype и попросить удалить профиль.
Автозаполнение
Данное действо происходит в таком порядке:
- Полностью закрываем приложение.
- Нажимаем значок Windows + R (либо проходим по вкладке «Пуск» → «Выполнить»).
- В открывшееся окошко вводим %AppData%\Skype.
- Запускается папка с «составляющими» программы. Здесь находим и удаляем папку, название которой представляет собой имя пользователя. Готово!
Чистка устройства от накопившегося «мусора»
За время эксплуатации мобильного девайса скапливается большое количество ненужной информации (временных файлов, неиспользуемых приложений и т. д.), которые занимают немалый объем памяти и снижают работоспособность устройства.

Для контроля производительности системы и удаления накопившегося «мусора» можно воспользоваться специальным приложением Clean Master. Для этого потребуется:
- скачать и установить программу;
- в рабочем столе появится значок с изображением метелки;
- запустить программу;
- в главном меню нажать на вкладку «Мусор»;
- после автоматического сканирования приложение покажет, сколько памяти занято временными файлами;
- удалить их, нажав кнопку «Очистить», расположенную внизу окна;
- для удаления неиспользуемых программ перейти во вкладку «Менеджер приложений»;
- поставить галочки напротив утилит, которые следует убрать;
- тапнуть по кнопке «Удалить».
Программа позволяет не только избавиться от «мусора», но и решить проблему того, как удалить программу с «Андроида».
Среди приложений, позволяющих очистить кэш-память, заслуживает внимание утилита SCleaner, разработанная непосредственно под платформу Android. Пользоваться ею несложно
Для этого нужно:
Скачать и установить программу на смартфон или планшет;. запустить приложение; главное меню представлено двумя вкладками — «Очистка» и «Настройка»;. перед очисткой рекомендуется задать необходимые параметры (способ очистки, исключить из списка файлы и папки, не подлежащие удалению);. нажать на вкладку «Очистка»;. после завершения анализа щелкнуть по строке «Просмотр/правка»;. снять галочки в чекбоксе напротив файлов, удалять которые не следует;. тапнуть по кнопке «Очистить».
«Андроид» — гибкая и открытая оперативная система. Каждый пользователь может оптимизировать ее под свои предпочтения, устанавливать приложения, программы для общения, обновлять программное обеспечение по мере необходимости, получить root-права и управлять системными данными. Однако она, как и другие ОС, не уникальна, со временем накапливает множество ненужных временных файлов и неиспользуемых утилит, которые следует удалить, восстановив тем самым ее рабочие характеристики. В противном случае они снизят производительность системы и повлияют на ресурсный потенциал аккумулятора.
Правила хорошего тона в общении
Если вы не хотите прибегать к крайним мерам и удалять или быть удаленным, соблюдайте нехитрые правила общения:
1. Не грубите.2. Не тролльте, к этому располагает, но лучше воздержаться.3. НЕ ПЕЧАТАЙТЕ ЦЕЛЫЕ ФРАЗЫ БОЛЬШИМИ БУКВАМИ!4. Не поддавайтесь на различные провокации.5. Не отклоняйтесь от темы, уводя собеседника в сторону.6. Не занимайтесь рассылкой спама. Все пользователи делятся на две категории: те, кто ненавидит спам, и те, кто о нем не знает.7. Если дело касается размещения постов на форумах, то продумывайте каждое слово. Его увидят миллионы пользователей. Так не делайте так, чтобы потом не было «мучительно стыдно». 8. Общайтесь с другими так, как вы бы хотели, чтобы общались с вами.
Сетевой этикет как он есть в 2019
Необходимость удаления учетной записи Скайп может возникнуть в разных ситуациях. Например, вы перестали пользоваться текущей учетной записью, сменив ее на новую. Или просто хотите удалить все упоминания о себе в Skype. Читайте далее и вы узнаете, как удалить профиль в Скайпе.
Более трудным, но зато эффективным способом является удаление учетной записи через сайт Microsoft. Этот способ поможет в том случае, если вы используете профиль Майкрософт для входа в Скайп. Начнем с простого варианта.
Запустите программу Скайп.
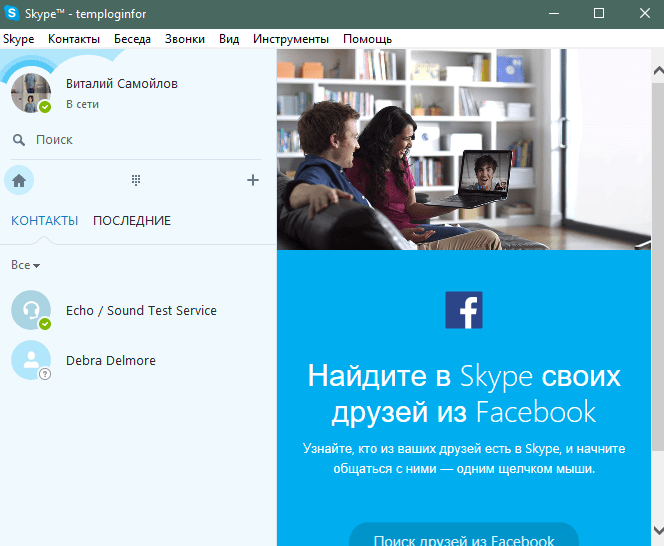
Теперь вам нужно перейти на экран редактирования данных профиля. Для этого кликните по иконке в верхнем левом углу окна программы.
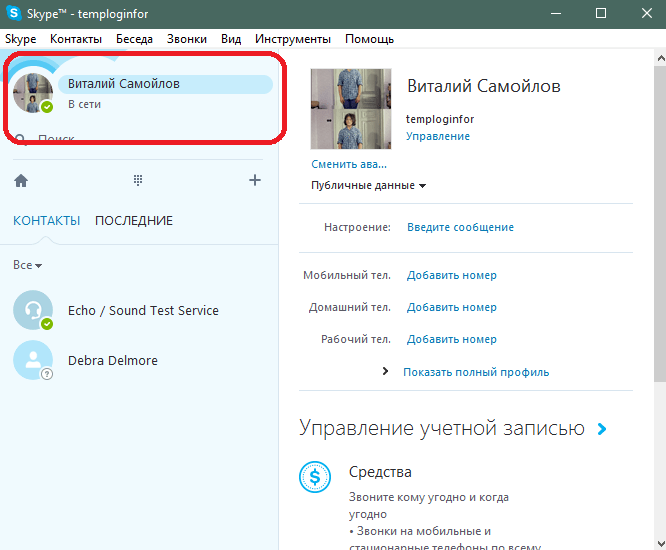
Теперь вам необходимо очистить все данные в профиле. Для этого выделяйте каждую строку (имя, телефон и т.п.) и очищайте ее содержимое. Если очистить содержимое не получается, то вводите случайный набор данных (цифр и букв).
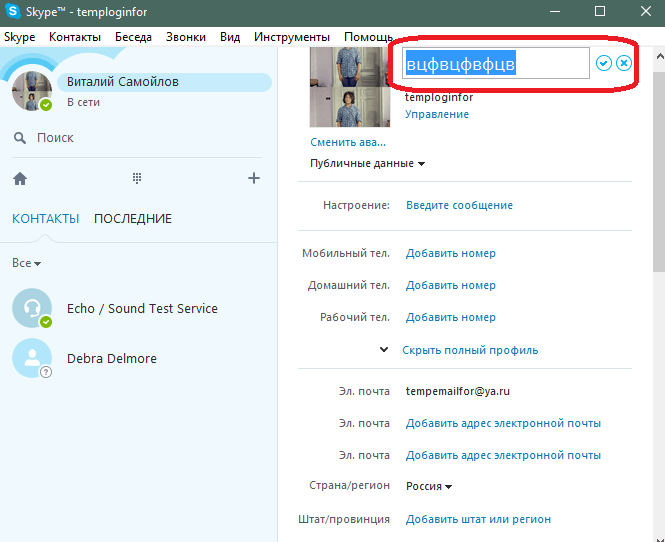
Теперь вам нужно удалить все контакты. Для этого кликайте правой клавишей мыши по каждому контакту и выбирайте пункт «Удалить из списка контактов».
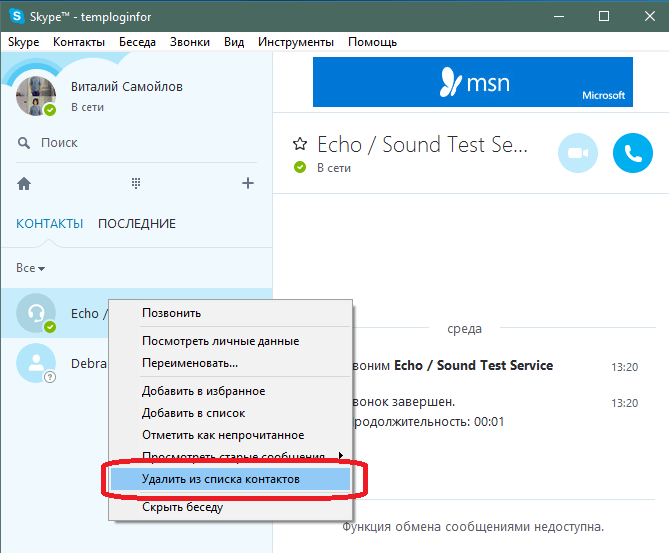
После этого разлогиньтесь из учетной записи. Для этого выберите пункты меню Skype>Выход из уч. записи.
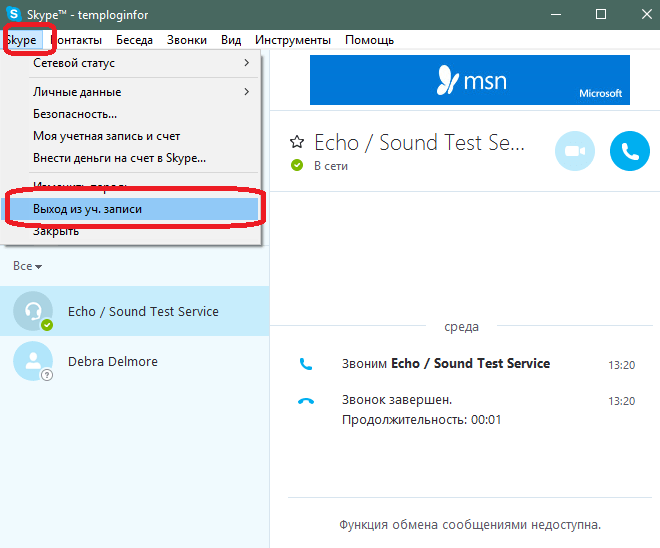
Если вы хотите, чтобы данные об учетной записи были стерты и с вашего компьютера (Skype сохраняет данные для быстрого входа), то необходимо удалить папку, связанную с вашим профилем. Эта папка находится по следующему пути:
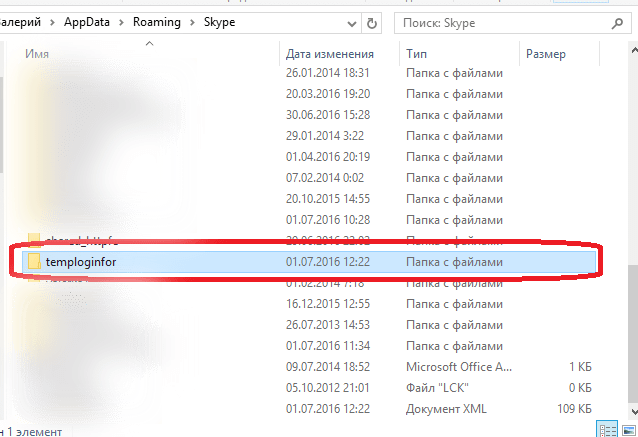
Она имеет такое же название, как и ваш логин Скайпа. Удалите эту папку, чтобы стереть информацию о профиле с компьютера.
Это все, что можно сделать, если вы заходите в аккаунт не через учетную запись Microsoft.
Теперь перейдем к полному удалению профиля.
Как полностью удалить аккаунт скайп
Итак, как можно удалить страницу в Скайпе навсегда.
Во-первых, у вас должна быть учетная запись Microsoft, с которой вы входите в Скайп. Пройдите на по закрытию учетной записи Skype. Здесь находится ссылка, перейдя по которой можно полностью удалить учетную запись.

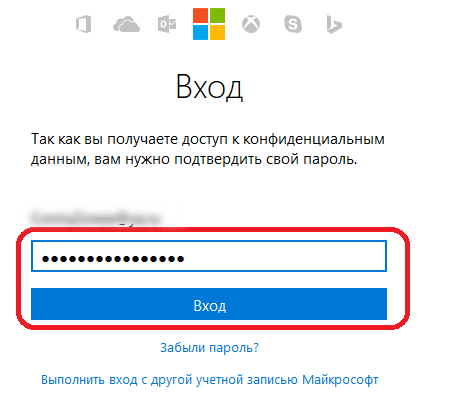
Введите пароль и зайдите в профиль.
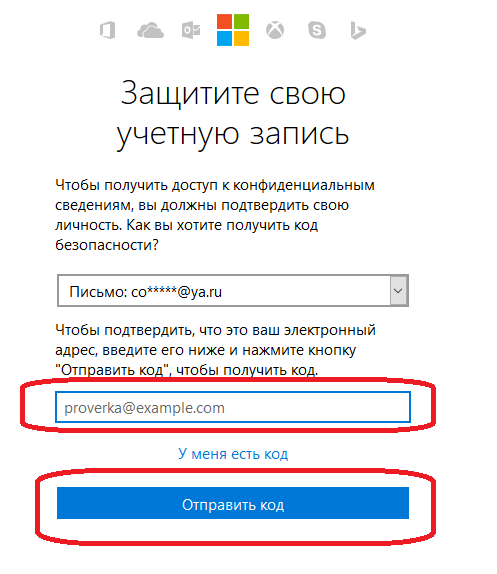
Код будет выслан на ваш почтовый ящик. Проверьте его. Там должно быть письмо с кодом.

Введите полученный код на форме и нажмите кнопку отправления.
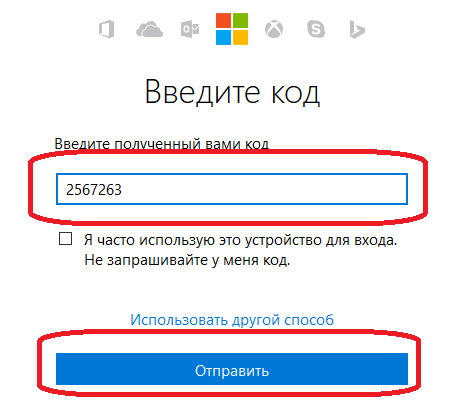
Откроется форма подтверждения удаления аккаунта Microsoft. Внимательно прочтите инструкцию. Если вы уверены, что хотите удалить аккаунт, то нажмите кнопку далее.

На следующей странице отметьте все пункты, подтвердив, что вы согласны с тем, что в них написано. Выберите причину удаления и нажмите кнопку «Пометить для закрытия».
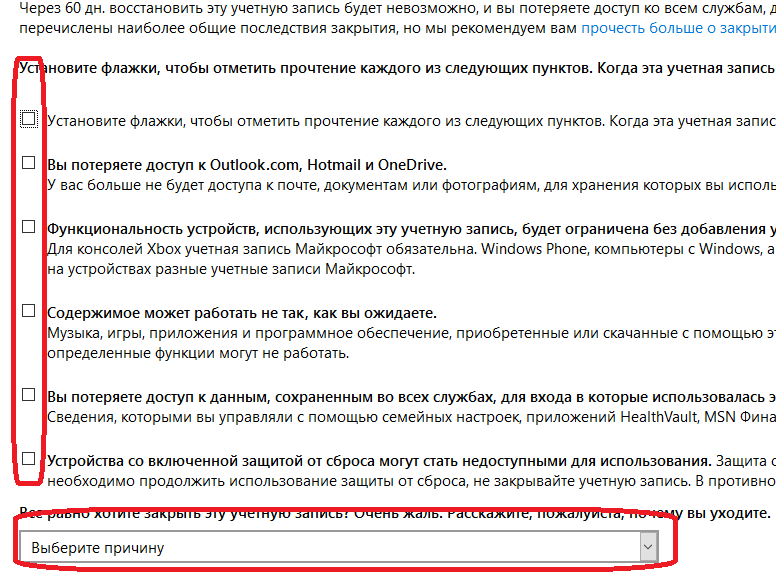
Теперь осталось только подождать, пока сотрудники Microsoft рассмотрят вашу заявку и удалят учетную запись.
Вот такими способами можно избавиться от учетной записи Skype, если в ней больше нет необходимости.
Подробная информация
Мы рассмотрим действенные методы деинсталляции для Windows, Mac OS, Linux и мобильных устройств. Предлагаем вам с ними ознакомиться.
Случай №1: Windows
Для начала мы разберем способ удаления программы встроенными средствами системы, а потом пойдет речь об использовании специальной утилиты.
Встроенные средства системы
Конечно же, речь идет о специальном инструменте из панели управления Windows. Именно этот вариант считается стандартным. Однако многие пользователи отмечают, что при таком варианте деинсталляции от Скайпа остается куча ненужных хвостов как в реестре, так и в системных каталогах. И непонятно, почему так происходит.
Если это вас не пугает, то воспользуйтесь следующей инструкцией:
- Откройте диалоговое окно «Выполнить» с помощью меню «Пуск» или через комбинацию Win + R.
- Теперь вставьте в текстовое поле команду appwiz.cpl.
- Нажимаем клавишу Enter или же на кнопку «ОК».
- В результате появится новое окошко. В общем списке программ отыщите пункт Skype.
- Кликните на него ПКМ.
- Выбери опцию стирания.
- Затем кликните «Да».
- В финальном окошке нажмите «ОК».
Вот и весь процесс деинсталляции. Стоит отметить, что после этого обязательно нужно перезагрузить компьютер. А теперь сотрем остатки программы в системных папках. Вот инструкция по этому поводу:
- Вновь нажмите Win + R.
- Теперь выполните команду %appdata%/Microsoft.
- В открывшемся каталоге удалите папку Skype for Desktop.
- А теперь перезапустите компьютер.
Утилита Revo Uninstaller
Есть и более простой для полного удаления Скайп с компьютера. Заключается он в использовании специальной утилиты под названием Revo Uninstaller. Работать с ней нужно так:
- Перейдите в браузере на страницу https://www.revouninstaller.com/revo-uninstaller-free-download.
- Кликните на кнопку Free Download.
- Сохраните и запустите файл revosetup.exe.
- В приветственном окошке нажмите «ОК».
- Затем примите лицензионные условия.
- Путь установки менять не нужно, так что кликайте «Далее». Причем два раза.
- Затем нажимайте на кнопку «Установить».
- В финальном окошке щелкаем ЛКМ на «Завершить».
- Теперь в перечне программ выделяем пункт Skype.
- Активируем опцию «Удалить» из верхнего меню.
- Дожидаемся появления такой формы и жмем «Да».
- Потом нажимаем «ОК» и возвращаемся к окошку утилиты Revo.
- Отмечаем «Продвинутый» в блоке «Режим сканирования» и кликаем по кнопке запуска процедуры.
- Ожидаем ее завершения.
- Теперь последовательно щелкаем ЛКМ по пунктам «Выбрать все» и «Далее».
- Подтверждаем чистку реестра кнопкой «Да».
- Снова кликаем на «Выбрать все», а потом на «Готово».
- Перезапускаем ПК.
Это же стоит делать, если не удаляется Скайп.
Случай №2: Mac OS
Для «яблочных» продуктов процедура деинсталляции следующая:
- Откройте вкладку «Программы» в левом меню окошка Finder.
- Отыщите в списке установленных приложений графу под названием Skype.
- Далее, наведите на нее курсор мыши, кликните ПКМ и потом выберите пункт «Переместить в…».
- Теперь вам нужно открыть окошко «Корзина».
- Поочередно кликните по кнопкам «Очистить» и «Очистить Корзину».
Собственно говоря, на компьютерах и ноутбуках под управлением Mac OS данный процесс реализован проще всего.
Случай №3: Linux
Как удалить Skype в Linux? Дело в том, что «линуксоподобные» ОС существенно отличаются от Windows. И деинсталляция программ выглядит там совершенно иначе. Сейчас мы рассмотрим данный процесс на примере Linux Mint:
- Итак, сначала запускаем терминал. В разных рабочих окружениях он находится в разных местах. Но горячие клавиши для вызова – Ctrl + C или же Ctrl + Alt + T.
- Теперь нужно в терминале ввести команду .
- После этого потребуется ввести пароль администратора.
- Теперь, когда выполнение предыдущей команды закончится, выполняем . Эта команда обновит конфигурацию программ.
Вот и весь процесс деинсталляции. Только стоит запомнить, что после каждой команды, вводимой в терминале, необходимо нажимать на кнопку Enter для того, чтобы инициировать ее выполнение. После деинсталляции браузера в Linux даже не нужно перезагружать компьютер. Вот в чем вся прелесть.
А для сборок Ubuntu на втором этапе воспользуйтесь командой sudo apt-get remove Skype.
Случай №4: Мобильные устройства
Ну и напоследок мы разберемся, как удалить Скайп с телефона. Сначала пойдет речь о мобильных устройствах на платформе Android, а затем – на iOS.
Инструкция для Андроид:
- Запустите Play Маркет».
- Введите запрос Skype и откройте нужную страницу магазина.
- Тапните по соответствующей кнопке.
- Подтвердите выполнение процедуры.
Инструкция для Айфона:
- Найдите на одном из рабочих столов иконку для запуска Скайпа.
- Сделайте на нее долгий тап.
- Затем нажмите на «крестик», который появится на границе этой иконке.
- Подтвердите стирание приложения.
Как удалить аккаунт — полное уничтожение учетной записи с пк и телефона
Решив, что мессенджер действительно вам больше не нужен, вы можете вообще деинсталлировать прогу с компьютера, смартфона, ноутбука или планшета. Никто до вас не достучится. Это касается и версии скайп для бизнеса на виндовс 7, 8, 10.
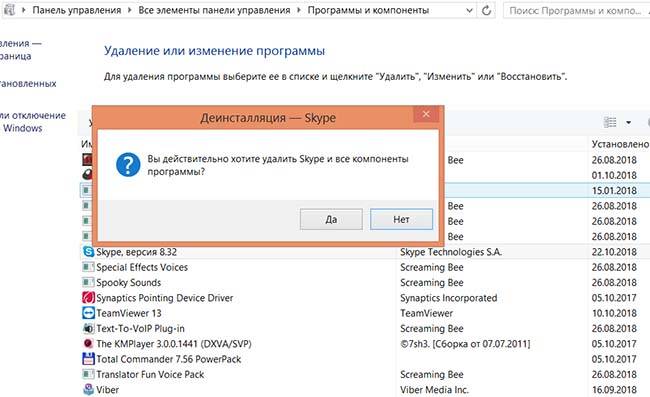
Для полного удаления программы в ОС семейства Windows делать нужно следующее:
- идем в «Панель управления», ищем раздел «Удаление программ»;
- выбираем из списка мессенджер, деинсталлируем его, нажав кнопу «Удалить». Стоит учесть, что не все проги безболезненно покидают недра компьютера, следы их жизнедеятельности продолжают оставаться даже после «удаления»;
- на всякий случай, чтобы точно удостовериться в полнейшем изъятии всего, что связанно с мессенджером, нужно воспользоваться специальными утилитами типа CCleaner или Revo Uninstaller, которые осуществляют очистку компьютера от оставленных программами компонентов, записей реестра;
- при необходимости, в будущем мессенджер можно заново установить.
Встроенный в windows 10 скайп удаляем так:
- через пуск переходим в «Параметры»;
- нажимаем «Приложения и возможности»;
- ищем скайп;
- наживаем «Удалить».
Кстати, совсем не обязательно применять категоричные меры. Временно можно просто отключить автозагрузку (Меню – Инструменты – Настройки – Основные – Общие – галку с пункта «Запускать Skype при запуске Windows»), с панели задач (Меню – Инструменты – Настройки – Дополнительно – Расширенные — галку с пункта «Не убирать Skype с панели задач») – так программа останется, но не будет докучать. А если удалить акк вы хотите из-за того, что прога глючит, просто попробуйте ее переустановить.
Для Линукса удаление происходит так: идем Система – Администрирование – Менеджер пакетов, в списке ищем мессенджер, нажимаем кнопку «Удалить». Все.
Продолжая постепенно избавляться от бирюзового значка проги на всех устройствах, изучим последовательности действия для удаления программы с различных устройств. На мобильных телефонах самсунг или смартфонах под управлением iOS (айфон) или андроид, skype, как и любое другое приложение, удаляется долговременным нажатием на иконку, запускающую это самое приложение.
Ждем, дожидаемся «танцев» иконки. Нажимаем на крестик «удалить».
Итог
И в первом и во втором случае придётся заново вводить данные своего аккаунта (пароль и логин), поэтому побеспокойтесь об этом заранее.
Существуют программы, предлагающие удалить переписку с конкретным контактом, однако, в большинстве своём вряд ли можно говорить о полезности такого софта, не исключено, что вашими данными смогут воспользоваться нечистоплотные «разработчики», поэтому не считаем нужным упоминать о таких приложениях.
Для интересующихся, как установить и настроить Skype, есть полезная .
Надеемся, что представленный материал будет вам полезен, до встречи в Скайпе!
Скайп Вопросы и ответы
Если вы хотите полностью удалить Скайп со своего компьютера, достаточно просто познакомиться с нашей подробной инструкцией. Поверьте, абсолютно ничего сложного в этом нет, все очень просто. Мы описали для вас всю процедуру удаления программы по пунктам.
Как удалить Скайп с компьютера
Если вы пользуйтесь программой, вам необходимо завершить ее работу, кликните правой кнопкой мыши по иконке Skype в трее рядом с часами и выберите «Выход».
Шаг 1.
Нажмите «Пуск» в списке предлагаемых вариантов выберите «Панель управления». Затем выберите пункт «Программы», затем пункт «Программы и компоненты».
Шаг 2.
В открывшемся окне вам нужно найти значок программы. Если вы не обнаружили в списке программ нужную вам программу, воспользуйтесь поиском. В правом верхнем углу есть строчка «Поиск: программы и компоненты».
Шаг 3.
После того, как вы отыскали в списке программу Скайп, кликните по нужной строчке правой кнопкой мыши и нажмите «Удалить».
Шаг 4.
Во время удаления программы могут появляться диалоговые окна, вам будет предложено сохранить контакты и настройки программы Skype, если вы вдруг захотите переустановить ее. Обычно программа удаляется самостоятельно, без каких-либо вмешательств с вашей стороны. Вам остается всего лишь дождаться завершения удаления и все!
Обратите внимание на пример на картинке
— это самый верный способ удаления программы. Продвинутым пользователям компьютера рекомендуется, также, удалить папку, созданную программой в системных файлах (Programm files)
Более подробные ответы на вопросы пользователей и рекомендации для работы с программой Skype, в сможете найти в разделе «Вопросы и ответы»
Продвинутым пользователям компьютера рекомендуется, также, удалить папку, созданную программой в системных файлах (Programm files). Более подробные ответы на вопросы пользователей и рекомендации для работы с программой Skype, в сможете найти в разделе «Вопросы и ответы»