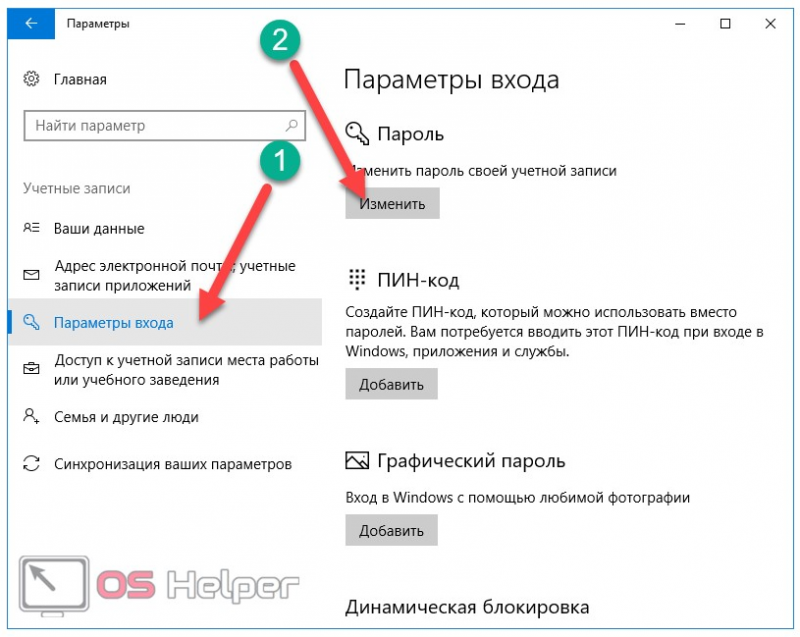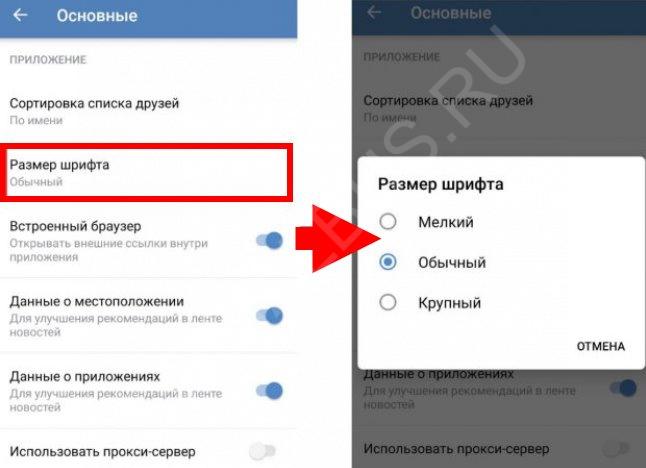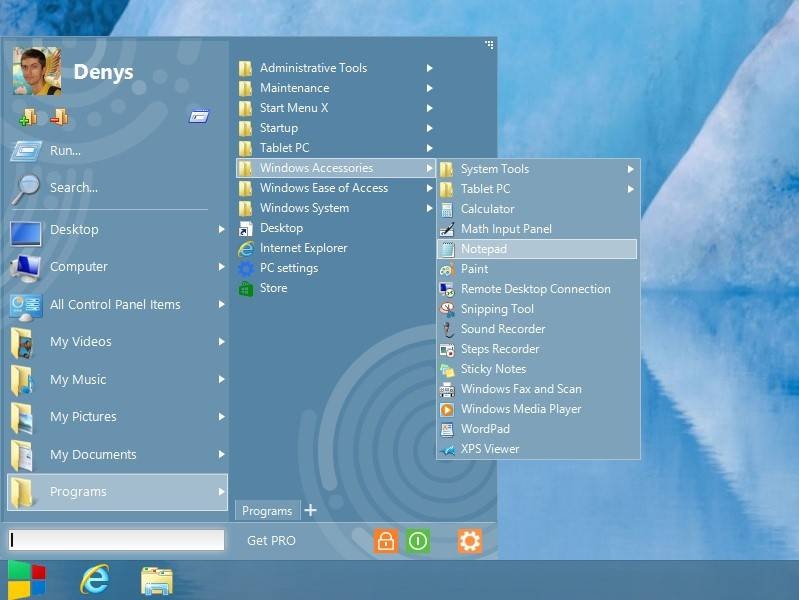Изменение иконок в windows 7
Содержание:
- Как изменить панель пуск на классическую в Windows 7?
- Что понадобится, чтобы изменить кнопку «Пуск»
- Как изменить значок кнопки меню «пуск» на Windows 7
- Настройка меню ПУСК [Classic Shell]
- Инструкция по смене значка меню Пуск
- Поменять иконки на андроид с помощью сторонних лаунчеров
- Изменяем кнопку «Пуск» в Windows 7
- Меняем значок кнопки Пуск в Windows 7 • Glashkoff.com
- Смена кнопки пуск через программу Windows 7 StartOrbChanger (W7SOC)
- StartIsBack ++
- Как изменить Пуск в Windows 7 ?
- Несколько советов
- Инструкция по смене значка меню Пуск
- Как изменить значок кнопки меню «пуск» на Windows 7
Как изменить панель пуск на классическую в Windows 7?
ОС Windows 7 обладает широким функционалом для персонализации, изменения стиля внешнего вида большинства элементов управления. Многих пользователей, особенно тех, кто перешел на семерку с XP недавно, еще терзает ностальгия по хорошо знакомому интерфейсу. Особенно хочется изменить панель «Пуск».
Устанавливаем классическую тему
- Меню «Пуск».
- Выбираем «Панель управления».
- Здесь находим пункт «Персонализация».
Еще сюда можно добраться другим путем. Прямо с рабочего стола. Такой способ перехода намного быстрее и происходит через подменю правой клавиши мыши.
- Жмем на рабочем столе правой клавишей.
- Выбираем нижний пункт «Персонализация».
- В окне «Изменить звук и изображение на компьютере» переходим в «Базовые (упрощенные) темы».
- Нажатием на иконку темы «Классическая» активируем ее.
После этого графическое отображение всех элементов интерфейса ОС Windows 7 станет классическим. В том числе и панель «Пуск». Можно изменить тему оформления на предыдущую, щелкнув по ее иконке мышей (левой клавишей).
Настраиваем все подробно
Нам удалось привести панель «Пуск» к ее классическому виду. Но все равно желаемый результат может не совсем устроить. Поэтому детально настроим эту панель. Для этого сделать нужно следующее:
Жмем правой клавишей в любом свободном месте панель «Пуск» и переходим через «Свойства».
Заходим в «Свойства панели задач и меню пуск».
Переходим во вкладку «Меню пуск».
Здесь можно задать действие кнопки «Завершение работы» в Windows 7.
Чтобы изменить отображение и поведение каждой из групп элементов, переходим в окно диалога «Настройка меню пуск» через кнопку «Настроить».
Здесь можно также задать количество отображаемых элементов в меню.
Настраиваем с помощью программы Classic Shell
Если не хватает возможностей и такой тонкой настройки «Пуск» в Windows 7, тогда понадобится маленькая утилита Classic Shell. С ее помощью можно настроить отображение не только пускового меню, но и проводника, вернуть классический вид IE 9. Она является полностью бесплатной. И ее русифицированную версию можно скачать с сайта разработчика. Нужно сделать:
- Скачиваем версию утилиты для Windows 7.
- Во время процесса установки указываем те элементы, которые нужно изменить.
- После инсталляции нажимаем на «Пуск», и перед нами отобразится окно утилиты для детальной настройки.
- Если поставить галочку возле «Показать все параметры», то станут доступны все возможные настройки «Пуск».
Что понадобится, чтобы изменить кнопку «Пуск»
Прежде всего, стоит отметить, что средствами «семерки» сделать это не представляется возможным. Поэтому кнопка «Пуск» для Windows 7, вернее ее внешний вид, изменяется исключительно сторонними программами. Далее будет рассмотрена одна из самых интересных и популярных утилит под названием Windows 7 Start Button Changer.
Но с ней не все так просто. Система при попытке ее открытия после установки сообщает, что старт приложения должен осуществляться от имени администратора (это и так понятно), но при выборе соответствующего типа запуска из контекстного меню ничего не работает. Почему? Да только потому, что у пользователя, хоть он вроде бы и является сам себе администратором на локальном компьютерном терминале, нужные права доступа в глобальном контексте отсутствуют (ведь тут есть еще и суперадминистратор). Таким образом, изначально такие права придется получить.
Как изменить значок кнопки меню «пуск» на Windows 7
Меню «пуск» находится на панели задач и представляет из себя кликабельный шар, содержащий на себе лого Windows. Если нажать на шар, нашему взору представится набор последних запущенных программ и список наиболее необходимых элементов. Чтобы сделать свой ПК уникальным и персонализированным, ознакомьтесь, как поменять кнопку пуск в Windows 7 всех редакций (Максимальная, Домашняя базовая и др.), в данной инструкции.
При установки темы в ОС Виндовс 7, в большинстве случаев, «пуск» остается неизменным, так как привязан к проводнику (explorer.exe). Чтобы вписать его в нынешний дизайн, воспользуйтесь программами и ручками, для смены внешнего вида.
Настройка меню ПУСК [Classic Shell]
Решение MicroSoft в выпуске Windows 8 по удалению кнопки ПУСК было встречено большинством пользователей крайне негативно. Компания в обновлении Windows 8.1 решила частично вернуть данную кнопку, а в выпуске Windows 10 и вовсе вернула её полностью, поменяв вид и возможности. Но все же, привычное меню «ПУСК» из далекого Windows XP для многих пользователей остается самым удачным решением. Для таких пользователей есть решение от разработчиков Classic Shell. Их продукт так и называется — Classic Shell. Это программа позволяет настроить ПУСК под свои нужды, а также вернуть (если нужно) данной кнопке её первозданный классический вид.
Загрузка и установка программы Classic Shell
Данная программа бесплатна и имеет поддержку русского языка. Скачать можно с .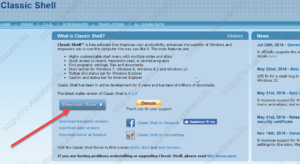 Установка очень простая. На момент написания статьи в установщике нет сторонних навязываемых программ (кстати тут я писал как с ними бороться).
Установка очень простая. На момент написания статьи в установщике нет сторонних навязываемых программ (кстати тут я писал как с ними бороться).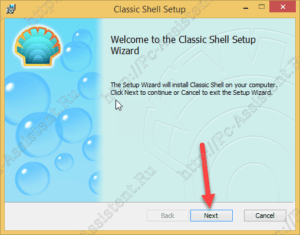
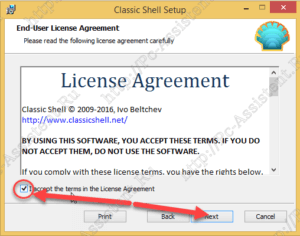
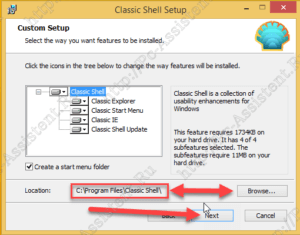
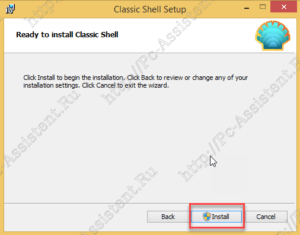
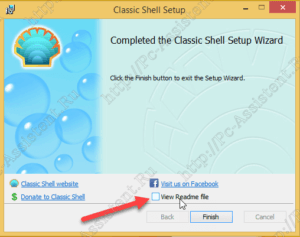 Запускаете установку, нажимаете кнопку Next, соглашаетесь с лицензией, снова Next и в конце установки снимаете галочку с пункта «View Readme file».
Запускаете установку, нажимаете кнопку Next, соглашаетесь с лицензией, снова Next и в конце установки снимаете галочку с пункта «View Readme file».
Настройка.
После установки возможно понадобиться перезагрузка системы. Перейти к настройкам программы очень просто. На кнопке пуск жмем ПКМ и выбираем пункт «Настройка» (если язык английский, то «Settings»). Настройки исполнены в виде вкладок, на каждой из которых имеются свои опции. Изначально видны только 4 вкладки. Чтобы отображались все вкладки нужно установить галочку в пункте «Show all settings» — «Показать все параметры».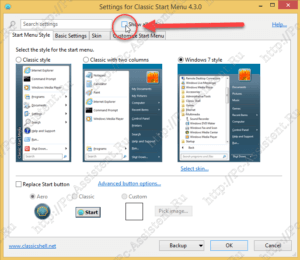 Появится куча вкладок. В первую очередь сменим язык. Переходим на вкладку «Language» — «Язык». На этой вкладке выбираем Русский язык. Далее, внизу, сначала жмем кнопку «Check for Updates» – «Проверить наличие обновлений», а потом правее на ссылку «Click here to install it» – «Нажмите здесь, чтобы установить его».
Появится куча вкладок. В первую очередь сменим язык. Переходим на вкладку «Language» — «Язык». На этой вкладке выбираем Русский язык. Далее, внизу, сначала жмем кнопку «Check for Updates» – «Проверить наличие обновлений», а потом правее на ссылку «Click here to install it» – «Нажмите здесь, чтобы установить его».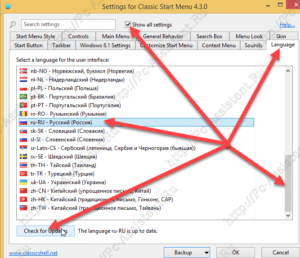 Если все сделали правильно пойдет загрузка языка. После окончания загрузки жмем ОК и перезагружаем комп.
Если все сделали правильно пойдет загрузка языка. После окончания загрузки жмем ОК и перезагружаем комп.
Описание возможностей.
Начнем со встроенных стилей Classic Shell. На вкладке «Стиль меню ПУСК» имеются 3 варианта:
- Классическое меню ПУСК. Отображается на вкладке как классический. Это самый простой стиль в одну колонку. Он был реализован в Windows XP. Данный стиль имеет самые широкие возможности для дополнительных настроек под нужды пользователя.
- Классический с двумя колонками. Это тот же стиль из XP, но с двумя колонками.
- Windows 7. Этот стиль меню ПУСК из Windows 7. Данный стиль имеет ограниченные возможности для настройки.
Каждый из этих стилей имеет свои настройки. Например на вкладке «Обложки» можно выбрать понравившуюся обложку и установить свои параметры к ней (например использовать большой шрифт). Разные обложки имеют разные параметры.На вкладке «Настройка меню «Пуск» можно изменить порядок отображения элементов меню «ПУСК» либо вовсе убрать элемент. (отображать как ссылку, как меню, не отображать).Рассказать и показать все настройки в одном посте сложно. Так статья превратиться в целый роман про Classic Shell. Главное я показал вам основы того как пользоваться ею. В остальном пользователь сам сможет легко разобраться (русским языком все владеем).Настроив меню «Пуск» по своему вкусу можно сохранить эти параметры. Для этого в программе рядом с кнопкой ОК есть еще одна кнопочка — «Архивация параметров». Она имеет подменю с 3 пунктами.
- Сохранить файл в XML… Сохраняет все параметры в файл с расширением XML
- Загрузить из файла XML… Восстанавливает параметры из файла с расширением XML
- Сбросить все настройки
Инструкция по смене значка меню Пуск
1. Скачайте и распакуйте в любую папку содержимое архива со значками:

Распакованные картинки — значки для меню Пуск
2. Скачиваем и распаковываем программу Windows 7 Start Orb Changer, запускаем.
3. В запущенной программе нажимаем кнопку Change, выбираем нашу картинку, затем нажимаем кнопку Открыть:

Выбираем и открываем значок кнопки Пуск
4. Ждем. Рабочий стол должен исчезнуть на несколько секунд, затем снова появится, но уже с новым значком меню «Пуск». Наслаждаемся результатом:

Получившийся результат. Кнопка меняет свою внешность в зависимости от действия, как и полагается себя вести кнопке Пуск.
5. Если вдруг вам понадобится вернуть стандартный значок, просто нажмите кнопку Restore в окне Windows 7 Start Orb Changer v5 либо скачайте и установите этот значок. Также ничто вам не мешает изменить значок на другой — просто жмите кнопку Change снова и выбирайте другой значок.
Поменять иконки на андроид с помощью сторонних лаунчеров
Лаунчер для андроид – это графический способ отображения интерфейса операционной системы. С его помощью можно настроить или изменить стиль главного экрана, меню, виджетов и обоев. Если возник вопрос, как через лаунчер поменять иконку приложения на андроид, достаточно скачать подобное ПО из официального магазина Play Market.
К сведению! Из наиболее функциональных можно выделить следующие: «Nova Launcher», «POCO Launcher», «P-Launcher», «O Launcher», «Evie Launcher» и «APUS».
Nova Launcher
Преимущество «Nova Launcher» в том, что с его помощью можно не только изменить ярлыки на рабочем столе, но и оптимизировать телефон для быстрой работы:
- Скачать ПО через Play Market.
- Выбрать начальный шаблон из предложенных вариантов.
- Указать главную тему: темную или светлую.
- Определить способ открытия меню: свайп вверх или через значок панели.
- Перейти в «Настройки» через ярлык на рабочем столе.
- Открыть раздел «Внешний вид» и «Стиль».
- В разделе «Адаптивные значки» определить форму: «Скругленный», «Квадратный», или «Капля».
Дополнительно можно настроить анимацию, поменять устаревшие символы и нормализовать их размер по стандарту интерфейса Material Design.
POCO Launcher
Предлагает пользователям способы персонализации интерфейса системы с помощью изменения домашнего экрана и стилизации ярлыков.
Важно! Для изменения ярлыков с помощью данного лаунчера необходимо заранее скачать пакет значков в Play Market. Инструкция:
Инструкция:
- Скачать приложение из магазина Play Market.
- Вначале выбрать фотографии, которые по умолчанию будут применены для главного экрана.
- После применения лаунчеров перейти в «Настройки» через ярлык.
- Открыть раздел «Набор значков» и нажать на кнопку «Добавить».
- Загрузить необходимый пакет символов и применить изменения.
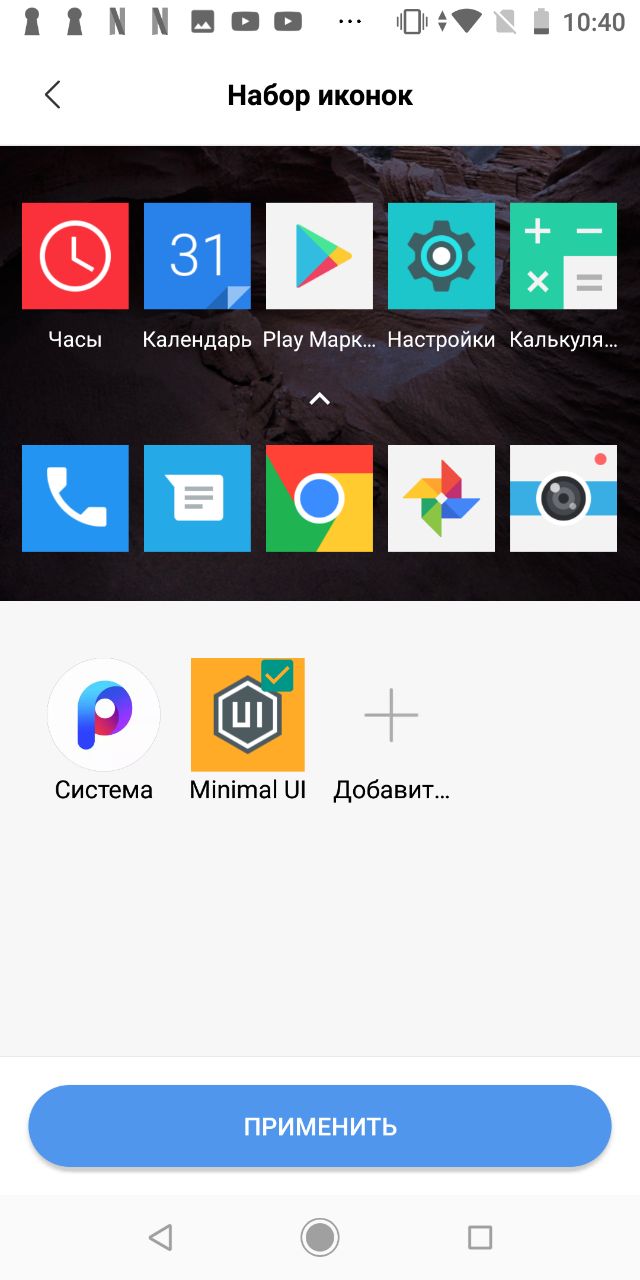
POCO Launcher
P-Launcher
P-Launcher предлагает пользователям изменить интерфейс на стиль запуска Android 9 и 10:
- После скачивания приложения при первом запуске необходимо выбрать тему оформления: светлую или темную.
- Настроить анимацию меню с помощью свайпа вверх или удерживанием символа «Меню».
- Выбрать размер иконок: маленький (90 %), нормальный (100 %) или большой (110 %).
- Для изменения стиля символов требуется перейти в «P-Settings».
- Открыть раздел «Theme and UI» и «Android N Theme».
- Выбрать из списка стандартные иконки или предлагаемые в приложении.
O Launcher
O Launcher позволяет изменить стандартный интерфейс системы на стиль, основанный на версии Android 8 Oreo:
- Скачать приложение через Play Market.
- Выбрать тему для отображения: Android Oreo/Pie или Circle Theme.
- Затем определить интерфейс для домашнего экрана: Classic Style или Android Q Style.
- Определить размер значков: маленький, средний или большой.
- На рабочем столе перейти через ярлык в «Настройки».
- Открыть «Launcher Settings» и «Theme & UI».
- Перейти во вкладку «Change icon shape» и поставить стиль значков: «Square», «Circle», «Squircle» и «Teardrop».
- Для смены цвета ярлыков требуется открыть раздел «Icon base color».
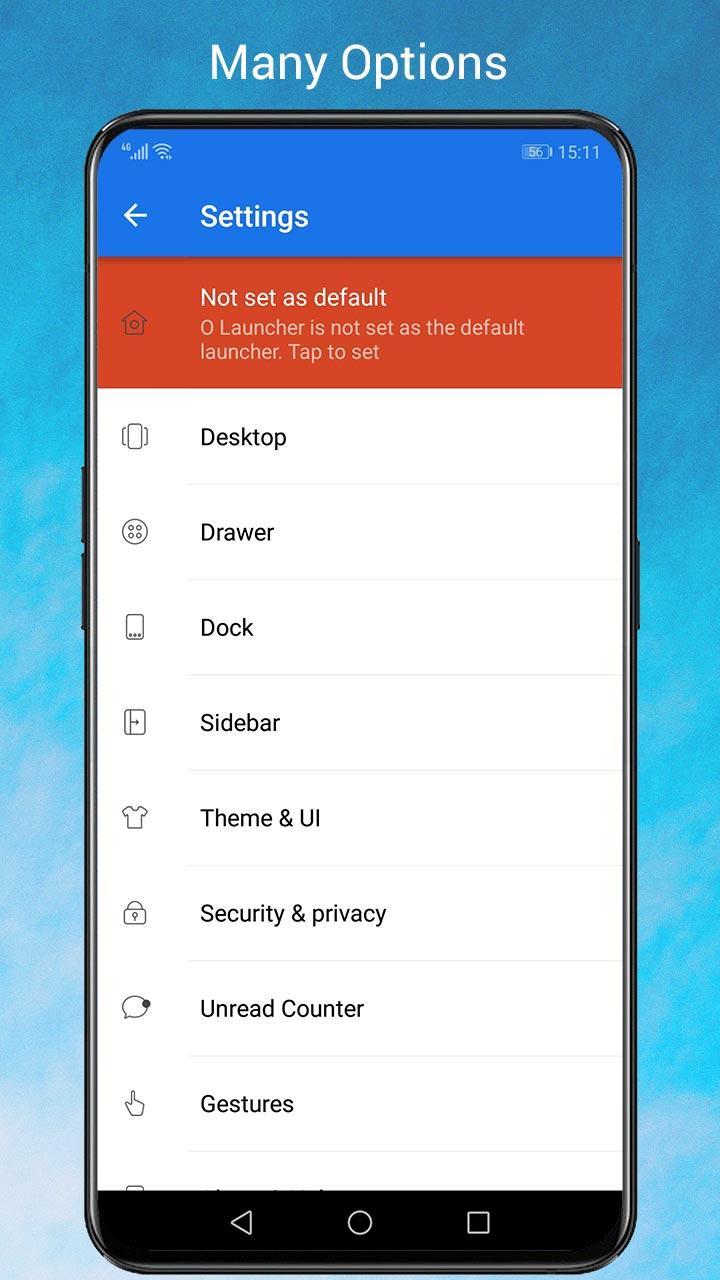
O Launcher
Evie Launcher
С помощью Evie Launcher можно изменить отображение ярлыков:
- Скачать программу через Play Market.
- Запустить лаунчер и с помощью жеста «Потянуть вверх» перейти в «Настройки».
- Открыть раздел «Домашний экран», где изменить размер иконок.
- Затем в меню «Кастомизация» перейти в «Пакет иконок».
- Выбрать установленный пакет со значками или скачать его через приложение и применить изменения.
APUS
Позволяет настроить интерфейс системы на основе своих предпочтений. После запуска требуется предоставить доступ к файлам и мультимедиа. Затем перейти в «Настройки» и открыть вкладку «Внешний вид». Выбрать пункт «Значки в стиле APUS» и передвинуть ползунок влево для активации нового вида символов.
Совет! Дополнительно к ним можно применить размытие, уменьшить или увеличить размер.
Изменяем кнопку «Пуск» в Windows 7
К сожалению, в Windows 7 нет параметра в меню персонализации, который бы отвечал за настройку внешнего вида кнопки «Пуск». Такая возможность появляется только в операционной системе Windows 10. Поэтому для изменения данной кнопки необходимо будет воспользоваться дополнительным софтом.
Способ 1: Windows 7 Start Orb Changer
Распространяется Windows 7 Start Orb Changer бесплатно и доступна к загрузке на официальном сайте. После скачивания вам останется выполнить несколько простых действий:
- Откройте скачанный архив и переместите файл программы в любое удобное место. В архиве также имеется один шаблон, его можно будет использовать для замены стандартного изображения.


Перед вами открывается простое, интуитивно понятное окно, где следует нажать на «Change», чтобы заменить стандартный значок «Пуск», или «Restore» – восстановить стандартный значок.
Нажатием на стрелочку открывается дополнительное меню, где присутствует несколько параметров настройки. Здесь выбирается вариант замены изображения – через оперативную память или путем замены оригинального файла. Кроме этого присутствуют незначительные настройки, например, запуск командной строки, показ сообщения об удачном изменении или при запуске программы всегда отображать расширенное меню.

Для замены необходимы файлы формата PNG или BMP. Разные варианты значков «Пуск» доступны на официальном сайте Windows 7 Start Orb Changer.
Способ 2: Windows 7 Start Button Creator
Если вам необходимо создать три уникальных значка для кнопки стартового меню, а подходящий вариант не можете найти, то предлагаем воспользоваться программой Windows 7 Start Button Creator, которая объединит три любых PNG изображения в один BMP-файл. Создание значков происходит достаточно просто:
Нажмите на иконку и выполните замену. Повторите процедуру со всеми тремя изображениями.
Экспортируйте готовый файл. Нажмите на «Export Orb» и сохраните в любом удобном месте.
Останется только воспользоваться первым способом, чтобы установить созданное вами изображение в качестве значка кнопки «Пуск».
Исправление ошибки с восстановлением стандартного вида
Если вы решили вернуть изначальный вид кнопки с помощью восстановления через «Restore» и получили ошибку, вследствие которой прекратилась работа проводника, необходимо воспользоваться простой инструкцией:

- Запустите диспетчер задач через горячую клавишу Ctrl+Shift+Esc и выберите «Файл».

Создайте новую задачу, вписав в строку Explorer.exe.

Если это не помогло, потребуется восстановить системные файлы. Для этого нажмите Win+R, пропишите cmd и подтвердите действие.

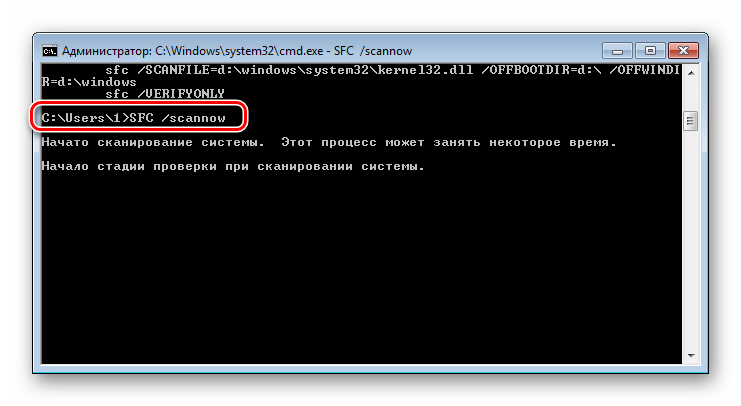
Дождитесь окончания проверки. Поврежденные файлы будут восстановлены, после чего лучше осуществить перезагрузку системы.
В этой статье мы подробно рассмотрели процесс изменения внешнего вида значка кнопки «Пуск». В этом нет ничего сложного, нужно лишь следовать простой инструкции. Единственная проблема, с которой вы можете столкнуться – повреждение системных файлов, что происходит очень редко. Но не стоит беспокоиться, ведь исправляется это всего за несколько кликов.
Меняем значок кнопки Пуск в Windows 7 • Glashkoff.com
В данной заметке я расскажу, как разнообразить внешний вид вашей Windows.
Выбор значка для кнопки меню Пуск
Огромная коллекция значков для меню находится на сайте Deviantart. Их количество постоянно увеличивается благодаря стараниям пользователей.
Специально для читателей моего блога я отобрал самые интересные, на мой взгляд, значки меню «Пуск». Просто жмите на ссылку под картинкой, затем на надпись «Download File» справа вверху страницы:
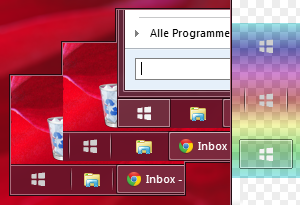
Aero+ start button
METRO ORBS
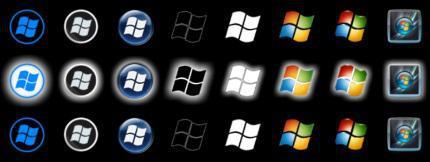
Windows Orb Pack 2
Win7 Start Orbs
Windows 8 8102 Metro Orb

Aero+ Glow
Полная коллекция находится здесь. А по этой ссылке будут самые популярные значки меню Пуск.
Инструкция по смене значка меню Пуск
1. Скачайте и распакуйте в любую папку содержимое архива со значками:
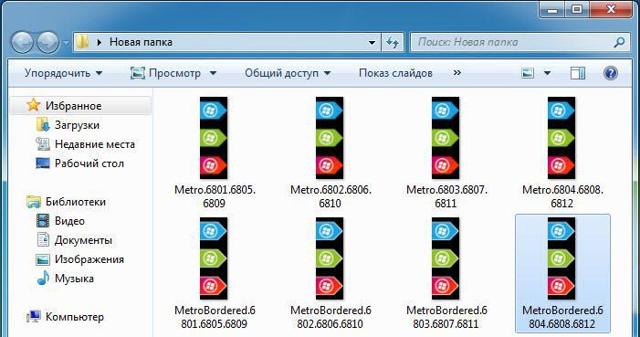
Распакованные картинки — значки для меню Пуск
2. Скачиваем и распаковываем программу Windows 7 Start Orb Changer, запускаем.
3. В запущенной программе нажимаем кнопку Change, выбираем нашу картинку, затем нажимаем кнопку Открыть:
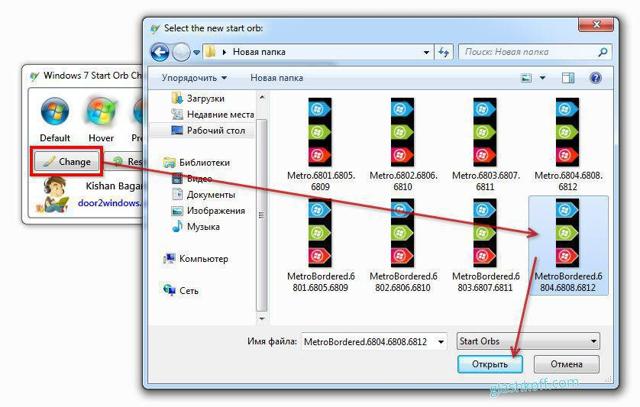
Выбираем и открываем значок кнопки Пуск
4. Ждем. Рабочий стол должен исчезнуть на несколько секунд, затем снова появится, но уже с новым значком меню «Пуск». Наслаждаемся результатом:
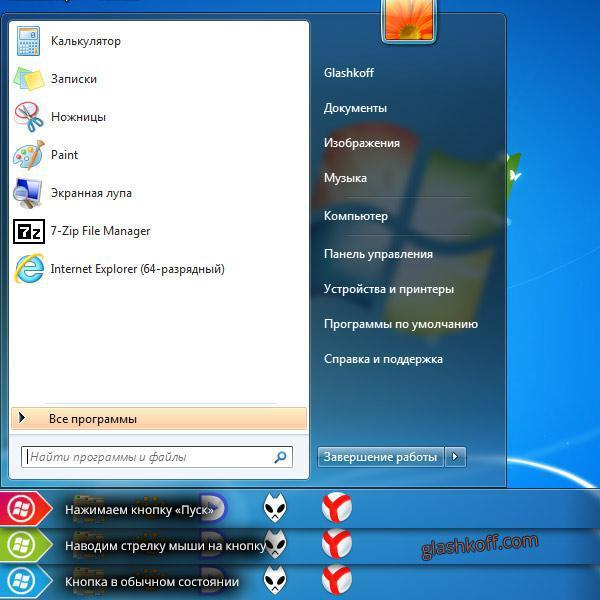
Получившийся результат. Кнопка меняет свою внешность в зависимости от действия, как и полагается себя вести кнопке Пуск.
5. Если вдруг вам понадобится вернуть стандартный значок, просто нажмите кнопку Restore в окне Windows 7 Start Orb Changer v5 либо скачайте и установите этот значок. Также ничто вам не мешает изменить значок на другой — просто жмите кнопку Change снова и выбирайте другой значок.
Несколько советов
1. Программа для смены значков Windows 7 Start Orb Changer довольно «глючная».
Если во время применения значка Рабочий стол исчез и не появляется несколько минут, нажмите сочетание клавиш Ctrl+Shift+Esc, в открывшемся Диспетчере задач нажмите Файл — Новая задача (Выполнить…) — введите без кавычек «explorer» и нажмите ОК. Рабочий стол появится.
2. Если у вас не получается изменить значок (например, программа вылетает с ошибкой), попробуйте стать владельцем файла «C:Windowsexplorer.exe». Инструкция о том, как стать владельцем (т.е. получить полный доступ к файлу) находится здесь. Обычно это решает все проблемы со сменой значка.
3. Если у вас все равно не получается изменить значок (или он меняется на стандартный после перезагрузки Windows), нажмите неприметную стрелочку в углу окна…
Нажимаем маленький значок в углу
- …и выберите там пункт Change By Editing Resources:
- После этого значок будет меняться без проблем, но только в том случае, если вы стали владельцем файла explorer (смотрите предыдущий пункт).
Смена кнопки пуск через программу Windows 7 StartOrbChanger (W7SOC)
Бесплатная программа W7SOC, которая способна изменить кнопку пуск на Windows 7 парой кликов мышки. W7SOC имеет простой интерфейс и несложна в эксплуатации. Она работает:
- Со всеми DPI (если изображение слишком большое или маленькое, утилита сама изменяет размер).
- С X86/32 – битными и X64/64 – битными версиями ОС.
- С графическими форматами PNG и BMP.
Чтобы изменить значок «пуск» в Windows 7 проделайте ряд следующих задач:
1. Скачайте программу тут и извлеките ее из архива.
2. Кликните по w7soc.exe правой кнопкой и включите его от имени администратора.
3. У главного окошка интерфейс проще некуда. В верхней части показаны 3 состояния кнопки пуск: по умолчанию (default), при наведении (hover) и при нажатии (pressed) .
После состояний следует 2 кнопки:
- Change – помогает указать путь к PNG и BMP и меняет кнопку пуск.
- Restore – сбрасывает изменения и восстанавливает значок по умолчанию.
Чтобы расширить настройки, справа внизу есть стрелочка.
4. Нажмите на стрелочку, и Вы увидите дополнительное меню. На картинке под цифрами смотрите расшифровку. В меню есть такие пункты:
- Изменение кнопки пуск, путем внесения изменений в оперативную память.
- Смена значка пуск, посредством замены оригинального файла % WINDIR% explorer.exe.
- Добавляет ярлык «Start Orb» в контекстное меню рабочего стола, вызываемое правой кнопкой. Так Вы сможете быстро включить W7SOC.
- Добавляет вариант «Set As Start Orb» в меню, когда кликните правой кнопкой по файлам PNG и BMP. При выборе этого вплетения, моментально происходит смена внешнего вида кнопки пуск.
- Выключает появление сообщения об успешном изменении.
- При запуске утилиты, всегда отображает расширенное меню.
- Показывает выполнение процесса в cmd. Вызывается командная строка Windows 7, делается цикл и после нажатия любой клавиши, пуск меняется и обретает новый значок.
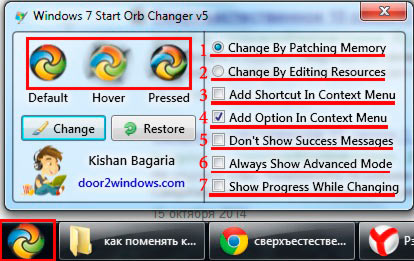
5. Настройте W7SOC под себя и нажмите «Change» и укажите путь к значкам. В папке «кнопки пуск» уже есть 11 разных кнопок, выделите любую и нажмите «открыть». Вы также можете скачать с сети или нарисовать собственноручно.
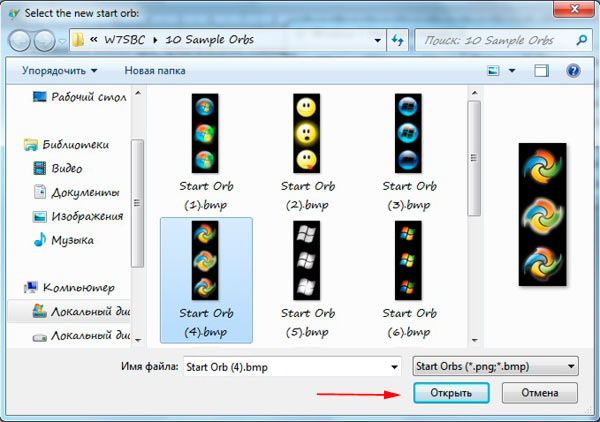
Произойдет перезапуск проводника и кнопка пуск изменит значок на выбранный. Если захотите вернуть прежнюю иконку, тогда жмите «Restore».
Важно! Если панель задач и рабочий стол исчезли, откройте диспетчер задач, нажмите файл – новая задача и в строке введите explorer.exe и щелкните Enter. Если ничего не получается, тогда в cmd введите команду для восстановления системных файлов SFC / SCANNOW нажмите Enter и дождитесь окончания процедуры
StartIsBack ++
Программа для возвращения классического меню пуск в Windows 10 StartIsBack также доступна на русском языке, но использовать ее бесплатно можно только в течение 30 дней (цена лицензии для русскоязычных пользователей — 125 рублей).
Одновременно, это один из лучших по функциональности и реализации продукт для того, чтобы вернуть обычное меню Пуск из Windows 7 и, если Classic Shell пришлась вам не по душе, рекомендую попробовать этот вариант.
Использование программы и ее параметры выглядят следующим образом:
- После установки программы нажмите кнопку «Настроить StartIsBack» (в дальнейшем попасть в настройки программы вы сможете через «Панель управления» — «Меню пуск»).
- В настройках вы сможете выбрать различные варианты изображения кнопки пуск, цветов и прозрачности меню (а также панели задач, для которой вы можете изменить цвет), внешний вид меню пуск.
- На вкладке «Переключение» настраивается поведение клавиш и поведение кнопки Пуск.
- Вкладка настроек «Дополнительно» позволяет отключить запуск служб Windows 10, которые не обязательны (такие как поиск и ShellExperienceHost), изменить параметры хранения последних открытых элементов (программ и документов). Также при желании можно отключить использование StartIsBack для отдельных пользователей (поставив отметку «Отключить для текущего пользователя», будучи в системе под нужной учетной записью).
Программа работает без нареканий, а освоение ее настроек, пожалуй, проще чем в Classic Shell, особенно для начинающего пользователя.

И еще один продукт Start10 от Stardock — разработчика, специализирующегося на программах именно для оформления Windows.
Назначение Start10 то же самое, что и у предыдущих программ — возврат классического меню пуск в Windows 10, использовать утилиту бесплатно возможно в течение 30 дней (цена лицензии — 4.99 долларов).
- Установка Start10 проходит на английском языке. При этом, после запуска программы интерфейс на русском (правда, некоторые пункта параметров по какой-то причине не переведены).
- Во время установки предлагается дополнительная программа этого же разработчика — Fences, отметку можно снять, чтобы не устанавливать ничего кроме Start
- После установки нажмите «Start 30 Day Trial», чтобы начать бесплатный пробный период на 30 дней. Потребуется ввести свой адрес электронной почты, а затем нажать подтверждающую зеленую кнопку в пришедшем на этот адрес письме, чтобы программа запустилась.
- После запуска вы попадете в меню настроек Start10, где можно выбрать желаемый стиль, изображение кнопки, цвета, прозрачность меню пуск Windows 10 и настроить дополнительные параметры, схожие с теми, что представлены в других программах для возврата меню «как в Windows 7».
- Из дополнительных возможностей программы, не представленных в аналогах — возможность задать не только цвет, но и текстуру для панели задач.
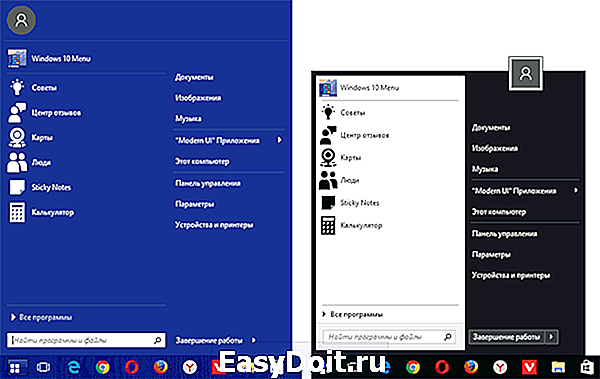
Вывода по программе определенного не даю: стоит попробовать если остальные варианты не подошли, репутация у разработчика отличная, но чего-то особенного по сравнению с тем, что уже было рассмотрено, не заметил.
Бесплатная версия Stardock Start10 доступна для загрузки на официальном сайте http://www.stardock.com/products/start10/download.asp
Как изменить Пуск в Windows 7 ?
В Windows существует масса вещей, которые можно изменить под себя: от смены стандартных обоев, до удаления стрелок с ярлыков. Также в Windows 7 можно изменить Пуск. Причина сделать такую операцию может быть одна или максимум две – это выделиться среди серой массы или просто сменить эту кнопку, так как старая ужасно надоела.
Итак, сегодня я расскажу Вам, как изменить Пуск в Windows 7. Для этого нам понадобится программа под названием Windows 7 Start Button Changer.
Скачать программу Windows 7 Start Button Changer
Заходим в папку Windows, которая находится на системном диске (C:). В папке Windows найдите файл explorer и откройте «Свойства», кликнув по нему правой кнопкой мыши.
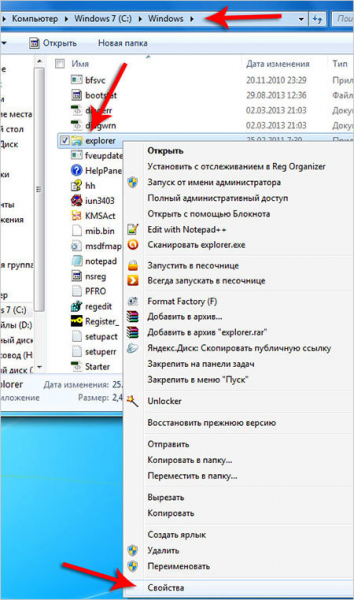
В открывшемся окне нам нужна вкладка «Безопасность». На ней мы выбираем группу Администраторы и жмем кнопку «Изменить».
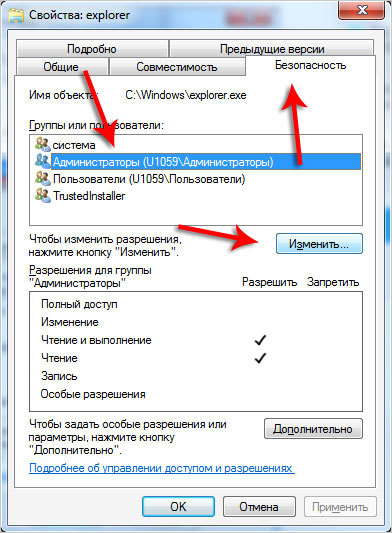
В следующем окне также выделяем группу Администраторы и ставим все галочки в колонке пункта «Разрешить». Затем жмем «ОК».
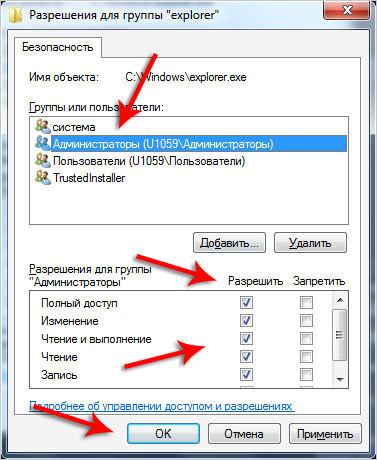
И подтверждаем, нажав «Да».
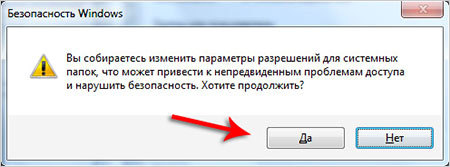
Чтобы разрешить все изменения для группы администраторы, перейдем теперь по кнопке «Дополнительно».
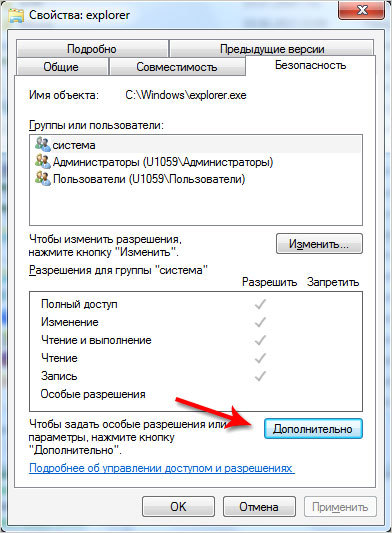
Выделим «Администраторы», нажмем «Изменить разрешения».
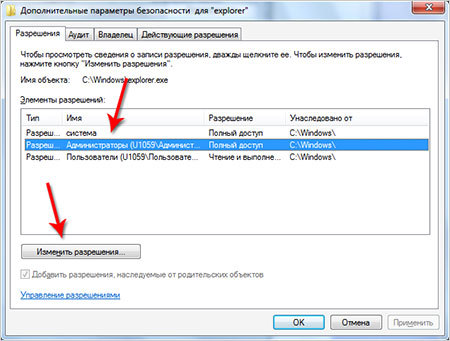
Снова «Администраторы», кнопка «Изменить».
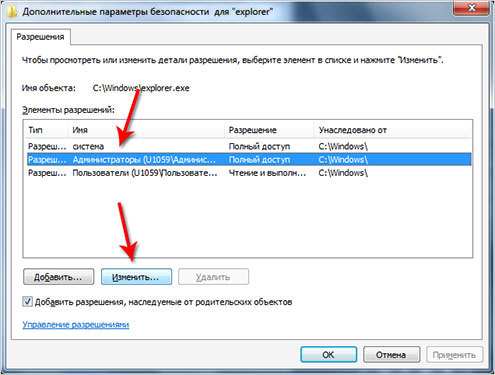
Проставляем везде галочки на пункт «Разрешить».
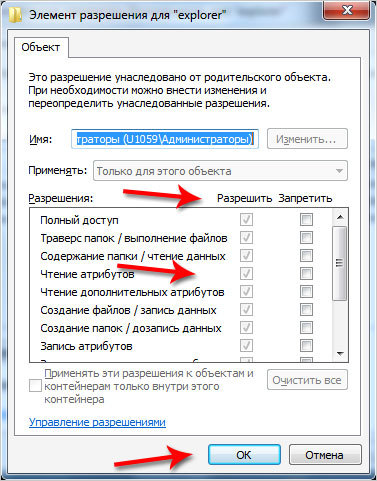
Сохраняем, в нескольких окнах нажав «ОК».
Часть дела сделали. Теперь можно приступить к работе с программой, которую скачали в начале урока. Распакуйте архив с программой и запустите её от имени администратора.
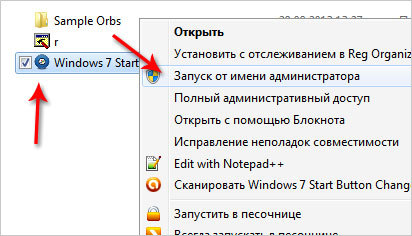
Когда программа запустится, выберите пункт «Select & Change Start Button».
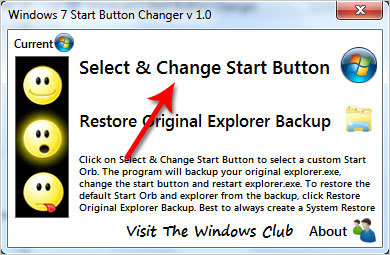
В появившемся окне найдите папку с распакованной программой W7SBC. Внутри лежит папка Sample Orbs, из которой нам нужно выбрать изображение для кнопки Пуск. Выбираем то, которое нам нравится, и нажимаем «Открыть».
- Примерно на пять секунд вся Панель задач исчезнет, а после того как появится мы увидим новенький Пуск.
- Вот таким образом можно поменять Пуск в Windows 7, надеюсь, у Вас всё получилось.
- А если вы решите вернуть на место стандартный пуск, то в этой программе нам нужно нажать вторую кнопку под названием Restore Original Explorer Backup.
Удачи! И удивляйте друзей своим необычным изображением на кнопке ПУСК!
Несколько советов
1. Программа для смены значков Windows 7 Start Orb Changer довольно «глючная». Если во время применения значка Рабочий стол исчез и не появляется несколько минут, нажмите сочетание клавиш Ctrl+Shift+Esc, в открывшемся Диспетчере задач нажмите Файл — Новая задача (Выполнить…) — введите без кавычек «explorer» и нажмите ОК. Рабочий стол появится.
2. Если у вас не получается изменить значок (например, программа вылетает с ошибкой), попробуйте стать владельцем файла «C:\Windows\explorer.exe». Инструкция о том, как стать владельцем (т.е. получить полный доступ к файлу) находится здесь. Обычно это решает все проблемы со сменой значка.
3. Если у вас все равно не получается изменить значок (или он меняется на стандартный после перезагрузки Windows), нажмите неприметную стрелочку в углу окна…
Нажимаем маленький значок в углу
…и выберите там пункт Change By Editing Resources:

После этого значок будет меняться без проблем, но только в том случае, если вы стали владельцем файла explorer (смотрите предыдущий пункт).
Инструкция по смене значка меню Пуск
1. Скачайте и распакуйте в любую папку содержимое архива со значками:

Распакованные картинки — значки для меню Пуск
2. Скачиваем и распаковываем программу Windows 7 Start Orb Changer, запускаем.
3. В запущенной программе нажимаем кнопку Change, выбираем нашу картинку, затем нажимаем кнопку Открыть:

Выбираем и открываем значок кнопки Пуск
4. Ждем. Рабочий стол должен исчезнуть на несколько секунд, затем снова появится, но уже с новым значком меню «Пуск». Наслаждаемся результатом:

Получившийся результат. Кнопка меняет свою внешность в зависимости от действия, как и полагается себя вести кнопке Пуск.
5. Если вдруг вам понадобится вернуть стандартный значок, просто нажмите кнопку Restore в окне Windows 7 Start Orb Changer v5 либо скачайте и установите этот значок. Также ничто вам не мешает изменить значок на другой — просто жмите кнопку Change снова и выбирайте другой значок.
Как изменить значок кнопки меню «пуск» на Windows 7
Меню «пуск» находится на панели задач и представляет из себя кликабельный шар, содержащий на себе лого Windows. Если нажать на шар, нашему взору представится набор последних запущенных программ и список наиболее необходимых элементов. Чтобы сделать свой ПК уникальным и персонализированным, ознакомьтесь, как поменять кнопку пуск в Windows 7 всех редакций (Максимальная, Домашняя базовая и др.), в данной инструкции.
При установки темы в ОС Виндовс 7, в большинстве случаев, «пуск» остается неизменным, так как привязан к проводнику (explorer.exe). Чтобы вписать его в нынешний дизайн, воспользуйтесь программами и ручками, для смены внешнего вида.