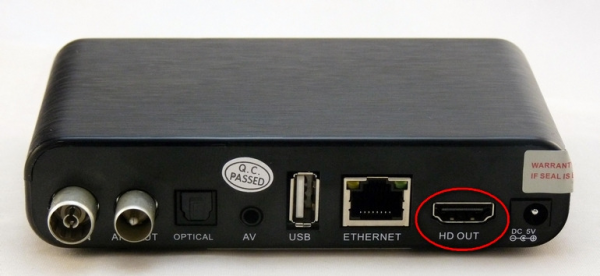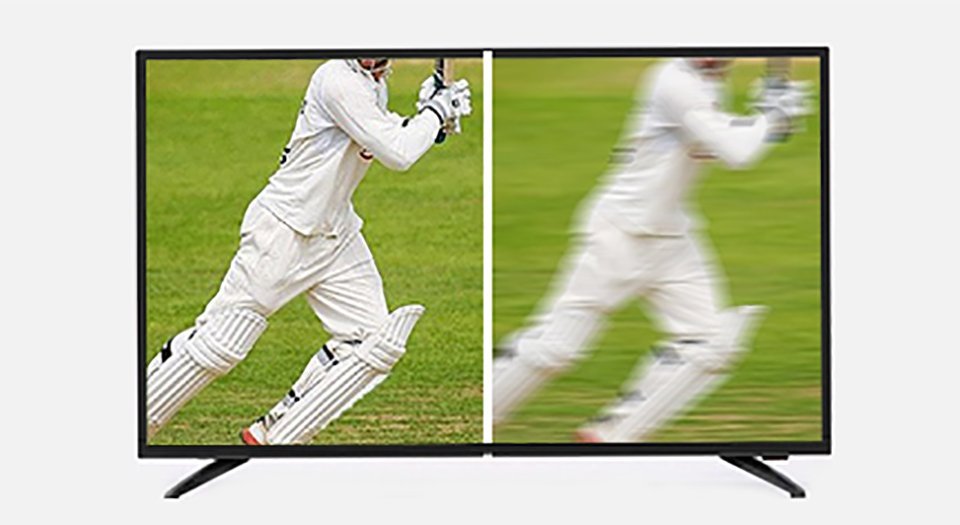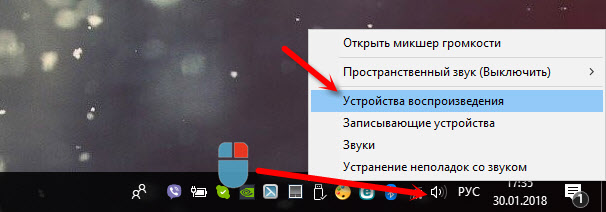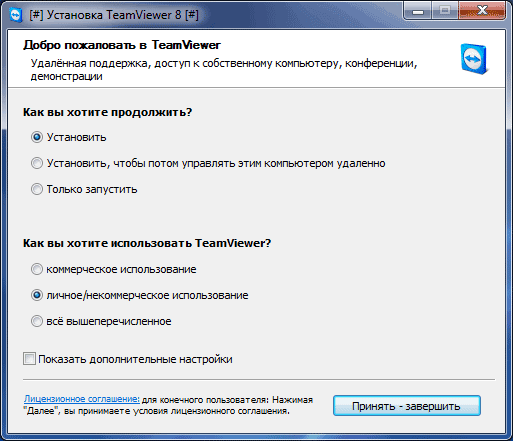Кабель для соединения компьютера и телевизора
Содержание:
- Как вывести звук на телевизор
- Частые проблемы при подключении
- Настройка каналов
- Какие бывают HDMI разъемы и переходники
- Как подключить ноутбук к телевизору через HDMI
- Условия и требования
- Как настроить несколько дисплеев
- Реализация соединение компьютера с телевизором через LAN
- Как подключить пошагово через порт/кабель
- Почему HDMI
- Подключение телевизора к компьютеру по HDMI
- Антенна
- Что делать, если на телевизоре нет Smart TV
Как вывести звук на телевизор

Далее нужно убедиться в возможности передачи звука высокой четкости. Сделать это можно следующим образом:
- Правой кнопкой мыши кликнуть по значку динамика, расположенного на панели задач.
- Выбрать опцию «Микшер громкости» , перейти в раздел «Динамики», и раскрыть список устройств.
- Здесь нужно отыскать пункт «Realtek Digital Output» («Realtek High Definition Audio»).
- Активировать данную опцию, чтобы впоследствии получить возможность вывода аудиосигнала в формате HD.
Некоторые ТВ-устройства не способны принимать звук посредством стандартного интерфейса HDMI. В этом случае целесообразно воспользоваться входом HDMI 1, при условии, что он установлен. Чтобы не гадать, следует перейти в настройки телевизора, и убедиться, что он поддерживает возможность передачи цифрового (а не аналогового) потокового звука.
Частые проблемы при подключении
Ломаное изображение
Если изображение пикселизируется или прерывается, то это не ошибка вашего приёмника, а слишком слабый сигнал, который к нему поступает. Часто это сопровождается временной потерей звука или полным отсутствием приёма и появлением сообщения «No Signal».
Поищите более удачное направление антенны, попробуйте использовать отражённый сигнал. Другой причиной слабого сигнала бывает отсутствие или прерывание контакта в кабеле или разъёме. Проверьте кабель, соединяющий антенну с декодером. Убедитесь, что он не повреждён и не сломан, а разъёмы на его концах установлены правильно и надёжно.
Если пиксельное изображение появляется только на некоторых каналах, возможно, у вас есть проблема с конкретным мультиплексором.
Изображение черно-белое
Вероятная причина – вы подсоединили кабель не к тому разъёму. Также следует проверить настройку изображения в тюнере и выбрать там режим PAL или AVTO. Неисправным может оказаться и сам ресивер.
Отсутствуют некоторые каналы
Если вы получаете только некоторые из наземных каналов, то либо ваша антенна установлена неправильно, либо какие-то каналы изменили параметры передачи и нуждаются в повторном поиске. Для решения – запустите автоматическое обновление списка каналов.
Отсутствуют вообще все каналы
Крайний случай, когда вы не получаете буквально никаких каналов DVB-T2, имеет множество причин. Но проверьте наиболее вероятные:
- если до сих пор вы получали каналы без каких-либо проблем, то возможно это профилактические работы на ретрансляторе. Это кратковременная потеря сигнала;
- если вы только выполнили подключение приставки цифрового ТВ к телевизору, то проверьте правильность подключения оборудования и выбора источника сигнала в телевизоре. Все выполнили верно? Запустите автоматическое сканирование каналов.
Ещё одна возможная неприятность
Некоторые спутниковые, кабельные и цифровые приставки могут формировать сигнал для HDMI, но, тем не менее, в меню такого тюнера приходится ставить сниженное разрешение, иначе приём сигнала значительно ухудшается.
Настройка каналов
Самый простой способ поиска каналов – автосканирование, которое выполняется декодером. Для этого на пульте ДУ приставки выберите кнопку MENU, а затем перейдите вверх и вниз, чтобы найти опцию «автоматического сканирования».
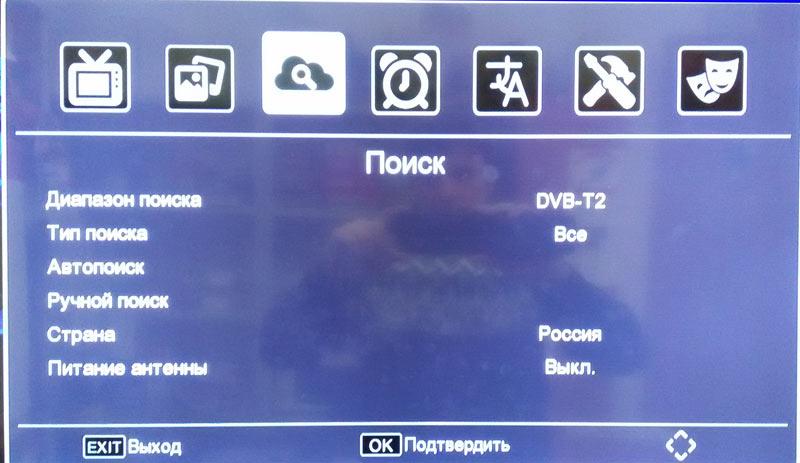 Рис 10 поиск каналов на приставке
Рис 10 поиск каналов на приставке
В разных приёмниках интерфейс меню может отличаться и команда автопоиска каналов может быть вызвана по-разному. Принцип работы, однако, всегда схож. После того как вы начали автоматическое сканирование каналов, подождите несколько минут, пока ресивер к телевизору не отыщет все доступные станции. Затем нажмите кнопку EXIT, чтобы вернуться к просмотру телевизора.
Вопреки ожиданиям, настройка цифрового адаптера для вас может оказаться не столь простым и приятным делом. Особенно, если вы не ориентируетесь свободно в электронном меню.
Если в вашем регионе доступно больше каналов, чем вам удалось настроить, то следует проверить различные положения антенны и снова запустить функцию автоматического поиска по данному каналу, пока тюнер не отыщет каналы из заданного мультиплекса. Также попробуйте выполнить их поиск вручную. Не лишним будет поискать и уточнить, например, в Интернете, частоты желаемых каналов. Добавьте в запрос марку и модель тюнера и выполните команду «поиск». Возможно, ваша проблема знакома другим пользователям Интернета и уже давно есть её решение.
Если тюнер все ещё не «видит» каналы, но вы уверены, что находитесь в пределах его диапазона, а подключение антенны к приставке выполнено правильно, попробуйте выбрать опцию «восстановить заводские настройки» и повторить манёвр поиска программ. На практике случается, что операцию поиска нужно выполнять несколько раз.
Какие бывают HDMI разъемы и переходники
С развитием технологий передачи видео и аудио сигнала на рынке периодически появляются новые HDMI разъемы и переходники. Ниже перечислены все типы этих устройств.
Сегодня в бытовой технике и электронике используются следующие типы HDMI NI разъемов:
- Type A. Самый распространенный сегодня порт, потому что практически все производители используют его для соединения различных устройств. Подобный разъем устанавливают на ПК, мониторы, ноутбуки, телевизоры и т.д.
- Type C. Этот мини HDMI разъем позволяет выводить аудио и видео сигнал с различных гаджетов (планшетов, смартфонов, нетбуков, видеокамер и т.д.) на экраны телевизоров и мониторов.
- Type D. Этим микроразъемом оснащаются навигаторы, эхолоты, видеорегистраторы и т.д.
- Type E. Данный разъем используется в автомобильной электронике — например, в магнитолах.
- Type B. Предназначен для передачи видео высокого разрешения, но почему-то он не прижился. Сейчас прочти не используется.
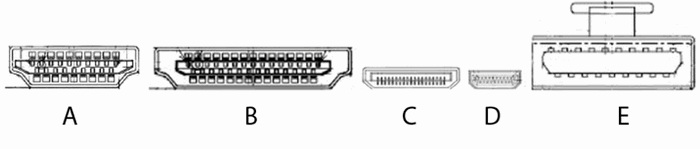
Для соединения различных устройств сегодня изготавливают HDMI переходники следующих типов:
- DisplayPort-HDMI. Позволяет подсоединять телевизор к источнику видеосигнала с выходом DisplayPort. Поэтому отпадает необходимость приобретать телеприемник c DisplayPort выходом. Позволяет транслировать видео разрешением до 1920×1200р.
- HDMI-DVI. Довольно компактный переходник, позволяющий соединять HDMI разъем с DVI кабелем. Позволяет транслировать видео 1080р.
- HDMI-HDMI. Предназначен для трансляции видеосигнала с ПК на телевизор или видеопроектор. Этот адаптер позволяет передавать высококачественное видео практически без потерь.
- HDMI-MicroHDMI. Идеальное решение для просмотра видео со смартфона на телевизоре. Это адаптер был создан специально для трансляции широкоформатного видеоконтента 1080р.
- HDMI-MiniHDMI. Предназначен для подсоединения видеокамер, нетбуков и мобильных гаджетов к классическому HDMI разъему. Данный адаптер позволяет транслировать видео 1080р с незначительными помехами.
- Mini DisplayPort-HDMI. Практически единственное решение в тех случаях, когда требуется вывести аудио и видео сигнал с ноутбука или планшета на широкоформатный цифровой телевизор или видеопроектор. Этот адаптер позволяет транслировать широкоформатный видеоконтент 1080р.
- USB 2.0-HDMI. Позволяет комфортно просматривать видео с ПК на мониторе, телевизоре или выводить его на видеопроектор. С его помощью удается одновременно просматривать видео на нескольких устройствах. Качественно передает широкоформатное видео до 1920×1080р.
- HDMI-VGA. Позволяет транслировать широкоформатное мобильное видео до 1920х1080р на телевизоры с VGA входом. Внутри устройства установлена специальная плата, конвертирующая HDMI сигнал в VGA, при этом он разделяется на видеоизображение (далее транслируется по VGA кабелю) и звук (передается далее по шнуру 3,5 jack). В большинстве случаев для стабильной трансляции видео хватает электропитания HDMI. Реже требуется использовать переходник с дополнительным электропитанием от USB или блока питания.
- HDMI-RCA. Идеальный выбор для вывода видеоизображения с игровых приставок, ноутбуков и т.д. на экран кинескопного телевизора с RCA входом. В адаптере используется чип, который конвертирует сигнал с HDMI в композитный видеосигнал, передаваемый на ТВ с через RCA тюльпан.
Как подключить ноутбук к телевизору через HDMI
Друзья, уверяю Вас, нет ничего легче. Почти все из нас имеют телевизоры и ноутбуки, возможности которых мы не используем на 100 процентов. В каждом современном, ноутбуке и в каждой современной видеокарте есть выход интерфейса HDMI, который и придумали для того, чтобы передавать цифровые видеоданные высокого разрешения и многоканальный звук без потери качества. Передавать куда? К примеру, на современный телевизор, поддерживающий стандарт HDMI! А это значит, что с помощью интерфейсного кабеля HDMI мы можем соединить между собой телевизор, и ноутбук. Изображение, присутствующее на ноутбуке, будет выводиться также на телевизор. Картинка на телевизоре будет такая же чёткая и красивая, как и на ноутбуке, а звук будет многоканальным и насыщенным. То есть, никаких искажений видеоданных и звука не будет.
- Кстати, на эту тему у нас есть ещё статьи: Как на ноутбуке с Windows 10 использовать функцию «Передать на устройство» и функцию дублировать экран ноутбука на телевизор LG по Wi-Fi
- . Или как на телевизоре просмотреть видео, находящееся на ноутбуке
- Как подключить телевизор к стационарному компьютеру через HDMI, в ней вы узнаете, что делать, если у Вас после такого подключения на телевизоре не будет звука или изображения, или выставится неправильное разрешение экрана!
- Как подсоединить ноутбук Acer к телевизору Philips.
- Как подключить ноутбук к телевизору Toshiba.
Сейчас я расскажу вам одну интересную историю. Совсем недавно, один мой знакомый позвал меня с женой к нему на день рождения. Человек он интересный, занимается туризмом, много путешествует и ездит в командировки за границу, имеет очень много интересных фотографий. На организованный им праздник собралось очень много родственников и его друзей. Многие приехали из далека и не видели моего товарища много лет.
В какой-то момент торжества, все гости решили посмотреть на ноутбуке громадную коллекцию фотографий и видео моего друга. Это раньше все фотографии в запыленных альбомах смотрели, а сейчас прогресс, используем для этих целей компьютер. Так вот, в какой-то момент я понял, что двадцать человек вокруг ноутбука просто, ну никак не поместятся, а фото коллекцию посмотреть хотели все. И тогда я исследовал, находящийся в большой комнате телевизор. Телек был не особо новый, Samsung 4 серии (тип LED), на нём оказалось два входа HDMI, то что надо, а на ноутбуке, как и положено, был один выход HDMI. Подключить ноутбук к телевизору можно было через кабель HDMI, который я нашёл в коробке от телевизора, эту коробку мой знакомый не отнёс на мусорку только потому, что на телевизор не кончилась гарантия — три года.






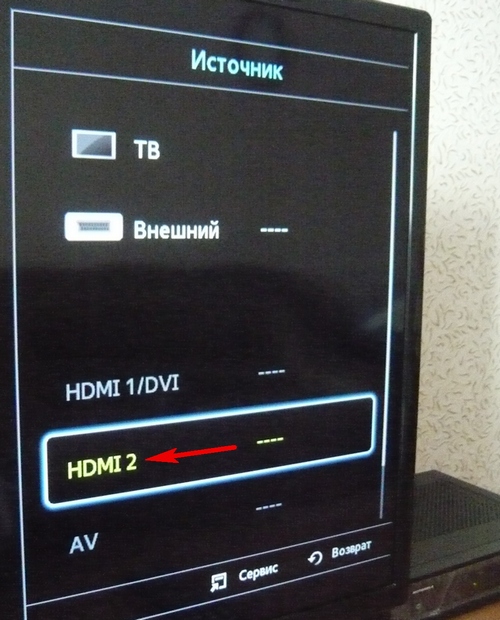
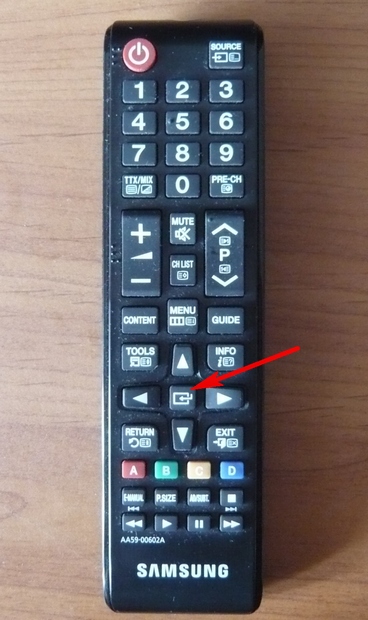

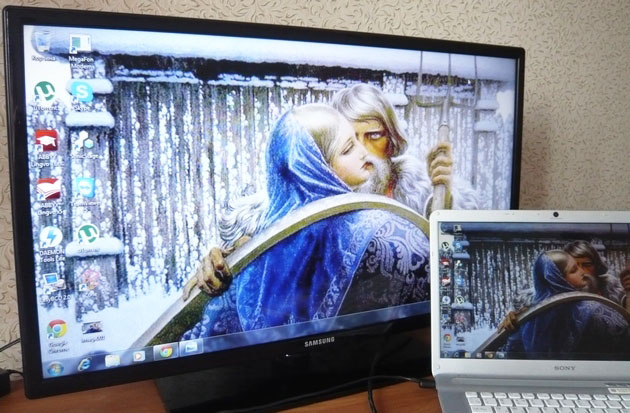
Если изображение не телевизоре не появится или вас не устроит разрешение экрана, щёлкаем правой мышью на рабочем столе ноутбука и выбираем «Разрешение экрана»,

далее выбираем в параметрах
«Экран» пункт «Несколько мониторов». Разрешение в большинстве случаев будет выставлено автоматически. В параметре «Несколько экранов», выбирайте пункт «Дублировать рабочий стол на первый и второй». Вот и всё.
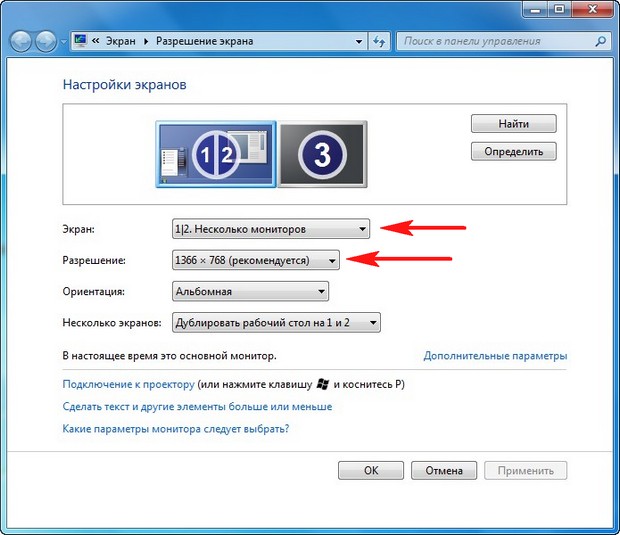
Друзья, если у Вас звук будет идти из колонок компьютера, а не телевизора, тогда войдите в «Устройства воспроизведения»,
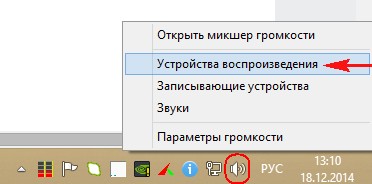
и выберите там название Вашего телевизора, щёлкните на нём правой мышью и выберите Включить.
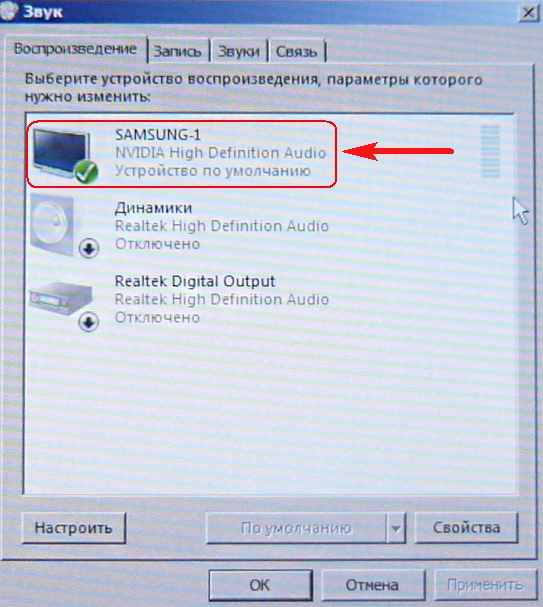
Условия и требования
Условия, при которых можно будет подключить компьютер к телевизору:
- Наличие кабеля HDMI, желательно версии 1,4 и выше если нужна поддержка 3D режима;
- Наличие входа HDMI на телевизоре;
- Наличие выхода HDMI на видеокарте компьютера или в ноутбуке;
- По возможности поддержка двумя устройствами одного разрешения экрана;
- Установленная ОС Windows 7, 8, 10.



HDMI кабель нужно подбирать правильной длины, выбор тут большой, можно найти кабеля длиной до 20 метров.
Часто ЖК телевизор крепят к стене. У многих, при подключении к нему кабеля HDMI, это вызывает трудности, хотя тут все просто, все уже придумано до нас.
Используйте HDMI-уголок, придуманный как раз для такого случая.

Изгиб 90 может быть в разные стороны, поэтому, прежде чем покупать такой уголок, продумайте куда будет выходить кабель.
Также Вы можете столкнуться с проблемой отсутствия HDMI выхода с видеокарты. Посмотрите, он может быть встроенный в другом месте, к примеру, интегрирован в системную плату.
Если и там его нет, то подключить компьютер к телевизору не получиться, разве что, при наличии второго выхода DVI на видеокарте.

Для этого случая, можно воспользоваться переходником DVI-HDMI, как вариант решения проблемы.

Если Вы хотите подключить к телевизору другие устройства, к примеру, фотоаппарат, то в нем должен быть mini-HDMI выход. Это касается и планшетов, нетбуков и т.д.

Соответственно и кабель должен быть с соответствующий.
Если к примеру, на телевизоре имеется только один HDMI вход, а источников много, к примеру, компьютер, ноутбук, фотоаппарат, планшет и т.д., то можно дополнительно обзавестись HDMI переключателем, так называемый «switcher».
Используя специальный пульт, идущий в комплекте, можно быстро переключаться между источниками данных.

На свитчерах можно сэкономить, купив дешевый китайский вариант от 5 до 10 долларов. Заказать можно прямо из Китая, правда придется пару недель подождать.
Они работают не хуже, чем те, которые продаются в наших магазинах. А дорогие модели будут оправданы только в том случае, если Вы часто сморите видео в Full HD качестве.
Как настроить несколько дисплеев
Если одновременно с телевизором будет подключён монитор, то система Windows 7/8/10 будет считать, что подключено несколько дисплеев
Вообще, не важно что это, телек или моник, для системы это всё – дисплеи
Есть два режима работы нескольких дисплеев: дублирование (клонирование) и расширение рабочего стола. Выбирается это там же, где вы устанавливали разрешение.
Дублирование экрана
Получается, что для использования этого режима лучше иметь и телевизор и монитор с одинаковыми разрешениями, иначе кому-то придётся работать не на своей волне Или устройства должны быть хотя бы одного формата, например оба широкоформатники. Если монитор будет квадратный (с соотношением сторон 4:3 или 5:4), а телевизор широкоформатный (16:9 и другие), то картинка на нём будет с чёрными полосами слева и справа, вот так вот.
Расширение рабочего стола
Здесь всё поинтереснее Этот режим позволяет иметь два и больше рабочих столов. Т.е., если поставить два дисплея рядом, то при движении курсор мышки будет переходить из монитора в телевизор и обратно.
Каждому устройству система присваивает номер, который видно перед названием дисплея. Если непонятно кто под каким номером находится, то нажмите кнопку «Определить» и на всех дисплеях отобразится большая цифра на весь экран с его номером:

Сверху видно картинки устройств с подписанными номерами, они означают расположение дисплеев в пространстве. Перетаскивая их мышкой, вы сами задаёте кто слева, справа или сверху, снизу. Нажимаем «Применить» и вуаля! Рабочий стол расширяется на два дисплея. С помощью соответствующей галочки можно сделать одно из устройств основным монитором, т.е. где находится кнопка «Пуск», грубо говоря.
Для компьютера и телевизора подключённого через HDMI можно отдельно настроить разрешение экрана и частоту также как делали это раньше для одного устройства.
В настройках видеокарт NVidia, AMD (ATI) и других есть свои возможности установки нескольких дисплеев. Например, для видеокарт NVidia серии GeForce нужно нажать правой кнопкой на пустом месте рабочего стола и выбрать «Панель управления NVidia». В разделе «Дисплей» можно настроить свои мониторы:
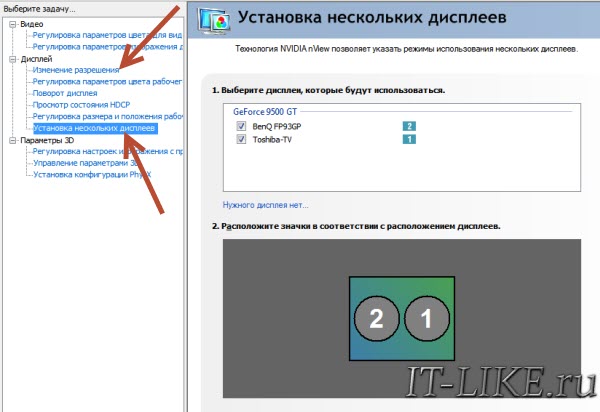
Реализация соединение компьютера с телевизором через LAN
Как уже говорилось выше, желательно приобрести полноценную сетевую карту и вставить ее в специальный PCI слот на материнской карте персонального компьютера. К тому же стоит она недорого. Иногда в процессе установки новых аппаратных частей ПК могут возникать проблемы с отсутствием драйверов. Решаются они либо самой системой после включения компьютера, либо самостоятельной установкой дополнительных программ с диска, шедшего в комплекте, или скачанных с официального сайта производителя. В магазине также можно купить и LAN кабель нужной длины, который будет обжат с обеих сторон специальными разъемами.
Если все детали в сборе, то можно приступать к соединению. Для этого необходимо воткнуть один конец кабеля в слот RJ45 компьютера, а другой — в такой же LAN порт телевизора. Чаще всего он находится на задней панели TV, где подключается питание, колонки и прочая атрибутика.

После подключения выполняется его настройка. Для этого можно воспользоваться специализированными программами для трансляции видео и аудио с компьютера на телевизор. Часто они носят конкретный характер и подходят для настройки TV только от одного производителя. Одним из софтов, хорошо работающим на многих устройствах, является Home Media Server. Он содержит много гибких настроек, а также функцию, которая позволяет производить трансляцию IPTV непосредственно на телевизор.
Работать с софтом очень легко: чтобы загрузить в нее фильм, достаточно просто перетащить его с рабочего стола или любой другой папки в окно программы. После этого уже все готово к трансляции и остается нажать кнопку «Запуск». На телевизоре появится окошко с выбором источника, в котором следует выбрать «AllShare HMS». На этом настройка заканчивается. В телевизоре появляется интерфейс выбора нужного клипа.
Важно! Софт позволяет не только просматривать видеозаписи и транслировать их на экран телевизора. Доступны также просмотр фотографий с жесткого диска или флешки, а также прослушивание музыки
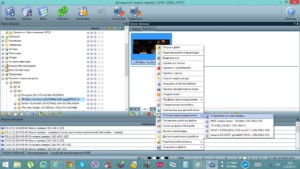
Просмотр IPTV на телевизоре из компьютера
Просмотр IPTV реализовать чуть сложнее, но тоже вполне реально даже для новичка. Для начала нужно скачать и установить программу-плеер VLC Media Player с официального сайта разработчика (с учетом того, что HMS установлен и настроен предварительно).
Стоит заметить, что подойдет и другой плеер, но лучшим решением будет именно VLC и он действительно необходим, так как Server будет брать из него поток видео. После установки плеера нужно привязать его к Home Media Server. Для этого:
- Запускается HMS;
- Производится переход в Настройки — Медиа ресурсы — Интернет ресурсы;
- В специальной графе прописывается путь до папки, в которую ранее был установлен плеер;
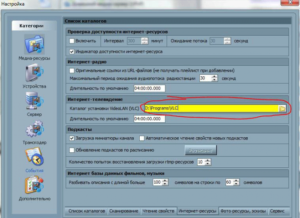
- В папке, где установлен IPTV от провайдера находится файл с расширением .m3u;
- Файл переносится в окно программы, а именно в папку «Интернет телевидение», находящуюся слева от основного интерфейса;
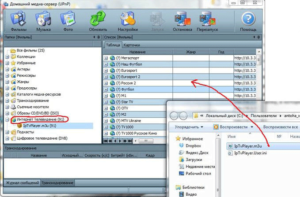
- Производится переход по пути «Настройки» — «Транскодер» — «Профиль транскодирования»;
- В нем выбирается входящий поток «Интернет телевидение»;
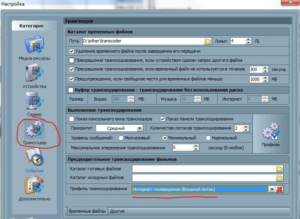
HMS перезагружается, а в папке «Интернет телевидение» на телевизоре появляется список доступных каналов.
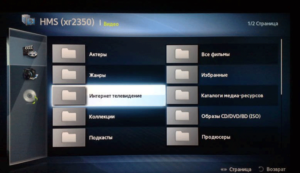
Важно! Если в папке с установленным IPTV не было .m3u файла, то найти и скачать его можно с интернета на сайте своего или чужого интернет-провайдера
Как подключить пошагово через порт/кабель
Подключение с использованием имеющихся на ноутбуке и телевизоре разъёмов не представляет особых сложностей. Главное — это наличие всех комплектующих и соответствие оборудования техническим требованиям. Рассмотрим наиболее популярные соединения.
HDMI
В настоящее время это один из самых распространённых вариантов соединения ноутбука или компьютера с телевизором. Он обеспечивает высокую скорость передачи данных и отличное качество изображения. Практически все современные модели техники имеют этот разъём.
Для соединения потребуется только кабель нужной длины, который включается в соответствующие разъёмы. На телевизоре в меню в качестве источника сигнала выбирается HDMI-порт. После этого на ноутбуке выполняется настройка.
Для этого с рабочего стола нужно открыть меню «Разрешение экрана» и выбрать подходящий вариант. В режиме клонирования изображения на оба дисплея выводится одна и та же картинка. Если выбран режим второго экрана, то на телевизор можно вывести любое другое приложение, продолжая при этом работать. Возможно и подключить оба дисплея в качестве единого экрана, расширив рабочий стол операционной системы. В этом же меню настраивается и разрешение выводимого изображения или видео.

VGA
Этот разъём до недавнего времени был основным для соединения мониторов с видеокартами системных блоков и ноутбуков. До сих пор большинство моделей портативных компьютеров имеют VGA-выход. Если аналогичный есть и на корпусе телевизора, то соединение осуществляется с помощью стандартного кабеля, используемого для компьютеров.
Если разъём VGA на телевизоре отсутствует, то потребуется переходник под один из стандартных имеющихся выходов. При использовании этого варианта следует учитывать технический нюанс.
Соответственно, этот способ будет не очень удобен при просмотре видео. Применять подключение через VGA-порт можно для демонстрации презентаций, фотографий или для игр с использованием наушников.
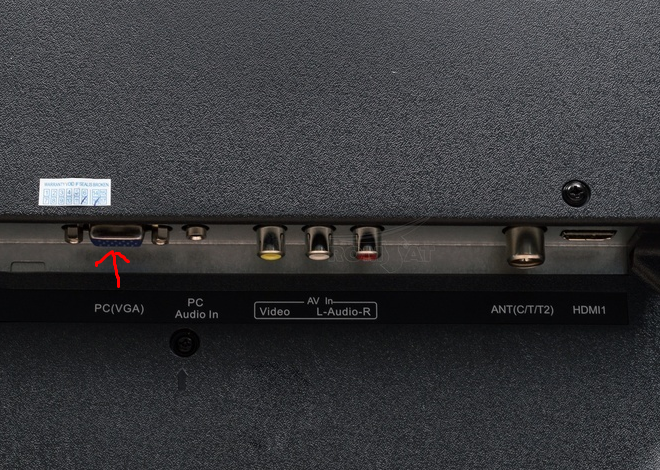
DVI
На смену VGA постепенно приходит формат передачи сигнала DVI. Сейчас именно такой выход имеется на большинстве видеокарт и у многих телевизоров. На ноутбуках он всё ещё остаётся редкостью.
Качество передачи изображения в этом варианте будет лучше — разрешение может достигать 1920х1080 пикселей. Для передачи звука с ноутбука на телевизор тоже потребуется специальный провод. Ещё один важный момент — DVI-порт может быть выполнен в трёх разных вариантах в зависимости от типа передаваемого сигнала. Этот нюанс нужно учитывать при выборе переходника.

RCA и S-Video
Два этих разъёма являются устаревшими и в новых моделях ноутбуков практически не встречаются. Зато ими оснащены почти все старые телевизоры. Его можно рассматривать как запасной вариант в том случае, если ни один из более современных методов не работает. Практически наверняка при использовании RCA и S-Video не получится обойтись без использования дополнительных переходников.

SCART
Ещё несколько лет назад разъём SCART был основным для подключения дополнительного оборудования к телевизору. С его помощью присоединяли видеомагнитофоны, DVD-проигрыватели, различные ресиверы для спутникового телевидения. На ноутбуках этот порт отсутствует, и для подключения потребуется переходник, например, на выход VGA. В отличие от других вариантов, подобный интерфейс часто имеет дополнительный провод для передачи аудио.

Почему HDMI
Это интерфейс, передающий видеоданные высокого разрешения, и аудио сигнал защищенный от копирования.
Преимущества:
- Простота. Передача происходит по одному кабелю;
- Эффективность передачи. Данные не требуют дополнительного сжатия;
- Большая пропускная способность позволяющая транслировать фильм высокого качества;
- Технология защиты от копирования.
Рассмотрим, что учесть при выборе.
Длинна
Среднестатистическому пользователю достаточно длинны до десяти метров
Обращайте внимание на частоту обновления. Посмотрите в документации или на упаковке
Для удобного просмотра видео, глазу достаточно 60-70 МГц. Высокие значения частот актуальны если монитор поддерживает 4К (разрешение по горизонтали 4000 пикселей). Чем длиннее кабель — тем диаметр проводника больше. Если длинна:
- Пять метров. Диаметр семь миллиметров (28AWG);
- Десять метров — восемь миллиметров (26AWG);
- Пятнадцать метров — девять миллиметров (24AWG);
- Двадцать метров — десять миллиметров (22AWG).
Тип кабеля
Определяется по его номеру. Распространенные версии: 1.4, 2.0. Другие определения версии:
- Стандартный Standard. Поддерживает разрешением 1920х1080. Данные передаются до пятнадцати метров. Используйте для подключения любых устройств;
- Высокоскоростной High Speed. Сигнал Full HD разрешения передается до 7,5 метров;
- Deep Color. Для подключения ТВ отображающих триллионы цветов;
- Color. Цветовой диапазон не доступен телевизорам, пользующимся технологией RGB.
Существуют такие типы кабелей:
Учитывайте эти особенности при выборе. Если ТВ и ноутбуку более десяти лет этих разъемов на нем не установлено. Используйте способ подключение без HDMI. Например, VGA интерфейс. Если телевизор старый, а ПК новый или наоборот купите переходник.
Подключение телевизора к компьютеру по HDMI
Для этого необходимо наличие разъемов HDMI на видеокарте компьютера.
В моем домашнем стационарном ПК видеокарта встроенная в процессор.
Так же желательно наличие HDMI разъема на телевизоре или сбоку.
После того как мы убедились в наличии разъемов необходимо приобрести HDMI кабель (выглядит он так). Сделать это можно в ближайшем компьютерном магазине.
Для подключения телевизора к компьютеру по HDMI все готово.
Перед подключением авторитетные источники рекомендуют выключить компьютер и телевизор. Скорее всего эта рекомендация имеет смысл, но на работе тысячу раз подключали «на горячую» мониторы к компьютерам по VGA все было нормально. Дома подключал на ходу монитор к компьютеру по DVI и тоже все было нормально. Возможно для HDMI лучше выключить аппараты.
Выключаем компьютер и телевизор.
Подключаем один конец кабеля к компьютеру второй к телевизору.
Включаем телевизор.
Нажимаем на пульте INPUT несколько раз и выбираем разъем HDMI к которому подключили кабель. Включаем компьютер и переходим к настройке.
Антенна
Подключение цифровой приставки к телевизору начинается с кабельного соединения с приёмником видеосигнала – антенной. Эфир T2 можно успешно принимать на ту же антенну, которая у вас осталась от аналогового ТВ. Если классическое телевидение у вас показывало без каких-либо помех, тогда нет причин заменять антенную установку. Однако если антенна не обеспечивает хороший приём, стоит рассмотреть возможность покупки новой. Но прежде чем вы это сделаете, проверьте, не является ли плохое изображение неисправностью антенны или её неверной настройкой.
Наружная антенна
 Рис 2 уличная антенна
Рис 2 уличная антенна
Для просмотра цифрового телевидения HD DVB-T2 вы должны обратить внимание на параметры его приёма в вашем регионе и правильно настроить антенну. Прежде всего, проверьте направление трансляции, то есть место ближайшего передатчика, чтобы правильно выставить антенну
Во-вторых, проверьте частоту трансляции мультиплексов, чтобы выбрать соответствующую частоту в приставке к телевизору. В-третьих, чем сильнее передатчик в вашем районе, тем шире его диапазон. На качество приёма влияет местный ландшафт, препятствия. Обязательно убедитесь в приемлемом состоянии антенного кабеля.
Если окажется, что ваша старая антенна не обеспечивает вам хороший приём, будь то из-за слабого сигнала или местности, вы будете вынуждены купить новую антенну с лучшими параметрами. Какая антенна подойдёт?
В специальных магазинах вы встретите различные модификации антенн. Они отличаются не только диапазоном принимаемых частот (полос), но и формой, размером, качеством и материалом изготовления. Но, как это бывает, множество предложений не облегчает принятие решений.
Небольшая хитрость. Перед решением и покупкой антенны присмотритесь к крышам соседних зданий, чтобы воспользоваться опытом жителей, у которых есть приём цифрового эфирного ТВ.
Выбирая антенну, следуйте инструкции:
- по возможности используйте антенны без усилителя (пассивные). Они менее восприимчивы к помехам. Каждая дополнительная обработка сигнала (усиление, деление) является источником шумов и вызывает ухудшение качества приёма;
- в условиях хорошей «видимости» передатчика (небольшое количество препятствий) есть смысл выбрать направленную антенну. У неё есть веское преимущество: она концентрирует и усиливает сигнал;
- в сложных условиях приёма, когда передатчик скрыт, например, лесополосой, выбирайте широкоугольную антенну. Благодаря своей конструкции, она имеет более широкий охват, чем у направленных антенн и способна «захватывать» сигналы с нескольких направлений, включая отражённые;
- если ситуация с приёмом ТВ совсем неблагоприятная (вдали от ретранслятора, слабый сигнал, кучность препятствий), то нет другого варианта, как подключить антенну, оснащённую предусилителем.
Комнатная антенна
 Рис 3 комнатная антенна
Рис 3 комнатная антенна
Думаете о том, как подключить комнатную антенну для приёма Т2? Применение комнатных антенн для наземного цифрового приёма имеет свои ограничения. Если в вашей местности сильный эфирный поток, тогда вы вполне можете позволить себе эстетичную и удобную внутреннюю антенну. К сожалению, сами по себе комнатные антенны характеризуются низким коэффициентом усиления, и очень часто оснащаются усилителями с большим коэффициентом усиления. В результате, даже при наличии сигнала, приём у комнатной антенны восприимчив к локальным помехам (шаги по квартире, работа электроприборов, проезжающие машины за окном). Это проявляется паузами в приёме с «замораживанием» изображения или с характерными квадратиками на экране.
Оттого, несмотря на привлекательный внешний вид, этой антенны может оказаться недостаточно для приёма цифрового телевидения на приставку к телевизору.
Можно ли подключить спутниковую антенну к цифровой приставке?
 Рис 4 Спутниковая антенна
Рис 4 Спутниковая антенна
Как следует из названия цифрового наземного телевидения – оно транслируется наземным путём. Поэтому на часто встречающийся вопрос: «Можно ли подключить цифровую приставку к спутниковой тарелке?» есть закономерный ответ – не выйдет. Возможности спутниковой тарелки не включают приём сигнала наземного телевидения. Она «понимает» только спутниковый сигнал, на который она направлена и настроена.
Что делать, если на телевизоре нет Smart TV
Если вам посчастливилось стать обладателем Smart TV, не имеющего LAN-порта для включения кабеля, не унывайте — к вашим услугам остаются методы беспроводной связи. Очень рекомендуем заранее оценить возможности телевизора, найдя описание модели на сайте производителя или заглянув в руководство по эксплуатации.
Случается и совершенно наоборот: порт для включения кабеля присутствует, а вот модуля Wi-Fi вы не найдёте. В этом случае можете воспользоваться проводным способом соединения — или приобрести специальный адаптер для приёма сигнала вай-фай.
А вот ответ на вопрос, как настроить Smart TV на старом телевизоре, только один: приобретите специальную приставку. Стоит она существенно дороже кабеля или адаптера, но других вариантов пока не изобретено.