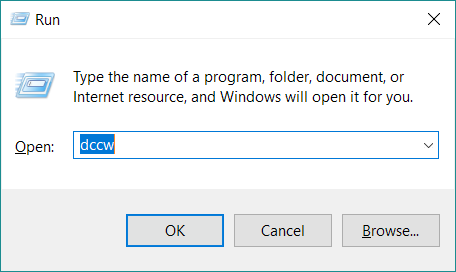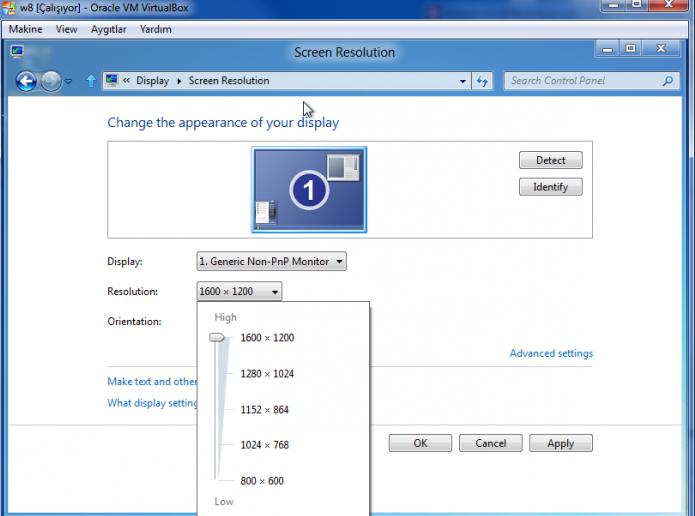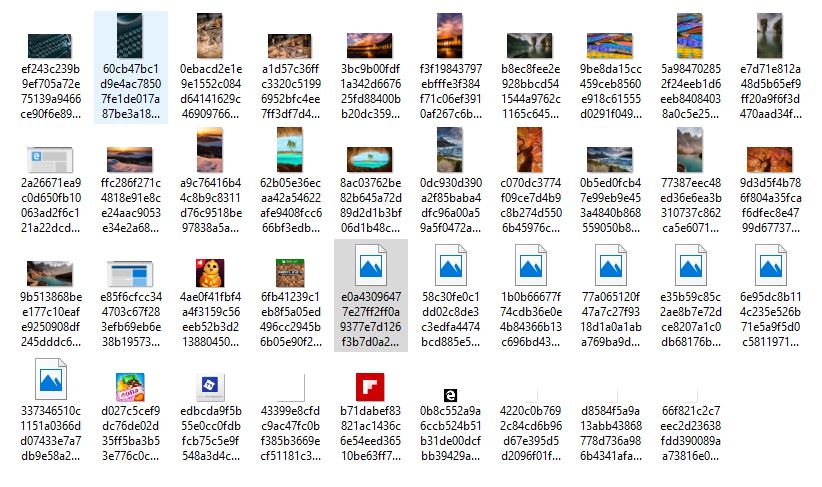Windows 7 сбились настройки разрешение экрана
Содержание:
- На что влияет разрешение экрана
- Как поменять разрешение экрана монитора на windows (Виндовс) XP, 7, 8, 10, настройка разрешения, что делать, если разрешение не изменяется
- Возможно ли изменить размер изображения на дисплее Windows
- Устранение проблем с изменением разрешения в Виндовс 7
- Какие настройки нужно использовать?
- Решение проблемы в Виндовс 7
- Изменение разрешения
- Настройки графики — как увеличить ФПС в КС ГО
- Можно ли изменить ориентацию экрана при помощи стороннего софта
- Использование сторонних программ для смены расширения экрана на Windows 7
- Браузер
- Изменение масштаба с помощью клавиатуры
На что влияет разрешение экрана
Главная ошибка во время выбора смартфона – акцент на размер диагонали и яркость цветов. Конечно, данные параметры играют важную роль, однако ключевой особенностью является разрешение. Любое количество пикселей представляет собой фактическое пространство рабочего стола.
Качество изображения напрямую зависит от имеющегося числа пикселей. Если в устройстве будет большая диагональ, которая доминирует над показателем разрешения – картинка получится фрагментированной и зернистой. Подобной особенностью обладают бюджетные модели. Если присмотреться в дисплей, то можно заметить размытость, искажение и корявость шрифтов.
Как поменять разрешение экрана монитора на windows (Виндовс) XP, 7, 8, 10, настройка разрешения, что делать, если разрешение не изменяется
Разрешения экрана – это настраиваемый виртуальный параметр на каждом персональном компьютере, который определяет выводимое качество, передаваемого изображения. Как правило, данный параметр автоматически подбирается под размеры и формат монитора, учитывая его характеристики. Но, каждый пользователь, может изменить его под свои особенности и нужды.
На что влияет формат монитора:
- На воспроизводимые контент, а также возможность его проигрывания.
- На качество и четкость изображения.
- Количество объектов, которые будут выведены на экран.
- Размер черных полей с края, выводимого изображения.
Кроме того, от типа самого монитора зависит количество точек на дюйм. Так, на ЭЛТ дисплеях поддерживается низкое качество картинки, а на экранах нового типа, выполненные по технологии ЖКК – более высокое.
К примеру, на старых компьютер и ноутбуках рекомендуется устанавливать разрешение монитора не более 1280х800 точек на дюйм, так как это является оптимальным показателем, выводимого изображения на непроизводительной аппаратной начинке. Как вы уже наверняка поняли, от качества картинки зависит быстродействие ПК. Именно поэтому данный параметр, может изменить каждый пользователь.
Как изменить разрешение в windows XP, 7, 8
Смена качества на windows XP:
- Нажав ПКМ на рабочем столе появляется контекстное меню, где нужно выбрать Свойства и перейти во вкладку Параметры.
- В открывшемся диалоговом окне необходимо выбрать подходящий формат с помощью ползунка и нажать ОК. Таким образом, внесенные изменения подтвердятся.
Смена качества на windows 7, и 8 происходит по схожей схеме, отличается лишь визуальное оформление пунктов контекстного меню:
- На рабочем столе нажатием правой кнопки мышки вызывается контекстное меню, в котором пользователю потребуется выбрать пункт разрешения монитора.
- Далее, нужно выбрать необходимые пользователю характеристики (в соответствующем пункте с выпадающим списком) и нажать ОК. Сначала система покажет изменения, где нужно их окончательно подтвердить, либо отменить (действие можно выполнить в течении 15 секунд).
Изменить разрешение в windows 10
В windows 10 практически полностью переработана логика использования операционной системы. В новой версии ОС изменить формат экрана, можно двумя способами.
Используем настройки
- В этом случае, принцип смены разрешения экрана такой же, как и в предыдущих версиях windows, только немного изменён интерфейс, щёлкаем правой кнопкой по рабочему столу и нажимаем в открывшемся окне на “Параметры экрана“.
- В открывшемся диалоговом окне пользователю потребуется выбрать раздел Экран и пункт меню Дополнительные параметры экрана.
- Теперь, остаётся только выбрать нужный параметр монитора и подтвердить свой выбор, нажатием клавиши ОК.
Через панель управления
- В windows 10 найти панель управления не так уж и просто, так как соответствующего пункта в Пуске не предусмотрено. Для ее вызова необходимо на самом меню Пуска нажать правой кнопкой мышки и выбрать Панель управления.
- Открыв панель, ее нужно переключить в режим значков и выбрать раздел Разрешение.
- Откорректировав данный пункт меню нужно нажать Ок и дождаться окончания изменения.
Если, не меняется разрешение экрана стандартным способом (через рабочий стол), то пользователю стоит попробовать войти в пункт изменения параметров через панель управления. Также невозможность выполнения операции, может быть связана с тем, что монитор не поддерживает выбранный формат.
Возможно ли изменить размер изображения на дисплее Windows
Опытные специалисты выделяют несколько распространённых способов выполнения поставленной задачи, каждый из которых имеет свои нюансы при реализации:
- Через панель управления. Стандартный метод, предполагающий осуществление ряда простых действий через классическое приложение OC Windows 7 «Панель управления».
- С помощью комбинирования горячих клавиш. В данной ситуации, чтобы поменять размер картинки на дисплее, пользователю потребуется одновременно зажать несколько кнопок на клавиатуре ПК.
- Через настройки видеоадаптера. У каждой видеокарты есть собственное меню настройки основных параметров. В таком окне можно изменить и ориентацию экрана.

Внешний вид рабочего стола Виндовс семь
Обратите внимание! Каждый из вышеописанных способов будет подробнее рассмотрен в следующих разделах статьи
Устранение проблем с изменением разрешения в Виндовс 7
В большинстве случаев с подобным сбоем сталкиваются пользователи настольных компьютеров, однако от его появления не застрахованы и владельцы ноутбуков. Универсальных методов решения не существует, так как причины, по которым проблема может появляться, совершенно разные.
Способ 1: Устранение проблем с драйверами
Чаще всего разрешение нельзя сменить по причине проблем с драйверами на видеокарту, реже – на монитор или чипсет материнской платы (последнее характерно для лэптопов). Драйвера могут быть не установлены вовсе, или же инсталляция прошла некорректно либо файлы драйверов оказались повреждены. Следовательно, для устранения неполадок с системным ПО его необходимо переустановить.
Подробнее:Как переустановить драйвера на видеокартуУстановка драйверов для монитораУстанавливаем ПО для чипсета материнской платы
Способ 2: Правка реестра и файла драйверов видеокарты NVIDIA
Пользователям некоторых видеокарт от NVIDIA переустановка драйверов помогает не всегда. Дело в том, что в процессе инсталляции в INF-файле, а также в системном реестре должна появляться строка о доступности смены режимов отображения, но она не появляется по тем или иным причинам. Решить проблему можно ручной правкой значений в реестре и файле драйвера.
- Начнём с реестра – откройте «Пуск», воспользуйтесь поисковой строкой, в которую введите запрос .
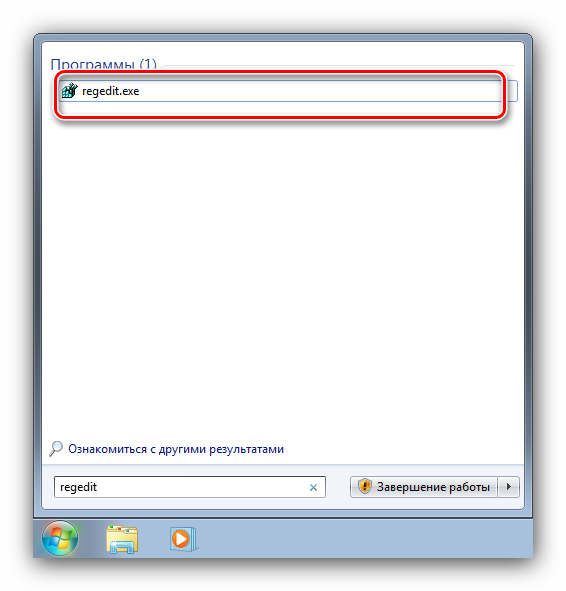
Будет обнаружен исполняемый файл «Редактора реестра» – наведите на него курсор, кликните правой кнопкой мыши и выберите «Запуск от имени администратора».
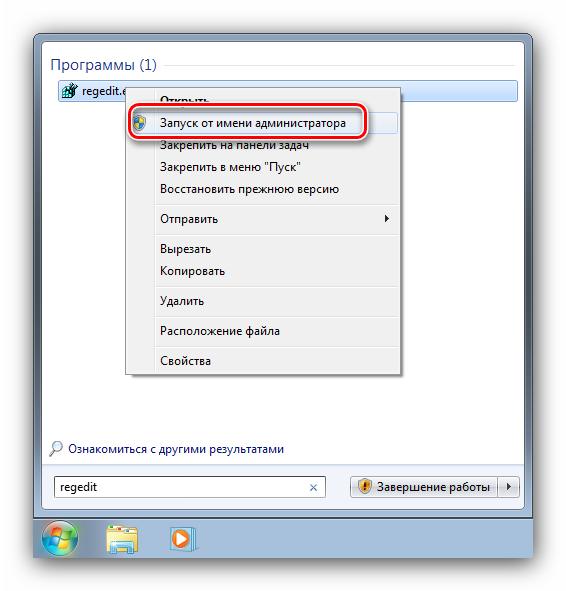
В окне оснастки переходите по следующему адресу:
Вы увидите несколько каталогов с именем {4D36E968-E325-11CE-BFC1-08002BE10318}, каждый из которых отвечает той или иной группе подключённых устройств. Найти нужный можно следующим образом – раскройте его и кликайте по каждому каталогу, пока не найдёте строку «DriverDesc», в которой должно быть обозначено название видеокарты от NVIDIA.
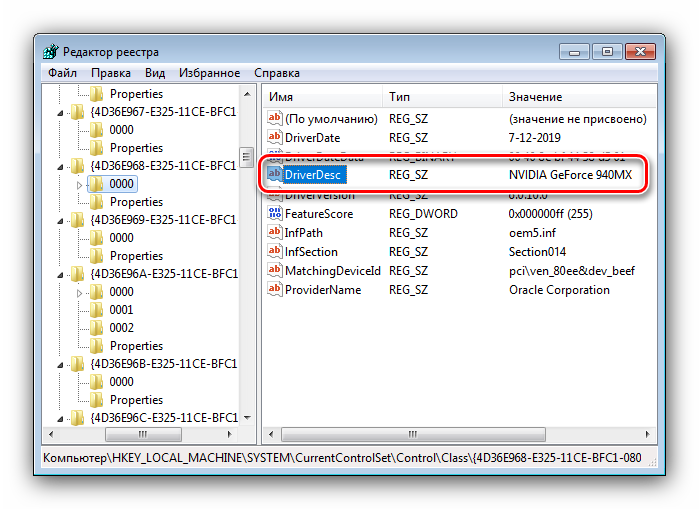
После захода в папку выберите пункты «Правка» – «Создать» – «Параметр DWORD».
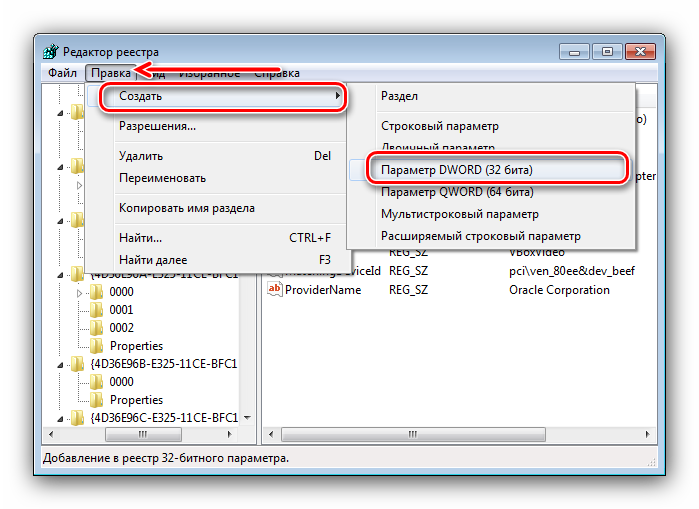
В окне создания введите название вида , остальные параметры оставьте по умолчанию и нажмите Enter.
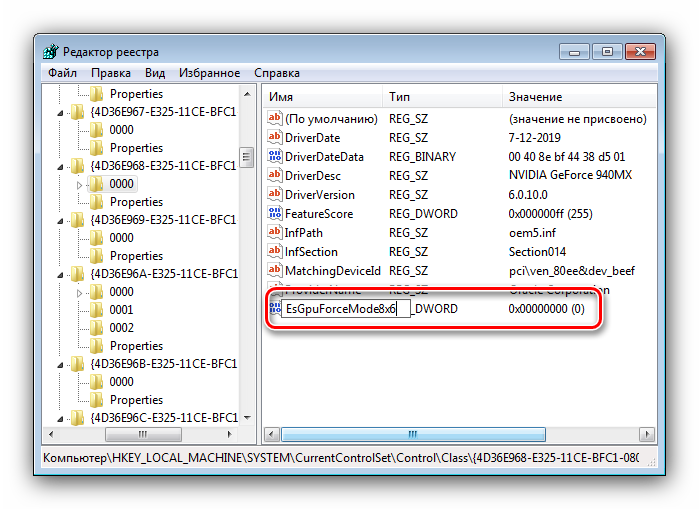
Обязательно перезагрузите компьютер.
После загрузки ПК проверьте настройки разрешения экрана – скорее всего, они будут доступны и их можно будет изменить.
Но не исключено, что и эта процедура окажется неэффективна. В таком случае потребуется дополнительно отредактировать файл драйверов.
- Откройте «Проводник» и перейдите по адресу , где найдите и откройте файл nv_disp.inf.

Поищите секцию с названием «», где под Х может быть любое число от 1 до 9, зависит от версии драйверов. В конце этой секции следует вставить новую строку и вписать в неё следующее:
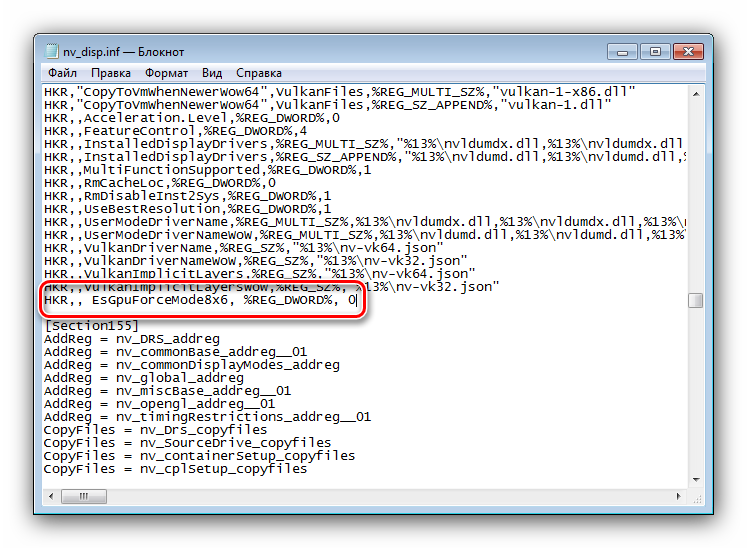
Убедитесь, что символы введены правильно, затем используйте пункты «Файл» – «Сохранить».
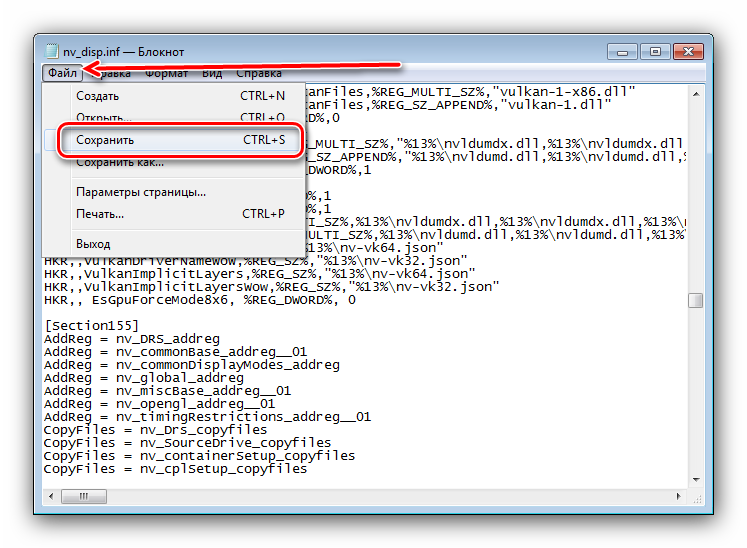
Перезагрузите компьютер и проверьте, появилась ли возможность изменения разрешения экрана – скорее всего, настройки будут работать корректно. Единственным минусом предложенного выше способа можем назвать сообщение о неподписанных драйверах, которое будет проявляться при попытке установить новые версии ПО для видеоадаптера.
Способ 3: Переустановка операционной системы
Нередко с описываемой проблемой сталкиваются пользователи ноутбуков, которые в заводской комплектации шли с Windows 10, но затем на них была установлена «семёрка». Неполадка заключается в несовместимости драйверов – дело в том, что ПО от «семёрки» подходит для десятой версии Виндовс, но в обратную сторону это правило часто не работает. В такой ситуации больше ничего не остаётся, как удалить Windows 7 и вернуть Windows 10.
Урок: Как установить Windows 10 поверх Windows 7
Если же «семёрка» вам критически необходима, можете выполнить установку этой ОС на виртуальную машину.
Подробнее: Установка Windows 7 на VirtualBox
Мы рассмотрели все варианты решения проблемы со сменой разрешения экрана на Windows 7. Как видите, в подавляющем большинстве случаев её причиной являются некорректно установленные или отсутствующие драйвера.
Опишите, что у вас не получилось.
Наши специалисты постараются ответить максимально быстро.
Какие настройки нужно использовать?
Конечно, вопрос о том, как настроить разрешение экрана на Windows 7 вручную, если этого система не сделала автоматически, является приоритетным, но не стоит забывать еще и о таких параметрах, как частота обновления, цветопередача или контрастность изображения. Они играют далеко не последнюю роль.

Что такое частота обновления, понять нетрудно. Достаточно отойти от монитора на пару метров, как сразу станут заметны горизонтально сменяющиеся полосы. При близком рассмотрении на расстоянии примерно в 30-50 см они не видны, однако на глазах это сказывается негативным образом. То же самое касается и сильной насыщенности цветовой гаммы, ведь слишком ядовитые цвета тоже вызывают дискомфорт. Так что, говоря о том, как настроить разрешение экрана на Windows 7 или в какой-либо другой операционной системе, следует учитывать и эти параметры. Но перейдем непосредственно к настройке.
Решение проблемы в Виндовс 7
Изменить значение разрешения (количества пикселей по вертикали и горизонтали) на компьютере можно несколькими методами.
Интегрированная в Виндовс функция
Чтобы расширить экран в Windows 7 выполняем перечень простых действий, с которыми справится любой новичок, желающий выбрать оптимальной значение количества пикселей, используемых для вывода картинки на дисплей.
Вызываем контекстное меню свободной от иконок области рабочего стола и выбираем «Разрешение экрана».
Вторым методом открыть то же самое окно является элемент панели управления под названием «Экран». Кликаем по его пиктограмме и выбираем «Настройка разрешения экрана».
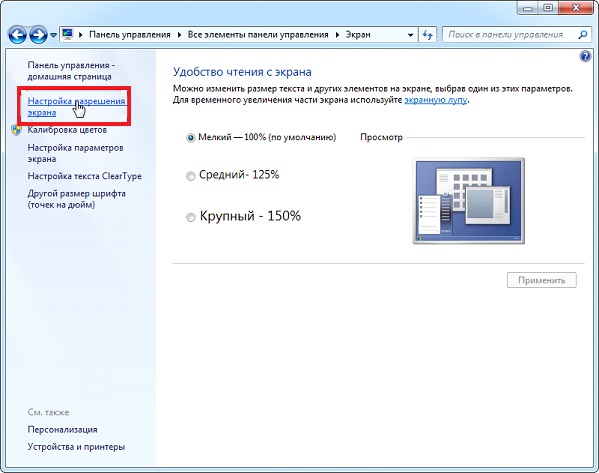
- В одноименной строке выбираем нужное значение из списка предложенных.
- Жмем «Применить», чтобы оценить выбранные настройки.
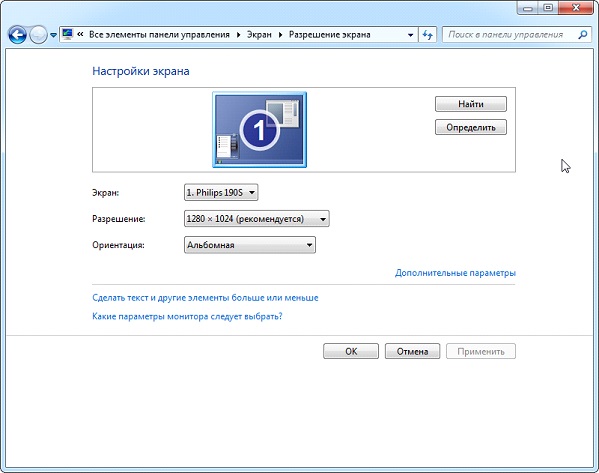
Последуйте совету разработчиков монитора и выберите рекомендуемое ими оптимальное значение параметра. Возле него всегда красуется надпись «Рекомендуется». Если же в списке присутствует два-три пункта, проверьте, установлены ли драйверы на вашу видеокарту. Без них не получится изменить разрешение на более высокое, чем 1024х768.
Драйвер видеокарты
При наличии инсталлированного драйвера для видеоадаптера можно выполнить изменение расширения с помощью идущего вместе с драйвером программного обеспечения. Причем у разных производителей видечипов эти программы будут отличаться, но принцип останется одинаковым, а алгоритм изменения значения расширения – практически идентичным.
Посмотрите ещё: Как изменить шрифты на компьютере Windows 7
При использовании более распиаренных и, как следствие, дорогих при одинаковой производительности, видеокарт от nVidia, изменить разрешение поможет панель управления режимами работы устройства.
- Вызываем контекстное меню свободного пространства рабочего стола.
- Выбираем пункт, выделенный на скриншоте, для запуска окна настройки всевозможных параметров видеокарты.
Разворачиваем пункт меню «Дисплей», где жмем по показанной ниже ссылке.
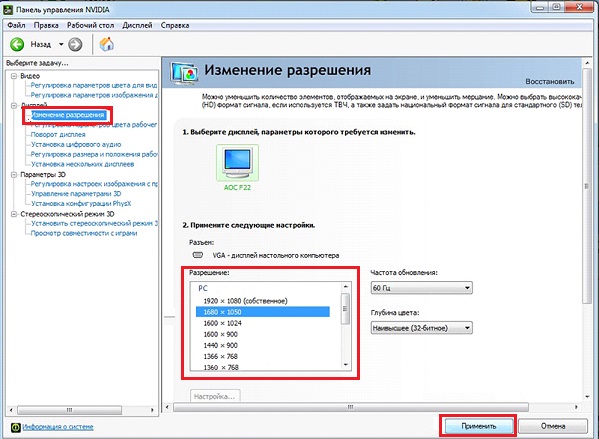
При использовании нескольких мониторов выбираем целевой, для которого хотим изменить настройки, и определяемся со значением разрешения.
Как уже говорилось, следует выбрать собственное, закрепленное на первой позиции разрешение.
Применяем новые параметры и закрываем окно.
При наличии видеокарты, разработанной на графическом чипе ATI от Radeon, в Windows 7 выполняем такие действия.
Вызываем контекстное меню рабочего стола и кликаем по первому пункту выпавшего меню или же открываем приложение посредством его пиктограммы в трее.
Кликаем по кнопке «Дисплей», затем жмем «Дополнительные настройки».
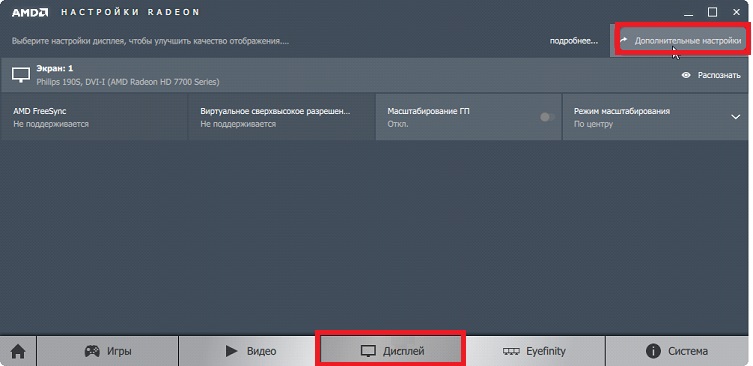
Выбираем нужный параметр или вводим его вручную (что тоже позволено) и сохраняем внесенные изменения.
Изменение разрешения
1) В видео-драйверах (на примере Nvidia, Ati Radeon, IntelHD)
Один из самых простых способов изменить разрешение экрана (да и вообще, настроить яркость, контрастность, качество картинки и прочие параметры) — это воспользоваться настройками видео-драйвера. В принципе, настраиваются они все аналогично (покажу несколько примеров ниже).
IntelHD
Крайне популярные видео-карты, особенно в последнее время. Почти в половине бюджетных ноутбуков можно встретить подобную карту.
После установки драйверов для нее, просто щелкните по значку в трее (рядом с часами), чтобы открыть настройки IntelHD (см. скриншот ниже).
Собственно, в этом разделе можно задать нужно разрешение (см. скрин ниже).
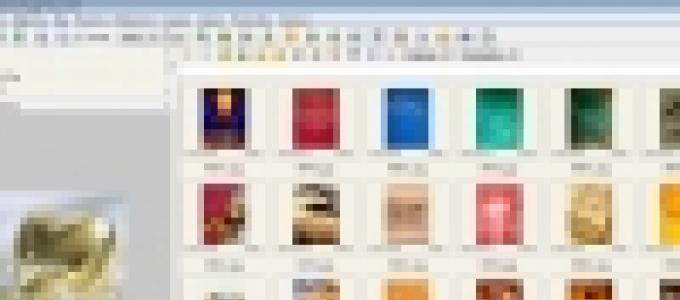
AMD (Ati Radeon)
Можно воспользоваться так же значком в трее (но он есть далеко не в каждой версии драйвера), либо просто щелкнуть правой кнопкой мышки в любом месте рабочего стола. Далее во всплывшем контекстном меню откройте строку «Catalyst Control Center
» (прим.: см. фото ниже. Кстати, название центра настройки может несколько различаться, в зависимости от версии ПО).
Nvidia
1. Сначала щелкаете правой кнопкой мышки в любом месте на рабочем столе.
2. Во всплывшем контекстном меню выбираете «Панель управления Nvidia
» (скрин ниже).

2) В Windows 8, 10
Бывает такое, что значка видео-драйвера нет. Происходить это может по нескольким причинам:
- переустановили Windows, и у вас установился универсальный драйвер (который ставиться вместе с ОС). Т.е. отсутствует драйвер от производителя…;
- встречаются некоторые версии видео-драйверов, которые не «выносят» автоматически значок в трей. В этом случае можно найти ссылку на настройки драйвера в панели управления Windows.
Ну, а для изменения разрешения, можно так же воспользоваться панелью управления
. В поисковой строке наберите «Экран
» (без кавычек) и выберите заветную ссылку (скрин ниже).
3) В Windows 7
Щелкните на рабочем столе правой кнопкой мышки и выберите пункт «Разрешение экрана
» (так же этот пункт можно найти в панели управления).
Далее вы увидите меню в котором будут отображены все возможные режимы доступные для вашего монитора. Кстати, родное разрешение будет помечено, как рекомендуемое (как уже писал, в большинстве случаев оно обеспечивает самую лучшую картинку).
К примеру, для 19-дюймового экрана родным является разрешение на 1280 x 1024 пикселей, для 20-дюймового: 1600 x 1200 пикселей, для 22-дюймового: 1680 x 1050 пикселей.
Старые мониторы на основе ЭЛТ позволяют поставить разрешение намного выше, чем для них рекомендуется. Правда, в них очень важная величина — частота, измеряемая в герцах. Если она ниже 85 Гц — у вас начинает рябить в глазах, особенно на светлых тонах.
После изменения разрешения нажмите «OK
«. Вам дается 10-15 сек. времени на подтверждение изменений настроек. Если за это время вы не подтвердите — оно восстановиться на прежнее значение. Это сделано для того, чтобы если картинка у вас исказиться так, что вы ничего не сможете распознать — компьютер вернулся вновь в рабочую конфигурацию.
4) В Windows XP
Практически ничем не отличается от настройки в Windows 7. Щелкаете правой в любом месте на рабочем столе и выбираете пункт «свойства
«.
Здесь можно будет выбрать разрешение экрана, качество цветопередачи (16/32 бита).
Кстати, качество цветопередачи характерно для старых мониторов на основе ЭЛТ. В современных по умолчанию стоит 16 бит. Вообще, этот параметр отвечает за количество цветов, отображаемых на экране монитора. Только вот человек не способен, практически, отличить разницу между 32 битным цветом и 16 (возможно опытные редакторы или игроманы, которые много и часто работают с графикой). То ли дело бабочки…
PS
За дополнения по теме статьи — заранее благодарю. На сим у меня все, тема раскрыта полностью (я считаю:)). Удачи!
Разрешение экрана определяет, сколько информации отображается на дисплее. Оно измеряется горизонтально и вертикально в пикселях. При низких показателях, например 640×480, на экране отразится меньше элементов, но они будут больше. Когда разрешение 1920×1080, монитор отображает больше элементов, но они меньшего размера. Режимы разрешения для каждого дисплея отличаются и зависят от видеокарты, размера монитора и видео драйвера.
Как сделать разрешение 1920×1080
По умолчанию система выбирает наилучшие параметры отображения для компьютера, основываясь на его мониторе.
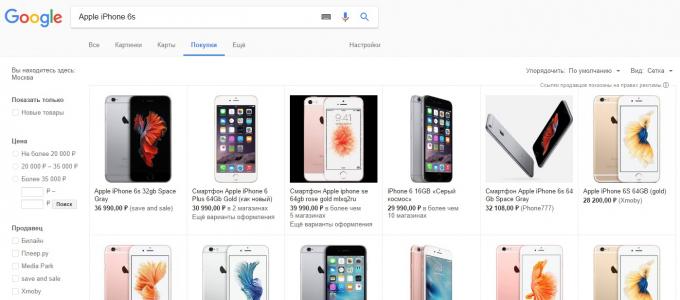
По желанию вы можете вручную изменить разрешение экрана на Full HD для каждого рабочего стола.
Настройки графики — как увеличить ФПС в КС ГО
Для комфортной игры в CS: GO потребуется 120 FPS. Именно при такой частоте кадров движения персонажа будут в точности повторять ваши пассы мышкой. Если у вас слабый компьютер, то придется поколдовать с настройками видеокарты, о чем ниже.
Настройка видеокарты NVIDIA для CS: GO
Щелкаем правой кнопкой мышки на рабочем столе и выбираем “Панель управления NVIDIA”.
Переходим в “Регулировка настроек изображения с просмотром” и ставим галочку на “Расширенные настройки 3D изображений”:
Регулировка настроек
Т.о. игра будет подхватывать наши настройки. Затем выбираем “Управление параметрами 3D”. В открывшемся меню отключаем параметр “Сглаживание — режим”:
Выключаем сглаживание
Затем переходим в “Программные настройки”, в выпадающем списке выбираем Counter-Strike: Global Offensive.
Программные настройки CSGO
В окне с настройками работаем со следующими пунктами:
-
- Отключаем анизотропную фильтрацию. Она влияет на четкость текстур. Не парьтесь, в игре вы почти не заметите разницы.
-
- Отключаем вертикальный синхроимпульс. Данная функция снимает блок с кадров в секунду.
-
- Отключаем затемнение фонового освещения.
-
- Включаем кэширование шейдеров для снижения нагрузки на процессор.
-
- В “режиме управления электропитанием” выбираем режим максимальной производительности.
-
- Выключаем все параметры сглаживания: FXAA, гамма-коррекцию, прозрачность и режим.
-
- Выключаем тройную буферизацию, т.к. она применяется для вертикальной синхронизации, которую мы отключили ранее.
-
- Фильтр текстур — качество. Здесь ставим “Высокая производительность”.
-
- Фильтрация текстур — отрицательное отклонение УД. Здесь ставим “Разрешить”.
-
- Фильтрация текстур — трилинейная оптимизация. Ставим Вкл.
После внесенных изменений нажимаем “Применить” и перезагружаем компьютер для сохранения настроек.
Настройка видеокарты AMD Radeon для CS: GO
Кликаем правой кнопкой мышки на рабочем столе и выбираем AMD Catalyst Control Center.
Выбираем Параметры — Расширенное представление.
Переходим во вкладку “Игры” и жамкаем “Настройки 3D-приложений”
Нажимаем “Добавить” и указываем путь к CS: GO:
\steam\steamapps\common\Counter-Strike Global Offensive\csgo
Далее меняем настройки:
-
- В пункте “Режим сглаживания” указываем “Переопределить настройки приложения”
-
- Сглаживание выборки — Отсутствует
-
- Морфологическая фильтрация — Выкл.
-
- Режим анизотропной фильтрации — Переопределить настройки приложения
-
- Уровень анизотропной фильтрации — 2x
-
- Качество фильтрации текстур — Производительность
-
- Ждать вертикального обновления — Всегда выключено
-
- Режим тесселяции — Переопределить настройки приложения
-
- Максимальный уровень тесселяции — Выкл.
-
- Сглаживание кадров — Выкл.
После внесенных изменений нажимаем “Применить” и закрываем приложение.
Затем жамкаем кнопку AMD в правом нижнем углу рабочего стола и выбираем самый первый пункт:
Там выбираем “Параметры 3D-графики“ — Стандартные настройки — Высокая производительность.
В этом же окне в пункте Тесселяция выбираем Выкл. В пункте “Catalyst A.I. : Качество фильтрации текстур” выбираем “Производительность”.
После всех этих волшебных манипуляций перезагружаем компьютер и радуемся высокому, как мой скил, ФПС
Можно ли изменить ориентацию экрана при помощи стороннего софта
В интернете существует немало программ с подобным назначением. Некоторые из них применяются к телевизорам, чтобы уменьшать или увеличивать размер картинки. Однако данные приложения относятся к категории профессиональных и предназначены для полного изменения настроек изображения со сменой яркости и контрастности выдаваемой картинки.
Скачивать такие программы только чтобы поставить другое разрешение экрана, увеличив или уменьшив масштаб, нецелесообразно. Для выполнения поставленной задачи существуют стандартные средства операционной системы, о которых шла речь в предыдущих разделах статьи.
Использование сторонних программ для смены расширения экрана на Windows 7
Выполнить конфигурирование разрешения можно и с помощью сторонних программ. Их огромное количество, но ниже рассмотрены два наиболее популярных варианта: Screen Resolution Manager и PowerStrip.
Через Screen Resolution Manager
Приложение совместимо даже с Виндовс ХП. Оно предназначено для глубокой настройки параметров отображения экрана: разрешение, цветовой баланс, яркость, гамма.
Обратите внимание! Достаточно войти в главное окно программы и передвинуть ползунок «Resolution» на необходимое значение
Через PowerStrip
Небольшая утилита для настройки производительности видеокарты и выбора режимов отображения картинки на экране. В главном окне софта будет раздел «Подключенный монитор», в котором нужно нажать на кнопку «Изменить» и создать новый профиль. После этого остается выбрать произвольное разрешение и сохранить настройки.
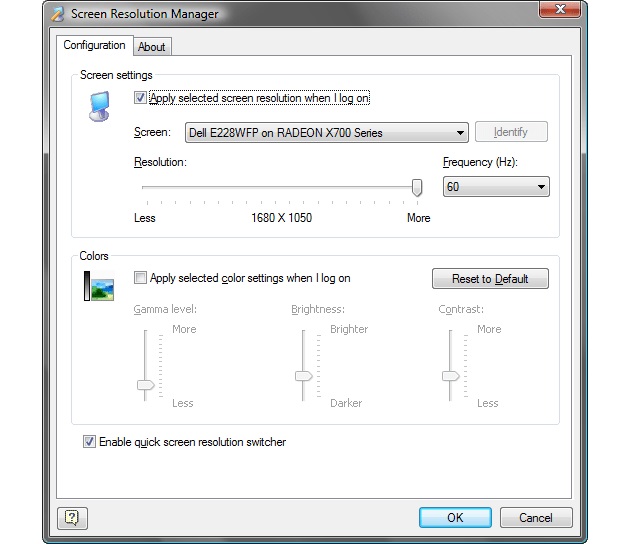
Screen Resolution Manager помогает улучшить отображение
Было разобрано, как поменять разрешение на Виндовс 7. Процесс не отличается большой сложностью, и справиться с ним может даже новичок. Повысить или уменьшить данный параметр можно не только с помощью стандартных средств. Настроить конфигурацию и добавить для нее новые заблокированные значения можно через драйверы видеокарт или сторонние приложения.
Браузер
Иногда данный вопрос может прозвучать от пользователей Ведь им хочется менять масштаб отображения страниц в интернете. Иногда это очень полезно. Так что давайте попытаемся разобраться, как это делается.
Тут существует несколько вариантов развития событий. Для начала можно попытаться открыть отыскать там «масштаб», а затем выставить желаемые цифры отображения. Они будут указаны в процентах. 100% — это норма, значения ниже — уменьшают масштаб, а выше — увеличивают. Сохраняете изменения — и все проблемы решены.
Также можете нажать на Ctrl, а затем на «+» или «-«, находящиеся на правой цифирной панели клавиатуры. Данное сочетание служит для увеличения изображения и его уменьшения соответственно. Кроме того, справиться с поставленным вопросом можно и при помощи мыши. Для того зажмите Ctrl, а потом крутите колесико мышки. «На себя» — уменьшает разрешение, «от себя» — увеличивает
Ничего трудного, верно? Только теперь мы добрались с вами до наиболее важного для компьютера пункта. А именно попытаемся разобраться, как настроить разрешение экрана на Windows 7 относительно системных настроек
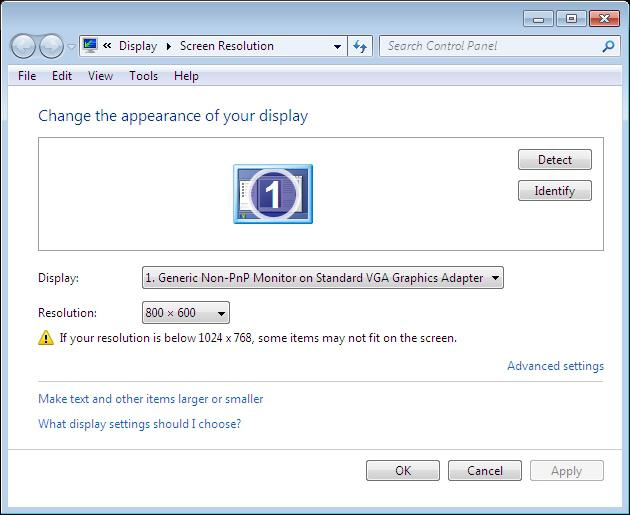
Изменение масштаба с помощью клавиатуры
Проанализировав ситуации, при которых пользователю понадобится увеличить или уменьшить экран на компьютере, можно сделать вывод, что в основном эта манипуляция касается таких типов действий:
- Увеличение (уменьшение) интерфейса Windows;
- Увеличение (уменьшение) отдельных объектов на экране или их частей;
- Изменение масштаба отображения веб-страниц в браузере.
Чтобы добиться желаемого эффекта с помощью клавиатуры, существует несколько способов. Рассмотрим их подробнее.
Способ 1: Горячие клавиши
Если вдруг значки на рабочем столе кажутся слишком мелкими, или, наоборот, крупными, изменить их размер можно, используя одну лишь клавиатуру. Это делается с помощью клавиш Ctrl и Alt в сочетании с клавишами, обозначающими символы , и 0 (ноль). При этом будут достигнуты такие эффекты:
- Ctrl + Alt + — увеличение масштаба;
- Ctrl + Alt + — уменьшение масштаба;
- Ctrl + Alt + 0 (ноль) — возврат масштаба к 100%.
Используя данные сочетания, можно изменить размер значков на рабочем столе или в открытом активном окне проводника. Для изменения масштабов содержимого окон приложений или браузеров этот способ не подходит.
Способ 2: Экранная лупа
Экранная лупа является более гибким инструментом для изменения масштаба интерфейса Windows. С ее помощью можно увеличить любой элемент, который отображается на экране монитора. Вызывается она нажатием сочетания клавиш Win + . При этом в верхнем левом углу экрана появится окно настройки экранной лупы, которое через несколько мгновений превратится в значок в виде этого инструмента, а также прямоугольная область, куда будет проецироваться увеличенное изображение выбранного участка экрана.
Управлять экранной лупой можно так же, используя лишь клавиатуру. При этом задействуются такие комбинации клавиш (при запущенной экранной лупе):
- Ctrl+Alt+F — расширение области увеличения на весь экран. По умолчанию масштаб установлен в 200%. Увеличить или уменьшить его можно, используя комбинацию Win + или Win + соответственно.
- Ctrl+Alt+L — увеличение лишь отдельного участка, как было описано выше. Данная область увеличивает объекты, на которые наводится указатель мыши. Изменение масштаба производится таким же образом, как и в полноэкранном режиме. Этот вариант идеально подходит для случаев, когда нужно увеличить не все содержимое экрана, а лишь отдельный объект.
- Ctrl+Alt+D — режим «Закреплено». В нем область увеличения закрепляется в верхней части экрана на всю ширину, сдвинув все его содержимое вниз. Масштаб регулируется так же, как и в предыдущих случаях.
Использование экранной лупы — универсальный способ для того, чтобы увеличить как весь экран компьютера, так и отдельные его элементы.
Способ 3: Изменение масштаба веб-страниц
Наиболее часто необходимость смены масштаба отображения содержимого экрана появляется при просмотре различных сайтов в интернете. Поэтому такая возможность предусмотрена во всех браузерах. При этом для данной операции используются стандартные сочетания клавиш:
- Ctrl + — увеличение;
- Ctrl + — уменьшение;
- Ctrl + 0 (ноль) — возврат к исходному масштабу.
Подробнее: Как увеличить страницу в браузере
Кроме того, во всех браузерах присутствует возможность переключения в полноэкранный режим. Осуществляется она путем нажатия клавиши F11. При этом исчезают все элементы интерфейса и веб-страница заполняет собою все пространство экрана. Такой режим весьма удобен для чтения с монитора. Повторное нажатие клавиши возвращает экран к первоначальному виду.
Подводя итоги, необходимо отметить, что использование клавиатуры для увеличения экрана во многих случаях является самым оптимальным способом и значительно ускоряет работу за компьютером.
Опишите, что у вас не получилось.
Наши специалисты постараются ответить максимально быстро.