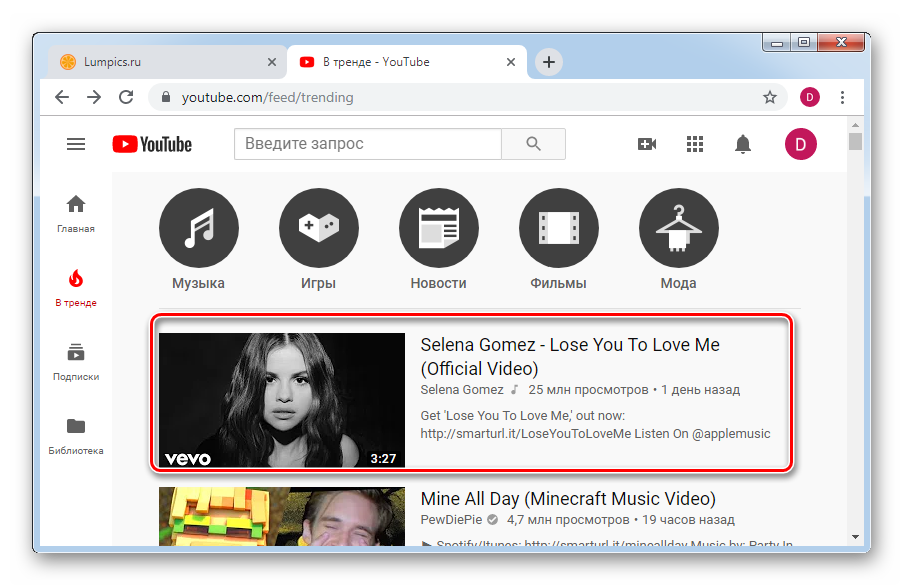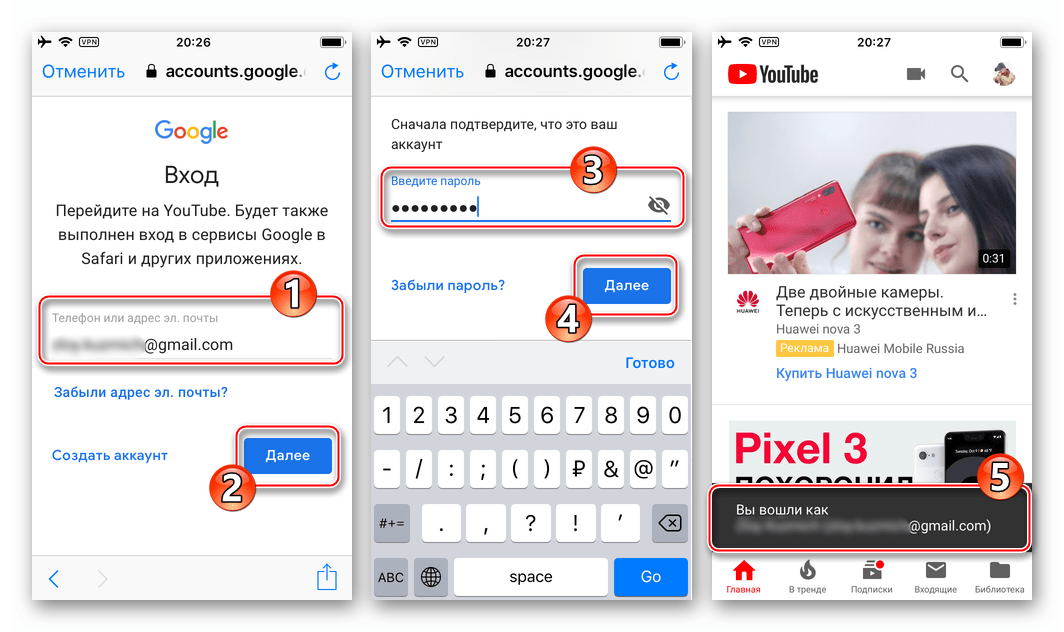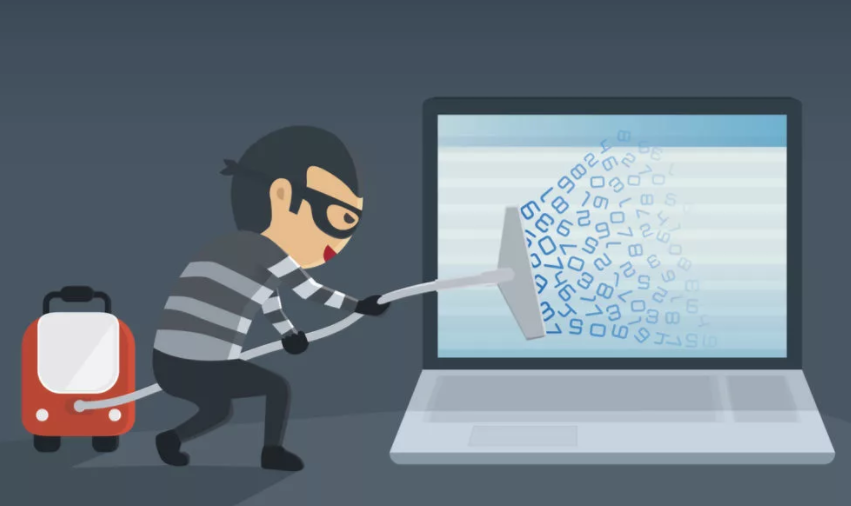Как начать трансляцию на youtube
Содержание:
- Подключите оборудование
- Самый важный совет (прежде чем начать разбираться с оборудованием)
- Инструкция по началу трансляции в разделе «Начать эфир»
- Сети доставки контента (CDN)
- Трансляция на YouTube Live
- Что такое потоковое вещание и как оно работает?
- Новое слово «чатиться»: в чем суть?
- Трансляция на Facebook Live
- Лучшие веб-камеры с разрешением HD
- Как настроить прямую трансляцию ВКонтакте через OBS
- Настройка трансляции в ВКонтакте
- Определение
- FAQ
- Настройка плеера
- Трансляция в соц.сети с помощью OBS(OpenBroadCast)
- Креатив и интерактив рулит!
- Настройка OBS
- Как начать и остановить трансляцию
- Веб-камеры мира.
- Ещё немного рекомендаций по проведению эфиров
- Как запустить трансляцию с помощью функции «Начать эфир»
- Заключение
Подключите оборудование
Подключите оборудование, например веб-камеру, микрофон или гарнитуру, к компьютеру и убедитесь, что при работе через видеокодер не возникает помех.
В зависимости от типа трансляции может понадобиться разное оборудование. Рассмотрим примеры.
Игровой контент и простые трансляции
В таких случаях достаточно внешнего микрофона, веб-камеры и наушников. Геймеры также могут использовать дополнительное оборудование, в том числе зеленый экран.
Профессиональные трансляции
Для высококачественных трансляций может потребоваться несколько микрофонов и камер, микшеры, а также аппаратные видеокодеры.
Самый важный совет (прежде чем начать разбираться с оборудованием)
Итак, давайте перейдем к следующему разделу, а ваши первые прямые трансляции на вашем собственном канале – на шаг ближе. На шаг ближе, чтобы стать следующей суперзвездой мира бродкастинга.
Я хотел бы дать тебе самый важный совет, он называется тест тест и еще раз тест
Если хотите научиться делать прямые трансляции это основное, на чем нужно всегда акцентировать внимание
Онлайн-трансляции – это все о тестировании: тестирование оборудования, тестирование программного обеспечение, тестирование различных настроек для достижения оптимальных результатов, тестирование канала связи. Все это действительно отнимает много времени. Конечно, я сделал уже несколько сотен онлайн-трансляций в своей жизни, но всегда как первый раз приезжаю на площадку и начинаю проводить тестирование оборудования и канала.
Тестирование и резервирование всех систем – невероятно важно при проведении онлайн-трансляций
Инструкция по началу трансляции в разделе «Начать эфир»
Недавно появилась информация о скором прекращении работы старого функционала прямых эфиров, создаваемых через творческую студию. Команда разработки заявила о переносе настроек в раздел управления аккаунтом, что сделает процесс еще проще. О новых возможностях вы сможете прочитать у нас, как только они вступят в силу.
Рассмотрим, как запустить трансляцию при помощи кнопки “Начать эфир”.
Ваша стрим настроен! Подготовьте фон и место, где будете его проводить, и нажимайте кнопку запуска.
Скачивание и настройка видеокодера
Для создания прямой трансляции, прежде всего нужно загрузить и настроить утилиту для сжатия видео и аудио – видеокодер.
Видеокодер помогает сжать и преобразовать контент из потокового формата в цифровой. Различные программы могут совмещать в себе утилиту для захвата изображения рабочего стола и записи изображения веб-камеры. Другие программы выступают отдельными утилитами для конвертации аудио- и видеопотоков с камеры или ПК.
Переформатирование контента необходимо для настройки эфира, если вы:
- Хотите хотите транслировать происходящее на экране, например, стримить игровое прохождение.
- Используете дополнительную аппаратуру для записи аудио и видео.
- Проводите используете несколько камер и микрофонов для сложной съёмки.
Рассмотрим самые популярные видеокодеки. Все предложенные нами данные подходят под стандарты YouTube Live verified. Советуем протестировать несколько вариантов чтобы выбрать наиболее подходящий для вас.
Используя эти программы, вы сможете улучшить качество передачи изображения и звука, а также избежать технических неполадок в процессе.
Прямая трансляция
В процессе эфира вы можете делать следующее:
- размещать ссылки на соцсети и системы для донатов в описании и комментариях чата.
- Отвечать на вопросы зрителей, общаться с ними в чате.
- Отслеживать статистику передачи при помощи инструментов аналитики для YouTube.
- Следить за техническими параметрами трансляции.
После прямой трансляции
В конце трансляции попрощайтесь со зрителями, прекратите работу видеокодера – это остановит трансляцию. Эфир будет сохранен в ваших видеозаписях, если он длился менее 12 часов.
Сети доставки контента (CDN)
Теперь давайте разберемся с основами того, как работает потоковая трансляция. Как люди со всего мира могли бы смотреть вашу трансляцию? Поток видео распределяется по сети CDN серверов и уже далее по конечным пользователям. Например, если зритель трансляции находится физически во Владивостоке, то используется сервер из ближайшего города. Если в Токио – значит в Токио или максимально близко к месту потребления контента.
CDN сети сегодня являются стандартом в мире потокового вещания. Так что же это такое?
CDN – это сеть серверов, распределенных по всему миру.
В двух словах: один большой сервер называется origin, а тысячи меньших называют пограничным сервером. Когда кто-то воспроизводит ваше видео, источник знает, где он и соединяется с ним с ближайшим пограничным сервером. Это делает дистанционный стартер и соединение более надежным и умным
Что более важно, так это отличное решение для обработки огромного трафика, например, если у вас внезапно появляется больше зрителей, чем один, поэтому я могу обработать, а затем дополнительный трафик распределяется на другие серверы, которые не так загружены
Все решения, о которых я расскажу дальше имеют свои собственные CDN сети. Например YouTube, Facebook Live, VK LIVE и OK LIVE. Для проведения онлайн-трансляций через эти сервисы не требуется дополнительных знаний.
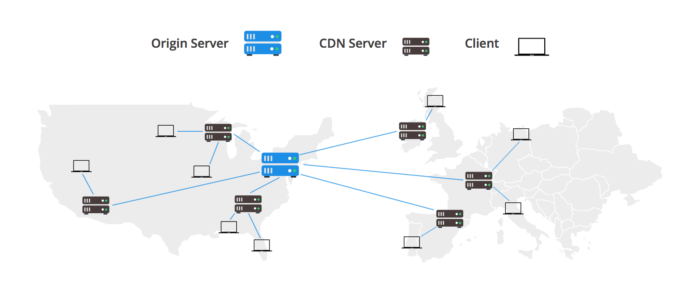
Схема распределения контента по CDN сети
Трансляция на YouTube Live
Что нам нравится:
- Непрерывный поток до 36 часов
- Потоки в 4К
- Панель инструментов показывает зрителей в режиме реального времени
- Разрешает рекламу в прямом эфире для крупных аккаунтов
Что нам не нравится:
- YouTube должен подтвердить ваш аккаунт перед прямой трансляцией
- Нет настольного потокового приложения
- YouTube запрашивает доступ к вашему контенту для своей рекламы
Несмотря на то, что YouTube известен тем, что предоставляет все типы видео, которые были записаны, отредактированы и загружены, он предлагает функцию трансляции живого видео, к которой вы можете получить доступ, нажав на «Прямые трансляции» в Менеджере видео вашей учетной записи.
После того как вы подтвердите свою учетную запись и включите прямую трансляцию, настройте веб-камеру и общайтесь с аудиторией в реальном времени, пока они смотрят вашу трансляцию. Вы сможете отвечать на вопросы или отвечать на комментарии зрителей в прямом эфире.
YouTube предоставляет профессиональные средства управления вашей трансляцией и позволяет монетизировать видео с рекламой, если вы того пожелаете.
Что такое потоковое вещание и как оно работает?
Так что же такое прямая трансляция? Прямая трансляция доставляет (передает) контент в режиме реального времени зрителям с помощью сети Интернет. Для прямой трансляции вам не понадобится телестудия, спутник и много оборудования. Все, что вам нужно, это источник сигнала — например, камера, компьютер с картой захвата и специальным программным обеспечением, а также видеосервер в реальном времени, где ваши зрители будут настраиваться для просмотра вашей трансляции. Конечно, закулисная технология очень сложна, я не буду в нее погружаться, потому что мне было скучно до смерти. Я также думаю, что вам не нужно знать все это, но прежде чем мы продолжим, выберем прямо здесь и совершим наши первые триумфы. Есть несколько определений, которые вам нужно понять. Вы наверняка знаете, что вам нужно знать алфавит, прежде чем начать изучать новый язык, верно? Так что давайте изучим это!

Новое слово «чатиться»: в чем суть?
Хотите знать, что привлекает в этом новом слове стольких людей? На самом деле, все очень просто и понятно:
- радость общения с интересными собеседниками;
- онлайн вебчат, позволяющий создать иллюзию личного общения на скамейке в парке или за столиком кафе;
- способ провести свой досуг интересно и даже увлекательно;
- возможность найти собеседника по интересам – любителя кино или книг, других тем.
Видеочат рулетка объединяет тысячи пользователей, и в этом его главная ценность. Кроме того, этот чат находится в той стадии, когда с каждым днем происходит развитие, и все это вместе делает общение не сухим и бесцветным, а настоящим, живым, многогранным. С бесплатным веб чатом вам будет чем скрасить грустные осенние вечера, когда за окном стучит по асфальту дождь, а настроение стремительно движется к нулю.
Трансляция на Facebook Live
Что нам нравится:
- Обширная потенциальная аудитория
- Уведомляет подписчиков до начала трансляции
- Поддерживает мобильную и настольную потоковую передачу
Что нам не нравится:
- Нет вариантов монетизации
- Стримы только на 720р
- Facebook удаляет нежелательный контент
Facebook призывает «транслировать в прямом эфире на самую большую аудиторию в мире». С помощью Facebook Live любой пользователь с профилем или страницей Facebook может получить доступ к живой аудитории на устройствах iOS и Android и в Facebook Mentions. Пока вещатель находится в прямом эфире, видео появляется в новостной ленте и в профиле вещателя или на странице с индикатором «в прямом эфире». Когда прямая трансляция заканчивается, видео всё ещё можно просмотреть на странице или в профиле. Создатель может оставить его или удалить в любое время.
Используйте Facebook Live, чтобы привлечь новую аудиторию и общаться с подписчиками в режиме реального времени. Сеанс Facebook Live может длиться до четырех часов.
Лучшие веб-камеры с разрешением HD
Теперь поговорим о веб-камерах с хорошим качеством картинки. Если бюджетники были представлены VGA-моделями, то этот сегмент уже предлагает разрешение 1280х720 точек, что говорит о высокой детализации и возможности транслировать мелкие объекты вроде текста и презентаций.
Следующее преимущество моделей — хороший встроенный микрофон с системой шумоподавления и программного гашения сторонних звуков. Если вы сидите в крупном офисе, или не можете перейти в тихое помещение, то эта фишка станет для вас чуть ли не главным критерием для покупки.
A4Tech PK-910P
- Качество съемки
- 8
- Функционал
- 6
- Звук
- 8
- Стоимость
- 9
Общая оценка
7.8
Плюсы
- крепкий зажим клипсы
- хороший микрофон
- высокая детализация картинки
Минусы
автофокус работает до 60 см от объекта
Открывает топ характерный представитель A4Tech в цилиндрическом дизайне с клипсой для крепления на монитор или телевизор. Базируется модель на CMOS-матрице с разрешением 1280х720 точек и частотой передачи видео до 30 FPS. Фокусировка автоматическая, с этим никаких проблем. Как и с подключением к ПК — драйверы не нужны, работает со всеми популярными ОС, включая Linux.
Свое HD-разрешение при хорошем освещении отрабатывает с лихвой. Поднесите к ней изображение с мелким текстом, сфотографируйте и получите неплохую картинку. Единственный дефект — зеркальная съемка, но это меняется в настройках программы, через которую ведется трансляция.
Logitech HD Webcam C270
- Качество съемки
- 9
- Функционал
- 7
- Звук
- 9
- Стоимость
- 9
Общая оценка
8.5
Плюсы
- хороший микрофон
- привлекательный дизайн
- качественная CMOS-матрица с автофокусом
Минусы
изредка отключается (надо переподключить USB-вход)
Довольно популярная модель для домашнего и корпоративного использования. Во-первых, Logitech собаку съели на подобной периферии, а потому за качество CMOS-матрицы с HD-разрешением переживать не приходится. Во-вторых, очень чувствительный микрофон с системой гашения сторонних звуков RightSound, если вы находитесь на расстоянии до 70 см к спикеру.
Камера имеет угол обзора в 60 градусов, автофокус и функцию слежения за лицом, чтобы ваше изображение было всегда четким. Более того, сенсор без особых проблем считывает и мелкий текст на бумаге. Стихия гаджета — длительные презентации и совещания.
Logitech HD Webcam C310

- Качество съемки
- 10
- Функционал
- 7
- Звук
- 9
- Стоимость
- 9
Общая оценка
8.8
Плюсы
- высокая светосила матрицы
- отличная передача голоса через микрофон
- система слежения за лицом
Минусы
не поддерживается на старых версиях Windows
Еще одна достойная веб-камера с хорошим монофоническим микрофоном и чувствительной матрицей. В режиме видео снимает в разрешении 1280х720 точек, при съемке фото интерполирует картинку до 5 Мп без особой потери качества (при должном уровне освещения).
Высокая светосила позволит не заморачиваться над выставлением света, настольной лампы будет достаточно. А в экстренном случае — освещения монитора, но тогда слегка просаживается показатель FPS. Если вас интересует звук — с этим все отлично, никаких речевых помех, сторонних шуршаний и прочих артефактов не обнаружено.
Defender G-lens 2597 HD720p

- Качество съемки
- 10
- Функционал
- 7
- Звук
- 10
- Стоимость
- 8
Общая оценка
8.8
Плюсы
- очень высокая чувствительность сенсора
- громкий проработанный звук через микрофон
- приятный дизайн
Минусы
«громкий» автофокус
Модель чем-то похожа на Logitech C920, но отдаленно. Это довольно самобытное устройство с очень высокой чувствительностью оптики и микрофона, что периодически может даже вредить. При недостатке света HD-матрица может промахиваться с фокусировкой, что обязательно «услышит» микрофон и будет транслировать это в эфир. Если освещения достаточно — все прекрасно.
Идеально подходит для статичной съемки и презентаций, в которых нет динамических объектов. Учитывая особенности автофокуса (которые можно отключить), может наблюдаться кратковременная потеря четкости.
Logitech HD Webcam C525

- Качество съемки
- 10
- Функционал
- 8
- Звук
- 10
- Стоимость
- 6
Общая оценка
8.5
Плюсы
- очень качественный микрофон с системой подавления шума
- отличная цветопередача и контрастность
- интеграция с Windows 10
Минусы
высокая цена
Один из лучших представителей сегмента, если говорить о передачи картинки и голоса в высоком качестве. Модель способна соперничать даже с дешевыми FullHD-аналогами благодаря высокой чувствительности CMOS-сенсора и фирменных наработок Logitech по части улучшения картинки (доступно при установке драйверов и ПО).
Огромным преимуществом камеры является возможность авторизоваться в Windows 10 c ее помощью (Windows Hello) без ввода паролей. При активной записи горит индикатор, поэтому вы всегда знаете, что находитесь в эфире.
Как настроить прямую трансляцию ВКонтакте через OBS
Для начала нужно создать трансляцию через браузер, загрузить обложку, создать описание и получить ключи потока.
Заходим в раздел видео той страницы, где вы хотите создать трансляцию, и ищем кнопку «создать трансляцию».
Напоминаем, прямые трансляции можно вести и с личной страницы, и со страницы бренда.

Настраиваем трансляцию:
Обложку выбирать необязательно, ВКонтакте потом сам выберет случайный стоп-кадр, но лучше использовать свою. Размер обложки — 1200×676 px.
Название трансляции — придумайте что-нибудь такое, чтобы подписчики сообщества захотели на ней присутствовать.
Описание — уместно объяснить, что это за трансляция будет и закинуть пару ссылок — например, на ведущего и на рекламируемый продукт или услугу.

Важно правильно определить категорию, от этого зависит система рекомендаций трансляции. Если отметить галочку «предварительный просмотр», то вы сможете запустить OBS, но вести трансляцию не сможете, потому что нужно будет запускать трансляцию из вкладки
Для проверки интернета и настроек можно запустить трансляцию в OBS — так вы сможете оценить в браузере картинку, звук и скорость интернета, но при этом вас не будут ни видеть, ни слышать. С точки зрения подписчиков — вы не стартовали
Если отметить галочку «предварительный просмотр», то вы сможете запустить OBS, но вести трансляцию не сможете, потому что нужно будет запускать трансляцию из вкладки. Для проверки интернета и настроек можно запустить трансляцию в OBS — так вы сможете оценить в браузере картинку, звук и скорость интернета, но при этом вас не будут ни видеть, ни слышать. С точки зрения подписчиков — вы не стартовали.
Если снять кнопку оповещения, то подписчики сообщества не получат пуш-уведомление о трансляции.
Кнопку «поддержать» следует оставлять, если вы планируете зарабатывать на трансляциях и получать донаты (пожертвования) от подписчиков.
Ищите кнопку «настройка видеокодера», именно там скрывается URL-адрес и ключ потока. Раскройте ее и скопируйте данные в настройки OBS.

В OBS нажмите на настройки и найдите «вещание».

В «вещании» нужно выбрать «пользовательский сервис вещания» и вставить скопированный адрес и ключ потока.

После того как все сохраните, вы сможете вести любую трансляцию. Подобным образом создаются ключи в Одноклассниках и Фейсбуке. Для Ютуба придется «потанцевать» в творческой студии:
Ютуб → Творческая студия → Прямая трансляция → Одноразовая трансляция
Из Инстаграма нельзя вести прямые трансляции сразу в несколько сетей, по крайней мере, пока нет легальных инструментов для такого дела.
Настройка трансляции в ВКонтакте
В сервисе VK LIVE создание трансляции происходит еще проще. Нужно зайти в видеозаписи группы или пользователя, далее нажать «создать трансляцию».
Требуется ввести все данные по аналогии с Ютубом и запустить стрим.
ВКонтакте так же есть функция предварительного просмотра, которой рекомендуется пользоваться. Поток вещания приходит на сервер, администратор проверяет что все порядке и уже потом открывает эфир для зрителей.
Из отличительных особенностей трансляции на Youtube и ВК: на ютубе максимальный битрейт 6000 kbps, ВКонтакте поддерживает до 9000 kbps при разрешении 1920 х 1080 при 60 кадрах/сек. Плюс по умолчанию VK LIVE отключено декодирование, те трансляция будет идти потоком, который заявлен в OBS. Из-за этого пользователи с плохим качеством интернета не смогут комфортно посмотреть эфир, рекомендуется за несколько дней до начала стрима обращаться в техническую поддержку и просить включить декодирование.
Более подробно о настройках OBS Studio для трансляции VK можно найти в официальном паблике поддержки.
Определение
Чат (chat) в переводе с английского языка обозначает «болтовня».
Как интернет-явление, чат – это программа для моментального обмена сообщениями с пользователями, которые также участвуют в чате.
Иногда чат представлен как отдельное окно, которое располагается на любой странице того или иного сайта. В других случаях под чат отведен определенный раздел ресурса.
Основное отличие чата от форума – моментальный обмен сообщениями. Хотя теоретически это возможно и на форуме, функционал чата для этого максимально продуман и удобен.
Форум же предназначен, в большей степени, для публичного обмена мнениями.
Такое программное обеспечение может быть не только интегрированным в код сайта, но и скачиваться и устанавливаться на компьютер. Характерным примером такого обеспечения является ICQ.
Также переписка в Skype обладает тем же функционалом.
Как же и когда появилось такое программное обеспечение? Впервые разговор в такой системе состоялся в 1991 году, во время войны в Ираке.
Тогда сообщения всех стран-участниц диалога выводились одновременно на одном и том же пространстве в сети.
История чата
Чат как метод обмена мгновенными сообщениями появился в конце 80-х годов XX века. Сначала был разработан протокол IRC (аббревиатура переводится так: ретранслируемый интернет-разговор). Он позволял отправлять сообщения как группе пользователей, так и одному человеку. Следом появляются системы обмена мгновенными сообщениями – мессенджеры. Чат-культура способствовала активному применению специальных значков (смайлов) для придания тексту дополнительной эмоциональной окраски.
Во время общения применяются специальные смайлы для придания тексту дополнительной эмоциональной окраски
Пик популярности чатов пришелся на 90-е годы, общение с людьми, находящимися за много тысяч километров, привлекало пользователей – в отличие от телефонной связи чаты позволяли создавать целые сообщества по интересам или просто «интернет-болталки», в которых велись беседы на любые темы. Когда еще не было социальных сетей пользователи из России проводили много часов в интернет-клубах, общаясь в чатах: знакомились, обсуждали различные темы, искали работу и так далее.
До сих пор живы русскоязычные чаты:
-
«Вулкан» – действует до сих пор. Есть несколько виртуальных комнат: общая, анекдоты, викторина, доска объявлений;
-
«Кроватка» – общение и знакомства;
-
«Чатвдвоем» – разговор со случайным собеседником;
-
«OldChat30» – для тех, кому за 30 (есть возможность пользоваться без регистрации);
-
«Рулетка» – видео-чат для общения и знакомств.
Сейчас чатами интересуется все меньше людей. С появлением более удобных социальных сетей чаты потеряли большинство поклонников.
Но по-прежнему чаты встречаются:
- на коммерческих сайтах – используются чат-боты в виде всплывающих окон, где посетитель (потенциальный клиент) сможет задать вопрос в любое время суток. Если программа не сумеет найти ответ, то будет предложено оставить контактный телефон;
- в виде техподдержки – часто используют банковские организации, букмекеры, провайдеры. Здесь отвечать будут консультанты. В нерабочее время возможность контакта отсутствует;
- видео-чаты – основная масса связана с эротическими сайтами;
-
телевизионные чаты – зритель отправляет сообщение, которое транслируется чаще всего в нижней строке телеканала (MTV, RU.TV и прочих).
Администраторы обычных чатов также не сдаются, они завлекают пользователей различными дополнительными возможностями: разыгрываемыми викторинами с призами и подарками, возможностью использовать виртуальные деньги в пределах чата (магазины, распродажи), собственными виртуальными радиостанциями, разные игры.
FAQ
В этом разделе я постарался ответить на самые частые вопросы, которые возникают у новичков
1. Где можно взять привью на эфир?
Привью на прямой эфир для Ютуба можно получить, взяв его: либо с интернета, либо сделав самостоятельно (в этом могут помочь курсы Попова по Adobe Photoshop), либо заказав её на специальных биржах фриланса Кворк, Воркзилла и 5баксов
2. Есть ли какие то еще программы для создания прямых трансляции на YouTube?
Да, есть. Например, программа OBS, или какой-то другой её аналог. Если вам интересен её обзор вы можете оставить свой комментарий ниже под этой статьей, и наша команда обязательно его напишет.
3. Есть ли какие-то способы заработать на YouTube?
Да заработать можно, например на донатах, и рекламе на канале.
Настройка плеера
Запускаем программу и выбираем опцию меню «Медиа > Передавать…».
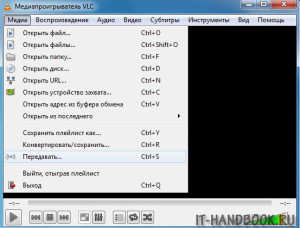
Переходим на вкладку «Устройство захвата». В выпадающем списке «Режим захвата» оставляем значение «Direct Show», хотя если выбрать значение «Экран», то можно транслировать картинку с дисплея вашего компьютера. В списке «Название видеоустройства» выбираем подключенную веб-камеру. Так как у меня камера встроена в ноутбук, она называется: «Integrated Webcam». В списке «Название аудиоустройства» выбираем микрофон.
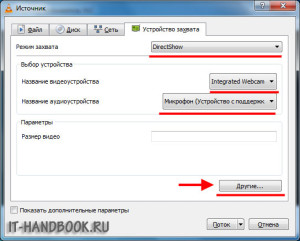
В разделе «Параметры» нажимаем кнопку «Другие», в открывшимся диалоге ставим галочку «Настройки устройства» и нажимаем «ОК».

Нажимаем кнопку «Поток». Откроется мастер настройки вещания. На первом шаге просто жмем «Next >».
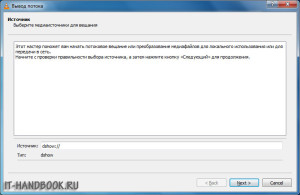
На втором шаге, в выпадающем списке «Новое назначение» выбираем «HTTP» и нажимаем на кнопку «Добавить».
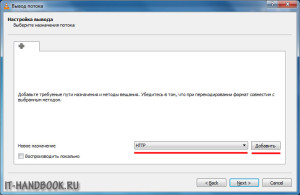
Откроется диалог для настройки порта и URI оставляем все по умолчанию и переходим к следующему шагу нажав «Next >».
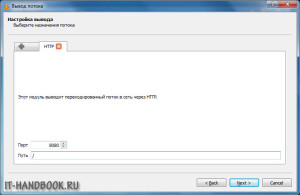
В выпадающем списке «Профиль» выбираем «Video – WMV + WMA (ASF)», хотя можно выбрать и другой кодек. Нажимаем на кнопку настроек «Отвертка с гаечным ключом».
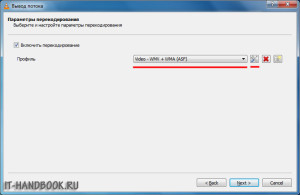
На вкладке «Видеокодек» в параметрах кодирования задаем битрейт. Чем меньше у вас скорость соединения тем меньше ставьте битрейт.
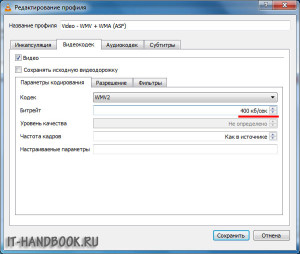
На вкладке аудиокодек также задаем битрейт звука и выставляем количество каналов. У меня моно микрофон, поэтому я выбрал 1 канал.
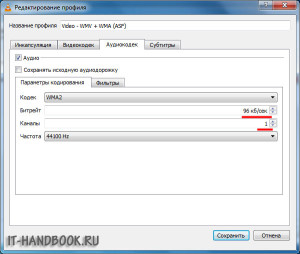
Нажимаем на кнопку «Сохранить» и преходим к следующему шагу нажав «Next >» На последнем шаге нажимаем кнопочку «Stream».
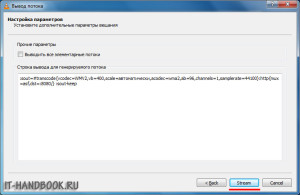
Запустятся детальные настройки видео и аудио. В первом окне просто нажимаем «ОК».

Во втором окне задаем разрешение транслируемой картинки и нажимаем «Применить» и «ОК».

В третьем окне просто нажимаем «ОК». Начнется трансляция видео в сеть.

Чтобы открыть его на другом компьютере, находящемся в общей сети с вещающим компьютером, вам нужно знать IP адрес вещающего компьютера. Для этого на компьютере с веб-камерой нажмите сочетание клавиш «Windows+R» или кликните по кнопке «Пуск» в Windows 7, затем в поиске наберите «Выполнить» и кликните по программе «Выполнить». Наберите «cmd» и нажмите Enter. Запустится оболочка командной строки, наберите команду «ipconfig» и нажмите Enter. В строке «IPv4-адрес» будет IP адрес вещающего компьютера!

Трансляция в соц.сети с помощью OBS(OpenBroadCast)
OBS — программа, которая поможет детально настроить картинку для прямых трансляций. Есть несколько альтернатив, но если нужно вести прямую трансляцию с макбука или с компьютера под Линукс — пользуйтесь только OBS.
Есть подозрение, что разработчики OBS сильно не любят макбуки, могут быть проблемы со скоростью работы и периодические зависания.

К плюсам OBS можно отнести:
- Многосценовость — настройка различных картинок и быстрое их переключение, можно настроить показ только экрана компьютера, только ведущего, только с камеры №3 или совмещать все эти картинки.
- Возможность транслировать в разные социальные сети, к сожалению, OBS не поддерживает параллельные трансляции, для этого нужно использовать сервисы рестрима.
- — хотя будь она платной, вероятно ее бы лучше оптимизировали под макбуки.
Давайте разберемся с возможностями программы:
Источники. Здесь можно настроить вид исходной картинки. Среди основных источников: файлы (фотографии, PDF-презентации), открытые окна программ (можно показывать только браузер, не показывая остальной экран), захват изображения с камеры (вебка, или сторонние камеры, макбук может захватывать изображение на экране айфона, если тот подключен по шнуру), текст (можно настроить бегущую строку или повесить объявление).
Каждый источник можно детально настроить и применить особые фильтры. Картинку можно растянуть и обрезать, чтобы оберазать (для обрезки выделите источник и зажмите клавишу alt, поджимая картинку с нужных сторон).
Источники можно дублировать в разных сценах: если вы настроили источник с веб-камеры, и вам нужно продублировать ее в другой сцене, не нужно заново создавать и настраивать источник, достаточно выбрать существующий. Это удобно использовать для бегущей строки.
Сцены. Несколько источников можно объединить в одну сцену, а сделав несколько разных сцен можно в два клика менять картинку. Показывать только ведущего во весь экран, показывать ведущего и экран ноутбука, ведущего и другой экран и так далее.
Всё это можно делать во время эфира, не переживая, что собьется трансляция или зрители не смогут увидеть то, что вы показываете.
Настройки. Каждая социальная сеть разработала свои инструкции по настройке прямых трансляций (см. настройки для и Одноклассников), через OBS, в основном они сводятся к следующим:
- Разрешение: 2180×720 px
- Кодировщик: х264
- Битрейт: 1 500–4 000 кбит/с
Главное — научиться создавать ссылку и ключ потока, и заранее настраивать трансляцию. Попробуем показать на примере трансляции во ВКонтакте.
Креатив и интерактив рулит!
Помните, что зрители не любят сухой сценарий, как у меня, т.к. моя тема – это обучение YouTube.
Добавляйте креатива, как это стараюсь делать я)
Можете показать во время трансляции, что у вас творится за кулисами. Это всех интересует.
Также подключайте зрителей к участию в эфире – им нравится быть участниками, а не только зрителями.
Подогревайте их интерес ответами на вопросы, пусть они делятся эфиром через соцсети, проводите интерактивные опросы и т.д.
Это кайф – когда пользователь чувствует себя частью вашего сообщества. Ведь они смотрят вас одновременно с другими зрителями.
Не бойтесь импровизировать!
Если вы будете естественными, то у вас прибавится поклонников после окончания видео встречи.
После того, как вы составили план и выбрали формат, следующим шагом будет продвижение трансляции.
Как это делать?
Не забудьте указать дату и время проведения прямого эфира.
Скажите, что будете отвечать на вопросы или попросите определиться с будущей темой трансляции.
Если вы будете регулярно проводить трансляции, то сообщите об этом на канале. Или вставьте ваше расписание в текст под видео.
Вам нужно сказать подписчикам, чтобы они включили оповещения.
Настройка OBS
OBS(Open Broadcaster Soft) — программа с помощью которой можно транслировать стрим в интернет. Приложение абсолютно бесплатное, его можно скачать на официальном производителя. Среди всех аналогов в сообществе это самый востребованный софт по причине открытого исходного кода и удобства в использовании. Теперь разберёмся, как настроить ОБС:
- Скачиваем файл, устанавливаем и запускаем. Откроется интерфейс программы, первое, что нам понадобится это Настройки. Они находятся в правом нижнем углу.
- В открывшемся окне переходим в “Вещание”. Там во вкладке “Сервис” выбираем “Youtube/Youtube Gaming”. Далее, в пункт “Ключ потока” вставляем ранее скопированный код (пункт 6 ↑)
- Далее переходим в “Вывод”. Тут нужно выставить битрейт видео. Чем выше качество картинки, тем больше битрейт. Следовательно, нагрузка на компьютер и интернет увеличится.
Примерная таблица соотношения качества картинки и необходимого для нее битрейта:
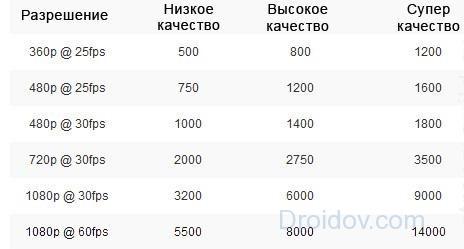
Значения могут быть выше, если транслируется требовательная игра. В этом случае придется подбирать битрейт путем постепенного повышения показателей.
- Далее идёт раздел “Аудио” Во вкладке “Desktop аудиоустройства” выбирайте ваши наушники или колонки, в зависимости от того откуда поступает звук. В “Mic/auxiliary аудиоустройства” нужно выбрать ваш микрофон.
- Переходим в *Видео”. Базовое разрешение выставляем — то в каком будете стримить, а выходное — то какое разрешение будет видеть зритель. “Фильтр масштабирования” выбираем бикубический. Общее значение ФПС выставляется в зависимости от того сколько кадров в секунду будут видеть зрители при просмотре стрима. Чем выше значение FPS, тем больше нагрузка на систему.
- Горячие клавиши настраиваем на свое усмотрение. На этом с настройками закончено. Возвращаемся к основному меню. Там нам нужен раздел “Источники”
- Нажимаем “+”, выйдет окно, в котором нужно выбрать, что вы будете транслировать. Выбираем необходимый вариант. Для примера возьмем “Захват экрана”. Это значит, что при запуске стрима будет транслироваться все, происходящее на экране. Если планируете стримить игру, то соответственно нужно будет выбрать “Захват игры”
- Теперь можно включать стрим. Делаем это, нажав на “Запустить трансляцию” в правом нижнем углу. Чтобы проверить идет ли эфир, открываем вкладку “Прямые трансляции” в творческой студии на Youtube. Там должна быть надпись: “Вы в эфире”.
- Чтобы закончить стрим открываем OBS и нажимаем на “Остановить трансляцию”
На этом настройка и запуск стрима на Youtube с использованием OBS завершена. По окончанию трансляции можно посмотреть статистику. Записи стрима хранятся в разделе “Менеджер видео”.
Как начать и остановить трансляцию
Если администратор G Suite разрешил, любой участник, состоящий в той же организации, что и создатель встречи, может запускать и останавливать трансляцию.
| Запуск и остановка трансляции | Только просмотр, без возможности управлять трансляцией |
| Организатор встречи | |
| Пользователи из той же организации, что и организатор трансляции | Зрители (пользователи с правом только на просмотр) |
| Пользователи, которым администратор G Suite разрешил просмотр трансляции | |
| Полноправные участники встречи |
- Откройте Google Календарь и присоединитесь к видеовстрече.
- Нажмите на значок «Ещё» Начать трансляцию.
- Подтвердите запуск трансляции. Когда трансляция запустится, в левом верхнем углу появится значок «Прямой эфир», а зрители смогут присоединиться по URL.
- Нажмите на значок «Ещё» Остановить трансляцию.
- Подтвердите остановку трансляции.
Веб-камеры мира.
1. Африка — несколько камер http://www.africam.com/wildlife/tembe_webcam
2. Петергоф, Санкт-Петербург http://peterhofmuseum.ru/open/
3. Таймс-сквер, Нью-Йорк http://www.earthcam.com/usa/newyork/timessquare/
4. Ниагарский водопад http://www.cliftonhill.com/explore/media-gallery/niagara-falls-cam
5. США, Сан-Диего, парк Sea World, пингвины http://www.tvway.ru/index.php?file=11097
6. Лондон, Трафальгарская площадь http://www.tvway.ru/index.php?file=12345
7. Великобритания, Кембриджский университет http://www.tvway.ru/index.php?file=12345
Ещё немного рекомендаций по проведению эфиров
Назовите ярким слоганом вашу трансляцию и создайте к ней красивую картинку, которая будет вместо значка.
Лучше всего проводить трансляции в одно и тоже время, чтобы ваши подписчики всегда знали, когда выйдет следующая…
И это даст больше просмотров ваших прямых эфиров.
Когда вы начнёте вещать, то ваши подписчики сразу получат об этом оповещение.
И в фиде у них появится ваш значок прямого вещания.
После окончания эфира запись видео появится у вас на канале.
Некоторые пользователи не смогут присутствовать прямо в эфире и огни будут смотреть ваше видео в записи.
Большинству из них захочется побывать на ваших следующих выпусках.
Поэтому, пригласите их в конце видео трансляции на следующий эфир.
Дайте обратную связь!
в группу Телеграмм
Оставьте обязательно ваш отзыв после прочтения данной статьи. Мне нужна от вас любая обратная связь.
Ведь Ютуб – это то, что мы есть прямо сейчас!
Успехов!
Если вы хотите узнать всю глобальную систему по Ютубу, то переходите сюда!
Здесь посмотрите видео версию этой статьи:
«С YouTube!»
Как запустить трансляцию с помощью функции «Начать эфир»
- Скопируйте данные из настроек трансляции на YouTube и вставьте их в видеокодер.
- Название потока – идентификатор потока на серверах YouTube.
- URL основного сервера – основной сервер, на который YouTube будет передавать данные.
- URL резервного сервера – резервный сервер, на который YouTube будет передавать данные.
- Лучше всего вести трансляцию сразу на оба сервера, а не только на основной. Имейте в виду, что в этом случае исходящий трафик увеличивается в два раза. Проверьте, хватит ли пропускной способности сети. Советуем также подключить для кодирования резервного потока отдельное устройство.
- Установите рекомендуемые настройки видеокодера.
- Настройте источники аудио и видео.
- Запустите видеокодер. При этом начинать трансляцию на YouTube не нужно – она запустится автоматически. Она также автоматически завершится, когда вы остановите ее на видеокодере.
- Если же вы проводите запланированную трансляцию, не забудьте включить передачу потока не только в видеокодере, но и на YouTube.
Заключение
Для того, чтобы транслировать видео в ВК, необходимо использование соответствующего инструментария, представленного как в виде ряда опций на сайте ВК, так и в виде специальной программы для проведения видеотрансляций (уровня Open Broadcaster Software). Установите настройки в VK и OBF как указано выше, и вы сможете не только сделать прямую трансляцию в ВК, но и заработать бонусы в виде полученных во время трансляции стикеров, которые, по обещаниям разработчиков, в дальнейшем можно монетизировать с помощью различных платёжных систем. Создавайте видеотрансляции, становитесь всё более и более популярным, а затем и монетизируйте свою популярность в твёрдую валюту. Оно того стоит.