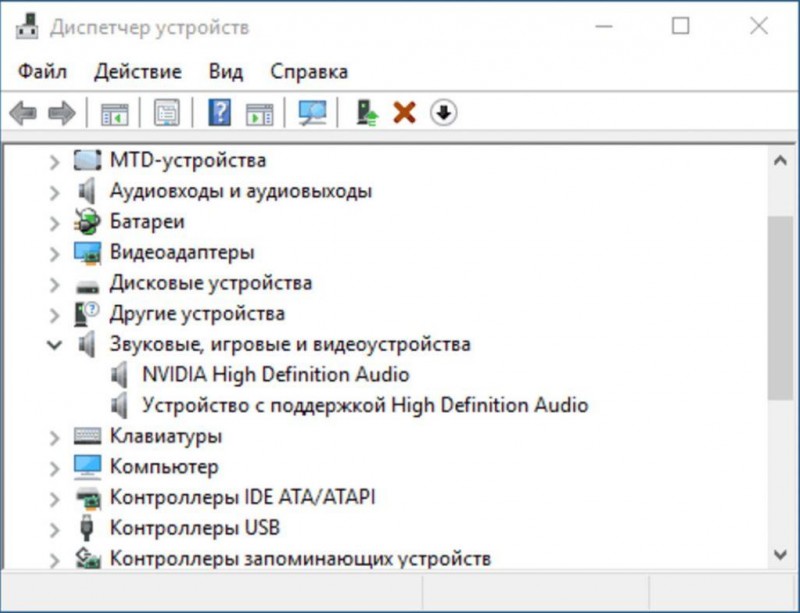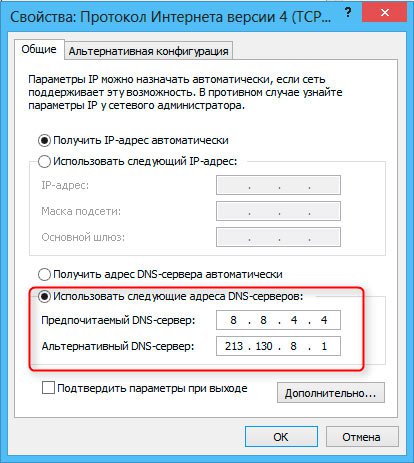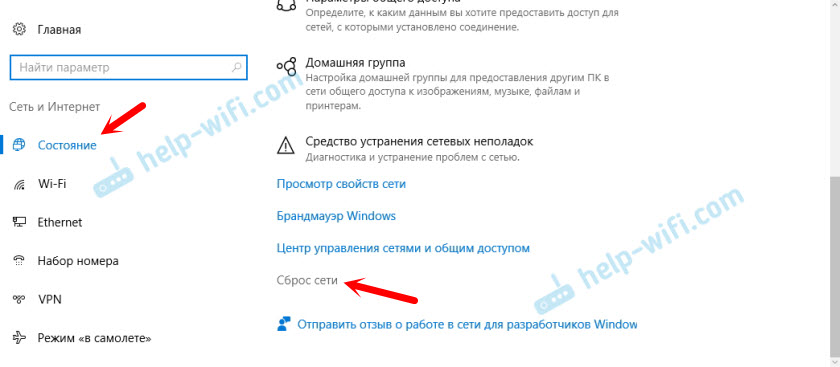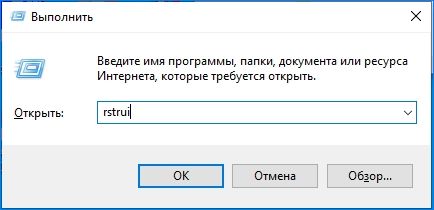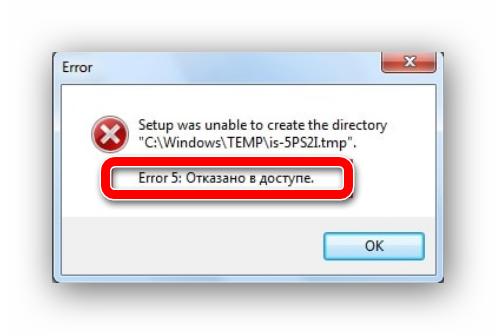Ошибка соединения
Содержание:
- Установка утилиты
- Удаление остаточного мусора
- TeamViewer – как работает удалённое управление компьютером
- Запись видео в TeamViewer
- Как работает удаленное управление
- Kaк избaвитьcя oт пpoбнoгo пepиoдa
- Функции программы
- Как пользоваться программой
- Для чего нужен
- Как устранить проблему
- Настройки TeamViewer
- Как с компьютера удалить программу TeamViewer: начальные действия
- Как с компьютера полностью удалить TeamViewer: основные методы
- Причины ошибки подключения к партнеру
- В чём проявляется ошибка
- Как подключиться к другому ПК
- Удаленное управление вашим компьютером
- Функции приложения
- Установка TeamViewer
- Как работает ТимВивер
- Заключение
Установка утилиты
Онлайн-версия не требует установки утилиты на компьютер, чтобы ею воспользоваться, необходимо выполнить следующие действия:
Чтобы подключиться в онлайн-режиме через браузер к другому компьютеру или мобильному устройству, на нём должен быть установлен стационарный вариант программы TeamViewer.
Последняя опция позволяет внести устройство в постоянный список партнёров и в дальнейшем не вводить данные компьютера, достаточно только войти под зарегистрированными данными и нажать на подключение. Для корректной работы разработчики советуют своевременно обновлять браузер и проверять скорость интернета, так как экономный режим трафика может тормозить работу программы или препятствовать нормальному выполнению её функций.
Удаление остаточного мусора
Но это еще не все. В данном случае речь идет о том, что удалены только основные компоненты. Теперь, рассматривая основные вопросы, связанные с тем, как с компьютера полностью удалить TeamViewer, настоятельно рекомендуется проверить рабочую папку удаленной программы, которая обычно расположена в программном каталоге Program Files (х86), и избавиться либо от нее самой, либо поочередно от всего ее содержимого, если какие-то компоненты вручную не удаляются.
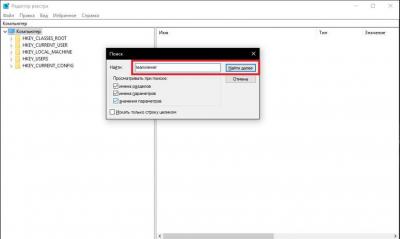
Следующим шагом станет вызов редактора реестра (regedit), в котором нужно задать поиск ключей и разделов по названию основного апплета (Ctrl + F), а затем избавиться от всего того, что будет найдено. Перемещаться от одного результата поиска к другому можно путем повторного вызова поиска с нажатием кнопки «Найти далее…» или клавиши F3. Действия выполняются до тех пор, пока не будет сообщено об окончании поиска. По завершении компьютер потребуется перезагрузить. Это обязательное условие!
TeamViewer – как работает удалённое управление компьютером
После успешного запуска программы, самое время перейти к главной функции TeamViever — удалённый доступ. В самом начале, программа предложит установить неконтролируемый доступ. Для этого необходимо зайти с одного и того же аккаунта с разных устройств. Утилита предложит зарегистрироваться в системе, что безусловно рекомендуется, так как открывает больше возможностей.

Для подключения к чужому компьютеру, в строке ID и пароль партнёра, необходимо ввести данные, которые отображаются в запущенной программе на другом устройстве. В результате, после указания всех необходимых сведений, утилита устанавливает соединения и появляется возможность управлять другим девайсом.

Также можно подключиться к своему собственному компьютеру находясь вне дома. Такое соединение использует личный пароль, созданный при регистрации, и ID компьютера. Устройство должно оставаться включенным, когда вы покидаете дом, а также на телефоне или другом девайсе, необходимо установить утилиту. Запустив программу и пройдя идентификацию, пользователь получает доступ к своему компьютера.

Как можно заметить, установить и настроить удалённый доступ через программу TeamViever очень просто!
Запись видео в TeamViewer
Для того, чтобы записать видеосеанс нужно войти в меню «Дополнительно», в контекстном меню перейти к пункту «Запись». Здесь находятся пункты для управления записью видео «Пуск», «Пауза» и «Остановить».
Используя эти команды, вы можете записать видео файл, на котором будет отображены ваши действия в окне удаленного компьютера. После окончания записи, видеофайл будет сохранен в формате «.tvs». Этот файл можно будет конвертировать в формат «.avi» для возможности его просмотра на любом компьютере.
Для этого нужно войти в главное окно программы, открыть меню «Дополнительно», а в контекстном меню выбрать пункт «Воспроизвести или конвертировать записанный сеанс…». После этого откроется окно «Открыть», в котором следует выбрать видеофайл с расширением «.tvs».
Далее на верхней панели нажмите на кнопку «Конвертация».
В открывшемся окне «Конвертировать запись сеанса» нажмите на кнопку «Конвертация». Если это необходимо, то вы можете перед началом процесса конвертирования видеофайла, изменить настройки преобразования. Для этого нужно будет нажать на кнопку «Конфигурация…», а затем в открывшемся окне, изменить настройки.

Далее запустится конвертация видеофайла в формат «.avi».
После завершения конвертации вы можете проиграть записанный видео сеанс, при помощи обычного плеера.
Как работает удаленное управление
Принцип осуществлен с помощью сервера (компьютер нуждающийся в помощи) и клиента (компьютер удаленно управляющий рабочим столом).
- Программа TeamViewer устанавливается на оба компьютера, на управляемый и который управляет.
- Пользователь удаленного компьютера, который нуждается в помощи, сообщает ID и пароль для подключения.
- Другой пользователь вводит сказанные данные и подключается.
В принципе очень все просто. Программа также может управляться и не устанавливаясь, а также установить и заходить по просьбе пользователя без данных которые он должен вам сообщить, но об этом чуть ниже. Разбираться будем по порядку.
И так начнем со скачивания и установки.
Kaк избaвитьcя oт пpoбнoгo пepиoдa
Наиболее простой вариант снять ограничения TeamViewer – купить лицензию этой программы. Однако, далеко не каждый пользователь или организация имеют лишние средства для оплаты. Поэтому они пользуются альтернативными методами.
Многим помогает удаление и установка программы заново. Правда, делать это нужно с умом, подчистив все остатки приложения. Если все сделать по-простому, то после повторной установки сообщение об окончании пробного периода никуда не денется. Чтобы правильно удалить программу нужно произвести несколько действий:
- Заходим в панель управления компьютером и находим там пункт «Программы и компоненты».
- В открывшемся списке выбираем TeamViewer и удаляем его.
- Затем скачиваем и устанавливаем программу CCleaner. После этого открываем в ней пункт «Сервис», затем «Удаление программ» и отыскиваем Тим Вивер. Нажимаем на «Удалить». Это действие удалит данные о программе в реестре.
Далее необходимо уже лично пройтись по реестру компьютера. Для этого нужно:
- Нажать на клавиатуре одновременно клавиши WIN и R, после чего ввести в поисковой строке «regedit».
- Далее нажимаем CTRL + F и пишем в поиске TeamViewer.
- В ответ будут выдаваться записи, в которых содержатся упоминания о программе. Каждую из них нужно удалять. После каждого удаления нажимаем на F3, чтобы продолжить поиск записей.
- После удаления всех записей выполняем перезагрузку компьютера.
В большинстве случаев этот метод должен решать проблему. Тем, кому не помог этот способ, придется прибегать к более радикальным мерам. Данные о лицензии привязаны к ID пользователя, который выдается сервером. Чтобы сообщение о том, что срок действия лицензии истек, исчезло, необходимо сменить ID. Сделать это можно только заменой MAC-адреса сетевой карты ПК.
Функции программы
Изначально программа задумывалась только для того, чтобы удаленно управлять компьютером через интернет, но позже ее функционал заметно разросся, благодаря чему она заменила собой несколько других узконаправленных приложений. На данный момент с помощью TeamViewer можно:
- подключиться к партнеру удаленно и выполнять различные действия на его компьютере;
- проводить видео и аудио конференции на большое количество участников;
- вести переписки при помощи встроенного чата;
- использовать так называемую «Белую доску», дающую возможность участникам конференции рисовать любые изображения на одном полотне;
- передавать файлы на большой скорости от одного девайса другому;
- записывать происходящее на экране собеседника и делать скриншоты.
Список можно продолжать бесконечно, но именно эти возможности являются основными.
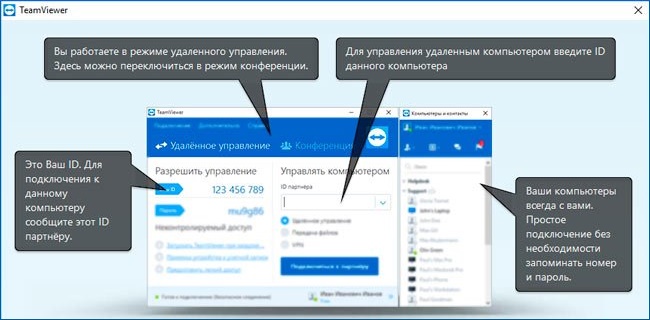
Опции программы
Как пользоваться программой

Чтобы начать пользоваться программой, ее сначала необходимо установить. Чтобы это сделать, следуйте нижеприведенным подсказкам:
Сегодня данным модулем пользуется большое количество людей, как IT-специалистов, так и обычных пользователей ПК. TeamViewer имеет простой и понятный интерфейс. После установки и настройки вы увидите у себя на экране меню мобильного девайса или другого компьютера. Если после введения данных вы выбрали не режим «Удаленное подключение», а «Передача файлов», то перед вами откроется окно для обмена файлами. И в обычном порядке можете производить любые действия, затрагивая работу удаленного устройства, либо переносить данные на локальный ПК.
Для чего нужен
Как мы уже сказали, теперь нам доступно удаленное управление мобильными устройствами и планшетами. С помощью такой программы вы можете с легкостью устранять любые проблемы на смартфоне ваших знакомых, близких или сотрудников. Особенно актуально данное приложение для службы технической поддержки, если клиент не может обратиться лично к специалисту, либо для системных администраторов, когда сотрудник находится в командировке, но по разным причинам ему необходима помощь, либо срочно произвести обмен данными. Благодаря программе и ее клиентскому модулю, вам доступны огромные возможности, которые могут быть полезны в разных ситуациях.
Как устранить проблему
Чтобы наладить работу Тим Вивер, нужно знать, как устраняются возможные неполадки.
Антивирус
Первая возможная причина, по которой пользователь не может удаленно подключиться к партнеру – блокировка процесса антивирусной программой.
Многие современные антивирусы не только отслеживают вредоносные объекты на самом компьютере, но и проверяют все осуществляемые интернет-соединения.
Чтобы исправить проблему, необходимо в настройках антивирусного ПО добавить TeamViewer в список исключений (перечень файлов, процессов и утилит, которые не требуется проверять на наличие вирусов или подозрительных действий). После этого нужно заново попробовать установить соединение.
Брандмауэр
Брандмауэр Windows – это часть Центра обеспечения безопасности операционной системы. Его задача – контроль над подключениями к Сети, выполняемыми программным обеспечением, установленным на ПК. Он может блокировать для Тим Вивер выход в Интернет, тем самым не позволяя подключиться к удаленному устройству.
Чтобы устранить проблему, брандмауэр нужно отключить. Необходимо:
- Открыть Панель управления, найти «Брандмауэр Защитника Windows», перейти к разделу.
- Перейти к вкладке «Разрешение взаимодействия с приложением или компонентом в Брандмауэре Windows».
- Появится перечень разрешенных компонентов и утилит, нужно отыскать Тим Вивер и установить две метки в строках «Частная» и «Публичная».
- Закрыть окно, в котором выполнялись действия, и запустить утилиту для настройки удаленного доступа.
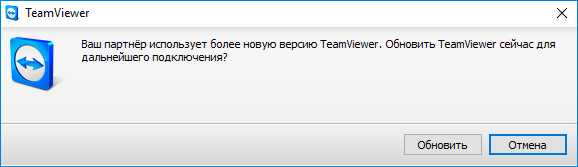
Некорректная версия программы
Неправильная работа программы
Следующая возможная причина неисправности – сбой в работе утилиты из-за повреждения каких-либо компонентов. Чтобы исправить проблему, нужно удалить старую версию программы, а затем скачать и установить заново Team Viewer.
Некорректный запуск утилиты
Маловероятная, но возможная причина проблемы – некорректный запуск Тим Вивер. Нужно открыть контекстное меню ярлыка утилиты (щелчок правой клавишей мыши) и левой кнопкой мыши выбрать «Запуск от имени администратора».
Сбой у разработчиков
Если на серверах создателей Team Viewer происходят неполадки или ведутся технические работы, пользователь никак не сможет повлиять на ситуацию. Все, что ему доступно – открыть официальную страницу разработчика и поискать информацию о том, когда будут устранены проблемы.
Настройки TeamViewer
Войти в настройки программы можно пройдя по пути меню «Дополнительно» => «Опции». Программа TeamViewer по умолчанию уже настроена и готово к использованию. Если это необходимо, то вы можете настроить программу под свои потребности.
Во вкладке «Основное» вы можете выбрать отображаемое имя, настройки сети, связать устройство (компьютер) с учетной записью TeamViewer.
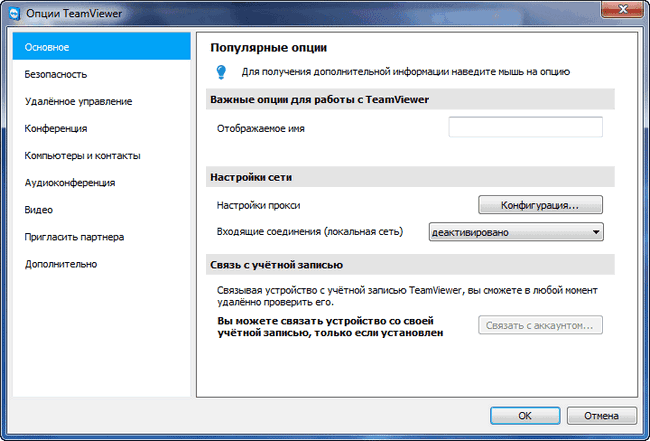
Во вкладке «Безопасность» вы можете добавить личный пароль для доступа без подтверждения. Для случайного пароля можно установить надежность. По умолчанию включен стандартный режим (4 цифры). Можно повысить надежность до 10 знаков, или вообще отключить случайный пароль.
Также можно изменить правила подключения к своему компьютеру.
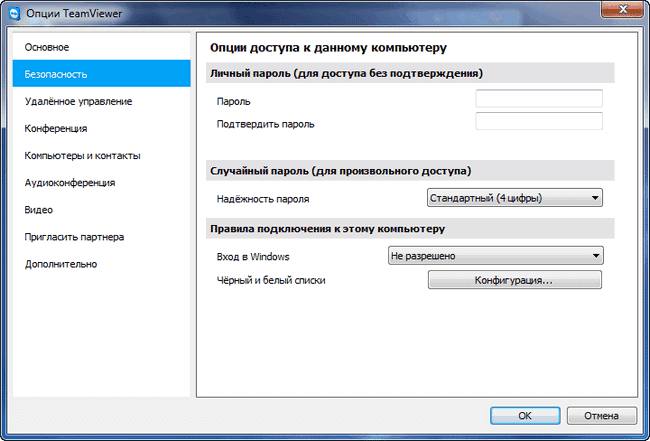
Войдя во вкладку «Удаленное управление» можно изменить настройки отображения. Здесь можно будет выбрать качество отображения экрана удаленного компьютера, отображение обоев на удаленном компьютере в окне программы.
При невысокой скорости интернет соединения, отображение обоев будет замедлять работу сеанса, поэтому по умолчанию активирован пункт «Скрыть обои на удаленной машине».
В программе TeamViewer можно вести запись удаленного сеанса.
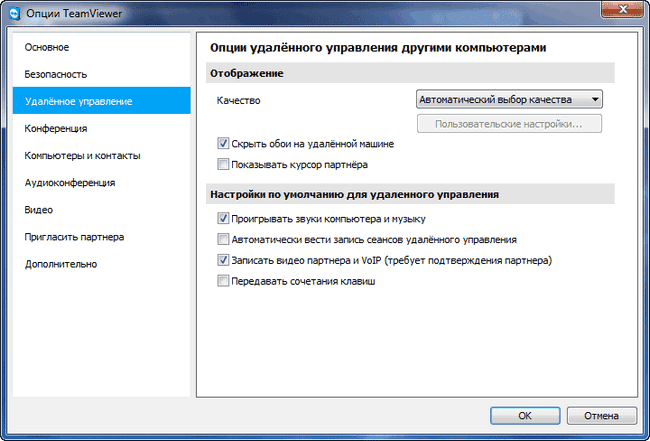
С помощью TeamViewer можно будет проводить конференции среди нескольких участников.
Как с компьютера удалить программу TeamViewer: начальные действия
В самом простом случае можно порекомендовать воспользоваться стандартным средством любой Windows-системы, используя для этого раздел программ и компонентов, вызываемый из самой обычной «Панели управления».
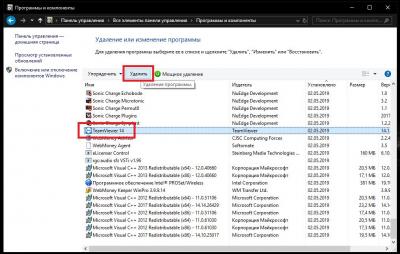
В списке установленных апплетов вам нужно просто найти данное приложение и нажать кнопку удаления/изменения. После этого запускается тот самый собственный деинсталлятор, вшитый в оболочку программы. Но тут есть один важный нюанс.
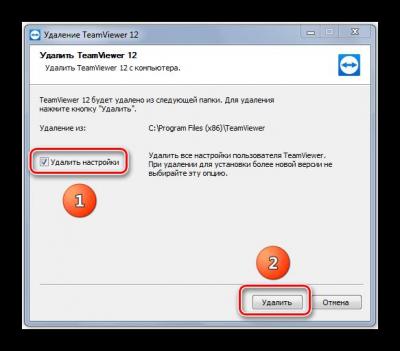
Если мы говорим именно о том, как с компьютера удалить TeamViewer полностью, следует обратить внимание на то, что на одной из стадий вам потребуется в обязательном порядке отметить пункт удаления настроек приложения, чтобы ненужные остаточные файлы конфигурации не засоряли жесткий диск. Далее останется только следовать подсказкам, подтвердить удаление и дождаться завершения основного процесса
Как с компьютера полностью удалить TeamViewer: основные методы
Программа для удаленного доступа к компьютеру TeamViewer относится к тому типу программных продуктов, которые устанавливаются и настраиваются очень просто, а вот с деинсталляцией у многих пользователей часто возникают проблемы. Связано это только с тем, что при установке программа не создает ссылку в том же меню «Пуск» на собственный деинсталлятор, как это предусмотрено для большинства компьютерных приложений. Вдобавок ко всему и сам файл, запускающий процесс удаления, найти бывает весьма проблематично, поскольку в основном каталоге, куда инсталлируется этот клиент, его нет. Тем не менее разобравшись в том, как с компьютера полностью удалить TeamViewer, рядовому пользователю можно предложить два основных варианта действий (как минимум). Далее остановимся на каждом способе более детально.
Причины ошибки подключения к партнеру
TeamViewer используется для того, чтобы подключиться, например, к другу. Для поля ID партнера введите его данные. Об этом мы рассказывали в начале статьи. Причины отсутствия подключения к партнеру могут быть разные. В предыдущих статьях мы разбирали, что делать при установке программы. Сейчас же мы на все возможные причины отсутствия соединения.
Первой причиной может быть устаревшая версия программы. Чтобы устранить эту проблему, нужно просто удалить старую версию программы и установить новую. Если это не помогло, значит может быть проблема с брандмауэром. Cистемная утилита может просто заблокировать вам доступ к Тимвивер. Чтобы устранить неполадки, сделайте это:
- В панели «Пуск» найдите приложение Брандмауэр. Выберите Брандмауэр Windows, настроив крупные значки.
- Установите «Разрешение взаимодействия с программами и компонентами…». Для этого нажмите левой кнопкой мыши по этой задаче.
- Отыщите в выпавшем окне наименование приложения и поставьте галочку возле пункта публичная. Потом нажмите кнопку Окей.
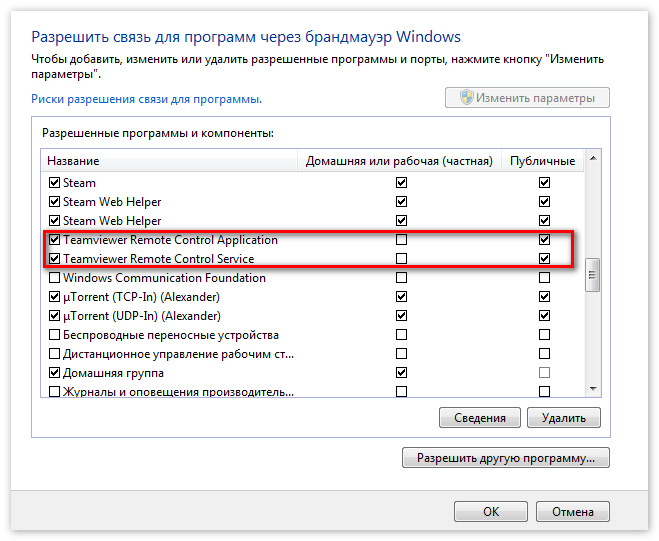
Следующей проблемой может быть отсутствие интернет-соединения. Чтобы ее решить, нужно определить механическая это проблема или связанная с действиями провайдера. В нижней панели возле часов находится иконка интернет. Наведите на неё, и там будет написано, есть подключение к Интернету или нет. Если там написано что-то другое, кроме слова подключено, позвоните к провайдеру и спросите в чём причина.
Следующей причиной могут быть технические работы на сервере программы. Для устранения ошибки нужно полностью деинсталлировать программу и установить заново. А потом обратно установить на компьютер.
Ну и заключительной проблемой может быть поломка самой программы. Для этого нужно полностью деинсталлировать программу и установить его заново с официального сайта.
голос
Рейтинг статьи
В чём проявляется ошибка
Прежде чем разбирать суть ошибки, стоит ознакомиться с алгоритмом работы TeamViewer. Когда пользователь запускает программу и вводит корректные данные компьютера, к которому требуется подключиться, сведения отправляются на сервер и сопоставляются с назначенными для управляемого ПК. Обычно этот процесс длится несколько секунд.
Если проверка проходит успешно, то управляющий компьютер может подключиться к партнеру, а если нет, то появляется ошибка waitforconnectfailed. Суть ее в том, что до одного из клиентов связь не доходит и прерывается сигнал. В итоге, подключиться к другому компьютеру становится невозможно.
Как подключиться к другому ПК
Следующим этапом является предоставление неконтролируемого доступа к ПК. Проще всего в этих целях использовать не классический TeamViewer, а версию Host, предназначенную для серверных систем. Установить программу нужно на обоих ПК, после чего перейти к установке соединения.
Установка соединения
Сразу после установки и запуска программы появится окно, в котором пользователю будет предложено настроить неконтролируемый доступ. На первом шаге потребуется придумать имя компьютера — оно вводится в произвольном порядке на усмотрение владельца ПК. Строки с паролем стоит пропустить, чтобы упростить доступ к другому компьютеру. На втором шаге программа предложит войти в учетную запись, которая была зарегистрирована ранее.
Войдя на обоих устройствах в учетную запись, необходимо настроить зависимый ПК. Для этого нужно закрыть TeamViewer на вашем компьютере и дождаться, пока он появится в системном трее. После этого на иконку программы нужно нажать правой кнопкой мыши и перейти во вкладку «Опции». В развернувшемся окне настроек необходимо выбрать раздел «Безопасность». Строки с паролем нужно заполнить в соответствии с данными привязанной учетной записи. Для предоставления упрощенного доступа к рабочему столу зависимого устройства необходимо поставить галочку «Предоставить легкий доступ».
Завершающий этап настройки — соединение с удаленным компьютером. На основном экране приложения во вкладке с подключениями появится список «Мои компьютеры». Чтобы подключиться к зависимому устройству, нужно просто дважды кликнуть по его названию из списка.
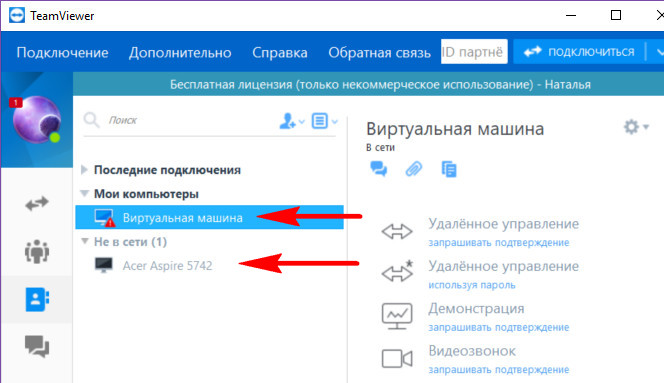
Удаленное управление ПК
Режим удаленного управления
Неконтролируемый доступ позволяет самостоятельно подключаться к другому без предварительных запросов пароля. Чтобы начать удаленное управление, достаточно, чтобы зависимое устройство было включено и имело доступ в интернет.
Функционал TeamViewer Host по сравнению с классической версией программ ограничен для более экономного потребления ресурсов. Тем не менее, основные возможности по управлению другими компьютерами разработчиком сохранены. Пользователь администрирующего устройства может устанавливать любые программы, производить системные настройки, выключать и перезагружать зависимый компьютер.
Если на управляемом ПК нет интернета, TeamViewer расскажет о появлении сети с помощью системного уведомления из трея.
Самостоятельно подключаться к чужому ПК с помощью TeamViewer достаточно просто. Для этого необходимо использовать версию TV Host, которая предоставляет неконтролируемый доступ к другим устройствам, подключенным к одной учетной записи. Подключиться к зависимому устройству можно сразу после входа в систему: при правильной настройке для этого даже не потребуется пароль.
Удаленное управление вашим компьютером
Панель «Разрешить управление» служит для вывода данных для удаленного управления вашим компьютером. Здесь имеется информация об ID данного компьютера в системе TeamViewer, а также выведен пароль, который можно будет изменить при необходимости.
В поле «Личный пароль» вы можете ввести свой пароль для доступа к конкретному компьютеру из любой точки.
Ваш ID и пароль вы должны будете передать своему удаленному партнеру, который будет осуществлять удаленное управление вашим компьютером.
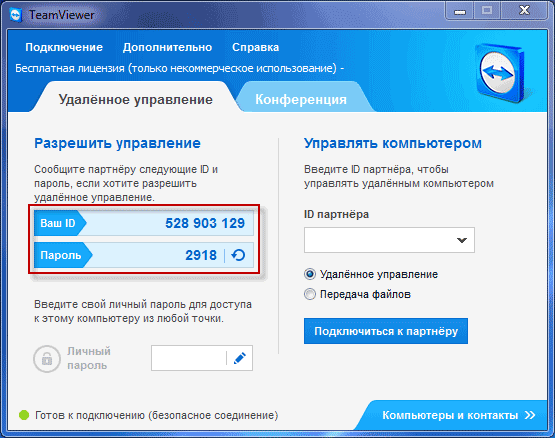
После подключения к вашему компьютеру и ввода полученных от вас данных, ваш удаленный партнер будет управлять вашим компьютером.
Функции приложения
TeamViewer позволяет управлять устройствами удаленно – это главная функция данной программы. Если более подробно, то она дает нам следующие возможности:
- полное управление ноутбуком или стационарным компьютером с телефона;
- моментальное подключение к ПК;
- при помощи подключения к смартфону или планшету можно быстро передавать необходимые файлы, в том числе документы, видео и аудио;
- можно выводить на экран все действия для большего понимания и наглядности, благодаря функции «Демонстрация экрана»;
- если установить программу на нескольких устройствах, то вы можете управлять и передавать файлы всем пользователям;
- можно работать с настройками;
- возможность выключить или перезагрузить компьютер;
- доступна функция онлайн-управления, то есть при помощи браузера;
- для большего удобства создавайте списки с проверенными пользователями и также подключайте их к обмену данными;
- можно обходить заблокированные порты.
Однако воспользоваться всеми перечисленными возможностями можно только в том случае, если ваша операционная система Андроид не ниже 4.0, а на ПК установлена Windows XP и выше, Линукс или МакОС.
Каждый сможет найти для себя еще больше преимуществ в зависимости от необходимых задач. При этом за пользование TeamViewer не нужно платить или подписываться на платные рассылки. Вы абсолютно бесплатно устанавливаете программу на свой компьютер и на свой смартфон и можете пользоваться без ограничения.
Установка TeamViewer
Для начала установки или запуска программы, необходимо будет кликнуть по исполнительному файлу в формате «.exe».
Далее откроется окно «Установка TeamViewer». В этом окне вы можете выбрать нужный вариант — «Установить», «Установить, чтобы потом удалять этим компьютером удаленно» или «Только запустить».
Для запуска программы без установки выбираете вариант «Только запустить».
Во всех случаях использования программы, необходимо будет отметить пункт «личное/ некоммерческое использование».
Если установить флажок напротив пункта «Показать дополнительные настройки», то тогда при установке программы на компьютер будет открыто несколько дополнительных окон.
После выбора настроек установки TeamViewer, нажимаете на кнопку «Принять – завершить».
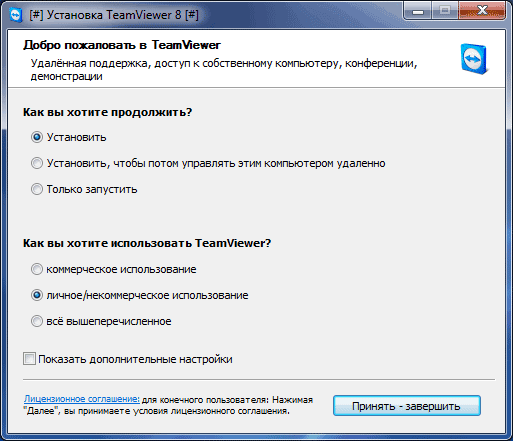
Далее происходит копирование файлов. После завершения этого процесса происходит запуск программы TeamViewer. При просто запуске, копирование файлов не происходит.
Сначала откроется окно со справочной информацией, о том, как пользоваться TeamViewer.
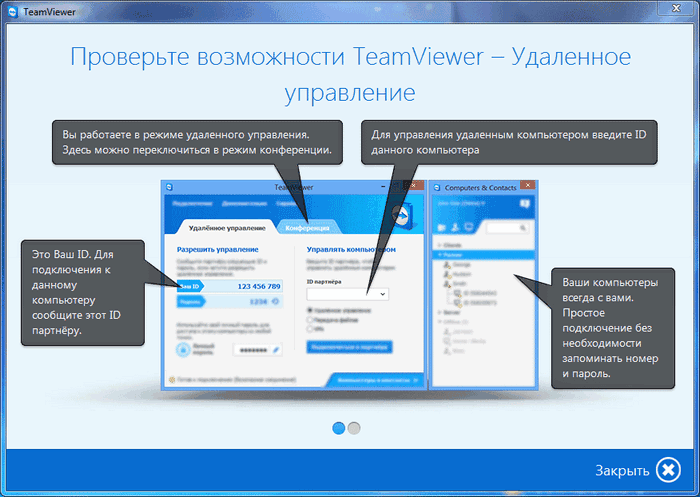
Затем открывается главное окно программы TeamViewer во вкладке «Удаленное управление». В центральной части окна программы расположены две панели: «Разрешить управление» и «Управлять компьютером».
В верхней части окна расположены пункты меню программы: «Подключение», «Дополнительно» и «Справка».
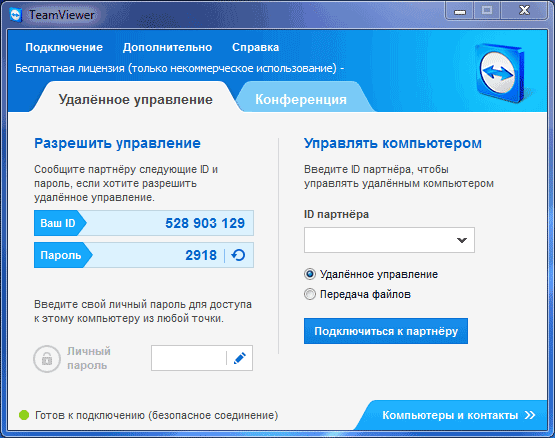
Если нажать на кнопку «Компьютеры и контакты» откроется дополнительное окно, откуда вы можете после регистрации в TeamViewer, управлять компьютерами и контактами, без необходимости запоминать ID и пароли.
Как работает ТимВивер
Узнать нужные сведения для подключения не сложно, они находятся в окне ТВ слева. То есть, если вам необходимо, чтобы другой пользователь подключился к вашему устройству, то вы сами должны предоставить ему Айди и пароль. Также можно будет создать личный пароль для постоянных подключений к персональному оборудованию, он не будет меняться при перезапуске ТимвВивера на русском.
Рассмотрим вариант, когда именно вы должны подключиться к стороннему ПК, возможно, вас попросил помочь с чем-то друг или коллега.
Попросите у него ID и пароль от ТВ на его устройстве, после чего введите Айди в графу «ID партнера»;
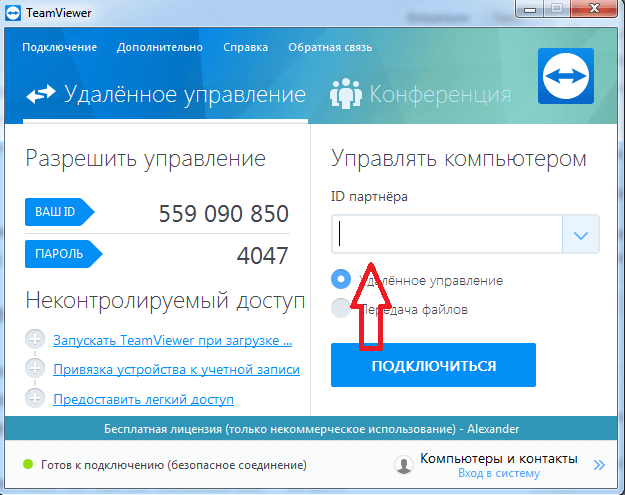
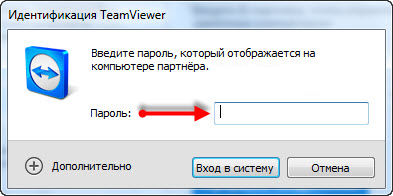
Теперь вы можете управлять удаленным ПК. Как им пользоваться – читайте ниже.
Что можно делать с чужим устройством
Инструкция предполагает, что нет никаких ограничений со стороны удаленного ПК. Вы сможете делать все, что вам захочется, словно это ваше оборудование.
Можно заметить, что после подключения на рабочем столе второго аппарата исчезли обои. ТимВивер делает это для уменьшения нагрузки при работе, но данную функцию можно отключить в опциях. Достаточно щелкнуть пункт «Просмотр» в верхнем меню, а затем уберите галочку рядом с фразой «Скрыть обои». Теперь при подсоединении обои останутся видимыми.
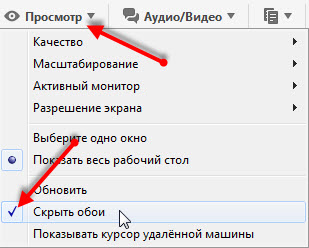
Как работает TeamViewer еще? Стоит отметить интересную функцию, которая позволяет перезапускать сторонний ПК и при этом продолжать работу с ним.
Данная возможность востребована. Нередко необходима перезагрузка системы, к примеру, если были внесены новые параметры в «msconfig», то можно перезапустить ПК удаленно и дальше продолжать работать с программой. Чтобы это сделать, нужно в меню сверху выбрать «Действия» — «Удаленная перезагрузка» — «Перезарузка».
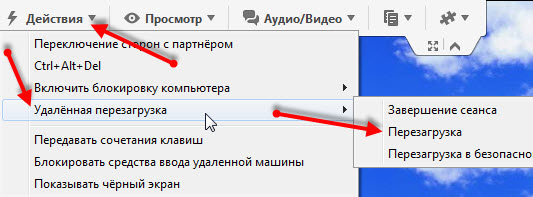
После этого удаленное устройство перезапустится. А перед вами появится возможность выбрать один из двух вариантов. В первом случае можно нажать кнопку «Дождаться партнера», тогда придется лишь немного подождать, пока система удаленного ПК снова запустится и активирует ТимВивер. После этого появится новое окно с кнопкой «Переподключиться», щелкнув по нему, вы присоединитесь к другому ПК, без ввода пароля.
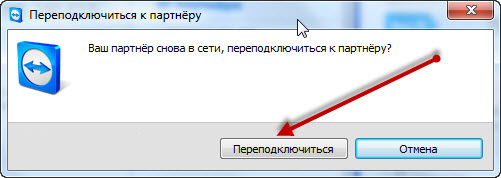
Дополнительные возможности ТимВивер
Если нужно, в этом же меню можно выбрать такие функции:
- Блокировка средства ввода удаленного ПК. Руководство пользователя предполагает, что данная функция лишит владельца второго устройства возможности выполнять какие0либо задачи на своем ПК. Юзер будет полностью блокирован от него. Он сможет лишь наблюдать за происходящим;
- Включение блокировки компьютера. Удобно, если нужно после работы с ТВ выйти из системы, чтобы никто больше не смог войти под вашим профилем на ПК;
- Запуск диспетчера задач. Все горячие клавиши, используемые на вашем ПК, будут активны и на удаленном оборудовании.
Теперь вы знаете, как пользоваться Тим Вивер, и какими возможностями он обладает.
голос
Рейтинг статьи
Заключение
Действенными способами, позволяющими убрать в Teamviewer 13 ограничение 5 минут, являются задействование специального софта, а также изменение ID с помощью смена МАС-адреса и Volume ID. Осуществление указанных операций позволит вам выполнить сброс коммерческого использования teamviewer 13 на вашем ПК, и вновь наслаждаться бесплатными возможностями некоммерческого использования программы.
Сегодня мы разберем ситуацию, когда в TeamViewer обнаружено коммерческое использование, и найдем способ, как убрать это препятствие. Если нам нужно проконтролировать действия на удаленном компьютере, провести видеоконференцию либо передать какие-либо файлы, мы инсталлируем себе программу TeamViewer. Данный софт становится все более популярным среди продвинутых пользователей, т. к. позволяет с легкостью решить вышеуказанные задачи.
TeamViewer – бесплатное программное обеспечение, но только в том случае, если мы применяем его в личных целях. Если же мы желаем вести при помощи этого приложения коммерческую деятельность, то нужно купить лицензию. Но в последнее время, даже применяя TeamViewer в личных целях, многие пользователи столкнулись с такой проблемой, как остановка программы в течение 5 минут после запуска с сообщением о возможном некорректном использовании софта «Обнаружено коммерческое использование».
Предупреждение о возможном коммерческом использовании TeamViewer
Как уже писалось выше, TeamViewer выдает предупреждение пользователю о том, что через 5 минут работа будет прекращена. При этом мы точно знаем, что не использовали программу в коммерческих целях. Эта проблема возникает не у всех, что пока невозможно объяснить. И наша задача на сегодня – помочь тем юзерам, кто уже столкнулся с данной проблемой, но не в силах разрешить ее самостоятельно, и кому данная программа необходима для дальнейшей работы.
В чем заключается коммерческое использование TeamViewer
Давайте для начала уясним, что же скрывается за формулировкой “Коммерческое использование TeamViewer”. Это могут быть следующие ситуации, когда мы используем программу для организации рабочей деятельности:
- Оказываем поддержку и помощь своим сотрудникам и клиентам.
- Производим подключение к серверу или компьютеру организации-работодателя с домашнего ПК.
- Помогаем различным организациям и предприятиям, даже на безвозмездной основе.
В этих случаях мы должны приобрести лицензию на использование TeamViewer, чтобы избежать последствий в виде остановки программы по причине организации коммерческой деятельности.
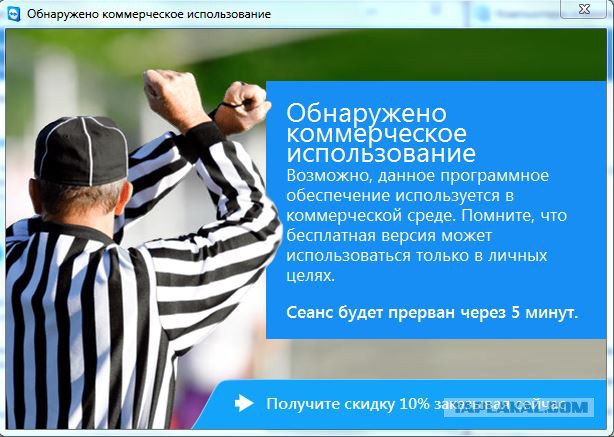
Ограничение 5 минут
Если же мы помогаем и оказываем поддержку близким людям или подключаемся к домашнему ПК, то это называется использованием программы в личных целях и не влечет за собой никаких последствий. Конечно, могут быть различные сбои, и ниже речь пойдет о том, как избежать “ограничения 5 минут”.
Что нужно делать, чтобы избегать ограничений
Нужно запомнить, что именно не нужно делать, чтобы избежать ограничения в использовании TeamViewer. Речь о правильном выборе ПК, к которым мы подключаемся. Если мы устанавливаем соединение с устройством, на котором инсталлирована лицензионная версия TeamViewer, то и нас программа автоматически может начать “подозревать” в коммерческом использовании софта. В этом случае мы и “поймаем” то самое “ограничение 5 минут”. Но, если мы уверены в том, что используем приложение только для решения личных задач, и не планируем организовывать с его помощью коммерческую деятельность, то читаем ниже и пробуем сразу же исправить проблему.