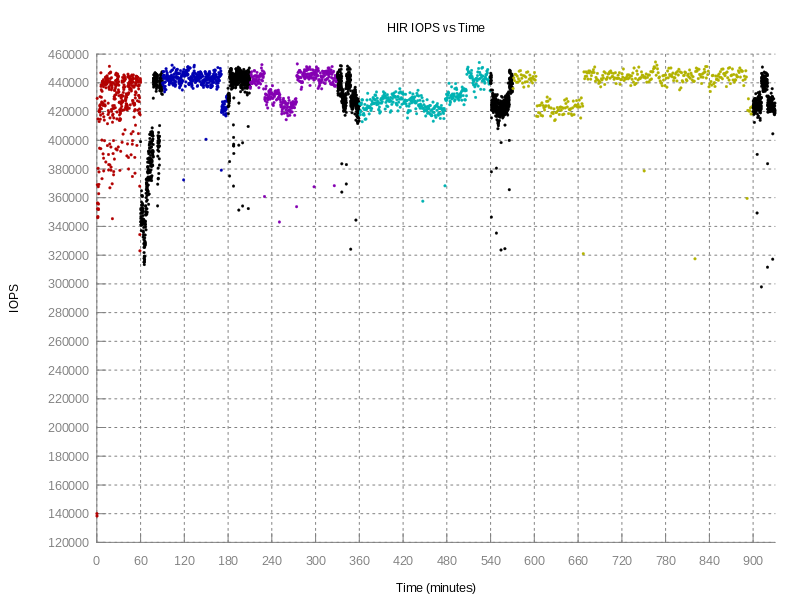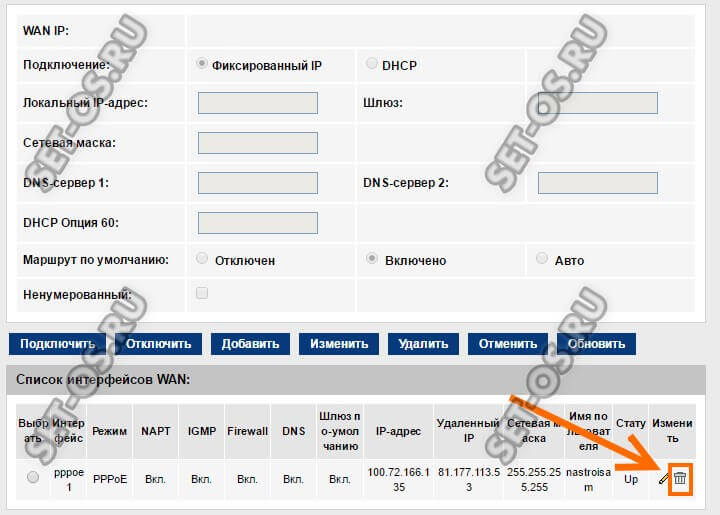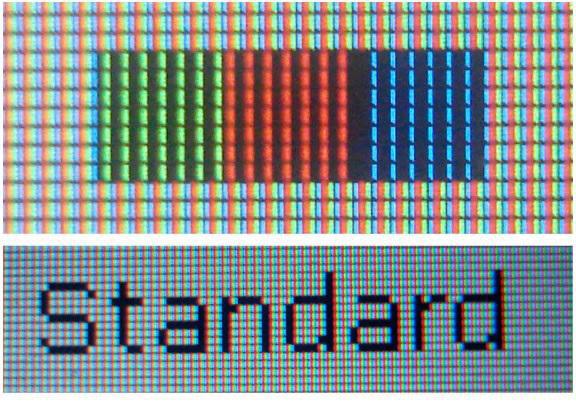Виды usb разъемов, размеры, характеристики, в чем отличие
Содержание:
- Как программно отключить usb порт?
- Давний друг лучше новых двух
- Видео: как настроить любой BIOS на загрузку с USB флешки
- Как отремонтировать USB-порт
- Лучшие наушники с разъемом USB Type-С
- USB Ports Disabler — отключаем usb-порты одним кликом [+ВИДЕО]
- Отсутствие или некорректная установка драйверов USB
- Внешняя защита USB от скачков напряжения или тока
- USB-порты не работают из-за повреждения контроллера
- Передача энергии. Агрегат на 100 Вт
- Адаптеры и кабели для USB-C
- Создание архивной версии перед обновлением конфигурации 1С
Как программно отключить usb порт?
Нижеописанный способ касается редактирования реестра для блокировки usb носителей, но не трогая клавиатуру, мышь и другие рабочие компоненты компьютера.
Итак, отключить usb порты на компьютере можно следующим образом:
Откройте реестр, выполнив команду «regedit»;
— далее, в каталоге пройдите по адресу «HKEY_LOCAL_MACHINE \ SYSTEM \ CurrentControlSet \ Services \ USBSTOR»;
— в правой части окна найдите строку «Start» и откройте её двойным щелчком мышки или правой кнопкой и «Изменить»;
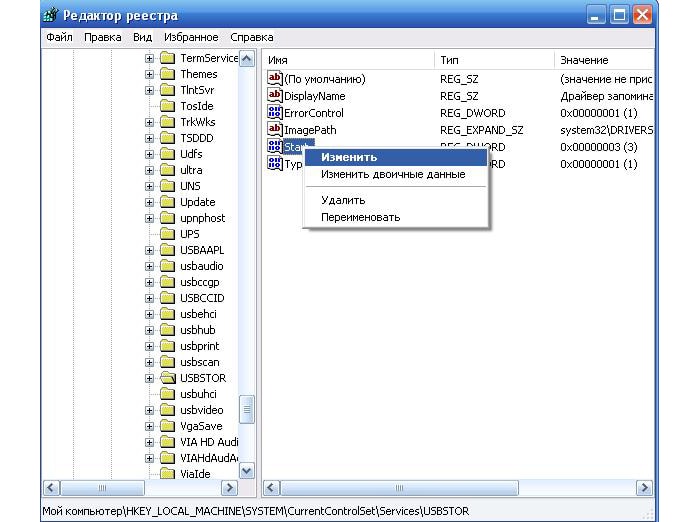
- — по умолчанию, в строке «Значение» должна быть указана цифра «3» т.е. она разрешает подключение usb носителей к компьютеру с предустановленными драйвера usb контроллера;
- — итак, вот именно в этой строке — «Значение» и необходимо поменять цифру «3» на «4», которая и будет блокировать подключенные usb носители.
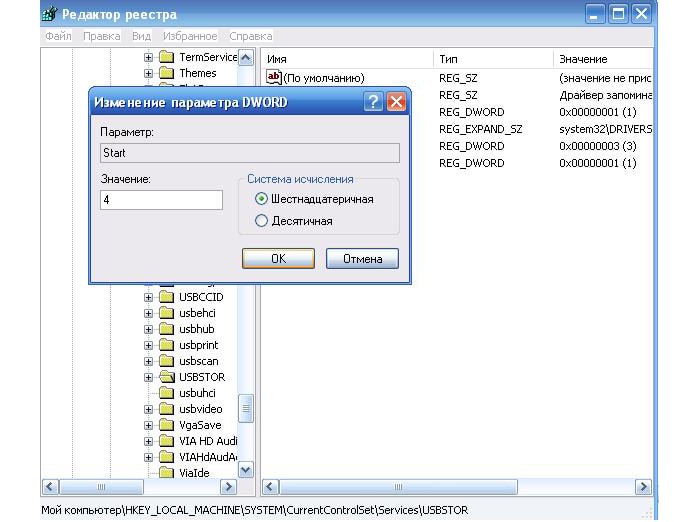
Изменить реестр данным способом необходимо на всех компьютерах, состоящих в локальной сети.
Давний друг лучше новых двух
Если попросить кого-либо закрыть глаза и сказать первое, что придёт в голову при слове USB, то этот человек наверняка опишет USB тип A. Впрочем, далеко не факт, что он будет знать, как этот коннектор правильно называется — для подавляющего большинства людей это просто USB.

Применение 5 пинового USB 2.0 коннектора (тип А, мини и микро типа А) разнообразное, с помощью него запитывают большинство приборов и поделок
И это вполне логично, поскольку type A фактически стал «USB по умолчанию». Поколения меняются, время течёт, а этот разъем почти не меняется. И причина в том, что он практически идеален.
Он представляет достаточную жёсткость, чтобы у подключённого устройства не возникли проблемы с контактом даже при сильной тряске. Его относительно легко ремонтировать, и он не особо чувствителен к забиванию пылью.
Видео: как настроить любой BIOS на загрузку с USB флешки
Посторонние, несанкционированные usb носители в рабочих компьютерах могут нанести огромный вред всей корпоративной локальной сети: от вывода из строя сети в целом, до кражи корпоративных данных.
Поэтому многие системные администраторы не дают «юзерам» использовать, так называемые, «флешки» на рабочих станциях и по-возможности стараются отключить usb порты. Сделать это не так сложно, как кажется на первый взгляд (и даже не требуется заливать usb порты монтажной пеной, хотя встречается и такое).
Можно просто отключить или вообще удалить «usb контроллер» в «Диспетчере устройств», но обычная установка драйверов сведет все усилия на нет.
Как отремонтировать USB-порт
Проверка механических повреждений
Прежде чем приступать к более сложным методикам, рекомендуем обратить внимание на физическое состояние порта. Подключите USB-кабель и аккуратно подвигайте им в разъеме, чтобы установить степень его “разболтанности”
Если вы не знаете стандартную степень плотности гнезда, проверьте сначала в работающем.
Достаточно высокая свобода движений внутри порта говорит о том, что он разболтан и требует замены.
Главное помните, не совершайте резких и сильных движений, поскольку велик риск повредить здоровый порт, так и не найдя реальную причину поломки.
Перезагрузка компьютера
В редких случаях операционная система может попросту не заметить новое установленное оборудование. Поэтому, чтобы исправить данную ошибку, перезапустите компьютер. Windows заново просканирует список подключенных устройств и отобразит нужную вам флешку или внешний жесткий диск.
Диспетчер устройств
Этот раздел касается непосредственно аппаратуры и ее программного обеспечения. Очень часто устройства не могут нормально функционировать, поскольку произошел сбой в драйвере или контроллер перестал корректно работать. Мы подготовили для вас два способа внутри утилиты Диспетчер устройств, которые помогут быстро вернуть USB-порт в рабочее состояние.
Способ первый:
1. Откройте Диспетчер устройств. Сделать это можно следующим образом: Щелкните правой кнопкой мыши по иконке Мой компьютер > Управление компьютером > Диспетчер устройств.
Альтернативный способ, и возможно для некоторых более удобный, — откройте утилиту Выполнить, в открывшемся диалоговом окне введите команду devmgmt.msc и нажмите Enter.
2. Откройте раздел Контроллеры USB. В нем обязательно должны присутствовать два контроллера с названием Intel(R) 7 Series/C216 Chipset Family USB Enhanced Host Controller. В зависимости от производителя, наименования могут отличаться, тем не менее часть USB Host Controller должна быть идентичной.
3. Теперь щелкните по иконке Обновить конфигурацию оборудования.
4. Перезапустите компьютер.
Способ второй
Альтернативный способ заключается в том, что нужно удалить эти два контроллера перед следующим перезапуском. Это позволит операционной системе Windows самостоятельно совершить нужные настройки перед стартом.
Параметр временного отключения USB-порта
Параметр временного отключения USB-порта — инструмент Windows, который позволяет компьютеру повысить время автономной работы. Особенно это актуально для ноутбуков. Таким образом операционная система временно прекращает подачу питания на USB-порт, который какое-то время стоял без дела. Чтобы восстановить стабильную работоспособность порта, нужно выполнить одну из двух следующих инструкций:
Способ первый. Параметры электропитания.
1. Откройте Параметры Windows с помощью комбинации клавиш Win + I.
2. Перейдите в раздел Система.
3. Перейдите в подраздел Питание и спящий режим.
4. Пролистайте страницу вниз и в разделе Сопутствующие параметры откройте Дополнительные параметры питания.
5. Выберите нужную вам схему питания и перейдите в Настройки схемы электропитания.
6. Перейдите в раздел Изменить дополнительные параметры питания.
7. Найдите раздел Параметры USB и разверните его.
8. Теперь откройте подраздел Параметр временного отключения USB-порта.
9. Измените значения параметров От батареи и От сети на Запрещено.
10. Нажмите Применить и ОК, чтобы подтвердить внесенные изменения.
Способ второй. Редактор реестра.
Работая с реестром, важно помнить, что от его состояния напрямую зависит здоровье операционной системы. Никогда и ни при каких обстоятельствах не стоит вносить в него необдуманные изменения
Поэтому, перед тем как приступать к этому способу, настоятельно рекомендуем сделать резервную копию реестра.
1. Откройте утилиту Выполнить путем нажатия клавиш Win + R.
2. В диалоговом окне введите команду regedit и нажмите Enter.
3. Перейдите по следующему пути:HKEY_LOCAL_MACHINE\SYSTEM\CurrentControlSet\Services\USB\DisableSelectiveSuspend. Если он отсутствует, придется создать вручную.
4. Создайте новый Параметр DWORD (32 бита).
5. Присвойте параметру имя DisableSelectiveSuspend.
6. Щелкните по ключу правой кнопкой мыши и нажмите Изменить.
7. Установите Значение равное 1 и нажмите ОК.
Готово.
Проверьте, работает ли ваш USB-порт.
Замена поврежденного оборудование
Надеемся, статья оказалась для вас полезной и помогла вернуть ваш USB-порт в рабочее состояние.
Лучшие наушники с разъемом USB Type-С
1. Xiaomi ANC — наушники с разъемом USB Type-С

Наушники Xiaomi ANC — одни из немногих качественных наушников с разъемом USB Type-С.
Причины купить наушники Xiaomi ANC:
- Наушники имеют 4 уровня регулируемого активного шумоподавления.
- Порт USB Type-С позволяет мгновенно подключиться к ассистенту Google.
- Качество сборки отличное и они легко выдержат ежедневное использование без проблем.
2. Наушники OnePlus Type-C — цена+качество

OnePlus делает то что умеет, сначала убивает своих конкурентов ценой на свои телефоны, а теперь и наушниками Type-С.
Причины купить наушники OnePlus Type-C:
- Хотя у них не особо уникальный дизайн, наушники OnePlus Type-C смотрятся на удивление хорошо.
- Стоят приблизительно 1500 рублей. За эти деньги вам будут трудно найти наушники Type-C, которые будут работать на всех смартфонах.
- Тонкий плоский кабель означает, что вам не придется его распутывать каждый раз после внимания из кармана.
3. HUAWEI ANC — лучший для активного шумоподавления

Сергей Гриневич — «Шумодав классный, чётко отсекает именно низкие (шум транспорта) и позволяет слышать речь, но не явно.»
Причины купить HUAWEI:
- HUAWEI не сэкономил и качество сборки здесь на высшем уровне.
- Несмотря на то, что наушники не собираются конкурировать с некоторыми лучшими наушниками с шумуоподавлением, HUAWEI ANC имеют приличное шумоподавление, если вам нужно убрать окружающий шум.
- Чтобы лучше изолировать ваши уши от посторонних шумов, вкладыши имеют эффект памяти.
4. Doosl HiFi — супер чистое качество звука

Причины купить Doosl:
- Минималистичный дизайн и полностью черная эстетика понравятся многим.
- Они имеет хорошее качество звука и не удобно сидят в ухе благодаря специальной конструкции.
- У наушников низкое сопротивление 16 Ом и высокая чувствительность 108 дБ, благодаря чему звуковой сигнал передается без потерь и дает отличное качество воспроизведения.
HENZIN TypeC — идеальны для тех кто ищет что-то необычное

Причины купить HENZIN TypeC
- Высококачественные наушники с легким и стильным дизайном.
- Продается в трех расцветках поэтому вы сможете выбрать тот, что соответствует вашему стилю.
- Хорошая система шумоподавления и удобные бируши.
USB Ports Disabler — отключаем usb-порты одним кликом [+ВИДЕО]
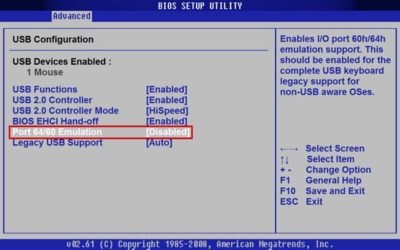
Я Вам уже рассказывал как отключить тачпад или веб-камеру на ноутбуке, клавиатуру и мышь… сегодня речь пойдёт о том, как отключить usb-порты на любом компьютере. Это может обезопасить Ваши данные от воровства или предотвратить заражение компьютера с помощью флешки.
Легко и просто отключаем usb-порты
Простая и бесплатная компьютерная программа USB Ports Disabler ничего особенного не делает — она лишь позволяет, не углубляясь в дебри операционной системы, отключать и включать одним кликом мышки службу USBSTOR, которая отвечает за работу всех usb-портов на компьютере.
При деактивации этой службы, система перестаёт видеть их — это удобно использовать в целях безопасности. Таким простым способом мы закроем лазейку для внедрения вирусов в компьютер с помощью внешних носителей и одновременно предотвратим возможность украсть (скопировать) наши данные из него.
Итак, запускаем USB Ports Disabler и кликаем на кнопку с надписью «Disable USB»…
…
…
Полезная дополнительная информация на сайте:
…соглашаемся отключить usb-порты (на месте автора программы я бы второе окно убрал — зачем это промежуточное подтверждение?)…
Всё — порты отключены. Производитель советует перезагрузку системы, но это не обязательно, как я убедился. Если во время отключения портов у Вас в одном из них торчала флешка, то не удивляетесь, что она продолжает определяться — извлеките её из порта и заново попробуйте подключить… вот и всё, компьютер её больше не видит.
Чтоб компьютер прозрел и снова мог определять внешние носители информации достаточно кликнуть на вторую кнопку в главном окне программы — «Enable USB».
Самую правую кнопку с надписью «Hide IP Address» я не советую тыкать — Вас перекинет в браузер, на страницу какого-то VPN сервиса. Видимо автор таким образом зарабатывает денежку — не будем винить его в этом. Для скрытия ip-адреса есть другие бесплатные и надёжные способы.
Скачать USB Ports Disabler
На официальной странице программы USB Ports Disabler Вы найдёте две кнопки-ссылки на скачивание обычной и портативной версии…
Весят они чуть больше 1 Мб каждая. Программа чудно работает во всех операционных системах Windows (XP, Vista, 7, 8, 10 (32\64-bit)).
Ещё полезная дополнительная информация на сайте:
До новых полезных компьютерных программ и интересных приложений для Андроид.
Полезное видео
…
Рекомендую ещё посмотреть обзоры…
…или новости компьютерного мира…
Я только обозреваю программы! Любые претензии — к их производителям!
Отсутствие или некорректная установка драйверов USB
Причины, связанные с программными неисправностями в Windows 7/10, можно выявить с помощью Диспетчера устройств. Если вы замечаете, что не работает конкретно одно или несколько устройств вне зависимости от используемого порта, то это может говорить о том, что проблема в самом устройстве. Откройте Панель управления и перейдите в раздел Диспетчер устройств. Там будут отображаться все подключенные устройства. Если в списке имеются пункты, возле которых стоит желтый восклицательный знак или вместо названия стоит Неизвестное устройство, то проблема в этом самом устройстве. Здесь может быть несколько вариантов неполадок.
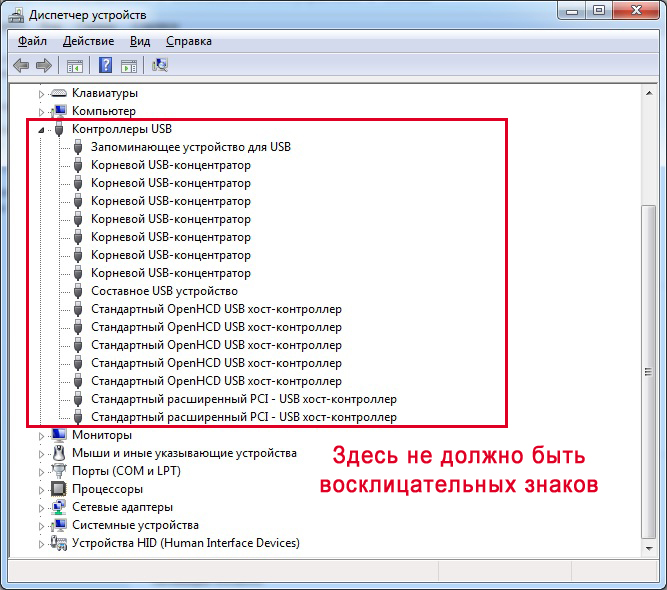
Часто USB-входы перестают работать после переустановки Windows 7/10. Причиной является неправильная установка драйверов или же необходимые драйвера могут быть вообще не найдены. Придется осуществлять подбор и инсталляцию вручную.
Нередко для устранения неисправности требуется просто обновить драйвера. Так, если отключено автоматическое обновление Windows, да и сама система была установлена достаточно давно, то теряется актуальность программного обеспечения, могут появляться системные ошибки. Устройство при этом начинает работать некорректно, а то и вовсе перестает функционировать. Для обновления (переустановки) драйверов контроллера USB можно воспользоваться CD/DVD-диском с драйверами для материнской платы или скачать необходимые драйвера с сайта производителя системной платы.
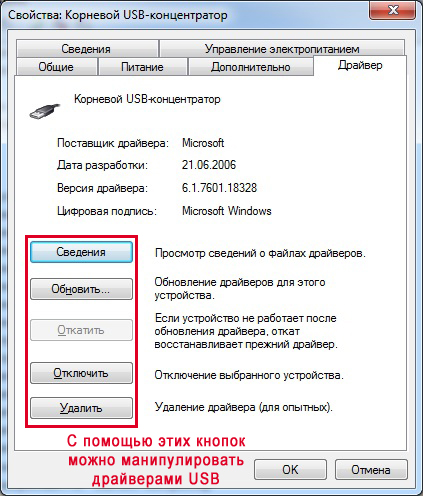
Также с помощью Диспетчера устройств можно выключить функцию экономии электропитания для всех портов. Раскройте список использующихся USB устройств, скрытых в разделах «Контроллеры USB», «Мышь и иные указывающие устройства», «Клавиатуры». Кликаем дважды мышкой по нужному устройству, чтобы открыть окно свойств. Теперь переключаемся на вкладку «Управление электропитанием» и убираем галочку «Разрешить отключение этого устройства для экономии электропитания». Таким образом, устройство будет задействовано всегда и при любых обстоятельствах.
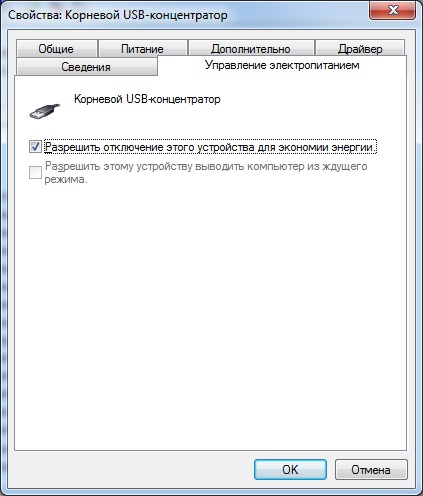
Если же какое-то оборудование не опознано, то тут может быть как уже известная нам проблема с драйверами, так и аппаратная проблема, заключающаяся в отсутствии контакта, повреждении кабеля или неисправности контроллера. Причем нередко бывает ситуация, когда при подключении неисправного устройства остальные перестают нормально работать. Клавиатура начинает зависать, так же как и мышка, а принтер перестает печатать. Проблема схожа с нехваткой питания, то есть потребление всей мощности уходит на неисправное устройство, в котором может быть обыкновенное короткое замыкание или другая неисправность.
Внешняя защита USB от скачков напряжения или тока

Тут может сработать неожиданная защита в виде правильно подобранного кабеля питания: оригинального, либо наоборот, из проверенной пользователями линейки с максимально пропускаемым током до 3А.
В таком случае при кратковременном скачке по току есть небольшой шанс, что при отсутствии другой защиты кабель сработает предохранителем (кстати, более-менее приличные бренды сознательно ограничивают пропускную способность проводов).
Вариант не лучший, но достаточно надёжный. А вот дорогостоящие 100-ваттные провода без необходимости лучше не покупать — они отлично проводят высокие токи, губительные для компьютеров.
Впрочем, это не лучший вариант защиты. Другое дело — использование внешних хабов перед USB. Хаб сгорит — порт останется целым. Но непроверенные гаджеты так лучше не использовать.

Для них стоит использовать концентратор или док-станцию с внешним питанием: даже если проектировщик не выполнил гальваническую развязку элементов, цепи питания в них гарантированно изолированы.
Аналогично и в других достаточно продвинутых устройствах, например:
- внешние видеокарты и модули с видеовыходом,
- концентраторы с выключателями.
USB-порты не работают из-за повреждения контроллера
Если ни одно из вышеперечисленных действий не помогло восстановить работоспособность портов USB, то следует проверить контроллер USB материнской платы, который мог выйти из строя. Качественный ремонт и диагностику в таком случае следует поручить специалистам сервисного центра. Как вариант выхода из проблемы – попробуйте установить плату расширения, так называемый USB PC контроллер, устанавливающийся в разъем PCI на материнской плате. Такое решение заметно дешевле ремонта контроллера USB материнской платы, а при использовании дополнительного USB-хаба проблема с недостатком портов будет вообще не актуальна.
Как видите, поиск и устранение проблем с USB-портами довольно хлопотное дело, а все потому, что причин может быть масса. Последовательный поиск и исключение заведомо неверных путей позволит вам выявить и устранить неисправность.
Иногда возникает необходимость отключить USB порты на компьютере или ноутбуке, чтобы ограничить доступ по подключению флешек, жестких дисков и других USB-устройств
Отключение портов USB поможет предотвратить подключение каких-либо накопителей, которые могут быть использованы для кражи важной информации или стать причиной заражения компьютера вирусом и распространения вредоносного программного обеспечения по локальной сети
Передача энергии. Агрегат на 100 Вт
Еще одна важная особенность, которую привносит USB Type-C – возможность передачи энергии мощностью до 100 Вт. Этого хватит не только для питания/зарядки мобильных устройств, но и для беспроблемной работы ноутбуков, мониторов или, например, «больших» внешних накопителей формата 3,5”.
При изначальной разработке шины USB, передача энергии была второстепенной функцией. Порт USB 1.0 обеспечивал всего 0,75 Вт (0,15 А, 5 В). Достаточно для работы мышки/клавиатуры, но не более того. Для USB 2.0 номинальная сила тока была увеличена до 0,5 А, что позволило получить уже 2,5 Вт. Этого зачастую хватало для питания, например, внешних жестких дисков формата 2,5”. Для USB 3.0 номинально предусмотрена сила тока в 0,9 А, что при неизменном напряжении питания в 5В уже гарантирует мощность в 4,5 Вт. Специальные усиленные разъемы на материнских платах или ноутбуках способны были выдавать до 1,5 А для ускорения зарядки подключенных мобильных устройств, но это все еще 7,5 Вт. На фоне этих цифр возможность передачи 100 Вт выглядит чем-то фантастическим. Однако, чтобы порт USB Type-C наполнился необходимыми мощностями, нужна поддержка спецификации USB Power Delivery 2.0 (USB PD). Если таковой нет, порт USB Type-C штатно сможет выдать на гора 7,5 Вт (1,5 А, 5 В) или 15 Вт (3А, 5 В) в зависимости от конфигурации.
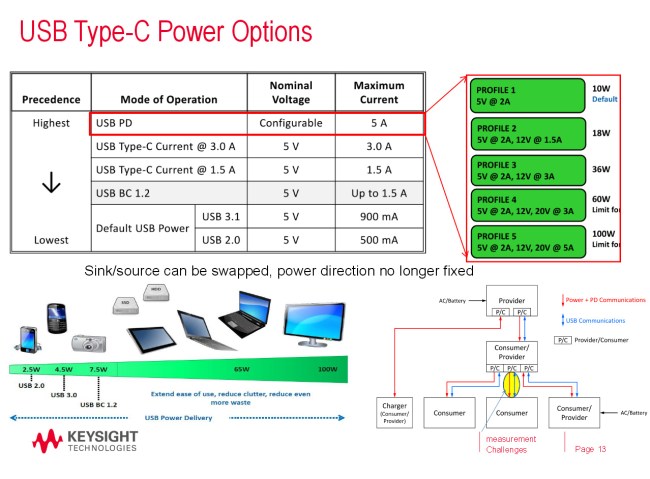
Чтобы упорядочить энергетические возможности портов с USB PD, была разработана система силовых профилей, предусматривающих возможные комбинации напряжений и токов. Соответствие Profile 1 гарантирует возможность передачи 10 Вт энергии, Profile 2 – 18 Вт, Profile 3 – 36 Вт, Profile 4 – 60 Вт, Profile 5 – 100 Вт. Порт, соответствующий профилю более высокого уровня, поддерживает все состояния предыдущих по нисходящей. В качестве опорных напряжений выбраны 5В, 12В и 20В. Использование 5В необходимо для совместимости с огромным парком имеющейся USB-периферии. 12В – стандартное напряжение питания различных компонентов систем. 20В предложено с учетом того, что для зарядки аккумуляторов большинства ноутбуков используются внешние БП на 19–20В.
Конечно, хорошо, когда устройство оснащено USB Type-C, поддерживающим максимальный энергетический профиль USB PD. Именно такой разъем позволяет передавать до 100 Вт энергии. Очевидно, что порты с подобным потенциалом могут появиться на некоторых мощных ноутбуках, специальных док-станциях или материнских платах, где для нужд USB Type-C будут выделены отдельные фазы внутреннего блока питания. Речь о том, что требуемую мощность необходимо как-то сгенерировать и подвести к контактам USB Type-C. Да и для передачи энергии такой мощности потребуются активные кабели.

Здесь важно понимать, что не любой порт нового формата сможет обеспечить заявленную мощность в 100 Вт. Потенциальная возможность для этого есть, однако данный вопрос обязательно должен быть решен производителем на уровне схемотехники
Также не стоит питать иллюзий на счет того, что вышеуказанные 100 Вт можно будет получить, скажем, от блока питания размером со спичечную коробку и теперь зарядкой от смартфона можно будет запитать свой игровой ноутбук и подключенный к нему 27-дюймовый монитор. Все же закон сохранения энергии продолжает работать, а потому внешний БП на 100 Вт с портом USB Type-C будет представлять собой все такой же увесистый брусок, как и ранее. В целом же сама возможность передачи энергии такой мощности с помощью универсального компактного разъема – это, конечно же, плюс. Как минимум, прекрасная возможность избавиться от разнобоя оригинальный силовых коннекторов, которыми особо часто грешат производители ноутбуков.
Еще одна полезная особенность USB Type-C – возможность смены направления передачи энергии. Если позволяет схемотехника устройств, потребитель может, например, на время стать источником заряда. Причем для обратного энергетического обмена не понадобится даже переподключение разъемов.
Адаптеры и кабели для USB-C
USB-C электрически совместим со старыми портами USB 3.0 и, как мы обсуждали выше, полностью совместим с портами USB 3.1. Но из-за нового стиля порта вам потребуются адаптеры или кабели с подходящими разъемами, если вы хотите подключить всё, что не имеет разъема USB-C.
Иногда новый ноутбук будет оснащен этим; в других случаях вам может потребоваться приобрести их отдельно. Например, Apple продает различные USB-кабели и адаптеры для подключения USB-C к другим технологиям, таким как Lightning или Ethernet. Вы также можете найти различные из них для ПК, если вы просматриваете онлайн-магазины. Некоторые даже поддерживают более старые или более эзотерические протоколы, чтобы гарантировать, что устройство, которое у вас было много лет, будет работать на современном оборудовании. Например, легко найти адаптеры USB-C-DVI, но мы также сталкивались с некоторыми, которые разделены на два последовательных соединения RS-232.
Хорошая новость заключается в том, что если вы купите пару обычных кабелей USB-C (сейчас они широко доступны), они будут работать со всем, что поддерживает USB-C. Это большой шаг вперед по сравнению с ситуацией недавнего прошлого, когда вытаскивание мини-USB-кабеля из сумки для зарядки смартфона через порт micro-USB было почти таким же бесполезным, как захват Nokia Pop-Port или зарядного устройства Sony Ericsson.
Кроме того, новые док-станции для ПК теперь имеют широко интегрированный USB-C. Наличие только одного порта USB-C не является проблемой: вы можете найти доступные решения для стыковки USB-C как от производителей ПК, так и от сторонних производителей аксессуаров. Эти док-станции могут заряжать ваш ноутбук, предоставлять вам доступ к дополнительным портам (включая Ethernet, HDMI, USB 3.0 и VGA) и добавлять поддержку нескольких мониторов.
Создание архивной версии перед обновлением конфигурации 1С
Архивную версию 1с бухгалтерия нужно создавать не только перед обновлением. Пользователям необходимо это осуществлять желательно каждый рабочий день, чтобы вдруг что не потерять данные на следующий день.
Внимание! Кроме того, сохранение базы рекомендуется совершать в том случае, если доступа к компьютеру, на котором происходила работа, больше не будет. Для того, чтобы создать архивную версию, необходимо:
Для того, чтобы создать архивную версию, необходимо:
- Открыть 1с Предприятие в режиме конфигуратора. При этом в базе не должно находиться ни одного пользователя, кроме данного компьютера. Для проверки нужно зайти в окно «Администрирование» — «Активные пользователи». В окне должна отображаться лишь одна позиция с пользователями — рабочий компьютер, с которого производится сохранение. В ином случае понадобится исключить других пользователей.
- Вторым шагом будет выгрузка информационной базы. В окне «Администрирование» нужно перейти на вкладку «Выгрузить информационную базу…». В открывшейся вкладке потребуют указать путь к месту сохранения — в указанной папке будет создан архив с файлом и расширением «имя_файла.dt», где имя_файла желательно указывать сегодняшнюю дату, чтобы не потеряться в куче других файлов.
- Заключительный шаг — во всплывшем окне кликнуть на кнопку сохранения архива. В указанной директории появится архив с сохраненной базой данных. Для большей безопасности рекомендуется перенести его на внешний носитель данных — флешка, жесткий диск, либо другой носитель.