Телевизор не видит флешку
Содержание:
- Почему “Самсунг” не читает флешку: причины
- Устройство и принцип работы DVD-плеера
- Телевизор не видит USB-флешку, фильмы и видео на ней — причины и решения проблемы
- Подключение USB-накопителя к телевизору
- Как подключить флешку к телевизору
- Почему видео с флешки не воспроизводится на телевизоре — он не видит фильмы или музыку
- Основные причины, по которым флешка не читается
- Сложные поломки
- Перестал видеть флешку телевизор
- Объем карты памяти
- Альтернативные методы просмотра файлов на телевизоре
- Инструкция на случай, когда телевизор не видит флешку
Почему “Самсунг” не читает флешку: причины
Если телевизор Samsung не воспроизводит видео с флешки, то нужно искать причину неисправности. Для этого следует попробовать разные варианты подключения и протестировать работу съемного носителя.
USB-порт в телевизоре заблокирован
Наиболее частой причиной неисправности является поломка USB-разъема. В этом случае после включения ТВ на экране не появится сообщение о присоединенном флеш-накопителе.
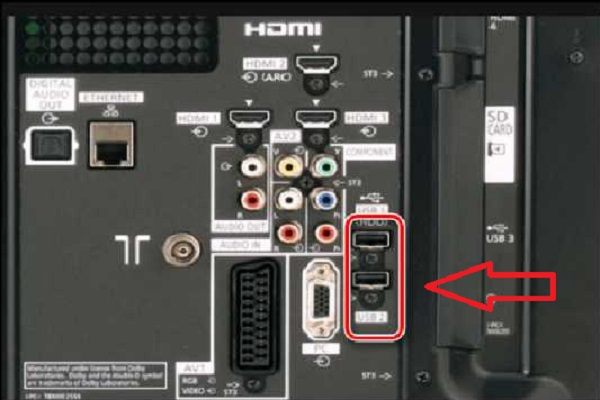
Порт телевизора заблокирован из-за следующих причин:
- короткое замыкание в электросети;
- механическое повреждение корпуса;
- поломка ТВ.
Исправить ситуацию самостоятельно будет трудно, т.к. для этого нужно обладать специальными знаниями и иметь опыт подобной работы. Лучше всего обратиться в сервисный центра “Самсунга”, специалисты которого быстро устранят поломку.
ТВ не читает такой объем памяти
У некоторых старых моделей “Самсунг” ТВ есть ограничения по объему памяти подключаемых устройств. В большинстве случаев лимитом является 32 или 64 Гб. Найти точную цифру можно в инструкции по эксплуатации, входящей в комплект к ТВ.
Не рекомендуется устанавливать дополнительные программы или перепрошивать устройство, т.к. расширить заданные пределы невозможно.
Формат файла не читается
Распространенной причиной возникновения проблемы является отсутствие возможности воспроизведения тех или иных форматов файлов. Это связано с тем, что ТВ способен “увидеть” накопители с файловой системой FAT 32, а флешка, чаще всего, форматируется по NTFS.
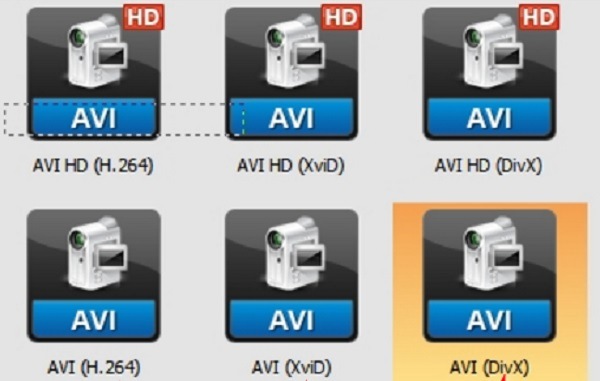
Такую проблему легко можно устранить своими руками. Для этого нужно выполнить следующие действия:
- Вставляют флеш-накопитель в USB-порт ноутбука или компьютера.
- Открывают “Мой компьютер”. На экране появится список всех подключенных устройств.
- Выбирают пункт с названием форматируемого накопителя.
- Кликают правой кнопкой мыши (ПКМ) и в появившемся меню выбирают “Форматировать”.
- В открывшемся окне параметров обязательно меняют NTFS на FAT 32.
- Нажимают кнопку “Начать”.
- Через несколько минут флешка будет отформатирована под файловую систему телевизора.
Проблемы с USB-флешкой
Нередко случается ситуация, когда файлы с флешки легко открываются на телевизоре Samsung, а через некоторое время перестают быть доступными. Такая проблема возникает из-за частичного повреждения или износа съемного носителя. Чтобы определить степень повреждений, необходимо провести диагностику.

Пошаговая инструкция:
- Флешку подключают к ПК.
- Открывают “Мой компьютер” и находят название подсоединенного устройства.
- С помощью ПКМ вызывают контекстное меню.
- В нем находят пункт “Свойства”.
- В появившемся окне переходят во вкладку “Сервис”.
- Появится 3 раздела, в первом из которых кликают на кнопку “Выполнить проверку”.
- На следующей странице выбирают параметры операции. Рекомендуется поставить отметки напротив команды “Автоматическое обновление” и “Поиск и восстановление”.
- Кликают по кнопке “Запуск”.
- Ожидают несколько минут, пока Windows не завершит диагностику флешки.
- После этого на экране появится подробный отчет о всех найденных проблемах. Если сбои окажутся незначительными, то можно будет попытаться их устранить. В случае наличия большого количества проблем придется покупать новую флешку.
Проблемы с дисками и флешками, подключаемыми к телевизору “Самсунг”, считаются распространенным явлением. Чтобы понять, что делать в случае их возникновения, необходимо изучить все рекомендации производителей и советы специалистов. Если получится точно определить причину неисправности и найти оптимальный способ ремонта, то можно быстро восстановить соединение и наслаждаться просмотром записанных файлов.
Устройство и принцип работы DVD-плеера
Плеер состоит из корпуса с лотком для загрузки диска. На передней панели корпуса расположены: дисплей состояния, кнопки управления проигрывателем, на некоторых моделях могут быть разъёмы для подключения микрофона, наушников, флешки. Внутри корпуса все намного интереснее.
Коротко о главных составляющих устройства.
Лазерная читающая головка
Она используется для считывания информации с носителя. Широкий гибкий шлейф соединяет читающую головку с основой платой. Все дисковые носители имеют установочную дорожку, необходимую для правильной работы. Она располагается в центре. При загрузке диска лазер смещается к центру, чтобы считать эту дорожку. Если считывание прошло удачно, наличие диска установлено, и только после этого включается двигатель вращения, и диск начинает проигрываться.
Драйвер
Это микросхема, которая получает команды от процессора и управляет работой моторчика привода шпинделя, катушкой фокусировки линзы лазера, моторчиком перемещения лазерного считывателя, двигателем загрузки и выгрузки лотка.

Схема DVD плеера
Телевизор не видит USB-флешку, фильмы и видео на ней — причины и решения проблемы
Расскажем по очереди о возможных причинах и методах решения.
Аппаратные неисправности: сломался USB-выход, сама флешка или телевизор
Первая причина, которая может прийти в голову, когда возникают проблемы с чтением флешки — она неисправна. А ведь и правда — телевизор может не распознавать флешку, если ей вообще в принципе больше нельзя пользоваться. Но тогда она не будет работать и на ПК — вставьте её в компьютер.
Если и он её не видит, вам придётся поменять флешку. Жаль будет только файлы, которые там находились. Если у вас нет их резервной копии, вы можете попробовать отнести флешку в сервисный центр, чтобы специалисты посмотрели её и попробовали восстановить оттуда хоть какие-то данные.
Если ПК видит флешку, а ТВ нет, возможно, дело или в самом телевизоре, или в разъёме USB. Посмотрите, нет ли надписи USB in service only над слотом. Если она есть, значит, с помощью него вы не сможете подключить обычную флешку к ТВ. Этот выход заблокирован — предназначен только для сервисных служб, которые проводят ремонтные работы с телевизором.
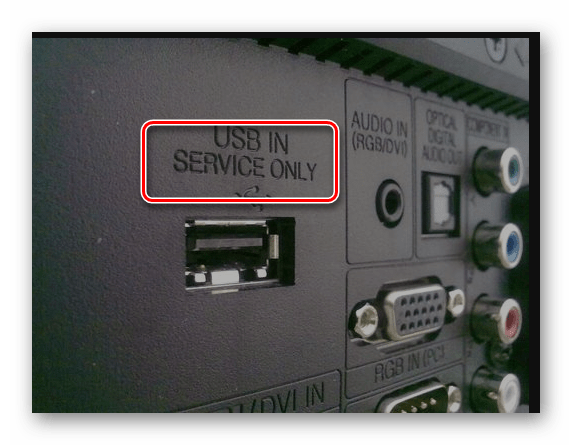
Если вы видите, что над выходом написано USB in service only, значит, пользоваться вы им не сможете, так как он заблокирован
Если надписи нет, подключите какую-либо другую флешку к ТВ. Если он и её не будет видеть, значит, сломался либо слот, либо ТВ. Необходимо вызвать мастера, чтобы тот смог устранить аппаратную неисправность.
ТВ не поддерживает объёмные флешки
В некоторых телевизорах стоят ограничения на объём памяти, который может выдержать устройство. К примеру, многие модели ТВ отказываются воспринимать носители 32 ГБ и выше. Загляните в инструкцию к своему телевизору и посмотрите, стоит ли там такое ограничение. Если стоит, значит, вам придётся купить другую флешку. Если ограничений нет, идём дальше.
ТВ не поддерживает файловую систему флешки
Если ПК видит флешку, а ТВ нет, при этом телевизор может распознать, к примеру, другую флешку, возможно, проблема в несовместимости файловых систем ТВ и накопителя. Телевизоры обычно могут читать только флешки с файловой системой FAT32. Если на носителе будет стоять NTFS, использовать её на ТВ не получится. Посмотрите в инструкции к ТВ, какие файловые системы поддерживает именно ваше устройство.
Если файловые системы не совпадают, нужно просто отформатировать флешку в новом формате. Сделать это можно на ПК:
- Подключите флешку к ПК. Если она открывается на компьютере, скопируйте оттуда все файлы на жёсткий диск ПК, так как дальнейшее форматирование будет означать удаление всей информации с флеш-носителя.
- Теперь на главной странице «Проводника» кликните по флешке правой клавишей мышки и выберите в меню «Форматировать».
-
В новом окошке в меню «Файловая система» укажите FAT32.
- Щёлкните по «Начать» и подождите, пока завершится форматирование. После этого проверьте, работает ли флешка на ТВ.
ТВ не определяет формат файлов, записанных на съёмный носитель
Если флешка открывается, но некоторые файлы на ней не воспроизводятся либо если они вовсе пропали или определились как неизвестные, скорее всего, ваш ТВ не поддерживает их воспроизведение. Часто такое происходит именно с видео. Обратитесь к инструкции телевизора: в технических характеристиках отыщите форматы, которые подходят именно для вашего ТВ.
Если форматы файлов не соответствуют, скачайте с интернета этот же файл (если, к примеру, этот фильм), но уже в новом нужном формате. Можно также перевести уже имеющийся файл в необходимый формат, используя онлайновый конвертер, к примеру, Convertio.
Ещё одна причина — неверное название файла. Попробуйте на компьютере его переименовать, если в названии присутствуют русские буквы или какие-то специальные символы.
Сбой файловой системы флешки
Если вы уже ранее подключали проблемную флешку и ТВ всё видел и воспроизводил, возможно, на флешке появились битые секторы. Проверить, есть ли они, и сразу их восстановить поможет штатное средство «Виндовс»:
- Подключите носитель к ПК. В разделе «Проводника» со всеми накопителями кликните по флешке правой клавишей мышки и перейдите в её свойства.
-
Откройте раздел «Сервис». Щёлкните по «Выполнить проверку».
- Выделите строчки «Автоматически исправлять» и «Проверить и восстановить секторы с повреждениями».
- Запустите проверку и подождите, пока она завершится.
- Проверьте работоспособность флешки.
Подключение USB-накопителя к телевизору
Наверное, каждый пользователь когда-либо просматривал файлы с флешки на большом экране телевизора с помощью соответствующего порта. Но как быть тем, у кого ТВ более раннего года выпуска, которые не имеют такого разъема. Выход есть и для владельцев таких устройств. Вам понадобится приставка для цифрового вещания, медиаплеер или проигрыватель DVD. Далее будут рассматриваться все эти варианты.
Способ 1: приставка
Данное устройство обязательно имеет USB-порт. Еще одно название, более известное для данной приставки – Т2 тюнер. Такое устройство можно подключить с помощью разъема HDMI для более новых телевизоров, или через «тюльпан» для устаревших моделей. Чтобы приступить к просмотру файлов на флешке, выполните такие действия:
- Подсоедините USB-накопитель к устройству в соответствующий разъем.
- Пультом включите ваш телевизор.
- Нажмите на «Меню» и выберите необходимый файл для просмотра.
- На пульте найдите клавишу «Play» и нажмите на нее.

Это все действия, которые необходимы для просмотра того или иного файла. Процедура не вызывает сложностей даже у неопытных пользователей.
Способ 2: проигрыватель DVD
Еще одним очень популярным вариантом является просмотр файлов на флешке с помощью DVD-проигрывателя. Современные девайсы практически все имеют соответствующие разъемы. Чтобы осуществить просмотр файлов, выполните следующие шаги:
- Вставьте флешку в специальный порт.
- Включите подключенное устройство и ваш телевизор.
- Фильмы или другие файлы самостоятельно должны воспроизводиться проигрывателем. Но если этого не случилось, нажмите на пульте управления кнопку «TV/AV».

Иногда, даже после выполнения всех действий, файлы все равно не воспроизводятся телевизором. Это может означать, что именно эти файлы не поддерживаются вашим проигрывателем.
Способ 3: медиаплеер
Еще один метод, который не уступает по популярности предыдущим двум – это использование медиаплеера. Уникальность данного устройства заключается в том, что оно поддерживает любые форматы и не требует дополнительного конвертирования файлов.
После подключения устройства к телевизору, вставьте флешку с файлами в соответствующий разъем. Подключить медиаплеер вам помогут специальные кабели, которые обычно идут в комплекте с устройством.
- Подсоедините накопитель к устройству.
- Используя пульт от телевизора, откройте раздел «Видео».
- Выберите необходимый файл для воспроизведения.
- С помощью пульта управления кликните на кнопку «Ок».

Если после выполнения указанных действий, у вас все равно возникают проблемы с воспроизведением, необходимо прочесть инструкцию к тому устройству, которое вы используете. Возможно, формат вашего видео не поддерживается. Попробуйте переконвертировать ваш файл в формат FAT32.
К сожалению, использовать специальные переходники OTG не получится, так как кабели отличаются по форм-фактору. Это значит, что в них отсутствуют пакеты драйверов, отвечающие за преобразование информации в нужный формат.

Если у вас нет ни одного из описанных выше устройств для просмотра флешки, можно купить специальную Android-приставку. Подключить этот аппарат можно с помощью порта HDMI, он имеет все разъемы, которыми обладает медиаплеер. С помощью Android-приставки вы сможете просматривать видео, фильмы и фотографии с флешки на вашем телевизоре.
Как подключить флешку к телевизору
Чтобы посмотреть файлы с USB-флешки на телевизоре, необходимо правильно подключить оба устройства. Для этого существует 5 основных способов, которые подходят для любой модели Samsung Smart TV.
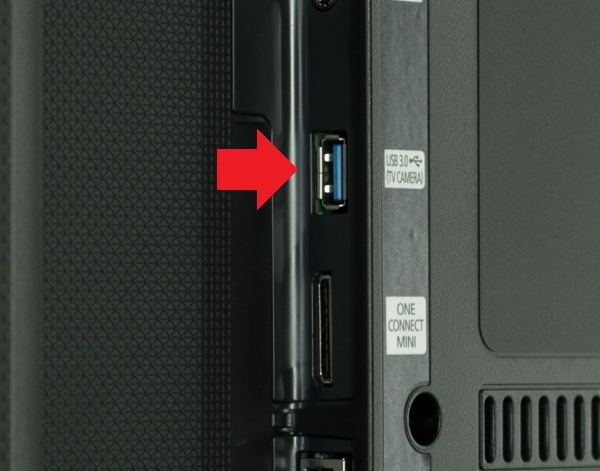
Варианты подключения:
- Через USB-порт. Большинство телевизоров “Самсунг”, выпущенных после 2010 г., оснащены USB-разъемом. Его можно найти на боковой или задней панели устройства. Чтобы подключить флешку к ТВ, достаточно вставить ее в разъем. Просматривать записанные файлы можно, открыв присоединенное устройство с помощью пульта дистанционного управления.
- DVD-плеер. Этот вариант используют в том случае, если на телевизоре нет USB-порта. Для подключения вставляют съемный носитель в соответствующий разъем на проигрывателе. DVD-плеер соединяют с телевизором. Включают оба устройства и открывают флешку пультом от проигрывателя.
- Медиаплеер. Это современное устройство, которое читает любые форматы и дает возможность просматривать файлы со съемных носителей. Процесс подключения аналогичен тому, который используется для DVD-плеера.
- Цифровой тюнер. Все телевизионные приставки оснащены одним или несколькими разъемами USB. Благодаря этому можно просматривать видеозаписи или фотографии, сохраненные на съемном носителе. Чтобы подключить флешку, необходимо вставить ее в USB-порт тюнера, соединенного с телевизором. После этого останется зайти в меню устройства и выбрать нужный файл.
- Компьютер. Такой вариант используется редко, когда отсутствует возможность использовать какой-либо другой. Для просмотра файлов флеш-накопитель подключают к компьютеру, который заранее был соединен с телевизором (например, через HDMI или по Wi-Fi).
Почему видео с флешки не воспроизводится на телевизоре — он не видит фильмы или музыку
Другая ситуация, когда флешка видна на телевизоре или приставке Смарт ТВ, но видео не открывается и не проигрывается. В этом случае причина скорее всего кроется в том, что формат данного файла не поддерживается тем медиаплеером, который вы используете для его воспроизведения. Обычно это происходит с относительно редкими расширениями, такими как MKV.
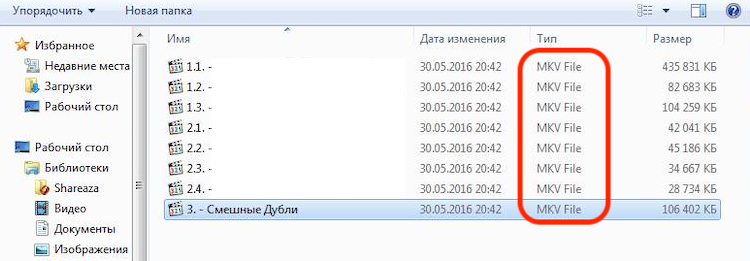
- Самыми распространенными форматами являются AVI, MP4, MOV. Старайтесь скачивать на диск видео именно с этими расширениями.
- Если данного фильма в нужном виде нет, то можно воспользоваться одним из множества видеоконвертеров и перекодировать его в другой формат. Также рекомендуется пользоваться «всеядными» проигрывателями, такими как VLC.
- Еще один способ, который может помочь решить проблему с воспроизведением видео, это обновление прошивки телевизора. О том, как это сделать, мы рассказывали отдельно.
Не помогло
Основные причины, по которым флешка не читается
Наиболее часто проблемы с прочтением информации с USB-носителя возникают по следующим причинам:
- Автомагнитола не поддерживает формат файловой системы флешки.
Самые старые модели магнитол поддерживают только файловую систему FAT16, более поздние модификации уже работают с FAT32, а наиболее новые взаимодействуют с форматом NTFS. В том случае, если наблюдается несоответствие названых форматов, то обязательно возникнут проблемы с прочтением.
Когда возникла сложность в этой области, то нужно ознакомиться с техническими характеристиками стереосистемы и уточнить, какой формат системы хранения файлов она поддерживает. В том случае, когда документация отсутствует, придётся всё делать опытным путём. Вы берёте USB-носитель и форматируете его поочередно во все системы с записью пробных аудиофайлов и проверяете на своем устройстве. Выполнить такую работу можно используя компьютер. Производится это следующим образом:
- Заходим в раздел «Мой компьютер» и находим съёмный диск (флешку).
- Щёлкаем правой кнопкой мышки и попадаем в контекстное меню, где выбираем «Форматирование».
- Выбираем нужную нам «Файловую систему», например, FAT32 и кликаем внизу кнопку «Начать».
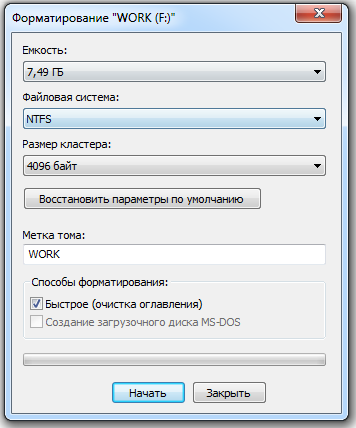
Форматирование USB-носителя
- Слишком сложная иерархия.
Вся информация могла быть помещена в плейлист, в котором имеются ещё и вложенные папки, а именно «современная эстрада – песни о любви – Басков», тогда вполне возможно, что самые отдалённые папки стереосистема не сможет прочитать. С этой проблемой можно столкнуться, если музыкальная аппаратура автомобиля была выпущена до 2000 года или же это очень дешёвые модели. Решением вопроса является обязательная запись всех аудиофайлов в корневой каталог. Такое форматирование довольно просто сделать на компьютере и составить собственный корректный плейлист.
- Несоответствие допустимой ёмкости флешки.
С течением времени USB-накопители значительно увеличили свою ёмкость. Старая аудиоаппаратура, предназначенная, например, для считывания с носителя информации в объеме 8 ГБ – более ёмкие носители читать не будет. Таким образом, столкнувшись с проблемой, необходимо проверить, какой объём максимально допустим и, к сожалению, вполне возможно придётся пользоваться flash-носителем с небольшим объёмом хранения данных, иначе магнитола не увидит флешку.
- Некорректное написание названий файлов.
Многие люди, создавая свой плейлист, называют аудиофайлы по-русски, но, к сожалению, некоторые магнитолы видят русские буквы как иероглифы или не видят их совсем. В этой ситуации всё решается простым переименованием файлов латиницей.
Большинство магнитол настроены на формат wav и mp3. Только современное аудио оборудование может распознавать все существующие форматы. Если же у вас старенькое музыкальное оборудование, то с аудиофайлами, скачанными из интернета или присланными друзьями, довольно часто возникают проблемы. В том случае, когда информация для вас очень ценная, её можно пропустить на компьютере через специальные программы-конверторы, первоначально узнав, какой формат файлов нужен для магнитолы.

Современные автомобили сегодня в большинстве своём укомплектованы сложными мультимедийными комплексами, которые подключены к интернету. В их систему могут проникнуть вирусы, не позволяющие прибору работать корректно. В таком случае не воспроизводятся практически никакие флешки. Исправить ситуацию можно прогнав через USB-носитель антивирус. Это можно сделать на любом компьютере.
Иногда случается совсем непонятный вариант. Флешка полностью соответствует всем параметрам, и данные, на неё записанные, полностью в корректной форме. Этот носитель без проблем читается на другом оборудовании, но ваша магнитола отказывается её читать. В этом случае ничего не поделаешь, накопитель придётся подбирать «методом проб и ошибок».
Сложные поломки
Помимо неполадок, которые может исправить любой пользователь, умеющий работать отвёрткой и плоскогубцами, есть не менее распространённые, но более сложные проблемы:
- не работает подсветка дисплея;
- искажение звука;
- нет изображения и звука;
- нет изображения или звука;
- не работает режим «караоке»;
- отсутствует цветное изображение;
- сложные механические повреждения, в том числе попадание воды;
- поломка контроллера питания;
- выход из строя микросхем.
Все они требуют умения читать электросхемы, наличия специальных приборов, паяльных станций. Если вы не радиотехник, то лучше обратиться к профессионалам.
Существует много производителей DVD плееров. Принцип действия и основные элементы устройств одинаковы. Поэтому и ремонт проигрывателей разных производителей аналогичен. Если у вас есть желание попробовать самому отремонтировать плеер, дерзайте. Возможно, у вас получится, и вы сможете в другой раз помочь своим знакомым. А, может, вам так понравится, что вы займётесь радиотехникой и откроете свой бизнес.
Перестал видеть флешку телевизор
Итак, телевизор не читает флешку. Чтобы решить эту неполадку, нужно узнать природу её появления. Что это значит? А то, что только после идентификации проблемы можно будет корректно подобрать способ решения. Скоро вы сами поймёте, о чём идёт речь. Приступим:
Шаг 1
Для начала стоит проверить работу самого USB: может быть, что проблема именно в ней. Для этого подключите другое устройство к вашему TV и посмотрите, работает ли корректно оно. А также вы можете подключить проблемный накопитель к другим ТВ, чтобы удостовериться в его неисправности.

Чтобы удостовериться в работе устройстве, подключите к телевизору другой девайс
Шаг 2
Установите девайс для хранения и передачи информации в компьютер или ноутбук. Если ваш ПК не видит его, то вам придётся решать уже другую неполадку. Если же устройство видит флешку, то перенесите все данные в любую папку на компьютере. Затем отформатируйте её в формате FAT32, с которым может работать ваш TV. После этого можете снова скопировать, например, фильм и проверить работу оборудования на ТВ.
При форматировании обязательно укажите формат FAT32
Шаг 3
Естественно, обязательно нужно флешку проверить на наличие вирусов и других вредоносных кодов при помощи специального антивирусного программного обеспечения. Эту операцию, как и предыдущий пункт, стоит делать на компьютере или ноутбуке. Только после полного сканирования, а также очищения накопителя, при необходимости, можно повторно вставить в телевизор.
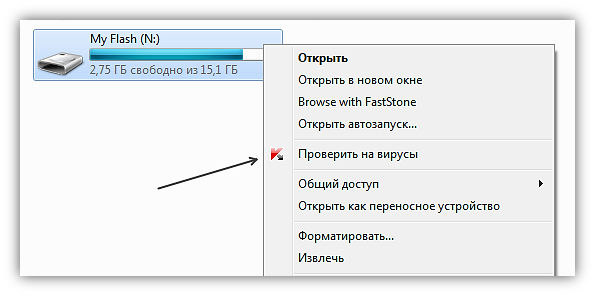
Обязательно проверьте накопитель на вирусы перед тем, как вставлять его в телевизор
Шаг 4
Итак, всё ещё не читает TV накопитель. Посмотрите объём вашего устройства: бывает, что USB размером более 32 гигабайт не определяются ТВ. Это, конечно, редкий случай, но исключать его из возможных вариантов не стоит. Попробуйте подключить девайс меньшим объёмом и проверить его работоспособность.

Подключите флешку меньшим объёмом и проверьте ее функциональность
Шаг 5
Если ТВ видит USB-накопитель, но не распознаёт записанные туда файлы, то, скорее, проблема касается уже их. Посмотрите на компьютере формат этих данных, затем соотнесите его с поддерживаемыми форматами ТВ. Эту информацию можно получить либо в интернете на сайте производителя, либо в инструкции к эксплуатации, которая идёт в комплекте с оборудованием.
Шаг 6
Если манипуляции не привели ни к какому результату, то вы можете обратиться в сервисный центр для устранения неполадок, которые могут оказаться более серьёзными, чем вам кажется. Не забывайте о гарантии производителя на свой товар: если вы сами ничего не ломали специально, а проблема оказалась заводским браком, то вы имеете законное право в течение определённого времени на бесплатное гарантийное сервисное обслуживание.
Шаг 7
Ни в коем случае самостоятельно не разбирайте ни ТВ, ни накопитель. Вы можете повредить некоторые компоненты устройств, тем самым сделав только хуже. Если проблема кроется в USB, то не мучайте TV, а просто замените девайс на аналогичный. Согласитесь, что дешевле будет его поменять, чем покупать новый ТВ, стоимость которого может заметно пошатнуть семейный бюджет.
Объем карты памяти
Многочисленные модификации телевидения SMART TV обладают жесткими лимитами по предельному размеру памяти, включаемых накопителей. Конкретно, данная норма, является основанием того, что ТВ становится не способным прочитать флэшку. Существует достаточно много марок ТВ, которые не могут осилить накопитель в 32 гигабайта.
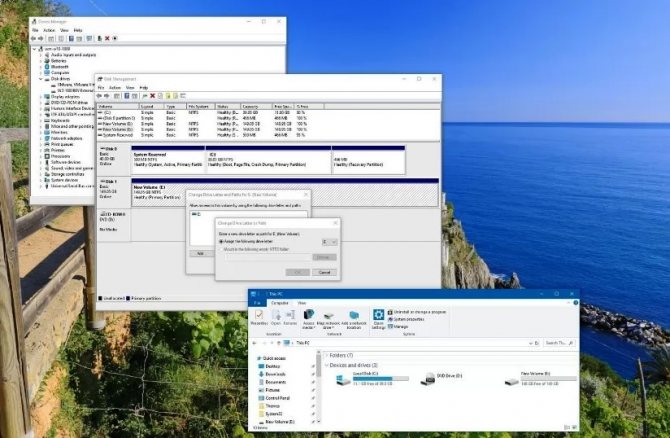
Для того чтобы точно знать предел ограничений, открывают инструкцию к телеприемному устройству и изучают информацию относительно допустимого предельного размера памяти. Нужно со всей ответственностью понимать, что снять установленные ограничения — невозможно. В этом случае поможет только одно реальное решение — выполнить перепрошивку ТВ-устройства. Однако с подобной операцией способны справится исключительно подготовленные мастера.
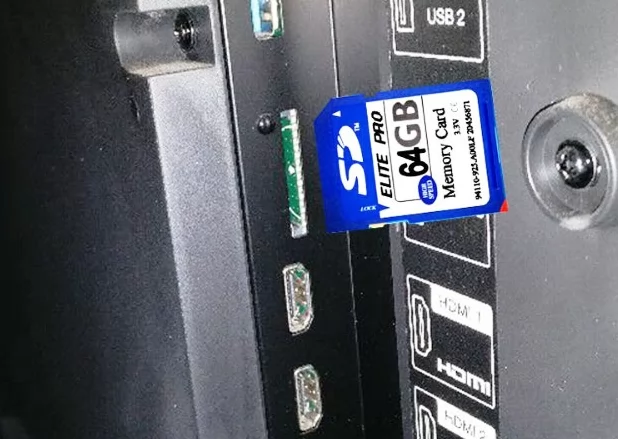
Последние модификации SMART TV популярных брендов способны взаимодействовать с флеш-накопителями до 64 ГБ. Таким образом, значительные ограничения по памяти переносных USB-накопителей, относятся только к старым моделям ТВ.
Альтернативные методы просмотра файлов на телевизоре
HDMI кабель и другие проводные способы
У всех ноутбуков разъем HDMI имеется, поэтому нужно проверить его наличие у телевизора. Такой метод требует простой настройки устройств, но после неё можно смотреть любые видеофайлы в высоком разрешении. Чтобы правильно подключить телевизор, нужно сделать следующее:
- В меню телевизора выберите источник сигнала (HDMI).
- Соедините устройства с помощью кабеля.
- Дождитесь настройки разрешения, или установите нужные параметры вручную.

Также есть другие способы проводной связи: DVI, VGA, Display Port. Перед покупкой кабеля или переходника нужно обязательно ознакомиться с инструкциями к устройствам и убедиться в том, что они имеют необходимые разъемы.
Например, возможность подключения через VGA у многих современных телевизоров и ноутбуков отсутствует, тогда как многие старые устройства можно было подключить только этим способом.
Подключение через WI-FI
С распространением беспроводной связи соединить любые современные устройства стало совсем просто. В таком случае не будет ограничения длиной кабеля или несовместимости портов.
Достаточно лишь наличия WI-FI модуля у телевизора. Этот же способ подходит и для соединения со смартфоном (Андроид не старше четвертой версии).

Телевизор может не видеть флешку по разным причинам, но такую проблему легко решить, зная возможные причины. Теперь вы наверняка сможете самостоятельно найти и устранить одну из них или посмотреть любимый фильм без USB-накопителя.
Инструкция на случай, когда телевизор не видит флешку

Благодаря наличию USB-портов у современных телевизоров каждый из нас может вставить в такие устройства свою флешку и просматривать фотографии, записанный фильм или музыкальный клип. Это комфортно и удобно. Но могут возникнуть проблемы, связанные с тем, что телевизор не воспринимает флеш-носитель. Это может происходить по разным причинам. Рассмотрим, что делать в подобной ситуации.
Что делать, если телевизор не видит флешку
Основными причинами в этой ситуации могут стать такие проблемы:
- выход из строя самой флешки;
- поломка USB разъема на телевизоре;
- телевизор не распознает формат файлов на съемном носителе.
Прежде, чем вставить носитель информации в телевизор, обязательно ознакомьтесь с инструкцией по его эксплуатации, и обратите внимание на следующие нюансы:
- особенности работы с файловой системой USB-накопителя;
- ограничения по максимальному объему памяти;
- доступ к USB порту.
Возможно, в инструкции к устройству удастся найти ответ на вопрос, связанный с тем, что телевизор не воспринимает USB-накопитель. Если нет, придется проверить работоспособность флешки, а сделать это достаточно просто. Для этого достаточно вставить ее в компьютер. Если она рабочая, то нужно будет разобраться, почему ее не видит телевизор.
Способ 1: Устранение несовместимости форматов систем
Причина проблемы, из-за которой флешка не распознается телевизором, может крыться в разном типе файловой системы. Дело в том, что большинство подобных устройств воспринимает только файловую систему «FAT 32». Логично, что если Ваш флеш-накопитель отформатирован под «NTFS», использовать его не получится. Поэтому обязательно ознакомьтесь с инструкцией к телевизору.
Если действительно файловая система у флешки отличается, то ее нужно переформатировать.
Происходит это следующим образом:
- Вставьте флешку в компьютер.
- Откройте «Этот компьютер».
- Правой кнопкой мыши нажмите на пиктограмму с флешкой.
- Выберете пункт «Форматировать».
- В открывшемся окне выберете тип файловой системы «FAT32» и нажмите кнопку «Начать».
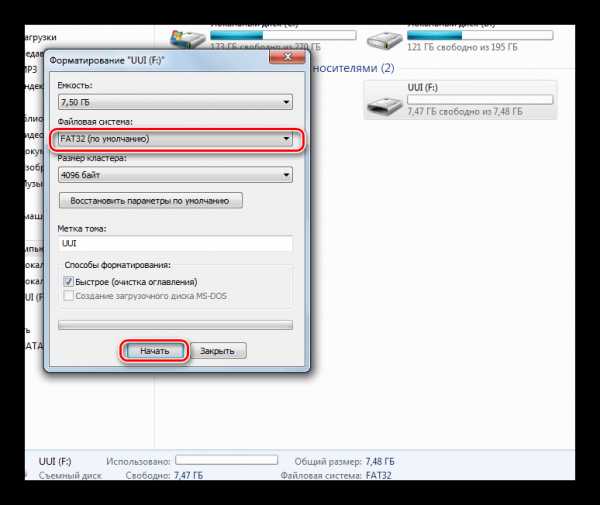
По окончанию процесса флешка готова к использованию.
Теперь снова попробуйте использовать ее. Если телевизор все равно не воспринимает накопитель, используйте следующий способ.
Способ 2: Проверка на ограничения объема памяти
В некоторых моделях телевизоров есть ограничения по максимальному объему памяти подключаемых устройств, в том числе и флешек. Многие телевизоры не воспринимают съемные накопители объемом свыше 32 ГБ. Поэтому, если в инструкции по эксплуатации указан предельный объем памяти и Ваш флеш-накопитель не соответствует этим параметрам, нужно обзавестись другим. К сожалению, другого выхода в такой ситуации нет и быть не может.
Способ 3: Исправление конфликта форматов
Возможно, телевизор не поддерживает тот формат файлов, которые Вы хотите не нем открыть. Особенно часто такая ситуация возникает на видеофайлах. Поэтому найдите в инструкции к телевизору список поддерживаемых форматов и убедитесь в наличии этих расширений на вашей флешке. 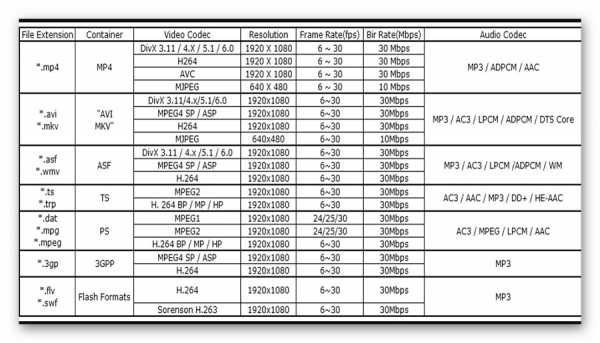 Другой причиной, из-за которой телевизор не видит файлы, может быть их имя. Для телевизора предпочтительнее просматривать файлы, названные латиницей или цифрами. Некоторые модели телевизоров не воспринимают кириллицу и спецсимволы. В любом случае, не лишним будет попробовать переименовать все файлы.
Другой причиной, из-за которой телевизор не видит файлы, может быть их имя. Для телевизора предпочтительнее просматривать файлы, названные латиницей или цифрами. Некоторые модели телевизоров не воспринимают кириллицу и спецсимволы. В любом случае, не лишним будет попробовать переименовать все файлы.
Способ 4: Порт «USB service only»
В некоторых моделях телевизоров, рядом с USB портом стоит надпись «USB service only». Это означает, что такой порт используется в сервисных службах исключительно для ремонтных работ. 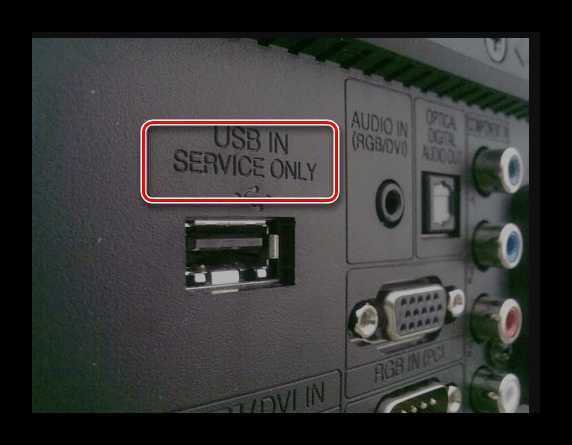 Такие разъемы можно использовать, если их разблокировать, но для этого требуется вмешательство специалиста.
Такие разъемы можно использовать, если их разблокировать, но для этого требуется вмешательство специалиста.
Способ 5: Сбой файловой системы флешки
Иногда случается и такая ситуация когда Вы уже неоднократно подключали конкретную флешку к телевизору, а потом она вдруг перестает определяться. Наиболее вероятной причиной может быть износ файловой системы вашего flash-накопителя. Для проверки битых секторов можно воспользоваться стандартными средствами ОС Windows:
- Зайдите в «Этот компьютер».
- Правой кнопки мышкой щелкните по изображению флешки.
- В выпадающем меню нажмите на пункт «Свойства».
- В новом окне откройте вкладку «Сервис»
- В разделе «Проверка диска» нажмите «Выполнить проверку».
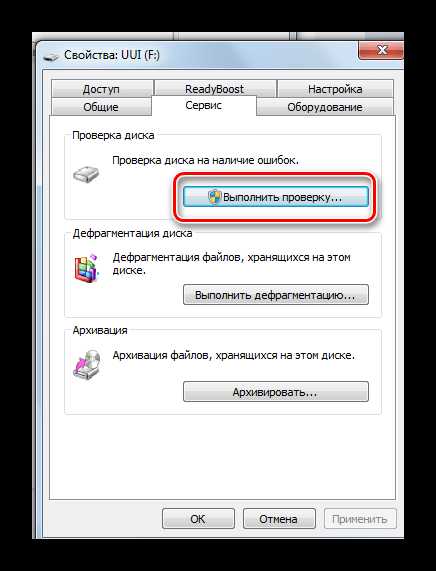
В появившемся окне отметьте пункты для проверки «Автоматически исправлять системные ошибки» и «Проверять и восстанавливать поврежденные сектора». Нажмите на «Запуск». По окончании проверки система выдаст отчет о наличии ошибок на флешке.























