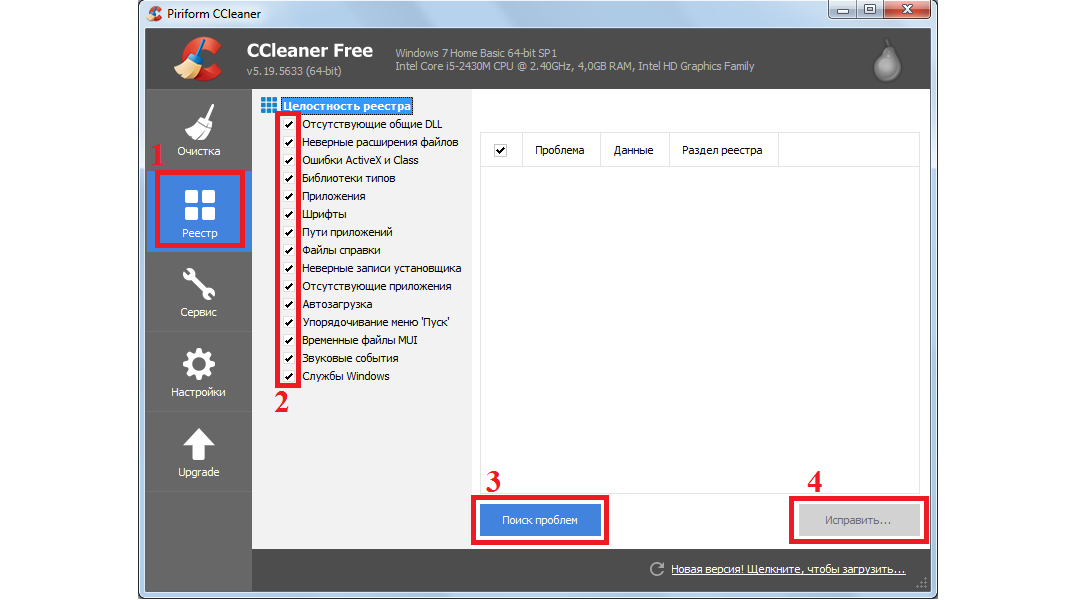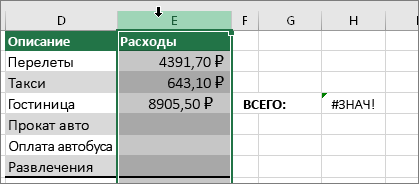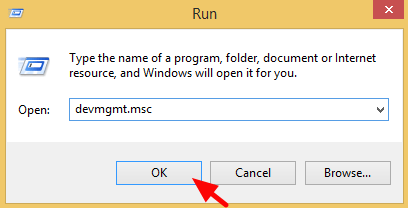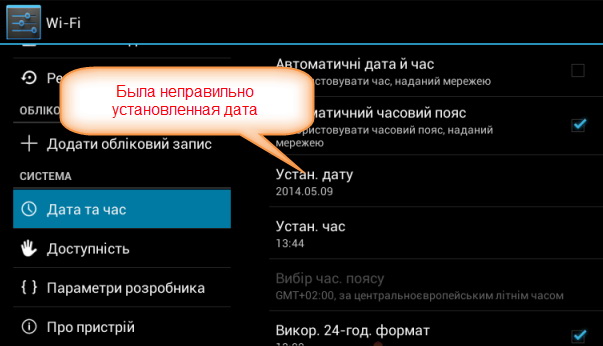Ошибка «неожиданный конец архива»: как исправить ситуацию простейшими методами?
Содержание:
- Конвертор резервных копий
- Восстановление архива WinRAR
- Используем 7Zip
- Причины сбоя
- Как восстановить утраченные данные после ошибки
- Ручное редактирование кода
- Вариант 2: Исправление ассоциаций файлов
- Архив повреждён или имеет неизвестный формат – что делать?
- Более сложный и надежный способ
- Архивация средствами ОС Windows
- Возможные варианты решения ошибки Архив поврежден! Unarc.dll вернул код ошибки: — 7.
- Простой способ решения проблемы
- Другие источники ошибок 7Zip файла
- Как устранить ошибку «Не удается открыть файл из-за проблем с его содержимым»
- Изменение настроек защищённого просмотра
- Открытие архива программой Fixtoolbox
- Ручная модификация расширения
- Обновление:
- Используйте функцию «Открыть и восстановить» в MS Excel
- Разблокировка файла
- Откройте файл Excel в безопасном режиме.
- На телефоне
- Восстановление или открытие архива при помощи утилиты RAR Recovery Toolbox
- Как открыть файл doc на Андроид
Конвертор резервных копий
Если файл автосохранения повреждён или при открытии выдаёт ошибку, воспользуйтесь конвертором резервных копий. Обычно он устанавливается вместе с Office и его не требуется включать отдельно. Но в случае чего можно активировать эту функцию вручную.
- Откройте Пуск — Панель управления.
- В категории «Программы» кликните на «Удаление программ» (или «Программы и компоненты»).
- Пункт «Microsoft Office» или «Microsoft Office Word».
- Нажмите «Изменить».
- В открывшемся окне выберите «Добавить компоненты» и продолжите.
- Перейдите в Общие средства Office — Конверторы и фильтры — Конверторы текстовых файлов — Конвертор восстановления текста.
- Выберите опцию «Запускать с компьютера» и нажмите «Продолжить». Настройка займёт время.
- Запустите Word.
- Нажмите на логотип Office или на синюю кнопку «Файл».
- Кликните на «Параметры», перейдите во вкладку «Дополнительно»
- Найдите блок «Общие». Для этого прокрутите меню вниз.
- Поставьте галочку в «Подтверждать преобразование формата».
Теперь вы можете пользоваться этой опцией, если до этого она была отключена. Делается это так:
- В Word перейдите в Файл — Открыть (в Office 2007 надо кликнуть на логотип).
- Укажите путь к резервной копии и кликните на неё.
- В поле над кнопкой «Отмена» задайте параметр «Восстановление текста»
- Нажмите на стрелочку рядом с «Открыть» и выберите «Восстановление».
Восстановление архива WinRAR
ГлавнаяСофтWindows программы
 В прошлый раз я писал о создании многотомных архивов. В этот раз тема другая. Как же все-таки бывает досадно, когда важные для нас данные, сохраняемые в архиве, оказываются безвозвратно потерянными. Хорошо было бы, вообще, исключить такие неприятные случайности.
В прошлый раз я писал о создании многотомных архивов. В этот раз тема другая. Как же все-таки бывает досадно, когда важные для нас данные, сохраняемые в архиве, оказываются безвозвратно потерянными. Хорошо было бы, вообще, исключить такие неприятные случайности.
Когда возможно восстановление архива
Возможность восстановления архивных томов особенно полезна, как в случае резервного копирования данных, так и при обмене многотомными архивами, например, в ходе удаленной командной работы над каким-либо проектом.
В ситуации, когда по тем или иным причинам сохранились не все тома архива, бывает более удобным и оправданным восстановление томов многотомного архива с помощью файлов .rev..
С одним таким файлом в томе для восстановления можно легко воссоздать любой поврежденный или утерянный том из RAR-архива.
Например, наличие трех восстанавливающих томов, созданных вместе с двадцатью томами данных многотомного архива, дает возможность полностью восстановить любые три поврежденных тома.
Конечно, если томов с файлами .rev. меньше, чем количество потерянных или поврежденных томов, то восстановить его уже не удастся. Зато никто не мешает заранее создать столько восстанавливающих томов, сколько вы считаете необходимым.
Архиватор Win-RAR позволяет нам создать многотомный архив практически любого размера, главное, чтобы общее количество томов не превышало 255. Само собой разумеется, что томов для восстановления данных не должно быть больше, чем самих томов с данными RAR-архива. Перегибать палку не нужно.
Создаем восстанавливающие тома архива
Для создания восстанавливающих томов, чаще всего используется диалоговое окно Win-RAR «Имя и параметры архива». Здесь следует выбрать соответствующие параметры. а на вкладке для параметров «Дополнительно» установить на счетчике количество томов
а на вкладке для параметров «Дополнительно» установить на счетчике количество томов Однако, многие предпочитают работать с командной строкой архиватора Win-RAR. В этом режиме восстанавливающие тома создаются командой RV или путем использования ключа — rv.
Однако, многие предпочитают работать с командной строкой архиватора Win-RAR. В этом режиме восстанавливающие тома создаются командой RV или путем использования ключа — rv.
После завершения формирования RAR-архива: томов с данными и томов восстановления, редактирование многотомного архива уже недопустимо.
По сути, для восстановления данных используется информация, как из файлов .rev., так и из других томов архива, поэтому, любые изменения хотя бы одного тома полностью исключает возможность восстановления данных этого многотомного архива.
Восстанавливаем RAR-архивы
Архиватор Win-RAR в процессе распаковки самостоятельно контролирует количество и порядок извлечения томов.
Как только он не находит какого-либо тома, но обнаруживает достаточное количество файлов .rev, Win-RAR автоматически восстанавливает отсутствующие тома.
Кроме того, конечно, можно ввести команду: rc, или простым щелчком мыши по файлу .rev, запустить процесс восстановления томов архива. Имейте в виду, что исходные копии восстанавливаемых томов будут переименованы и получат расширение .bad.
Например, если раньше архивный том имел имя retif.part07.rar, то восстановленный архиватором том будет уже таким: retif.part07.rar.bad.
Используем 7Zip
Если сделанные выше перечисленные манипуляции, вам ничем не помогли, не задумываясь качайте с официального сайта мощный архиватор 7Zip
. Он бесплатный, эффективный, так как поддерживает огромное количество разных форматов.
Вам только нужно выбрать нужную версию, подходящую вашому компьютер, 32 разрядную версию системы или 64 разрядную. Скачиваем программу
, запускаем. В появившемся окне нужно указать путь к файлу, который поврежден, нажимаем кнопку Next
, как показано на рисунке ниже.
Еще есть один вариант для восстановления поврежденных файлов с помощью программы RAR Recovery Toolbox
.
Но сразу хочу предупредить программа платная, если нет желания платить можете поискать версию Portable.
В пользовании программа очень проста, понятна, запускаем ее, нажимаем кнопку Next
, следуя всем требованиям.
Программа Hamster Free Zip Archiver
также предназначена для создания, открытия архивов. Она, в отличии, от Винрар имеет красивый интерфейс, понятное меню. Но создать ею получится только форматы zip и 7z. Архивы формата rar только распаковывает. Можете попробовать открыть поврежденный архив с ее помощью. Замечено, что у большинства людей эти попытки увенчались успехом.
Достаточно часто при работе с упакованными данными в виде сжатых архивов формата RAR (и не только его) можно встретить разного рода ошибки с сообщениями о том, что сам архив или находящиеся в нем файлы или папки повреждены и не могут быть извлечены. Большинство пользователей, увы, абсолютно не знают, как открыть поврежденный RAR-архив, считая, что это невозможно изначально. В данной ситуации всех пользователей можно сразу же обнадежить, поскольку методы восстановления целостности упакованных данных, если только не наблюдаются критические повреждения, например, в виде несоответствия контрольных сумм, есть. Наиболее простые из них далее и рассмотрим.
Причины сбоя
Привести к появлению ошибки архива в WinRAR может неполное скачивание и передача файла из Сети, действие антивирусного программного обеспечения и вируса, поврежденный носитель – флешка или жесткий диск. Помимо этого, вызывать сбой могут такие ситуации:
- пользователь пытается запустить файл прямо из архива – желательно его извлечь;
- аварийное завершение ПК во время передачи данных из Сети;
- неисправность разъема USB (при перекидывании на флешку);
- собственно, повреждения архива или не поддерживаемый формат для конкретного архиватора.
Есть ли шансы получить содержимое архива? Разумеется, такие способы существуют, и далее мы изучим их.
Как восстановить утраченные данные после ошибки
Для восстановления утраченных файлов можно воспользоваться программами по восстановлению. Одной из самых простых и качественных считается Recuva. Но такое восстановление имеет своим минусы. Главный из которых – фактор времени. Работа программы может занять несколько часов. А значит, она бесполезна, если файл нужно восстановить срочно.
В таком случае, можно попробовать еще один способ. Нужно открыть файл архиваторов и выбрать document.xml. Все правки в document.xml проводятся в любом редакторе текстовых файлов. Дальнейшие инструкции очень подробно приведены в этом руководстве. Оно будет полезно пользователям, которые разбираются, что такое тэги, и как с ними работать.
Часто источником возникновения такой ошибки становятся формулы, которые пользователь пытается добавить в документ. Основной путь решения проблемы, Название конечного тега элемента должно быть идентичным с начальным тегом.
Чтобы подобное не происходило с документами, рекомендуется регулярно делать резервную копию (backup) важных файлов. Для этого можно воспользоваться, как платными, так и бесплатными программами. Среди бесплатных программ бесспорным лидером считается Handy Backup. Также рекомендуется хранить хотя бы одну копию на съемном носителе (usbflash или usbhdd).
Кроме того, необходимо регулярно обновлять ПО компьютера, и проверять его на отсутствие вирусов. Только так можно обезопасить себя и свои документы таких ошибок, как «Не удается открыть файл из-за проблем с его содержимым» в Ворде.
Ручное редактирование кода
Сразу отметим, что этот вариант подойдёт только продвинутым пользователям, хотя бы с базовыми знаниями HTML. Когда возникает ошибка Word при попытки открытия файла, в сообщении о ней всегда есть информация о том, в какой части документа проблема (номер строчки и столбца). То есть, если попасть в код файла, можно найти и исправить или удалить этот фрагмент. Как это сделать?
- Откройте документ как архив (см. предыдущий пункт).
- Найдите и извлеките
- Откройте документ в «Блокноте» или Notepad++. Желательно, чтобы текстовый редактор отслеживал позицию курсора — показывал номера строк и столбцов.
- Найдите фрагмент, который вызывает ошибку, и отредактируйте его.
- Загрузите обновлённый document.xml в архив вместо старого файла. После этого откройте документ в Word.
Здесь важно понимать суть проблемы. Чаще всего это неправильный порядок тегов в коде
В крайнем случае можно удалить часть текста.

Вариант 2: Исправление ассоциаций файлов
Реже причиной становится слетевшие ассоциации файлов в операционной системе, из-за чего Windows не может распознать EXE-файл и выдает ошибку «Файл не является 7z архивом». При этом могут перестать запускаться и другие EXE, а не только тот, который вы пытаетесь открыть. В связи с этим следует попробовать восстановить ассоциации файлов, чтобы система снова «поняла», как ей нужно обрабатывать формат EXE. Сделать это можно по инструкции из Способа 1 статьи, ссылка на которую расположена чуть ниже. При этом можете повторить и другие советы оттуда же, если первый оказался бесполезным.
Подробнее: 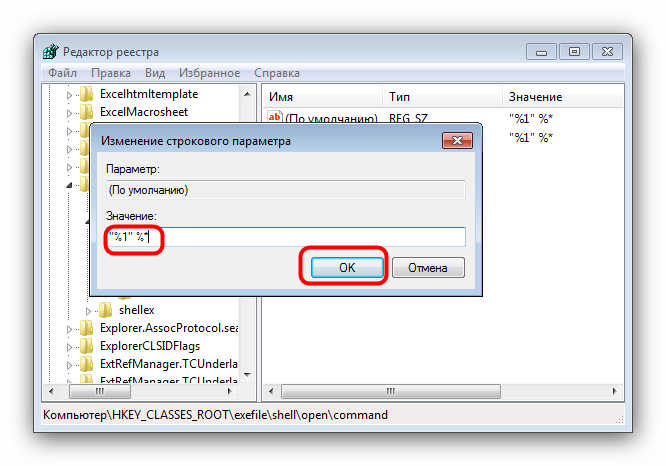
Архив повреждён или имеет неизвестный формат – что делать?
Итак, давайте начнем с самого простого метода, тем более, что решение помогает в большинстве случаев. Нужно заново скачать архив или перекинуть его на флешку. Если вы перебрасываете архив на флешку, и у вас есть возможность дополнительно проверить его перед копированием на переносной носитель, то обязательно сделайте это. Не забывайте, что желательно использовать функцию «Безопасное извлечение»
. По факту, это ощутимо снижает вероятность повреждения файлов на ней и продлевает ее срок службы.
Если переносимый на флешку архив открывается на компьютере, а проблема возникает при работе со съемным носителем, то рекомендуем проверить его работоспособность, провести форматирование и запустить проверку хотя бы средствами Виндоус. Как проверить работоспособность флешки:
- Подключить ее к ПК.
- Дождаться, когда она отобразится в Проводнике.
- Нажать правой клавишей на съемный диск. В появившемся меню кликнуть “Свойства” – “Сервис” и, в разделе проверки диска на ошибки, нажать кнопку запуска.
- Дождаться выполнения.
Антивирус или вирус
И то, и другое может повредить файлы, либо заблокировать их. Защитное ПО может усмотреть в содержимом угрозу и «устранить» ее путем стирания, переноса в карантин или лечения. Если вы уверены в безопасности объекта, то на время копирования и открытия нужно отключить антивирус.

Неизвестный формат
Архиваторы поддерживают определенный список форматов. Нередко бывает так, что архивы умышленно переименовывают, указывая неизвестное расширение. Принудительное открытие в архиваторе позволит получить доступ к содержимому.
Открыть формат, который не поддерживается программой, будет невозможно. Многие продвинутые архиваторы, помимо стандартных вариантов, используют собственные расширения. Такой архив открыть другой программой просто не получится. Самыми популярными форматами считаются.ZIP, .RAR, .7z. Как правило, проблем с их открытием не возникает.
Более сложный и надежный способ
Этот способ более эффективный и безопасный. Он поможет вам восстановить работоспособность запакованной папки, которая была повреждена по одной из следующих причин:
- Если работа компьютера была завершена некорректно, то это может привести к повреждению файла RAR, который был открыт во время отключения системы.
- Каждый при закрытии архива, нужно перейти в меню «Файл» и выбрать «Выход». Если для закрытия используется крестик в верхнем правом углу, он может получить повреждение.
- Если ваша система заражена опасными вирусами, испортиться может не только архив, но и другие важные данные, которые хранятся на вашем компьютере.

Это приложение умеет восстанавливать данные из недоступного или поврежденного архива РАР в операционной системе Windows. Данный инструмент извлекает файлы большого размера, которые были испорчены в результате вирусной атаки, сбоя питания, неправильного закрытия архива и т.д.
Для извлечения поврежденных данных нужно выполнить такие действия:
- найти в интернете, загрузить и установить Yodot RAR Repair на свой компьютер;
- запустить приложение и следовать инструкциям на экране, чтобы начать процесс восстановления;
- выбрать поврежденный архив RAR;
- программа должна просканировать выбранный файл;
- после завершения процесса сканирования вы увидите сообщение об успешном восстановлении;
- программа должна отобразить структуру восстановленной запакованной папки;
- выбрать место на жестком диске для размещения распакованного архива.
- нужно убедиться, что компьютер располагает надежным подключением к интернету;
- рекомендуется загрузить и установить антивирусное программное обеспечение, чтобы обезопасить свой ПК от вредоносных программ;
- желательно создавать резервные копии важных запакованных папок RAR на еженедельной или ежемесячной основе.
Главное достоинство программы Yodot RAR Repair заключается в том, что она не пытается внести исправления в существующие данные, а создает полностью новый файл, оставляя прежний заголовок.
Когда видишь сообщение: «ошибка данных возможно zip архив поврежден», а файл находящийся в нем очень нужен радоваться нечему.
Хорошо если в запасе где ни будь есть еще один или можно скачать в сети другой, а если нет – шок.
Обычно с этим видом «контейнера работает программа 7 zip, хотя есть множество других.
Итак, вы получили ошибку 42125 архив zip поврежден или просто архиватор не в состоянии вытащить файлы так как имеет неизвестный формат – попробуем это устранить.
Архивация средствами ОС Windows
Операционная система от Microsoft имеет встроенный архиватор, так что скачивать сторонний софт не обязательно. Правда, эта утилита не лишена недостатков, которые для некоторых юзеров могут оказаться решающим доводом не в пользу встроенного упаковщика:
вам будут недоступны параметры архивации, имеющиеся у Winrar, Winzip, 7 Zip и прочих программ от сторонних производителей;
формат архива доступен тоже только один, то есть вы можете архивировать файлы только в zip, другие же программы предоставляют пользователям право выбора;
вы также не сможете запаролировать архив, что важно, если вы планируете пересылать конфиденциальную информацию
Создать архив на компьютере с Windows 10 возможно непосредственно с файлового менеджера. Для этого достаточно в проводнике выбрать подлежащий упаковке файл/каталог и кликнуть на нём правой кнопкой мыши. Если требуется заархивировать группу файлов – просто выделите её и нажмите ПКМ, чтобы курсор при этом находился в выделенной области.
Откроется контекстное меню, в котором выбираем пункт «Отправить» – он часто используется для пересылки файлов или папок на другие устройства, для создания ярлыков и, конечно же, архивов. В подменю функции выбираем пункт «Сжатая ZIP-папка».
Хотя дополнительные опции при этом доступны не будут, некоторые манипуляции с архивом можно выполнять и здесь. В частности, добавлять в уже созданный архив новые файлы/папки. Для этого достаточно перетащить их на ярлык архива стандартным способом.
ВНИМАНИЕ. При архивировании встроенными средствами удаление оригинального файла не происходит, на диске появится ещё один файл с таким же именем, но расширением zip.. Кстати, Windows умеет не только создавать архивы, но и работать с ними, точно так же, как это делают описанные выше программы
То есть можно выполнить двойной клик на zip-файле, появится окно с содержимым архива, и вы сможете выполнять с файлами все необходимые операции, от копирования до разархивирования
Кстати, Windows умеет не только создавать архивы, но и работать с ними, точно так же, как это делают описанные выше программы. То есть можно выполнить двойной клик на zip-файле, появится окно с содержимым архива, и вы сможете выполнять с файлами все необходимые операции, от копирования до разархивирования.
Последняя операция выполняется нажатием вкладки «Извлечь всё». Можно также выбрать этот пункт из контекстного меню, кликнув по архиву ПКМ.
Для большинства задач встроенного архиватора будет вполне достаточно, но если вам потребуются дополнительные опции (например, порезать архив на части или, наоборот, собрать его из фрагментов, или установить пароль), то придётся воспользоваться сторонним ПО.
Возможные варианты решения ошибки Архив поврежден! Unarc.dll вернул код ошибки: — 7.
1. Некоторым пользователям помогла переустановка архиватора. То есть, попробуйте удалить архиватор и установить другой или другую версию.
2. Также включите файл подкачки, если он у вас отключен. Откройте свойства «Мой компьютер» — Дополнительные параметры системы — Дополнительно (быстродействия — параметры) — Дополнительно (изменить) — должна стоять галочка (автоматически выбирать объем файла подкачки).

3. Пользователи также боролись с ошибкой unarc.dll и isdone.dll включением полного доступа к жесткому диску. Откройте свойства диска куда устанавливаете игру, далее пройдите во вкладку Безопасность и задайте параметры вашей учетной записи на Полный доступ.
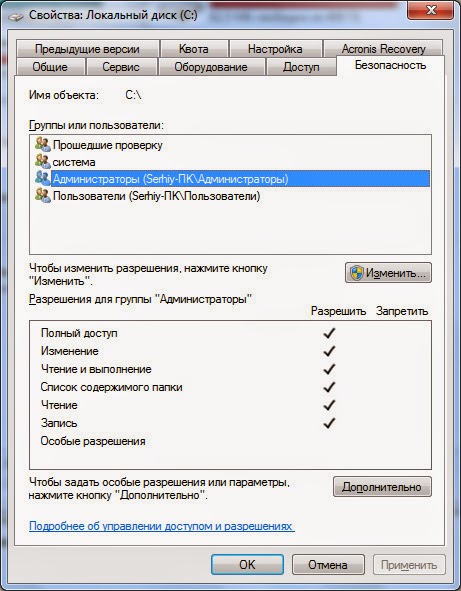
4. Иногда помогало поменять местами планки оперативной памяти. Если есть четыре гнезда тогда вставить две планки в другие гнезда. Проверьте их программой Memtest. Если они обе плохие, тогда замените на исправную. Это помогало решить ошибку: «decompression problem broken compressed data«
5. Банальное решение проверить систему на наличие вирусов, а вдруг поможет. Для этого советую вот этим средством пройтись.
6. Если устанавливаете с флешки или с внешнего жесткого диска, тогда скопируйте на компьютер игру. Или лучше на раздел куда устанавливаете и пробуйте установить. Если игра на компьютере тогда попробуйте наоборот.
7. Также проделайте установку Unarc.dll с помощью программы Dll-Files Fixer 3.1.81.2919. Эта утилита исправляет проблемы с dll файлами, скачивает которые нужны, а также чистит реестр от мусора. Процедура лечения программы на скриншоте ниже.

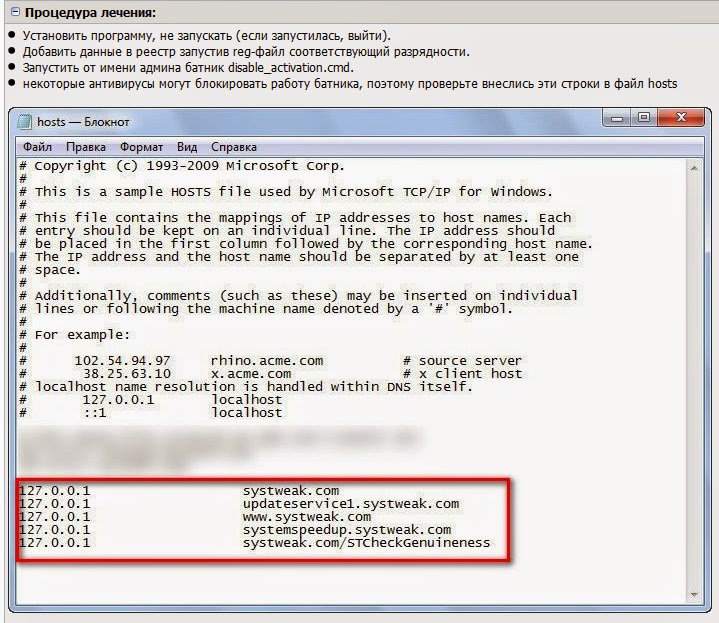
8. Обновите или установите драйвера к материнской плате.
9. Попробуйте скачать другой репак игры либо устанавливайте в безопасном режиме.
10. Пробуйте запускать инсталлятор от имени администратора и на время установки отключите антивирус.
11. Также не помешает обновление библиотек DirectX. И еще на время установки ничего не делайте. Перед установкой закройте все приложения.
12. На операционной системе Windows 8.1 помогло отключение Windows Defender, вот инструкция от microsoft:
13. Как вариант попробуйте произвести очистку системного диска. Откройте свойства этого диска, пройдите во вкладку общие и нажмите на кнопку очистка диска. Иногда эти файлы становятся причиной, да и занимают они не мало. Если не поможет, зато места побольше станет.

14. И на конец отключите фаервол (брандмауэр). В панели управления найдете этот параметр.
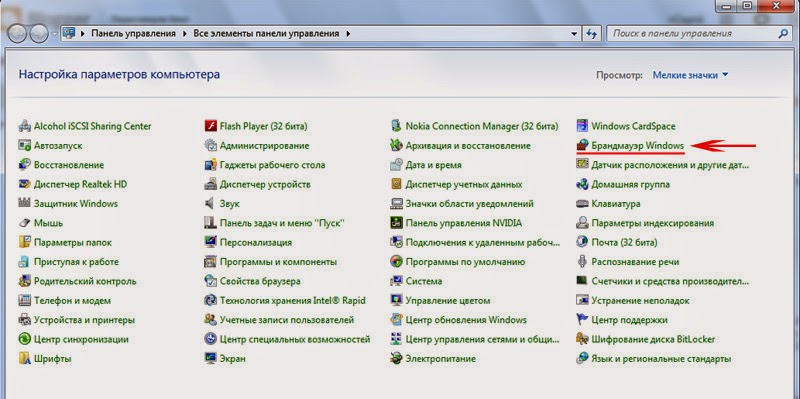
Простой способ решения проблемы
Файлы с расширением RAR могут хранить огромное количество файлов, документов и папок, необходимых для работы. По этой причине пользователь может столкнуться с ситуацией, когда ему любой ценой нужно восстановить поврежденный архив.
Многие пользователи ПК встречаются с проблемой именно при распаковке папок в формате РАР. Если запакованный файл испорчен, то извлечь его содержимое будет невозможно до тех пор, пока его не отремонтировать. Приложение WinRAR позволяет исправлять поврежденные данные и заставлять их работать в нормальном режиме.
Чтобы распаковать испорченные данные RAR, нужно выполнить следующие действия:
- нажать на архив, из которого нужно извлечь файлы;
- нажать кнопку «Файл», расположенную в левом верхнем углу, выбрать «Открыть архив»;
- находим испорченный файл РАР, чтобы нажать «Открыть»;
- использовать опцию «Извлечь в», установить флажок напротив «Оставить поврежденные файлы», нажать «Сохранить настройки»;
- нажать «OK», чтобы извлечь поврежденный архив.
Это самый лучший метод, для которого понадобится только архиватор WinRAR. Но если речь идет о серьезной порче информации, то такой способ не поможет восстановить запакованную папку. В этом случае нужно использовать другой метод, связанный с использованием специального программного обеспечения для восстановления данных РАР.
Другие источники ошибок 7Zip файла
Другая ошибка, с которой вы можете столкнуться — это ошибка CRC. Значение Cycical Redundancy Check (CRC) используется для проверки целостности данных файла. Каждый файл имеет значение CRC, связанное с ним. При извлечении архива инструменты сопоставляют эти значения CRC с существующим значением файла.
Ошибки возникают, когда эти два значения не совпадают. Всякий раз, когда вы сталкиваетесь с этим типом ошибки, это означает, что значение CRC изменено или повреждено. Есть много причин, по которым происходят ошибки CRC, например:
- Ошибки переноса. Ошибки могут возникнуть при перемещении файла 7Zip в другое место
- Незавершенные загрузки. Ошибки или прерывания при загрузке архивных файлов могут привести к ошибкам CRC в процессе извлечения
- Другие причины, такие как неисправность инструмента архивации или повреждение физического диска
Другие ошибки также могут возникнуть из-за самого файла. Это то, что вы называете ошибками архива не-7Zip. Вот общие причины, по которым вы можете с ними столкнуться:
- Неполная загрузка
- 7Zip ошибки при установке
- Обновления драйверов
Часто задаваемые вопросы
Почему 7Zip говорит, что я не могу открыть файл RAR как архив?
Когда вы видите это сообщение об ошибке, это означает, что файл RAR поврежден или обнаружена ошибка. Всякий раз, когда вы сталкиваетесь с этой ошибкой, для этого есть несколько причин: > Ошибки в блоках данных архива> Незавершенные загрузки> Ошибки переноса> Повреждения на физическом диске> 7Zip ошибки при установке> Обновления драйверов
Windows 10, как исправить, не может открыть файл в виде архива 7Zip?
Когда вы идентифицируете источник ошибки, вы можете применить к ней различные методы. Если вы обнаружите, что один или несколько блоков данных архива повреждены, вы можете попробовать исправить это с помощью шестнадцатеричного редактора. Но если вы не знакомы с hex-редактором, вы также можете попробовать использовать стороннее программное обеспечение, такое как Yodot или Stellar Phoenix Zip Recovery.
Что делать, если 7Zip говорит, что не может открыть файл как архив?
Это означает, что ваш файл архива только что обнаружил ошибку. Вы можете попробовать исправить это с помощью шестнадцатеричного редактора или стороннего программного обеспечения. Если это не работает, вы можете попробовать повторно загрузить файл архива из его источника или изменить флэш-диск, который вы используете для его сохранения.
7Zip не может открыть файл как архив: Заключение
Существует множество причин, по которым вы можете столкнуться с ошибками при извлечении архивных файлов. Пока вы можете определить источники этих ошибок, было бы легче определить, какой метод будет полезен при их решении.
В этом руководстве мы показали вам источники ошибок и способы их устранения. Если вы столкнулись с той же ошибкой, сообщите нам, эффективны ли представленные выше решения. Если у вас есть вопросы или предложения по поводу нашего гида, оставьте нам сообщение в разделе комментариев ниже.
7zip не может открыть файл как архивКак устранить ошибку «Не удается открыть файл из-за проблем с его содержимым»
Самый простой способ исправить возникшую ошибку при открытии документа Ворд, нажать правой кнопкой мышки по файлу и выбрать опцию «Восстановить предыдущую версию».

Очень часто это происходит из-за некорректного сохранения файла. Он сохраняется не в том формате. Чтобы исправить это, необходимо восстановить верный формат. В этом случае, в программе Word появится сообщение, что файл повреждён и предложит его восстановить. Необходимо подтвердить свое согласие на восстановление. После этой процедуры, в случае успешного завершения операции, информация откроется.
- Также ошибка «Не удается открыть файл из-за проблем с его содержимым» может возникнуть, если в свойствах установлен атрибут «скрытый файл».
- В таком случае, выбрав «Сведения», появляется сообщение «Файл был поврежден». Далее мастер восстановления предложит «Попробовать восстановить содержимое?». Тут необходимо согласиться.
- В большинстве случаев восстановление проходит успешно, но иногда бывает, что система выдает ошибку «файл был заблокирован, чтобы обезопасить компьютер».
- В таком случае, вне зависимости от выбора пользователя (среди вариантов будет: разблокировать, подтвердить формат файла при преобразовании, восстановить через Office) скорее всего вместо текста будут иероглифы.
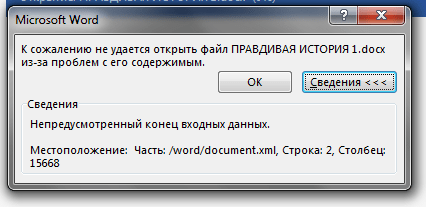
Тогда необходимо попробовать открыть этот документ сторонним приложением, например, Notepad. Чтобы попробовать сохранить содержимое надо:
- Нажать на файл правой кнопкой мышки;
- Выбрать в выпадающем меню «Открыть с помощью»;
- Выбрать Notepad;
- Если такого пункта в меню нету, необходимо нажать «Выбрать другое приложение»;
- Откроется новое диалоговое окно. В нем справа доступна прокрутка;
- Также необходимо выбрать Notepad;
- Если же и в этом списке необходимое приложение отсутствует, необходимо прокрутить до конца списка и выбрать опцию «Найти другое приложение на этом компьютере;
- Откроется новое диалоговое окно с вариантом «Открыть с помощью»;
- Далее необходимо указать месторасположение программы Notepad.exe (чаще всего она располагается: C:\WINDOWS\system32\notepad.exe;
- Подтвердить выбор.
Далее, при помощи «блокнота», а именно с его помощью будет произведена попытка открытия файла.
Например, файлы Microsoft Office будут отображаться иероглифами со словами, в начале которых будут стоять буквы «PK». Может произойти другая ситуация, например, документ откроется пустым, то содержимое утеряно.
Изменение настроек защищённого просмотра
Рассмотрим ещё один вариант. Он может сработать, если программа не открывает файл Word, который был загружен из Интернета. Система автоматически блокирует запуск документов, которые считает потенциально опасными. Отключить защиту можно следующим способом:
- Запустите «Ворд» и перейдите в меню «Файл» > «Параметры»
. - В появившемся окне слева расположены основные вкладки. Нам нужен раздел «Центр управления безопасностью».
- В «Центре» перейдите на вкладку «Защищённый просмотр».
- Снимите флажки со всех пунктов, отвечающих за открытие документов в ограниченном режиме.
- Сохраните изменения, перезапустите программу и попробуйте ещё раз открыть файл.

Использовать этот способ нужно с осторожностью, и только в том случае, если вы на 100% уверены в безопасности файла
Открытие архива программой Fixtoolbox
Если ошибка «не удалось открыть данные из архива» продолжает появляться, для восстановления своих файлов можно использовать и другие специальные утилиты, например, Fixtoolbox. Она позволяет:
- восстанавливать архивы из двух и более файлов;
- восстанавливать архивы с искаженными данными CRC;
- вернуть файлы, которые были защищены паролем;
- работать с данными, размер которых превышает 4 Гб;
- выбирать документы, которые нужно восстановить;
- работать с SFX и WinRAR.
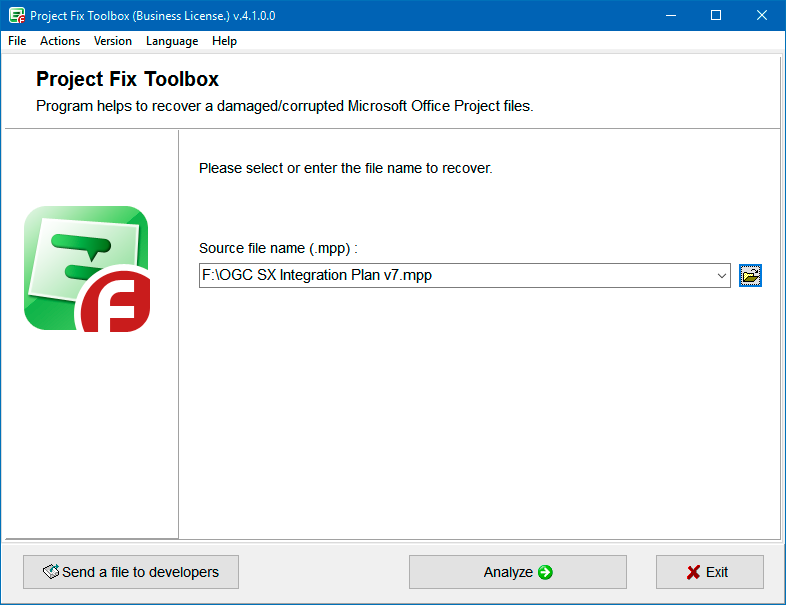
Fixtoolbox
Она не является бесплатной, а демо-версия имеет некоторые ограничения, но они не являются значительными. Она имеет минималистический дизайн и всего несколько основных функций для восстановления. При запуске нужно выбрать путь к архиву и запустить процесс. Есть возможность восстанавливать данные из флешки или CD-привода.
Некоторые подобные утилиты работают по одинаковому принципу: восстанавливают только файлы, которые расположены перед поврежденными данными. Поэтому, если результаты неудовлетворительны, можно попробовать другие утилиты для восстановления.
Ручная модификация расширения
В большинстве случаев сообщение об ошибке указывает правильную причину. Если вы видите ошибку «Формат файла и расширение не совпадают», значит Файл Excel Вы пытаетесь открыть неудачно, возможно, это расширение, отличающееся от того, которое в настоящее время подключено.
Несколько заинтересованных пользователей, которые также столкнулись с этой проблемой, сообщили, что им удалось решить проблему вручную (переименовав) расширение для различных популярных форматов Excel, пока они не нашли правильный.
Обновление:
Теперь мы рекомендуем использовать этот инструмент для вашей ошибки. Кроме того, этот инструмент исправляет распространенные компьютерные ошибки, защищает вас от потери файлов, вредоносных программ, сбоев оборудования и оптимизирует ваш компьютер для максимальной производительности. Вы можете быстро исправить проблемы с вашим ПК и предотвратить появление других программ с этим программным обеспечением:
- Шаг 1: (Windows 10, 8, 7, XP, Vista — Microsoft Gold Certified).
- Шаг 2: Нажмите «Начать сканирование”, Чтобы найти проблемы реестра Windows, которые могут вызывать проблемы с ПК.
- Шаг 3: Нажмите «Починить все», Чтобы исправить все проблемы.

Используйте функцию «Открыть и восстановить» в MS Excel
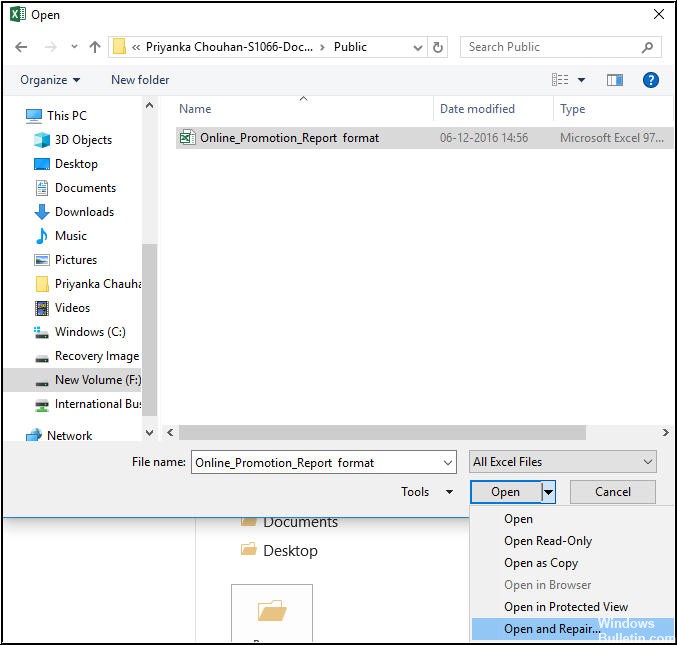
Функция «Открыть и восстановить» — это функция в MS Excel для восстановления поврежденных файлов Excel. Чтобы использовать его, выполните следующие действия:
- Откройте приложение MS Excel
- Перейдите в Файл и выберите опцию Открыть.
- Выберите поврежденный файл и выберите Открыть и восстановить.
- Нажмите «Восстановить», чтобы начать ремонт.
Примечание. Если процесс восстановления Excel завершился неудачно при последнем использовании функции «Открыть и восстановить», повторите шаги с (i) по (v). Затем нажмите кнопку «Извлечь данные», чтобы извлечь значения и формулы из файла Excel.
Разблокировка файла
Оказывается, ошибка «Формат файла и расширение не совпадает» также может возникать из-за того, что она заблокирована в свойствах. Это типичный случай для файлов, загруженных из Интернета или полученных в качестве защиты через вложения электронной почты.
Если этот сценарий применим, вы можете легко решить проблему, открыв окно «Свойства файла», которое вызывает сообщение об ошибке и разблокировав его на вкладке «Безопасность».
Откройте файл Excel в безопасном режиме.
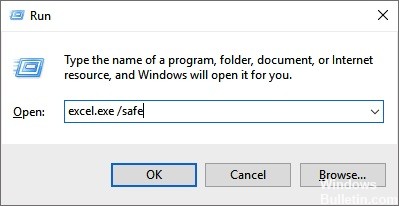
Шаг 1: нажмите клавишу Windows + R, введите: excel.exe / safe и нажмите ОК.
Шаг 2: сохраните файл как .xlsx. Иногда полезно получить доступ к вашим данным, если Excel не может открыть файл .xlsx из-за повреждения файла.
На телефоне
Разобравшись с компьютером, мы переходим к телефону и будем рассказывать, как распаковать RAR-архив на Android или iPhone.
Android
- Изначально нам необходимо запустить фирменный магазин приложений Google Play Market.
- Дальше активируем поисковую строку, при помощи которой и будем искать архиватор для нашего телефона.
- Прописываем поисковый запрос именно таким, каким вы видите его на скриншоте ниже.
- Дальше внимательно: выбираем ту программу, которая имеет сочетание наибольшего количества загрузок вместе с максимальной оценкой пользователей. Именно при помощи данной оценки и можно понять, какое ПО является лучшим.
- Попав на домашнюю страничку выбранного файлового менеджера, жмем по кнопке его установки.
- Запустится автоматическое скачивание и точно такая же автоматическая инсталляция программы. Ждем, пока процесс будет завершен.
- Ярлык приложения для работы с архивами в формате RAR появится на домашнем экране Android или в меню приложений. Воспользовавшись данной программой, вы сможете открыть архив практически любого типа. Естественно, включая и нужный нам формат.
Следует отметить, что чаще всего в современных смартфонах работа с RAR поддерживается по умолчанию. По крайней мере, так происходит на нашем тестовом образце от компании Samsung. Здесь предустановлен файловый менеджер, который способен разархивировать файл WinRAR.
Apple iOS
С Android мы разобрались. Дальше давайте решим вопрос, как распаковать RAR-архив на Айфоне, работающем под управлением операционной системы Apple iOS. для этого нам понадобится:
- Сначала посещаем App Store и оттуда скачиваем программу, называемую iZip.
- Дальше открываем загруженное приложение и переходим к пункту «Браузер документов». Документами в данной программе называются архивы.
- После этого находим файл, который хотим. Жмем по нему.
- Начнется распаковка архива, завершения которой мы должны будем дождаться.
- Только что загруженный архиватор предложит нам распаковать архив. Соглашаемся, нажав «Да». Затем появится еще одно предупреждение, в котором мы должны тапнуть по «ОК».
Уже через несколько мгновений содержимое архива будет распаковано, и вы сможете получить к нему доступ.
Восстановление или открытие архива при помощи утилиты RAR Recovery Toolbox
Наконец, отдельно остановимся на том, как открыть поврежденный RAR-архив, если выше приведенные методы нужного эффекта не дали. Для выполнения таких операций можно воспользоваться небольшой утилитой RAR Recovery Toolbox. Она, правда, является платной, и без регистрации можно выполнить только анализ поврежденного архива, а восстановить данные не получится. Тем не менее, как вариант, использовать это приложение можно. В нем достаточно выбрать нужный архив и следовать указаниям «Мастера».

При этом нужно будет отметить все файлы, подлежащие анализу и восстановлению, попутно обратив внимание на значок восклицательного знака напротив каждого из них. Если он имеет синий цвет, восстановление произвести можно
При красном – нет.

Ситуация практически идентична предыдущему случаю, когда из архива можно извлечь хотя бы часть информации. Очень может быть, что поврежденными окажутся только какие-то ненужные файлы вроде текстовых инструкций или чего-то еще, а основные компоненты программы, если загружалась действительно программа в архиве, будут восстановлены, что никоим образом не скажется на установке или работоспособности приложения.
Как открыть файл doc на Андроид
Открыть файл на Андроид формата doc можно многими программами, которые доступны бесплатно в Google Play. Одна из таких – Cool Reader .
Интерфейс Cool Reader разработан в стиле книги, потому что разработчики создавали утилиту для чтения книг. Даже перелистывания страниц в Cool Reader выглядит как переворачивание листов в книге. Конечно, стандартная загрузка страниц тоже присутствует.
Помимо расширения doc утилита поддерживает такие форматы:
- epub (без DRM)
- mobi (без DRM)
В приложении есть удобный доступ к папкам. У каждой книги есть обложка. Можно искать фрагменты в тексте, настраивать яркость под определённое время суток, менять размер шрифта и делать закладки.
Главная особенность Cool Reader – это чтение книг из.zip-архива.
Формат.txt эта утилита тоже поддерживает.