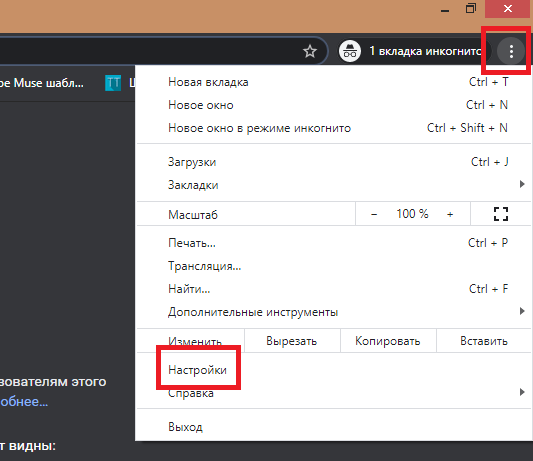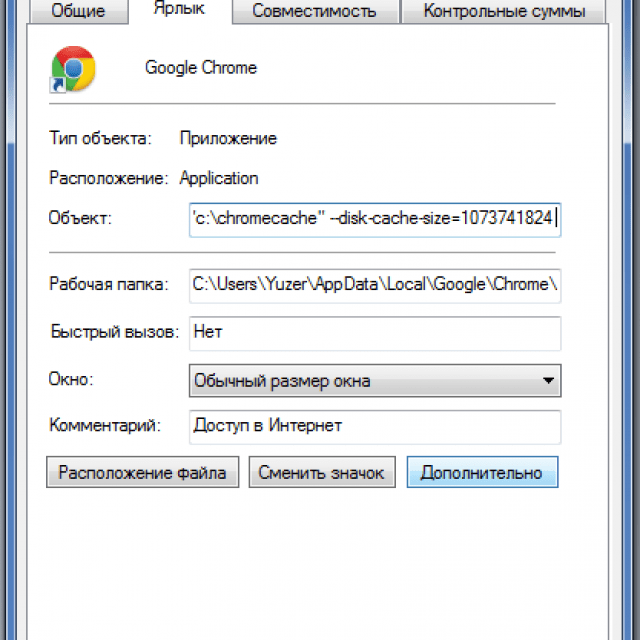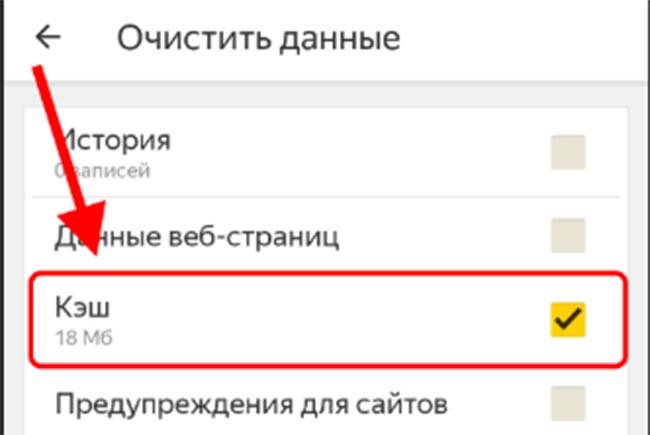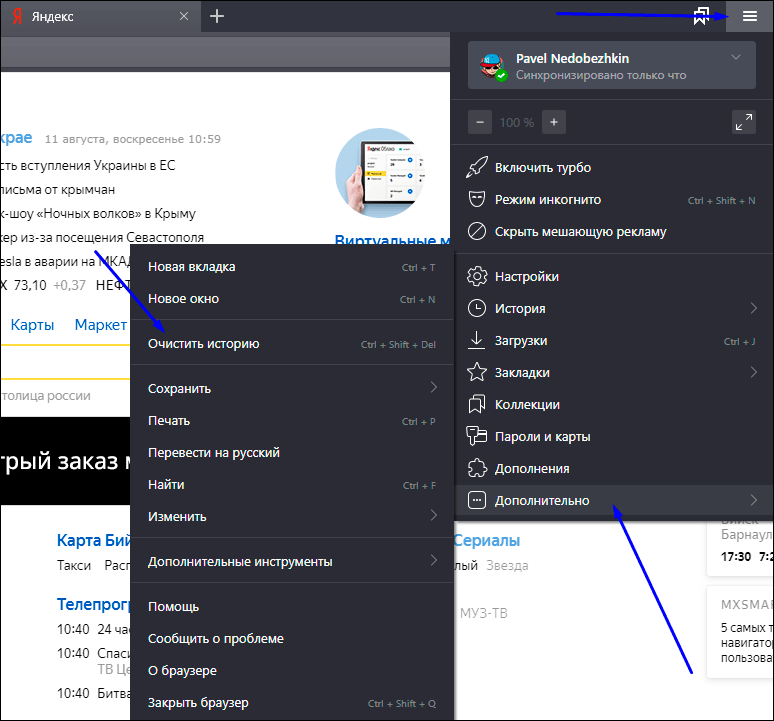Как очистить куки в опере
Содержание:
- Как чистить куки в браузерах
- Где хранится файл кэш
- Очищение с помощью «Ccleaner»
- Очистка куки-файлов в Google Chrome и Яндекс Браузер
- Блокировка трекеров и отключение куков
- Mozilla Firefox
- Как почистить куки
- Варианты очистки истории посещений
- Что такое файлы куки и зачем их чистить?
- Инструкция
- Когда требуется очистить все cookies, а когда только для отдельных сайтов?
- Грязные мысли блоггера Васи
Как чистить куки в браузерах
Нужно сказать, что очистить кэш и куки по одному алгоритму невозможно. Такое мероприятие имеет определенные нюансы и различия, обусловленные особенностями разных браузеров. Поэтому я предлагаю рассмотреть инструкции по очистке дискового пространства компьютера от ненужных файлов, составленные для самых популярных и востребованных браузеров.
Mozilla Firefox

Начать предлагаю с очистки куки в Мозилле. Для этого нам необходимо:

- Зайти в браузер.
- Воспользоваться сочетанием функциональных клавиш Ctrl+Shift+Delete или открыть меню, найти в нем пункт «Журнал» и из выпавшего списка активировать функцию «Удалить недавнюю историю».
- В появившемся диалоговом окне поставьте галочку напротив пункта «куки» (и «кэш», если его тоже необходимо очистить). Из стандартного списка выберите период, за который хотите удалить данный. Кликните на кнопку «Удалить сейчас».
Если вы хотите заблокировать или запретить сайтам фиксацию и сохранение данных, просто зайдите в главное меню браузера и в пункте «Настройки» установите во вкладке «Приватность» соответствующие параметры. Здесь вы можете не только решить, нужно ли вам записывать куки или нет, но и «Удалить отдельные куки», выбрав из перечня соответственные сайты.
Google Chrome

- Снова заходим в браузер.
- Зажимаем функциональные клавиши Ctrl+Shift+Delete.
- В появившемся диалоговом окне выберите пункт «Файлы cookie и другие данные сайтов и плагинов». Определитесь с периодом, за который вы хотите очистить историю и подтвердите действие, нажав на одноименную кнопку.
Если вы хотите запретить сайтам сохранять данные, просто зайдите в главное меню, выберите пункт «Настройки» далее внизу «Показать дополнительные настройки» и кликнете по пункту «Личные данные». Здесь нас интересует кнопка «Настройки контента», кликнув по которой мы откроем диалоговое окно, где и сможем отрегулировать соответствующие параметры.
Internet Explorer

Остается актуальной и инструкция как почистить куки в эксплорере, заключающаяся в следующем:
- Открытие браузера.
- Зажатие уже знакомых нам функциональных клавиш Ctrl+Shift+Delete.
- Выбор в открывшемся окне пункта «Безопасность» и активация кнопки «Удалить журнал браузера».
- Выбор в открывшемся окне соответствующих пунктов (в нашем случае это «Файлы cookie и данные web-сайтов») и подтверждение действия нажатием кнопки «Удалить».
Opera

Если вам необходимо узнать, как почистить кэш и куки в таком браузере как Опера, то предлагаю вам прямо сейчас:
- Повторить уже известное нам мероприятие с запуском браузера и использованием комбинации Ctrl+Shift+Delete.
- Зайти в меню и выбрать пункт «История».
- Открыть вкладку «Очистить историю посещений» и проставить отметки в соответствующих окошках («Удалить куки и данные сайтов»).
- Выбрать период чистки и подтвердить действие кликом на «Очистить историю посещений».
Safari

А теперь информация для владельцев техники Apple. В «яблочном» браузере Safari чистка cookie происходит таким незатейливым образом:
- Открываем браузер.
- Заходим в меню и ищем пункт под названием «Сбросить браузер».
- В открывшемся перед нами окне ставим галочки напротив позиций «Удалить сохраненные имена и пароли» и «Удалить все данные веб-сайтов».
- Подтверждаем серьезность своих намерений нажатием кнопки «Сбросить».
Yandex Browser

Если же среди вышеописанных вариантов вы не нашли нужного, значит вас наверняка интересует, как очистить куки и кэш в Яндексе. Поэтому сразу перехожу к описанию процесса:
- Кликните по пиктограмме настроек.
- В контекстном меню выберите позицию «Настройки» и перейдите по вкладке «Показать дополнительные настройки».
- Нас интересует пункт «Настройки содержимого», в котором нужно выбрать «Показать cookie и данные сайтов».
- Кликаем по крестику возле доменного имени и сохраняем проделанную операцию.
Надеюсь, что изложенная мной инструкция оказалась вам полезной
Если да, тогда подписывайтесь на обновления блога и будьте в курсе всех событий! Впереди вас ждет еще много важного и интересного. До скорых встреч!
346

Где хранится файл кэш
Еще одной особенностью кэширования данных является то, что все эти данные хранятся в отдельном файле, с которым вы можете воздействовать. Например, его можно переместить в другой браузер, либо просто удалить – как еще один способ очистки кэша.
Давайте посмотрим, как найти на компьютере файл с кэшом.
Открываем папку с кэшем браузера:
- Запускаем на компьютере браузер мозила и вводим следующий запрос: about:cache.
- Далее в разделе «disk» копируем данные из строки «Storage disk location».
- Далее открываем любой проводник и вставляем в него скопированный путь к папке. В результате мы попадаем в папку, где хранится файл index – это и есть кэшированные данные браузера Mozilla Firefox.
Надеемся, что теперь вы знаете как очистить кэш в мозиле на телефоне и компьютере
Спасибо за внимание!
Очищение с помощью «Ccleaner»
Разобравшись с очисткой данных файлов в различных браузерах, необходимо знать, как правильно от них избавляться на своем ПК. В этом поможет программа «Ccleaner», которая очень хорошо зарекомендовала себя.
-
Запустив программу на своем ПК, система выдаст запрос на согласие просканировать куки. Нужно согласиться, нажав «Yes».
-
Следующим этапом является переход в настройки, соответствующий значок находится с левой стороны. Нажав на него, потребуется выбрать русский язык для того, чтобы дальнейшее пользование было понятным и комфортным.
-
Следующим шагом является сама очистка компьютера. Пользователю в левом меню нужно отыскать раздел «Очистка» и нажать на вкладку «Windows». Здесь хранится кэш ОС пользователя. Поставив галочки в необходимых для очистки местах, потребуется нажать «Очистка».
-
Теперь нужно перейти в раздел «Программы», кликнув мышей. Большую их часть составляют веб-обозреватели. Алгоритм действий здесь такой же, как и во вкладке Windows, но перед «Очистка» нужно кликнуть «Анализ», подождав некоторое время.
Очистка куки-файлов в Google Chrome и Яндекс Браузер
Начинаю с Google Chrome, потому что это мой любимый браузер, которым я пользуюсь уже порядка 10 лет, просто потому что нравятся больше, как правило, сервисы гугла, а раз я работаю и с почтой GMail, и с гугл диском, с ютубом.
Да и синхронизация есть, когда все сохраняемые пароли, вкладки и другие данные я могу легко увидеть и работать с ними через любое другое устройство, войдя в свой аккаунт гугл в этом же браузере.
Яндекс Браузер отличается лишь немного другим интерфейсом, а также коненчо тем, что оптимизирован уже не под сервисы гугла, а под Яндексовские 🙂
Для Google Chrome
Если требуется очистить все файлы куки, всех сайтов за выбранное время:
-
В браузере зажмите комбинацию клавиш Ctrl+Shift+Delete, чтобы открыть окно очистки браузера.
-
В окне выберите период удаления кук, например, «За всё время», если хотите полностью очистить их, затем отметьте пункт «Файлы Cookie» и нажмите «Удалить данные».
Конечно можно выбрать попутно и другие данные для удаления, если вам это нужно 🙂
Готово, все куки будут удалены!
Если требуется очистить cookie только для отдельных сайтов:
-
Перейдите в настройки браузера.
Для Google Chrome:
-
В хроме наберите в поисковой строке «файлы cookie» и перейдите в найденный раздел «Настройки сайта»:
-
Откройте искомый раздел:
-
Перейдите в подраздел «Все файлы Cookie и данные сайта»:
-
В открывшемся разделе вы можете сразу удалить все куки, нажав «Удалить все» , либо ввести в поисковую строку адрес сайта и удалить эти файлы конкретно для него.
Пример поиска кук для сайта Яндекса:
Найдя сайты, нажмите либо «Удалить все показаныне файлы Cookie» , либо кликайте по иконке корзины напротив нужных .
Для Яндекс Браузера
Если нужно удалить все куки, то всё делается точно также как в хроме. Вот как выглядит окно удаления в браузере Яндекса (как видим, всё тоже самое):
Если нужно очистить куки для отдельных сайтов:
-
Перейдите в настройки.
-
В поиске настроек наберите «cookie» и перейдите в раздел «Расширенные настройки сайтов».
-
Откройте «Cookie-файлы и данные сайтов»:
-
В открывшемся окне либо удалите сразу все куки, нажав «Удалить всё», либо наводите мышкой на нужные сайты и появится кнопка удалить, при помощи которой удалите данные файлы только для этих ресурсов.
Вот и весь процесс для хрома и яндекса 🙂 Переходим к Мозилле…
Блокировка трекеров и отключение куков
В последних версиях Мозилы даже реализована функция блокировки, позволяющая ограничить возможность сбора разнообразными трекерами содержимого о просмотренных ресурсах, что существенно увеличивает быстродействие обозревателя.
Для блокировки содержимого, начиная с версии 63, необходимо:
- Кликнуть по изображению щита, расположенного слева от адресной строки.
- После нажатия на значок, пользователь окажется в «Центре управления», в котором нужно настроить «Всплывающие блоки и переадресация», выбрав позицию «Блокировать». В данном меню можно также посмотреть сведения о «Сертификате безопасности», а также контролировать cookies.
- Для блокировки того или иного кука нужно перейти в «Настройки файлов cookies», и в открывшемся окне щелкнуть по одному из элементов списка разрешений, после чего нажать на клавишу «Delete» в том же диалоговом окне.
- Бывает так, что трекеров и куков на сайте нет – тогда Мозила выдаст соответствующее сообщение.
- Если пользователь находится в режиме приватного просмотра, то трекеры и файлы cookies блокируются автоматически.
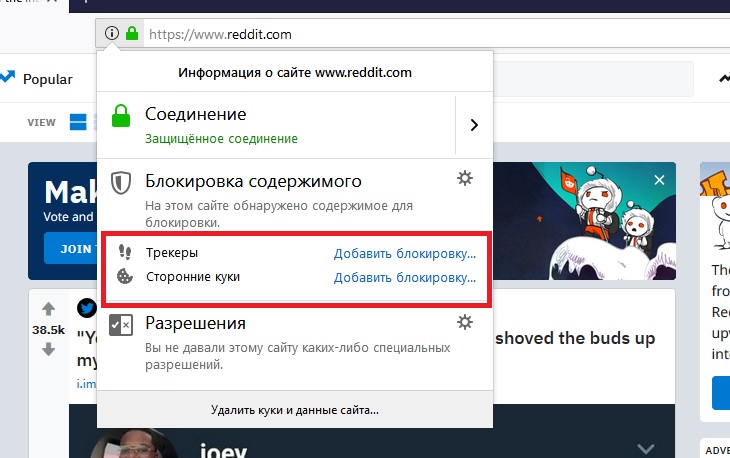
Есть смысл настроить автоматическую блокировку всех куков, для этого:
- Щелкнуть по значку в виде трех прямых, расположенному в правом верхнем углу экрана, и перейти в опцию «Блокировка содержимого». Пользователь окажется в окне настроек. Чтобы заблокировать все трекеры, потребуется настроить опцию «Только в приватных окнах»: установить параметр «Все обнаруженные» в положении «Всегда».
- Чтобы отключить запрет на использование трекеров, достаточно убрать галочку с параметра «Все обнаруженные».
- Если поставить галочку напротив параметра «Сторонние файлы куки», то все cookie на сайтах будут автоматически блокироваться. Рекомендуется сменить параметр с «Трекеры» на опцию «Все сторонние cookies». При этом связь с открытыми веб-ресурсами может быть прервана – придется перезапустить браузер.
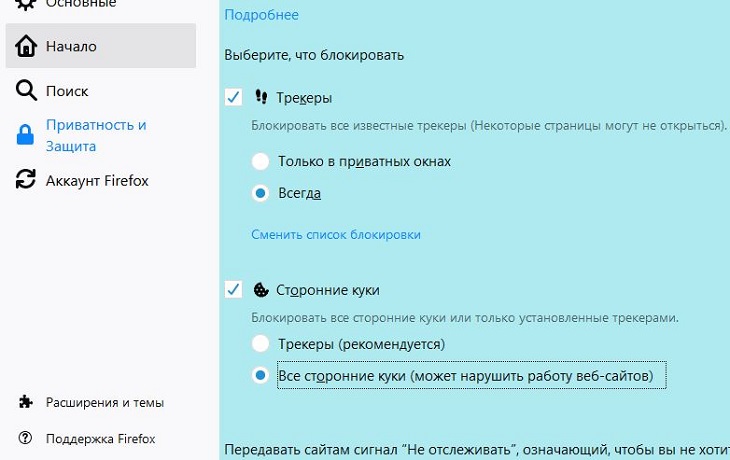
Чтобы постоянно не удалять историю браузера в Мозиле, можно также настроить отображение содержимого для того или иного сайта. Однако нужно понимать, что данное действие может повлечь за собой невозможность отображения отдельно взятых ресурсов. Если блокиратор препятствует просмотру веб-сайта, следует отключить его. Для включения блокиратора нужно провести следующие манипуляции:
- Кликнуть по изображению щита, расположенному в адресной строке. Перейти в «Центр управления».
- Кликнуть по интерактивной кнопке «Отключить блокировку…» в стандартном режиме просмотра веб-страниц, либо «Временно отключить…» при использовании Мозилы в анонимном режиме.
- О том, что блокиратор деактивирован, свидетельствует перечеркнутая иконка щита, активировать же настройку можно через «Центр управления» клавишей «Включить…»
Также не потребуется удалять историю в Файрфоксе при настройке блокиратора содержимого в «Приватном режиме». При желании можно отключить запрет на всплывающие окна в данном режиме: достаточно кликнуть по переключателю «Content Blocking», расположенному на домашней странице. Если страница не отображается, то значит нужно отключить блокировку трекера (см. инструкцию выше).
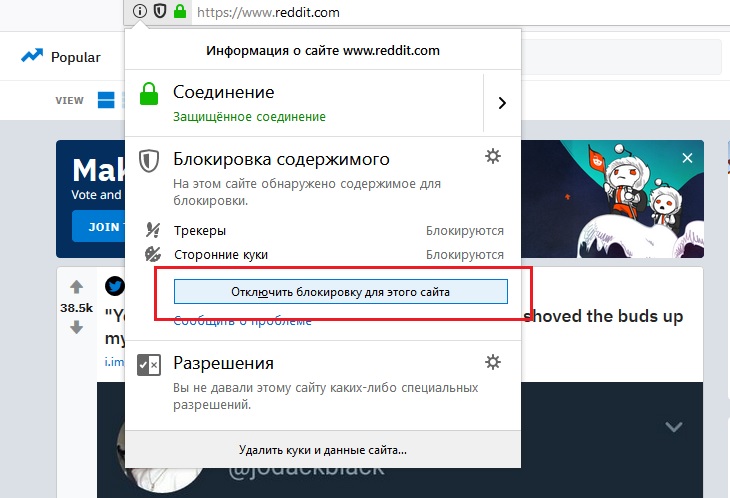
Все блокированные ресурсы консолидируются в Фаерфокс в едином списке базовой защиты Disconnect.me. Чтобы изменить настройки данного перечня, необходимо:
- Перейти в меню «Settings», найдя элемент в раскрывающемся списке, который появляется при нажатии на значок в виде трех параллельных прямых или точек, расположенных в правом верхнем углу дисплея.
- Войти в пункт «Сменить список блокировки».
- Выбрать тот перечень заблокированных ресурсов, который планируется использовать при работе в браузере.
- Кликнуть по интерактивной клавише «Сохранить изменения».
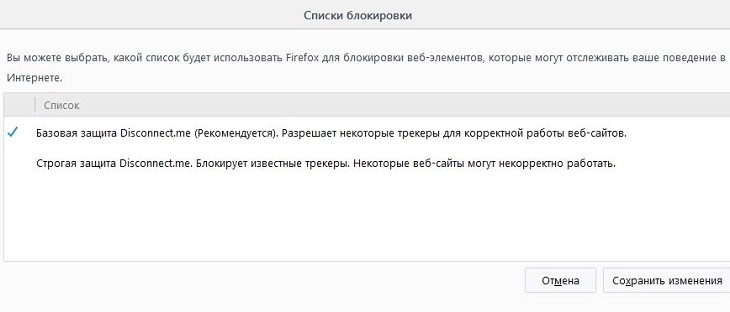
Mozilla Firefox
Mozilla Firefox — достойный конкурент Chrome. Это браузер с открытым исходным кодом, который предлагает больше возможностей в плане настроек.
Доступ к пользовательским параметрам:
-
Нажмите на значок с тремя строками.
-
Перейдите на страницу «Настроек».
-
В новом окне щелкните по вкладке слева под названием «Приватность и защита».
-
Затем перейдите в раздел «История».
-
В раскрывающемся меню возле «Firefox» вам нужно выбрать «будет использовать ваши настройки хранения истории».
-
С включенными расширенными настройками истории вы должны увидеть возможность включения/выключения «Принимать куки со сторонних вебсайтов». Справа Mozilla предоставляет кнопку «Исключения», в которой вы можете контролировать поток файлов. К ним относится блокирование или разрешение куки на определенных сайтах или сайте только для одного сеанса просмотра. Это делается путем простого добавления адреса.
-
Затем у вас есть возможность принимать или отклонять сторонние файлы cookie или разрешать их на сайтах, которые вы уже посещали. Вы также можете хранить все данные, пока они не устареют, или удалять сразу же после закрытия Firefox. Чтобы сделать это вручную выберите опцию удаления недавней истории и поставьте галочку возле «Куки». Вы можете указать временные рамки их удаления. Затем щелкните соответствующую кнопку.
-
Кроме того, существует другой выборочный вариант. Появится окно с полем для поиска определенного файла и список всех куки, хранящихся на вашем устройстве. Вы можете удалить выбранные или все.
Как почистить куки
Зачем чистить куки:
- Безопасность. Если компьютер используют несколько пользователей, то каждый из них может воспользоваться сохранёнными логинами и паролями для авторизации на сайтах.
- Стабильность. Сохранённые cookie занимают место на жёстком диске и при небольшом объеме диска работа компьютера замедляется.
- Конфиденциальность. Посредством cookie можно отследить работу пользователя в сети.
Например, вы авторизовались на сайте с чужого компьютера и использовали функцию «Запомнить меня». Если не почистить куки, другой пользователь может случайно или намеренно попасть в ваш аккаунт.
Для удаления cookie можно использовать специальные программы, к примеру, CCleaner. Но также можно использовать стандартные инструменты браузера. Для этого необходимо перейти в историю браузера и очистить её. При этом можно выбрать и очистку cookie. В зависимости от вида браузера процесс немного отличается, но в целом принцип действий одинаков.
Google Chrome
Как почистить куки в Хроме? Перейдите в «Историю» и в окне её очистки выберите удаление файлов cookie.

Для удаления cookie необязательно полностью очищать историю браузера
Для быстрого перехода к очистке истории используйте сочетание клавиш Ctrl + Shift + Del. Откройте браузер и наберите указанную комбинацию. Откроется страница истории, где можно настроить очистку.
Как включить куки либо настроить их сохранение? В настройках браузера в разделе конфиденциальности можно:
- разрешить сохранение и чтение cookie;
- удалять файлы cookie при выходе из браузера;
- блокировать сторонние cookie.

Настройки cookie можно изменить в любой момент времени
Opera
Для очистки cookie в браузере Opera нужно найти на боковой панели вкладку «История». После перехода в раздел выберите «Очистить историю посещений».

Раздел истории на боковой панели Opera
Выберите очистку cookie и подтвердите действие.
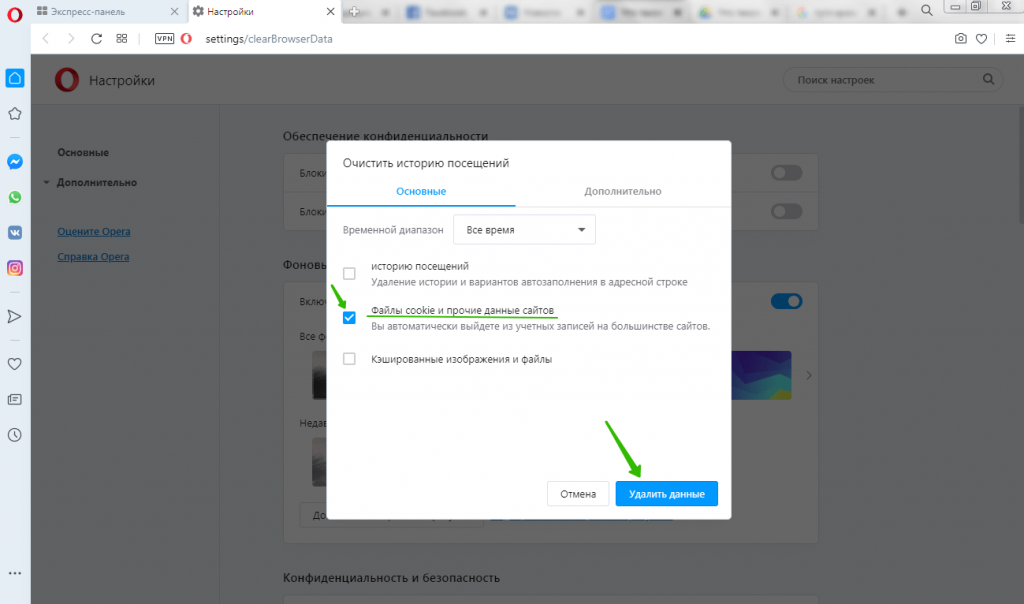
Файлы cookie можно удалить отдельно от остальной истории
Чтобы настроить cookie в Opera, на странице настроек кликните на «Настройки сайта».

Переход к настройкам сайта
Далее выберите «Файлы cookie и данные сайта» и настройте желаемые правила обработки ваших данных.

Настройка cookie
Яндекс.Браузер
В Яндекс.Браузере для удаления куки нужно открыть настройки — в верхнем правом углу браузера. На открывшейся панели выберите раздел «История».

Кликните на вызов панели
Перейдите к очистке истории.

Переход к удалению истории
После обновления страницы откроется окошко с параметрами очистки истории. Отметьте пункт об очистке cookie и кликните «Очистить».

Удаление cookie в Яндекс.Браузере
Для настройки cookies в Яндекс.Браузере на странице настроек выберите раздел «Сайты» и найдите подраздел «Расширенные настройки сайтов».
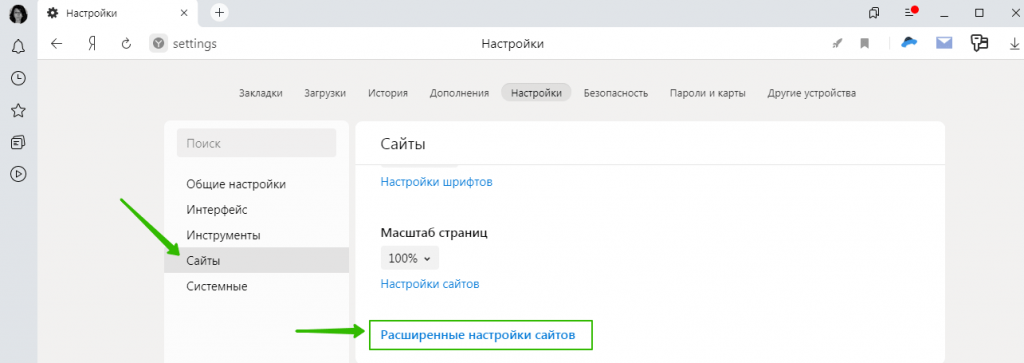
Переход к настройке сайтов
Прокрутите страницу вниз, найдите «Cookie-файлы» и настройте нужные параметры.

Управление cookie в Яндексе
Варианты очистки истории посещений
Журнал посещений в Opera можно очистить как с помощью встроенных инструментов браузера, так и используя сторонние программы.
Способ 1: Сторонние программы
Очистить историю браузера Opera можно с помощью сторонних программ. Одной из таковых является популярное решение для очистки компьютера CCleaner.
- Запускаем программу и переходим с раздел «Стандартная очистка». Снимаем все галочки напротив наименований очищаемых параметров.
Затем переходим во вкладку «Приложения».
Здесь также снимаем галочки со всех параметров, оставив их только в разделе «Opera» напротив пункта «Журнал посещенных сайтов». Жмем на кнопку «Анализ».
Производится анализ данных, которые подлежат очистке. После его завершения жмем на кнопку «Очистка».
Затем откроется диалоговое окно, в котором для подтверждения действий следует нажать на кнопку «Продолжить».
Выполняется процедура полной очистки истории браузера Opera.
Способ 2: Раздел настроек
Удалить историю Оперы можно также в специализированном разделе настроек по очистке различных данных этого браузера.
- Попасть в раздел очистки веб-обозревателя можно стандартным способом. Для этого, перейдя в главное меню браузера и щелкнув по логотипу Opera в верхнем левом углу окна, выбираем из открывшегося списка пункт «Настройки» или применяем сочетание горячих клавиш Alt+P.
Затем с помощью бокового меню окна настроек браузера последовательно перемещаемся по позициям «Основные» и «Безопасность». Далее в основной части интерфейса в блоке «Конфиденциальность и безопасность» щелкаем по пункту «Очистить историю посещений».
Но перейти в раздел настроек для очистки можно и более простым способом, хотя он несколько и отличается от стандартного порядка действий. Для этого после вызова главного меню путем клика по логотипу Opera переходим в открывшемся списке по позициям «История» и «Очистить историю посещений». Либо просто набираем на клавиатуре сочетание Ctrl+Shift+Del.
После выполнения любого из вышеуказанных действий откроется окно очистки во вкладке «Основные». Здесь же будет предлагаться удалить файлы cookie и очистить кэш. Но так перед нами стоит другая задача, снимаем галочки с указанных пунктов и устанавливаем отметку только напротив пункта «историю посещений». Для полного удаления требуется проследить, чтобы в выпадающем списке «Временной диапазон» был установлен вариант «Все время». Если же необходимо очистить историю только за последний час, сутки, неделю или месяц, выбираем соответствующий параметр, затем жмем кнопку «Удалить данные».
После выполнения этих действий журнал посещений будет очищен.
Способ 3: Раздел управления историей
Очистить историю можно также непосредственно через окно журнала посещенных веб-страниц.
- В верхнем левом углу браузера открываем меню и в появившемся списке дважды последовательно переходим по пунктам «История».
Перед нами открывается раздел истории посещенных веб-страниц. Сюда можно также попасть, просто набрав на клавиатуре комбинацию клавиш Ctrl+H.
Для полной очистки истории нам просто нужно нажать на кнопку «Очистить историю» в верхнем правом углу окна.
Далее открывается знакомое нам окно очистки браузера. В нем нужно выполнить те же действия, которые были описаны в предыдущем способе, начиная с пункта 3.
Как видим, существует сразу несколько способов удаления истории Оперы. Если вам нужно просто очистить весь список посещенных страниц, легче всего это сделать с помощью стандартного инструмента браузера. Через настройку чистить историю есть смысл тогда, когда вы хотите удалить только данные за конкретный период. Ну а обращаться к сторонним утилитам, например, CCleaner, следует, если вы кроме истории Оперы собрались чистить операционную систему компьютера в целом, иначе данная процедура будет сродни стрельбы из пушки по воробьям.
Опишите, что у вас не получилось.
Наши специалисты постараются ответить максимально быстро.
Что такое файлы куки и зачем их чистить?
Каждый браузер хранит так называемые файлы куки («cookies»), передаваемые от сайтов, которые посещает пользователь через этот самый браузер. Они сохраняют различную информацию, например, об аутентификации пользователей (авторизован в личном кабинете или нет), о настройках сайта, хранит статистику о пользователях.
Самое основное, что заметно нам, пользователям — это то, что именно при помощи кук чаще всего мы можем зайти в личный кабинет какого-либо сайта (залогиниться в нём), а затем нам уже не приходится вводить логин и пароль заново, чтобы войти на сайт.
Но бывает эти файлы cookies требуется почистить и тоже по разным причинам, например, если браузер заглючил и некорректно работают сайты (например, Google Chrome), а также если требуется «насильно» разорвать сессию работы с личным кабинетом сайта, то есть выйти из него.
Второй случай редко происходит, потому что на подавляющем большинстве сайтов итак есть кнопка «Выйти», но иногда её может и не быть, я такие ресурсы уже встречал. А вот баги, глюки браузера при работе на сайтах — это частое явление и очистка кук — одно из первых действий для «лечения».
Разберёмся теперь с вопросом, в каком случае может потребоваться очистить отдельные куки файлы (выбранных сайтов), а в каком вычистить сразу всё…
Инструкция
Стоит сразу отметить, что таких расширений не так уж и много. Ребята из Mozilla не дают сторонним разработчикам получить контроль над внутренностями браузера. И это правильно. Ведь безопасность превыше всего.
Поэтому в данном материале мы рассмотрим самые действенные плагины для очистки кэша и истории, а также разберем стандартный способ очистки браузера. Вы увидите, что он не такой уж сложный и использовать различные дополнения вовсе не обязательно.
Стоит отметить, что использовать расширения для очистки кэша нужно с известной долей осторожности. Ведь только разработчики знают, что они на самом деле делают в веб-обозревателе и какую информацию о пользователях передают
Стандартный способ
Первое, что нужно сделать, если веб-обозреватель не может нормально работать и всячески тормозит. Именно в кэше хранится вся история посещений браузера. Также здесь находятся все данные сайтов. Когда это хранилище достигает гигантских размеров могут наблюдаться тормоза и неадекватная работа веб-обозревателя.
В весьма редких случаях может наблюдаться и зависание веб-обозревателя. Вообще, кэш и историю нужно чистить регулярно. Только так можно добиться полной работоспособности приложения. Для произведения такой очистки в браузере есть все необходимые инструменты. Вот что нужно сделать.
- Сначала нужно запустить браузер. Для этого используйте кнопку на панели задач, ярлык на рабочем столе или в меню «Пуск».
- Затем кликаем по кнопке с тремя горизонтальными полосами. Она находится в правом верхнем углу окна.
- Далее в появившемся меню кликаем по пункту «Библиотека».
- Затем выбираем «Журнал».
- После этого щелкаем по пункту «Удалить историю…».
- В верхней графе выбираем «Все».
- Чуть ниже отмечаем галочкой пункт «Куки», все остальное деактивируем.
- После этого нажимаем на кнопку «Удалить сейчас».
Процедура удаления начнется автоматически. Она займет всего несколько секунд. После удаления всех данных необходимо перезапустить веб-обозреватель. И только после рестарта можно тестировать его работу. В большинстве случаев такая процедура является весьма эффективной. А теперь поговорим о сторонних расширениях такого плана.
Использование расширения
С удалением куки в Мозиле Фаерфокс также отлично справится плагин Cookie Cleaner. Загружается он следующим образом:
- Посетите страницу https://addons.mozilla.org/en-US/firefox/addon/cookie-cleaner-cookie-eraser/.
- Найдите кнопку Add to Firefox и нажмите на нее.
- И в окошке подтверждения кликните ЛКМ на синюю кнопку.
Теперь его нужно настроить:
- Щелкните правой кнопкой мыши на новый значок в панели инструментов веб-браузера.
- Потом выберите опцию «Управление расширением».
- На новой странице перейдите во вкладку «Настройки».
- Найдите в ней блок Period. В нем задается временной промежуток, за который будут удалены данные. Изначально там стоит 7 дней. Вы же можете указать любое значение. А если ввести , то данные будут очищены за все время.
- Для применения изменений нажмите Save.
На этом процедура настройки завершена. Чтобы использовать плагин, достаточно кликнуть ЛКМ на его иконку. Сначала она окрасится в красный, а потом вернется к изначальному цвету. Это будет свидетельствовать о том, что чистка завершена.
Ранее я всегда чистил сразу все куки файлы в браузере, которым пользуюсь, более того, прикидывал, что где-то есть способ очистки отдельных файлов, но не находил и узнал около месяца назад 🙂 Думаю, «Вот я нуб! Сколько лет работаю в IT и такого не знать…».
Теперь вот пользуюсь время от времени и внесу ясность по этому вопросу:
-
Глобальная очистка, как правило применяется в комплексе с чисткой кэша и других данных браузера для того, чтобы устранить его некорректную работы, различные глюки, а также, чтобы затереть следы, историю работы в этом браузере, то есть чтобы не видели, что вы что-то в этом браузере искали.
Но если нужно скрыть историю пребывания в браузере, то проще воспользоваться режимом «Инкогнито».
-
Чистка кук для отдельных сайтов может применяться чаще всего, чтобы разорвать сессию работы с ними, например, чтобы произошёл выход из личного кабинета и сбросились определённые настройки вашего пребывания на сайте.
Стоит помнить, что глобальная очистка у новичков может вызвать и проблемы, потому что произойдёт выход из аккаунтов на всех сайтах и далеко не все помнят свои пароли, где-то их хранят и, в конце концов, не все знаю как их восстановить!
И переходим непосредственно к процессу очистки файлов куки в основных браузерах…
Грязные мысли блоггера Васи
Хотел поставить точку и форму для сбора пожертвований, как кто-то настойчиво постучался в скайп. Кто-таммм? Ба! Да это же блоггер Василий.
Этого товарища ты конечно же… не знаешь. Да и с чего бы? Таких — огромное множество. Миллионы, я полагаю. Пишут про всё, что в голову взбредёт, обзывая сии творения скромным, но гордым заголовком «Мои мысли». Да я и сам частенько сползаю в… мысли. Фу! Ну кому чужие продукты жизнедеятельности мозга? Своих хоть залейся.
— Привет, — это он пишет, — расскажи, как зарабатывать на блоге. Все перепробовал.
Во молодец! Сразу быка за рога и на бал. Хотя, в блоггинге Вася года три, и подобный разговор мы уже вели. Между прочим, это сейчас тенденция. Как раз несколько лет назад по сети прокатилась модная тогда волна блогостроения с последующей монетизацией. Новоявленные гуру обещали рай земной всем, кто купит их курс. Будете писать что нравится прямо с пляжа какой-нибудь тропической страны, и получать за это денег столько, сколько сможете унести — говорили они. Только пройдите наш чудо-курс.
Честно скажу, что курс проходили не все, но массированная реклама сделала свое черное дело, и блоггеров развелось как собак. Сейчас, спустя время, они наконец поняли, что халявы не будет, что деньги поимели те самые гуру и действительно талантливые люди. Остальные — как обычно.
Не поверишь, Вася не первый, кто нынче мечется и спрашивает совета у кого-попало. У меня, например)) А ведь сам денег с блога не имею. Разве что на оплату хостинга, но и только.
Кстати, часть ходоков неслабым табуном ломанулось в SEO. Сейчас, нанимая персонал, чуть не у каждого второго в резюме нахожу фразу «SEO-оптимизация». Вот и блоггеры ТОЙ САМОЙ волны тоже. Услышали, что блог-де надобно продвигать, и тогда деньги, дамы, пальмы, водка, дамы…
Суть не в том. Умиляет желание людей двигать, извините, навоз. Мол, мой навоз не хуже прочего, и хоть продвижение не превратит сей шедевр в шоколад, но зато будет уже дорогой навоз.
Знаешь, что я посоветовал Василию? Да то же, что и остальным в этом случае. Вот эти пять пунктов. Пользуйся.
1. Сначала, говорю, разберись что и для кого собираешься писать.
2. Потом разузнай — А ОНО ИМ НАДО?
3. После вычисли, есть ли у этих читателей деньги и право ими распоряжаться.
4. Затем, — говорю, — сделай ЛУЧШИЙ блог на эту тему.
5. СТАНЬ ЛУЧШИМ СПЕЦОМ в освещаемом вопросе.
Произношу скучно, буднично и с долей грусти, поскольку реакцию наблюдал много раз. Вася тоже не блеснул оригинальностью, послал меня на хрен. Все так делают, даже дамы. Им подавай волшебную палочку (если ты понимаешь о чем я), что желания исполняет или, на худой конец, джина (которого потереть надо) из бутылки. Чтобы без труда, ну или играя в труд, получать всё и сразу. Некоторые готовы не прям счаззз, могут потерпеть до весны.
Ребята, поймите, вас — миллионы. Кого вы хотите надуть? Кто будет платить за такое? Сами-то платите? Наверняка ходите по чужим блогам только для того, чтобы дрыснуть в коммент или оставить там ссылку на свой сайт.
Наступает время профессионалов. Остальные пойдут мести улицы, продавать билеты в трамвай, охранять супермаркеты, хамя клиентам и жалуясь на жизнь приятелям. Так что либо стань лучшим, либо забудь про иллюзии.
Не знаю зачем написал, надо было кому-нибудь высказать.