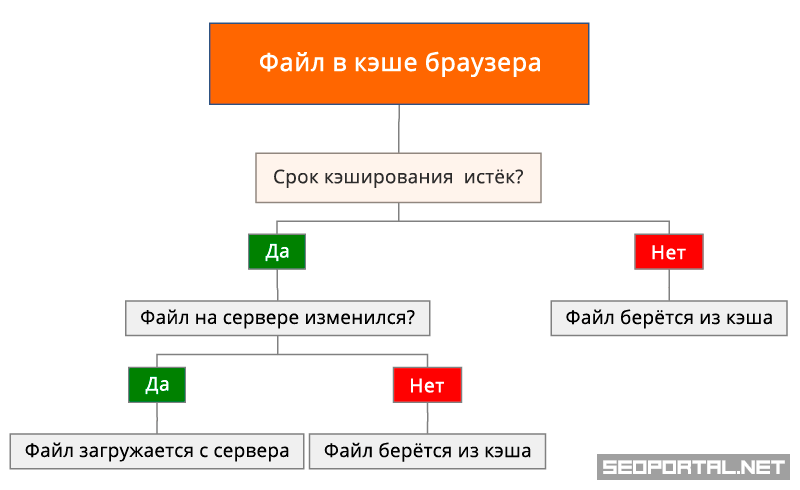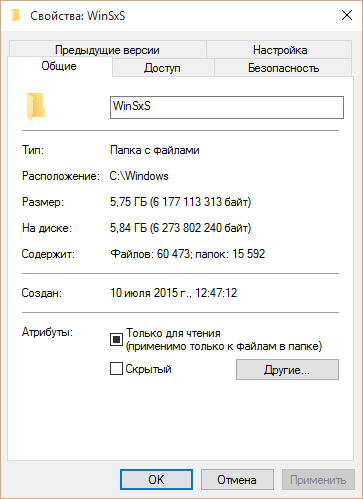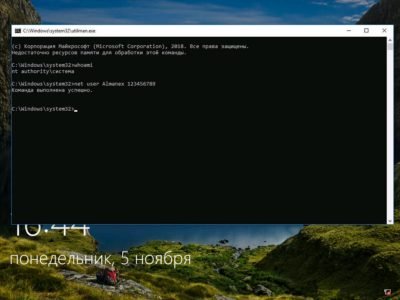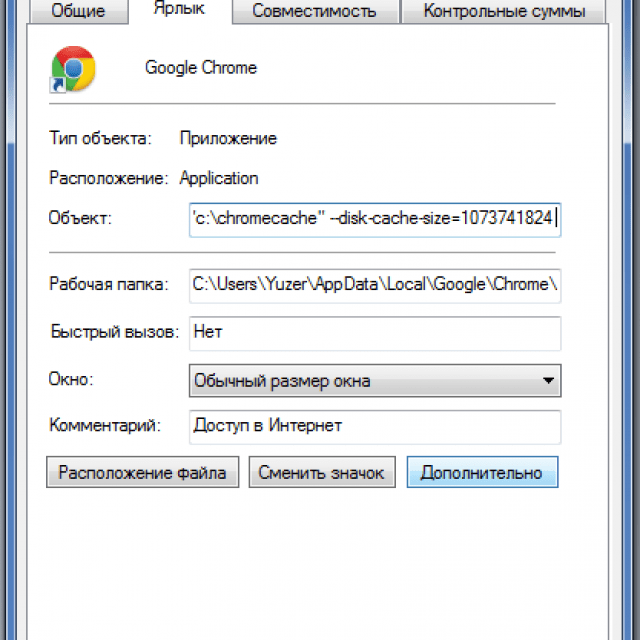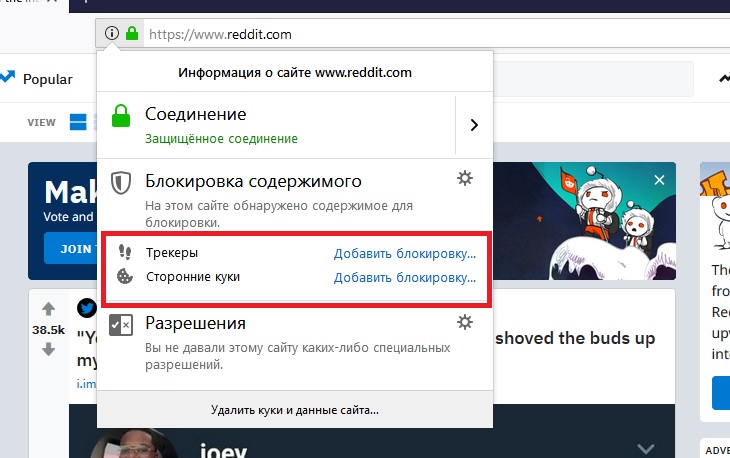Как очистить кэш windows 10 на компьютере
Содержание:
- Как почистить кэш на компьютере Windows 10, и ускорить его работу
- Инструкция по очистке кэша для популярных браузеров:
- Удаление кэша восстановления системы
- Как очистить кэш на ноутбуке
- Жесткий диск
- Меры предосторожности
- 7 Удаляем лишние точки восстановления
- Другие способы оптимизации ОЗУ
- Как очистить кэш браузера на компьютере
- 4 Очищаем ЖД
- Очистка кэша браузера
- Специализированное программное обеспечение
- Как удалить кэш в Windows 10 при помощью Очистки диска
- Для чего нужна очистка кэша
- Очистить кэш браузера на компьютере — Общие вопросы — Яндекс.Помощь
- Как очистить кэш оперативной памяти Windows 10?
- Типы кэш-памяти компьютера и ноутбука
- Зачем чистить кэш
- Очистка ОЗУ с помощью программного обеспечения
- Видеоинструкция
- Как очистить кеш браузера
- Заключение
Как почистить кэш на компьютере Windows 10, и ускорить его работу
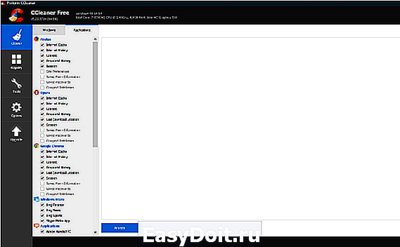
Наверняка большинство пользователей задавалось вопросом о том, как можно почистить кэш на компьютере с установленной Windows 10, особенно этот вопрос актуален для владельцев компьютера с ёмкостью диска менее 100 Гб, где случайные кэш файлы занимают большое количество места на жёстком диске.
Так что же такое кэш? В контексте компьютера, кэш является непостоянным файлом/файлами, которые могут понадобиться в будущем и поэтому сокрыты глубоко в системе, до поры пока не придет их время
Кэш имеет важное значение, для повышения производительности системы, но за это приходиться платить ценным дисковым пространством. Хорошая новость заключается в том, что в большинстве случаев, кэш-файлы могут быть безопасно удалены, для очистки дискового пространства
Безопасное удаление кэша из папки обновления Windows
Для вашего удобства, Windows хранит кэш всех файлов полученных обновлений, которые могут пригодиться, для их повторного применения. Недостаток в том, что обновления системы могут занять много места, как например, ноябрьское обновление 2020 года занимавшее до 24 Гб. Представьте, что вы могли бы сделать со всем этим дополнительным пространством!
Прежде чем мы можем удалить эти файлы, мы должны отключить обновления Windows, чтобы убедиться, что обновления не загружаются. Для этого откройте «Пуск» и запустите командную строку, далее введите следующую команду:
net stop wuauserv
Затем откройте «Проводник» и перейдите к C:\Windows\SoftwareDistribution\Download, теперь внутри папки Download можно удалить всё содержимое.
https://www.youtube.com/watch?v=GLmUOpkLpkE
После этих действий, необходимо заново включить центр обновления, введя следующую команду в командной строке:
net start wuauserv
Очистка кэша в Windows Store
Как вы возможно уже догадались, Windows также кэширует загрузки, сделанные через Windows Store, мало того, что этот кэш занимают место, он может вызвать проблемы при загрузке, прерывая или останавливая загрузку приложений.
Если это произойдет, очистка кэша может решить любые возможные проблемы, с которыми вы столкнётесь.
А теперь давайте рассмотрим подробнее, как очистить кэш магазина windows 10 при помощи утилиты разработанной Microsoft под названием WSReset.exe.
С помощью комбинации клавиш Windows + R открываем «Выполнить», далее в появившемся текстовом поле вводим WSReset.exe и нажимаем OK.
Когда это произойдёт, на рабочем столе будет запущен Windows Store, давая нам понять, что кэш был очищен, и вы всё сделали правильно.
Инструкция по очистке кэша для популярных браузеров:
Итак, мы узнали, что такое кэш, чем он полезен, а чем нет. Выяснили, что нужно делать очистку. Теперь нам предстоит узнать, как делать «уборку» в разных браузерах.
Яндекс.Браузер
Для начала необходимо нажать на значок списка или «Настройки Яндекс.Браузера». Затем, выбрать пункт «Дополнительно» (Достаточно навести курсор на надпись). Появится окно, в котором нужно кликнуть на «Очистить историю».
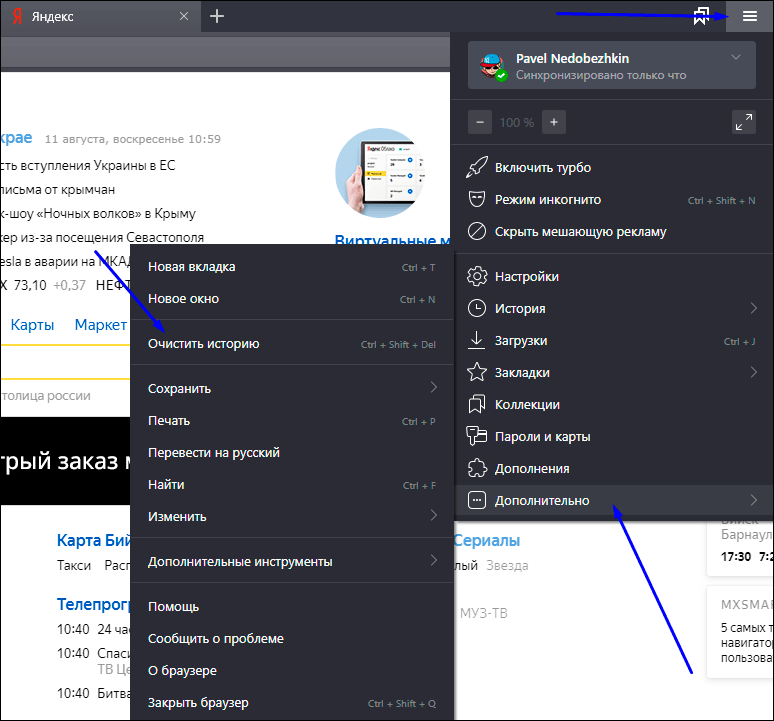
Также, можно использовать сочетание клавиш Ctrl + Shift + Del.
Далее, необходимо настроить нашу очистку: Выбрать период который хотим зачистить и файлы, которые будут удалены. Лично я всегда ставлю период «За всё время» и «Файлы, сохраненные в кэше».
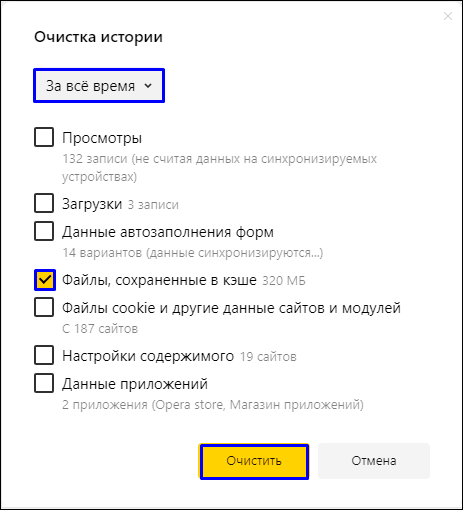
Затем, нажимаем на кнопку «Очистить». Обычно этот процесс занимает меньше минуты, но если вы не выполняли очистку на протяжении длительного промежутка времени, то очистка может занять и 2-3 минуты.
Google Chrome
Первым делом нажимаем на значок настроек (3 точки), в открывшимся диалоговом окне необходимо выбрать «Дополнительные параметры», затем нажать на кнопку «Удаление данных о просмотренных страницах…». Или, как и с Яндекс.Браузером, можно выполнить сочетание клавиш Ctrl + Shift + Del.

Открывается знакомое окно. Нам вновь нужно выбрать временный диапазон, и файлы для удаления. Кстати, если у вас включена синхронизация аккаунта Google, то история просмотра удалится на всех устройствах, где вы заходили со своей учетной записи. Тоже самое и с Яндексом.
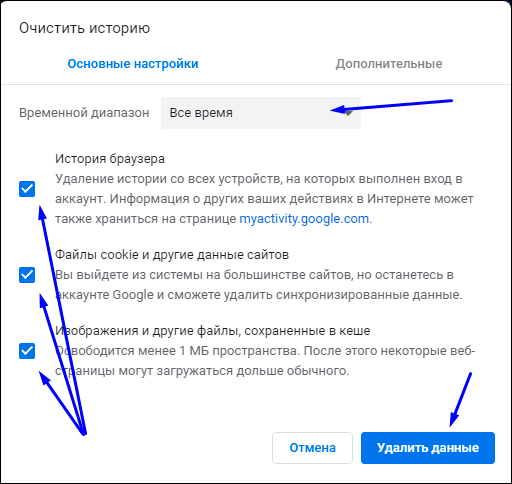
После всех настроек нажимаем на кнопку «Удалить данные» и ожидаем окончания очистки.
Mozilla Firefox
В данном браузере, для проведения очистки, необходимо нажать на три полоски, обозначающих настройки, находятся они в правом верхнем углу. Во всплывшем окне следует нажать на кнопку настройки.
Открывается вкладка «Настройки». Тут нажимаем на «Приватность и защита» (Значок замка).

В данном окне кликаем на кнопку «Удалить историю».

Нужно выбрать какой период времени пользования браузером хотим очистить, а внизу выбрать файлы для удаления. После всех выполненных настроек нажимаем кнопку «Удалить сейчас». Ожидаем окончание очистки.
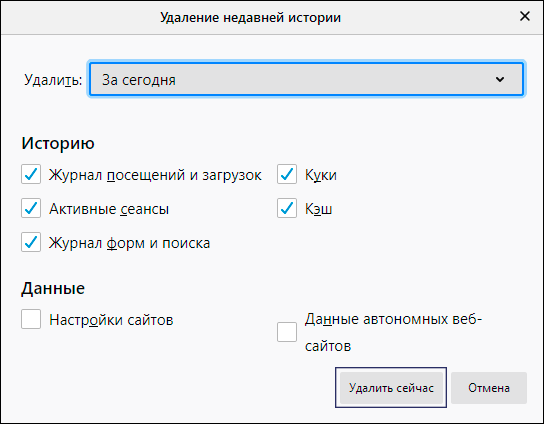
Opera
В браузере Opera нажимаем на значок самого приложения, находящегося в левом верхнем углу. В выпадающем списке кликаем на «Историю», затем нажимаем на «Очистить историю посещений».
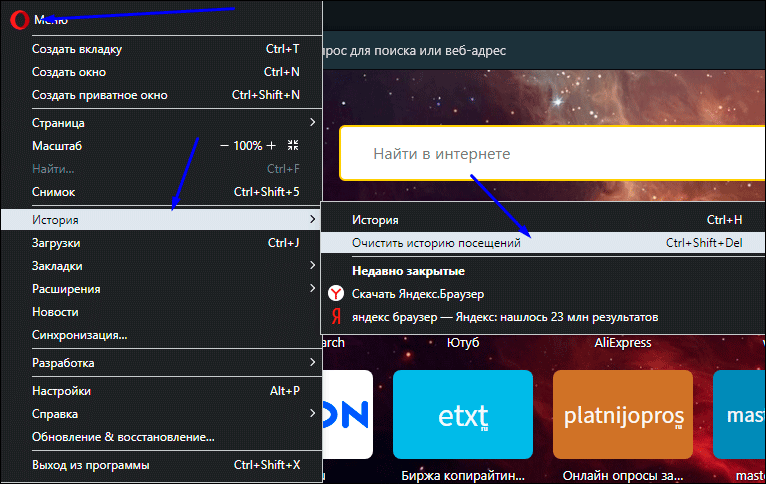
В открывшемся окне нужно настроить временный диапазон, а также те файлы, которые вы собираетесь удалить. После всех настроек нажимаем кнопку «Удалить данные».
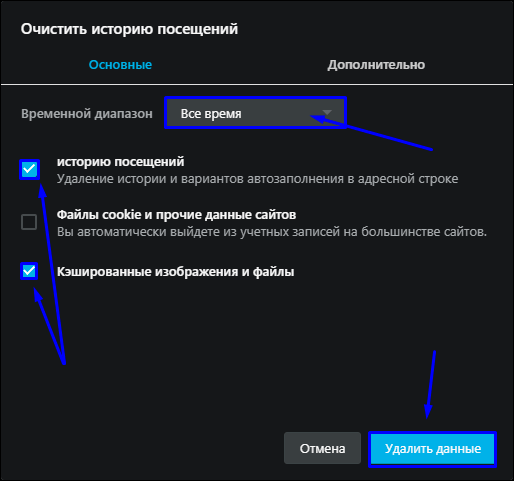
Microsoft Edge
Данный браузер предустановлен в Windows 10. Сейчас разберёмся как очистить кэш в нём.
В правом верхнем углу кликаем на три точки или по другому значок настроек. Далее нажимаем на кнопку «Параметры».
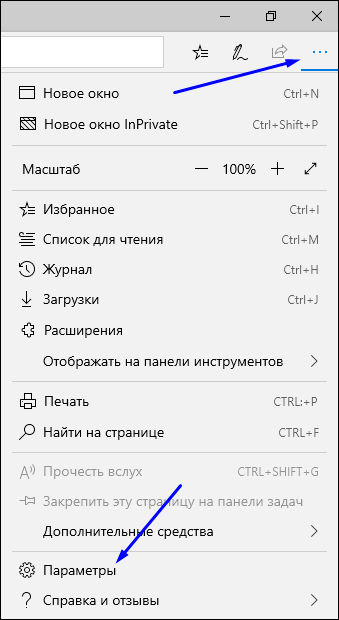
В открывшемся окне, нужно выбрать «Конфиденциальность и безопасность» в списке справа, а потом на кнопку «Выберите, что нужно очистить».
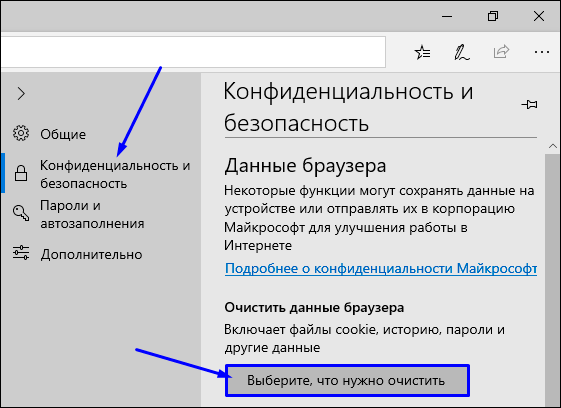
Выбираем файлы для чистки, нажимаем кнопку «Очистить» и дожидаемся окончания очистки.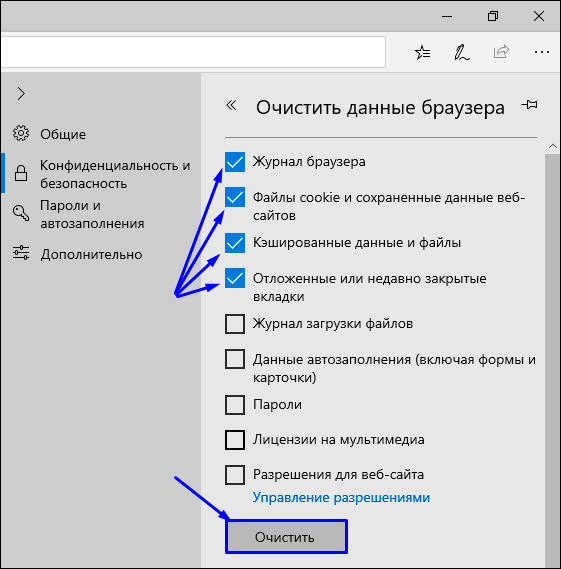
Удаление кэша восстановления системы
Восстановление системы является одной из наиболее полезных функций в ОС Windows, недостатком является то, что восстановление системы использует много места. Это связано с кэшированием всех параметров и переменных, которые необходимы для восстановления системы. Вы можете освободить это пространство путем очистки сохраненных точек восстановления также уменьшить занимаемое пространство, выделенное для восстановления системы или совсем отключить эту функцию, но следует помнить, что выделение слишком малого места может привести функцию восстановление системы к неисправности.
Теперь рассмотрим, как отказаться или настроит восстановление системы. Переходим в поиск расположенный на панели задач, далее прописываем в окне поиска «Панель управления».
Оказавшись в окне панели управления, в правом углу переключаемся в категорию «Крупные значки» и переходим на вкладку «Восстановление».
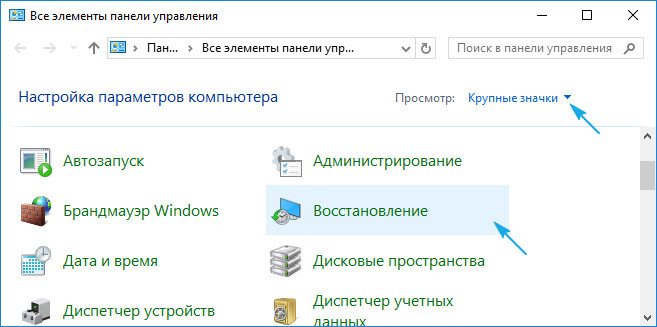
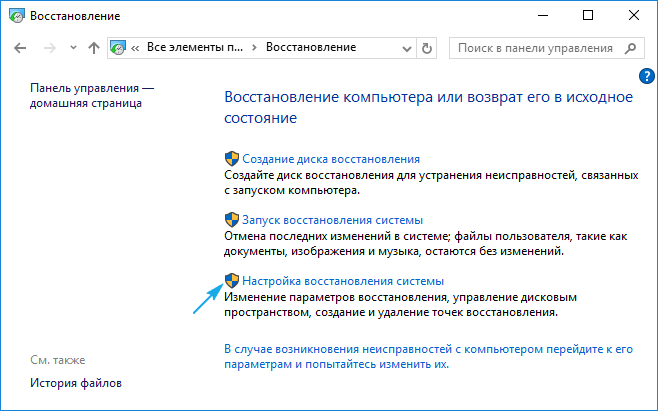
В появившемся окне свойства системы переходим на вкладку «Защита системы» → «Настроить…».
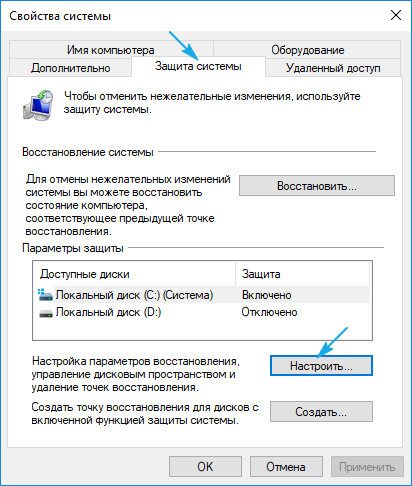
В параметрах восстановления выбираем предпочтительный вариант:
- Отключить защиту системы (не рекомендуется),
- Удалить все точки восстановления.
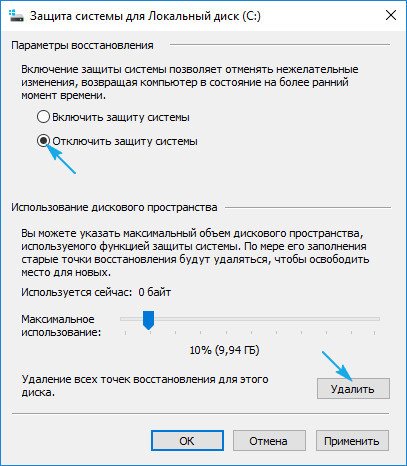
Выполнив удаление всех точек восстановления, необходимо создать новую точку восстановления, обезопасив систему.
Как очистить кэш на ноутбуке
Кэш — раздел в ноутбуке, отвечающий за хранение временной информации. Все картинки, видео и музыка, которые мы загружаем в интернете, сначала попадают во временное хранилище. Когда хранилище переполнено информацией, ноутбук начинает работать намного хуже. Чтобы избежать этого, необходимо периодически очищать кэш.
Способ очистки кэш зависит от браузера, установленного на ноутбуке. Некоторые пользуются сразу несколькими браузерами для загрузки страниц в интернете.
Чтобы очистить кэш в Internet Explorer, выберите в контекстном меню вкладку «Сервис». Далее ищем пункт «Свойства обозревателя» и в открывшемся окне выбираем вкладку «Общие». После этого переходим в строку «История просмотра» и выбираем функцию «Удалить». Далее в раскрывшемся окне напротив строки «Временные файлы интернета» ставим галочку.
Чтобы очистить кэш в Opera, заходим в «Общие настройки» и выбираем вкладку «Расширенные». После чего снизу появляется список, ищем строку «История» и выбираем ее. Далее видим надпись «Дисковой кэш» и нажимаем кнопку «Очистить».
Чтобы очистить кэш в Google Chrome, заходим в панель инструментов и находим «Удаление данных о просмотренных страницах». Выбираем это значение и в раскрывшемся окне «Очистить данные » ставим галочку напротив строки «Очистить кэш». Далее выбираем пункт «Удалить данные о просмотренных страницах».
Чтобы очистить кэш в Mozilla Firefox, находим панель инструментов и заходим в «Настройки». После открытия нового окна необходимо зайти в пункт «Приватность». Напротив строчки «Личные данные» нажимаем кнопку «Очистить сейчас».
Кэш хранит в себе не только видео файлы и изображения, но и все логины и пароли, которые вы сохраняете для удобства. Поэтому очистка кэша позволяет защитить себя от взлома личной информации различными хакерами.
SovetClub.ru
Жесткий диск
Теперь разберемся с тем, как почистить кеш на компьютере при помощи проводника. Для начала запускаем его нажатием комбинации Win + R. В открывшемся окне кликаем правой кнопкой мыши на ярлыке первого логического тома (обычно это раздел «С:»). В появившемся списке нужно выбрать пункт «Свойства». Затем находим кнопку с надписью «Очистка диска» и кликаем на ней. Устанавливаем только флажок «Временные файлы интернета». Остальные должны быть не активны. Потом нажимаем «Ок». Дожидаемся окончания очистки и закрываем все открытые ранее окна. Аналогичным образом чистим все остальные физические и логические тома на компьютере.
Меры предосторожности
Если решили очистить кэш, то помните, что эта процедура удалит всю информацию, которая могла оказаться полезной. Поэтому прежде чем приступать к изменениям, прочтите, на что влияют указанные манипуляции.
Запрет на создание эскизов замедлит работу проводника системы. При каждой попытке запустить проводник ему придётся заново искать миниатюру, обращаясь к программам и файлам, размещённым на компьютере.
Удаление временных файлов и очистка «Корзины» приведёт к тому, что вы просто не восстановите ранее удалённые файлы без специальных программ. Аналогичная ситуация и с удалением кэша в браузерах. Выбирайте, что важнее — безопасность и регулярное удаление информации в браузере либо скорость и удобство во время работы с сетью. Комфорт — единственное, чем пользователь может пожертвовать после удаления кэша.
Кэш данных и сам процесс кэширования — полезная функция в современных ноутбуках и стационарных компьютерах, которая позволяет добиться лучшей производительности, сократить время отклика программ. Регулярная очистка кэша — залог высокой скорости работы устройства и безопасности.
7 Удаляем лишние точки восстановления
Утилита восстановления всё время ищет новые данные, и иногда накапливается приличный объём, если служба не настроена. Давайте посмотрим настройки, как можно убрать данные точки, и чтобы потом сделать новые.
-
В строке поиска вводим «восстановление», кликнем по найденному элементу;
-
Выбираем кнопочку «Настроить»;
-
Итак, у меня под точки восстановления отдано 11Гб, это приличный объём, его можно сократить, к примеру до 5Гб. Также, для удаления установленных точек нажимаем на кнопочку «Удалить». После этого, нажимаем «применить» и ОК;
-
У вас появится надпись, соглашаемся:
- После этого нажимаем создать новую точку (на всякий случай лучше создать 2 точки).
Другие способы оптимизации ОЗУ
Как правило, обычные пользователи щелкают правой кнопкой мыши на рабочем столе и нажимают кнопку «Обновить», думая, что это ускорит работу компьютера. Эффективно ли это? Очевидно, что нет.
«Диспетчер задач»
Для остановки работы программ используйте «Диспетчер задач». Вы можете отключить приложения, службы и различные процессы. Также посмотрите, какие из них занимают много памяти. «Диспетчер задач» предоставляет достаточный обзор загруженности ОЗУ, использования ЦП и т. д.
- проанализируйте уровень занятости в режиме реального времени;
- остановите программы, которые перегружают память;
- отключите фоновые службы, которые вам наверняка не нужны.
Как вызвать «Диспетчер задач»
 Способы вызвать меню «Диспетчер задач»
Способы вызвать меню «Диспетчер задач»
Это очень просто. У вас есть несколько способов:
- сделать правый щелчок мышью на «Панели задач» и найти в меню «Диспетчер задач»;
- открыть его с помощью зажатия трех клавиш Ctrl + Alt + Del (откроется экран блокировки, в списке которого можно найти «Диспетчер задач»);
- зажать Ctrl + Shift + Esc, и запустить приложение немедленно.
Определение вкладки «Диск» в «Диспетчере задач»
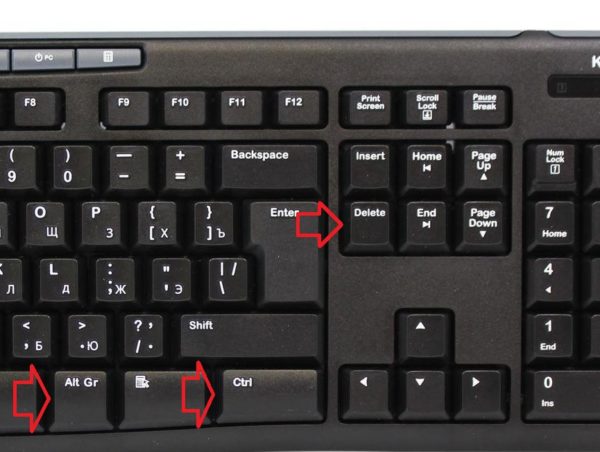 Комбинация клавиш для вызова меню «Диспетчер задач»
Комбинация клавиш для вызова меню «Диспетчер задач»
Многие задают этот вопрос. Данный раздел показывает процент использования диска. Иногда вы можете заметить, что программы слишком долго открываются, потому что какой-то программный или фоновый процесс занимает место на диске. Для определения виновника используйте «Диспетчер задач».
Он способен на многое и точно вам понадобиться, хоть имеет много ограничений.
Монитор ресурсов
 Монитор ресурсов
Монитор ресурсов
Чтобы просмотреть более подробный отчет используйте монитор ресурсов. Этот инструмент можно найти в меню «Пуск» в папке средств администрирования. Существует множество сторонних инструментов, которые имеют больше возможностей и функций.
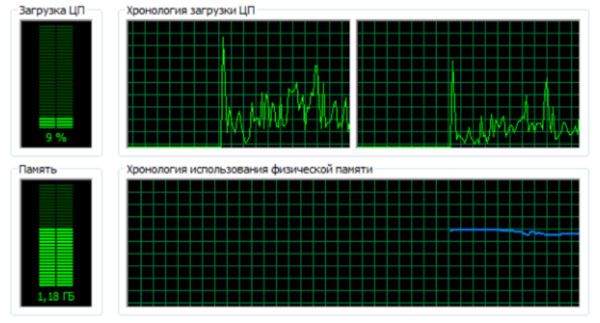 Функциональность программы «Диспетчер задач»
Функциональность программы «Диспетчер задач»
К популярным »Диспетчер задач» относятся:
- ProcessMonitor. Неплохая альтернатива, к тому же бесплатная. Установщик весит всего 975kb. Разработчик — Microsoft Windows Sysinternals;
- ProcessHacker. Бесплатный диспетчер с открытым исходным кодом. Весит почти 3 МБ;
- SystemExplorer. Предлагает отличный интерфейс для управления запущенными приложениями. Также помогает защитить от вредоносного ПО. Распространяется бесплатно. Установщик весит почти 1,75 МБ;
- Daphane. Очень популярен и имеет множество возможностей для отключения запущенных задач. Его можно использовать для безопасного завершения работы программ. Распространяется бесплатно;
- Speccy. Еще одна альтернатива классическому «Диспетчер задач». Небольшой и легкий инструмент, который работает очень быстро. Существует также бесплатная версия.
Как очистить кэш браузера на компьютере
Каждый современный браузер автоматически сохраняет кэш, но его можно очистить через параметры самого браузера или сторонние приложения. Мобильные версии браузеров не исключения, для них действуют те же правила хранения и очищения. Но удаляются временные файлы на компьютере и мобильном устройстве по-разному.
Edge
Edge — десятая, крайняя версия IE, но очищение в нём осуществляется немного иначе, чем в предыдущих версиях браузера от Microsoft:
Очистка через сторонние программы
Если вышеописанные способы вам по каким-то причинам не подошли, то вы можете использовать дополнительные бесплатные программы. Например, CCleaner: скачав и запустив приложение, откройте стартовую страницу «Очистка», отметьте все пункты, имеющиеся в блоке вашего браузера, и кликните по кнопке «Очистить». Готово, после завершения процесса временные файлы будет удалены.
Удаляем кэш браузера через CCleaner
Также можно использовать другие настолько же простые программы: Kaspersky Cleaner, SlimCleaner Free, Clean Master for PC.
4 Очищаем ЖД
-
Для применения функции «Очистка диска» через поиск вводим «Очистка» и производим запуск данного элемента;
-
Нам нужно выбрать пункт накопителя, который мы будем очищать. Кликнем ОК. Я буду очищать раздел С;
-
Проведя анализ, возникнет окно, где показано, что лучше почистить на накопителе. В принципе, мы это уже почистили другими методами, но не все элементы;
-
Кликнем «Очистить системные файлы». Чтобы это сделать, вы должны быть администратором. Вновь нужно выбрать раздел С;
-
После этого перечень элементов, которые есть возможность убрать из кэша, расширяется. Отмечаем необходимые элементы и начинаем их очищать.
Очистка кэша браузера
Загрузка …
Отдельно опишем процедуру очистки браузера от временных файлов, если требуется выполнить только этот вид очистки. Инструмент для осуществления задуманного уже встроен в каждый интернет-обозреватель.
Как очистить кэш браузера на компьютере (на примере Chrome):
- Запустить браузер и нажать сочетание клавиш Ctrl+Shift+Del.
- В появившемся окне отметить временной диапазон (для полной очистки указать «за все время»).
Поставить галочки напротив следующих строк: «Файлы cookie», «Изображения и другие файлы, сохраненные в кеше». На вкладке «Дополнительные» можно очистить историю просмотров и скачиваний, пароли, данные автозаполнения строк, настройки контента. Однако в большинстве случаев такая чистка не требуется, поскольку после нее придется заново сохранять пароли от сайтов и выставлять персональные настройки.
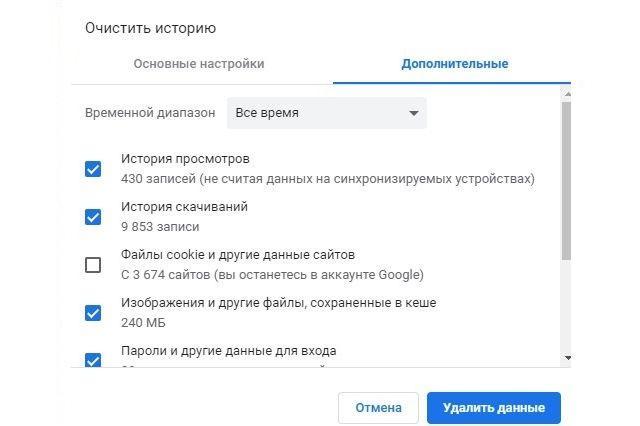
Кликнуть «Удалить данные».
Дождаться завершения процесса.
Будет полезным
В других браузерах процедура выполняется по аналогии. Вызов окна удаления кэша также производится по нажатию клавиш Ctrl+Shift+Del.
Специализированное программное обеспечение
Проще всего очистить кэш-память при помощи специализированных утилит. Наиболее популярным продуктом такого класса является Ccleaner, разработанный компанией Piriform. Он также может оптимизировать реестр операционной системы и удалять программы. Еще один плюс данной утилиты – это то, что она абсолютно бесплатна. Порядок работы с ней следующий. Скачиваем ее инсталляционную версию с официального сайта разработчика. Затем устанавливаем ее, следуя указаниям мастера. Запускаем двойным кликом на ярлыке, который расположен на рабочем столе. В открывшемся окне переходим на вкладку «Очистка» (расположена в правой верхней части экрана). Откроется окно с двумя вкладками: Windows и «Приложения». На каждой из них устанавливаем нужные флажки, затем нажимаем кнопку «Анализ». Дожидаемся его окончания и нажимаем «Очистка». После завершения можно закрывать программу. Это наиболее простой способ того, как почистить кеш на компьютере. Минус у такого решения только один – необходимость установки дополнительного программного обеспечения.
Как удалить кэш в Windows 10 при помощью Очистки диска
1. Для удаления кэша Windows введите в строке поиска системы в левом нижнем углу рабочего стола фразу «Очистка диска».
2. Выберите приложение «Очистка диска», которое появится в результатах поиска Windows.
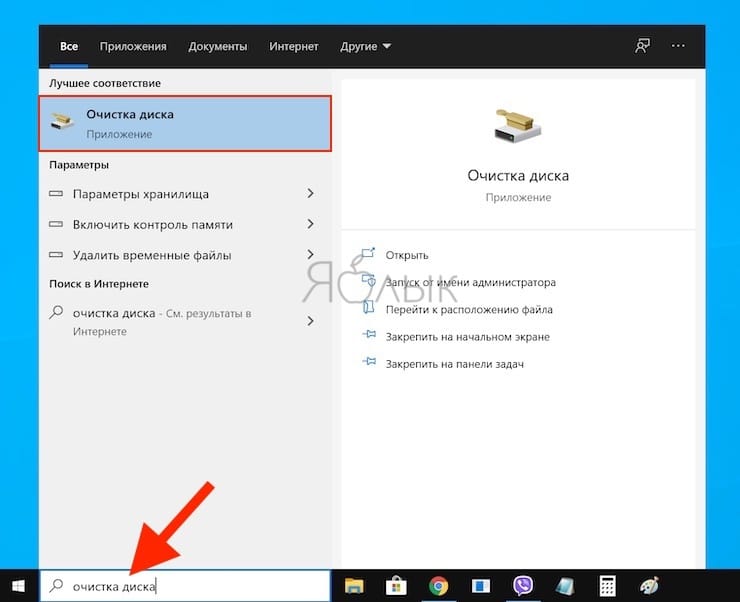
3. После запуска эта программа начнет вычислять, сколько места вы можете освободить на диске операционной системы (C:).
4. Откроется окно «Очистка диска (C:)». Прокрутите его вниз и установите флажок на поле «Временные файлы». Вы также можете удалить файлы и из других мест системы, например, из «Корзины» или «Загрузок».
5. После того, как вы выбрали нужные для очистки элементы, нажмите кнопку «Очистить системные файлы».
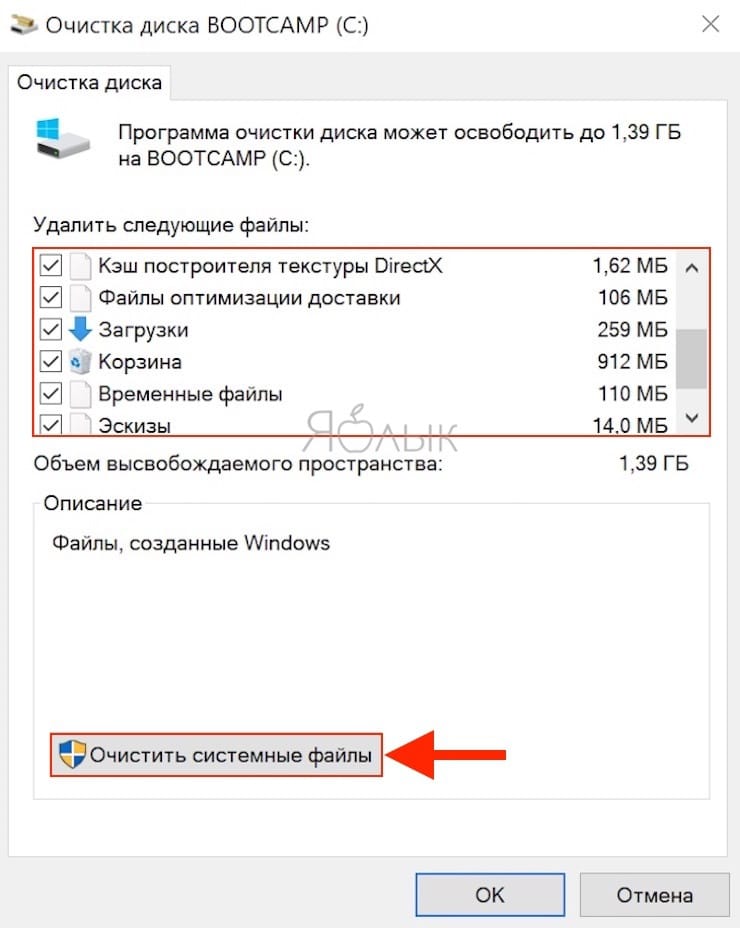
6. Как только Windows рассчитает объем дискового пространства, который будет освобожден, вы опять попадете на ту же страницу. Снова выберите файлы и места, которые вы хотите очистить, но теперь уже нажмите «ОК».
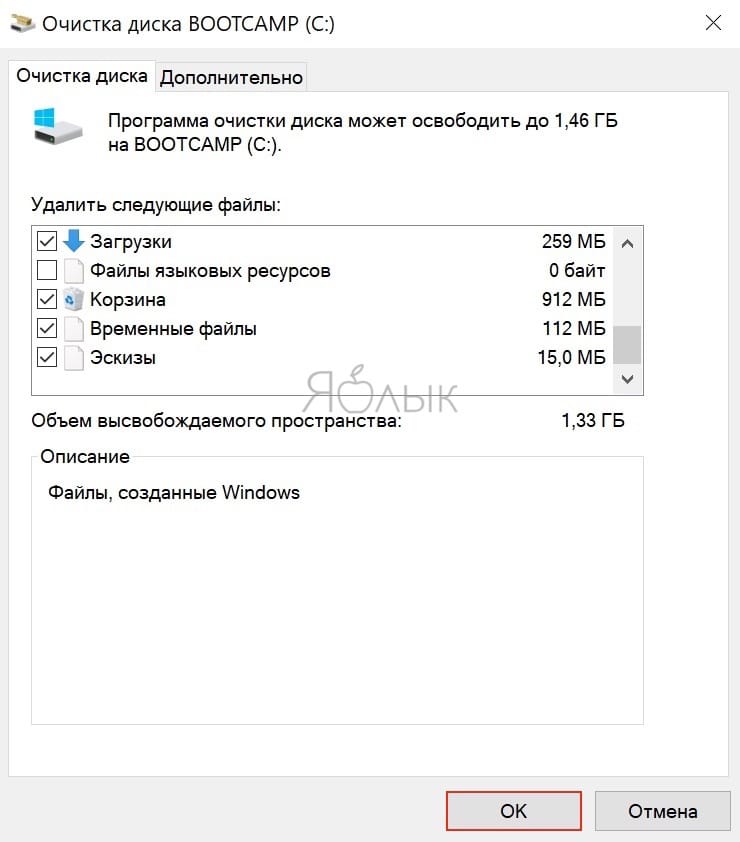
7. Появится предупреждение, предлагающее вам подтвердить желание удалить файлы без возможности их восстановления. Нажмите кнопку «Удалить файлы».

8. Утилита «Очистка диска» удалит ненужные файлы на компьютере. Этот процесс может занять несколько минут.
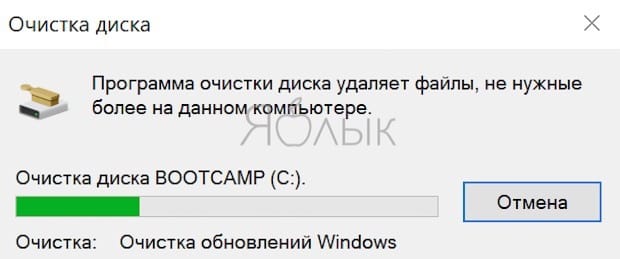
Для чего нужна очистка кэша
Мы узнали зачем нужен кэш, какую он нам приносит пользу, но тогда для чего его чистить? Для всех временных файлов на вашем компьютере существует ограниченное пространство, которое имеет свойство заканчиваться. Файлы всё копятся, а места не прибавляется. Кэш, который ускоряет загрузку сайтов, через некоторое время становится причиной замедления. Именно для этого, мы с вами рассмотрим, как чистить кэш в разных браузерах.
Обратите внимание на то, что после полной очистки, произведется выход из всех аккаунтов, исчезнет информация о посещенных веб-страницах. Поэтому следует сохранить пароли в надежном месте (если вы это ещё не сделали)
Очистить кэш браузера на компьютере — Общие вопросы — Яндекс.Помощь
Определите версию браузера:
Примечание. Чтобы определить версию браузера, просто перейдите на страницу yandex.ru/internet или воспользуйтесь инструкцией ниже.
-
Нажмите клавишу Alt, чтобы вызвать меню браузера.
-
Нажмите значок → О программе.
-
Версию используемого браузера можно видеть в поле Версия.
-
Нажмите сочетание клавиш Ctrl + Shift + Del.
- В окне Удаление истории обзора включите опцию Временные файлы Интернета и веб-сайтов. Убедитесь, что остальные опции отключены.
- Нажмите кнопку Удалить.
-
В меню браузера выберите пункт Сервис.
-
В открывшемся меню выберите пункт Удалить журнал обозревателя.
-
Включите опцию Временные файлы Интернета. Все остальные опции следует отключить.
-
Нажмите кнопку Удалить.
-
В меню браузера выберите пункт Сервис.
-
В открывшемся меню выберите пункт Удалить журнал обозревателя.
-
В блоке Временные файлы Интернета нажмите кнопку Удалить файлы.
-
В открывшемся диалоговом окне нажмите кнопку Да для подтверждения.
-
Чтобы закрыть окно Удалить журнал обозревателя, нажмите кнопку Закрыть.
-
В меню браузера выберите пункт Сервис.
-
В открывшемся меню выберите пункт Свойства обозревателя.
-
На вкладке Общие нажмите кнопку Удалить файлы.
-
В открывшемся диалоговом окне нажмите кнопку OK для подтверждения.
-
Чтобы закрыть окно Свойства обозревателя, нажмите кнопку ОК.
- Нажмите значок → Свойства браузера → Общие.
- В блоке Журнал браузера включите опцию Удалять журнал браузера при выходе.
- Нажмите кнопку Применить, затем нажмите кнопку ОК.
- Нажмите значок → Параметры.
- В блоке Очистить данные браузера нажмите кнопку Выберите, что нужно очистить.
- Включите опцию Кэшированные данные и файлы. Убедитесь, что остальные опции отключены.
- Нажмите кнопку Очистить.
-
Нажмите сочетание клавиш Ctrl + Shift + Del.
-
В окне Очистить историю включите только опцию Изображения и другие файлы, сохраненные в кеше и выберите период, которым браузер должен ограничиться при удалении данных.
-
Нажмите кнопку Очистить историю.
- Установите расширение Click&Clean.
- Нажмите кнопку → Настройки.
- В блоке Хром включите опции Очистить кэш и Очистить кэш приложений.
- В блоке Дополнительно включите опцию Запускать очистку при закрытии Хрома.
- Закройте окно настроек.
- Нажмите сочетание клавиш Ctrl + Shift + Del.
- В окне Удаление недавней истории в поле Удалить выберите из списка период, которым браузер должен ограничиться при удалении данных.
- Раскройте список Подробности и убедитесь, что включена только опция Кэш.
- Нажмите кнопку Удалить сейчас.
- Нажмите кнопку и выберите пункт Настройки.
- На вкладке Приватность в блоке История выберите из списка пункт будет использовать ваши настройки хранения истории.
- Включите опцию Удалять историю при закрытии Firefox.
- Нажмите кнопку Параметры и убедитесь, что включена только опция Кэш.
- Нажмите кнопку ОК.
- Нажмите сочетание клавиш Ctrl + Shift + Del.
- В окне Очистить историю посещений определите период, которым браузер должен ограничиться при удалении данных.
- Убедитесь, что включена только опция Кэшированные изображения и файлы и нажмите кнопку Очистить историю посещений.
Нажмите сочетание клавиш ⌥ + ⌘ + E или воспользуйтесь инструкцией:
-
В меню браузера выберите пункт Safari → Настройки → Дополнения.
-
Включите опцию Показывать меню «Разработка» в строке меню.
-
В меню браузера выберите пункт Разработка → Очистить кэши.
yandex.ru
Как очистить кэш оперативной памяти Windows 10?
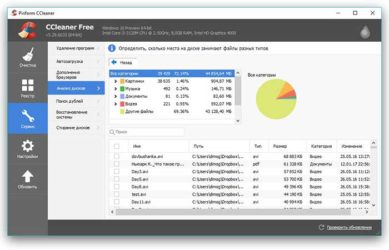
Наверняка большинство пользователей задавалось вопросом о том, как можно почистить кэш на компьютере с установленной Windows 10, особенно этот вопрос актуален для владельцев компьютера с ёмкостью диска менее 100 Гб, где случайные кэш файлы занимают большое количество места на жёстком диске.
Так что же такое кэш? В контексте компьютера, кэш является непостоянным файлом/файлами, которые могут понадобиться в будущем и поэтому сокрыты глубоко в системе, до поры пока не придет их время
Кэш имеет важное значение, для повышения производительности системы, но за это приходиться платить ценным дисковым пространством. Хорошая новость заключается в том, что в большинстве случаев, кэш-файлы могут быть безопасно удалены, для очистки дискового пространства
страницы
- 1 Безопасное удаление кэша из папки обновления Windows
- 2 Очистка кэша в Windows Store
- 3 Удаление временных файлов
- 4 Удаление эскизов
- 5 Удаление кэша восстановления системы
- 6 Очистка кэша веб-браузера
- 7 Очистка кэша DNS
Безопасное удаление кэша из папки обновления Windows
Для вашего удобства, Windows хранит кэш всех файлов полученных обновлений, которые могут пригодиться, для их повторного применения. Недостаток в том, что обновления системы могут занять много места, как например, ноябрьское обновление 2020 года занимавшее до 24 Гб. Представьте, что вы могли бы сделать со всем этим дополнительным пространством!
Прежде чем мы можем удалить эти файлы, мы должны отключить обновления Windows, чтобы убедиться, что обновления не загружаются. Для этого откройте «Пуск» и запустите командную строку, далее введите следующую команду:
net stop wuauserv
Затем откройте «Проводник» и перейдите к C:WindowsSoftwareDistributionDownload, теперь внутри папки Download можно удалить всё содержимое.
После этих действий, необходимо заново включить центр обновления, введя следующую команду в командной строке:
net start wuauserv
Очистка кэша в Windows Store
Как вы возможно уже догадались, Windows также кэширует загрузки, сделанные через Windows Store, мало того, что этот кэш занимают место, он может вызвать проблемы при загрузке, прерывая или останавливая загрузку приложений. Если это произойдет, очистка кэша может решить любые возможные проблемы, с которыми вы столкнётесь.
А теперь давайте рассмотрим подробнее, как очистить кэш магазина windows 10 при помощи утилиты разработанной Microsoft под названием WSReset.exe. С помощью комбинации клавиш Windows + R открываем «Выполнить», далее в появившемся текстовом поле вводим WSReset.exe и нажимаем OK.
Когда это произойдёт, на рабочем столе будет запущен Windows Store, давая нам понять, что кэш был очищен, и вы всё сделали правильно.
Типы кэш-памяти компьютера и ноутбука
Так что такое Кэш? Кэш – это банк временной информации, расположенный на вашем компьютере, и его переполнение может приводить к медленной работы ПК и ноутбука, подвисанию некоторых функций системы. Насчитывается два основных типа кэш памяти:
- Кэш-память системных временных файлов – такие файлы являют собой небольшие объёмы разных мелочей, эскизов, истории ошибок и установки программ (логи), обновления.
- Кэш DNS – подгружаемая информация сети интернет, несёт большую пользу так как сохраняет статические элементы веб-страниц тем самым уменьшая нагрузку запросов на сервер и экономит интернет трафик пользователя. Благодаря этому ускоряет отклик сервера на запросы пользователя. Но при этом оставляет много мусора в памяти.
https://youtube.com/watch?v=Cv7zfEVx3tU
ВНИМАНИЕ. Если длительное время не чистить кэш на компе, то мусора собирается довольно много, и он начинает вмешиваться в корректную работу машины
При забитом кэше начинает тормозить браузер, не подгружаются части веб-страниц, а со временем могут возникать ошибки в реестре.
Зачем чистить кэш
Для очистки кэша есть несколько причин, давайте их рассмотрим.
- Для освобождения места на системном диске. Если вы долгое время не чистили кэш, но при этом активно пользовались браузером, то ваш кэш может занимать гигабайты памяти, а на локальном диске с операционной системой свободное пространство обычно на вес золота.
- Для ускорения работы браузера. Кэш нужен для быстрой работы браузера, и очистка кэша нужна для быстрой работы браузера – какая ирония. Дело в том, что когда в кэше хранятся данные о сотнях сайтов, браузер прежде чем открыть новую страницу штудирует все эти файлы. Чем их больше, тем больше времени занимает данный процесс.
- Для устранения вирусов. В редких случая в кэш попадает вредоносный программный код, для его удаления требуется чистка. Также стоит удалять кэш после посещения подозрительных сайтов для профилактики.
- При неправильном отображении страниц. Представим, что на вашем любимом сайте изменили дизайн, вы заходите, чтобы посмотреть на обновления, а браузер упорно показывает старую версию, в таком случае поможет очистка кэша.
- Для удаления лишних данных. Огромное количество веб-страниц мы посещаем только один раз, и все файлы с этих сайтов потом мертвым грузом лежат в кэше и засоряют его.
Далее я расскажу, как очистить кэш в компьютерной и мобильных версиях Яндекс Браузера, а также в приложении «Яндекс» для смартфонов.
Очистка ОЗУ с помощью программного обеспечения
 Очистка оперативной памяти с помощью сторонних программ
Очистка оперативной памяти с помощью сторонних программ
Вы можете очистить оперативную память с помощью различных инструментов. После этого рабочий стол станет работать намного быстрее. Очистится кэш и, следовательно, произойдет значительное сокращение использования ОЗУ и увеличение свободной памяти.
-
Wise Cleaner. Очень популярный инструмент для очистки ОЗУ, при этом легкий в использовании. Распространяется бесплатно. Чтобы Wise Cleaner вступил в действие нажмите «Оптимизировать». Он проанализирует, а затем освободит оперативную память;
-
RAM-Cleaner. Бесплатный инструмент с открытым исходным кодом. Очень прост в использовании. Освобождает оперативную память одним щелчком мыши;
-
RAM Rush. Тоже бесплатный уборщик. Весит совсем немного. Имеет диаграмму, которая отображает загруженность ОЗУ. RAM Rush помогает оптимизировать оперативную память на рабочем столе;
-
Memory Cleaner. Бесплатная программа, очень простая в использовании. Весит всего лишь 576 килобайт. Предлагает различные возможности для очистки памяти;
-
RAM-Optimizer. Этот уборщик предназначен для мобильных устройств и очень популярен, поэтому мы добавили его сюда. Доступен для бесплатной установки из магазина Microsoft.
Видеоинструкция
Например я не рекомендую
разрешать браузеру сохранять ваши пароли, лучше храните их на компьютере в отдельной папке, или в блокноте – самый безопасный вариант. При регистрации или авторизации на сайте браузер должен спросить вас, через диалоговое окно, разрешаете ли вы ему сохранить пароль. Браузеры сохраняют пароли, что бы вы могли быстро авторизоваться на сайте, не вводя повторно пароль, а просто кликнув по полю и пароль автоматически появится в поле ввода. По такой же схеме сохраняется и другая информация, которую вы вводите при регистрации или просто вводите свои данные, чтобы получить какую-либо услугу.
Кстати,
а вы знаете как сделать, чтобы браузер не смог сохранять всю вашу историю в интернете? Да, сам браузер предоставляет своим клиентам такую услугу. Всё что вам нужно сделать – Открыть браузер в режиме Инкогнито
. Весьма полезная функция, для тех кто не хочет оставлять после себя следы.
Как очистить кеш браузера
Каждый день вы открываете десятки, а то и сотни сайтов. Следы всех этих посещений сохраняются на диске. Чем чаще вы заходите в тот или иной браузер, тем необходимее очищать его кеш. Делается это просто.
Internet Explorer
- Зайдите в контекстное меню.
- Выберите категорию «Сервис».
- Откройте «Свойства обозревателя».
- В этом окне выберите вкладку «Общие».
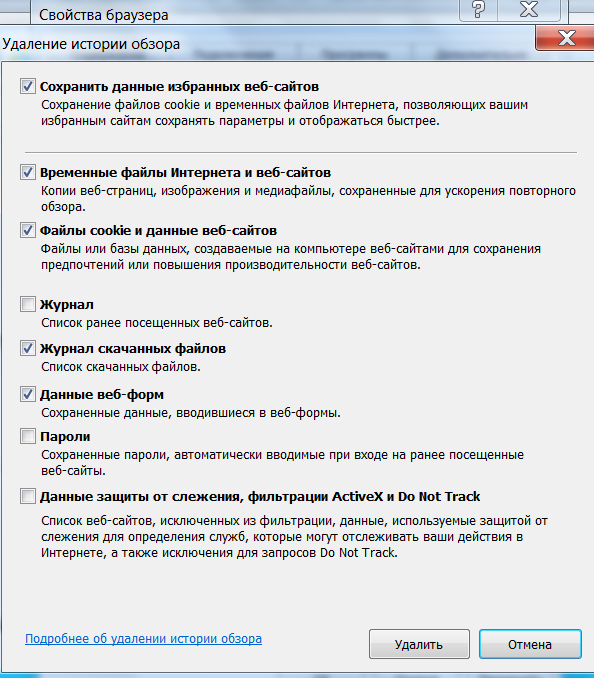 @reedr.ru
@reedr.ru
- Перейдите в строку «История просмотра».
- Щёлкните «Удалить».
- Поставьте галочку напротив «Временные файлы Интернета».
- Подтвердите.
Google Chrome
Открыв браузер, кликните на три точки, расположенные в верхнем углу справа.
- В списке выберите «История».
- Щёлкните слева на категорию «Очистить историю».
В открывшемся окне увидите записи посещённых страниц, скачиваний, изображений.
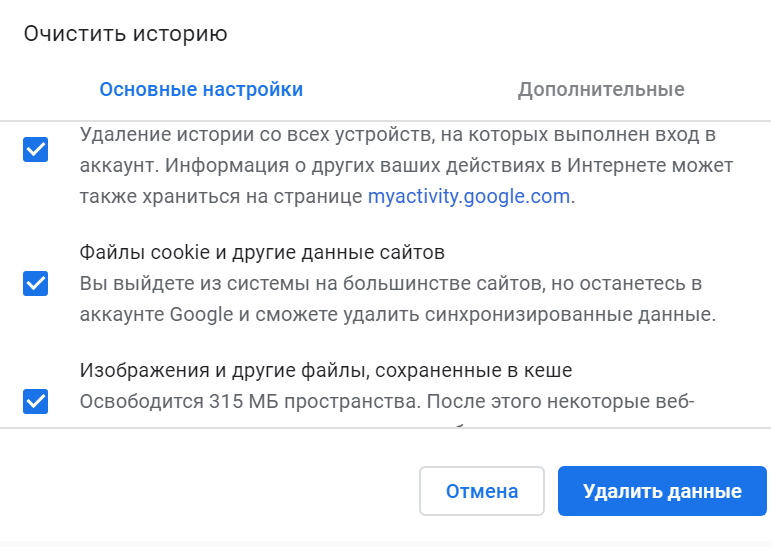 @reedr.ru
@reedr.ru
- Выберите диапазон, к примеру, «За всё время».
- Кликните на «Удалить данные».
Теперь кеш браузера на ноутбуке чист и свободен.
Opera
- Комбинацией клавиш Ctrl + F12 вызовите меню «Общие настройки».
- Выберите «Настройки».
- Кликните на вкладку «Расширенные».
- В списке нажмите на строку «История».
- Напротив «Дискового кеша» щёлкните «Очистить».
Mozilla Firefox
- Зайдите в меню «Инструменты».
- Выберите из списка строку со словом «Настройки».
- Перейдите в категорию «Приватность».
- В строчке «Личные данные» щёлкните кнопку «Очистить сейчас».
Safari
- В правом верхнем углу браузера нажмите «Настройки».
- В нисходящем списке выберите «Сбросить Safari».
- Нажмите на строчку «Очистить кеш».
- Дайте команду «Сбросить».
Заключение
Итак, в сегодняшней статье мы разобрались с вами как очистить кэш браузера. Это очень полезная информация, которая поможет поддерживать работу вашего компьютера в стабильном состоянии и с высоким темпом работы. Возьмите данную информацию на заметку и периодически удаляйте данные кэша и ваш серфинг будет оставаться на высоком уровне.
Было полезно? Обязательно порекомендуйте эту статью своим близким и знакомым. Ознакомьтесь с другими не менее важными и интересными публикациями на сайте.
Буду очень рад прочитать ваши комментарии с мнением, пожеланиями и вопросами. Не стесняйтесь и пишите – обязательно отвечу.
А на этом у меня всё. Спасибо, что дочитали до конца! Всего вам хорошего и до скорых встреч в следующих статьях!
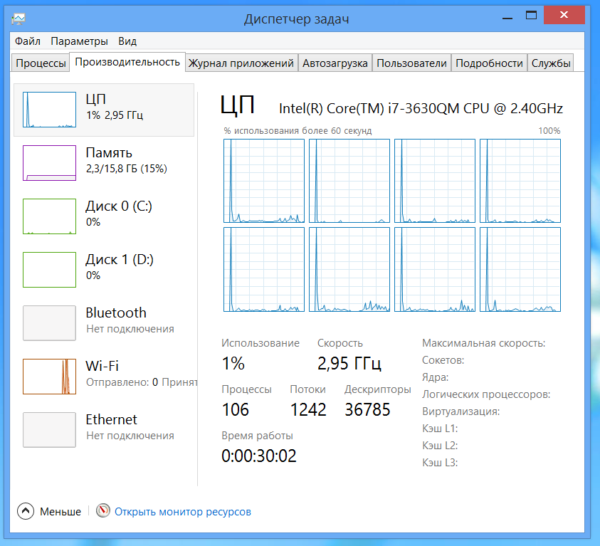 «
«