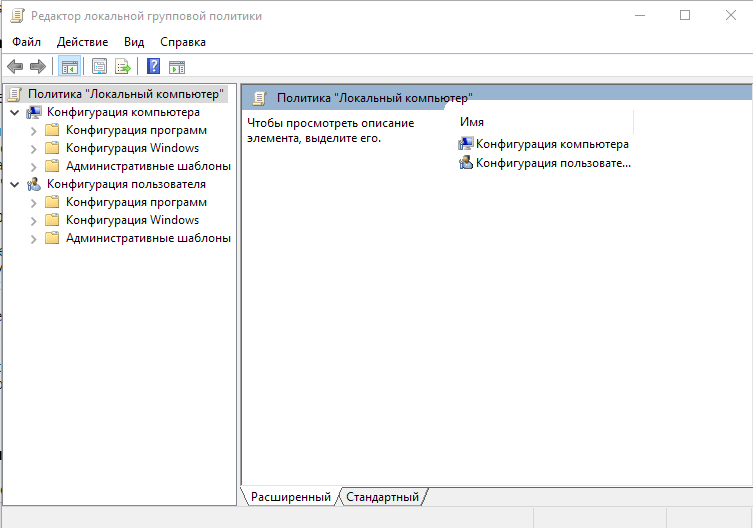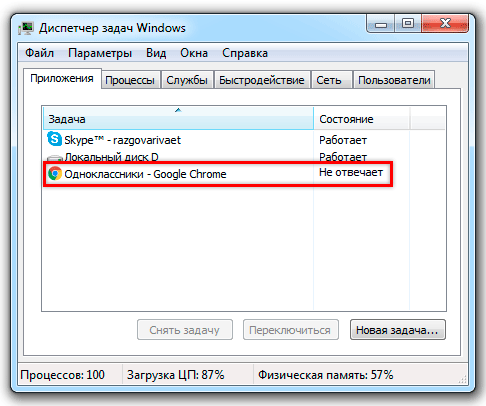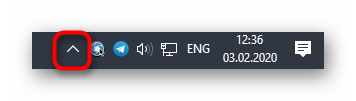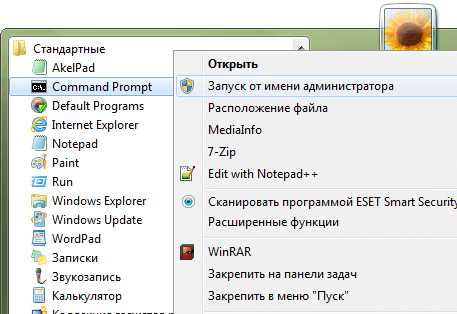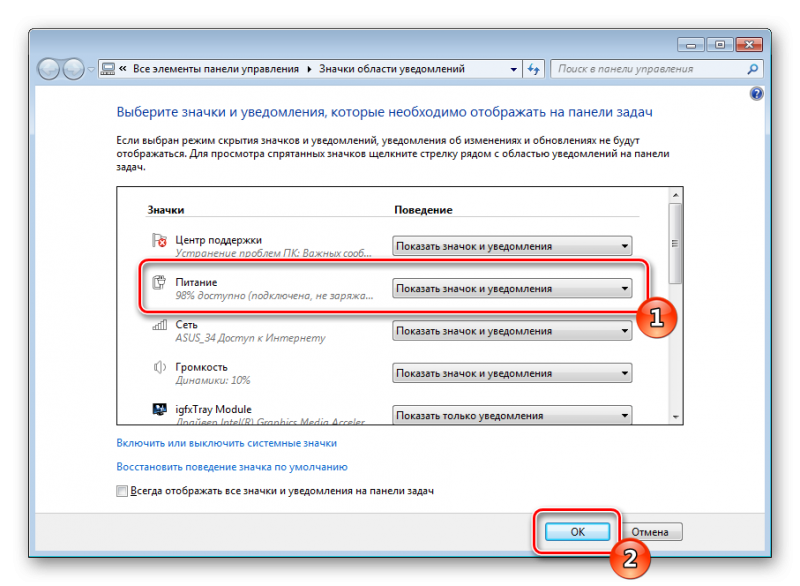Запуск диспетчера задач в windows 7
Содержание:
Как исправить неполадку в системе
Между тем, исправить проблемы, связанные с отсутствием отображения процессов в открывшемся меню, не так уж сложно. Главное в таких ситуациях – действовать в соответствии со строго определенным алгоритмом, прописанным для решения каждой конкретной задачи.
Свернутое окно
Одна из самых распространенных ситуаций – свернутое окно ДЗ, которое усложняет процесс использования этого инструмента. Тем не менее, проблема эта весьма условная, поскольку ее можно легко решить в два клика, просто щелкнув по расположенному в верхней части запущенного диспетчера основному окну.
Если же все процессы не отобразились даже после полноразмерного раскрытия окна, то стоит воспользоваться специальной виртуальной кнопкой отображения процессов для всех юзеров. В случае отключения пользовательских прав доступа к учеткам вместо кнопки будет отображаться флажок, способный выполнять аналогичную функцию.
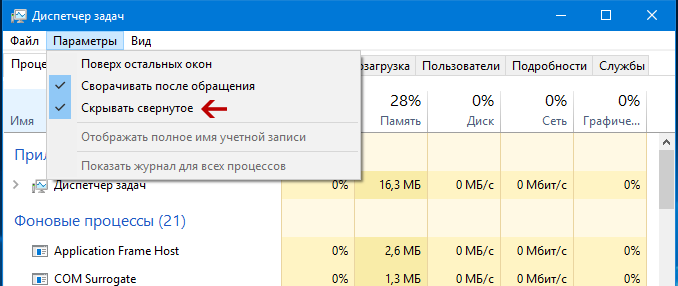
Нет доступа
Если же проблема обусловлена отсутствием доступа к учетным записям, то пользователю придется менять настройки групповой политики, используя универсальную команду grdit.msc. В этом случае необходимо перейти в пользовательские конфигурации и, используя административные шаблоны, перенастроить систему. Для этого необходимо войти в свойства диспетчера и проставить галочки напротив опции «Не задано» или «Отключить», не забыв перезагрузить систему для ее полноценного использования.
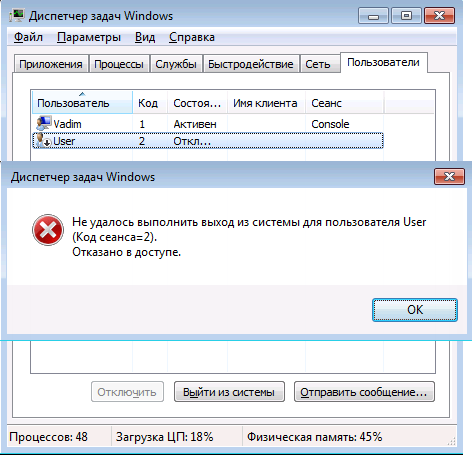
Что делать, если возник конфликт программ
Если же причина сбоя кроется в развитии конфликтов на программном уровне, что чаще всего случается при использовании в системе ПК альтернативного ПО, то придется избавиться от последнего. В противном случае «чужеродный» оптимизатор будет предлагать заменить стандартное ПО на собственное. В результате стандартный вызов начнет провоцировать обоюдную блокировку, со всеми вытекающими отсюда последствиями.

Краткая справка о работе с командами
Запуск командной строки можно выполнить следующими способами:
- Кнопка Пуск, далее «Программы», где в папке «Стандартные» и будет находиться приложение.
- Клавиши «Win Key+R», в появившемся окне набрать cmd. Вместо клавиш можно использовать путь «Пуск», далее «Все программы», «Стандартные», «Выполнить».
- Открыть папку System32 в каталоге Windows, там открыть cmd.exe.
Основные правила, которые нужно знать:
- Соблюдайте правописание, иначе программа выдаст ошибку.
- Для выполнения команды нажмите Enter.
- Комбинации Ctrl+C и CTRL+V здесь не действуют, операции копирования и вставки можно выполнять из контекстного меню «Копировать» и «Вставить».
- В программе можно задать настройки, делающие работу более удобной: отредактировать шрифт, размер окна, настроить запоминание команд, операции по быстрой вставке и выделение мышью.
Простой вид

При первом запуске диспетчера задач вы увидите небольшое окно. В этом окне перечислены видимые приложения, запущенные на вашем рабочем столе, за исключением фоновых приложений. Вы можете выбрать приложение и нажать «Снять задачу», чтобы закрыть его. Это поможет вам если приложение зависло и вы не можете его закрыть.
Вы также можете щелкнуть правой кнопкой мыши приложение в этом окне, чтобы получить доступ к дополнительным параметрам:
Переключиться: переключение в окно приложения, вывод его на переднюю часть рабочего стола и фокусировка на нем. Это поможет, если вы не уверены, какое окно связано с каким приложением.Снять задачу: завершить процесс. Это работает так же, как кнопка «Снять задачу».Запустить новую задачу: откроется окно «Создание задачи», где вы можете указать адрес программы, папки, документа или веб-сайта, и Windows откроет его.Поверх остальных окон: сделайте само окно диспетчера задач «поверх всех окон» на рабочем столе, чтобы вы могли видеть его всегда.Открыть расположение файла: открыть окно проводника, показывающее расположение файла .exe программы.Поиск в Интернете: выполнится поиск Bing по имени приложения и имени файла программы. Это поможет вам точно понять, что это за программа и что она делает.Свойства: откройте окно свойств для файла .exe программы. Здесь вы можете настроить параметры совместимости и посмотреть, например, номер версии программы.

Когда диспетчер задач открыт, вы увидите его значек в области уведомлений. Это показывает, сколько ресурсов ЦП (центрального процессора) в настоящее время используется в вашей системе, наведите на него указатель мыши, чтобы увидеть использование памяти, диска и сети. Это простой способ следить за загрузкой процессора вашего компьютера.
Чтобы увидеть значок на панели задач без отображения диспетчера задач на панели задач, выберите «Параметры»> «Скрывать свернутое» в полном интерфейсе диспетчера задач и сверните окно диспетчера задач.
Как быстро запустить диспетчер задач на клавиатуре
Существует несколько способов запуска диспетчера, самый быстрый из них заключается в использовании мыши. Достаточно пары кликов и необходимая программа откроется. Однако, при поломке и проблеме в функционировании устройства сделать это невозможно.
Но не стоит паниковать, есть другие варианты открытия. Они заключаются в сочетании «секретных» комбинаций клавиш, обеспечивающих доступ к необходимым программам и основному меню компьютера.
Сочетанием клавиш Ctrl + Alt + Del
Одна из комбинаций клавиш, которую можно безопасно использовать, чтобы вызвать диспетчер задач:
- Найдите необходимые кнопки и нажмите их одновременно.
- После нажатия программа откроет специальное окно безопасности в системе Windows.
- Из предложенного списка найдите интересующую вас строку с диспетчером задач.
- При помощи стрелок управления и кнопки Enter выберите данный пункт и, нажав на него, активируйте.
Данный способ отлично подойдёт в случаях зависания работы компьютера, когда он не реагирует на любые ваши действия.
Сочетанием клавиш Ctrl + Shift + Esc
Это, пожалуй, самый быстрый из доступных способов включить диспетчер через горячие клавиши. Тут всё просто, достаточно одновременно нажать на указанные выше кнопки, и система сама выведет вас на нужное окно, открыв необходимую программу.
Как запустить диспетчер задач на Windows 7 и 10
Я знаю 5 вариантов, как запустить эту системную утилиту. Методы схожи на Виндовс 10 и на Виндовс 7, с небольшими различиями:
- Вызываем командную строку «Выполнить» комбинациями клавиш Win+R. В появившееся окошко введём taskmgr, затем Ок. Вам остаётся только запомнить данную надпись, и вы сможете легко запускать утилиту;
- Лично я привык на обеих версиях системы использовать горячие клавиши Ctrl+Shift +Esc;
-
Также, очень удобно запускать ряд действий клавишами Alt+Ctrl+Del. Далее, в вертикальном меню выбираем «Диспетчер…» и утилита будет запущена;
-
Кроме этого, можно кликнуть правой клавишей мышки по пустой панели задач. У нас появится контекстное меню, идущее вверх. В ней выбираем «Диспетчер задач»;
-
В Виндовс 10 есть также довольно простой способ. В строку поиска слева вводим слово «Диспетчер». Нам остаётся выбрать соответствующий файл и запустить приложение.
Применив любой из этих методов, вы с лёгкостью войдёте в диспетчер.
Способы запуска «Диспетчера задач» на Windows 10
Способы открыть рассматриваемую утилиту:
- использовать горячие клавиши;
- через контекстное меню нижней панели;
- запустить ярлык в списке приложений «Пуск»;
- воспользоваться специальной командой в окне «Выполнить»;
- инициализировать исполняемый файл в «Проводнике».
Горячие клавиши
Открыть «Диспетчер задач» на Windows 10 можно посредством использования предустановленных в системе горячих клавиш. Для запуска потребуется нажать Ctrl + Shift + Esc.
В качестве альтернативы можно запустить утилиту через системное меню, которое открывается с помощью комбинации Ctrl + Alt + Delete. После появления экрана выбора действия нужно нажать по соответствующему пункту с названием программы.
Через Панель задач
Панель задач — многофункциональный компонент операционной системы, с помощью которого возможно настроить предпочтительную навигацию по приложениям. По умолчанию в контекстном меню есть пункт для запуска нужной утилиты, необходимо:
- Нажать правой кнопкой мыши (ПКМ) по панели.
- Кликнуть по строке с названием софта.
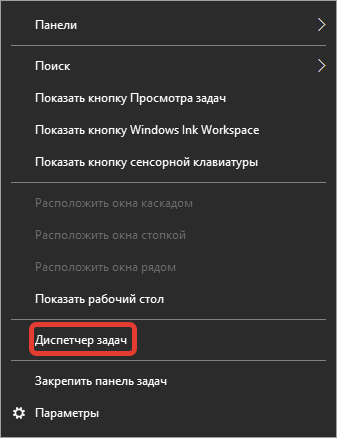
На экране отобразится окно программы, готовое к использованию.
Меню «Пуск»
Служебное приложение, предустановленное в системе. Соответственно, иконка для запуска по умолчанию расположена в списке всех программ, который находится в Пуске. Чтобы осуществить включение, потребуется:
- Щелкнуть левой кнопкой мыши (ЛКМ) по иконке Пуск. Или нажать клавишу Win.
- На боковой панели слева пролистать список установленных программ к папке «Служебные — Windows», открыть директорию.
- Кликнуть по значку искомой утилиты.
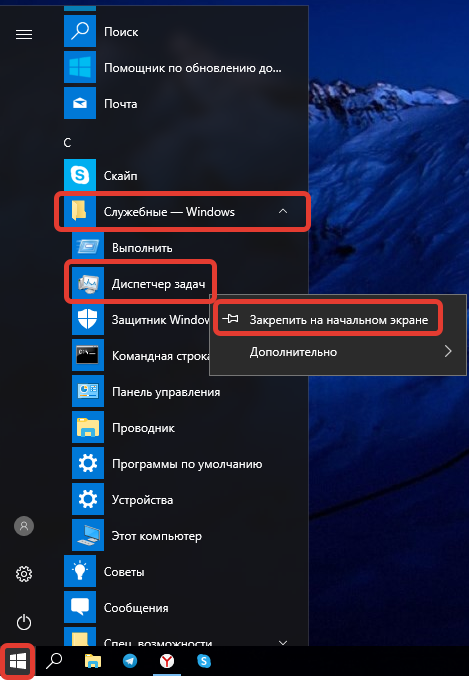
Осуществится запуск соответствующей программы. Чтобы разместить иконку на начальном экране в списке избранных, потребуется кликнуть ПКМ по ярлыку и выбрать пункт «Закрепить на начальном экране».
Окно «Выполнить»
Интерпретатор командной строки, служащий в качестве альтернативы для выполнения определенных команд. С помощью одноименного окна можно открыть рассматриваемую программу, для этого нужно:
- Нажать на клавиатуре Win + R. В качестве альтернативы в «Пуске» можно найти ярлык для запуска, который расположен в директории «Служебные — Windows».
- В появившемся окне вписать в текстовое поле команду taskmgr.
- Нажать Enter или кнопку ОК.
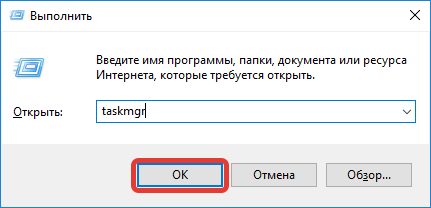
Исполняемый файл в «Проводнике»
Вызвать «Диспетчер задач» в Windows 10 можно посредством запуска исполняемого файла, который находится в менеджере. Для выполнения необходимо:
- Запустить «Проводник», кликнув по соответствующей иконке на нижней панели в левом углу или открыв ярлык «Этот компьютер» на «Рабочем столе».
- Перейти на локальный «диск C», открыть папку Windows, войти в директорию System32.



- Отыскать файл Taskmgr.exe и запустить двойным кликом ЛКМ.

Для открытия исполняемого файла через Проводник можно применить адресную строку в верхней части интерфейса. Необходимо вставить C:\Windows\System32\Taskmgr.exe и нажать Enter.
После использования любого из перечисленных методов на экране отобразится окно утилиты, готовое к работе.
Ошибка запуска диспетчера задач
Подобные проблемы возникают из-за вирусной деятельности и, иногда, при изменении реестра неопытными пользователями. Одного лишь восстановления работы зачастую недостаточно, сперва необходимо избавиться от зараженности системы. Делается это с помощью любого антивирусного обеспечения, лучше использовать продукт передовых разработчиков.
Умные вирусы способны заблокировать не только диспетчер, так как он представляет угрозу деятельности червя, но и редактор реестра. Ниже представлены способы с использованием реестра и без него, выбирайте в зависимости от ваших потребностей.
Методы вызова
Существует целый ряд методов запустить Диспетчер задач. К сожалению, большинству пользователей не все они знакомы.
Способ 1: горячие клавиши
Самый простой вариант активировать Диспетчер задач – это применить горячие клавиши.
- Наберите на клавиатуре Ctrl+Shift+Esc.
- Диспетчер задач тут же запустится.
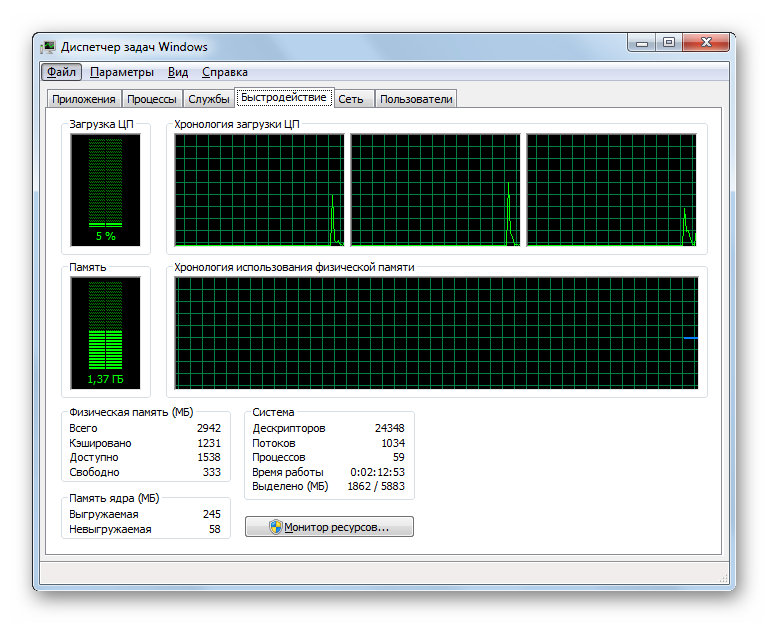
Данный вариант хорош почти всем, но в первую очередь, быстротой и легкостью. Единственный недостаток заключается в том, что далеко не все юзеры готовы запоминать подобные комбинации клавиш.
Способ 2: экран безопасности
Следующий вариант предусматривает включение Диспетчера задач через экран безопасности, но тоже при помощи «горячей» комбинации.
- Наберите Ctrl+Alt+Del.
- Запускается экран безопасности. Щелкайте в нем по позиции «Запустить диспетчер задач».
Системная утилита будет запущена.
Несмотря на то, что существует более быстрый и удобный вариант запуска Диспетчера посредством сочетания кнопок (Ctrl+Shift+Esc), некоторые пользователи применяют именно способ с набором Ctrl+Alt+Del. Это связано с тем, что в Виндовс XP именно данная комбинация служила для прямого перехода в Диспетчер задач, и юзеры по привычке продолжают её использовать.
Способ 3: панель задач
Наверное, самым популярным вариантом вызова Диспетчера является использование контекстного меню на панели задач.
- Щелкайте по панели задач правой кнопкой мышки (ПКМ). В перечне выбирайте «Запустить диспетчер задач».

Нужный вам инструмент будет запущен.
Способ 4: поиск в меню «Пуск»
Следующий способ предусматривает использование окна поиска в меню «Пуск».
-
Кликайте «Пуск». В поле «Найти программы и файлы» вбейте:
Можно также вбить и часть этой фразы, так как результаты выдачи начнут отображаться по ходу ввода. В блоке выдачи «Панель управления» щелкните по пункту «Просмотр запущенных процессов в Диспетчере задач».

Инструмент будет открыт во вкладке «Процессы».
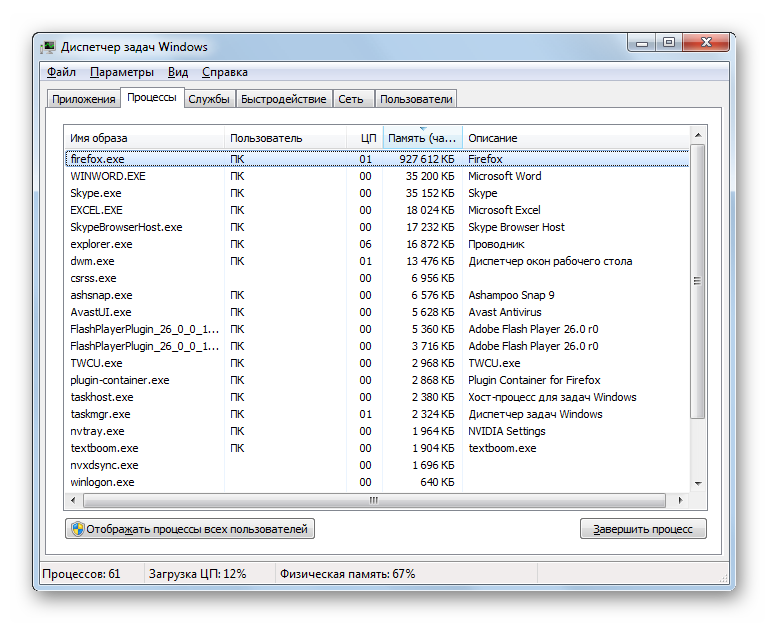
Способ 5: окно «Выполнить»
Запуск этой утилиты можно также произвести путем ввода команды в окно «Выполнить».
-
Вызываем «Выполнить», нажав Win+R. Вводим:
Жмем «OK».
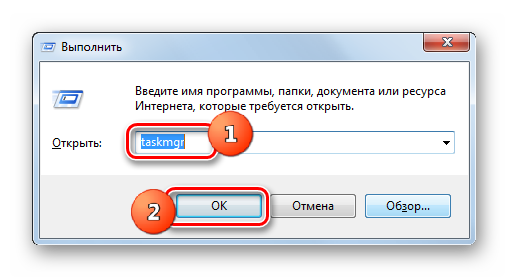
Диспетчер запущен.
Способ 6: Панель управления
Запуск этой системной программы можно также осуществить через Панель управления.
- Кликайте «Пуск». Нажимайте в списке «Панель управления».

Переходите в «Система и безопасность».

Щелкайте «Система».

В левой нижней части данного окна щелкните «Счетчики и средства производительности».

Далее в боковом меню перейдите по «Дополнительные инструменты».

Запускается окно со списком утилит. Выберите «Открыть диспетчер задач».

Инструмент будет запущен.
Способ 7: запуск исполняемого файла
Наверное, одним из самых неудобных способов открыть Диспетчер является непосредственный запуск его исполняемого файла taskmgr.exe через файловый менеджер.
-
Откройте Проводник Windows или другой файловый менеджер. Введите в адресную строку следующий путь:
Щелкайте Enter или жмите на стрелочку справа от адресной строки.

Выполняется переход в системную папку, в которой находится файл taskmgr.exe. Находим и дважды щелкаем по нему.

После этого действия утилита запущена.
Способ 8: адресная строка Проводника
Можно поступить проще, вбив в адресную строку Проводника полный путь к файлу taskmgr.exe.
-
Открываем Проводник. Вводим в адресную строку:
Кликайте Enter или жмите на иконку в виде стрелки справа от строки.

Происходит запуск Диспетчера без перехода в директорию расположения его исполняемого файла.
Способ 9: создание ярлыка
Также для быстрого и удобного доступа к запуску Диспетчера можете создать соответствующий ярлык на рабочем столе.
- Щелкните ПКМ по рабочему столу. Выбирайте «Создать». В следующем перечне кликайте «Ярлык».

Запускается мастер создания ярлыка. В поле «Укажите расположение объекта» вставляем адрес размещения исполняемого файла, который мы уже выяснили выше:
Нажимайте «Далее».
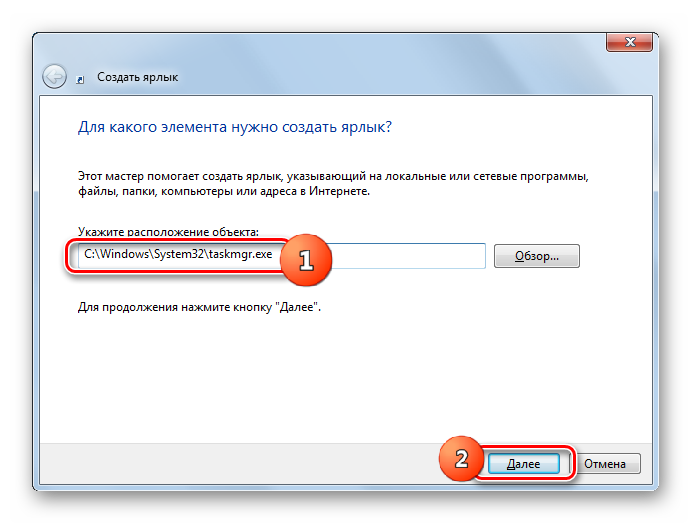
В следующем окне присваивается имя ярлыку. По умолчанию оно соответствует наименованию исполняемого файла, но для большего удобства можете его заменить на другое название, например, на «Диспетчер задач». Щелкайте «Готово».
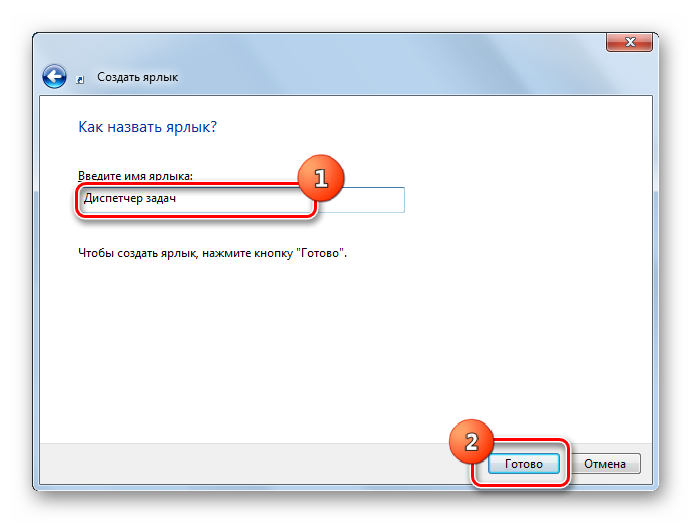
Ярлык создан и отображен на рабочем столе. Для активации Диспетчера задач достаточно дважды щелкнуть по объекту.
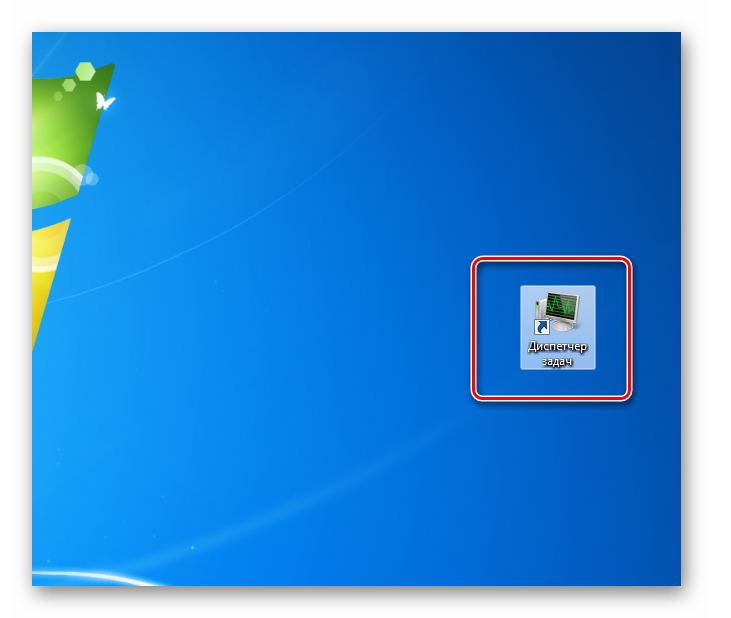
Как видим, существует очень много способов открыть Диспетчер задач в Виндовс 7. Пользователь сам должен решить, какой вариант ему более подходит, но объективно легче и быстрее всего запускать утилиту при помощи горячих клавиш или контекстного меню на панели задач.
Опишите, что у вас не получилось.
Наши специалисты постараются ответить максимально быстро.
Быстродействие
На вкладке Быстродействие, как видно, предлагается более существенная коллекция данных о производительности и, в частности, о таком важном компоненте системы, как память

В графиках отображаются текущие и предыдущие значения как использования ресурсов ЦП (общий объем потребляемых активными процессами ресурсов ЦП в процентах), так и использования физической памяти. Под графиками отображаются различные цифры, которые означают следующее.
Раздел Физическая память (МБ)
Всего. Общий объем физической памяти (RAM) в системе.
Кэшировано. Объем физической памяти, который Windows 7 выделила для хранения недавно использовавшихся программ и документов.
Свободно
Объем физической памяти, который в Windows 7 доступен для программ
Важно обратить внимание, что объем системного кэша (см. предыдущий пункт) в это значение не входит.
Раздел Память ядра (МБ)
- Выгружаемая. Объем памяти ядра, который в виртуальной памяти отображается на страницы.
- Невыгружаемая. Объем памяти ядра, который не может отображаться на страницы в виртуальной памяти.
Раздел Система
- Дескрипторов. Количество используемых всеми выполняющими процессами дескрипторов объектов. Дескриптором называется указатель на ресурс. Например, если необходимо использовать какую-то определенную службу, предоставляемую определенным объектом, процесс должен сначала запрашивать у объекта дескриптор этой службы.
- Потоков. Количество используемых всеми выполняющимися процессами потоков. Потоком называется одна выполняемая процессом задача с процессором, и многие процессы могут использовать два и более потоков одновременно для ускорения работы.
- Процессов. Количество выполняющихся в текущий момент процессов (соответствующее тому количеству элементов, которое отображается на вкладке Процессы, в случае выполнения щелчка на кнопке Отображать процессы всех пользователей).
- Время работы. Количество дней, минут и секунд, которое длится текущий сеанс пользователя в Windows 7.
- Выделено (МБ). Минимальные и максимальныеезначения страничного файла. Что такое страничный файл? Помимо физической памяти, которая была установлена в системе, компьютер еще может использовать и другую память. Эта “другая” нефизическая память называется виртуальной и реализуется путем выделения части жесткого диска для эмуляции физической памяти. Такая часть жесткого диска фактически представляет собой единственный файл, который и называется страничным файлом (или еще, иногда, файлом подкачки или файлом свопинга). Когда физическая память переполняется, Windows 7 высвобождает место для новых данных путем “перекачки” некоторых находящихся на текущий момент в памяти данных в страничный файл.
Ниже перечислены некоторые моменты касательно этих значений, о которых следует помнить при осуществлении мониторинга за использованием памяти.
- Если значение свободной физической памяти приближается к нулю, это означает, что системе серьезно не хватает ресурсов памяти. Причиной может служить наличие либо слишком большого количества запущенных программ, либо одной, но очень большой и потому потребляющей почти все ресурсы памяти.
- Если значение кэшированной физической памяти более чем в половину меньше значения всей физической памяти, это означает, что система функционирует не настолько эффективно, насколько могла бы, из-за того, что Windows 7 не удается сохранять в памяти достаточное количество недавно использовавшихся данных. Поскольку Windows 7 отдает некоторую часть системного кэша, когда ей требуется физическая память, те программы, которые не нужны, лучше закрывать.
Во всех этих ситуациях самым быстрым решением является сокращение объема используемой системой памяти путем закрытия либо каких-то документов, либо каких-то программ. В последнем случае удобно пользоваться вкладкой Процессы и с ее помощью определять, какие приложения потребляют больше всего памяти и какие из них можно спокойно закрыть. Более эффективным, но и более дорогостоящим решением является добавление с систему дополнительной физической памяти. Такое решение снижает вероятность возникновения в Windows 7 необходимости использовать страничный файл и позволяет Windows 7 увеличивать размер системного кэша, что значительно повышает степень производительности.
Функциональность
Приложения
На вкладке «Приложения» в диспетчере задач отображается список запущенных программ. Как правило[когда?], так определяют, появляется ли процесс на этой вкладке или нет. Во вкладке будут отображаться большинство приложений, отображающихся на панели задач, но это не всегда так.[источник не указан 292 дня]
Щелчок правой кнопкой мыши по любому из приложений в списке позволяет переключиться на это приложение, закрыть приложение и показать процессы, связанные с приложением.
При выборе «Завершить задачу» во вкладке «Приложения» запрос должен быть отправлен в приложение для его завершения. Это отличается от принудительного закрытия приложения через вкладку «процессы».
Процессы
Во вкладке «Процессы» (в русских версиях Windows — «подробности») отображается список всех запущенных процессов в системе. Список включает службы Windows и процессы из других учетных записей. До Windows XP имена процессов длиной более 15 символов укорачивались.[источник не указан 292 дня] Начиная с Windows XP, клавиша Delete также может использоваться для завершения процессов во вкладке «Процессы».
Щелчок правой кнопкой мыши по процессу в списке позволяет изменить приоритет процесса, установив свойства процессора (установив, какие ядра (или потоки) процессора могут выполнять процесс), и позволяет завершить процесс. Выбор опции «Завершить процесс» позволяет немедленно «убить» процесс. Выбор «Завершить дерево процессов» заставляет Windows немедленно «убивать» процесс, а также все процессы, прямо или косвенно начатые этим процессом. В отличие от выбора «Завершить задачу» во вкладке «Приложения» при выборе «Завершить процесс» программе не сообщается предупреждение и нет возможности завершить ее до принудительного завершения процесса. Однако, когда процесс, который выполняется в контексте безопасности отличается от процесса, который выполнил вызов TerminateProcess, использование служебной команды KILL в командной строке является обязательным.
По умолчанию во вкладке «процессы» отображается учетная запись пользователя, от имени которой выполняется процесс, нагрузка на процессор и оперативную память. Есть много других столбцов, которые можно настроить, выбрав «Выбрать столбцы» щелкнув правой клавишей мыши под одному из стоблцов.
Производительность
Во вкладке «Производительность» отображаются общие статистические данные о производительности системы, в частности общее количество использования ЦП и объем памяти. Показана диаграмма недавнего использования для обоих этих значений. Также показаны дополнительная информация об оперативной памяти.
Существует возможность разделить график использования ЦП на два: время режима ядра и время пользовательского режима. Многие драйверы устройств и основные компоненты операционной системы работают в режиме ядра, тогда как пользовательские приложения запускаются в пользовательском режиме. Параметр можно включить, кликнув правой клавишей мыши по графику и выбрав пункт «Показать времена ядра». Когда эта опция включена, на графике использования ЦП будет показана бледно-голубая и темно-голубая область. Тёмно-голубая область — это количество времени, затраченного в режиме ядра, а бледно-голубая область показывает количество времени, проведенного в пользовательском режиме.
Сеть
Во вкладке «Сеть», представленной в Windows XP, отображается статистика, относящаяся к каждому сетевому адаптеру, присутствующему на компьютере. По умолчанию отображаются имя адаптера, процент использования сети, скорость соединения и состояние сетевого адаптера, а также диаграмма последней активности. Дополнительные параметры можно отобразить, выбрав «Выбрать столбцы» в меню «Вид»
Пользователи
Вкладка «Пользователи», также представленная в Windows XP, показывает всех пользователей, которые в настоящее время имеют сеанс на компьютере. На серверах может быть несколько пользователей, подключенных к компьютеру с помощью служб терминалов. В Windows XP может быть подключено одновременно несколько пользователей с помощью функции быстрого переключения пользователей. Пользователи могут быть отключены или выведены из этой вкладки.
Интервал обновлений
Интервал обновления может быть установлен на Высокий (0,5 с), Обычный (2 с), Низкий (4 с) или приостановлен. После изменения в Windows XP скорость обновления по умолчанию 1 с может быть сброшена только путем редактирования бинарных данных реестра по пути . Интервал сохраняется в миллисекундах со смещением 04, «e8 03» устанавливает его на 1000 мс.