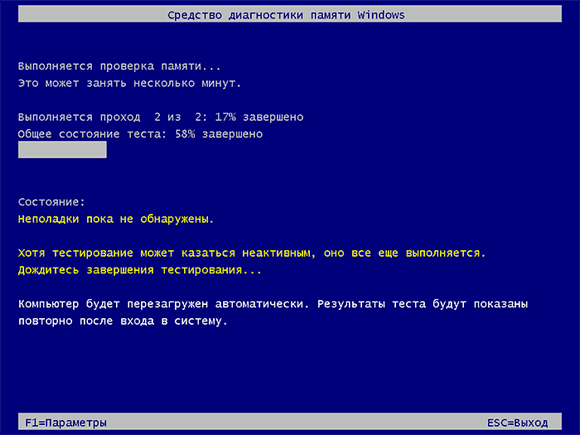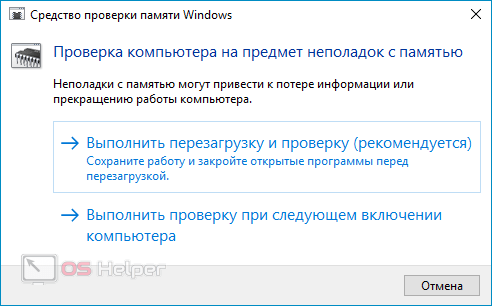Оптимизация оперативной памяти в windows 10
Содержание:
- Использование штатных функций ОС
- Как почистить оперативную память компьютера
- Наличие вирусов
- Рекомендации по очистке кэша и оперативной памяти
- Лучшие программы для очистки оперативной памяти
- Как вручную очистить оперативную память компьютера с ОС Виндовс
- Специальные программы для разгрузки ОЗУ
- Отключение гибернации
- Способы очистки оперативной памяти компьютера
- Очистка оперативной памяти без перезагрузки
- Штатные функции ОС
- SuperRam
- Программы для очистки оперативной памяти компьютера
Использование штатных функций ОС
Диагностика
Перед тем, как очистить память RAM, проверьте её работоспобность (продиагностируйте). Возможно, неполадки вызваны нарушением целостности её конструкции (например, повреждением ячеек памяти).
1. Нажмите сочетание клавиш «Win+R».
2. В окне «Выполнить» введите — mdsched (встроенная тестирующая программа). Щёлкните «OK».
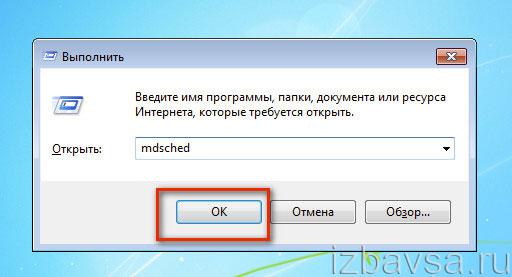
3. Выберите рекомендуемый режим тестирования — «Выполнить перезагрузку и проверку… ».
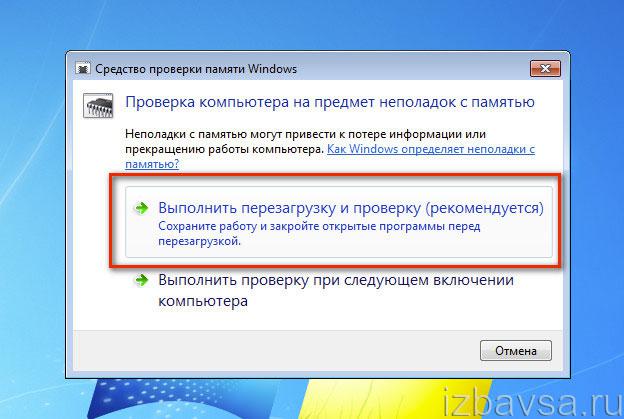
4. После перезапуски системы (на ноутбуке или ПК) автоматически запустится тест памяти, установленный по умолчанию.
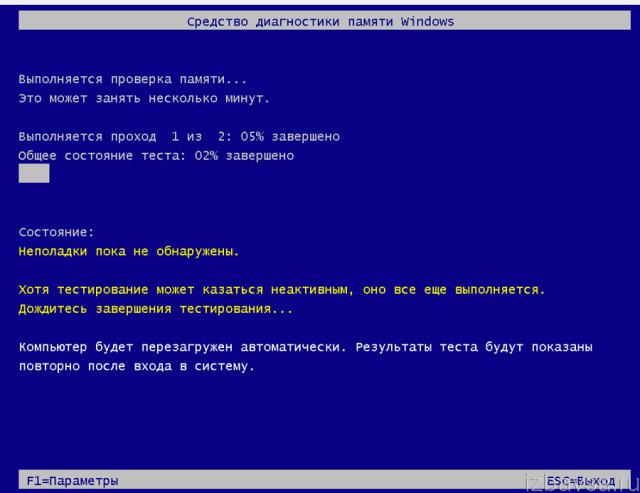
5. Чтобы выбрать и настроить другой способ проверки (базовый, обычный, широкий), нажмите клавишу «F1». В настроечной панели переход из опции в опцию осуществляется клавишей «Tab», а активация настройки — «F10». Чтобы закрыть панель, нажмите «Esc».
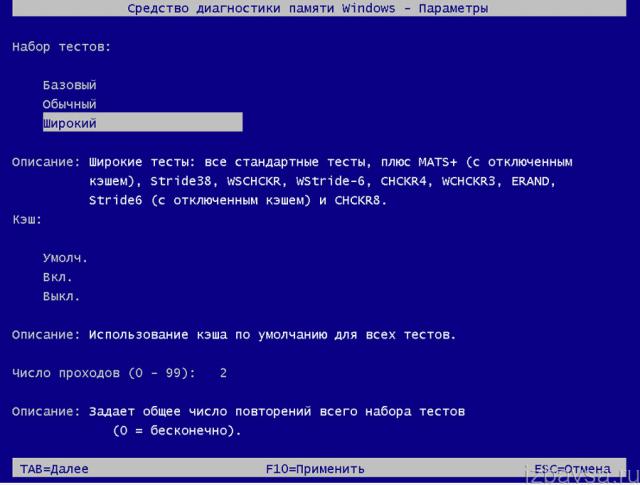
6. Дождитесь завершения операции, ознакомьтесь с результатами тестирования. Если повреждений и нарушений работы утилита не обнаружила, осталось лишь очистить «оперативку» программно (убрать из неё зарезервированную информацию сторонними приложениями).
Разгрузка RAM вручную
1. Нажмите одновременно клавиши «CTRL» + «SHIFT» + «ESC».
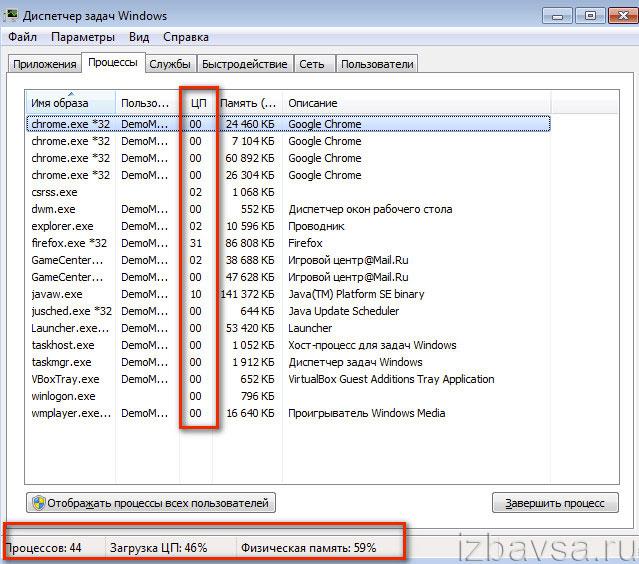
2. Клацните по вкладке «Процессы»
Обратите внимание, какие из активных процессов больше всего потребляют ресурсы центрального процессора (ЦП) и память. Бесполезные и подозрительные приложения (это могут быть элементы вирусов, стремящиеся вытащить данные и ресурсы системы) отключите:
- клацните правой кнопкой по имени в списке;
- нажмите в меню функцию «Завершить процесс».
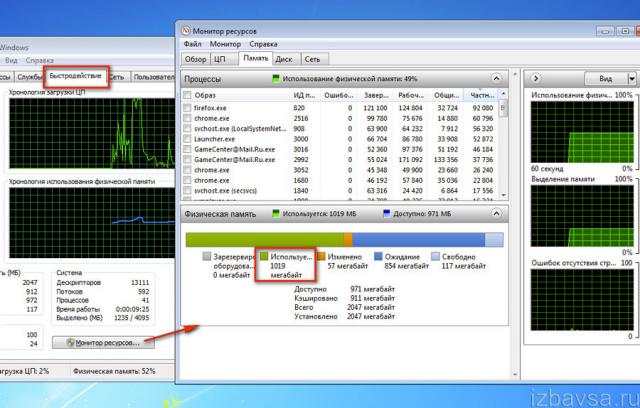
3. Закройте Диспетчер задач. Нажмите вместе клавиши «Win» и «R».
4. В строке «Открыть» наберите — msconfig. Кликните «OK».

5. Кликом мыши активируйте вкладку «Автозагрузка». Уберите галочку возле программ, которые не используете или используете, но крайне редко (их можно запустить вручную с рабочего стола или панели «Пуск»).
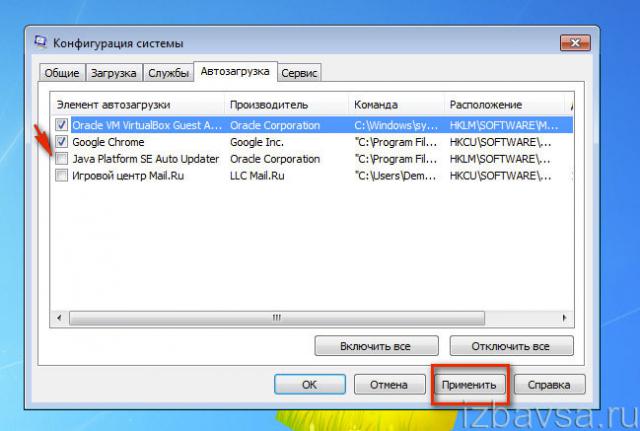
6. Нажмите кнопку «Применить» и «OK». Перезагрузите ОС.
Как почистить оперативную память компьютера
С вопросом о том, как почистить оперативную память компьютера, сталкивался каждый пользователь. Освободить ОЗУ и заставить устройство работать быстрее можно вручную или автоматически, при помощи специальных программ. Справиться с поставленной задачей сможет новичок.
Ручная очистка
Одновременное нажатие клавиш «Ctrl + Shift + Esc» или «Ctrl + Alt + Delete» позволяет открыть «Диспетчер задач».
Для того, чтобы узнать, какие приложения потребляют большое количество памяти центрального процессора (ЦП) перейдите во вкладку «Процессы». Для более подробного изучения расхода памяти откройте: «Быстродействие» → «Монитор ресурсов» → «Память». Открывшееся окно позволит посмотреть количество используемой памяти в настоящий момент и зарезервированной открытыми программами.
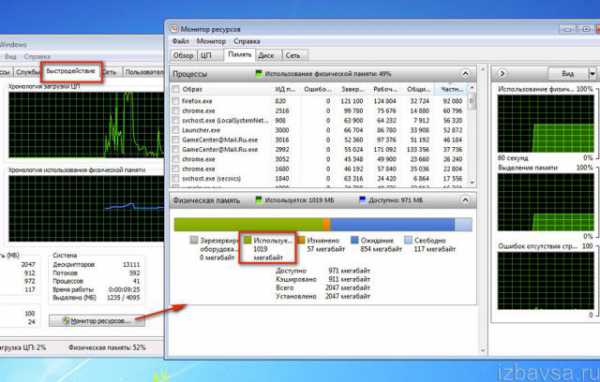
Если ресурсы системы расходуются приложениями, которыми вы не пользуетесь или неизвестными файлами, то отключите их. Для этого:
- откройте вкладку «Процессы»;
- наведите курсор на нужное имя в списке;
- нажмите правую кнопку мыши;
- выберите действие «Завершить процесс». В некоторых операционных системах может называться «Снять задачу».
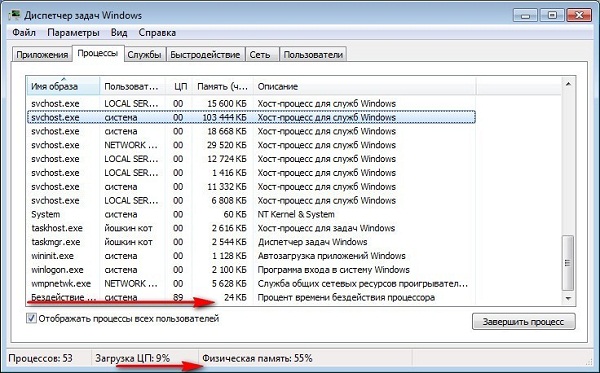
Остановить служебные процессы можно следующим образом:
- отрыть окно поиска (Win + R);
- набрать команду «msconfig» и нажать «Поиск»;
- в открывшейся программе открыть вкладку «Автозагрузка»;
- уберите галочку с приложений, которыми не пользуетесь;
- нажмите «Применить».
После отключения фоновых приложений и системных процессов перезагрузите компьютер, для полного сохранения внесённых изменений.
KCleaner
KCleaner – самая известная утилита, предназначенная для автоматической очистки оперативной памяти компьютера. У приложения имеется два режима работы: стандартный (обычный) и экспертный (с возможностью выбора ненужных файлов). Программа автоматически удаляет остаточную информацию, отключает ненужные процессы, сохраняя системные службы. Для быстрой разгрузки ОЗУ скачайте KCleaner с официального сайта производителя.
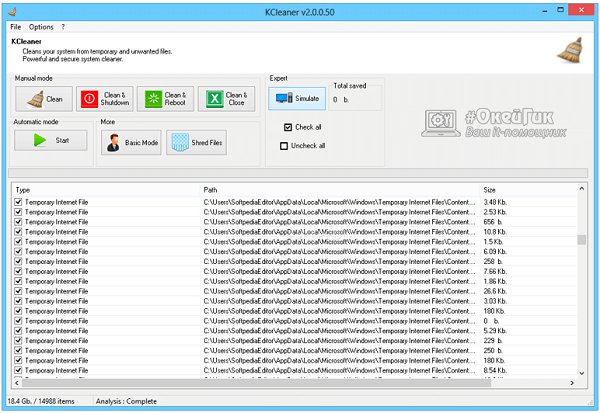
Для запуска автоматической очистки нужно лишь «Запустить приложение KCleaner» и нажать курсором мыши на «Очистить». После окончания операции перезагрузите компьютер, сделать это можно не выходя из программы.
Mz RAM Booster
Открыв программу, пользователь имеет возможность выбора способа очистки, основные функции приложения закреплены в панели «Tasks»:
- CPU Boost – отвечает за скорость работы процессора;
- Recover RAM – осуществляет очистку оперативной памяти;
- Smart Optimize – оптимизирует работу операционной системы.
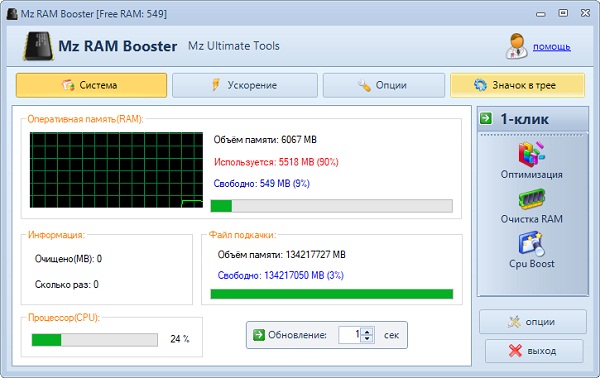
После запуска нужной функции, дождитесь окончания процесса и перезагрузите компьютер.
Mem Reduct
Одна из самых быстрых программ очистки оперативной памяти компьютера – это Mem Reduct. Лицензия предоставляется бесплатно. Утилита проста в использовании, не вызовет сложностей и у новенького пользователя ПК.
В интерфейсе можно выбрать язык программы и настроить очистку, опираясь на индивидуальные требования.

После настройки приложения откройте стартовое окно и нажмите «Очистить память». При завершении работы утилита выдаст подробный отчёт о проведённой операции, который сохранится во внутренней памяти.
Создание кода для очистки оперативной памяти
Если у вас нет установленных программ для очистки оперативной памяти компьютера, а скачать нет возможности, то можно создать собственный скрипт-код. Особенно будет интересно начинающим программистам.
- Запустите стандартную программу «Блокнот».
- В открывшемся окне напишите VBS-код:
MsgBox “Текст RAM?”,0,”Текст ОЗУ”
FreeMen=Space (объём оперативной памяти)
MsgBox”Текст RAM?”,0,”Текст ОЗУ”
Значение Space = N*1024+00000, где N – это объём вашей оперативной памяти.
Например:
MsgBox “Осуществить очистку RAM?”,0,”Быстрая очистка ОЗУ”
FreeMen=Space (409600000)
MsgBox”Очистка RAM существенна”,0,”Быстрая очистка ОЗУ”
Значение N = 4
- Сохраните созданный файл под расширением .vbs.
- Сохранённый файл поместите на рабочий стол, для быстрого запуска.
Запустив созданный программный код, вы очистите оперативную память компьютера.
Наличие вирусов
Если вы произвели очистку ОЗУ, но работоспособность вашего компьютера осталось прежней, то проверьте операционную систему на наличие вирусов и системных ошибок. Сделать это можно при помощи специального программного обеспеченья, так как подобные процессы скрыты от обычных программ оптимизации оперативной памяти. Существует много антивирусных программ, разработчики которых предоставляют бесплатную лицензию. Для диагностики компьютера рекомендуется запускать полную проверку всех дисков.
После прочтения статьи вопрос о том, как почистить оперативную память компьютера, не будет актуальным. Вышеперечисленные способы с лёгкостью помогут вернуть работоспособность устройства и избавиться от ненужных файлов, хранящихся в операционной системе.
Рекомендации по очистке кэша и оперативной памяти
Итак, вот несколько советов:
- Перезагрузите систему. При использовании ПК многие рабочие процессы перезагружают систему. Либо выключите устройство, либо перезагрузите его. Если для запуска сложных программ компьютеру требуется много времени, тогда просто выйдите из системы, а затем снова войдите. Такой нехитрый трюк поможет уменьшить объем оперативной памяти.
- Не запускайте много программ одновременно. Их слишком большое количество замедляет работу ПК. Закрывайте лишние приложения и сохраняйте только нужные.
- Не открывайте миллион вкладок во время просмотра. Это также тормозит работу устройства. Используйте только нужные. Так вы уменьшите загруженность ОЗУ.
Запущено много программ
- Не храните слишком много программ. Это не влияет непосредственно на использование оперативной памяти, но плохо на ней сказывается, поскольку некоторые утилиты часто работают в фоновом режиме, автоматически загружаются при запуске системы или незаметно обновляются.
- Оптимизируйте объем оперативной памяти. Используйте различные инструменты для временного увеличения ОЗУ за счет дискового пространства, но лучше сделать это физически.
Лучшие программы для очистки оперативной памяти
Сомневающиеся в своих силах пользователи для очистки оперативной памяти могут прибегнуть к помощи сторонних утилит
Их использование является быстрым и безопасным способом оптимизации ОЗУ, по крайней мере, можно быть уверенным, что они не отключат ничего действительно важного и нужного для работы системы
Mem Reduct
Маленькая утилита для наблюдения за расходом оперативной памяти и ее быстрой очистки. В применении Mem Reduct предельно проста – вызываем кликом ПКМ ее меню из системного трея и выбираем опцию «Очистить память». Утилита тут же выгрузит из памяти некритичные процессы.
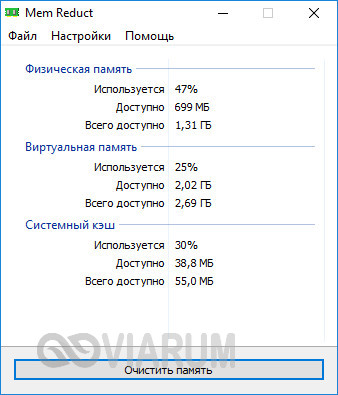
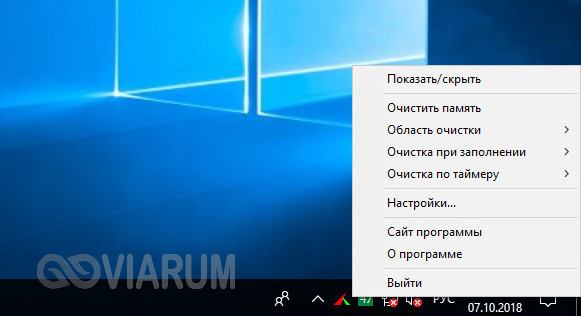
Дополнительно программкой поддерживается автоматическая очистка ОЗУ при достижении определенного уровня ее загрузки или по таймеру, очистка конкретной области, доступны настройки внешнего вида и поведения. После разгрузки памяти утилита показывает результат в мегабайтах. Бесплатна, эффективна и на русском языке.
Wise Memory Optimizer
Похожая на Mem Reduct утилита, но еще более простая. Почистить оперативную память в ней можно одним кликом – нажатием кнопки «Оптимизация» из системного трея или главного окна. Настроек и дополнительных функций мало, есть только добавление в автозагрузку Windows, очистка буфера, сворачивание в трей, запуск при простое.
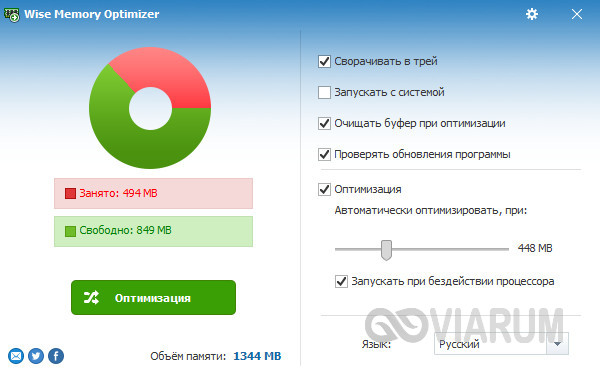
Поддерживается автоматическая очистка памяти при достижении указанного пользователем значения. Wise Memory Optimizer бесплатна, имеет небольшой вес и многоязычный интерфейс. Русский язык выбирается по умолчанию.
Mz RAM Booster
Популярный в определенных кругах «ускоритель» и оптимизатор памяти. От предыдущих инструментов отличается гибкостью настройки параметров оптимизации, углубляться в которые новичкам, в общем-то ни к чему, главное знать назначение трех основных модулей – Start Optimize, Recover RAM и CPU Boost. Первый запускает процедуру очистки памяти, используемой exe-файлами, второй выгружает память, занятую DLL-библиотеками и разными службами, третий, по идее, должен ускорять процессор, но почему-то эта функция работает не всегда корректно, приводя к зависанию Mz RAM Booster.
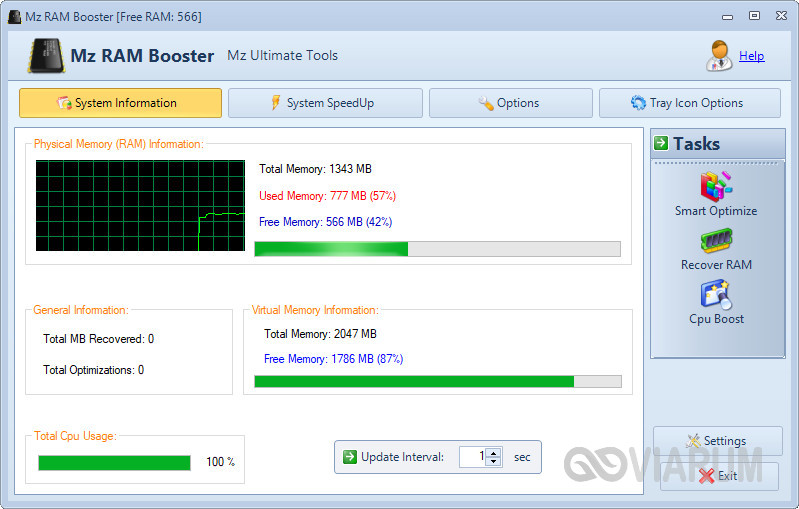
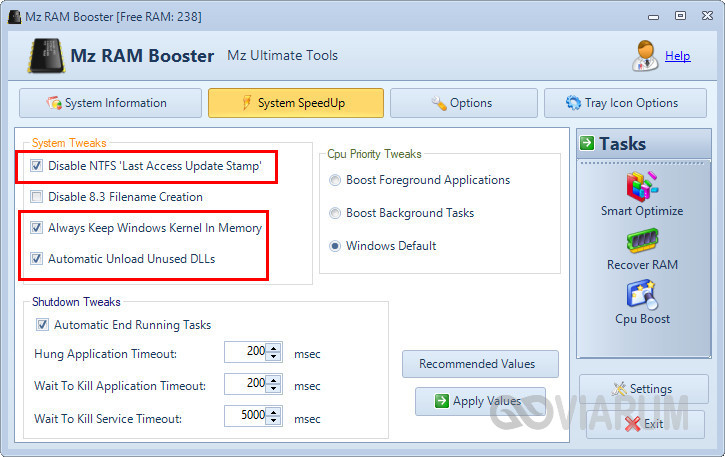
Дополнительно можете установить галочки на вкладке «System SpeedUp» как показано на скриншоте – задействование этих функций даст прирост оперативной памяти за счет отключения некритичных служб и функции записи служебных логов. Программа бесплатна, минус – нет поддержки русского языка.
RAM Saver Pro
Самый продвинутый из всех предложенных здесь инструментов мониторинга и оптимизации ОЗУ. В состав программы входит монитор потребления ресурсов, быстрый оптимизатор, бенчмарк, специализированный диспетчер процессов и информационная панель, выводящая данные о системе. Основными методами оптимизации ОЗУ в RAM Saver Pro являются ее дефрагментация, выгрузка в файл подкачки и предотвращение утечки в приложениях.
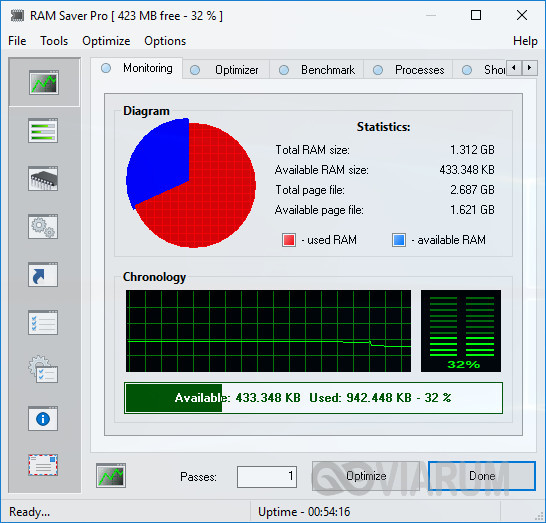
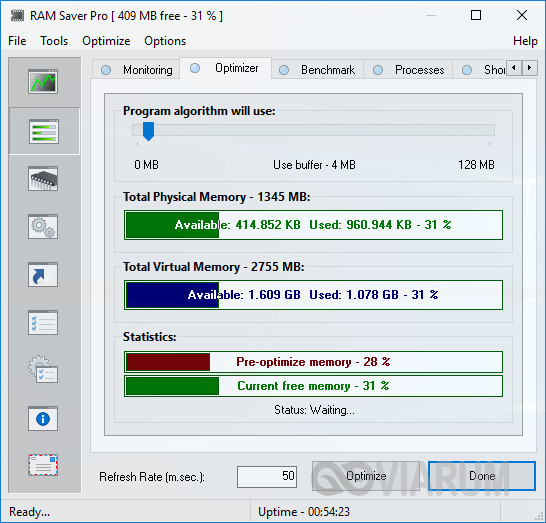
Как почистить оперативную память компьютера с Windows 7/10 с ее помощью, не вдаваясь во все тонкости? Достаточно просто. Нужно перейти на вкладку «Optimizer» и нажать «Optimize», а всё остальное программа сделает сама. Можно также поработать с отдельными процессами, переключившись на одноименную вкладку. Распространяется оптимизатор на платной основе, язык интерфейса – английский.
Как вручную очистить оперативную память компьютера с ОС Виндовс
Итак, существует несколько способов ручной оптимизации количественного потребления ресурсов оперативной памяти, реализация которых заключается в следующем:
Отключение сторонних/ненужных процессов
- Нажмите комбинацию клавиш «CTRL+SHIFT+ESC» для запуска «Диспетчера задач»
- Разверните вкладку «Процессы» и отсортируйте все активные процессы по столбцу «Память» от большего к меньшему.
- При использовании браузера «Google Chrome» данный вариант, скорее всего, будет на первых строчках отсортированного списка с объёмом потребления ОЗУ в среднем в 2000 МБ — но об оптимизации работы браузера будет сказано ниже.
- Кликните правой кнопкой мышки по выбранному варианту и нажмите «Снять задачу».
Перед завершением работы выбранных процессов сохраните все необходимые файлы и активные сеансы программ.
Корректировка списка и оптимизация автозагрузки
Нажмите комбинацию клавиш «WIN+R» и введите и выполните «msconfig».
В открывшемся окне перейдите на вкладку «Службы» и выберите пункт «Не отображать службы Майкрософт».
Отсортируйте список по столбцу «Состояние» и все подозрительные и ненужные (не системные) службы попросту отключите.
Вернитесь в «Диспетчер задач» и перейдите на вкладку «Автозагрузка».
Аналогично предложенному выше алгоритму отсортируйте список по столбцу «Состояние» и отключите всё лишнее из раздела автозагрузки.
После чего перезагрузите компьютер и проверьте быстродействие системы.
Почему браузер «жрет» много оперативной памяти и как уменьшить его «аппетит»?
Как мы уже отмечали, больше всего оперативной памяти «ест» браузер Google Chrome.
Вдаваться в технические подробности причин столь значительных «аппетитов» не стоит, так как решить проблему это вряд ли поможет. А вот постараться уменьшить потребление ОЗУ вручную — возможно, и делается это следующим образом:
Минимальное количество расширений
Чем больше дополнительных компонентов подключается к работе браузера (например, какие-либо развлекательные расширения или «сложные» темы оформления), тем больше ресурсов требуется для его корректной работы.
Поэтому прежде всего следует отказаться от развлечений и визуальной красоты в пользу оптимизации и ускорения работы и самого браузер, и операционной системы в целом и оставить минимальный необходимый набор расширений и наиболее простую и не ресурсоёмкую «дефолтную» тему.
Отключение автоматического воспроизведения мультимедиа
Наверняка вы обращали внимание, что при посещении какого-либо сайта вся имеющаяся активная мультимедийная реклама (видео, гифки, аудио) запускается автоматически, что в свою очередь создаёт не только не комфортную обстановку для сёрфинга, но и значительно потребляет имеющиеся ресурсы ОЗУ. Но далеко не все знают, что разработчики предусмотрели отключение функции автоплея, что позволяет избежать ненужного воспроизведения мультимедийных файлов и освободить значительный объем оперативной памяти
Но далеко не все знают, что разработчики предусмотрели отключение функции автоплея, что позволяет избежать ненужного воспроизведения мультимедийных файлов и освободить значительный объем оперативной памяти.
Делается это достаточно просто:
- Откройте раздел с экспериментальными настройками — для этого в адресную строку введите «chrome://flags».
- В открывшемся списке с помощью строки поиска найдите «Autoplay policy».
- Измените значение параметра с «Default» на «Document user activation is required» для активации настроек, при которых пользователь будет самостоятельно выбирать, какой контент на той или иной странице подлежит запуску.
Работа с экспериментальными настройками
Уже анонсированные выше экспериментальные настройки позволяют провести максимально гибкие настройки по индивидуальной оптимизации работы браузера Google Chrome.
Здесь можно выделить следующие параметры, эксперименты с которыми позволят улучшить производительность браузера:
«Number of raster threads» (#num-raster-threads) — это «Количество растровых потоков» или же «Число потоков растрового изображения».
«Fast tab/window close» (#enable-fast-unload) — это ускоренное закрытие окон и вкладок.
«Simple Cache for HTTP» (#enable-simple-cache-backend) — это более усовершенствованная система кэширования, заметно влияющая на скорость открытия страницы.
«Hyperlink auditing»(#disable-hyperlink-auditing) — это отключение направления запросов для проверки гиперссылок.
Подобных мелких настраиваемых параметров достаточно много, поэтому стоит запастись терпением, открыть переводчик и методом проб и ошибок постепенно определить наиболее подходящую для вас конфигурацию браузера Google Chrome.
Специальные программы для разгрузки ОЗУ
Простой способ очистить память на компьютере или ноутбуке с Windows 7 — использовать предназначенные для этого приложения. Преимущество заключается в простой настройке и интуитивно понятном интерфейсе, который оптимизирован для рядового пользователя. Освобождение памяти происходит быстро.
Advanced SystemCare
Мне нравитсяНе нравится
Главная особенность Advanced SystemCare — простота использования. Для юзеров, которые плохо разбираются в устройстве компьютера, предусмотрена возможность воспользоваться упрощенным режимом очищения. Нужно нажать одну кнопку и дождаться завершения.

Для опытных пользователей есть экспертный режим с возможностью самому настроить, что и как чистить. Интерфейс интуитивно понятный, поэтому использовать можно сразу после инсталляции. Еще одно достоинство — наличие бесплатной версии с ограниченным набором инструментов.
Wise Memory Optimizer
Мне нравится1Не нравится
Wise Memory Optimizer — приложение для неопытного пользователя: удобный и понятный интерфейс, очистка ОЗУ Windows 7 нажатием одной кнопки. Программа бесплатная, на русском языке, подходит практически под все виды операционных систем.
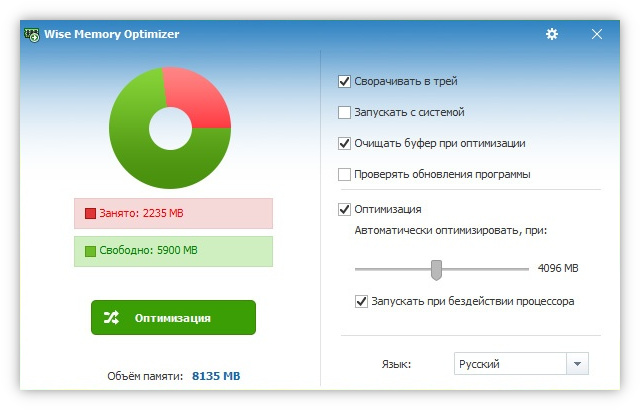
Есть возможность создания опций, позволяющих автоматически настраивать программу на разгрузку ОЗУ. Приложение можно включить в очередь на автозагрузку. За счет этого система будет автоматически сканироваться после запуска компьютера, что обеспечит оптимальную работу.
nCleaner
Мне нравитсяНе нравится
Мощное по функциональности приложение, чтобы освобождать ОЗУ на Windows 7. Распространяется по бесплатной лицензии, имеет несколько настраиваемых модулей.
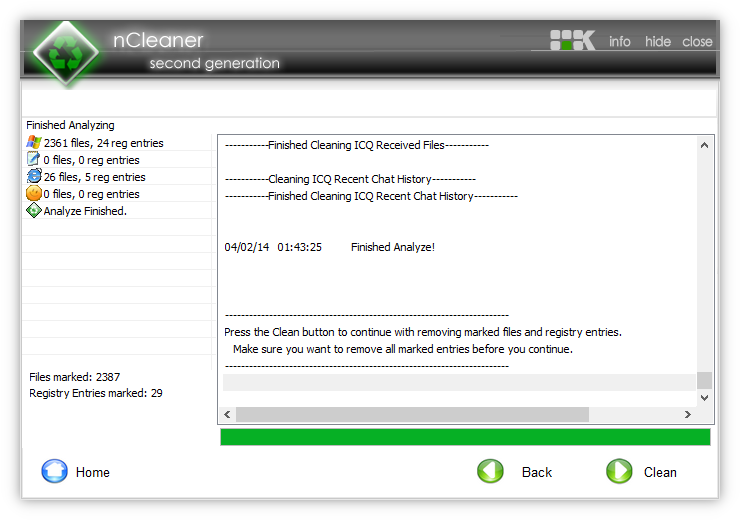
nCleaner дает возможность следить за тем, какие приложения используют системные ресурсы с указанием объема. Имеет функцию вывода подробной статистики и создания копий удаляемых файлов.
CleanMem
Мне нравитсяНе нравится
Некоторые программы на ПК резервируют место физической памяти без надобности. В этом случае помогает утилита CleanMem. Главное достоинство — автономность работы. Программа действует с определенным временным интервалом.
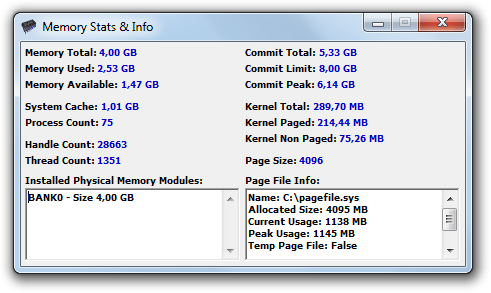
Утилита небольшая, но эффективная. Есть портативная версия, которую можно запускать с внешнего накопителя. Программа будет работать как обычная служба Windows 7, что значительно ускоряет работу.
VC RamCleaner
Мне нравитсяНе нравится1
VC RamCleaner — эффективное средство, чтобы разгрузить оперативную память. Интерфейс выполнен на английском языке, но интуитивно понятный. Элементарное управление, возможность настройки автоматической очистки ОЗУ, бесплатное распространение. Для устройств с небольшим объемом — отличное решение.
Рейтинг программ по отзывам читателей
Wise Memory Optimizer
1
Advanced SystemCare
nCleaner
CleanMem
VC RamCleaner
-1
Отключение гибернации
При гибернации все открытые папки и приложения, текущее состояние компьютера сохраняется в виде файла, после чего ПК отключается. При его включении восстанавливаются все папки и приложения, активированные до входа в режим. Если отключить гибернацию, то освободится место на носителе.
Для деактивации вначале открыть консоль с правами администратора. Кликнуть по «Пуск» и написать в поле поиска «cmd» или «командная строка». После нахождения утилиты, кликнуть по ней ПКМ и выбрать «Запуск от имени администратора».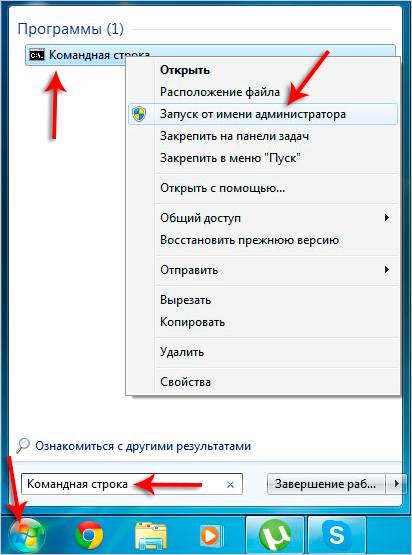
Ввести в консоли powercfg /h off и щелкнуть по клавише Enter.
Перезапустить ПК и проверить количество свободного места.
Способы очистки оперативной памяти компьютера
Вариант 1 — оперативный и эффективный. Закрыть ненужные в данный момент программы.
Любите держать браузер с десятками открытых одновременно вкладок (сайтов)? В это время просто исследуете социальную сеть в другом окне? Или рисуете 3-д модель в графическом редакторе? Закройте ненужны интернет-сайты. Сейчас всё напичкано флешем и графикой, потоками аудио и видеоданных. Это всё съедает драгоценные мегабайты оперативной памяти
Данный способ позволит сосредоточить внимание на текущей задаче и очистить оперативную память, занятую ненужными фоновыми приложениями
Открываем диспетчер задач и завершаем приложения, которые в данный момент нам не нужны.
В этом случае при запуске ОС Windows некоторые из неиспользуемых возможностей Windows будут отключены, дополнительные «фишки» программного обеспечения также не будут включены при запуске Windows, но в целом, такая операция позволяет разгрузить 30-200 МБ оперативной памяти, в зависимости от того, что изначально загружалось вместе с операционной системой и что пользователь отключил. Радость в том, что это работает и после перезагрузки компьютера. Мы просто отключаем лишнюю нагрузку. Чем не лучший способ почистить оперативную память? Данный вариант используете на свой страх и риск.
Правая кнопка по «Мой компьютер» -> «Управление» -> «Службы и приложения» -> «Службы». Отключаем ненужные службы — меняем режим из автоматического на ручной или отключаем вообще. Следует быть внимательным, так как многие большинство служб необходимы для нормального функционирования системы Windows.
Вариант 4. Временный и малоэффективный. Перезагрузка компьютера.
Оперативная память при перезагрузке очищается автоматически, так как является энергозависимой. Нет напряжения — нет памяти. Так что перезагрузка может быть альтернативным вариантом решения задачи очистки оперативной памяти. Иногда перезагрузка помогает, если на компьютере длительное время не завершали сеанс работы пользователя. Это особенно актуально для Windows XP. Причина в следующем — во время работы пользователя в операционной системе в различных временных файлах записывается информация об изменениях состояния компьютера на некоторые действия пользователя.
Часть информации хранится постоянно в оперативной памяти, а часть записывается системой в своп — файл подкачки. При нормальном завершении работы компьютера система записывает все изменения и временные данные в необходимые файлы, а затем прекращает работу. Происходит прекращение подачи питания, очищается оперативка. При следующем запуске Windows система не будет лишний раз обращаться к жесткому диску или забивать оперативную память временными файлами.
| Как Вам? — |
Очистка оперативной памяти без перезагрузки
Вы можете провести очистку без использования дополнительного ПО
Просто обратите внимание на следующие методы:
Очистка ОЗУ с помощью файла VBS
- Откройте Блокнот.
Открываем блокнот
- Чтобы очистить 50 МБ оперативной памяти введите «FreeMem = Space (50000000)».
- Сохраните файл как RamCleaner.vbs. Назовите его как хотите, но расширение должно быть VBS, поскольку это файл VBscript.
Сохраняем файл как RamCleaner.vbs
- При сохранении не забудьте выбрать все типы файлов вместо текстового.
При сохранении выбираем «Все типы файлов»
- Переместите его в папку Windows.
Перемещаем в папку «Windows»
- Cоздайте ярлык.
Правой кнопкой мыши нажимаем на файл и выбираем «Создать ярлык»
- Затем перейдите на рабочий стол. Теперь дважды щелкните по нему, и ОЗУ очистится.
Для очистки ОЗУ дважды кликаем по созданному «Скрипт» файлу на рабочем столе
Очистка оперативной памяти с помощью ярлыка
- Сделайте правый щелчок мышью на рабочем столе. В меню найдите «Создать» «Ярлык».
В меню находим «Создать»,«Ярлык»
- Система запросит местоположение для lnk. Дальше скопируйте следующий текст из фото и нажмите «Далее».
Вводим текст, указанный стрелкой, в строку «Укажите расположение объекта»
- Введите желаемое имя файла.
Вводим желаемое имя файла
- Затем просто дважды щелкните по ярлыку, для очистки ОЗУ
Дважды щелкаем по ярлыку
Очистка оперативной памяти с помощью командной строки
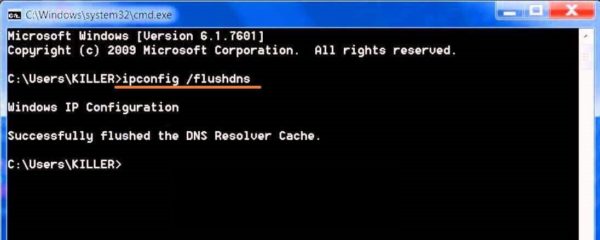
Очистка оперативной памяти с помощью «Командной строки»
Фактически мы проводим очистку кэша DNS.
- Напишите «cmd» в поисковике, сделайте правый щелчок мышью и запустите приложение в качестве администратора.
Вызываем «Командную строку» через поиск в меню «Пуск»
- Введите «ipconfig/ flushdns» и нажмите клавишу ввода.
Вводим в «Командной строке» команду
Уведомление подскажет, что команда успешно удалила кэш DNS.
Штатные функции ОС
Перед очищением и освобождением памяти windows можно провести диагностику оперативной памяти
. Это позволит выявить нарушения, например, определить, имеются ли повреждённые ячейки памяти, а затем работать с windows.
Диагностика может проходить в таком порядке:
Можно провести проверку ОЗУ базовым
, обычным или широким способом. Для этого выбирают клавишу F1. Переходы опций можно совершать клавишей Tab. Для подтверждения активации нажимают F10. Для закрытия используют клавишу Esc.
После завершения операции тестирования можно ознакомиться с результатами очистки windows. Если не имеется повреждений или нарушений, то очищать оперативную память можно другими программами.
SuperRam
SuperRam — полезная утилита, которая используется для оптимизации оперативной памяти. Программа отслеживает использование системой ОЗУ в режиме реального времени. Пользователи могут запустить инструмент для анализа скорости работы памяти. Есть возможность просмотра статистики работы ОЗУ в формате графика.
Приложение имеет полную совместимость с операционной системой Windows (32/64 бит), но не переведена на русский язык. Модель распространения SuperRam — условно-бесплатная. Чтобы получить доступ ко всем инструмента утилиты, необходимо купить лицензию за 19 долларов. Можно загрузить бесплатную пробную версию для ознакомления с основными функциями.
В первом разделе приложения SuperRam отображается информация о производительности компьютера: количество свободной и используемой памяти. Также здесь показан процент текущей загрузки процессора.
В разделе «Perform speed test» пользователи могут запустить инструмент, который провести тест производительности памяти. Все утилита оценивает 4 основных параметра. По завершению процесса анализа ОЗУ выставляются оценки по каждому из параметров. С помощью этого теста можно найти неполадки в работе оперативной памяти.
Чтобы начать процесс очистки оперативной памяти необходимо перейти в трей Windows и нажать на иконку утилиты SuperRam. В открывшемся меню следует выбрать пункт «Free memory now».
Также пользователи могут установить автоматическую очистку памяти. Для этого необходимо перейти в раздел «Change options and settings». В строке «Memory to free» следует указать размер памяти, при достижении которой программа начнет автоматическую очистку.
Можно открыть расширенные настройки. Для этого необходимо нажать «Click to change advanced settings». Здесь пользователи могут установить загрузку параметр загруженности процессора, при достижении которого утилита запустит инструмент для очистки оперативной памяти. Можно установить время для выполнения этой операции.
Преимущества программы SuperRam:
- удобный интерфейс;
- возможность проверки работы оперативной памяти;
- анализ основных параметров ОЗУ в реальном времени;
- инструмент для автоматической очистки памяти.
Недостатки:
отсутствует официальная поддержка русского языка.
Программы для очистки оперативной памяти компьютера
В сети предложено сотни программ, которые якобы берут на себя всю работу по освобождению занятых ресурсов ОЗУ (например, «Kcleaner» и «Wise Memory Optimizer»).
Однако, — несмотря на то, что рядовые пользователи в один голос хвалят данное программное обеспечение — фактической пользы от программ-оптимизаторов никакой.
Это станет понятно, если разобраться в принципах работы ОЗУ и этих самых программ для освобождения оперативной памяти.
Если кратко, то оперативная память (она же RAM или ОЗУ) — это энергозависимая часть компьютерной памяти, предназначенная для предоставления хранилища для осуществляемых и обрабатываемых процессором команд и данных.
Оперативная память предоставляет процессору доступ к хранимым в своих ресурсах данным для обеспечения максимально быстрого отзыва, что и обеспечивает стабильную работу системы.
Вместе с RAM схожий функционал выполняет и файл подкачки (pagefile.sys), выгружаемый на жёсткий диск. Данная «связка» работает сообща, и когда какая-либо программа требует больше ресурсов, чем может предложить оперативная память, то часть, которая не поместилась в RAM, переносится в файл подкачки.
В чём смысл программ для разгрузки оперативной памяти?
Таким образом, если оперативная память заполнена «под завязку», то это требуется для корректной работы определённой программе, и работать она будет только, когда ей предоставят необходимый объём ОЗУ.
А что же делают оптимизаторы? Всё просто. Смысл работы всех представителей данного программного обеспечения укладывается в два действия:
Первое – это использование функции « EmptyWorkingSet » для принудительного сброса временно неиспользуемых данных в файл подкачки.
При этом оптимизатор после успешного сброса, графически показывает, что оперативная память очищена и якобы система станет работать быстрее. А этого не случится, так как программа, данные которой были сброшены в файл подкачки, будет работать с заметным торможением (в силу того обстоятельства, что жёсткий диск не может обеспечить такие же скоростные показатели, как у оперативной памяти).
Второе — «обманка Менеджера памяти». Программа умышленно запрашивает под свои ресурсы выделенный объём оперативной памяти, но при этом не использует его по назначению.
На первый взгляд это работает — даже какое-то время можно будет заметить явный прирост производительности — но эффект будет временный, так как операционная система быстро определяет, что оптимизатору запрошенные ресурсы не требуются.