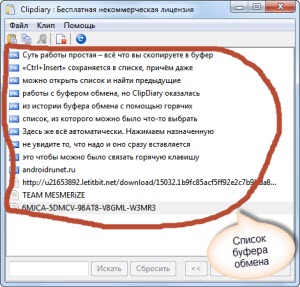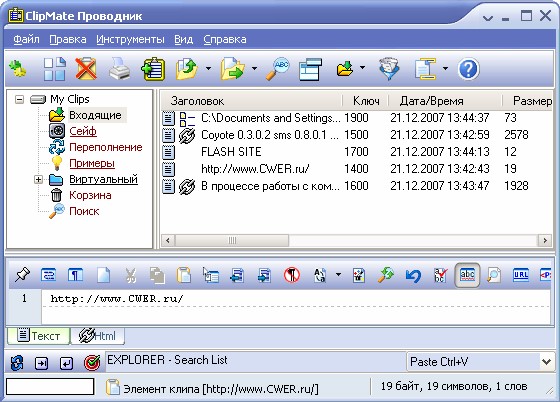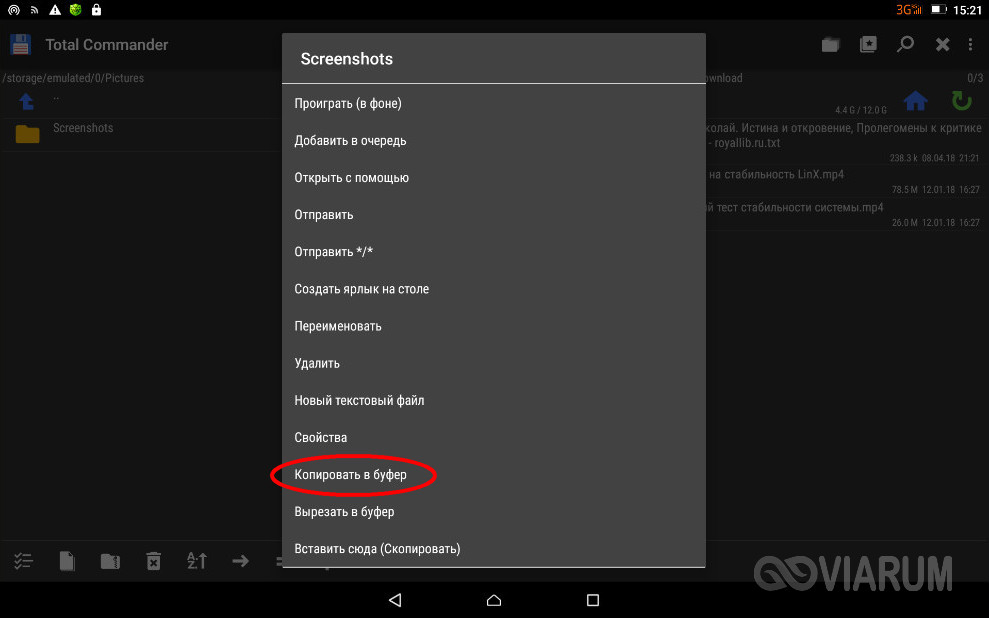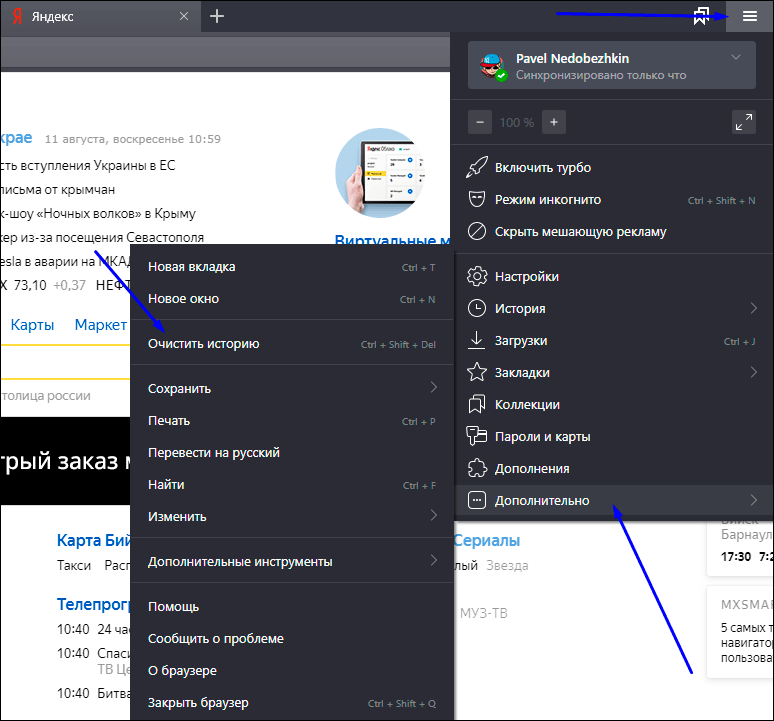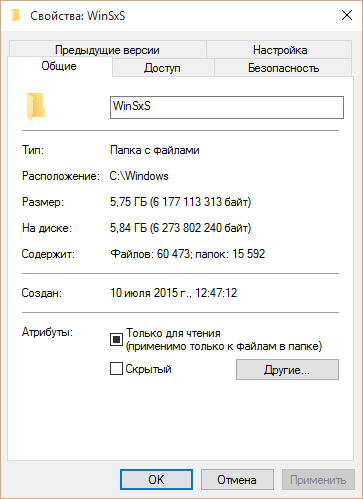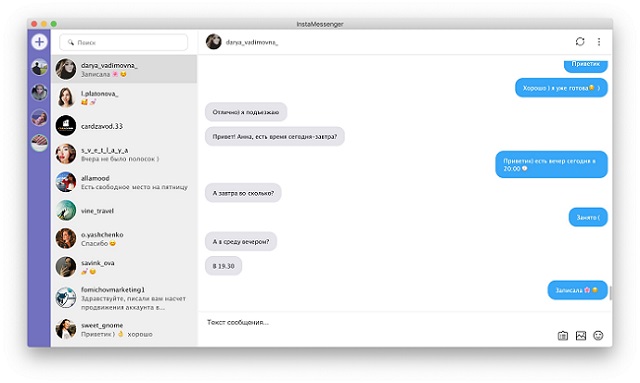Как очистить буфер обмена windows 10
Содержание:
- Очистка текста онлайн через адресную строку браузера
- Вмешательство сторонних программ
- Как копировать текст: интересные способы и приёмы
- 1. Просто перепечатать, когда не могу скопировать текст с сайта
- 2. Как скопировать текст, если он не копируется с помощью открытия HTML
- 3. Сделать скриншот и пропустить через онлайн сервис для распознавания текста
- 4. Как копировать текст помощью Microsoft Word (Макрософт Ворд).
- 5. Как скопировать текст помощью отключения java-скриптов
- Выключаем JavaScript
- Как очистить буфер обмена Windows 10, 7
- 3 способа удалить или отключить все гиперссылки в документе Word 2016
- Где в телефоне находится буфер обмена Андроид?
- Что-то пошло не так
- Сторонние приложения для работы
- Если буфер обмена не работает
- Как использовать?
- Поиск и замена фрагментов текста
- Где находится буфер обмена в смартфоне
- 2 способа которые помогут очистить буфер обмена в Windows 7, 8, 10.
Очистка текста онлайн через адресную строку браузера
Этот способ подходит для очистки небольших объемов текста, одиночных слов и предложений. Он используется, если снять форматирование нужно быстро, не переключаясь на другие сайты и приложения:
Шаг 1. Откройте сайт с нужной информацией, выделите ее, зажав и протянув левую кнопку мыши. Нажмите «Ctrl+C» на клавиатуре, чтобы поместить выбранный участок в буфер обмена.
Выделяем необходимую информацию, зажав и протянув левую кнопку мыши, нажимаем «Ctrl+C»
Шаг 2. Поместите курсор в адресную строку браузера и удалите адрес текущей страницы с помощью клавиатурных кнопок «Backspace» или «Del», нажмите «Ctrl+V».
Помещаем курсор в адресную строку браузера и удаляем адрес с помощью кнопок «Backspace» или «Del», нажимаем «Ctrl+V»
Шаг 3. Нажмите «Ctrl+A» и «Ctrl+С», чтобы выделить и скопировать очищенный текст в буфер обмена.
Нажимаем «Ctrl+A» и «Ctrl+С»
Шаг 4. Откройте документ Ворд, установите курсор в область, куда должен быть помещен очищенный текст. Нажмите «Ctrl+V» на клавиатуре.
Открываем документ Ворд, устанавливаем курсор в область, где нужно вставить текст, нажимаем «Ctrl+V»
Вмешательство сторонних программ
Как уже упоминалось выше, стороннее программное обеспечение может оказывать влияние на корректность работы компонентов операционной системы.
Это могут быть как установленные программы, так и не полностью деинсталлированные, остаточные процессы которых ещё работают (обычно происходит это при удалении программного обеспечения, где в последствии требуется перезагрузка, но она откладывается пользователем).
Определить, действительно ли затруднения произошли по данной причине, можно несколькими путями:
1. Использование безопасного режима с последовательным запуском процессов
Для этого перезагрузите компьютер и перейдите в безопасный режим. Сразу после запуска операционной системы можно проверить работоспособность буфера обмена.
Нажмите сочетание клавиш «WIN» + «R» и введите команду «msconfig», откроется окно «Конфигурация системы», в котором перейдите на вкладку «Службы» (провести данные шаги можно и в обычном режиме).
Перед вами откроется список работающих и остановленных служб, в левом нижнем углу окна установите флажок в строке «Не отображать службы Microsoft» и далее, нажмите на соседнюю кнопку «Отключить все». Снова проверьте работу буфера обмена, если проблема не появляется, то однозначно ошибка кроется в работе программ, и для определения, в какой именно, и применяется последовательный запуск.
Из самого названия уже становится понятно, что требуется поочередно запускать процессы и проверять работу буфера. По мере проведения данных манипуляций может потребоваться перезагрузка компьютера, при активации (включения) программ, но в конечном счёте всё это приведёт к необходимым результатам.
И к слову, данный метод подходит для всех версий операционной системы «Windows XP/7/Vista/8/10».
2. Использование функционала «Средства записи действий по воспроизведению неполадок»
Для того чтобы открыть данную утилиту, нажмите уже упомянутую выше комбинацию «WIN» + «R» и введите «rsp.exe» или пройдите «Пуск» – «Стандартные» – «Windows» – «Средства записи действий» – для Windows 10 или «Пуск» – «Стандартные» – «Средство записи действий по воспроизведению неполадок» – для Windows 7 и 8.1.
С помощью данной утилиты можно пошагово отследить весь путь работы процесса буферизации и определить, в каком моменте возникают затруднения.
Средство записи действий в Windows 10
Утилита записывает все действия от старта записи, делая скриншоты на каждом шаге и поясняя все проводимые действия.
3. Использование функции «Get Open Clipboard Window»
Данная функция предоставляет информацию об актуальном процессе, который использует в настоящий момент буфер обмена. В ответ на запуск функции появится окно, в котором будет указано уведомление об отсутствии видимых проблем или будет указан код ошибки.
4. Использование новой учётной записи
Вполне вероятно, что причина кроется в некорректной работе учётной записи пользователя, для проверки создайте новую учётную запись Windows и проверьте в ней работу буфера обмена.
Как копировать текст: интересные способы и приёмы
1. Просто перепечатать, когда не могу скопировать текст с сайта
Как уже говорилось ранее, защищенный от копирования текст можно просто перепечатать с помощью выбранного текстового редактора. Если отрывок нужного текста сравнительно небольшой, этот способ может прийтись как нельзя кстати. Кроме того, в большинстве случаев, при использовании текста опубликованного на одном из интернет сайтов все равно приходится применять методы рейтинга (письменного пересказа текста, а значит, отрывок все равно придётся перепечатать от руки. В этом случае, выбранный текст можно тут же мысленно изменять и печатать в редакторе уже «отрерайченный» вариант.
Другие секреты: Как раздать вай-фай ( интернет) без роутера на телефон/ др. устройства
Если же отрывок текста слишком большой и перепечатать его вручную будет сложно, придется применить другие способы снятия защиты от копирования. Вот некоторые из них.
2. Как скопировать текст, если он не копируется с помощью открытия HTML
В настройках управления используемого браузера нужно найти подпункт «Вид» и избрать подпункт «Просмотр кода HTML». В некоторых современных браузерах эти операции можно заменить комбинацией клавиш «Ctrl +U ». Для ускорения поиска искомого текста, после открытия окошка с HTML- кодом следует нажимать клавиши «Ctrl + F» и в появившемся небольшом окошке поиска ввести несколько первых искомого текста и нажать команду «Enter».
После нахождения нужного текста, его останется лишь выделить курсором, скопировать его в буфер обмена командой «Ctrl + C» и вставить в выбранный текстовый редактор сочетанием клавиш «Ctrl + V». После этого, текст будет полностью готов к дальнейшей корректировке.
3. Сделать скриншот и пропустить через онлайн сервис для распознавания текста
Если нужный текст скопировать этим способом не удалось, скорее всего, это связано с тем, что данный текст сохранен в качестве изображения. Чтобы скопировать такой текст, нужно выделить нужную часть страницы и сделать ее скриншот в одном из графических редакторов. Есть хорошая, полезная программка, чтобы снимать скриншоты с экрана компьютера, если нужно, можете ее бесплатно скачать для себя — . Или вы можете воспользоваться для этой цели — программкой «Ножницы», которая установлена практически во всех операционных системах компьютеров.
Затем, полученный файл нужно пропустить через один из бесплатных онлайн сервисов, созданных для распознавания текста. В них достаточно прикрепить картинку или скриншот, выбрать язык распознавания и запустить процесс. Некоторые из них мы приводим ниже.
Это поможет подготовить нужный текст для дальнейшего копирования и использования по назначению.
4. Как копировать текст помощью Microsoft Word (Макрософт Ворд).
Для этого нужно скопировать адрес ссылки нужной страницы, открыть Microsoft Offis, нажать пункт «файл» и подпункт «открыть». После чего, в появившееся окно открытия нужно вставить http://…нужной странички и снова выбрать команду «открыть». В ответ на любые предупреждения Word нужно нажимать кнопку «OK»,т.о игнорируя запрос имени пользователя и пароля. После этого вся информация, с нужной странички защищенной от копирования будет доступна вам для редактирования и использования.
5. Как скопировать текст помощью отключения java-скриптов
Некоторые пользователи отмечают, что отключение java-скриптов также может помочь снять защиту от копирования. А значит, чтобы скопировать нужный текст, достаточно зайти в настройки браузера, выбрать подпункт «дополнительные настройки», отключить Java, вернуться на нужную страницу с текстом, обновить его и попытаться скопировать привычным сочетанием команд «Ctrl+C» и «Ctrl+V».
Успехов Вам в Ваших творческих проектах, дорогие друзья! Ваша команда ОПТИМУС ЖИЗНЬ.
Выключаем JavaScript
Данный ДжаваСкрипт можно отключить специальным дополнением для обозревателя «NOScript». Его достаточно скачать с базы дополнений и установить. Но, лучше попробовать выключить этот скрипт ручным методом. Лишние расширения тормозят браузер.
-
Эту настройку я покажу в Chrome, так как им пользуется большая часть людей в мире. Текст на моём сайте остаётся заблокированным. Итак, необходимо зайти в настройки Хрома. Для этого, кликнем по 3 вертикальным точкам и в ниспадающем меню выберем «Настройки»;
-
В новом окошке страницу перекручиваем в самый низ и нажимаем на треугольник команды «Дополнительные»;
-
В показавшемся продолжении страницы находим команду «Настройки сайта» и нажимаем на неё;
-
Теперь ищем вкладку JavaScript, нажимаем на неё;
-
В новом окне над командой «Разрешено» передвигаем выключатель влево. Теперь у нас на этом месте появилась надпись «Заблокировано»;
- Вам осталось обновить нужную страницу, и вы можете скопировать текст без ограничений. После этого, нужно вернуть всё на место, иначе часть ресурсов будут показываться некорректно.
Данный метод работает не на всех сайтах. На моём он не сработал (а первый вариант сработал). Видно, я прославил довольно сильный плагин для блокировки. Но, зато, зайдя на другие сайта, он показал себя как отличный способ для разблокирования первого варианта.
Хочу добавить, если у вас появилась желание на части ресурсов отключить JavaScript навсегда, тогда проделаем следующее:
-
Заходим в это же окно и после выключателя нажмём на синюю ссылку «Блокировать»;
-
На этой кнопочке появляется надпись «Добавить», нажимаем на неё, и в открывшемся окошке вводим адрес сайта, на котором мы желаем заблокировать JavaScript.
- Теперь на сайте, с которого вы убрали действие ДжаваСкрипта, вы всё время сможете копировать столько текста, сколько нужно. Но, вполне возможно, что часть функций не будут на данном ресурсе работать, пока вы его адрес не удалите из этого списка.
Как очистить буфер обмена Windows 10, 7
Есть несколько способов выполнить это:
- создать ярлык для очистки обменника;
- использовать комбинацию горячих клавиш;
- произвести очистку при помощи вызова командной строки.
Создание ярлыка для очистки буфера обмена
Для реализации этого способа необходимо правой кнопкой мыши щелкнуть по свободному рабочему стола и выбрать опцию «Создать ярлык». Далее необходимо дать ярлыку соответствующее название, например, «Очистка обменника». Изменение настроек сохраняется, готовый ярлык закрепляется на панели задач. Теперь можно очищать этот фрагмент системной памяти компьютера или ноутбука в любое время.
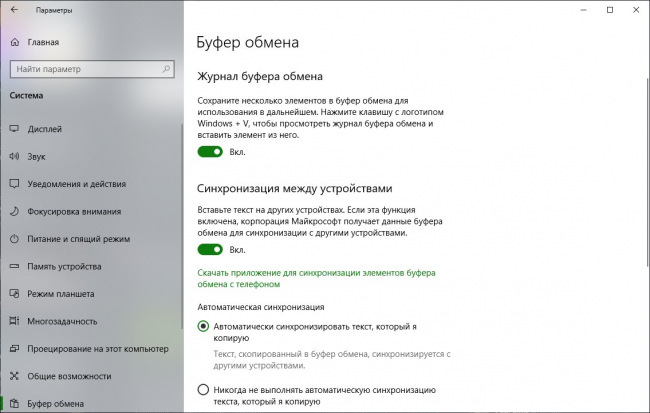
Если в обменнике находится один текст, просмотреть его можно будет только в текстовом редакторе
Как создать системное сочетания клавиш для очистки буфера обмена
Настроить горячие клавиши для выполнения операции очистки можно самостоятельно. Для этого нужно зайти в настройку системных сочетаний клавиш и выбрать то сочетание, которое представляется целесообразным использовать для очистки. Главное, чтобы эта комбинация была удобна для нажатия и легко запоминалась.
Важно! Изменения в настройках нужно обязательно сохранить

Картинки из буфера можно вставлять прямо на рабочий стол
Как почистить буфер обмена через командную строку
О том, как почистить буфер обмена 7 Windows при помощи вызова командной строки, знают практически все специалисты, но лишь немногие рядовые пользователи. Командная строка совершенно напрасно считается устаревшим инструментом управления компьютером.
Вызвав командную строку через диспетчер задач, необходимо ввести в ней «echo off clip» и 1 раз нажать «Enter», после этого следует дождаться завершения операции. Обычно буфер очищается быстро, но точное время зависит от его изначальной загрузки. Кстати, командную строку можно вызывать разными способами, включая стандартные или заданные пользователем сочетания горячих клавиш.
Обратите внимание! Если мышка по каким-то причинам не работает (например, в компьютер попал вредоносный вирус), в этом случае для решения проблемы необходимо вызвать командную строку при помощи комбинации горячих клавиш. У большинства компьютеров и ноутбуков она уже заложена в память, но при желании ее можно настроить самостоятельно
Отключение журнала буфера обмена в Windows 10
Дезактивация и активация обменника выполняются примерно одинаково. Для этого можно использовать редактор реестра. Последовательность действий будет следующей:
- Зайти в редактор реестра.
- Выбрать раздел «ClipBoard».
- Выполнить выход и снова зайти в свою учетную запись администратора или пользователя, иначе настройки не сохранятся.
После этого рекомендуется выполнить перезагрузку компьютера или его отключение с последующим включением. Система должна показать сообщение о том, что пользователь почистил буфер, и он пуст.
Обратите внимание! Специалисты утверждают, что периодическая очистка этого хранилища памяти способствует лучшей работе компьютера и значительно снижает вероятность возникновения сбоев в работе операционной системы
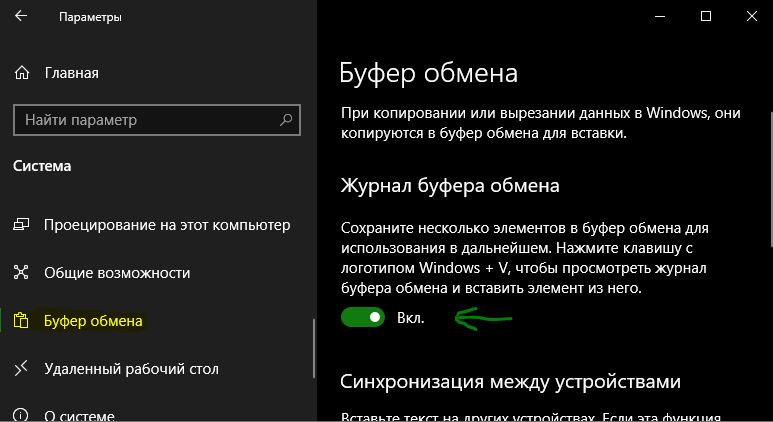
Дезактивировать полезную опцию можно разными способами
Очистка буфера обмена на Windows 10 через параметры
Далеко не все пользователи знают, как почистить буфер обмена Windows 10, используя меню «Параметры». Выполнить эту операцию несложно. Для этого необходимо использовать следующий пошаговый алгоритм действий:
- Войти в параметры или выбрать значок шестеренки в «Пуске».
- Зайти в пункт «Система», выбрать раздел «Буфер обмена».
- Активировать или дезактивировать соответствующую функцию, чтобы можно было чистить обменник от ненужных файлов.
- Сохранить настройки и выйти.
Обратите внимание! В Виндовс 10 обмен файлами при помощи буфера по умолчанию дезактивирован. Поэтому, чтобы пользоваться этим удобным хранилищем файлов и выполнять периодическую чистку, соответствующую функцию нужно включить
В целом, механизм обмена файлами на Виндовс 10 мало чем отличается от прежних версий популярной операционной системы. У некоторых альтернативных операционных систем аналогичный механизм также присутствует. Единственное отличие от прежних версий Виндовс заключается в том, что теперь на компьютере не предусмотрена опция, позволяющая просмотреть содержимое буфера обмена. Разработчики небезосновательно сочли эту опцию очистки бесполезной.
Таким образом, буфер обмена — это очень удобный инструмент, которым пользуются многие, хотя даже об этом и не подозревают. Он будет исправно работать, если его периодически чистить.
3 способа удалить или отключить все гиперссылки в документе Word 2016
Как удалить сразу все гиперссылки в документе Word ? Вот три способа сделать это.
По умолчанию, когда вы вводите веб-адрес в документе Word, Word может идентифицировать адрес и автоматически создавать ссылку, по которой вы можете перейти на веб-сайт. Когда вы копируете и вставляете текст с веб-страницы в документ Word, гиперссылки будут скопированы и появятся в документе Word.
Иногда по какой-либо причине вы можете не захотеть, чтобы в документе Word отображалась какая-либо ссылка. Затем вы можете удалить их все сразу. Теперь на этой странице показано, как удалить или отключить все гиперссылки в документе Word 2016. Доступны три способа.
Вариант 1. Удалите все гиперссылки из документа Word с помощью сочетаний клавиш
Откройте документ Word 2016 с гиперссылками. Выделите весь текст, нажав Ctrl + A на клавиатуре. Затем нажмите комбинацию клавиш Ctrl + Shift + F9 , чтобы сразу удалить все существующие гиперссылки в документе Word.
Шаг 1. Откройте документ Word 2016. Щелкните вкладку File на ленте, а затем щелкните Options в представлении Backstage.
Шаг 2. После открытия диалогового окна Word Options щелкните Proofing на левой панели, а затем нажмите кнопку AutoCorrect Options на правой панели.
Шаг 3. После открытия диалогового окна Автозамена выберите вкладку Автоформат при вводе , снимите флажок рядом с Интернет и сетевые пути с гиперссылками , затем нажмите OK и снова нажмите OK.В результате Word не будет создавать гиперссылки при вводе интернет-адресов в документ Word, но не удалит уже существующие гиперссылки.
Вариант 3. Удалите гиперссылки в документе Word с помощью параметров вставки
После копирования текста с гиперссылками нажмите кнопку Вставить в верхнем левом углу документа Word, а затем в разделе Параметры вставки выберите третий вариант « Сохранить только текст» . Это вставит скопированный текст без гиперссылок.
Если вы копируете веб-адрес, нажмите кнопку Вставить , а затем выберите Специальная вставка . В диалоговом окне Специальная вставка выберите параметр Вставить ссылку , выберите в поле Неформатированный текст и нажмите ОК . Это вставит веб-адрес без гиперссылки.
Выше приведены три способа удалить или отключить все гиперссылки в документе Word 2016, которые также применимы к более ранним версиям Microsoft Word.
Где в телефоне находится буфер обмена Андроид?
Данная область расположена в оперативной памяти и увидеть её физически нельзя. Можно лишь посмотреть содержимое (текст, картинки и т.д.), которые пользователь записывает во временным местом хранения данных. После записи владелец смартфона может делать с этой информацией что угодно: вставлять в другие программы. Это очень удобно, в случаях, когда предстоит найти поздравление в интернете, затем скопировать его и позже вставить в СМС сообщение.
Также, можно выделять предложения (и даже целые абзацы), выполнять копирование нужных фрагментов, затем вставлять их в текстовые редакторы.
Увы, после выключения телефона буфер обмена обнуляется. Восстановить его содержимое – невозможно.
Что-то пошло не так
Довольно часто у пользователей возникают проблемы с работой этого хранилища. При копировании или вставке объекта, соответствующая клавиша исчезает или просто неактивна. Решить проблему можно через очищение оперативной памяти телефона. Есть несколько способов:
Настройки/Приложения/Вкладка «Работающие»
Удалить каждый процесс, нажимая по нему и «Остановить».
Второй вариант – использовать специальные приложения для оптимизации работы гаджета. Например, CCleaner, Clean Мастер, SpeedMyPhone и прочие. Просто открываете окошко программы и удаляете все лишнее.
Если не помогла очистка ОЗУ, необходимо перезагрузить устройство или скинуть его до заводских настроек. В последнем случае все файлы и установленный софт удалятся, так что всегда делайте бэкап и загружайте в Облако для дальнейшего восстановления.
Теперь вы знаете, где в вашем телефоне находится буфер обмена, и при необходимости всегда сможете его найти. Следите за работой своего гаджета и вовремя удаляйте «мусор».
Сторонние приложения для работы
В ОС Андроид можно управлять буфером с помощью скачанных утилит. Для выполнения этих задач понадобится софт, который скачивают в онлайн-магазине Play Маркет. Функции у приложений различаются, каждый пользователь подбирает для себя подходящий вариант.
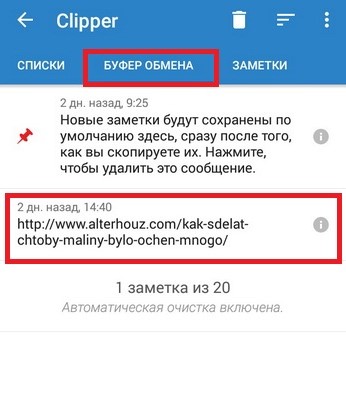
Менеджер буфера обмена
Надежный софт доступен для бесплатного скачивания. Имеет понятный интерфейс, а также управление. Утилита устанавливает инструмент перед глазами пользователя, который сможет, при необходимости, удалить хранилище в любой момент.
Из преимуществ выделяют:
- опцию подтверждения перед удалением;
- сортировку, группировку заметок;
- автоматическую очистку и другие функции.
Приложение постоянно обновляется, появляются новые опции. Утилита не занимает много места в памяти телефона, так как весит всего 2,9 Мб.
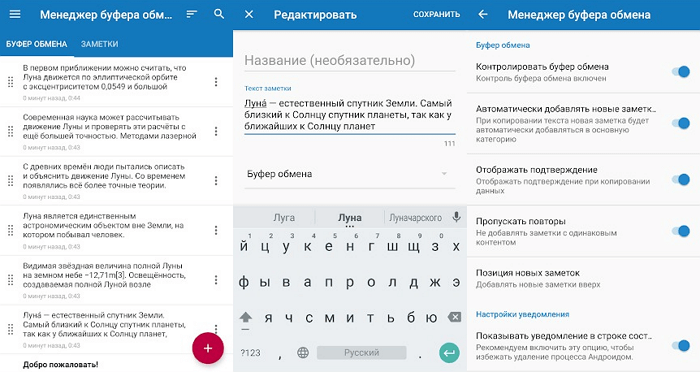
Clipboard Action & Manager
Приложение для мобильных устройств, которое автоматизирует основные операции в работе с хранилищем. Основная цель разработки – удобство пользования и экономия времени юзера при работе с местом для хранения временных данных.
Настройки программы включают:
- оперативную загрузку и расшаривание картинок;
- сокращение скопированной ссылки;
- перевод слова или текста;
- функция звонка по скопированному номеру и другие опции.
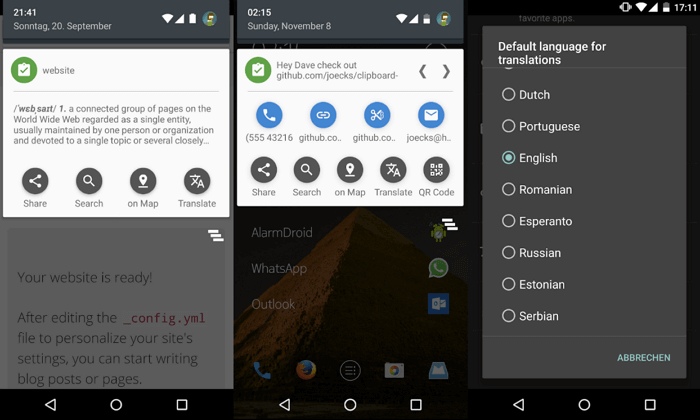
К достоинствам утилиты пользователи относят отсутствие навязчивой рекламы. Есть возможность управления старыми скопированными записями. Созданными заметками можно делиться, выполнять поиск на карте, в браузере, переводить текст.
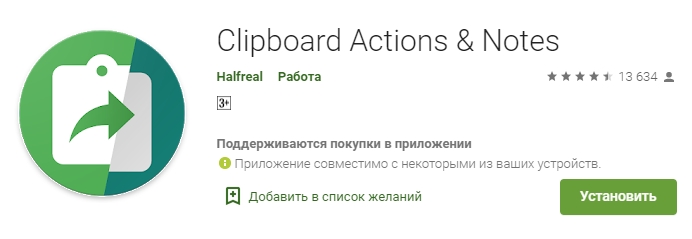
Clipper
Функциональная программа для работы со скопированными сведениями. Менеджер содержит три закладки: списки, буфер и заметки. По умолчанию каждая закладка хранит до 20 записей. Каждую позицию можно редактировать, удалить, переместить в «Заметки». После появления новой записи старые автоматически удаляются. В премиум-версии записи сохраняются в неограниченном количестве. Здесь же присутствует функция поиска, синхронизация сохраненных записей, вставка даты и времени.
Особенности:
- удобная организация и хранение заметок;
- оперативный доступ;
- возможность настройки под личные требования.
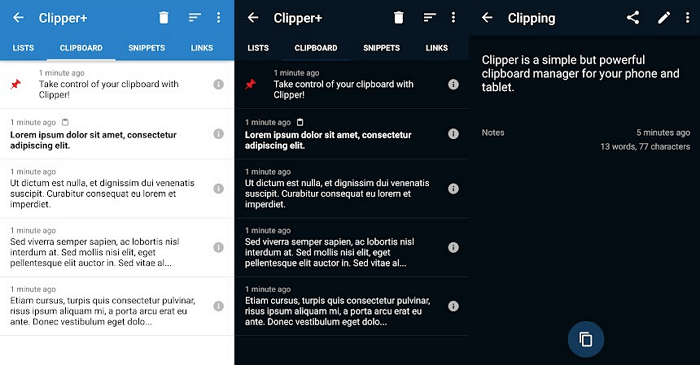
My Clipboard
Простой менеджер для управления буфером в смартфонах. Для работы с ним достаточно выделить нужное текстовое сообщение, оно автоматически попадает в меню My Clipboard. Чтобы воспользоваться скопированным участком текста, достаточно войти в инструмент, нажать на заметку.
Главные возможности программного обеспечения:
- автоматическое сохранение информации;
- неограниченное число отметок на записи для оперативного поиска;
- редактирование заметок;
- режим поиска;
- импорт и экспорт данных.

Clip Stack
В приложении есть возможность выборочного сохранения важной информации, редактирования записей. Софт помогает оперативно копировать и делиться сведениями, хранить требуемое количество заметок
Среди достоинств пользователи отмечают:
- возможность бесплатного скачивания;
- отсутствие рекламы;
- современный дизайн;
- удобный интерфейс;
- наличие черного списка;
- поиск по текстам и многие опции.
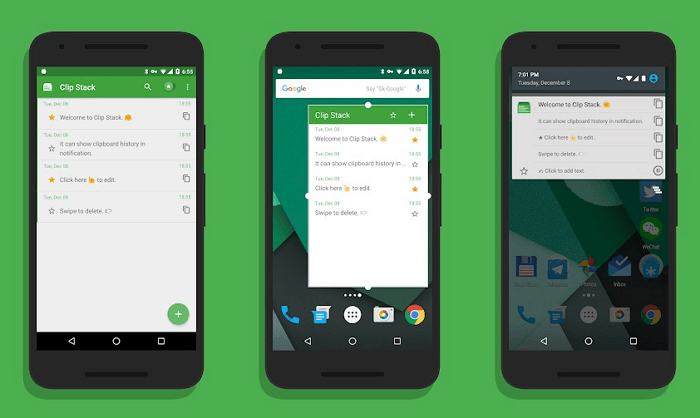
Программа Clip Stack работает на любых смартфонах на базе ОС Android. Кроме того, утилиту можно установить на планшеты, умные часы. Для повышения безопасности в ней предусмотрена блокировка пин-кодом или биометрическими данными.
Специалисты не рекомендуют сохранять в виртуальном пространстве такую важную информацию, как пароли, личные данные. После отправки конфиденциальных записей желательно сразу очистить буфер.
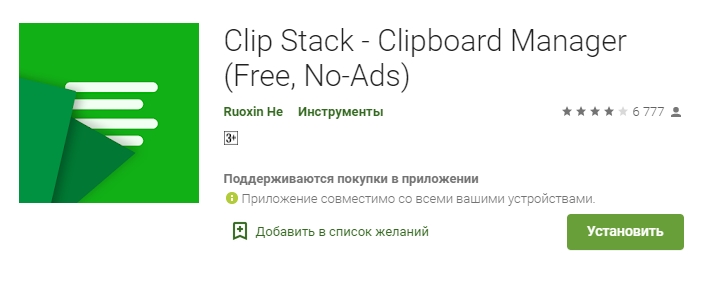
Буфер обмена в мобильном устройстве – удобный функционал, расширяющий возможности гаджета. Найти место для скопированных данных не составит сложностей. Пользоваться ПО так же просто, особенно с помощью сторонних сервисов.
Если буфер обмена не работает
В отдельных случаях буфер обмена может быть недоступен, например, в поле ввода конфиденциальных данных. Так, многие пользователи копируют свой пароль из заметки, где он был сохранён, и хотят вставить в поле «Пароль» при авторизации на сайте или в приложении. Несмотря на то, что сам способ подобного хранения пароля является плохой практикой, вдобавок к этому многие приложения и сайты спроектированы так, что не позволят копировать и вставлять информацию внутри таких полей.
Менее распространённой проблемой является общая неработоспособность буфера обмена. Современные смартфоны это сложные технические устройства, управляемые не менее сложным программным обеспечением. В связи с этим причина проблемы варьируется от устройства к устройству. Стандартными мерами, которые помогут в решении этой задачи в большинстве случаев, являются сброс устройства до заводских настроек и получение корневых прав.
Сброс
Для сброса устройства до заводских настроек необходимо перейти в настройки, пролистать в самый низ, перейти во вкладку «Система и обновления», затем «Восстановление и сброс», выбрать полный сброс с удалением данных.
Root-доступ
Процесс получения рут-прав индивидуален для разных моделей смартфонов. Если для ранних версий андроид можно было воспользоваться однокнопочным приложением, которое через бэкдор в системе способно эскалировать права и повышать уровень доступа, теперь лучше перейти на форум 4PDA в топик конкретно своей модели гаджета и для начала узнать, возможно ли в принципе получить рут. Так, для моделей Honor с процессорами линейки Kirin получить корневой доступ нельзя никак. Если root-права возможны на данном устройстве, нужно следовать приведённой в топике инструкции по их получению.

Как использовать?
- Сверху нажмите на кнопку подходящего действия: копировать или вырезать. Возможно, в Вашей версии Android будут не кнопки, а текстовые команды с соответствующими названиями. Сразу после выполнения данного шага, выделенная информация отправится в БО телефона.
- Откройте вторую программу («Блокнот» или «Сообщения SMS») и удерживайте палец в области приложения. Должно появится меню с кнопкой или командой «Вставить»:
Также, у Вас может отобразится ссылка на буфер обмена, нажав на которую, сможете просмотреть все фрагменты, скопированные с момента последнего включения мобильного гаджета:
По аналогичной схеме можно перемещать любые типы файлов между папками в «Проводнике», с внутренней памяти на внешнюю, и т.д. Принцип ничем не отличается от того, который применяется в Windows.
- Что такое Hard Reset на Андроид?
- Датчик Холла в телефоне — что это?
- Для чего нужен акселерометр в смартфоне
Поиск и замена фрагментов текста
Поиск
заданного фрагмента текста осуществляется
при вызове команды Правка
– Найти.
Появляется
диалоговое окно
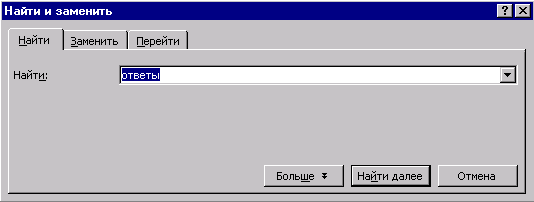
В
текстовом поле Найти
записывается текст, который нужно найти.
Для
осуществления поиска необходимо нажать
Найти,
а если нужно продолжить поиск Найти
далее.
Для установки параметров поиска (или
расширения условий поиска) необходимо
выбрать Больше.
Замена
любого фрагмента текста осуществляется
при вызове команды Правка
– Заменить.
Появляется
диалоговое окно

В
текстовом поле Найти
записывается искомое слово (или фраза),
соответственно в текстовом поле Заменить
на
новое слово (или фраза).
Для
осуществления поиска и замены в
поэлементном режиме выполнить команды
Заменить
— Найти далее.
Для
одновременной замены заданного фрагмента
по всему документу выбрать команду
Заменить
все.
Для установки дополнительных параметров
замены используется команда Больше.
Для
перехода к определенному элементу
текста используется команда Правка
— Перейти.
Где находится буфер обмена в смартфоне
Виртуальное пространство расположено в одной из частей оперативки устройства. Так как физической папки не существует, копирование происходит программным путем. В этом участке информация будет храниться до того времени, пока юзер не скопирует другой текст.
Зайти в этот раздел памяти смартфона невозможно, только посмотреть, какой текст содержится в нем. Для этого нажимают и удерживают палец на участке текста, затем тапают по надписи «Вставить».
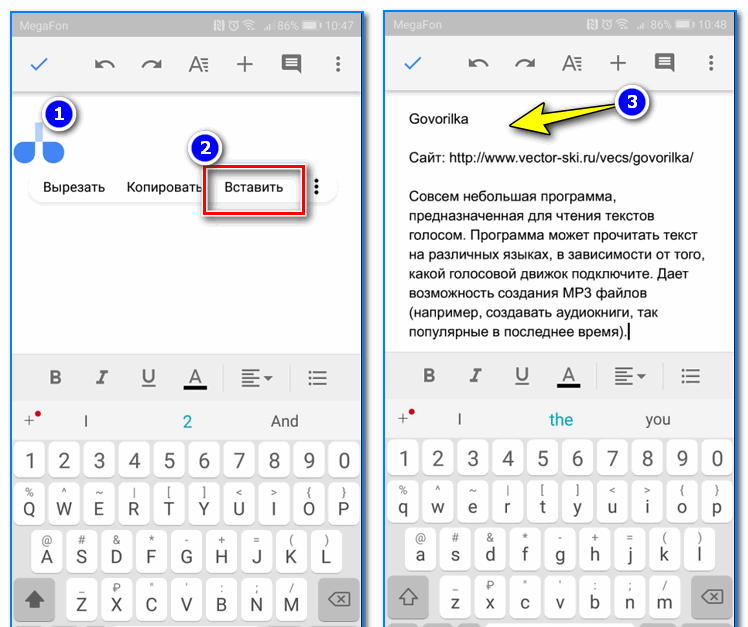
Буфер обмена предоставляет возможности:
- перемещение скопированных сведений в другой файл, письмо или сообщение;
- перенаправление файла в другую папку для хранения;
- расположение текста возле оригинала.
Дублированный файл переименовывается, чтобы не было одинаковых названий. Работа с хранилищем не представляет сложностей: нужно выделить текст, выбрать «Вырезать» или «Скопировать», затем перейти в выбранное хранилище, редактор. Далее нажать кнопку «Вставить». Скопированные сведения переместятся на новое место.
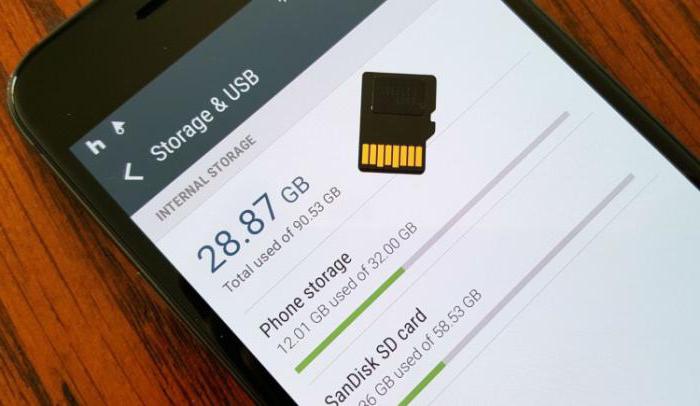
2 способа которые помогут очистить буфер обмена в Windows 7, 8, 10.
№1 Стандартный
Самый простой не требующий подготовительных действий. Кто не в курсе, то принцип работы следующем: используя к примеру, горячие клавиши копирования Ctrl + С, мы помещаем объект в БО будь то текстовый графический или любой другой файл.
Если еще раз произвести копирование, то первый объект будет удален или иными словами заменен вторым. После вставки Ctrl + V скопированного элемента в нужное место, чтобы очистить буфер обмена:
а) мы можем перезагрузить компьютер, эффективно, но не целесообразно;
б) опять копируем просто из любого текста одну букву тем самым заменив тяжелый или конфиденциальный элемент на невесомую ничего не значащую букву.
А известно ли вам, что в буфер обмена можно также копировать поочередно разную информацию и каждая последующая копия не будет удалять предыдущую как это обычно происходит, а после уже выбирать то, что нужно из созданного списка.
Пост «откроет» вам информацию по этому поводу и не только.
№2 Очистка буфера обмена в один клик используя ярлык и клавиши быстрого вызова
Благодаря этому способу очистка осуществляется почти мгновенно именно в один клик мыши! Но предварительно нужно создать ярлык, на который тоже много времени не потребуется всего пара минут.
Производим клик ПКМ по пустому пространству «рабочего стола», в пункте «Создать» выберете «Ярлык».
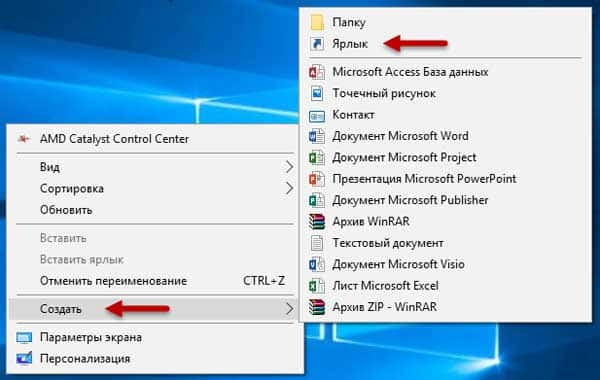
Откроется окно, где в поле «Расположение объекта» вставьте такую команду:
cmd /c echo off | clip
После чего нажмите кнопку Далее.
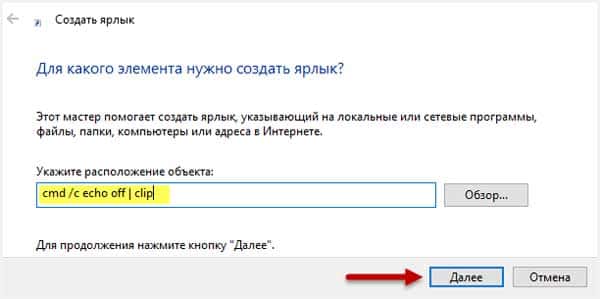
В следующем окне в поле «Имя ярлыка» придумайте свое название, затем нажмите кнопку Готово.
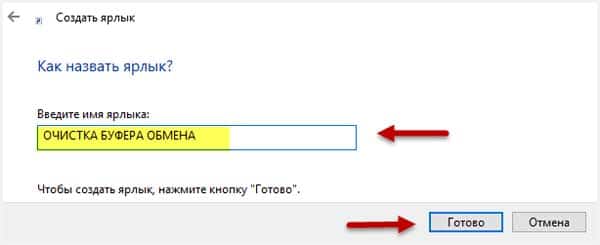
После вышеописанных произведенных действий на вашем рабочем столе должен появиться созданный ярлык черного цвета.
Теперь при двойном клике по нему ЛКМ будет происходить моментальное очищение БО, что очень удобно, а главное, быстро.
Назначаем клавиши быстрого вызова
Для этого кликните ПКМ по ярлыку, в появившемся контекстном меню выберете пункт Свойства.

Установите курсор в поле «Быстрый вызов». Затем нажимаем на клавиатуре компьютера любую клавишу после чего в поле быстрого вызова увидите комбинацию горячих клавиш для применения по очистке буфера обмена.
Такого характера: Ctrl + Alt + 1, где цифра 1 ваша выбранная клавиша которую можно изменить на другую цифровую или буквенную.
Первые две стандартные их поменять никак не получиться. Если комбинация вас устроила нажмите кнопку ОК для закрепления результата и дальнейшего применения.

Видео руководство по созданию и применению ярлыка
Рекомендую прочитать информацию о том, что такое буфер обмена. А у меня на сегодня все.
Валерий Семенов, moikomputer.ru